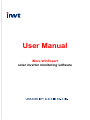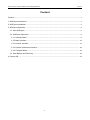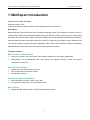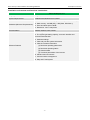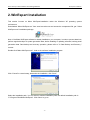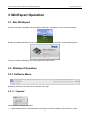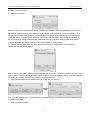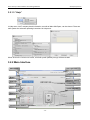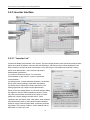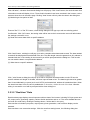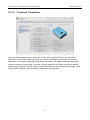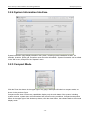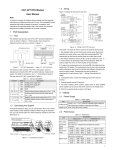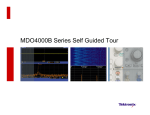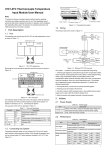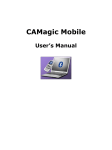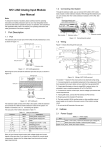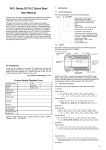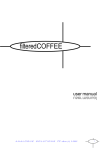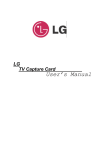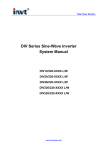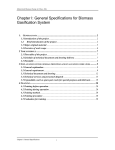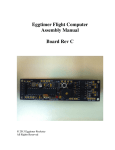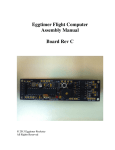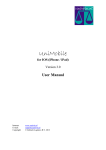Download User Manual - INVT Solar
Transcript
User Manual iMars WinExpert solar inverter monitoring software iMars WinExpert solar inverter monitoring software Content Content Content ............................................................................................................................................................... 1 1. WinExpert Introduction ................................................................................................................................. 2 2. WinExpert Installation .................................................................................................................................. 4 3. WinExpert Operation .................................................................................................................................... 6 3.1. Star WinExpert ...................................................................................................................................... 6 3.2. WinExpert Operation ............................................................................................................................ 6 3.2.1 Software Menu ................................................................................................................................ 6 3.2.2 Main Interface ................................................................................................................................ 10 3.2.3 Inverter Interface ........................................................................................................................... 12 3.2.4 System Information Interface ...................................................................................................... 18 3.2.5 Compact Mode .............................................................................................................................. 18 3.3. Data Backup and Recovery ............................................................................................................... 19 4. Contact US ................................................................................................................................................... 19 ‐ 1 ‐ iMars WinExpert solar inverter monitoring software WinExpert Introduction 1. WinExpert Introduction Software name: iMars WinExpert Software version: V2.0 Software acquisition: please visit INVT solar website at www.Invt-solar.com . Description: iMars WinExpert, grid-tied inverter and PV system monitoring expert, gives users an overview of their PV systems. iMars WinExpert is designed specifically for grid-tied PV system. Switch on the PC and working with iMars BG series inverters, iMars WinExpert displays and records Real-time parameters and status, historical data and alarm information about the overall PV system and the single inverter. Because of its user-friendly interface, powerful analysis capabilities, failure alarm and information delivery mechanism, iMars WinExpert is the best choice for monitoring the grid-tied PV system. Technical Features Multi-level User Management Guest, as a primary user, can browse over software settings and PV system parameters; Administrator, as a professional user, can change the software settings, modify the system configuration, and so on; User-friendly Interface Simple menu bar and inspection window; Can be reduced to the sticker window; Visualization of alarm; Powerful Analysis Capabilities kWh performance by day, week, month, year; CO2 emission reductions, power generation profit; More Choice Support RS485, Ethernet, WIFI, GPRS communication modes; ‐ 2 ‐ iMars WinExpert solar inverter monitoring software WinExpert Introduction Installation environment and functions introduction: iMars WinExpert V2.0 Languages English, Chinese System Requirements WIN2000/XP/WIN2003/VISTA/WIN7 1. Processor: PIII 800 MHz (XP), P4 1 GHz (Vista, Windows 7) Hardware (Minimum Requirements) 2. Main memory: 512 MB (XP), 1 GB (Vista, Windows 7) 3. Free hard drive space: 80GB 4. Resolution: 1024 x 768 pixels Communication RS485, Ethernet, WIFI, GPRS 1. User login 2. The system generating capacity, economic benefits and environmental benefits 3. Software settings 4. View and print the system information 5. View the inverters information Software Features (1) Real-time operating parameters (2) Real-time operating status (3) Historical data (4) Technical parameters of the inverter 6. Add and remove inverters 7. Communication management 8. Help and E-mail system ‐ 3 ‐ iMars WinExpert solar inverter monitoring software WinExpert Installation 2. WinExpert Installation This section focuses on iMars WinExpert-installation under the Windows XP operating system environment. Downloaded “iMars WinExpert.rar” from www.Invt-solar.com and extract the compressed file, get " iMars WinExpert.exe" installation package. Note: If the iMars WinExpert software is already installed on your computer, in order to prevent data loss, perform regular backups of system generation data; before installing or updating software, backup power generation data. Data backup and recovery operation, please refer to "3. Data Backup and Recovery " content. Double-click "iMars WinExpert.exe" , lead to the software installation program. Click "Cancel" to cancel setup; determine the installation, click "Next". Select the installation path. You can select or edit the installation path, the default installation path is "C:\Program Files\iMars WinExpert". Click "Next" to go on. ‐ 4 ‐ iMars WinExpert solar inverter monitoring software WinExpert Installation Select the start menu folder, you can keep the default. Click "Next" to the next step. Create "iMars WinExpert" shortcut for the software startup on the desktop. Click "Next" to the next step. Confirm the installation configuration list, click "Back" to return to the previous modifications, determine the installation and click "Install" to the next step. iMars WinExpert software is installed successfully. ‐ 5 ‐ iMars WinExpert solar inverter monitoring software WinExpert Operation 3. WinExpert Operation 3.1. Star WinExpert Once the software is installed, a shortcut“iMars WinExpert” will appear on your computer desktop. Double-click "iMars WinExpert" icon to launch the solar monitoring software. As the following figure. The main interface will display when the progress bar reach 100%. 3.2. WinExpert Operation 3.2.1 Software Menu Monitoring software menu bar include: Operate, Set, Help. 3.2.1.1 “Operate” "Operate" menu includes 5 options: (1) Open/closed serial port (connect/disconnect serial conversion module), can be used to control ‐ 6 ‐ iMars WinExpert solar inverter monitoring software WinExpert Operation software of communication; (2) Add a new inverter; Add a new inverter: inverter custom naming, inverter type selection, the inverter address. Inverter name that already exists can not be used again; inverter address is very important for communication, only a correct inverter address can guarantee communication success, inverter address can only be between 1-246; the options of single-phase and three phase is not effective when communicate successfully for that the monitoring software automatically determines the type of inverter; analog signal built into the software database, the default inverter model is iMars BG5kTL (single-phase). (3) Search inverter. WinExpert can automatically find all online inverters that has successfully established communication with PC; Search Inverter: the starting address and ending address can be set; " Now "shows searching state; click on the" Search "button to launch a search engine, online inverters will appear in the list, including address and model of inverters; click the" stop "button to interrupt searching. (4) Print. Rrelated data can be printed, saved as a PDF file or a picture; Print: choosing what to print. The contents can be printed directly, or saved as PDF files or BMP pictures to a Editable file path. (5) Exit, turn off the program. ‐ 7 ‐ iMars WinExpert solar inverter monitoring software WinExpert Operation 3.2.1.2 “Set” "Set" menu includes 9 options: (1) Set communicate information (2) Edit mail information (3) Password setting (4) Miscellaneous ‐ 8 ‐ iMars WinExpert solar inverter monitoring software WinExpert Operation (5) Set system information (6) Set PV module information (7) Set inverter information (8) Set public grid information (9) Edit system description ‐ 9 ‐ iMars WinExpert solar inverter monitoring software WinExpert Operation 3.2.1.3 “Help” In Help menu, INVT company basic information, as well as iMars WinExpert, can be viewed. There are mail system and software operating instructions in Help menu. When click on the "contact us" button, an email system (already set up) will be activated. 3.2.2 Main Interface User Login Time Main menu Compact Mode Button Language Setting User login Current Time System Name System diagram Configuration Benefits Running Status communication Status ‐ 10 ‐ iMars WinExpert solar inverter monitoring software WinExpert Operation As the figure above, the main interface shows system running status, communication status and system data. At the same time, language setting and user login dialog box can be found in the main interface. There are two user levels, Guest and Administrator. User Guest Administrator Password Null Default 123456, can be modified Permissions Browse Browse, Edit Operational menu "Operate" search inverter and exit the software; "Help" about INVT, iMars WinExpert, contact us, the operations guide. "Operation" close serial port, add inverter, search inverter, print and exit the software; "Set" communication, email system, password, currency exchange rates, as well as the systems, PV module, inverter, public grid, system description; "Help" about INVT, iMars WinExpert, contact us, the operations guide. Guest login without using a password, a feature is only included for viewing system data, cannot operate on inverters. Guest can set the software's language. Administrator can use the full functionality of the software, the default password is 123456. Administrator can modify password in the menu. If Administrator leaves last 5 minutes without any operation (click or display a dialog box), WinExpert will switch to the Guest interface. System Name is a general overview of PV systems and can be set in the menu (need Administrator privileges). System diagram types include Sloping roofs, Flat roofs, and Flat ground. Each type has a corresponding diagram and can be set through the menu. System communication status indicators: Green tells successful communication(the serial port is open or the serial port server is connected); Red tells communication fails(the serial port is not open, the serial port is occupied or serial port number is not correct; or software fails to connect serial converter module, the IP address or the communication port setting is not correct). The system running status indicator: any inverter failure detected by monitoring software, the system operation status display system failure. Green tells normal operation, without any failure; Red tells a system failure (single or multipleinverter failure). Viewing a specific inverter communication failure, you can switch the page button to the inverter page. ‐ 11 ‐ iMars WinExpert solar inverter monitoring software WinExpert Operation 3.2.3 Inverter Interface Data toggle button Inverter power parameters Inverter setting button Power generation waveform Inverter list Waveform setting 3.2.3.1 “Inverter List” Inverters list displays all inverters of the system. There are single-phase inverter and three-phase inverter. When the inverter is failed to communicate with WinExpert, the inverter name will be displayed in red. Each inverter in the list has three action buttons, from left to right, connect/disconnect button, setting button, and delete button. Three actions that require Administrator permissions: (1) Connect / Disconnect button: To control the communication of the inverter, connect / disconnect communication; (2) Setting button: Inverter start/stop operation, set inverter clock, reset inverter settings, clear alarm information; (3) Delete button: Delete the inverter from the list. The analog signal will only respond to the delete button. When click on the setting button, the inverter settings dialog Only after communicate successfully box appears. Some of these operations require a "login", and enter a correct password, only after communicate successfully and enter a correct inverter settings can take effect. password, inverter settings can take effect. These operations are shut down, reset, clear alarm, clear statistics, set password and read or write certain sensitive address. However, when communication failed, monitoring software will prompt "The inverter is offline!", all the settings will not take effect or could not be set. ‐ 12 ‐ iMars WinExpert solar inverter monitoring software WinExpert Operation Inverter setting dialog box has the following features: (1) implementation of "login" action Click the "login" button, pop‐up a login box. Click "login", enter the password and click "OK" , then the software will judge whether the login is successful or not according to the inverter's return, showing in a dialog box. (2) Inverter operation password setting Operation password setting can only be changed after the user login in with a correct original password. Clicking “Set password ” will pop up a dialog box, enter the new password and confirm it. (3) read the inverter data Click “all data”, a inverter data dialog will pop up. This action will display inverter parameters, which does not appear in real time parameters page. The "clear" button just clears the form data in the dialog box. (4) Read inverter fault records ‐ 13 ‐ iMars WinExpert solar inverter monitoring software WinExpert Operation Click “all faults”, a inverter fault records dialog box will pop up. Click "read" button, the whole inverter fault information records will display in box. Those fault information have been recorded in the inverter, not the same as those show in the status page. Clicking "clear" button will only clear the data in the dialog box. (5) Monitoring a time period of data Execute "Set T1" or "Set T2" button, a time setting dialog box will pop up to ask a monitoring period Confirmation. Click “OK” button, the setting order will be sent to the inverter and a return will tell whether the settings successful or not. (6) Read the inverter data within a specific address Click "read" button, a dialog box will pop up to ask to complete what data needs to read. The data needed to read will be displayed as hexadecimal in the box. The data length cannot be greater than 20, address is hexadecimal also. If the reading is unsuccessful you will be prompted with the dialog box. This function can not read the data in non-permission address. (7) Write data to a specific address Click " write" button,a dialog box will pop up to ask to complete what data needs to write. Fill out the specific address and length of the data, and then input the data to box. The data length cannot be greater than 20 and delimited by a space (such as 00 0F F0) as hexadecimal, address is hexadecimal also. When the data is less than 20 bit, the end is padded with 0; otherwise, delete the end of the data. Whether writing is successful or not will be prompted with a return dialog box. 3.2.3.2 “Real-time” Data Real-time data page displays some important real time data of the inverter, including DC input power and AC output power, generating capacity, carbon dioxide emissions and so on. The more detailed data can be found at inverter list by clicking the settings button, "all the data" in the query. Data waveform includes input power, output power, power generation, and waveform display can be selected. Data waveforms can customize settings. Click the waveform setting button, the following dialog box ‐ 14 ‐ iMars WinExpert solar inverter monitoring software WinExpert Operation appears, wavy lines color, the vertical axis maximum value and timeline can be set. The default settings can be restored. Waveform setting includes waveform line color, the maximum vertical axis, timeline settings. WinExpert recommends leaving the default system settings. 3.2.3.3 ”Status” Information Inverter current fault, green light indicates normal, red represents failure Fault records list Inverter operation records, write down the name and execution time of an operation Inverter status information, displays the real time status of the inverters and failure records. When Inverter failure, the corresponding fault led turns red; when the failure is excluded, till inverter is operating normally, light turns green; when inverter communication is disconnected, fault led original green turns dim, red light is still displayed in red. More detailed fault log pop-up dialog box shows the values before the failure occurs, for initially ‐ 15 ‐ iMars WinExpert solar inverter monitoring software WinExpert Operation determining the cause of failure. Right-click on one fault record will pop up the following selection menu. in the Administrator privileges, the failure records of operations can be deleted. 3.2.3.4 “Historical” Data Historical data histogram Historical data page, showing the inverter data stored in the computer as the form of a histogram, can switch histograms of today, this month, this year and annual generation data. ‐ 16 ‐ iMars WinExpert solar inverter monitoring software WinExpert Operation 3.2.3.5 “Technical” Parameters Inverter technical parameter page , shows the inverter model, electrical function, and mechanical parameters such as shape. When WinExpert and inverter successfully communicate, the technical parameters of the inverter Automatically identified by WinExpert, non-editable; Before WinExpert and inverter successfully communicate, the model of inverter added in the software is defined as BG5KTL (single-phase) or BG10KTR (three-phase), and automatically attach the appropriate parameters. When communicated, WinExpert will automatically update technical parameters. ‐ 17 ‐ iMars WinExpert solar inverter monitoring software WinExpert Operation 3.2.4 System Information Interface System information page displays details of the system, including system installation location, PV modules, inverters, public grid, as well as notes and other information. System information can be edited in the "Set" menu, and print in the "Operate" menu. 3.2.5 Compact Mode Click the Zoom box button in the upper right of any page, WinExpert will switch to compact mode, as shown in the previous figure. Compact mode: does not have any capabilities, display only the main datas of the system, including system revenue, system data, communications and inverter running conditions. Compact mode pointer button in the upper right of the window top button; click the close button, the software back to the normal display mode. ‐ 18 ‐ iMars WinExpert solar inverter monitoring software WinExpert Operation 3.3. Data Backup and Recovery By daily use of iMars WinExpert solar monitoring software, regular or ad hoc backup of software database is .necessary in response to the unexpected demand for data recovery. Database backup and recovery methods are as follows: (1) Locate the installation folder. Right-click the "iMars WinExpert" icon on your desktop, select "Properties"; in the Properties dialog box, click the "Find the directory …” button to automatically navigate to the "iMars WinExpert" software installation folder , such as" C: \ Program Files \ iMars WinExpert ". (2) Backup database "data" folder. In the Installation folder, copied the "data" folder to other storage disk or storage media. For example, built a new file folder named "Invt 5kW PV data backup“ in the D drive (or other),and copy the" data "folder or data compression from the Installation folder to the new folder. (3) Recovery the database. Find the data backup folder, copy the backup "data" that previously maked to the monitoring software installation folder, Paste and overwrite the original "data" folder. Note: before recovery the database, make a new backup of data first. Before the following (without limitation) doings, please make a "data" backup first: (1) Regular or irregular system maintenance; (2) Install an updated version of "iMars WinExpert" or install the software update package; (3) Uninstall iMars WinExpert monitoring software; (4) Reinstall or replace the computer operating system; (5) Computer repair or replacement of the computer hardware; (6) Computer hardware extensions, such as increasing the serial cards, hard disk or memory; (7) Adjustment of photovoltaic power generation system communication connection, such as increase or decrease inverters or other equipment that can affect the communication settings. 4. Contact US Shenzhen China ShenZhen INVT Electric Co., Ltd. Address: No.4 Building, Gaofa Industrial Park, Longjing, Nanshan District,Shenzhen, China. Sales Hotline: +86 755 86312953 +86 755 21673752 E-mail: [email protected] INVT Company Website: www.invt.com INVT Solar Website: www.invt-solar.com ‐ 19 ‐