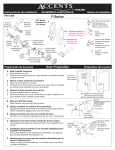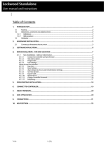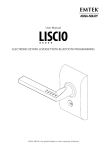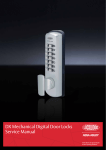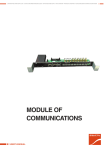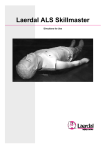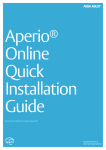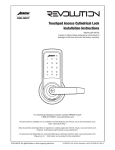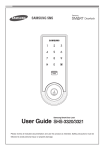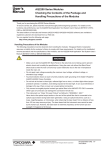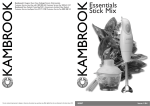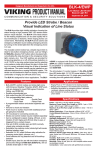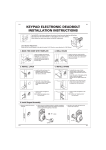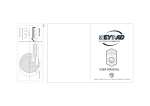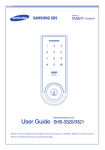Download Lockwood Wireless Digital Deadbolt User Guide
Transcript
WIRELESS DIGITAL DEADBOLT USER GUIDE Lockwood Wireless Digital Deadbolt Table of Contents Warnings________________________________________________________________________________________________4 Introduction______________________________________________________________________________________________4 Installation________________________________________________________________________________________________ Components and Tools__________________________________________________________________________________5 Prepare Lock for Installation______________________________________________________________________________6 Install Lock____________________________________________________________________________________________7 Programming______________________________________________________________________________________________ Programming Features-Menu Keys-Definitions______________________________________________________________9 Components and Tools_________________________________________________________________________________10 Definitions___________________________________________________________________________________________10 Operation____________________________________________________________________________________________11 Feature Programming Through Menu Mode Using Master PIN code____________________________________________13 Miscellaneous Information___________________________________________________________________________________ Pairing with Z-Wave/ZigBee Controllers___________________________________________________________________14 Hardware Troubleshooting______________________________________________________________________________16 Programming Troubleshooting___________________________________________________________________________17 Reset Lock to Factory Default____________________________________________________________________________18 Installing the Network Module___________________________________________________________________________19 PIN Code Management Sample Sheet_____________________________________________________________________20 Replace/install Cylinder_________________________________________________________________________________21 3 Warnings WARNING: Changes or modifications to this device not expressly approved by ASSA ABLOY could void the user’s authority to operate the equipment. CAUTION: Changes or modifications to this unit not expressly approved by the party responsible for compliance could void the user’s authority to operate the equipment. IMPORTANT: The accuracy of the door preparation is critical for the proper functioning and security of this product. Misalignment can cause premature wear and a lessening of security. The Lockwood Digital Deadbolt should only be serviced by a qualified technician. Finish Care: This lockset is designed to provide the highest standard of product quality and performance. Care should be taken to ensure a long-lasting finish. When cleaning is required use a soft, damp cloth. Using lacquer thinner, caustic soaps, abrasive cleaners or polishes could damage the coating and result in tarnishing. This lock may not be used on moving doors, i.e., Cars, Trains or similar applications. The lock is designed for residential and commercial applications only and door sizes between 32-50mm. We highly recommend that a secondary entrance is required in the unlikely event of total failure. This lock may not be used on fire doors. Introduction The Lockwood Wireless Digital Deadbolt Lock combines a robust lockset with a contemporary electronic aesthetic. Users benefit from a touch keypad that makes day-to-day access effortless. Up to two hundred and fifty codes can be distributed amongst users to allow a keyless solution for accessing secure doors. Lockwood Wireless Digital Deadbolt is engineered for quick and easy installation and fits in place of a standard 54mm bore hole and 25mm latch hole preparation. 4 INSTALLATION Components and tools Included in the box... • Installation & Programming Guide • Outside Escutcheon • 4 AA Alkaline Batteries • Inside Escutcheon • Inside Mounting Plate • Battery Cover • Keys • Bolt • Strike Plate • Screw Pack • Plastic Gaskets • Rubber Gaskets Parts Illustrations Battery Cover Outside Escutcheon (2) Through bolts Inside Escutcheon (3) Inside Escutcheon Mounting screws Inside Mounting Plate with Gasket (back of Inside Escutcheon) Keys Tools Needed 5 Door Preparation Lock Installation • 54mm hole saw • 25.4mm spade bit • 2.5mm drill bit • Chisel & hammer • #2 Phillips screwdriver 4 AA Alkaline Batteries Network Module (Optional) Bolt Strike Plate (4) Bolt & Strike Plate Mounting Screws Prepare lock for installation ALLA TION Unpack the Lock The lock is packed representative of how it will install on the door. Before installing the lock on the door: A. Inside escutcheon 1. Loosen the screw (Phillips #2) holding the battery cover. (The screw remains attached to battery cover) 2. Slide the battery cover up and out (note the two tabs at bottom of battery cover). 3. Remove the inside mounting plate (with gasket) from the back (door side) of the inside escutcheon. Battery Cover 2 Inside Escutcheon 1 A. Ensure that gasket on both Outside Escutcheon and Inside Mounting Plate (Figure 3A) is properly fitted. Use either Rubber gaskets for doors 37-50mm thick or Plastic gaskets for doors 32mm-36mm thick. Inside Escutcheon & Mounting Plate (with gasket) Figure 3A 3 B. Bolt NOTE: Bolt ships with backset in 60mm position. If required, press small black button on underside of bolt and pull to extend to 70mm backset position (Fig. 3B). Figure 3B C. The outside escutcheon (with gasket remains assembled). Outside Escutcheon 6 Install Lock 1 1. Install bolt in door. NOTE: The bolt must be in a retracted (unlocked) position when installing the lockset. Attach with (2) M4 x 25.4mm screws supplied. 2. Install strike on the door frame, making sure to allow for the bolt to be centred in the strike. (2) M4 x 25.4mm [8-32 x 1"] Flat Head Combination Screws 2 (2) M4 x 25.4mm [8-32 x 1"] Flat Head Combination Screws 3. I nstall outside escutcheon. As you position the outside escutcheon, route the cable through 54mm diameter hole (Figure 3A). NOTE: Cable goes under bolt (see Fig. 3B). Figure 3A Figure 3B 4. Holding the outside escutcheon flush to the door, positioning the inside mounting plate by first routing the cable and connector through the mounting plate’s 1/2” hole, then inserting the mounting plate “tongue” into the bottom slot of the outside escutcheon. See (Fig. 4A). Inside of Door 5. S ecure both assemblies using (2) M6 x 54mm pan head machine screws (Fig. 4B), making sure that outside escutcheon is vertically aligned. Hand-tighten until snug. Do not over-tighten “Tongue” Figure 4A Figure 4B 7 CAUTION: Use care when assembling to ensure that the cable lies against the back recessed area of the inside escutcheon (Fig. 6A). Position and bend cable, using the harness clips as shown in Fig. 6A to prevent binding when installing the escutcheon over the mounting plate. 6. Attach cable assembly to the inside escutcheon PC board by lining up notches on top of cable connector to slots on PCB connector (Fig. 6B). NOTE: Connector should be pressed in firmly using thumbs until completely seated. Proper position is indicated by arrows on PCB as in Fig. 6A & 6B. Figure 6A 7. Install inside escutcheon on inside mounting plate. Note the horizontal orientation of the tail - piece (Fig. 7) as you insert the inside escutcheon (thumbturn should be vertical). Figure 6B 8. Install and secure using (3) M4 x 8mm pan head screws through the inside escutcheon into the mounting plate (Fig. 8). IMPORTANT: Before installing the batteries, test the mechanical operation of the lock by using both thumbturn and the key. The movement of the bolt should be smooth and unobstructed. If operation is not smooth, review the previous steps to ensure proper installation. Figure 7 NOTE: The bolt must be in a retracted (unlocked) position prior to installing the batteries. 9. Insert four (4) AA alkaline batteries. The lock will flash, beep several times and respond with a vocal prompt. When activating the lock for the first time, the lock will adjust for proper handing. Figure 8 NOTE: Refer to programming instructions prior to completion of step 10. 10. Install battery cover and tighten Phillips head screw. Figure 9 8 PROGRAMMING Programming Features-Menus-Keys-Definitions_________________________________________9 Operation_________________________________________________________________________11 Programming Features - Menus - Keys - Definitions Outside Inside Phillips Head Screw P Key (Return to Previous) Touchscreen Battery Cover Network Module Slot Numbers Low Battery Indicator Alkaline Batteries 4 AA Type Lockout Mode Cylinder Status Indicator Thumbturn Privacy Mode Button Speaker Hole Menu and Icons Used in This Guide Press the indicated number Enter Master PIN code (4-8 digits in length). Press the on the keypad to Enter or Accept entry. Enter User PIN. Can be 4-8 digits in length. Press the Key to enter the Menu mode. Manage User Codes (1-25); RF Network-Controlled (1-250). Key to return to the previous step or Press the menu setting. 9 Components and tools Low Battery Warning All Code Lockout Mode Return to previous step Definitions Master PIN Code: The Master PIN code is used for programming and for feature settings. It must be registered prior to programming the lock. The Master code will also operate (unlock/lock) the lock (Main Menu selection #1). User PIN Code: The User code operates the lock. Maximum number of user codes is 250 with network module; without the network module, maximum is 25 user codes (Main Menu selection #2). Volume Mode: The volume setting for PIN code verification is set to low by default. Otherwise it can be set to High or Silent (Main Menu selection #4). Automatic Re-lock Time: After a successful code entry and the unit unlocks, you can set your lock to automatically re-lock after a default time of 30 seconds. The Automatic Re-lock function can be enabled or disabled (Main Menu selection #3*1). All Code Lockout Mode: This feature is enabled by the Master PIN code. When enabled, it restricts all User PIN codes (except the Master PIN code). When the unit is in Lockout mode, the red locked padlock will appear on the screen when attempting to enter a PIN code (Main Menu Selection #6). Inside Indicator Light: Shows active status (Locked) of lock and can be enable or disabled in the Advanced Lock Settings (Main menu selection #3*2). Low Battery: When battery power is low, the low battery icon will begin flashing. If battery power is completely lost, use the key override. One Touch Locking: When the latch is retracted, touching the keypad will extend the bolt (during Automatic Re-lock duration or when Automatic Re-lock is disabled). Privacy Mode Button: Pressing and holding the Privacy button (found below thumb turn) for a duration of four beeps deactivates the keypad, and because it is set from the inside, provides a secure lock for the convenience of the occupant(s). Wrong Code Entry Limit: After a specified number of unsuccessful attempts at entering a PIN code the unit will shut down and not allow operation. With no RF network enabled default is 5; 10 with RF network enabled. Shutdown time: The unit will shutdown for a default of sixty (60) seconds and not allow operation after the wrong code entry limit has been met. When the unit is in Shutdown, the red locking symbol will be flashing. Tamper Alert: Audible alarm sounds if attempting to forcibly remove outside lock from door. Language Setting Mode: Available in English mode only (Main Menu selection #5). Network Module Setting: With the optional network module installed, this setting becomes available through Main Menu option #7 and allows the lock to connect with a network controller. Previous: While in menu mode, pressing the icon (above #3) cancels the current operation and returns the user to the previous step. 10 Operation Register Master PIN Code Before Programming Step 1 Touch the screen with the back of your hand or fingers to activate. Step 2 Press the key. Lock Response: “Register Master Code; press the # key to continue.” Step 3 Press the key. Lock Response: “Enter a 4 to 8 digit PIN code followed by the pound key.” Step 4 Enter a new 4-8 digit Master PIN code followed by the key. Lock visually confirms PIN code selection, announces “Registered”. This initial step must be performed upon installation or after resetting the lock to factory default. Programming and subsequent use of the lock is not possible until this step has been successfully completed. 1 2 3 PIN code structure Maximum number of user codes is 250 with Network Module; without Network Module, maximum is 25 user codes. 11 Set Up User Codes User PIN Codes can only be programmed through the Master PIN Code*. 1. Touch the screen with the back of your hand or fingers to activate . 2. Enter a 4-8 digit Master PIN code followed by the key. Lock response: “Menu mode, enter number, press the key to continue.” 3. Enter “2” followed by the key. 4. Enter “1” followed by the key. 5. Enter the User Number to be registered (1-25) followed by the key. 6. Enter a 4-8 digit PIN code for the User number followed by the key. 7. To continue adding users press the key. 8. Press the key to complete the process and conclude the programming session. NOTE: When registering User codes, the code must be entered within 20 seconds.or the time expires. Lock Response: “Time expired”, no codes are registered and the process must be re-started. * Master PIN code must be registered before User codes can be added. Protect your privacy; always shield your PIN code entry. Open Door with PIN Code 1 2 Touch lock with back of hand or fingers to activate. 12 3 Enter PIN code. Press the key to confirm selection. Feature Programming Through Menu Mode Using Master PIN code 1. Enter the 4-8 digit Master PIN code followed by the key. 2. Enter digit corresponding to the function to be performed followed by the 1 2 3 4 5 User Number (UN) 1~25 : without network modile 1~250 : with network module Master PIN Setting* Register User PIN key. Register Continue Complete Delete Continue Complete Advanced Lock Settings Automatic Re-lock Enable Disable Default settings in bold. Enable Inside Indicator Light Disable Continue One Touch Locking Enable Disable Privacy Button Setting Enable Disable Features M • • •U denotes Master PIN Volume Setting High denotes User Number Low denotes User PIN Silent • PIN codes can be 4 to 8 digits in length • The key is used to enter or accept an entry, and also to end a programming session • The key is used either to enter or to continue additional steps in a programming sequence 13 Handing the Lock Language Setting Mode English All Code Lockout Mode Enable Performs automatic handling of the lock Complete Disable **Network Module Setting **This function appears only with RF network module installed. Join the network Exit the network Note: If the lock is connected to a network controller, it is recommended that it is programmed through the centralised interface (PC or hand-held device) to ensure communication between the lock and the controller unit. Enable MISCELLANEOUS Disable Pairing with Z-Wave/ZigBee Controllers________________________________________________14 Performs automatic handling of the lock Programming Troubleshooting_______________________________________________________17 Handing the Lock Hardware Troubleshooting__________________________________________________________16 Reset the Lock to Factory Default_____________________________________________________18 Installing the Network Module_______________________________________________________19 Pin Code Management Sample Sheet__________________________________________________20 High Complet How to Replace/Install Cylinder_______________________________________________________21 Low Pairing with Z-Wave/ZigBee Controllers Silent Check that the Lockwood Wireless Digital Deadbolt is not already paired 1. Before pairing the Lockwood Wireless Digital Deadbolt to a new Z-Wave/ZigBee network controller, be sure it is not paired to another controller. You can check this by following these simple steps: English (A) 1 Enable 2 Disable only **Network Module Setting Note: If the lock is connected to a network controller, it is recommended that it is programmed through the centralised Exit the network interface (PC or hand-held device) to ensur communication between the lock and the If the Lockwood Wireless Digital Deadbolt shows option B as above, the Digital Deadbolt has been paired controller unit. with another Z-Wave/Zigbee controller and needs to be unpaired. (B) Join the network 2. Unpairing a Z-Wave/Zigbee Controller The old Z-Wave/ZigBee network controller must be set on the unpaired mode. Repeat steps A and B above in the Digital Deadbolt to remove it from the old Z-Wave/ZigBee network. The lock will communicate a successful change. 14 English 3. Enable Pairing a Z-Wave/Zigbee Controller Repeat step A. Disable The Digital Deadbolt will show the option below. Note: If the lock is connected to a network controller, it is recommended that it is programmed through centralised NOTE: (If the Lockwood Wireless Digital Deadbolt continues showing B, “Exit the the network” the Digital Exit the network Deadbolt is still paired with the controller and steps A and B need to be repeated again) interface (PC or hand-held device) to ensur This means the Digital Deadbolt is ready to be paired. To do that, the controller must be set on the pairedand the communication between the lock mode. Then the above step 3 needs to be followed in the Lockwood Wireless Digital Deadbolt to include it controller unit. to the new Z-wave/ZigBee network. Join the network only NOTE: Lockwood Wireless Digital Deadbolt has been tested successfully with some Z-Wave/ZigBee controllers. Please ask your Home Automation Z-wave/ZigBee controller retail vendor or dealer for more information about integrations with a specific controller. 15 Troubleshooting Hardware Troubleshooting Cycle the lock in both the locked and the unlocked positions. If problems are found: Symptom Suggested Action Door is binding a. Check that door and frame are properly aligned and door is free swinging. b. Check hinges: They should not be loose or have excessive wear on knuckles. Bolt will not deadlock a. Check for sufficient clearance of the bolt within the strike-side jamb. Correct this by increasing the depth of the pocket for the bolt. b. Check for misalignment of bolt and/or strike which may be preventing bolt from properly entering the strike. With the door open, extend and retract the bolt; if it is smooth, check the strike alignment. Bolt does not extend or retract smoothly a. Bolt and strike are misaligned, see above. b. Check the backset of door relative to adjustments already made to bolt. c. Verify proper door preparation and re-bore holes that are too small or misaligned. d. Verify keypad cable/connector is routed under the bolt (see Fig. A) e. Verify bolt is installed correct side up (Fig. A) Figure A Keypad numerics are scrolling Remove interior escutcheon and check to ensure that the wire harness lies flat against the back recessed area and is properly routed along the side of the escutcheon and tucked under the plastic cable guide. Reset Button Cable Hook Wire harness tucks under plastic cable guide Cable Guide (Harness Clip) 16 Programming Troubleshooting Symptom Suggested Action Lock does not respond - door is open and accessible. • Press each keypad button to see if they respond when pressed. • Check batteries are installed and oriented correctly in the battery case. • Check batteries are in good condition; replace batteries if discharged. • Check to see if cable is fully connected and not pinched. Lock does not respond - door is locked and inaccessible. • Lock may be in Privacy mode (set from inside room). Key will grant access. • Batteries may be completely discharged. • Use mechanical key to gain entry and replace batteries. Unit chimes to indicate code acceptance, but the door will not open. • Check to see if there is another locking device on the door. • Check the door gaps for any foreign objects between door and frame. • Check that the cable is firmly connected to the PC board. Unit operates to allow access, but will not automatically re-lock. • Check to see if Auto Re-lock Mode is enabled. • Disable Auto Re-lock Mode to lock the door (automatically). • If low battery indicator is lit (see below), change batteries. PIN codes will not register • The Master PIN code must be registered prior to adding user codes. • PIN codes must consist of 4 to 8 digits to register. • The same PIN code cannot be used for multiple users. • Registration/management of PIN codes is set by the authority of the Master Code. • Contact the Master user. • User codes must be entered within 5 seconds or the process will have to be restarted. • The star * or pound # symbol cannot be used as part of the PIN code. The unit operates, but it makes no sound. • Set the volume to high or low. The unit displays intermittent RED flashes. • This is the voice alarm alerting that it is time to replace the batteries. Replace all four (4) batteries with new AA Alkaline batteries. Upon entering a PIN code and pressing the key, the unit responds with a series of beeps and the keypad flashes three times. • The digits entered were incorrect or incomplete. Re-enter the correct code followed by the key. The unit responds This is the voice alarm alerting that it is time to replace the batteries. Replace all four (4) batteries with new AA Alkaline batteries. Note: When batteries are replaced, Network Module locks have a real time clock that will be set through the User Interface; it is recommended to verify the correct date and time particularly with locks operating under Daylight Saving Time (DST). 17 TO RESET THE LOCK TO FACTORY DEFAULT, SEE THE FOLLOWING: Reset Lock to Factory Default The following procedure returns the lock to its factory defaults by deleting all user codes (including the Master PIN code) and returning all programming features to their original default settings (see below). 1. Remove the batteries and then remove the interior escutcheon to access the reset button. 2. The reset button (see image at right) is located above the PCB cable connector. 3. Hold down the reset button for a minimum of 3 seconds and then reinstall the batteries; once the batteries are properly installed, release the reset button. All features, should now be returned to factory default. Upon reset, Master Code Registration is the only option available and must be performed prior to any other programming of the lock. See “Operation” in this manual for programming instructions. Factory Default Settings Settings Factory Default Master PIN Code Registration required* Automatic Re-lock Disabled Inside Indicator Light Disabled (Off) One Touch Locking Enabled Audio Enabled (Low) Privacy Mode Disabled Automatic Re-lock Time 30 Seconds Wrong Code Entry Limit 5 Times Shutdown Time 60 Seconds *The Master PIN code must be registered prior to any other programming of the lock 18 Reset Button Cable Inside Escutcheon Installing the Network Module IMPORTANT: The batteries must be removed prior to removing and/or inserting the network module: • Remove battery cover • Remove batteries • Remove and/or insert network module • Reinstall batteries Use feature programming step 7 (page 13) for enrollment of the Network Module. 19 Pin Code Management Sample Sheet PIN Code Management (up to 20 users) Location: User Type Door Number: User Name PIN Code User Type Master 20 User 01 User 11 User 02 User 12 User 03 User 13 User 04 User 14 User 05 User 15 User 06 User 16 User 07 User 17 User 08 User 18 User 09 User 19 User 10 User 20 User Name PIN Code How to Replace or Install Cylinder 1. Remove cylinder: A. Remove outside escutcheon from door. B. Remove rubber gasket. C. Remove two screws holding plastic guide in place D. Remove plastic guide. E. Remove screw with washer holding cylinder in place (visible after plastic guide is removed). F. Remove cylinder by pulling towards the door side of escutcheon. Before installing cylinder, please be sure you have correct length tailpiece. A 2. Install new cylinder: A. Reverse previous steps for removing cylinder. D C E Cylinder tailpiece information: L = 92mm 32-36mm thick doors requires the internal and external plastic thin door gasket. 37-50mm thick doors requires the internal and external rubber thin door gasket. 21 B ASSA ABLOY is the global leader in door opening solutions, dedicated to satisfying end-user needs for security, safety and convenience Lockwood is the leading brand in the Australian locking industry. With an established reputation for high quality products, this iconic brand provides a wide range of locking solutions to residential housing, commercial building and industrial application markets. Lockwood is supported by an extensive distribution and after-sales support network. Our customers include retailers, architects, trade and industrial personnel, locksmiths and security dealers. ASSA ABLOY is the global leader in door opening solutions, dedicated to satisfying end-user needs for security, safety and convenience. ASSA ABLOY is represented in all major regions, in both mature and emerging markets, with leading positions in Australia, Europe and North America. As the world’s leading lock group, ASSA ABLOY offers a more complete product range of door opening solutions than any other company in the market. Australia 1300 LOCK UP (1300 562 587) lockweb.com.au ASSA ABLOY Australia Pty Ltd 235 Huntingdale Road Oakleigh, Victoria, 3166 Australia [email protected] assaabloy.com.au MC02375_ASSA ABLOY Australia Pty Limited ABN 90 086 451 907 ©2013