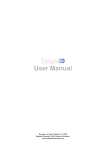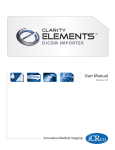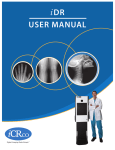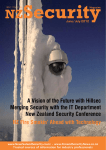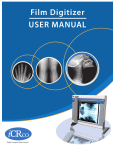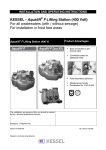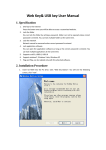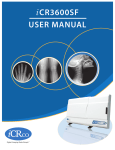Download SID GUI SOFTWARE MANUAL
Transcript
User Manual Revision: 7, Date: October 28, 2010 UAB Midpoint Security, Kaunas, Lithuania www.midpoint-security.com Table Of Contents Copyright notice ............................................3 Liability waiver ..............................................3 Introduction...................................................4 Overview.......................................................5 General information.......................................6 Settings.........................................................7 Security group...........................................7 Language group.........................................7 Miscellaneous group...................................7 Backup group............................................8 Data Import/Export group..........................9 Sounds group............................................9 System group............................................9 Card reader settings window.....................10 Modules window......................................10 Modules window: API service....................10 Modules window: occupancy.....................11 Export window.........................................12 Data import window.................................13 Submit logs window.................................14 Doors tab....................................................15 Door details panel....................................15 Keypad formats window............................16 Inputs tab....................................................17 Input details panel...................................17 Schedules tab..............................................18 Schedule details panel..............................18 Access levels tab..........................................19 Access level details panel..........................19 APB areas tab..............................................20 APB area details panel..............................20 Users tab.....................................................21 General user details..................................21 Credential details.....................................22 Automatic notifications window.................23 Filter window...........................................23 Users list.................................................24 Card formats window................................25 Holidays tab.................................................26 Holiday details.........................................26 Monitoring tab.............................................27 Monitoring tab overview...........................27 Events list................................................28 Acknowledgment settings window.............28 Maps list..................................................29 Inputs list................................................29 Doors list.................................................30 Reports tab..................................................31 Option groups of reports tab.....................31 Copyright notice All rights reserved. This work or any of its parts may not be reproduced in any form and by any means (including, but not limited to copying, printing, photocopying and digitizing) without the written permission of UAB Midpoint Security. Liability waiver This document has been prepared with accuracy and care, however, UAB Midpoint Security assumes no responsibility for any errors or omissions and may not be held responsible for any damages resulting from the use of this document or from the use of software or hardware products described in this document. In no event shall UAB Midpoint Security be liable for lost profits, opportunities or any other damage caused or alleged to have been caused directly or indirectly by this document of the products described herein. Introduction SimpleID in an innovative access control software that supports HID Edge IP readers/controllers and VertX IP controllers and also Suprema's IP fingerprint readers . SimpleID has been designed with the goal of providing a simple and at the same time highly effective interface to enable users of all level to have a complete control over the system. SimpleID is made and supported by UAB Midpoint Security located in Kaunas, Lithuania (EU). For more product information and support, please visit our web site www.midpoint-security.com. Overview Note: Default administrator password is: admin SimpleID software consists of 2 packages: 1. SID Controller Communication Service 2. SID Graphical User Interface SID Controller Communication Service communicates with hardware devices such as HID VertX controllers and Edge readers. It sends configuration, cards and commands, and receives events from hardware devices. There are no user adjustable settings in this program. It will start automatically every time your PC boots up. If you wish to verify whether SID Controller Console is functioning, you may do so by viewing Windows Task Manager and checking if SIDController.exe process is running. SID Controller Console should be installed only on one computer. This computer should be always on. SID GUI is a Graphical User Interface which is used to configure communication settings, users, cards, doors, access groups, time schedules etc. It also has Monitoring feature, which is used for live monitoring of system events. Below is the main menu of the SimpleID software: The main menu consists of 8 default tabs and an information panel. The tabs switch the inner windows. All inner windows except for Settings window, consist of 2 different panels: List panel: displays a list of configuration objects, such as doors, time schedules, users, etc. You can search, select, add new or delete selected items. Details panel: displays and allows to modify settings of a selected item. List panel Details panel General information General list controls Mouse Click: you can select an individual item in the list by clicking on it with a mouse button. With simple mouse button click you can select only one item at a time. Hold CTRL+Click: this combination allows you to add or remove a single item from the selection. Hold SHIFT+Click: while holding the SHIFT key you can press on several items. The first item you clicked on will be the starting element of the selection and the last item you click on will be the ending element of the selection. If you release SHIFT button and then start holding it again the starting element of the selection will change to the next item you click on (each SHIFT key release will reset the starting element of the selection). This selection mode will deselect all other items, which will not belong to the range. Hold CTRL&SHIFT+Click: this selection mode works the same as “Hold SHIFT+Click”, but it will not deselect already selected items which do not belong in the range. INSERT Key: when the list has focus clicking this button will insert a new item to the list. DELETE Key: when there are selected items in the focused list, pressing this key will delete(or deactivate) all selected items at once (can be 1 or more items). Settings Security group Administrator password: change the password for the SimpleID administrator. This account can change any settings in SimpleID. Default password is “admin”. Operator password: change the password for the SimpleID operator. This account is only used for monitoring purposes and can not change any settings in SimpleID. Default password is “Oper”. * Note: When you start SID, you can log-in with any of the two passwords. If you log-out while in administrator mode, you are automatically logged-in as an operator. ** Note: If you prefer not to enter password every time when you start the software, you may enter the password as a parameter. Add the password as a parameter to the program start command like this: "C:\Program Files\Midpoint Security\Simple ID GUI\MDP.SID.Main.exe" admin "C:\Program Files\Midpoint Security\Simple ID GUI\MDP.SID.Main.exe" oper Language group Language: SID supports user interface localization. Translation is performed “on the fly”, directly in the GUI. Some settings can not be translated while the system is running, so after changing the language it is recommended to restart SimpleID GUI. Export: writes the data for translation to other languages or update an existing language. Supported formats include MS Excel and CSV (comma separated values). Import: imports translation data from the specified file. Supported formats include MS Excel and CSV (comma separated values). Select encoding: the text encoding to use for exported file. Miscellaneous group Ask for confirmation before exiting: select if you want to see a confirmation dialog when closing SimpleID GUI. Offline event age: these events will not be shown on the map, only will be visible in the event list. USB reader settings: opens the USB reader settings window. Modules: opens the Modules window. Backup group Database location: the path to the database in the MS SQL Server. Press the “...” button to open database connection configuration window. Backup folder: the folder on the server computer, in which the backup files are saved. Press the “...” button to browse for a backup folder. Make sure this folder exists on the server computer! Backup interval (days): the interval in days between each backup procedure. Last backup time: the date when the last backup was performed. Delete events older than (days): during the backup procedure, events older than the specified number of days will be automatically deleted. Enter '0' to disable this feature. Last events purge: the date when the last message purging was done. Delete inactive users older than (days): Users which have not used their identifications for the specified amount of days, will be deactivated automatically. Enter '0' to disable this feature. Last purge of inactive users: the date when the last purging of inactive users was done. Delete inactive cards older than (days): Identifications which were not used for the specified amount of days, will be deleted automatically. Enter '0' to disable this feature. Last purge of inactive cards: the date when the last purging of inactive cards was done. Database version: the number of the current database version used for technical support. System ID: the unique number of this system. Backup now: perform a backup of the database instantly. Restore: perform a database restore from a selected backup file (can only be done from the workstation which is running the database server). Create new: create a new database structure (wipe all user-created data from current database, a new System ID will be generated). Data Import/Export group Import data: imports user data from a CSV (comma separated value) or Excel files. Export: exports user data to a CSV or Excel file. Sounds group Continue: specifies if the sound should continue playing after it finishes for the first time. Pause: specifies if there should be any pauses between the sound play-back. Unacknowledged event Acknowledged event Sound: the sound file to be played when there is a new event matching one of the user-defined event filters. Sound: the sound file to be played when there are acknowledged but not closed events. Acknowledge automatically: specify if the events should be acknowledged automatically. Close automatically: specify if the events should be closed automatically. System group Upload data to all controllers: uploads all configuration data to all controllers. Automatic upload: once you change anything in the configuration, these changes will be uploaded to the controllers. Submit logs: Allows you to archive and save application log files to the local computer or submit them to your support representative via e-mail. Show GUI logs: opens the SimpleID GUI log file storage folder on the local computer. Show service logs: opens the SimpleID Controller Configuration Service log file storage folder if it is installed on the local computer. Card reader settings window Is active: Enables the configuration of the card scanner. COM Port: The COM port number where the card scanner is connected (for USB connected devices the COM port number usually starts from 5). Baud rate: The speed of the communication line (bits per second). Modules window Modules window: API service Host: the name or IP address of the computer which is running the API Service. Port: TCP protocol port number to run the API Service on. Name: the subdirectory name which will be used to form the address of the API Service. Modules window: occupancy Enabled: if checked, enables the usage of this module. Serial port/LAN: Select the connection type of the occupancy device. Encoding: Department display time (s): time limit in seconds for how long the department should be shown. Display user name (s): time limit in seconds for how long the users name should be shown. Hours to analyze: event history should be checked only this amount of hours back. COM port: serial port number to be used. Baud rate: serial port communication speed in bits per second. Data bits: serial port communication line data packet size. Stop bits: serial port communication line empty packet size. Parity: serial port communication setting. Number of retries: serial port communication setting. Pause: serial port communication setting. IP address: IP address of the display device. Port: TCP port of the display device. Export window Export header row: the exported file will contain a header row with field captions. Character set: file encoding to be used. Field delimiter: different fields will be separated by this character. Text delimiter: text strings will be enclosed by this character. Data to export: type of data you would like to export. Available fields: fields which will not be exported. Exported fields: fields which will be exported. Data import window Character set: the encoding of selected file. Has header row: this should be checked if the file has a row with captions of the fields and this row will not be imported. Table/Sheet: if selected file is in Ms Excel and has several worksheets, here you can select which one to use. From row: allows you to select the first row to start importing from (skip importing of preceding rows). Duplicate record treatment: allows you to select what to do in each case of detected duplicate data. Primary key: field values to be checked against the current database (for duplicate records). Data binding: shows which field of SimpleID to use when inserting data of the selected column in 'Preview' table. Preview: this table shows a preview of the data in the file being imported and also allows you to select any data column (to be bound to a SimpleID field). Submit logs window In this window you can select whether you want to save the archived communication log files to your PC or send them to your support representative. You can also select the age of the log files to submit and enter some additional information. Use this feature in case you encounter any problems with the software. Doors tab Door details panel Strike time (s): indicates for how long the door lock must remain unlocked after the access granted decision. Held open time (s): indicates the time given for closing the door. If the door is not closed within this time period, “Held open” alarm shall be generated. Controller address: indicates IP and MAC addresses of the controller. Press the button right of this field to open the device configuration. Controller type: indicates the type of the controller selected in the 'Device IP address' field. Device type: indicates the type of the reader (card reader, fingerprint reader or exit button). Reader address: indicates which reader to use if the controller has more than 1 reader attached to it (only available for VertX controllers: left reader or right reader). Default mode: selects default reader mode (what type of credentials must be presented in order to unlock the door: card only, card or PIN, card & PIN, fingerprint only, card or fingerprint, card and fingerprint, PIN or fingerprint, PIN and fingerprint). Available options depend on which type of a controller is selected in Device IP/MAC address fields. Keypad format: indicates which keypad format to use for the controller selected in the IP/MAC address fields. It is only visible for readers which have set to . Schedule mode: Select a mode you want this reader to switch to during the selected schedule. Schedule: Select a schedule during which the reader will change its mode to the one specified 'Schedule mode' field. Reader mode override: this is the mode set by the operator and will be valid until the operator clears it. Time & Attendance: specifies if this door is used as clock in/clock out reader for Time & Attendance calculations. Keypad formats window Keypad format: the name of the keypad format. PIN length: length of PIN codes. PIN entry timeout: time interval which is given for a user to enter his PIN number from first to last digits. Number of retries: number of times the PIN can be entered incorrectly. After reaching this limit the reader will not accept PIN code entries for the time period entered in “Lockout time” field. Lockout time: Time to lock the reader after several failed attempts to enter a PIN Enter button: if a users PIN number is shorter than 'PIN length' he can press the specified button to send the PIN to the controller. Cancel button: when pressed during the PIN entry this button will cancel the operation and nothing will be sent to the controller. Inputs tab Input details panel Name: indicates the name of this Input device. Device IP address: indicates the controllers IP address which has the input device. Devices MAC address: indicates the controllers MAC address which has the input device. Input address: indicates the alarm input on the selected controller device. Device type: indicates the type of the device connected to the input address. Contact type: select the contact type used by the alarm input device (Normally open or normally closed). Schedules tab Schedule details panel Time schedule is a user-configured combination of time intervals for a duration of one week. It may be used to define at which times users will be able to access doors. Each schedule consists of 9 dayschedules: 7 weekday-schedules and 2 holiday-schedules. There are 2 time schedules that are built automatically. Always works all the time with all controllers. Never is for specifying some built-in values and it works the same for a user as if he did not have any schedule assigned to him. Blue circles represent workdays. Usually from Monday to Friday, as defined in regional settings of the PC. Red circles represent weekends. Usually Saturday and Sunday, as defined in the regional settings of the PC. Green circles represent holidays, which you can be defined in “Holidays” tab of SimpleID. Schedule name: indicates the name of this schedule. Selected interval begins at: indicates the start time of the selected interval. You can change this to get precise time. Selected interval ends at: indicates the end time of the selected interval. You can change this to get precise time. Weekday-schedules: you can add up to 5 intervals in for each day-schedule in SimpleID. These intervals indicate when a user will get 'access granted' from the readers. Holiday-schedules: SimpleID allows you to configure 2 types of holidays: national and other holidays. If a certain day of month is marked as one of these holidays, the system will use holiday-schedules instead of normal weekday-schedules. New workday starts at: indicates when the day ends and a new day starts. This option is used for Time & attendance calculations. Access levels tab Access level details panel An access level is like a set of keys. It is a selection of doors that may be assigned to a user, which in turn defines his/her access permissions. After including a door into an access level, you may leave the default time schedule “Always”, which means that the user having this access level will be able to open the door at all times. Or you may change to another time schedule if you want the user to be able to open the door only at certain times. Name: indicates the name of this access level. “Add door” button: opens a dialog to add more doors to this AL (only unused doors will be shown). Assign schedules: assigns a selected schedule to all the doors in this access level (for all readers). Door entry reader schedule: This shows the schedule of the entry reader for this door (you can set an individual schedule for each door's entry reader using this). Door exit reader schedule: This shows the schedule of the exit reader for this door (you can set an individual schedule for each door's exit reader using this). Remove door from AL: you can remove the door from this access level by pressing this button. APB areas tab APB area details panel APB (Anti-Pass-Back) areas are used for indentification and/or prevention of using the same credentials for enterring or leaving the zone several times. For APB to operate correctly you need at least 2 zones and at least 2 readers. Doors which have an exit button can not be used for APB areas because the system could not track if a user has left that area or not. Name: indicates the name of this APB area. APB exempt: allows to select an access level. Users which have this access level will be excluded from this APB rule and will be able to enter/leave an area unlimited number of times. “Add door” button: opens a dialog to add more doors to this APB area (only unused doors will be shown). Anti-passback type: mode of anti-pass-back. It can either be “soft” (shows an event) or “hard” (shows an event and denies access). “Leads from” and “Leads to”: indicates which APB areas are connected by this door. Remove door from APB area: you can remove the door from this APB area by pressing this button. Users tab General user details Load photo from disk: load a picture from a local directory and use it as the users photo. Capture photo from camera: capture an image from a connected camera and use it as users photo. Delete photo: remove photo of the user. Save photo: Save current photo as an image into a local directory. Reset APB status for this user: clear any APB violations the user currently has. Configuration of automatic notifications: setup automatic notifications (you must enable them in the “Settings → Modules” window). Send SMS: Send an SMS to this user from a locally connected GSM device (GSM device must be enabled and configured correctly for this to work). Credential details Add new card: add a new card for this user. Add new fingerprint: add a new fingerprint template group for this user. Add new PIN: add a new PIN code for this user. Card format: select a card format from the list. Configure card format: open card formats configuration window. Facility code: the facility code number of the card. Number: the number of the card. Get number from scanner: scan card number from a locally attached USB or serial card reader. Select a number from the list of unused cards: if any cards have been shown to any of configured card readers in the system and are not assigned to users, they will be shown when you press this button. Hex code: hexadecimal expression of this card. Add new fingerprint template: scan fingerprints from any fingerprint reader in the system or locally attached USB reader. One fingerprint template holds 2 fingerprints, so one fingerprint template group can store up to 4 different fingerprints. Remove fingerprint template: delete this fingerprint template from the reader. Trigger duress alarm: if this is checked, then using any fingerprint from that template will start a duress alarm. PIN: enter PIN code in this field (and repeat it in “Reenter PIN”). Activation: date when this credentials group starts to work. Expiration: date when this credentials group will stop working. Automatic notifications window Is active: this control activates the automatic notifications for the user. Notification filter: currently selected notification filter (can't be empty). New notification filter: use this button to create a new notification filter. Edit notification filter: use this button to edit the selected notification filter. Add new action: use this button to create a new action for the selected notification filter. Delete action: use this button to delete the action from the notification filter. Filter window Is active: this control activates the automatic notifications for the user. Filter name: enter a name for the filter in here. This is mandatory. In the filter part you select a filter category (the tabs in the left side of the group) and mark filters with left mouse button click (filters are in the left side of the 'Filter' group). Users list Search: you can filter the list by entering a keyword or just a part of it. Access level: you may filter the list of users by selecting an access level from the drop-down-list. Only users who have the selected access level will be shown in the list. Department: you may also filter the list of users by selecting a department from this drop-down-list. Show deactivated users: if this check-box is checked, you will be able to see all the users (active and inactive) which exist in your database. Inactive users are shown in gray. New user: press this button to open the user details for new user enrollment. Deactivate user: press this button to deactivate the selected user. Select all: toggle this check-box to select all, select none or restore previous selection of the users. , , Count indicators: SimpleID counts user credentials of all users in the list and also of currently selected users. This way you will know how many cards, fingerprint templates and PINs there are in the system and in the current selection. Card formats window Enabled: enables usage of this card format in the system. Name: the name of this card format. Bits: the number of bits this card format uses. Number: marks the bits of the card number part. Facility code: marks the bits of the facility code part. Even parity CRC bit: the result of all even parity bits (used for error detection). Even parity bit: bits belonging to even parity check-sum calculation. Odd parity CRC bit: the result of all odd parity bits (used for error detection). Odd parity bit: bits belonging to odd parity check-sum calculation. Default facility code: the facility code number which will be filled in automatically when adding a card with this card format. Default number: the card number with will be filled in automatically when adding a card with this card format. Increment automatically: if this is checked, then the “Default number” field will be increased to the next unused card number of the same format. Holidays tab Holiday details Name: the name of the holiday. Holiday starts on: start date of the holiday interval. Holiday ends on: end date of the holiday interval. Select the same date as in 'Holiday starts on' field to make it a single-day interval. Holiday type: Use 'National holidays' type for holidays defined for your country. Use 'Other holidays' type for any non country-wide holidays (e.g. holidays celebrated only in your company). Repeat each year: mark this if this holiday should be repeated at the same date next year. SimpleID will automatically recalculate its date once the holiday ends. If there are holidays configured in your system, they will override normal time schedule operation and will use day-schedules of “National holidays” or “Other holidays” for any weekday while the holiday is active. Monitoring tab Monitoring tab overview Monitoring tab consists of 2 sections: map panel on the left side and events/maps/doors list panel on the right side. Map panel Events/maps/doors/inputs panel Quick navigation bar: in here you can switch through maps quickly, turn edit mode for a map on/off, revert changes and also zoom in/out the map. , Edit map/Save button: turns on edit mode or saves a map if already in edit mode. Zoom to fit: press this button to zoom the map so its height/width fits the window. Revert changes: press this button to discard the changes made to this map. Maps canvas: maps, events and doors are drawn in here; also you edit maps in this area. List panels: Here you can switch between “Events”, “Maps”, “Doors” and “Inputs” list panels. Events list Search: enter text in here to filter the list by these keywords. Apply filter: select a predefined filter by which all events would be sifted out. New filter: press this button to create a new event filter (see “Filter window”). Edit filter: press this button to edit the selected filter. Acknowledgment settings: opens the acknowledgment settings window. Display events of: limit the number of events to be displayed either by date/time or by amount. Events list: the events are shown in here. Acknowledgment settings window Event acknowledgment filter: events which qualify for this filter will be automatically acknowledged. New filter: press this button to create a new event filter (see “Filter window”). Edit filter: press this button to edit the selected filter. Maps list Search filter: filter the list by entered keywords. New map: press this button create a new map. Delete map: press this button to delete the selected map. Select all: toggle this check-box to select all, select none or restore previous selection of list items. Maps list: all of the configured maps are shown in this list. Map background: this is the image you will be seeing. The doors and events will be drawn on this image in the “Maps canvas”. To add a new image click the button beside the image. Map name: the events are shown in here. Map icon: the icon is shown in the quick navigation bar and also in the maps list. Press the “+” sign to add a new icon from file. Show in the quick navigation bar: when this is checked the map will be shown in the quick navigation bar for fast access of this map. Inputs list Search filter: filter the list by entered keywords. Select all: toggle this check-box to select all, select none or restore previous selection of list items. Doors list Search filter: filter the list by entered keywords. Select all: toggle this check-box to select all, select none or restore previous selection of list items. Doors list: all of the configured doors are shown in this list. You can drag a door from this list onto a map in the “Maps canvas” when the map is in editing mode. Reports tab There are 7 different types of reports that may be generated by the software: Events, occupancy, users, devices, access levels, time & attendance and door access. Each of these report types have the same options groups for report customization. Option groups of reports tab Report options Report interval Report filters Report fields Report options group: here you can setup the look of the report: enter header, subtitle, specify if pages should be numbered or if the date and time should be printed and also you can select a limit for the number of events. Report interval group: here you must select the first and the last dates, which will define a time interval to be used to generate the report. Report fields group: in here you can include to or exclude fields from the reports. You can also change the sequence of the fields in the report. To include a field in the report select it in “Available fields” list and press a button with a single arrow pointing right. Buttons with double arrows include/exclude all fields. Report filters group: here you can select which data filters should be applied for the report. Filters are grouped by type. Different report types can have more or less filter types available. Report items: here you can select individual items which should be included in the report. All other items will be excluded from this report.