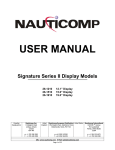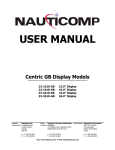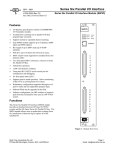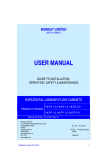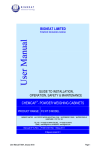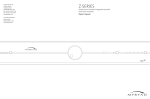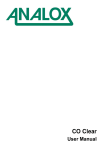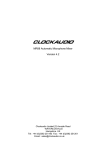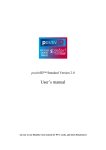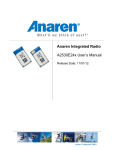Download USER MANUAL
Transcript
USER MANUAL Glass Bridge Display® Models Canadian Headquarters: Nauticomp Inc. 8 Callaghan Road Lindsay, Ontario Canada K9V 4R4 p: +1 705 328 2992 f: +1 705 328 2990 21-1210 21-1510 21-1910 21-2110 12.1” Daylight Display 15.0” Daylight Display 19.0” Daylight Display 21.3” Daylight Display 22-1210 22-1510 22-1910 22-2110 12.1” Sunlight Display 15.0” Sunlight Display 19.0” Sunlight Display 21.3” Sunlight Display UK: Nauticomp European Distribution 2 Mornington Place, Waterberry Drive Waterlooville, Hants, PO7 7XX United States: Nauticomp International 1200 NE 7th Avenue Fort Lauderdale Florida, United States 33304 P:+44 2392 247920 f: +44 2392 261959 URL: www.nauticomp.com E-Mail: [email protected] Page 1 of 30 p: +1 954 235 4875 f: +1-705-328-2990 TABLE OF CONTENTS 1 GENERAL 1.1 1.2 1.3 1.4 1.5 2 INSTALLATION 2.1 2.2 2.3 2.4 2.5 2.6 2.7 2.8 2.9 2.10 2.11 2.12 2.13 3 15 16 16 17 18 19 Routine Maintenance EMC Servicing and Safety Guidelines 22 23 TROUBLESHOOTING 5.1 6 Primary Control Functions Overview - Menu Mode GB Commander Button Functions – Menu Mode Picture Menu Source Menu Utilities Menu MAINTENANCE 4.1 4.2 5 Handling Precautions 7 Planning 7 7 Power Requirements 8 Grounding DC Power Connections 8 8 Extending the Power Cable 9 Cable Runs Display Location 9 EMC Guidelines……………………………………………………………………………………………… 10 11 Mechanical Installation – Display Electrical Installation – Display…………………………………………………………………….....12 Recommendations for VGA/DVI Source…………………………………………………………….14 Mechanical & Electrical Installation – GB Commander……………………………………….. 14 OPERATION 3.1 3.2 3.3 3.4 3.5 3.6 4 Forward 4 Display Description…………………………………………………………………………………………..4 Contents of the Package………………………………………………………………………………….. 5 Warnings…………………………………………………………………………………………………………6 Important Information…………………………………………………………………………………….. 6 Common Symptoms and Possible Solutions 24 APPENDIX 6.1 6.2 6.3 6.4 6.5 6.6 6.7 Declaration of Conformity………………………………………………………………………………. 25 Warranty Certificate………………………………………………………………………………………. 26 Warranty Limitations……………………………………………………………………………………… 26 Return of Goods Information (RMA)………………………………………………………………… 27 Document Revision History…………………………………………………………………………….. 27 Contact Details……………………………………………………………………………………………… 28 Product Notes………………………………………………………………………………………………. 29 Page 2 of 30 1 GENERAL 1.1 Forward Founded in 1997, Nauticomp Inc. based in Canada designs and manufactures the widest range of watertight sunlight readable displays for worldwide markets. Nauticomp Inc. is a fully accredited ISO 9001:2000 Company with regional offices located in the United States of America and Europe. With respect to product innovation, all Nauticomp Displays are constructed to meet NMEA6/IP67 standards associated with the industrial and marine markets. The Displays are easily integrated into applications due to the use of industry standard interfaces and are designed to comply with the communications standards CE: CISPR/ EN55022 & EN 60945. In support of the above, we offer the added value of a global network of experienced Dealers and Systems Integrators to ensure customer satisfaction. Please carefully read and follow the procedures stated in this manual. 1.2 Display Description Glass Bridge Displays® offer the largest display in the smallest housing, minimizing overall dimensions, enabling multiple displays to be mounted and maximizing available space. The TFT LCD’s used in the Glass Bridge Series range from 12.1” through to 21.3” in either Daylight or Sunlight readable variants. Each display is fitted with interface circuits that allow it to be connected with up to eight (8) inputs ranging from VGA and DVI to Composite Video sources. The display can accept signals of lower resolution, such as VGA. These signals are scaled so that they are displayed full screen. Along with conventional LCD brightness and contrast controls, the display has an advanced dynamic brightness dimming technique, permitting full brightness to “Dim to Red” selectable at any brightness which is typically employed during night-time operation at low backlight levels. A unique but simple remote On Screen Display (OSD) user interface known as the GB Commander allows the user to adjust a wide variety of display parameters if necessary. Once the parameters are set they are stored in non-volatile EEPROM. This ensures that the set-up is retained after power is switched off. All Displays are designed for operation from an external regulated 12.1V DC supply. Nauticomp offers a wide range of external power supplies to match the power consumption requirements of individual applications – 12V DC, 24V DC & 110/230V AC. Each Glass Bridge Display® is shipped with a 3 year limited warranty 100% parts and labour. Page 3 of 30 1 GENERAL continued1 1.3 Contents of the Package Each Display is shipped with:Description Part Number Display - Power Cable 23-LTWPOW Display - Mounting Kit G Commander Qty Remarks 1 Feed from Nauticomp Power Supply: Display input 2pin (RED) connector – Length approx. 10’ (3m). 23-GBHARDWARE 1 Kit X11 Fixing Bolts, Bolt Clips & Centering Plates. These are to be used when securing the display into a console. 23-LTWGBCOMM 1 External 4 Button Controller complete with cable – Control for Glass Bridge Display® (GREEN) connector. Length 25’ (7.6m). Note: X4 Nut/Washers for mounting included. Power Supply 12.1V DC As Specified 1 Either: 12V DC, 24V DC or 115/230V AC Standard Power Cable As Specified 1 Only supplied with AC Power supplies. Either: US/UK/Euro Cord. Length approx. 6’8” (2m). Note: Cable not supplied with DC versions… VGA Video Cable 23-LTWVGA 2 Connects standard VGA, Length approx. 10’ (3m). Composite Video Cable 23-LTWCOMPOSITE 1 3 into 1 Cable: Signal connector designation-X3 (YELLOW) Phono connectors. Composite 1 (BLUE) Wire, Composite 2 (GREEN) Wire, Composite 3 (RED) Wire. Display Input (YELLOW) connector. Length approx. 10' (3m). Composite Video Cable 23-LTWCOMPOSITE (white) 1 S-Video 1 (WHITE) connector to Composite Length approx. 10’ (3m). DVI Video Cable 23-LTWDVI 2 Connects standard DVI, Length approx. 10’ (3m). Blanking Plug Set 23-LTWCAPS User Manual GBManual Rev X 1 Installation & User Manual (Refer Section 8.5 for Rev) Cut-Out (Paper) Kit As Specified 2 X1 Display & X1 GB Commander 1 set Page 4 of 30 X9 for covering unused connections. 1 GENERAL continued1 1.4 Warnings 1.4.1 Product Installation: This equipment must be installed and operated in accordance with the Nauticomp instructions provided. Failure to do so could result in poor product performance, personal injury and/or damage to connected items. 1.4.2 Electrical Safety: Make sure you have switched off the power before you start installing this product. The display unit contains high voltages. Adjustments require specialized service procedures and tools only available to qualified service technicians. There are no user serviceable parts or adjustments. The user should never attempt to service the equipment doing so will void the products warranty. 1.4.3 Navigation Aid: When this display is used within a navigation system, it is only an aid to navigation. Its accuracy can be affected by many factors, including equipment failure or defects, environmental conditions, and improper handling or use. It is the user’s responsibility to exercise common prudence and navigational judgments. This unit should not be relied upon as a substitute for such prudence and judgment. Always maintain a permanent watch so you can respond to situations as they develop. 1.4.4 TFT Colour LCD Displays: The colours of the Display may seem to vary when viewed against a coloured background or in coloured light. This is a perfectly normal effect that will be seen with all colour LCD displays. In common with all Thin Film Transistor (TFT) panels, the screen may exhibit a few (less than 7) wrongly illuminated pixels. These may appear as black pixels in a light portion of the screen, or as coloured pixels in black areas. 1.4.5 EMC Conformance: The design and manufacture of Nauticomp equipment and accessories conform to the appropriate Electromagnetic Compatibility (EMC) standards, but correct installation is required to ensure that performance is not compromised. Nauticomp displays are designed to comply with EN55022 Class A-Emission, EN 55024- Immunity Standards & EN 60945. 1.4.6 Disposal: Waste Electrical and Electronic Equipment (WEEE) Directive This Product complies with the WEEE directive (2002/96/EC) marking requirements. The affixed label indicates that you must not discard this electrical/electronic product in domestic household waste. To dispose of your Nauticomp electronic product, please contact your local Nauticomp dealer, distributor, or the factory directly by visiting www.nauticomp.com. 1.4.7 User Manual Content: The technical and graphical information contained in this handbook, to the best of our knowledge, was correct as it went to press. However, our policy of continuous improvement and updating may change product specifications without prior notice. As a result, unavoidable differences between the product and handbook may occur from time to time. Nauticomp cannot accept liability for any inaccuracies or omissions it may contain. 1.5 Important Information This User manual contains important information on the installation and operation of your new display. In order to obtain the best results in operation and performance, please read this User Manual thoroughly. Nauticomp’s Technical Service representatives or your local dealer will be available to answer any questions you may have. Page 5 of 30 2 INSTALLATION 2.1 Handling Precautions The casing of the Display gives good protection to its internal components. To prevent damage to the LCD Display, it is important to observe a few simple precautions. 2.2 2.1.1 Unpack your display carefully to prevent damage. 2.1.2 Save the carton and packing in case you need to return the Display for service. 2.1.3 If the surface is soiled, wipe lightly with clean absorbent cotton or other soft cloth. 2.1.4 The TFT panel and circuit boards contain devices that are sensitive to Electrostatic Discharge. Adequate ESD precautions should be taken during unpacking, handling and installation of the TFT monitor. 2.1.5 There are no user serviceable parts inside the monitor. All servicing must be carried out by qualified personnel. 2.1.6 The casing should never be opened by unqualified personnel, as there are potentially harmful voltages within this equipment. Planning Before you install your Display, plan the installation considering: 2.3 2.2.1 Display location and mounting options. 2.2.2 Power requirements. 2.2.3 Cable runs do not run video cables near any AC power sources. 2.2.4 Additional components e.g. Glass Bridge Commander and peripheral devices. Power Requirements The display requires an external, regulated, 12.1V DC power supply. To meet onboard requirements, Nauticomp offers a wide range of external power supplies to match the power consumption requirements of individual displays being – 12V DC, 24V DC, & 115/230V AC. Page 6 of 30 2 INSTALLATION continued1 2.4 Grounding It is important that an effective RF ground is connected to the display. You must ground the display by connecting the drain (earth) terminal directly on the Nauticomp power supply to the nearest RF ground source (superstructure). The length should be as short as possible. CAUTION: This Display is not intended for use on ‘’Positive’ ground circuits. The power input cable Earth screen connections must be connected directly to a RF ground source. 2.5 DC Power Connections The power connection to the Nauticomp Power Supply should be made at either the output of the battery isolator switch, or at a DC power distribution panel. Nauticomp recommends that power be fed directly to the Nauticomp Power Supply via its own dedicated cable system. An in-line fuse is required to be installed on the positive (+) feed going to the Nauticomp provided power supply. See table below for reference:- 2.6 Vessel Power Source Rating of Fuse 12 V DC 10 Amp 24V DC 5 Amp Extending the Power Cable Longer power cable runs may require larger wire gauges to minimize any voltage drop in the cable. Ensure that the minimum voltage specification of the display is met at the junction of these cables when the Display is operating at full brightness. If a longer power cable run is required, use the supplied power cable to connect to the display unit. Then use a suitable connector block to connect the free end to the extension cable; take particular care to ensure correct polarity and grounding of the screening braid to an RF ground source. The supplied 3 meter power cable (Part # 23-LTWPOW) has a cross-section of 16 AWG. Page 7 of 30 2 INSTALLATION continued1 2.7 Cable Runs Consider the following before installing the Display:2.7.1 All cables should be adequately secured, protected from physical damage and protected from exposure to heat. Avoid running cables through bilges or doorways, or close to moving or hot objects. 2.7.2 Acute bends must be avoided. 2.7.3 Where a cable passes through an exposed bulkhead or deckhead, a watertight feedthrough should be used. 2.7.4 Make sure any excess cable is coiled and secured. 2.7.5 Do not run video cables near AC power sources or wires. CAUTION: Do not ‘Pull’ cables through the bulkheads, walls or tight spaces using a cord attached to the connector. This could damage the connections. 2.8 Display Location 2.8.1 Viewing angle: This LCD panel has been chosen to give the very best performance, including viewing angle. However, the contrast and colours seen on all LCD displays vary slightly with viewing angle. Note: Viewing an LCD panel from the bottom angle (outside specified display viewing angle characteristic) is typically unacceptable. 2.8.2 Access: There must be sufficient space behind the display to allow cable connections to the rear connectors, avoiding tight bends in the cable. All connections are bottom entry. 2.8.3 Interference: The selected location should be far enough away from devices that may cause interference, such as motors, generators and radio transmitter/receivers (see the EMC guidelines section 2.9). 2.8.4 Magnetic compass: Mount the display unit at least 3 ft (1m) away from a magnetic compass. 2.8.4 Environment: To prevent overheating, do not restrict airflow at the front or rear of the display unit; ensure there is adequate ventilation. Page 8 of 30 2 INSTALLATION continued1 2.8.5 Heat Management: The display is designed to work within most high ambient heat conditions. There are extreme yet rare conditions that may cause the display to go black or “ Blackout ”. This is normally caused by concentrated and excessive UV rays (DIRECT SUNLIGHT) acting on the LCD panel. To minimize the risk of the Display being subjected to the above one should endeavour to:- 2.9 2.8.5.1 Employ additional cooling to assist with heat dissipation. 2.8.5.2 Provide additional shading. EMC Guidelines All Nauticomp Displays and accessories are designed to the best industry standards for use in the rugged electronic environment. The design and manufacture conforms to the appropriate Electromagnetic Compatibility (EMC) standards (Section 1.4.5 refers), but correct installation is required to ensure that performance is not compromised. Although every effort has been taken to ensure that they will perform under all conditions, it is important to understand what factors could affect the operation of the product. The guidelines given here describe the conditions for optimum EMC performance, but it is recognized that it may not be possible to meet all of these conditions in all situations. To ensure the best possible conditions for EMC performance within the constraints imposed by any location, always ensure the maximum separation possible between different items of electrical equipment. For optimum EMC performance, it is recommended that where ever possible Nauticomp Displays and cables connected should be: 2.9.1 At least 3 ft (1 m) from any equipment transmitting or cables carrying radio signals e.g. VHF radios, cables and antennas. In the case of SSB radios, the distance should be increased to 7 ft (2 m). 2.9.2 More than 7 ft (2 m) from the path of a radar beam. A radar beam can normally be assumed to spread above and below the radiating element. 2.9.3 Supplied from a separate battery from that used for engine start. Voltage drops below 10 V, and starter motor transients, can cause the equipment to reset and or cause the loss of some information and may change the operating mode. 2.9.4 Used with Nauticomp specified cables. Cutting and rejoining (Splice) these cables can compromise EMC performance and must be avoided. NOTE: If a suppression ferrite is attached to a cable; this ferrite should not be removed. Page 9 of 30 2 INSTALLATION continued1 2.10 Mechanical Installation - Display 2.10.1 Flush Mounting Step 1 Leave protective film on LCD in place until completion of installation. Step 2 Refer to the cut-out dimensions supplied in the package, make a cut-out in the mounting location. Step 3 Add a “Non Adhesive” Silicon sealant to interior cut-out perimeter. Step 4 Place your Nauticomp Glass Bridge Display® into the cut-out. Step 5 Install ‘Bolt Clips’ (x11) into slots located on the rear sides of the Display. ‘L’ Shaped Bolt Clip Rear of Display Above Illustration – Orientation of an ‘L’ shaped ‘Bolt Clip’ within slot located on the rear of the Display. Step 6 Thread ‘Bolts’ (x11) into ‘Bolt Clips’ leaving enough gap between each ‘Bolt’ and the console for ‘Centering Plates’ to be fitted (refer to Step 7 below). Step 7 Insert ‘Centering Plates’ (x11) into the clearance gap between the Display and the console and position under each ‘Bolt’. Evenly hand-tighten ALL bolts. Step 8 Apply 2 Full TURNS to each ‘Bolt’ to secure Display – Maximum permitted torque loading 20 in/lbs (2Nm). Bolt ‘L’ Shaped Bolt Clip Centering Plate Above Illustration - Installed ‘Bolt’, ‘L’ Shaped Bolt Clip & ‘Centering Plate’ CAUTION: Over tightening bolts WILL cause damage to the display’s chassis frame. Page 10 of 30 2 INSTALLATION continued1 2.11 Electrical Installation - Display 2.11.1 Cabling – Electrical Supply Step 1 Connect input voltage wires from the vessels power supply to the Nauticomp Power Supply. Example: On DC systems connect the RED wire to the positive terminal and the BLACK wire to the negative terminal. Tighten connectors securely. Step 2 Connect the wires from the Display Power Cable (Part # 23-LTWPOW) to the Nauticomp Power Supply …RED wire to the positive output terminal and the BLACK wire to the negative output terminal. Tighten the connectors securely. Step 3 Connect drain (earth) to the nearest RF ground source (superstructure) Example of Power Supply Terminations CAUTION: Versions of the Nauticomp AC Power Supply are NOT fully autoranging. Therefore you must ensure correct input voltage via the 110V/230V selector switch found on the inside of the Power Supply – Nauticomp recommends using a thin-bladed screwdriver through the side hole to change selection. **This should not be done with ANY power connected to the unit. CAUTION: Nauticomp Power Supply DO NOT ADJUST the potentiometer labelled ‘V ADJ’ - Factory Set 12.1V DC. Page 11 of 30 2 INSTALLATION continued1 2.11.2 Cabling – Connections 2.11.2.1 Power output from the provided Nauticomp Power Supply is to be 12.1V DC. Please check voltage before connecting to the Display for the first time. 2.11.2.2 To aid installation ALL circular connectors on the display are colour coded and labelled to match corresponding interface cables. 2.11.2.3 All cables can only be installed one-way. Do not force any cables in. 2.11.2.4 All Nauticomp cables have locking mechanisms to ensure proper installation. 2.11.2.5 All connectors must be connected to the output source before connecting to Display. Above Illustration – Interface Connections (Rear Bottom Entry) CAUTION: Always connect all video input cables before connecting the power. Step 1 Align LTW logo on each circular connector so that it faces away from the Display – Press in and turn connector clockwise until secure. Repeat step for all circular connectors. Step 2 Gently pull all cables to ensure that they are connected securely. Page 12 of 30 2 INSTALLATION continued1 2.12 Recommendations for VGA/DVI Source All Nauticomp Displays comply with VESA DDC1/2B Windows Plug and Play. No driver disks are required. A computer running Windows 2000, XP and later versions may interrogate the display for its technical characteristics. For best results Nauticomp recommends that you set the PC or device to match the “native” resolution, and suggested frequency. (See specifications for your particular display) For Example: 1024 x 768 at 60Hz is the preferred resolution and refresh rate. Unlike CRT Displays, LCD displays do not flicker; hence selecting a higher refresh rate provides no advantage. 2.13 Mechanical & Electrical Installation - GB Commander GB Commander is an external Four-Button Display Controller supplied with a 25’ (7.6m) flying lead and may therefore be mounted anywhere to aid ergonomics. 2.13.1 Flush Mounting Step 1 Refer to the cut-out dimensions supplied in the package, make a cut-out in the mounting location. Step 2 Place your Nauticomp GB Commander into the cut-out. Step 3 Fit ‘Nut/Washer’ (x4) onto the stud. Step 4 Evenly tighten all nuts to ensure the GB Commander will remain in desired location. 2.13.2 Cabling The cable is terminated within the GB Commander via a watertight gland (NEMA 6/ IP67). Electrical feed and control signals come directly from the Glass Bridge Display® through this single cable. Step 1 Install the cable run making sure any excess cable is coiled and secured. Step 2 Align LTW logo on the circular connector so that it faces away from the Display – Press in and turn connector clockwise until secure. Step 3 Gently pull the cable to ensure that it is connected securely. Step 4 Remove protective (Blue) film from the LCD surface before powering up the display. CAUTION: Ensure the GB Commander is connected to the Display before power is applied to the Display. Page 13 of 30 3 OPERATION The Display is designed to minimize overall physical dimensions to enable multiple Displays to be mounted in close proximity maximizing available space. No user controls or indicators are on the actual Display. Nauticomp developed the GB Commander which is an external four button display controller, used to control the Glass Bridge Display® functionality. 3.1 Primary Control Functions The Glass Bridge Display® is designed to power up when it receives power. On initial ‘Power Up’ the GB Commander Buttons will illuminate. Give the unit a few seconds to calibrate, when complete there will be one red and three blue buttons. Each button performs a primary control function. GB Commander Layout Button - Primary Control Function (non Menu Mode) 1) Power ON / OFF , and Select 2) Increase Backlight Brightness, Right, Adjust up, and Select 3) Decrease Backlight Brightness, Left, Adjust Down 4) Dim to Red, Up CAUTION: Ensure the GB Commander is connected to the Display before power is applied to the Display. Page 14 of 30 3 OPERATION continued1 3.2 Overview - Menu Mode There are Four (4) Menu Tabs: Picture Source Utility Exit Buttons 1, 2, 3 and 4 (section 3.1 refers) are used to navigate and select OSD (On Screen Display) settings: 3.3 3.2.1 Momentarily pressing button 1 (Menu button) activates the Display’s OSD. When this is done the monitor displays the Glass Bridge Menu - In Menu Mode other functions for button 1 are: Select / Scroll down. Refer to table section 3.3 3.2.2 In Menu Mode the functions of buttons 3 & 2 (+ / -) are changed to operate: 3) left / adjust down 2) right / adjust up / select. Refer to table section 3.3 3.2.3 To close the menu highlight the word EXIT located in the Option area on the far right and press the Menu button. Alternatively, the menu can be left to time out and disappear by itself. Button Functions – Menu Mode Navigation Function Button ACTIVATE the Menu Mode: Press the Menu button MOVE to next Menu TAB: Use + / - buttons ACCESS Selected Menu TAB: Press the Menu button SELECT a desired parameter/setting: Press the + button ADJUST parameter/setting: Use Menu buttons SAVE parameter/setting: Press the + button Detailed description of the OSD menus are listed on the following pages: Page 15 of 30 3 OPERATION continued1 3.4 Picture Menu PICTURE - Functionality… OPTION FUNCTION BRIGHTNESS Adjusts the LCD panel Brightness not the Backlight Brightness CONTRAST SATURATION ILLUSTRATION Adjusts the LCD Panel Contrast Adjusts the LCD Panel Saturation HUE Adjusts the LCD Panel Hue SHARPNESS Adjusts the video image sharpness level POSITION Adjusts the image horizontally and vertically UP/ ASPECT/SIZE BLUE ONLY EXIT DOWN/ LEFT/ RIGHT - Fill Screen: Enable full screen expansion for lower resolution Image - Fill to Aspect Ratio: Enable fill screen expansion for lower resolution image according to aspect ratio - 4 : 3: scaling format in 4:3 - 16 : 9: scaling format in 16:9 - 16 : 10: scaling format in 16:10 - 2.35 : 1: scaling format in 2.35:1 - 2 : 1: scaling format in 2:1 - 1: 1: Display the exact image resolution on the screen without image expansion. - Custom Sizing: (The name will change depends on the scaling mode selected.) - Over scan - Normal - Custom / Under scan Sizing ON/OFF: Turn off the "Red" & "Green" channel (i.e. output all zero to Red & Green channel) Exits the Menu Page 16 of 30 3 OPERATION continued1 3.5 Source Menu SOURCE - Functionality… OPTION FUNCTION Main Port Change Select the input video source PIP Port Change Select the PIP source ILLUSTRATION VGA 1, VGA 2, DVI 1, DVI 2, Composite 1, Composite 2, Composite 3, Composite 4 No PIP, VGA 1, VGA 2, DVI 1, DVI 2 Composite 1, Composite 2, Composite 3, Composite 4 - PIP Size4: Off / PIP Size/ 1~18 / Size by Size / Size by Size Tall PIP Setup Select the PIP settings - PIP Position: UP/ DOWN/ LEFT/ RIGHT - PIP Blend Level: 6.25% ~ 100% - PIP Swap: Swap between the main window and PIP window - PIP Auto Turn off: ON: When PIP is no signal input after 30 seconds, the PIP window will turn off automatically. OFF: PIP window keeps on Exit Exits the Menu Page 17 of 30 3 OPERATION continued1 3.6 Utilities Menu Utilities - Functionality… OPTION Setup DESCRIPTION / ILLUSTRATION Auto Picture Setup: Auto adjust the image position, phase and size Auto Color Gain: Auto Color Calibration (See appendix IV) Wide Screen Mode detection: Recognize the wide screen mode coming from ARGB port. - Off - 1280x768 - 1360x768 - 1366x768 Manual Clock : Adjust the image horizontal size Manual Phase : Fine tune the data sampling position (adjust image quality) Auto Source Seek: Auto: : OFF / ON ON – Auto source select always enable OFF – Disable auto source select function - Setup: Selection for the corresponding input sources detection VGA 2 VGA 1 Composite 1 DVI 1 Composite 2 DVI 2 Composite 3 Composite 4 The corresponding input port name display on OSD menu will disappear once setting “OFF”. De-interlacing Mode: AFM : Auto Film Mode TNR : Temporal Noise Reduction MADI : Motion Adaptive De-interlacing : Low Angled De-interlacing DCDi [See Appendix VI for AFM, TNR, MADI, DCDi function description] Auto Power: OFF / ON ON – Enable soft power off function if absence of input signals OFF – Disable soft power function Enable RGB SOG: OFF / ON Video Standard (SD)* : Auto / NTSC / NTSC 4.43 / PAL / PAL M / SECAM Gamma: 0.6 / 0.7/ 0.8 / 1.0 / 1.6 / 1.8 / 1.9 / 2.0 / 2.1 / 2.2 / 2.3 / 2.4 / 2.5 / 2.6 / User Setting Freeze OFF / ON : Freeze the image Page 18 of 30 3 OPERATION continued1 3.6 Utilities Menu OSD OSD position : H POS : Move the OSD menu image horizontally V POS : Move the OSD menu image vertically OSD Timeout (sec): ON – 60: Adjust the OSD menu timeout period in a step of 5 seconds (max 60 seconds) ON = Continuous to display OSD menu. 60 = 60 seconds later will turn off the OSD menu. Screen Marker: All Marker: On/Off Center Marker: On/Off Safe Area: On/ Off Edge Marker: On/Off Safe Area Marker: 80%~99% Aspect Marker: 4:3 / 16:9 Transparency Level: 0% / 25% / 50% / 75% / 100% Exit menu Language: English / Spanish / French / German / Chinese: Select OSD menu language display Transparency: Display Input: OFF / ON: Set OSD transparency OFF / ON: Display input source info after switching source IR Remote Control: IR Enable / IR Disable: Enable or disable the IR function control. Real time clock: show and edit the real time clock (This function is valid when “Display Input” sets ON.) DATE: DD/MM/YYYY: Date/Month/Year TIME: HH/MM/SS (AM/PM): Hour/Minute/Second SETUP: Month / Day / Year & Hour / Minute / AM/PM Display Clock: switching source. Zoom level: Zoom Horizontal pan: Vertical pan: Disable or enable to display the real time clock when display video source info after Enable the zoom in function on the image displayed Use “+” button to zoom in the image Use “-“ button to decrease the zoomed image : Pan the image horizontally : Pan the image vertically Factory Reset Note: Freeze state will be cleared when you using zoom function. Page 19 of 30 3 OPERATION continued1 3.6 Utilities Menu 5000K Red Gain: Green Gain: Blue Gain: Red Offset: Green Offset : Blue Offset : Reset to Defaults : Resume to the default values 6500K Red Gain: Green Gain: Blue Gain: Red Offset: Green Offset: Blue Offset: Reset to Defaults : Resume to the default values 8000K Colour Temperature Red Gain: Green Gain: Blue Gain: Red Offset: Green Offset: Blue Offset: Reset to Defaults : Resume to the default values 9300K Red Gain: Green Gain: Blue Gain: Red Offset: Green Offset: Blue Offset: Reset to Defaults : Resume to the default values User setting : Red Gain: Green Gain: Blue Gain: Red Offset: Green Offset: Blue Offset: Reset to Defaults : Resume to the default values Reset All to Defaults: Resume all color temperature settings to the default values. Monochrome Mode Defaults Setting - Color - Red Monochrome - Green Monochrome - Blue Monochrome - Red Only - Green Only - Blue Only Reset to Factory Defaults: (Activate when JC1 position 4 sets open) Are you sure? Yes/No Reset to Factory Defaults with (Color Temp.): (Activate when JC1 position 4 sets open) Are you sure? Yes/No Save Current Settings as Calibrated Values: (Activate when JC1 position 2 sets closed) Are you sure? Yes/No Recall Stored Calibrated Values: Are you sure? Yes/No Exit Exits the menu Page 20 of 30 4 MAINTENANCE 4.1 Routine Maintenance Good performance requires maintenance checks regularly. The following are recommended: 4.1.1 Check all cable connectors on the rear of the display to ensure they are secured. 4.1.2 Check the cable connectors on the external Nauticomp Power Supply. Inspect for corrosion on all connections – Terminal contacts must be tightly fastened. 4.1.3 Examine all cables for signs of damage such as; chafing, cuts, nicks or corrosion. 4.1.4 Take care when cleaning the display. Wipe the LCD with clean, damp cloth to remove dust or salt deposits. Use an LCD cleaner to dissolve the debris and change the cloth frequently so as not to scratch or damage the glass. To remove grease marks, carefully apply a mild detergent solution or IPA (Isopropyl Alcohol). CAUTION: Ensure the Display is disconnected from power before carrying out routine maintenance. CAUTION: Do not wipe the Display with a dry cloth - As this could scratch the screen coating. CAUTION: Do not use Acid, Ammonia based or abrasive products. Page 21 of 30 4 MAINTENANCE continued1 4.2 EMC Servicing and Safety Guidelines Only authorized Nauticomp service technicians should service Nauticomp Displays. They will ensure that service procedures and replacement parts used will not affect performance. Kindly note the following: 4.2.1 There are no user serviceable parts in any Nauticomp Display or power supply. 4.2.2 Some products generate high voltages. Never handle the cables/connectors when power is being supplied to the equipment. 4.2.3 When powered up, all electrical equipment produces electromagnetic fields. These can cause adjacent pieces of electrical equipment to interact with one another with a consequent adverse effect on operation. In order to minimize these effects and enable you to get the best possible performance from your Nauticomp display, guidelines are given in the installation instructions (Section 2.9 refers), to enable you to ensure minimum interaction between different items of equipment, i.e. ensure optimum Electromagnetic Compatibility (EMC). 4.2.4 Always report any EMC-related problem to your Nauticomp dealer. We use such information to improve our quality standards. 4.2.5 In some installations, it may not be possible to prevent the equipment from being affected by external influences. In general this will not damage the equipment but it can lead to spontaneous resetting action, or momentarily may result in faulty operation. Page 22 of 30 5 TROUBLESHOOTING All Nauticomp Displays are subjected to comprehensive testing and quality assurance programs. However, if this unit should develop a fault, please refer to the following table to identify the most likely cause and the corrective action required to restore normal operation. If you still have a problem after referring to the table below, contact Nauticomp Technical Services Department for further advice. Always quote the product serial numbers. Display unit serial number is printed on the back of the unit. 5.1 Common Symptoms and Possible Solutions Symptom Cause Solution Display will not power on? 12V DC Power Supply Physically Check:a) Ensure power cable is installed securely on rear of display. b) Ensure power cable is connected to power supply correctly. c) Ensure power supply is out putting 12.1 volts. d) Power cable for cut and nicks. e) For voltage at end of cable. f) No Video Signal? Poor Video Signal? To see if the fuse has blown 1) Connections Ensure video cable is connected securely to output device and the back of Display. 2) Output Source Ensure output device is powered on and working correctly with another display if possible 1) Connections Ensure video cable is connected securely to output device and back of display. 2) Interference Physically Check:a) Ensure cables are not run close to high power output devices, and aren’t making sharp angles. b) Grounding of the Display. 3) Resolution Ensure:a) Output device is in proper resolution for the display you are running. b) Pins on the interface cables are not bent. Page 23 of 30 5 TROUBLESHOOTING continued1 Symptom Cause Possible Solution Screen Blacking Out? Excessive UV Rays If LCD does black out the Display needs to be shaded until picture returns to normal. …Once the affected area’s temperature decreases normal operation will resume. Display seems dim? Backlight Brightness to low a) Press and hold brightness up (+) button on GB Commander b) In high ambient light conditions adjust the LCD panel Brightness & Contrast. Display searching through sources and will not stop? 1) Auto setting in Source Tab is enabled Turn auto Source seek off in Source tab 2) Display does not see sources Be sure that inputs are turned on and out putting video No Lights on the GB Commander? Power was applied to the Display before GB Commander connected. Unplug power wait 3 seconds and Plug power back in. Black square in corner of display? PIP window with no input When PIP is not on always run display in no PIP mode. Page 24 of 30 6 APPENDIX 6.1 Declaration of Conformity Page 25 of 30 6 APPENDIX continued1 6.2 Warranty Certificate The Nauticomp warranty terms and conditions as described below do not affect the customer’s statutory rights:Limited Warranty Nauticomp warrants each new Glass Bridge Display® to be of good materials and workmanship. Nauticomp or its approved agents will repair or exchange under warranty any parts proven to be defective in material or workmanship under normal use, for a period of 3 years/36 months from date of shipment from Nauticomp. Nauticomp Limited Warranty covers the parts and labour associated with any warranty repair as described above, provided that the unit is returned to Nauticomp or one of its appointed agents. 6.3 Warranty Limitations Warranty Limitations Nauticomp Warranty policy does not apply to equipment that has been subjected to accident, abuse or misuse, shipping damage, alterations, corrosion, incorrect and/or non-authorized service, or equipment on which the serial number has been altered, mutilated or removed. Nauticomp assumes no responsibility for damage incurred during installation or as a result of improper installation. This Warranty does not cover routine system checkouts, alignment/calibration, sea-trials or commissioning. A suitable proof of purchase, showing date, place, and serial number must be made available to Nauticomp or authorized service agent at the time of request for Warranty service. Overtime/premium labour portion of services outside of normal working hours is not covered by this Warranty. Travel cost allowance on certain products with a suggested retail price below $2500.00 is not authorized. When/or if repairs are necessary, these products must be forwarded to a Nauticomp facility or an authorized dealer at owner’s expense and then will be returned via surface carrier at no cost to the owner. Travel costs other than auto mileage, tolls and two (2) hours travel time, are specifically excluded on all products. Travel costs, which are excluded from the coverage of this Warranty, include but are not limited to: taxi, launch fees, aircraft rental, subsistence, customs, shipping and communication charges etc. Travel costs, mileage and time, in excess to that allowed must have prior approval in writing. To the extent consistent with state and federal law 6.3.1 This warranty is strictly limited to the terms indicated herein, and no other warranties or remedies shall be binding on Nauticomp including without limitation any warranties of merchantable or fitness for a particular purpose. 6.3.2 Nauticomp shall not be liable for any incidental, consequential or special (including punitive or multiple) damages. All Nauticomp products sold or provided hereunder are merely aids to navigation. It is the responsibility of the user to exercise discretion and proper navigational skill independent of any Nauticomp equipment. Page 26 of 30 6 APPENDIX continued1 6.4 Return of Goods Information (RMA) Obtaining Warranty Service In the event of Warranty service being required, contact Nauticomp directly. A suitable proof of purchase, showing date, place of purchase, and serial number must be made available to Nauticomp or authorized service agent at the time of request for Warranty service. Note Make sure to call Nauticomp Technical support to obtain an RMA Number before returning ANY defective product to Nauticomp. Failure to do so may result in rejection of shipment. 6.5 Document Revision History The current issue is the last on the list. Revision 1 2 3 4 Date 27 Nov. 2006 25 May. 2009 30 Nov 2009 21 DEC 2011 Author R. Moore J. Smeall J. Smeall J. Smeall / N. Johnson Page 27 of 30 Checked & Approved R. Moore 6 APPENDIX continued1 6.6 Contact Details Canadian Headquarters: Nauticomp Inc. 8 Callaghan Road Lindsay, Ontario, K9V 4R4. Tel: +1 705 328 2992 Fax: +1 705 328 2990 United Kingdom: Nauticomp European Distribution. CA Clase 2 Mornington Place, Waterberry Drive, Waterlooville, Hants, PO7 7XX Tel: +44 2392 247920 Fax: +44 2392 261959 United States: Nauticomp International. 1200 NE 7th Avenue. Ft Lauderdale, Florida, 33304. Tel: +1 954 235 4875 Fax: +1 705 328 2990 Nauticomp Inc. is fully accredited ISO 9001:2000 Company INTERTEK Certification Nº 4546 Page 28 of 30 6 APPENDIX continued1 6.7 Product Notes: Page 29 of 30 Copyright © 2006 Nauticomp Inc. 8 Callaghan Road, Lindsay, Ontario, CANADA K9V 4R4 Information in this manual is copyrighted to the respective owners. All other product names or trademarks are properties of their respective owners All rights are reserved by Nauticomp Inc. This information may not, in whole or in part, be copied, photocopied, reproduced, translated or reduced to any electronic medium or machine-readable form without the prior written consent of Nauticomp Inc. Page 30 of 30