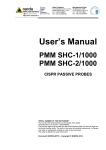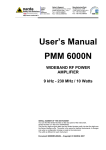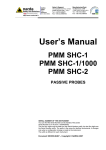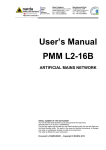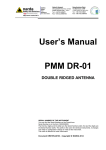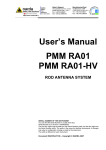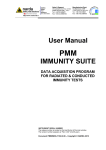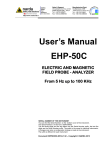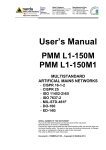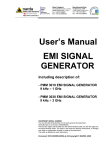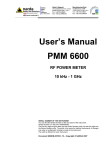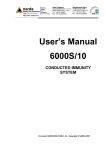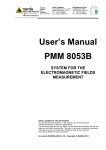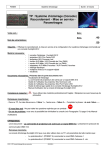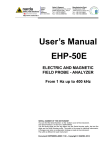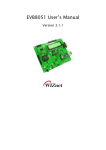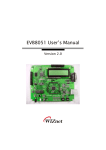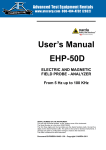Download User`s Manual
Transcript
NARDA Safety Test Solutions S.r.l. Socio Unico Sales & Support: Via Leonardo da Vinci, 21/23 20090 Segrate (MI) - ITALY Tel.: +39 02 2699871 Fax: +39 02 26998700 Manufacturing Plant: Via Benessea, 29/B 17035 Cisano sul Neva (SV) Tel.: +39 0182 58641 Fax: +39 0182 586400 http://www.narda-sts.it User’s Manual NARDAPROBE EHP FAMILY PC SOFTWARE Document NPSEN-80603-1.08 – Copyright © NARDA 2008 NOTE: If the instrument is used in any other way than as described in this Users Manual, it may become unsafe Before using this product, the related documentation must be read with great care and fully understood to familiarize with all the safety prescriptions. To ensure the correct use and the maximum safety level, the User shall know all the instructions and recommendations contained in this document. The information contained in this document is subject to change without notice. KEY TO THE ELECTRIC AND SAFETY SYMBOLS: You now own a high-quality instrument that will give you many years of reliable service. Nevertheless, even this product will eventually become obsolete. When that time comes, please remember that electronic equipment must be disposed of in accordance with local regulations. This product conforms to the WEEE Directive of the European Union (2002/96/EC) and belongs to Category 9 (Monitoring and Control Instruments). You can return the instrument to us free of charge for proper environment friendly disposal. You can obtain further information from your local NARDA Sales Partner or by visiting our website at www.narda-sts.it . Warning, danger of electric shock Earth Read carefully the Operating Manual and its instructions, pay attention to the safety symbols. Unit Earth Connection Earth Protection Equipotential KEY TO THE SYMBOLS USED IN THIS DOCUMENT: The DANGER sign draws attention to a potential risk to a person’s DANGER safety. All the precautions must be fully understood and applied before proceeding. WARNING The WARNING sign draws attention to a potential risk of damage to the apparatus or loss of data. All the precautions must be fully understood and applied before proceeding. CAUTION The CAUTION sign draws attention against unsafe practices for the apparatus functionality. NOTE: II The NOTE draw attention to important information. Note and symbols Contents Safety recommendations and instructions.………...... Page V 1 General Information Page 1.1 Introduction…….………………………………………… 1-1 2 Software installation Page 2.1 Installing Narda Probe software ………………………. 2-1 3 USB-OC driver installation 3.1 USB-OC optical to USB converter driver installation.. Page 3-1 4 Application 4.1 NardaProbe application……………………..……….. Page 4-1 5 EHP50 application 5.1 EHP50 application ……………………………………... 5.2 Main Menu…………..…………………………………... 5.2.1 Sweep section………………………………………… 5.2.2 Data section…………………………………………... 5.2.3 Mode section………..………………………………... 5.2.4 Limit section.........…..………………………………... 5.2.5 Aspect section.....…..………………………………... Page 5-1 5-1 5-2 5-3 5-4 5-5 5-6 6 EHP200 application 6.1 EHP200 application ……………………………………. 6.2 Main Menu…………..…………………………………... 6.2.1 Sweep section………………………………………… 6.2.2 Data section…………………………………………... 6.2.3 Mode section………..………………………………... 6.2.4 Limit section.........…..………………………………... 6.2.5 Aspect section…...…..………………………………... Page 6-1 6-1 6-2 6-3 6-4 6-6 6-7 7 Uninstalling Software 7.1 Uninstalling NardaProbe software ……………………. Page 7-1 8 Uninstalling USB-OC 8.1 Uninstalling driver for USB-OC ……………………….. Page 8-1 Contents III Figures Figure 2-1 3-1 4-1 5-1 6-1 7-1 8-1 Page NardaProbe installation………………………………… USB-OC Converter……..…….………………………… COM Port Setting……………………………………….. EHP200 NardaProbe Main Window .…….…………… EHP50 NardaProbe Main Window .…….…………….. Uninstalling Narda Probe……..………………………… Uninstalling USB-OC……..…..………………………… IV Contents 2-1 3-1 4-1 5-1 6-1 7-1 8-1 SAFETY RECOMMENDATIONS AND INSTRUCTIONS This product has been designed, produced and tested in Italy, and it left the factory in conditions fully complying with the current safety standards. To maintain it in safe conditions and ensure correct use, these general instructions must be fully understood and applied before the product is used. • When the device must be connected permanently, first provide effective grounding; • If the device must be connected to other equipment or accessories, make sure they are all safely grounded; • In case of devices permanently connected to the power supply, and lacking any fuses or other devices of mains protection, the power line must be equipped with adequate protection commensurate to the consumption of all the devices connected to it; • In case of connection of the device to the power mains, make sure before connection that the voltage selected on the voltage switch and the fuses are adequate for the voltage of the actual mains; • Devices in Safety Class I, equipped with connection to the power mains by means of cord and plug, can only be plugged into a socket equipped with a ground wire; • Any interruption or loosening of the ground wire or of a connecting power cable, inside or outside the device, will cause a potential risk for the safety of the personnel; • Ground connections must not be interrupted intentionally; • To prevent the possible danger of electrocution, do not remove any covers, panels or guards installed on the device, and refer only to NARDA Service Centers if maintenance should be necessary; • To maintain adequate protection from fire hazards, replace fuses only with others of the same type and rating; • Follow the safety regulations and any additional instructions in this manual to prevent accidents and damages. Safety consideration V This page has been intentionally left blank VI 1 – General Information 1.1 Introduction NardaProbe is a useful software tool developed for remote PC control, through fibre optic link, of EHP family Electromagnetic field analyzers. By means of the recently introduced USB-OC optical to USB converter, EHP-50C and EHP-200 can be connected to a PC USB port. Using the former optical/RS232 adapter, the selected COM port should be assigned to the application software (see cap.4 NardaProbe applications). NardaProbe software requires that at least one of the mentioned analyzers is connected to PC in order to run. The NardaProbe installation program doesn’t install any driver for USB-OC converter but makes the driver file available for its installation. Document NPSEN-80603-1.08 - © NARDA 2008 General Information 1-1 This page has been intentionally left blank 1-2 General Information 2 – Software installation 2.1 Installing NardaProbe Before connecting the EM field analyzer to PC the NardaProbe software installation should be performed: Software Insert the NardaProbe CD into the driver of your PC and run the file “Setup Narda Probe.exe”. Follow set-up program instructions Fig.2-1 NardaProbe installation Document NPSEN-80603-1.08 - © NARDA 2008 Installation Software 2-1 When asked for, reboot your system to complete installation NardaProbe software is now installed in your PC, you can remove it, if needed, simply running the “Uninstall Narda Probe” application (see cap.7). 2-2 Installation Software 3 –USB-OC Installation 3.1 USB-OC optical to USB converter driver installation USB-OC optical to USB converter requires a driver program to be installed in your system. NardaProbe software create a folder including all files requested for the driver installation. Before running Narda Probe, please connect the USB-OC converter to a USB port of your PC. Fig.3-1 USB-OC Converter In case the driver is not already installed, a message informing that new hardware has been found will be showed and a guided installation will start: Do not allow connection to Windows Update but select “No, not now” and click “next” 1 Select “Install from a list or specific path” and click “next” Document NPSEN-80603-1.08 - © NARDA 2008 Installation USB-OC 3-1 Select options as in the previous picture and click “browse” to select the directory containing the requested files: You’ll find the folder “USB-WIN-XP” which includes driver for Windows XP and Vista in the following path: C:\Programs\Narda Probe, select it and click “OK” Click “next” to start installation. 3-2 Installation USB-OC Click “continue” It may happen that a more recent version of a requested file is already present in your system. In this case do not replace it but answer “No” to the confirmation request: Installation USB-OC 3-3 Click “Finish” to complete driver installation, the new hardware is now ready to be used. USB-OC converter driver is now installed in your PC, you can remove it, if needed, following instructions in cap.8. 3-4 Installation USB-OC 4 – Applications 4.1 NardaProbe applications NardaProbe software includes different applications to be used with EHP family analyzers, shortcuts are showed, selecting “all programs” from the windows XP “start” button: The EHP-50 section includes three different applications: EHP50: this program is used to perform live measurements when an EHP50C analyzer is connected to PC EHP50C: main task of this program is to set up EHP-50C for standalone mode. The analyzer will take and log E or H field measurements (according to the setting) for up to 24 hours, when switched on without any connection to external devices (see operating manual for details). Using EHP-50C program is then possible to download measurement results and store them as a text file. EHP-50 Update Firmware: this is a tool to update EHP-50C firmware The EHP-200 section includes two applications: EHP200: this program is used to perform live measurements when an EHP200 analyzer is connected to PC EHP-200 Update Firmware: this is a tool to update EHP-200 firmware Only EHP-50 and EHP-200 are considered in this document. Using optical /RS232 adapter: In case USB/OC adapter is not available, the former optical/RS232 adapter can be used to connect EHP-50C or EHP-200 to PC. For this purpose, EHP-50 and EHP-200 application software should be set to drive the requested COM port. The procedure is the same used in our earlier software: 1 Document NPSEN-80603-1.08 - © NARDA 2008 Applications 4-1 Click right the requested program icon (EHP50 or EHP-200) and select “properties”. The property window opens. In the “Destination” line add the command “COMM=x”, where x represent the number of the used COM port. Fig.4-1 COM Port Setting 4-2 Applications 5 – EHP50 Application 5.1 EHP50 Application This chapter contains a brief description of controls and functions provided by EHP-50 application included in NardaProbe software. Connect EHP-50C to the USB port of your PC through optical fiber and USB-OC converter. 5.2 Main menu Switch the analyzer ON and run EHP50 application. After initial information appears for few seconds the program main window will be showed: 1 Fig.5-1 EHP50 NardaProbe Main Window Description: 1 – EHP50 software release, Firmware release of connected analyzer. 2 – shows frequency while scanning 3 – EHP-50C analyzer battery status 4 – scan activation for each axis (default setting: all axis activated) 5 – Exit button to terminate application 6 – control panel 7 – display for spectrum analysis Document NPSEN-80603-1.08 - © NARDA 2008 EHP50 Application 5-1 Commands are grouped in the control panel in 5 different sections: Sweep: to select a specific frequency span and, within the selected span, to set zoom function Data: to display measurement results and save data Mode: to set different operating modes Limit: to create and save limit traces, to activate a specific limit Aspect: to change colour and button aspect Each section can be activated with a mouse click. 5.2.1 Sweep section EHP-50C includes an FFT analyzer to show frequency spectrum of measured field. The sweep section includes the following: Span: select one of the 7 available span keeping in mind that beside the EHP-50C minimum operating frequency of 5 Hz, the minimum start frequency of each Span is 1,2% of Span. For example, selecting 1kH span the minimum start frequency should be 12Hz (automatically adjusted to the nearer step available of 12.5Hz).This to avoid that the 0Hz signal, common to every spectrum analyzer, is included in the measurement result. Zoom: within the selected frequency span, you can operate a zoom function to define a specific frequency range over which perform your measurement. For this purpose Start, Stop, Center and Span can be set to easily define frequencies to be displayed. The Full Span button deactivate the Zoom function showing the whole Span selected. 5-2 EHP50 Application 5.2.2 Data section Marker Trace: in this area you can select on which trace to place the Marker: specific axis (X,Y,Z) or Total result. Traces of single axis can be displayed or not according to Show X-Y-Z command. Measurement result: the following values are showed in a table form: Peak: Maximum value within the displayed spectrum. Showed parameters: Field strength in the selected Unit (V/m in the above picture) Peak frequency (Hz) % of contribution to the WideBand result Marker: you can place a marker anywhere on the spectrum display with a mouse click Showed parameters: Field strength in the selected Unit (V/m in the above picture) Marker frequency (Hz) % of contribution to the WideBand result Delta Peak: Difference in Field strength (expressed in dB) and frequency (Hz) between Peak and Marker WideBand: integration over the displayed frequency band Showed parameters: Field strength in the selected unit calculated over Bandwidth (Hz) Marker: three buttons in this area to easily position marker over peaks Save: three buttons in this area to save spectrum as a picture file (.bmp), as a text file (.txt) or to copy the spectrum picture in the Windows Clipboard. EHP50 Application 5-3 5.2.3 Mode section Acquisition: spectrum is displayed in different acquisition modes: Current: instantaneous values are showed RMS over: square averaging calculated over the specified time period (sec) is showed Max Hold: the maximum field strength value of each frequency step is retained and displayed since the Max Holf function has been activated. Hold When Done: stops scan to allow data analysis as soon as all axis have been measured Input: to select electric or magnetic field in two different ranges Unit: to select unit according to the Input setting 5-4 EHP50 Application 5.2.4 Limit section The limit section allows to select and activate a specific limit among limits created and saved by the user. The Make Limit button opens a window to edit limits and create new ones: Type frequency and field strength for each point of the required limit and click save to save it under the program directory. The limit file will be created as a linear interpolation between specified points. EHP50 Application 5-5 5.2.5 Aspect section Button and label style can be selected from a Style list Start and End Color button allow selection from a color palette Sample Button and Sample Label show a preview of aspect Default button to set aspect to the default parameters Trace to set trace colours by means of the colour palette 5-6 EHP50 Application 6 – EHP200 Application 6.1 EHP200 Application 6.2 Main menu This chapter contains a brief description of controls and functions provided by EHP-200 application included in NardaProbe software. Connect EHP-200 to the USB port of your PC through optical fiber and USB-OC converter. Switch the analyzer ON and run EHP200 application. After initial information appears for few seconds the program main window will be showed: Fig.6-1 EHP200 NardaProbe Main Window Description: 1 1 – EHP200 software release, Firmware release of connected analyzer. 2 – shows frequency while scanning 3 – EHP200 analyzer battery status 4 – scan activation for each axis (default setting: all axis activated) 5 – Exit button to terminate application 6 – control panel 7 – display for spectrum analysis Document NPSEN-80603-1.08 - © NARDA 2008 EHP200 Application 6-1 Commands are grouped in the control panel in 5 different sections: Sweep: to set sweep parameter and Resolution Bandwidth Data: to display measurement results and save data Mode: to set different operating modes Limit: to create and save limit traces, to activate a specific limit Aspect: to change colour and button aspect 6.2.1 Sweep section Each section can be activated with a mouse click. EHP-200 does not include an FFT analyzer but a powerful receiver in the 9kHz – 30MHz frequency range. The sweep section includes the following controls: Start, Stop, Center, Span: to easily set, as in any spectrum analyzer, the frequency sweep parameters. Full Span button: to quickly set the frequency sweep parameters from 0Hz to 30MHz. Even if in this condition the graphical representation includes frequencies below the minimum operating range (9kHz), it shows round values on each division of the vertical grid. Full Range button: to quickly set the frequency sweep parameters from 9kHz to 30MHz (full frequency range) RBW: six different settings for the Resolution Bandwidth filter. This setting affects the sweep time (the higher RBW, the faster sweep) and frequency resolution (Lower RBW shows more details in the frequency axis) When the RBW is set to Coupled the filter width is set automatically depending on the sweep setting Depending on the Sweep – Start setting, the RBW filter should be set as narrow as enough to avoid the spectrum analyzer 0Hz signal to be included in the displayed spectrum when an integration over the frequency range has to be performed. 6-2 EHP200 Application 6.2.2 Data section Marker Trace: in this area you can select on which trace to place the Marker: specific axis (X,Y,Z) or Total result. Traces of single axis can be displayed or not according to Show X-Y-Z command. Measurement result: the following values are showed in a table form: Peak: Maximum value within the displayed spectrum. Showed parameters: Field strength in the selected Unit (V/m in the above picture) Peak frequency (Hz) % of contribution to the WideBand result Marker: you can place a marker anywhere on the spectrum display with a mouse click Showed parameters: Field strength in the selected Unit (V/m in the above picture) Marker frequency (Hz) % of contribution to the WideBand result Delta Peak: Difference in Field strength (expressed in dB) and frequency (Hz) between Peak and Marker WideBand: integration over the displayed frequency band Showed parameters: Field strength in the selected unit calculated over Bandwidth (Hz) Marker: three buttons in this area to easily position marker over peaks, a dedicated button, Marker Center, to change automatically sweep parameters in order to obtain, as center frequency, the actual marker position. Save: three buttons in this area to save spectrum as a picture file (.bmp), as a text file (.txt) or to copy the spectrum picture in the Windows Clipboard. EHP200 Application 6-3 6.2.3 Mode section Acquisition: spectrum is displayed in different acquisition modes. Free Scan: instantaneous values are showed. RMS over 6 min: square averaging calculated over 6 minutes time period as requested by several regulation for high frequency field measurement. RMS over: square averaging calculated over the specified time period (sec) is showed. Max Hold: the maximum field strength value of each frequency step is retained and displayed since the Max Holf function has been activated. Hold When Done: stops scan to allow data analysis as soon as all axis have been measured. Input: to select electric field, magnetic field in two different ranges, auxiliary input (50 Ohm input connector). Preamplifier: for best sensitivity when activated (vertical range changes accordingly). Unit: to select unit according to the Input setting. Power density units are correlated ones assuming measurement to be performed in far field condition. Z wave button: it can be selected only after complete scan in Hold When Done mode. The selected input must be Magnetic (mode A or B). When selected, the Zwave button shows the following display. 6-4 EHP200 Application It represent the 3 axis and total E and H field strength at the marker frequency. The marker frequency is displayed in the upper position of the right column (0.0250 MHz in the previous picture). The wave impedance (in this case 5 Ohm) is the ratio between Electric and Magnetic field at the marker frequency. It is used for evaluations in near field condition. Back to Scan button: to close the wave impedance display and switching back to the control panel. EHP200 Application 6-5 6.2.4 Limit section The limit section allows to select and activate a specific limit among limits created and saved by the user. The Make Limit button opens a window to edit limits and create new ones. Type frequency and field strength for each point of the required limit and click save to save it under the program directory. The limit file will be created as a linear interpolation between specified points. 6-6 EHP200 Application 6.2.5 Aspect section: Button and label style can be selected from a Style list Start and End Color button allow selection from a color palette Sample Button and Sample Label show a preview of aspect Default button to set aspect to the default parameters Trace to set trace colours by means of the colour palette EHP200 Application 6-7 This page has been intentionally left blank 6-8 EHP200 Application 7 – Uninstalling Software It is possible to remove the NardaProbe software from the PC according to 7.1 Uninstalling NardaProbe Software the following procedure: Run the Uninstall Narda Probe utility. Follow the uninstaller instructions. Fig.7-1 Uninstalling Narda Probe Before removing any shared system file, the uninstaller will ask for a confirmation. Answer “NO” in case you are not sure whether the showed system file is required for other applications. 1 Document NPSEN-80603-1.08 - © NARDA 2008 Uninstalling Software 7-1 NardaProbe software is now removed from the system, click “Finish” to close uninstaller utility 7-2 Uninstalling Software 8 – Uninstalling USB-OC 8.1 Uninstalling driver for It is possible to remove the USB-OC driver from the PC according to the following procedure: USB-OC Open the Windows Control Panel. Double click “Application Installation”. 1 Document NPSEN-80603-1.08 - © NARDA 2008 Uninstalling USB-OC 8-1 From the application list select “FTDI FTD2XX USB Drivers” and click “Change/Remove”. Fig.7-1 Uninstalling USB-OC Unplug the USB-OC converter, if connected, and click “Continue”. Click “finish” to exit the uninstaller, USB driver is now removed from your system. 8-2 Uninstalling USB-OC NARDA Safety Test Solutions S.r.l. Socio Unico Sales & Support: Via Leonardo da Vinci, 21/23 20090 Segrate (MI) - ITALY Tel.: +39 02 2699871 Fax: +39 02 26998700 Manufacturing Plant: Via Benessea, 29/B 17035 Cisano sul Neva (SV) Tel.: +39 0182 58641 Fax: +39 0182 586400 http://www.narda-sts.it Mod. 18-1 Caro cliente grazie per aver acquistato un prodotto NARDA! Sei in possesso di uno strumento che per molti anni ti garantirà un’alta qualità di servizio. NARDA riconosce l'importanza del Cliente come ragione di esistenza; ciascun commento e suggerimento, sottoposto all'attenzione della nostra organizzazione, è tenuto in grande considerazione. La nostra qualità è alla ricerca del miglioramento continuo. Se uno dei Suoi strumenti NARDA necessita di riparazione o calibrazione, può aiutarci a servirla più efficacemente compilando questa scheda e accludendola all’apparecchio. Tuttavia, anche questo prodotto diventerà obsoleto. In questo caso, ti ricordiamo che lo smaltimento dell'apparecchiatura deve essere fatto in conformità con i regolamenti locali. Questo prodotto è conforme alle direttive WEEE dell’Unione Europea (2002/96/EC) ed appartiene alla categoria 9 (strumenti di controllo). Lo smaltimento, in un ambiente adeguato, può avvenire anche attraverso la restituzione del prodotto alla NARDA senza sostenere alcuna spesa. Può ottenere ulteriori informazioni contattando i venditori NARDA o visitando il nostro sito Web www.narda-sts.it. Dear Customer thank you for purchasing a NARDA product! You now own a high-quality instrument that will give you many years of reliable service. NARDA recognizes the importance of the Customer as reason of existence; in this view, any comment and suggestion you would like to submit to the attention of our service organization is kept in great consideration. Moreover, we are continuously improving our quality, but we know this is a never ending process. We would be glad if our present efforts are pleasing you. Should one of your NARDA equipment need service you can help us serve you more effectively filling out this card and enclosing it with the product. Nevertheless, even this product will eventually become obsolete. When that time comes, please remember that electronic equipment must be disposed of in accordance with local regulations. This product conforms to the WEEE Directive of the European Union (2002/96/EC) and belongs to Category 9 (Monitoring and Control Instruments). You can return the instrument to us free of charge for proper environment friendly disposal. You can obtain further information from your local NARDA Sales Partner or by visiting our website at www.narda-sts.it. 5 Servizio richiesto: 5 Service needed: Solo taratura Calibration only Riparazione Repair Riparazione & Taratura Repair & Calibration Taratura SIT Certified Calibration Altro: Other: Ditta: Company: Indirizzo: Address: Persona da contattare: Technical contact person: Telefono: Phone n. Modello: Equipment model: Numero di serie: Serial n. 5 Accessori ritornati con l’apparecchiatura: Nessuno Cavo(i) Cavo di alimentazione 5 Accessories returned with unit: None Cable(s) Power cable Altro: Other: 5 Sintomi o problemi osservati: 5 Observed symptoms / problems: Intermittente 5 Guasto: Fisso 5 Failure: Continuous Intermittent Sensibile a : Freddo Cold Sensitive to: Caldo Heat Descrizione del guasto/condizioni di funzionamento: Failure symptoms/special control settings description: Se l’unità è parte di un sistema descriverne la configurazione: If unit is part of system please list other interconnected equipment and system set up: Vibrazioni Altro Vibration Other Suggerimenti / Commenti / Note: Suggestions / Comments / Note: