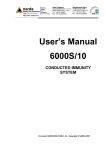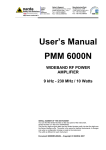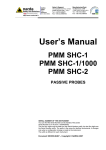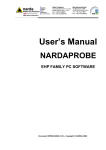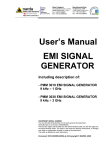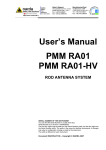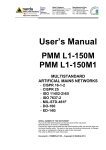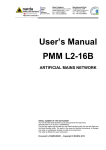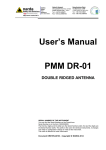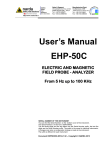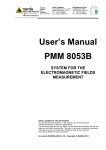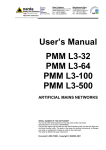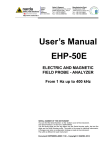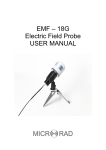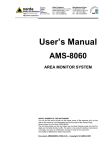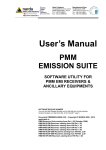Download IMMUNITY SUITE
Transcript
NARDA Safety Test Solutions S.r.l. Socio Unico Sales & Support: Via Leonardo da Vinci, 21/23 20090 Segrate (MI) - ITALY Tel.: +39 02 2699871 Fax: +39 02 26998700 Manufacturing Plant: Via Benessea, 29/B 17035 Cisano sul Neva (SV) Tel.: +39 0182 58641 Fax: +39 0182 586400 http://www.narda-sts.it User Manual PMM IMMUNITY SUITE DATA ACQUISITION PROGRAM FOR RADIATED & CONDUCTED IMMUNITY TESTS INSTRUMENT SERIAL NUMBER The release number is located on the top title bar of the main window. The version number appears as "Rel. X.XX" (month.year). Document PMMISEN-21102-2.06 – Copyright © NARDA 2012 NOTE: ® Names and logos are registered trademarks of Narda Safety Test Solutions GmbH and L3 Communications Holdings, Inc. - Trade names are the property of their respective owners. For safe operation of the instrument, it must be used exactly as described in this manual. Before operating the instrument in any way, the user must read the manual with care and become fully familiar with all precautions advised. Proper use and safety can only be assured with thorough knowledge of all information contained herein. This document may be revised without notice. SYMBOL USED IN THIS MANUAL DANGER The DANGER symbol warns of a risk to human safety. All instructions must be fully understood and followed before proceeding. WARNING The WARNING symbol alerts the user to a risk of damage to the device or malfunction. All instructions must be fully understood and followed before proceeding. ATTENTION The ATTENTION symbol highlights actions necessary for the device to work properly. NOTE II The NOTE symbol points out information of particular importance. Notes and symbol Contents Safety precautions…......................................................... 1 Installing the program 1.1 Introduction………………….......................................... 1.2 Hardware requirements…………………...................... 1.3 Installation…………………........................................... 1.4 Removal………………….............................................. 2 Program lunch 2.1 User interface…………………...................................... 2.1.1 Title bar…………………............................................ 2.1.2 Menu…………………................................................ 2.1.2.1 File…………………................................................. 2.1.2.2 ? (lnfo) ………………….......................................... 2.1.3 Selection buttons…………………............................. 2.1.4 Main window………………….................................... 3 PMM Immunity Test Radiated 3.1 Introduction to Radiated mode…………………............. 3.2 Choosing the compliance standard (Setups) ………….. 3.3 Equipment selection (Components) …………………... 3.4 Diagram window………………….................................. 3.5 Settings…………………................................................ 3.6 Settings management………………….......................... 3.7 Setup table…………………........................................... 3.7.1 Automatic table creation…………………................... 3.7.1.1 Amplifier saturation test…………………................. 3.7.2 Manual table creation…………………........................ 3.7.3 Modifying an existing table……………………………... 3.8 Radiated immunity test……………………………………. 4 PMM Immunity Test Conducted 4.1 Introduction to Conducted mode…………………………. 4.2 EN 61000-4-3 setups……………………………………… 4.3 Equipment selection (Components)……………………. 4.4 Diagram window…………………………………………… 4.5 Settings…………………………………………………….. 4.6 Settings management…………………………………….. 4.7 System calibration………………………………………… 4.7.1 Setup table………………………………..…………….. 4.7.1.1 Automatic table creation…………………….……….. 4.7.1.2 Manual table creation3………………………….……. 4.7.1.3 Modifying an existing table…………………………... 4.8 Immunity test WITH impedance requirements……….. 4.8.1 Starting the test…………………………………………. 4.9 Immunity test WITHOUT impedance requirements…… 4.9.1 Monitoring the current………………………………….. 4.9.2 Second sweep…………………………………………… 5 PMM Immunity Test Editor 5.1 Introduction to Editor…………………………………….. 5.2 Creating or opening a report…………………………….. 5.3 Report format…………………………………………….. 5.4 Modifying the report………………………………………. 5.5 Saving the report………………………………………….. 5.6 Printing the report…………………………………………. 5.7 Leaving Editor……………………………………………. .. Page V Page 1-1 1-1 1.2 1-6 Page 2-2 2-3 2-4 2-4 2-4 2-5 2-6 Page 3-1 3-2 3-3 3-6 3-7 3-9 3-10 3-10 3-13 3-15 3-18 3-22 Page 4-1 4-2 4-3 4-6 4-7 4-9 4-10 4-10 4-11 4-13 4-16 4-20 4-21 4-28 4-29 4-30 Page 5-1 5-2 5-3 5-4 5-5 5-5 5-5 Contents III Figures Figure 3-1 4-1 5-1 Page Main window - Radiated………………………………… Main window - Conducted………………………………. Main window - Editor……..…………………………….. IV Contents 3-1 4-1 5-1 1 – Installing the program 1.1 Introduction Technological advancements and the increasingly widespread use of electronic equipment for telecommunications, data processing, industrial automation, etc. have led to a growing new field: electromagnetic compatibility (EMC). Because many devices work in close contact with one another, they can generate electromagnetic interference and may therefore work less effectively. The PMM Immunity Test program will check for this on the basis of your equipment, setup and operating procedures. 1.2 Hardware requirements • • • • • Pentium III processor At least 256 MB RAM At least 50 MB free hard disk space USB or RS232 port (or Bluetooth with optional adaptor) Windows™ 2000/XP/Vista operating system Updates can be downloaded from www.narda-sts.it or obtained directly from our sales department. 1 Document PMMISEN-21102-2.06 – © NARDA 2012 Installing the program 1-1 1.3 Installation The program has to be installed from the CD-ROM to the hard disk before use. Insert the program CD into the computer's CD-ROM drive. Go to My Computer and double-click the CD-ROM unit where the disc was inserted. To start the installation, double-click the icon PMM Immunity Suite Setup. You can exit the installation by selecting Cancel. The following confirmation message will appear: 1-2 Installing the program In Windows Vista, most programs are blocked to protect your computer. To start the installation, you may need to allow the program to communicate. The program will ask you to confirm the installation folder. Choose Next to confirm the default directory, or Change to select a different folder. Installing the program 1-3 The software is now ready to be installed. Click Next to continue the installation. A status window will appear, showing the percentage of files copied into the specified folder. 1-4 Installing the program Once notified that the installation was successful, click Finish to complete the process. The folder PMM Immunity Suite will be created in your Programs folder. A shortcut will appear on your desktop to allow easy access to the program. Installing the program 1-5 Removal 1.4 The recommended procedure for uninstalling the program is as follows: Disconnect the devices attached to the computer. In Windows XP, click Start (in Windows Vista click the ) then All Programs, place the cursor on PMM Immunity Suite, and click Uninstall PMM Immunity Suite. The program can also be uninstalled using the Control Panel. Use this method if the Uninstall option is not available from Start -> All Programs. Disconnect the devices attached to the computer. Click Start, Control Panel, Programs and Features (in Windows Vista). Select the program from the application list and click Remove. Follow the instructions displayed on the screen. When you are prompted to remove shared files, select No. If these files are deleted, other programs that use them may not work properly.. 1-6 Installing the program 2 – Run the program Before running the program, we recommend limiting the number of applications in use. You can now start the program using the desktop icon. or, from the Windows XP Start button, selecting All Programs->PMM Immunity Suite->PMM Immunity Suite. In Windows Vista, click the Windows icon ( >PMM Immunity Suite->PMM Immunity Suite. ), then All Programs- The title screen appears: 1 Document PMMISEN-21102-2.06 – © NARDA 2012 Program lunch 2-1 2.1 User interface The title screen is followed by this interface: The interface contains: 1. Title bar 2. Menu 3. Selection buttons 4. Main window These are described in greater detail below. 2-2 Program lunch 2.1.1 Title bar From left to right, the title bar presents the icon, the name of the program, and its release. The date and year of the release are shown in parentheses. The window control buttons (minimize/maximize/close) are also available. If the main window is minimized, the information will be displayed on the Windows taskbar at the bottom of the screen. The program can be closed at any time, and the following confirmation message will appear: Program lunch 2-3 2.1.2 Menù The main menu contains these commands: - File: - ? (Info): 2.1.2.1 File The File dropdown menu includes: - Open: Opens a new work session in Radiated or Conducted Automotive mode. - New Automotive Key Code: - Exit: Exits the program at any time (subject to confirmation): 2.1.2.2 ? (Info) The ? dropdown menu includes: - About: Information on the program creator and customer support. Press 2-4 Program lunch to close the window or 2.1.3 Selection buttons A new work session can also be opened using the selection buttons under the main menu. The third button activates the Editor. - Select to open a new session in Radiated mode. - Select to open a new session in Conducted mode. - Select to open a new session in Automotive mode. - Select to open the Editor. Detailed instructions for the different modes are provided below. 2.1.4 Main window The main window displays the active work session or editor session. Radiated mode Conducted mode Program lunch 2-5 Automotive Editor See below for further information on these windows 2-6 Program lunch 3 – PMM Immunity Test Radiated 3.1 Introduction to Radiated mode Radiated mode tests your equipment's immunity to the magnetic fields produced by radio transmitters or any other device that emits radiated electromagnetic energy. This kind of radiation may be generated by portable transceivers, base stations, television transmitters, radio transmitters, and other electromagnetic or intermittent sources. To obtain reproducible results, the test should be performed in an anechoic chamber; the standard for equipment, setup and procedure is EN 61000-43. Fig. 3-1 Main window - Radiated This window contains: 1 1. 2. 3. 4. 5. Menu Diagram window Function tabs Setup table Measure Document PMMISEN-21102-2.06 – © NARDA 2012 Radiated 3-1 3.2 Choosing the compliance standard (Setups) Once Radiated mode is launched, the compliance standard needs to be chosen. The program offers a selection under the Setups tab. - EN 61000-4-3 - 801-3-84 - No Compliant 3-2 Radiated 3.3 Equipment selection (Components) After selecting the compliance standard, choose the equipment to be used during calibration or testing. The program divides equipment by type; for your convenience, drivers from the PMM family can be used. To enable the desired module, double click the corresponding line (a √ will appear next to the instrument selected). - Generators: Lists the available field generators - Power Meter: Lists the available power meters - Field Meters: Lists field probes, optical repeaters and field meters. - Others: Lists the amplifier, directional coupler, TEM cell or GTEM antenna . From this tab, you can set the coupling factors of the directional coupler, the septum distance of the TEM or GTEM (if any), and the name of the amplifier used. Radiated 3-3 Additional devices can be added to each of these tables by right-clicking and selecting Add new. Devices can also be checked, modified or removed by right-clicking from the corresponding line: For connecting and setting the COM port of fiber optic equipment, see the user manual supplied with the device. 3-4 Radiated - Modify: changes the properties of the device. - Remove: removes the device and its driver from the list. - Check Device: makes sure the driver is working and the device is properly connected. This option is only available for the device selected (√). If the device is connected and the driver has been correctly installed, the following message will appear: This message will appear if the device has not been connected properly to the work setup If the driver of the device has not been installed properly, the screen will show: We recommend performing a device check before starting the calibration phase or immunity test. In any case, before calibration or testing, the program runs an automatic check and reports any errors as described above. Radiated 3-5 3.4 Diagram window The diagram window shows the setup to be followed on the basis of the compliance standard and equipment selected. The selected devices (√) are shown at the bottom of the panel. In addition to using the Components tab, you can move from one type of equipment to another by clicking the label with the device's name in the diagram window. 3-6 Radiated 3.5 Settings After performing the setup shown in the diagram window, the calibration and test parameters need to be set using the Measure tab: The Multiscan feature allows you to modify measurement parameters within a given frequency range. Radiated 3-7 With the Break points tab, you can set the frequencies at which measurement will be temporarily suspended to allow a change in setup. Each time the stop frequency is reached, a message will display the scheduled action. Click OK to continue measuring. The Charts tab allows visual modifications to suit your preferences. For each element, click on the color shown, and change it using the Windows color box if desired. In this tab, you can also move the reference level along the y-axis (+ and buttons), or change the power level and range (in dBm) and the magnetic field range (in V/m). 3-8 Radiated 3.6 Settings management For each new session, the default file RadDefault.tst is loaded. To avoid having to re-enter preferred settings, they can be saved in a single .tst file: The command File -> Save setting overwrites the file in use. If no file was called up when the program was opened, the default file will be overwritten. The following message will appear: Choose YES to overwrite the file in use. Choose NO to cancel the operation and return to the main window. File -> Save setting as... Enter the file name assigned to the work session and press Save. The file can be called up at any time with the command File -> Open setting. File -> Display -> Default colors is used to restore the original display. Radiated 3-9 You can now calculate the levels assigned to the generator in order to have a constant field value within the chosen frequency range. 3.7 Setup table There are different ways to create the table: - Automatically (select Make automatic table) - By adapting the automatically created table to the instrumentation used (select Edit table) - By completing the entire table manually (select Edit table) 3.7.1 Automatic table creation 3-10 Radiated To create a table automatically: - Select Make automatic table Select , assign a name to the table and press Save If an existing table is selected, the following message will appear: Choose YES to overwrite the table. Choose NO to cancel the operation and return to the main window. - A comment can be added, if desired. - Calibration can be performed using the constant field strength method or the constant power method (consult EMC regulations for further details. - Press Start test, then Abort test if you wish to terminate the process at any time. A Pause button is also available, and becomes Continue to resume the process. Once the calibration has begun, a message will appear stating that the limit will be multiplied by 1.8 as required by EMC regulations. Radiated 3-11 The Generator window shows the level (in dBm) entered by the generator, at a given frequency (in MHz), to generate the chosen magnetic field level. The color of the dot corresponds to the color of the line on the graph. The field level generated inside the cell is displayed in the Field Meter window. Values outside the selected tolerance will be shown in red; the generator will adjust the level to bring the magnetic field back into range. The color of the dot corresponds to the color of the line on the graph. During the work session, the frequency range, the generator level, and the magnetic field produced can be viewed graphically table form 3-12 Radiated or in Because the immunity test is only valid if there is an area within the shielded chamber where field uniformity complies with the standard, the field sensor has to be arranged in different positions. The program keeps track of those positions in the following window: - A Green circle indicates that the calibration has been completed. - An Orange circle indicates calibration in course. - A Yellow circle shows where the next calibration will take place. The Status window shows each operation performed by the program during the calibration phase. Press the Exit button to leave Radiated mode (the button is deactivated during the calibration phase). Radiated 3-13 3.7.1.1 Amplifier saturation test When constant field calibration is complete, you may choose to run the amplifier saturation test. Select YES to run the saturation test within the frequency range. The test verifies the difference specified in EMC regulations between the power calculated during the calibration phase with the limit 1.8 times that of the test (Pc) and the power to be applied during the testing phase (Pt). If the outcome is positive, the amplifier is not saturated and the system is suitable for the immunity test. Otherwise, the following message will be displayed: In both cases, a .txt file is generated at the end of the saturation test; the file is located in the folder PMM Immunity Test/Temp and can be viewed from the Editor feature (see the Editor section for further information). 3-14 Radiated 3.7.2 Manual table creation You may also fill in the entire table manually. Check the information in Setups, Components and Settings. Go to Setup table -> Edit table. Select the desired cell, type in the value, and confirm by pressing ENTER. Radiated 3-15 The amount entered can be deleted by clicking Remove. If several values need to be entered between two end points, use the Fill Table command. The required values are generated by a mathematical formula and marked with a red dot. The Clear Table command deletes all of the values entered. The command must be confirmed. The Table information pane displays the main measurement settings. 3-16 Radiated Once all values have been entered, click Save, then type in the name of the table and click Save again If an existing table is selected, a confirmation message will appear to make sure you want to overwrite the file: The Erase command deletes all data in an existing table. Select the table in the ERASE FILE TABLE window and click Open, then confirm the command. Radiated 3-17 3.7.3 Modifying an existing table An existing table can be adapted to the instrumentation used. Check the information in Setups, Components and Settings. Go to Setup table -> Edit table. 3-18 Radiated Call up a previously created table by clicking Load_Browse, then selecting the table in the Table File Browsing & Opening window and clicking Open. Select the desired cell, click Remove, type in the new value, and confirm by pressing ENTER. Radiated 3-19 To delete all data, select Clear Table and confirm If several points need to be entered between two end points, use the Fill Table command. The required values are generated by a mathematical formula and marked with a red dot. The Table information pane displays the main measurement settings. 3-20 Radiated When all changes have been made, click Save, then type in the name of the table and click Save again. If an existing table is selected, a confirmation message will appear to make sure you want to overwrite the file. The Erase command deletes all data in an existing table. Select the table in the ERASE FILE TABLE window and click Open. Confirm as requested. Radiated 3-21 3.8 Radiated immunity test Once the setup table is ready, the radiated immunity test can be run. Go to Measure. Click Start Test. If no setup table has been selected, the following message will appear: Click OK, then select the table and confirm with Open. 3-22 Radiated Otherwise the message that appears is as follows: Choose Yes to view the Table File Browsing & Opening window and select a different table. Choose No to use the file shown and open the following data entry window (the date and time are entered automatically). Enter the name of the immunity test. . Click and enter the test name, then Save. If an existing test is selected, a confirmation message will appear. Fill in the fields Company, E.U.T., S/N, Temperature, Humidity, Atm. Pressure, Operator and Note. Radiated 3-23 The data entry window is now complete: Confirm with Done to start the immunity test. If an existing test is selected, a confirmation message will appear: Choose Yes to overwrite the data with the test in course. Choose No to append the new data. 3-24 Radiated During the test, the Generator window shows the level extrapolated from the setup table and used by the generator to obtain a constant magnetic field in the selected frequency range. The color of the dot corresponds to the color of the line on the graph. The Measures pane includes: - Forward: shows the direct power measured by the power sensor. - Reverse: shows the reflected power measured by the power sensor. Field: shows the magnetic field generated within the cell. The color of the dot corresponds to the color of the line on the graph. During the immunity test, the frequency range, generator level and magnetic field will be shown in graph form. At any time, the test can be terminated by clicking the Abort Test button and confirming: Radiated 3-25 The Pause button can also be used at any time to stop the test momentarily (the generator is set to RF OFF). In this state, an earlier situation can be recreated or a later one can be simulated; click the RF button (the generator is set to RF ON), adjust the frequency and level, and click Measure to display the values. Each time the Pause button is clicked, the following window will appear: 3-26 Radiated Pressing Save assigns a marker to the current position for future reference. At the end of the test, the saved information can be viewed simply by hovering the cursor over the marker. The button will now read Continue to resume the test. The status window shows each operation performed by the software during the test. The end of the immunity test will be announced with the message: Radiated 3-27 When the test is over, the graph can be saved in .bmp format by rightclicking anywhere in the graph and selecting Save bmp. In the next window, assign a name to the graph and press Save. The saved graph can be inserted into a text file using the Editor feature (see the Editor section for details). Press the Exit button to leave the immunity test. 3-28 Radiated 4 – PMM Immunity Test Conducted 4.1 Introduction to conducted mode The purpose of the test is to check the immunity of equipment, individual devices or systems to disturbances caused by radiofrequency electromagnetic fields to connection cables, power cords, signal lines and ground wires. The standard for equipment, setup and procedure is EN 61000-4-6 Fig. 4-1 Main window - Conducted 1 This window contains: 1. Menu 2. Diagram window 3. Function tabs 4. Setup table 5. Measure; Document PMMISEN-21102-2.06 – © NARDA 2012 Conducted 4-1 4.2 EN 61000-4-6 Setups Once Conducted mode is launched, the type of setup needs to be chosen. The program offers: - CDN/Clamp - Clamp + Current probe 4-2 Conducted 4.3 Equipment selection (Components) In this phase you will select the equipment to be used during calibration or testing. The program divides equipment by type; for your convenience, drivers from the PMM family can be used. To enable the desired module, double click the corresponding line (a √ will appear next to the instrument selected). - Generators: Lists the available field generators - Power Meter: Lists the available power meters - Device: Includes all Clamp and CDN models. - Current Probes: Shows current probes with the names of their calibration files. - Others: Shows the amplifier, Conducted 4-3 Additional devices can be added to each of these tables by right-clicking and selecting Add new. Devices can also be checked, modified or removed by right-clicking from the corresponding line: For connecting and setting the COM port of fiber optic equipment, see the user manual supplied with the device. 4-4 Conducted - Modify: changes the properties of the device - Remove: removes the device and its driver from the list. - Check Device: makes sure the driver is working and the device is properly connected. This option is only available for the device selected (√). If the device is connected and the driver has been correctly installed, the following message will appear: This message will appear if the device has not been connected properly to the work setup If the driver of the device has not been installed properly, the screen will show: We recommend performing a device check before starting the calibration phase or immunity test. In any case, before calibration or testing, the program runs an automatic check and reports any errors as described above. Conducted 4-5 4.4 Diagram window The diagram window shows the setup to be followed on the basis of the equipment selected. The selected devices (√) are shown at the bottom of the pane. In addition to using the Components tab, you can move from one type of equipment to another by clicking the label with the device's name in the diagram window 4-6 Conducted 4.5 Settings After performing the setup shown in the diagram window, the calibration test parameters need to be set using the Measure tab: The Multiscan feature allows you to modify measurement parameters within a given frequency range. Conducted 4-7 With the Break Points tab, you can set the frequencies at which measurement will be temporarily suspended to allow a change in setup. Each time the stop frequency is reached, a message will display the scheduled action. The break points are shown as vertical stripes in the graph. Click OK to continue measuring. The Charts tab allows visual modifications to suit your preferences. For each element, click on the color shown, and change it using the Windows color box if desired. In this tab, you can also move the reference level along the y-axis (+ and buttons), or change the power level and range (in dBm), the voltage (in V) and the current (in mA). 4-8 Conducted 4.6 Settings management For each new session, the default file CondDefault.tsc is loaded. To avoid having to re-enter preferred settings, they can be saved in a single .tsc file: The command File -> Save setting overwrites the file in use. If no file was called up when the program was opened, the default file will be overwritten: The following message will appear Choose YES to overwrite the file in use. Choose NO to cancel the operation and return to the main window. File -> Save setting as... Enter the file name assigned to the work session and press Save. The file can be called up at any time with the command File -> Open setting. File -> Display -> Default colors is used to restore the original display. Conducted 4-9 4.7 System calibration You can now calculate the levels assigned to the generator in order to have a constant voltage within the chosen frequency range. Arrange the setup as shown in the graph: 4.7.1 Setup table There are different ways to create the table: - Automatically (select Make automatic table) - By adapting the automatically created table to the instrumentation used (select Edit table) - By completing the entire table manually (select Edit table) 4-10 Conducted 4.7.1.1 Automatic table creation To create a table automatically: - Select Make automatic table - Select , assign a name to the table and press Save. If an existing table is selected, the following message will appear: Choose YES to overwrite the table. Choose NO to cancel the operation and return to the main window. - A comment can be added, if desired. - Press Start test, then Abort test if you wish to terminate the process at any time. A Pause button is also available, and becomes Continue to resume the process. Conducted 4-11 The Generator window shows the level (in dBm) entered by the generator, at a given frequency (in MHz), to generate the voltage required. The color of the dot corresponds to the color of the line on the graph. The voltage applied will be shown in the Power Meter window. Values outside the selected tolerance will be shown in red; the generator will adjust the level to bring the voltage back into range. The color of the dot corresponds to the color of the line on the graph. During the work session, the generator level and voltage within the frequency range selected will be shown as a graph. Wait for the calibration to finish. The Status window shows each operation performed by the program during the calibration phase. Press the Exit button to leave Conducted mode (the button is deactivated during the calibration phase). 4-12 Conducted 4.7.1.2 Manual table creation You may also fill in the entire table manually. Check the information in Setups, Components and Settings. Go to Setup table -> Edit table. Select the desired cell, type in the value, and confirm by pressing ENTER. Conducted 4-13 The amount entered can be deleted by clicking Remove. If several values need to be entered between two end points, use the Fill Table command. The required values are generated by a mathematical formula and marked with a red dot. The Clear Table command deletes all of the values entered. The command must be confirmed. The Table information pane displays the main measurement settings: 4-14 Conducted Once all values have been entered, click Save, then type in the name of the table and click Save again. If an existing table is selected, a confirmation message will appear to make sure you want to overwrite the file. The Erase command deletes all data in an existing table. Select the table in the ERASE FILE TABLE window and click Open, then confirm the command. Conducted 4-15 4.7.1.3 Modifying an existing table An existing table can be adapted to the instrumentation used. Check the information in Setups, Components and Settings. Go to Setup table -> Edit table. 4-16 Conducted Call up a previously created table by clicking Load_Browse, then selecting the table and clicking Open. Select the desired cell, click Remove, type in the new value, and confirm by pressing ENTER. Conducted 4-17 To delete all data, select Clear Table and confirm. If several values need to be entered between two end points, use the Fill Table command. The required values are generated by a mathematical formula and marked with a red dot. The Table information pane displays the main measurement settings. 4-18 Conducted Once all values have been entered, click Save, then type in the name of the table and click Save again. If an existing table is selected, a confirmation message will appear to make sure you want to overwrite the file. The Erase command deletes all data in an existing table. Select the table in the ERASE FILE TABLE window and click Open, then confirm the command. Conducted 4-19 4.8 Immunity test WITH Impedance Requirements (Setups) 4-20 If an injection clamp is used, the AE configuration must present common-mode impedance (consult EMC regulations for further details). If the impedance requirements are satisfied, select CDN/Clamp. Conducted 4.8.1 Starting the test Go to Measure. Click Start Test. If no setup table has been selected, the following message will appear: Click OK, then select the table and confirm with Open. Conducted 4-21 Otherwise the message that appears is as follows: Choose Yes to view the Table File Browsing & Opening window and select a different table. Choose No to use the file shown and open the following data entry window (the date and time are entered automatically). Enter the name of the immunity test. . Click and enter the test name, then Save. If an existing test is selected, a confirmation message will appear. Fill in the fields Company, E.U.T., S/N, Temperature, Humidity, Atm. Pressure, Operator and Note. 4-22 Conducted The data entry window is now complete: Confirm with Done to start the immunity test. If an existing test is selected, a confirmation message will appear: Choose Yes to overwrite the data with the test in course. Choose No to append the new data. Conducted 4-23 During the test, the Generator window shows the level extrapolated from the setup table and used by the generator to obtain the required voltage. The color of the dot corresponds to the color of the line on the graph During the test, the frequency range and generator level will be shown in graph form. At any time, the test can be terminated by clicking the Abort Test button and confirming: 4-24 Conducted The Pause button can also be used at any time to stop the test momentarily (the generator is set to RF OFF). In this state, an earlier situation can be recreated or a later one can be simulated; click the RF button (the generator is set to RF ON), adjust the frequency and level with the arrows, and click Measure to display the voltage. Each time the Pause button is clicked, the following window will appear: Conducted 4-25 Pressing Save assigns a marker to the current position for future reference. At the end of the test, the saved information can be viewed simply by hovering the cursor over the marker. The button will now read Continue to resume the test. The status window shows each operation performed by the software during the test. The end of the immunity test will be announced with the message: 4-26 Conducted When the test is over, the graph can be saved in .bmp format by rightclicking anywhere in the graph and selecting Save bmp. In the next window, assign a name to the graph and press Save. The saved graph can be inserted into a text file using the Editor feature (see the Editor section for details). Press the Exit button to leave the immunity test.. Conducted 4-27 If the impedance requirements cannot be met, the current produced by 4.9 Immunity test WITHOUT impedance the induced voltage must be checked using a supplementary probe requirements (Setups) placed between the injection clamp and the EUT (see EMC regulations for further details). For this configuration, select Clamp + Current probe. This procedure provides only significant differences with respect to the previous test. 4-28 Conducted 4.9.1 Monitoring the current Go to Measure. The example below shows the current and the generator level during a test in which the current limit is exceeded and then brought back into range by the software. The correct generator levels will be saved and used during the second sweep. Conducted 4-29 4.9.2 Second Sweep When the process has finished, you can save the new table calculated during the first sweep. If no name is assigned, the program will use the name of the previous table and add "_ modified" (e.g. tabc_ 10v_modified.fct). After the file is saved, a prompt will appear to conduct a second sweep with the new table. The graph below shows the new generator levels applied during the second sweep. At the end of the test, the table will appear with the new values marked by a red dot. 4-30 Conducted 5 – PMM Immunity Test Automotive 5.1 Introduction to conducted mode The purpose of the test is to check the immunity of equipment, individual devices or systems to disturbances caused by radiofrequency electromagnetic fields to connection cables, power cords, signal lines and ground wires. The standard for equipment, setup and procedure is EN 61000-4-6. Fig. 5-1 Main window - Automotive 1 This window contains: 1. Menu 2. Diagram window 3. Function tabs 4. Setup table 5. Measure; Document PMMISEN-21102-2.06 – © NARDA 2012 Automotive 5-1 5.1.1 Automotive option activation The Automotive section of the Software suite is an optional feature. To enable the Automotive test, use the Automotive Key Code tool in the program. For further information on software installation refer to the “Installing the program” chapter. Click on “File” and choose ”New Automotive Key code” for running the Set code utility, so getting the following window: Select the proper instrument model, the bus type and eventually the port for communicating with it, and simply copy the 40 Digit Serial Code in the Key Code text box, then select Window and select the Try button. This message appears when the Key code is not valid. Or it is not the right code for your instrument: 5-2 Automotive It will be shown the following progress bar indicating the module is being loaded. This means also the Key Code has been successfully stored. Then the module is ready to be used. To use the Automotive tool, the registered PMM signal generator must be correctly connected to the PC running the software and switched on. If the generator is unconnected or switched off the following message appears: 5.2 EN 61000-4-6 Setups Once Automotive mode is run, the type of setup needs to be chosen. The program offers: - ISO 11452-4 with BCI and, in case, Current Probe - ISO 11452-5 with Stripline Automotive 5-3 5.3 Equipment selection (Components) In this phase you will select the equipment to be used during calibration or testing. The program divides equipment by type; for your convenience, drivers from the PMM family can be used. To enable the desired module, double click the corresponding line (a √ will appear next to the instrument selected). - Generators: Example list of the available field generators - Power Meter: Lists the available power meters - Device: Includes all BCI models. - Current Probes: Shows current probes with the names of their calibration files. - Others: Shows the amplifier, 5-4 Automotive Additional devices can be added to each of these tables by right-clicking and selecting Add new. Devices can also be checked, modified or removed by right-clicking from the corresponding line: For connecting and setting the COM port of fiber optic equipment, see the user manual supplied with the device. Automotive 5-5 - Modify: changes the properties of the device It is possible to modify any of the parameters but the name. - Remove: removes the device and its driver from the list. - Check Device: makes sure the driver is working and the device is properly connected. This option is only available for the device selected (√). If the device is connected and the driver has been correctly installed, the following message will appear: This message will appear if the device has not been connected properly to the work setup If the driver of the device has not been installed properly, the screen will show: We recommend performing a device check before starting the calibration phase or immunity test. In any case, before calibration or testing, the program runs an automatic check and reports any errors as described above. 5-6 Automotive 5.4 Diagram window The diagram window shows the setup to be followed on the basis of the equipment selected. The selected devices (√) are shown at the bottom of the pane. In addition to using the Components tab, you can move from one type of equipment to another by clicking the label with the device's name in the diagram window Automotive 5-7 5.5 Settings After performing the setup shown in the diagram window, the calibration test parameters need to be set using the Measure tab: In the limit box there is also the choice for the Peak conservation. This is useful to satisfy those regulations requiring that under the condition of amplitude modulated signals the peak level must be the same of the unmodulated ones used for system calibration. It works both for AM and Pulse modulations. All the modulation types, most common in the standards, are available depending on the model of the generator in use. The Multiscan feature allows you to modify measurement parameters within a given frequency range. 5-8 Automotive With the Break Points tab, you can set the frequencies at which measurement will be temporarily suspended to allow a change in setup. Each time the stop frequency is reached, a message will display the scheduled action. The break points are shown as vertical stripes in the graph. Click OK to continue measuring. The Charts tab allows visual modifications to suit your preferences. For each element, click on the color shown, and change it using the Windows color box if desired. In this tab, you can also move the reference level along the y-axis (+ and buttons), or change the power level and range (in dBm), the voltage (in V) and the current (in mA). Automotive 5-9 5.6 Settings management For each new session, the default file CondDefault.tsc is loaded. To avoid having to re-enter preferred settings, they can be saved in a single .tsc file: The command File -> Save setting overwrites the file in use. If no file was called up when the program was opened, the default file will be overwritten: The following message will appear Choose YES to overwrite the file in use. Choose NO to cancel the operation and return to the main window. File -> Save setting as... Enter the file name assigned to the work session and press Save. The file can be called up at any time with the command File -> Open setting. File -> Display -> Default colors is used to restore the original display. 5-10 Automotive 5.7 System calibration You can now calculate the levels assigned to the generator in order to have a constant voltage within the chosen frequency range. Arrange the setup as shown in the graph: 5.7.1 Setup table There are different ways to create the table: - Automatically (select Make automatic table) - By adapting the automatically created table to the instrumentation used (select Edit table) - By completing the entire table manually (select Edit table) Automotive 5-11 5.7.1.1 Automatic table creation To create a table automatically: - Select Make automatic table - Select , assign a name to the table and press Save. If an existing table is selected, the following message will appear: Choose YES to overwrite the table. Choose NO to cancel the operation and return to the main window. - A comment can be added, if desired. - Press Start test, then Abort test if you wish to terminate the process at any time. A Pause button is also available, and becomes Continue to resume the process. 5-12 Automotive The Generator window shows the level (in dBm) entered by the generator, at a given frequency (in MHz), to generate the voltage required. The color of the dot corresponds to the color of the line on the graph. The voltage applied will be shown in the Power Meter window. Values outside the selected tolerance will be shown in red; the generator will adjust the level to bring the voltage back into range. The color of the dot corresponds to the color of the line on the graph. During the work session, the generator level and voltage within the frequency range selected will be shown as a graph. Wait for the calibration to finish. The Status window shows each operation performed by the program during the calibration phase. Press the Exit button to leave Conducted mode (the button is deactivated during the calibration phase). Automotive 5-13 5.7.1.2 Manual table creation You may also fill in the entire table manually. Check the information in Setups, Components and Settings. Go to Setup table -> Edit table. Select the desired cell, type in the value, and confirm by pressing ENTER. 5-14 Automotive The amount entered can be deleted by clicking Remove. If several values need to be entered between two end points, use the Fill Table command. The required values are generated by a mathematical formula and marked with a red dot. The Clear Table command deletes all of the values entered. The command must be confirmed. The Table information pane displays the main measurement settings: Automotive 5-15 Once all values have been entered, click Save, then type in the name of the table and click Save again. If an existing table is selected, a confirmation message will appear to make sure you want to overwrite the file. The Erase command deletes all data in an existing table. Select the table in the ERASE FILE TABLE window and click Open, then confirm the command. 5-16 Automotive 5.7.1.3 Modifying an existing table An existing table can be adapted to the instrumentation used. Check the information in Setups, Components and Settings. Go to Setup table -> Edit table. Automotive 5-17 Call up a previously created table by clicking Load_Browse, then selecting the table and clicking Open. Select the desired cell, click Remove, type in the new value, and confirm by pressing ENTER. 5-18 Automotive To delete all data, select Clear Table and confirm. If several values need to be entered between two end points, use the Fill Table command. The required values are generated by a mathematical formula and marked with a red dot. The Table information pane displays the main measurement settings. Automotive 5-19 Once all values have been entered, click Save, then type in the name of the table and click Save again. If an existing table is selected, a confirmation message will appear to make sure you want to overwrite the file. The Erase command deletes all data in an existing table. Select the table in the ERASE FILE TABLE window and click Open, then confirm the command. 5-20 Automotive 5.8 Immunity test WITH Impedance Requirements (Setups) If a bulk current injector is used, the AE configuration must present common-mode impedance (consult EMC regulations for further details). If the impedance requirements are satisfied, select BCI. Automotive 5-21 5.8.1 Starting the test Go to Measure. Click Start Test. If no setup table has been selected, the following message will appear: Click OK, then select the table and confirm with Open. 5-22 Automotive Otherwise the message that appears is as follows: Choose Yes to view the Table File Browsing & Opening window and select a different table. Choose No to use the file shown and open the following data entry window (the date and time are entered automatically). Enter the name of the immunity test. . Click and enter the test name, then Save. If an existing test is selected, a confirmation message will appear. Fill in the fields Company, E.U.T., S/N, Temperature, Humidity, Atm. Pressure, Operator and Note. Automotive 5-23 The data entry window is now complete: Confirm with Done to start the immunity test. If an existing test is selected, a confirmation message will appear: Choose Yes to overwrite the data with the test in course. Choose No to append the new data. 5-24 Automotive During the test, the Generator window shows the level extrapolated from the setup table and used by the generator to obtain the required voltage. The color of the dot corresponds to the color of the line on the graph During the test, the frequency range and generator level will be shown in graph form. At any time, the test can be terminated by clicking the Abort Test button and confirming: Automotive 5-25 The Pause button can also be used at any time to stop the test momentarily (the generator is set to RF OFF). In this state, an earlier situation can be recreated or a later one can be simulated; click the RF button (the generator is set to RF ON), adjust the frequency and level with the arrows, and click Measure to display the voltage. Each time the Pause button is clicked, the following window will appear: 5-26 Automotive Pressing Save assigns a marker to the current position for future reference. At the end of the test, the saved information can be viewed simply by hovering the cursor over the marker. The button will now read Continue to resume the test. The status window shows each operation performed by the software during the test. The end of the immunity test will be announced with the message: Automotive 5-27 When the test is over, the graph can be saved in .bmp format by rightclicking anywhere in the graph and selecting Save bmp. In the next window, assign a name to the graph and press Save. The saved graph can be inserted into a text file using the Editor feature (see the Editor section for details). Press the Exit button to leave the immunity test.. 5-28 Automotive If the impedance requirements cannot be met, the current produced by 5.9 Immunity test WITHOUT impedance the induced voltage must be checked using a supplementary probe requirements (Setups) placed between the Bulk Current Injector and the EUT (see EMC regulations for further details). For this configuration, select BCI + Current probe. This procedure provides only significant differences with respect to the previous test. Automotive 5-29 5.9.1 Monitoring the current Go to Measure. The example below shows the current and the generator level during a test in which the current limit is exceeded and then brought back into range by the software. The correct generator levels will be saved and used during the second sweep. 5-30 Automotive 5.9.2 Second Sweep When the process has finished, you can save the new table calculated during the first sweep. If no name is assigned, the program will use the name of the previous table and add "_ modified" (e.g. tabc_ 10v_modified.fct). After the file is saved, a prompt will appear to conduct a second sweep with the new table. The graph below shows the new generator levels applied during the second sweep. At the end of the test, the table will appear with the new values marked by a red dot. Automotive 5-31 This page has been intentionally left blank 5-32 Automotive 6 – PMM Immunity Test Editor 6.1 Introduction to Editor This section explains how to view and correctly interpret the data acquired by the immunity tests. Start Editor by clicking the button . Fig. 6-1 Main window – Editor This window contains: 1 1. Menu 2. Command bar 3. Main window Document PMMISEN-21102-2.06 – © NARDA 2012 Editor 6-1 6.2 Creating or opening a report To create a new report, select File -> New To open an existing report, select File -> Open or use the the command bar. button on In the window, select the file in the Reports folder and click Open. The file will appear in the main window. 6-2 Editor 6.3 Report format Below is an example of the report generated at the end of the immunity test: The format is highly user-friendly and clearly presents all of the information gathered during the test. The information in bracket 1 concerns the equipment under test, the instrumentation used and the ambient data. The rest includes all events that interrupted the test; they are listed in chronological order along with the data acquired at the time of the interruption. Editor 6-3 6.4 Modifying the report The report can be adapted to your needs through a series of commands: - To modify the contents. The Edit menu allows you to Copy, Cut, Paste, and Clear text. The entire text can be selected with the Select All command. In case of error, the Undo feature will reverse unwanted modifications. - To add images: Click the report. icon on the command bar to insert .bmp images into the Select the file and press Open. - - To change text and color formatting. Select the part to be modified (by holding down the left mouse button) or the entire report (Edit ->Select All, then change the appearance of the text using the buttons and dropdown menus on the command bar: 6-4 Editor 6.5 Saving the report To save the report, click: - Save: to overwrite the document in use, or. - Save As : to save in one of three formats: • Calibration log Files (*.WHL) • Text files (*.txt) • Rich Text Files (*.rtf) All files saved in .txt can be viewed by other applications. In Word or Excel, search for the report using the Open file command with File type: All files (*.*). Select the report from your folders and click Open. 6.6 Printing the report 6.7 Leaving Editor Print the report by clicking File -> Print or the command bar Close the file with File -> Exit or the button on the button on the command bar. Editor 6-5 This page has been intentionally left blank 6-6 Editor NARDA Safety Test Solutions S.r.l. Socio Unico Sales & Support: Via Leonardo da Vinci, 21/23 20090 Segrate (MI) - ITALY Tel.: +39 02 2699871 Fax: +39 02 26998700 Manufacturing Plant: Via Benessea, 29/B 17035 Cisano sul Neva (SV) Tel.: +39 0182 58641 Fax: +39 0182 586400 http://www.narda-sts.it Mod. 18-1 Caro cliente grazie per aver acquistato un prodotto NARDA! Sei in possesso di uno strumento che per molti anni ti garantirà un’alta qualità di servizio. NARDA riconosce l'importanza del Cliente come ragione di esistenza; ciascun commento e suggerimento, sottoposto all'attenzione della nostra organizzazione, è tenuto in grande considerazione. La nostra qualità è alla ricerca del miglioramento continuo. Se uno dei Suoi strumenti NARDA necessita di riparazione o calibrazione, può aiutarci a servirla più efficacemente compilando questa scheda e accludendola all’apparecchio. Tuttavia, anche questo prodotto diventerà obsoleto. In questo caso, ti ricordiamo che lo smaltimento dell'apparecchiatura deve essere fatto in conformità con i regolamenti locali. Questo prodotto è conforme alle direttive WEEE dell’Unione Europea (2002/96/EC) ed appartiene alla categoria 9 (strumenti di controllo). Lo smaltimento, in un ambiente adeguato, può avvenire anche attraverso la restituzione del prodotto alla NARDA senza sostenere alcuna spesa. Può ottenere ulteriori informazioni contattando i venditori NARDA o visitando il nostro sito Web www.narda-sts.it. Dear Customer thank you for purchasing a NARDA product! You now own a high-quality instrument that will give you many years of reliable service. NARDA recognizes the importance of the Customer as reason of existence; in this view, any comment and suggestion you would like to submit to the attention of our service organization is kept in great consideration. Moreover, we are continuously improving our quality, but we know this is a never ending process. We would be glad if our present efforts are pleasing you. Should one of your pieces of NARDA equipment need servicing you can help us serve you more effectively filling out this card and enclosing it with the product. Nevertheless, even this product will eventually become obsolete. When that time comes, please remember that electronic equipment must be disposed of in accordance with local regulations. This product conforms to the WEEE Directive of the European Union (2002/96/EC) and belongs to Category 9 (Monitoring and Control Instruments). You can return the instrument to us free of charge for proper environment friendly disposal. You can obtain further information from your local NARDA Sales Partner or by visiting our website at www.narda-sts.it. 5 Servizio richiesto: 5 Service needed: Solo taratura Calibration only Riparazione Repair Riparazione & Taratura Repair & Calibration Taratura SIT Certified Calibration Altro: Other: Ditta: Company: Indirizzo: Address: Persona da contattare: Technical contact person: Telefono: Phone n. Modello: Equipment model: Numero di serie: Serial n. 5 Accessori ritornati con l’apparecchiatura: Nessuno Cavo(i) Cavo di alimentazione 5 Accessories returned with unit: None Cable(s) Power cable Altro: Other: 5 Sintomi o problemi osservati: 5 Observed symptoms / problems: 5 Guasto: Fisso Intermittente 5 Failure: Continuous Intermittent Sensibile a : Freddo Sensitive to: Cold Caldo Heat Descrizione del guasto/condizioni di funzionamento: Failure symptoms/special control settings description: Se l’unità è parte di un sistema descriverne la configurazione: If unit is part of system please list other interconnected equipment and system set up: Vibrazioni Altro Vibration Other Suggerimenti / Commenti / Note: Suggestions / Comments / Note: