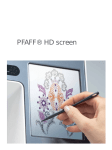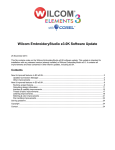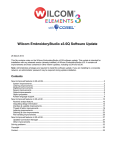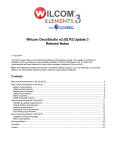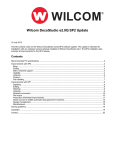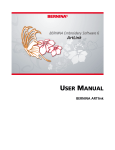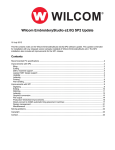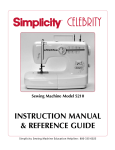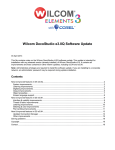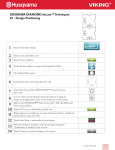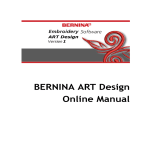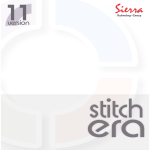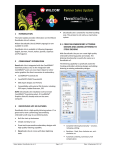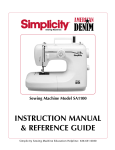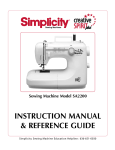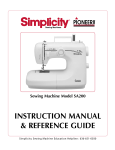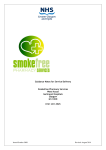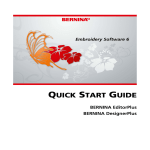Download Release Notes
Transcript
Release Notes Contents: e3.0F Overview Welcome to Wilcom EmbroideryStudio e3.0, the leading design software application for decorated goods industry professionals. EmbroideryStudio provides capabilities for embroidery professionals who require complete control of the design process. No other product on the market provides the flexibility of EmbroideryStudio in creating designs for both embroidery and multi-decoration. EmbroideryStudio offers an efficient, user-friendly approach to embroidery design by combining the embroidery capabilities of Wilcom embroidery software with the graphical capabilities of the CorelDRAW® Graphics Suite. While it provides a complete embroidery design solution, it also integrates with existing printing processes, enabling swift inter-conversion of printing and embroidery designs, as well as integration of multi-decoration designs. Wilcom EmbroideryStudio e3.0 at a glance Wilcom EmbroideryStudio e3.0 is a major new release of Wilcom’s suite of embroidery and multi-decoration software products. The main emphases of this release are: Modular products and elements for greater choice and flexibility Application support for updates and upgrades online Enhanced Wilcom EMB ‘ecosystem’ New CorelDRAW X6 features Enhanced Corel-Wilcom presentation and integration Revised user interface for improved usability - easier, more productive New and improved functionality for embroidery, bling, and print Improved embroidery and bling lettering New virtual decoration element Multi-user network dongle Improved convenience & logistics New Wilcom TrueSizer Web – EMB ecosystem online These release notes These release notes provide an overview of new and improved features in the Wilcom EmbroideryStudio e3.0 product range. Direct links are provided to the EmbroideryStudio User Manual which contains detailed instructions on all product features. Every effort has been made to ensure the accuracy of these notes but screen illustrations may vary from screen layouts generated by the software. Some features are standard across the product range, some are cost options, others are only available in certain product levels. Tip When viewing these release notes on screen, click cross-references to link directly to the manual. Click the Go to Previous View button in Acrobat Reader to return to these release notes. Wi lcom Embroi der y St ud io e3.0 Re le ase Notes 1 Product Enhancements Wilcom EmbroideryStudio e3.0 contains enhancements in the following areas: Modular products & elements Enhanced work environment Enhanced digitizing Enhanced design viewing Improved lettering Improved automatic digitizing Stitch quality improvements Usability improvements Interface improvements Miscellaneous improvements Modular products & elements Wilcom EmbroideryStudio e3.0 provides a restructured modular approach to products and options to better suit the needs of the market. Why modular? Why adopt a modular approach? What are the key benefits? Lower price points to start Easy-to-add extra functionality in small steps Custom mixes of functionality for different customers Simpler – choose a platform and add only what you need Easy to obtain information about updates and upgrades. EmbroideryStudio e3 products Wilcom EmbroideryStudio e3.0 now comprises three core products: EmbroideryStudio Lettering product EmbroideryStudio Editing product EmbroideryStudio Designing product EmbroideryStudio Designing replaces Levels 1-3 including ‘Gold’ variants. Additionally, EmbroideryStudio Designing offers 18 optional ‘Elements’ for Productivity, Creativity, Decoration processes. These include: Element Description Productivity Offsets Advanced Embolden logos, badges and other designs with distinctive, colorful borders. Team Names Advanced Save lettering layouts for reuse. With different logos and lettering, reuse makes teamname design simpler and faster. Wi lcom Embroi der y St ud io e3.0 Re le ase Notes 2 Element Description Vector Drawing Create lines, rectangles, circles and ellipticals, and then apply stitching, fills and other effects. Auto-Digitize Bitmaps Convert bitmaps to usable embroidery files. Auto Shaping Use auto-shaping tools to weld, remove overlaps or automatically close objects, giving you accuracy and speed. Auto Arrangements Automatically create reflecting borders, and wrap reflections around a center point to create wreath or kaleidoscope effects. Creativity Custom Splits Add carving, embossing and other dimensional effects to your embroidery. Freehand Create embroidery the most natural way – as if you were drawing with pen and paper. Photo Flash Convert black and white, grayscale and color images into embroidery files. Shading & Open Add depth and dimension to your embroidery with powerful Fills shadows, shades and open fills. Curved Fills Create unique, flowing stitch patterns that add motion and dimension to any closed object. Motifs Create and reuse patterns for runs and fills. Decoration Bling Use any combination of stones, sizes and colors to light up your design. Virtual Decoration Bring the look of embroidery to your printed designs. Sequin Create embroidery files for single and twin-sequin dispensing machines. Alphabet Creator Match logo type exactly or create unique ones all your own. Chenille Add chenille embroidery capabilities to a lockstitch embroidery digitizing system. Schiffli Create and prepare lacework and emblems precisely and efficiently. Enhanced TrueSizer Wilcom TrueSizer is a universal file conversion tool offering full compatibility between industrial and domestic embroidery file formats, as well as full design scalability. It is now available cost free in two forms: P ro d u c t E n h a nc e m e n ts 3 Wilcom TrueSizer – free download desktop software Wilcom TrueSizer Web – free online web service Enhanced work environment Wilcom EmbroideryStudio e3.0 offers major improvements in overall system design. Enhanced Wilcom EMB ‘ecosystem’ Wilcom EmbroideryStudio e3.0 now provides extra large TrueView thumbnails of designs in Windows Explorer as well as ES Design Explorer. Thumbnails include all viewable design elements, including multi-decoration. Wi lcom Embroi der y St ud io e3.0 Re le ase Notes 4 Enhanced user interface Wilcom EmbroideryStudio e3.0 has a new color scheme and a greatly improved user interface in keeping with its partner product CorelDRAW® Graphics Suite X6. See also Interface improvements. Benefits include: Faster startup by 30 to 50% – 25-30 seconds on i7 Windows 7 PC Revamped interface: Improved grouping of related functions and toolbar buttons Bigger brighter icon buttons Easier screen configuration of toolbars and dockers More assistance for new and existing customers Extended tooltips Feature videos right in the software New sample designs illustrating main features Many improvements – TrueView, Slow Redraw, etc. See below. P ro d u c t E n h a nc e m e n ts 5 New CorelDRAW X6 features Wilcom EmbroideryStudio e3.0 brings with it all the new CorelDRAW® Graphics Suite X6. Benefits include: Multi-page designs, layers and page layouts New content – heaps of clipart, photos and fonts Advanced OpenType support Enhanced compatibility with complex alphabets (Asian, Arabic) Custom-built color harmonies Multiple trays in Corel CONNECT Creative vector shaping tools Document, objects and color styles Website design software. Improved Wilcom-Corel integration Wilcom EmbroideryStudio e3.0 offers improved Wilcom-Corel integration. Wi lcom Embroi der y St ud io e3.0 Re le ase Notes 6 The Universal toolbar has been renamed the CorelDRAW - Wilcom Interaction toolbar. Benefits include: Corel installation optional and configurable: Choice of 32 bit or 64 bit Corel application - faster 30 day trial version – register free with Corel for permanent installation. CorelDRAW® Graphics Suite X6 with EmbroideryStudio Designing Improved interaction between Corel and Wilcom Decoration design windows: Easier user interface Improved embroidery TrueView in Corel window. Higher quality embroidery conversion – turning & parallel: Auto convert bitmap and vector artwork directly to embroidery Auto or manual assignment of embroidery types. Improved convenience and logistics Improvements in convenience and logistics include: Improved software installation in support of e3 product models and options e3 dongle same as e2 – update without swapping dongles Display of product model and modules available via Help menu Notifications of available product updates/upgrades Preservation of customer default settings when installing service packs or updates Windows 7, 8 compatibility Tier 1 languages in first e3.0 release (software messages only) – English, German, French, Italian, Spanish, Japanese Multi-user network dongle Wilcom EmbroideryStudio e3.0 now provides network dongle support. This means: Licensed for set number of simultaneous users Ideal for educational institutions and corporate users Any e3 product model, including DesignWorkflow can be run All systems on the network are same product and options Three models of network dongle to support up to 10, 50, 250 users Can also use individual dongles for other products – if a local dongle is plugged into the machine, it will be favored over the network dongle. Enhanced digitizing Wilcom EmbroideryStudio e3.0 offers these improvements in embroidery digitizing. P ro d u c t E n h a nc e m e n ts 7 Enhanced outlines & offsets Use Toolbox > Create Special Tools > Simple Offsets to create simple outlines for any filled embroidery or closed vector object. Use Toolbox > Create Special Tools > Outlines & Offsets to create outlines and offsets of any type for any filled embroidery or closed vector object. A Simple Offsets feature is now provided as standard with EmbroideryStudio Designing. This feature allows you to quickly create outline stitching around selected objects or entire designs with a variety of outline styles. See Creating simple offsets in the Onscreen Manual for details. Advanced Outlines & Offsets is available as an option. See Generating outlines and offsets in the Onscreen Manual for details. Benefits include: Automatically outline entire designs and/or design objects in one step Offset multiple objects, removing overlaps Choose any object type, including complex fills Selectable stitch type and color for multiple offsets Wi lcom Embroi der y St ud io e3.0 Re le ase Notes 8 Define repeating patterns. Specify object outlines Specify offset pattern Set number of patterns Set overlapping method Freehand stitching & calligraphy Use Toolbox > Freehand Tools > Freehand - Open Object to draw embroidery ‘freehand’ outlines on screen. Use Toolbox > Freehand Tools > Freehand - Closed Outline Object to draw ‘freehand’ embroidery outline objects on screen. Use Toolbox > Freehand Tools > Freehand - Closed Fill Object to draw ‘freehand’ embroidery fill objects on screen. Enhanced Freehand is truly ‘Freehand on steroids’. Any of the outline stitch types can now be used with Freehand open and closed curves. When Open Object or Closed Outline Object tools are selected, the droplist offers a choice of Run, Triple Run, and other outline stitch types. When the Closed Fill tool is P ro d u c t E n h a nc e m e n ts 9 selected, the droplist offers the full range of fill stitch types. See Creating freehand embroidery in the Onscreen Manual for details. The possibilities offered by these options for creative, artistic expression are limitless. Especially when used with stylus pen tablets. Wi lcom Embroi der y St ud io e3.0 Re le ase Notes 10 Combined with new Input C angle and orientation controls (see below), Freehand - Open Object can be used to create embroidered calligraphy. Turning satin with adjustable stitch angles The Input C tool now provides control of angle, orientation and parallel stitching. Input C can now be used with Freehand tools to create ‘calligraphic’ effects. See also Input C adjustable stitch angles. Step repeat offsets with duplicate objects Wilcom EmbroideryStudio e3.0 now provides similar options for the Duplicate function as for Paste. You can choose between duplicating in the same position or offsetting from the source object. This means you can step-repeat offsets with duplicate objects. See Duplicating objects in the Onscreen Manual for details. P ro d u c t E n h a nc e m e n ts 11 Slanted zigzag underlay Wilcom EmbroideryStudio e3.0 now offers slanted Zigzag and Double Zigzag underlays together with editable stitch angles for Input A, B, and C objects. See also Slanted Zigzag and Double Zigzag underlay. New virtual decoration element Wilcom EmbroideryStudio e3.0 now offers digital print high resolution TrueView for ‘virtual decoration’. The result looks very real. This is a technique that can provide great commercial flexibility for embroiderers and direct-to-garment printers alike. See Virtual embroidery design options in the Onscreen Manual for details. Wi lcom Embroi der y St ud io e3.0 Re le ase Notes 12 Improved graphic-to-embroidery conversion Wilcom EmbroideryStudio e3.0 offers greatly improved graphic-to-embroidery conversion. See Improved automatic digitizing for details. Benefits include: One-step conversion of bitmaps and vector graphics from CorelDRAW® Graphics Suite Interactive conversion from Wilcom Decoration design window Automatic image preparation, color reduction, stitch assignment Fast, intelligent quality stitch results from scans & graphics. Enhanced design viewing Wilcom EmbroideryStudio e3.0 offers major improvements in design visualization. Better quality TrueView images In additional to extra large TrueView thumbnails in Windows and Design Explorer, TrueView display has improved in all aspects of the design environment: Wilcom Decoration design window CorelDRAW Graphics design window New Capture Virtual Decoration Bitmap function. See also New virtual decoration element. P ro d u c t E n h a nc e m e n ts 13 TrueView now applies to appliqué and multi-decoration objects. Fabric swatches for appliqué objects Wilcom EmbroideryStudio e3.0 now lets you select a fabric swatch for appliqué objects. The swatch becomes a property of the object. See Adjusting appliqué settings in the Onscreen Manual for details. Enhanced Slow Redraw Use View > Slow Redraw to simulate embroidery design stitchout on screen. Slow Redraw is an important tool in EmbroideryStudio. It lets you simulate the actual embroidery design stitchout on screen. Slow Redraw has been Wi lcom Embroi der y St ud io e3.0 Re le ase Notes 14 improved with the addition of a Stitch Range control. See Simulating design stitchouts in the Onscreen Manual for details. Stitch range set to redraw from this point Slow Redraw can now be run in both TrueView and stitch view. Improved panning and zooming Pan is a very commonly used function. A common convention is the ‘grabbing hand’ tool which you click to ‘hold’ the design window and drag it around. This has now been implemented in EmbroideryStudio. See Zooming & panning designs in the Onscreen Manual for details. Click and drag to section of design you want to view Default zoom behavior has been revised. Previous mouse wheel behavior: P ro d u c t E n h a nc e m e n ts 15 Default action: Zoom 2X While holding Shift: Zoom 1.25X New mouse wheel behavior: Default action: Zoom 1.25X While holding Shift: Zoom 2X Pre-scaled accurate size product images The default scale of ‘100%’ for product images is more accurate with respect to regular size garments. See Visualizing products in the Onscreen Manual for details. Improved lettering Wilcom EmbroideryStudio e3.0 offers improvements in embroidery and multi-decoration lettering. Automatic stitch generation for lettering objects Stitches for lettering objects are now generated automatically as with other embroidery object types. Previously you had to press <G> to generate stitches manually. Team Names will remain the only object type where the stitches are not automatically generated. There is a popup notifying you of the exception. New bling lettering Use Bling > Bling Lettering to create bling lettering onscreen using native embroidery alphabets or TrueType fonts. Right-click for settings. Wi lcom Embroi der y St ud io e3.0 Re le ase Notes 16 Wilcom EmbroideryStudio e3.0 now offers Bling Lettering. See Creating bling lettering in the Onscreen Manual for details. New Bling lettering Benefits include: Re-sizeable bling lettering Use of bling automatic fills, outlines, or both Use of embroidery alphabets with bling Use of TrueType fonts with bling Fully editable bling lettering object properties New bling-specific alphabets. New bling alphabets Slanted zigzag underlay for lettering If you are using zigzag underlay with lettering, you can also adjust stitch angles to create a ‘cross-hatch’ effect. This may provide more support than single zigzag. See also Slanted Zigzag and Double Zigzag underlay. Default Zigzag Slanted Zigzag Slanted Double Zigzag P ro d u c t E n h a nc e m e n ts 17 OpenType font support Wilcom EmbroideryStudio e3.0 supports OpenType fonts although they appear in the alphabet list with the TrueType icon. OpenType can now be converted to embroidery lettering. OpenType can be converted to embroidery lettering like a TrueType font Multi-level ‘break apart’ lettering for editing Use Arrange > Break Apart to split composite objects – monograms, appliqués, lettering, etc – into component objects. Applying the Break Apart function to a lettering object breaks it into a logical stitching sequence while maintaining lettering object characteristics. Object properties can be edited separately for single lines, single words, or even single characters. Stitching sequence is maintained. See Breaking apart composite objects for details. Lettering broken apart into logical stitching sequence Sequence logic is as follows: Multi-line lettering can be broken into separate objects per line Individual lines can be broken into separate objects per word Words can be broken into separate objects per letter. Wi lcom Embroi der y St ud io e3.0 Re le ase Notes 18 Letters can be broken into their individual embroidery patches. Lettering properties are lost but properties of each patch can be individually modified. Individual letter with full lettering object properties Individual letter broken into separate embroidery patches Properties of each patch can be separately edited Tip An exception for single-line (multi-word) objects is the case of the center-out stitching sequence. Such objects are broken apart directly into single-letter objects. The stitching sequence is thereby preserved. Cutting lettering with the Knife tool Use Toolbox > Edit Tools > Knife to cut objects along a digitized line, preserving stitch settings and colors in resulting objects. P ro d u c t E n h a nc e m e n ts 19 When you select a lettering object and click the Knife icon, the object is now highlighted with a thick magenta outline for cutting. See Cutting shapes manually in the Onscreen Manual for details. Lettering object highlighted for cutting Converting embroidery lettering to vectors Use CorelDRAW - Wilcom Interaction > Convert Embroidery to Graphics to convert selected embroidery to graphics and switch to CorelDRAW Graphics. You can now convert embroidery lettering to vectors using the Convert button on CorelDRAW - Wilcom Interaction toolbar. Convert lettering to vectors New alphabets Wilcom EmbroideryStudio e3.0 includes new professionally digitized alphabets. See New alphabet inclusions for details. New alphabets include: Wi lcom Embroi der y St ud io e3.0 Re le ase Notes 20 3 3 1 4 2 new bling alphabets new modern logo fonts new fancy accordion fill alphabet run stitch alphabets Cyrillic alphabets Tip Six new Japanese alphabets (3000 characters each) are available for download from www.wilcom.com. Improved automatic digitizing Wilcom EmbroideryStudio e3.0 offers major improvements in automatic digitizing. Improved Point & Stitch The Point & Stitch and Smart Design automatic digitizing functionality has been combined into a single Auto-Digitizing tool group. See Digitizing shapes with Auto-Digitizing in the Onscreen Manual for details. Combined Point & Stitch and Smart Design toolset Improved graphics import Use Standard > Import Graphic to import vector graphic or bitmap image into current design. The import function is now accessed via the File > Import Graphic command or toolbar equivalent. The dialog defaults to ‘All graphic files’ which displays all supported file types – BMP, PNG, EPS, etc. You don’t need to change the Files P ro d u c t E n h a nc e m e n ts 21 of type setting unless you want to filter on a specific file type – e.g. BMP. See Importing bitmap images in the Onscreen Manual for details. All supported graphic file types are displayed using this option Note While ‘All Graphic Files’ includes both vector and bitmap formats, for native CDR and other vector file types, use the CorelDRAW® Graphics Suite import function. New ‘soft crop’ capability Wilcom EmbroideryStudio e3.0 offers a greatly improved image cropping capability. It allows you to ‘soft crop’ images which means that you can reshape or remove cropping areas at any time. Show only that part of an image you want to use as a digitizing backdrop or for automatic processing. See Cropping bitmap images in the Onscreen Manual for details. Wi lcom Embroi der y St ud io e3.0 Re le ase Notes 22 Improved bitmap preparation Use Toolbox > Auto-Digitizing Tools > Bitmap Preparation to prepare bitmap images for automatic digitizing. The old Reduce Colors and Sharpen Outlines functions are now merged into a single Bitmap Preparation dialog. See Preparing images for auto-digitizing for details. Zoom in and out of image preview Locate and merge colors in the processed image Set ‘granularity’ of source image for processing Set image processing options Benefits include: Simplified operation for outlined and non-outlined source images Better defaults for reduced color count Ability to set the ‘granularity’ of the source image for processing Ability to locate individual colors in the processed image Ability to merge selected colors as desired More realistic preview. P ro d u c t E n h a nc e m e n ts 23 Improved Auto Trace The Auto Trace tool now automatically traces entire bitmap images into vectors, both outlines and filled shapes. See Auto-tracing artwork in the Onscreen Manual for details. Bitmaps converted to vector outlines and filled shapes Note If the bitmap needs preliminary color reduction, clicking Auto Trace takes you directly to the Bitmap Preparation dialog. Improved graphics conversion from CorelDRAW® Graphics Suite Improved conversion from CorelDRAW® Graphics Suite allows you to select any graphic regardless of type – bitmap or vector – and convert directly to embroidery. You do not need to know which type you have selected. Benefits include: Easier to use, better quality results Import or scan bitmap directly into Wilcom Decoration, or via Corel Fully automatic or configurable image preparation Wi lcom Embroi der y St ud io e3.0 Re le ase Notes 24 Excellent bitmap noise removal and color reduction Fully automatic or configurable stitch assignment by color Fully editable embroidery objects Professional stitch quality. Pull compensation for converted vectors When converting vector objects to embroidery, vectors are flattened to produce the correct shapes for embroidery. In order to reduce the incidence of gaps forming, pull compensation is actually doubled but only when converting vectors to embroidery. Improved Smart Design Use Toolbox > Auto-Digitizing Tools > Smart Design to create embroidery designs directly from imported artwork. The Smart Design feature has undergone a major overhaul in Wilcom EmbroideryStudio e3.0. See Converting bitmaps with Smart Design in the Onscreen Manual for details. Sequence colors and allocate stitching option Specify handling of bitmap colors Set stitching options Benefits include: Reduced overall number of steps for auto-digitizing Enabled for unprocessed images. The Bitmap Preparation dialog opens as needed Allows pre-sequencing of color blocks Option to automatically match bitmap colors to a selected thread chart, not just the current colorway Option to automatically add outlines to non-outlined designs. Improved Fountain Fill conversion Wilcom EmbroideryStudio e3.0 now converts vectors with Fountain Fill to an sensible color other than the default ‘powder blue’. The software ‘averages’ the P ro d u c t E n h a nc e m e n ts 25 gradient color to determine the thread color. See Converting vector and embroidery objects in the Onscreen Manual for details. Stitch quality improvements Wilcom EmbroideryStudio e3.0 offers many improvements in embroidery stitch quality. Improved Auto Fabrics Wilcom EmbroideryStudio e3.0 offers major improvements in auto fabrics. You can now access the Design > Auto Fabric command at any time. See Working with fabrics in the Onscreen Manual for details. Tick to activate Choose a fabric type Benefits include: Professional stitch quality Easier selection and application Can be applied to old and new designs. Revised underlay and pull comp settings Previously, the Tatami + Tatami setting on a custom fabric based on Terry Towelling was interpreted as Tatami + Zigzag when creating Complex Fill Tatami objects with the custom fabric applied. The setting now consistently produces Tatami + Tatami underlay. The pull compensation settings for auto fabrics have been revised to provide better coverage for target fabrics. Wi lcom Embroi der y St ud io e3.0 Re le ase Notes 26 Improved design creation With the revised New from Template function, you can choose to base default settings on a selected template alone, or additionally, on fabric settings. This function replaces and improves on the old Auto-Fabric Assistant function. See Creating and saving designs in the Onscreen Manual for details. Choose a template Activate auto fabrics and choose a target fabric Set background color and swatch Choose a target machine format Save as default Input C adjustable stitch angles Use Toolbox > Column Shape Tools > Input C to digitize columns or borders of fixed width. Right-click for settings. The Input C tool now provides control of stitching angle and orientation. See also Digitizing borders in the Onscreen Manual. Default Input C stitch angles Input C stitch angle and orientation controls Slanted Input C stitch angles Input C parallel stitching Angle and Orientation controls allow you to: Control the angle of stitches relative to baseline. P ro d u c t E n h a nc e m e n ts 27 Create parallel stitching and control the angle relative to the horizontal. Use it to create calligraphy-like stitching in conjunction with Freehand. See also Creating freehand embroidery. Control orientation to set which side to start stitching on. This is most useful for E Stitch. Reshaping operations for Input C objects reflect the above improvements: With the Reshape tool activated, drag reshape handles to control object width, as before Hold down <Alt> and drag to adjust offsets Hold down <Shift> and drag to adjust angles. Hold down Shift and Alt keypress combinations to control Input C reshaping operations Backstitch & Stemstitch stipple fills Use Stitch Types > Stipple Fill to create stippled fills of run stitching which meanders more or less randomly within a border. Right-click for settings. Use Stitch Types > Stipple Backstitch to create a backstitch fill which meanders randomly within a border. Right-click for settings. Right-click for settings. Use Stitch Types > Stipple Stemstitch to create a stemstitch fill which meanders randomly within a border. Right-click for settings. Right-click for settings. Wilcom EmbroideryStudio e3.0 makes available a greater variety of stitch types for use with Stipple fill. Two new icons are included on the Stitch Types toolbar for Stemstitch and Backstitch stippling. You control stitch density in stipple objects by adjusting stitch length and loop spacing. Stipple fill objects can Wi lcom Embroi der y St ud io e3.0 Re le ase Notes 28 be reshaped like other complex shapes. See Creating stippling effects in the Onscreen Manual for details. Increased max limits for Stemstitch and Backstitch Use Toolbox > Outline Tools > Backstitch to place a row of backstitches along a digitized line. Right-click for settings. Use Toolbox > Outline Tools > Stemstitch to place a row of stemstitches along a digitized line. Right-click for settings. Previously maximum stitch length for both Stemstitch and Backstitch was 4.5 mm. In response to demand, this has been increased to 8 mm. Stemstitch maximum spacing has been increased to 4.5mm. Backstitch maximum chord gap is now 8mm. Max length now 8mm and max chord gap 8mm Max thickness now 8mm and max spacing now 4.5mm P ro d u c t E n h a nc e m e n ts 29 Matching fill patterns in Fusion Fill When creating a Fusion Fill object with multiple stitch angles, Tatami patterns did not always match across segment joins. This was more noticeable with patterns different to default settings (offset fraction A=0.25, B=0.25). Pattern unmatched Pattern matched Wilcom EmbroideryStudio e3.0 now provides automatic matching or ‘sculptured’ Tatami offsets. This means that more visually distinct Tatami patterns, such as unequal offsets and partition lines, can be used with Fusion Fill. See Creating textures with Tatami offsets in the Onscreen Manual for details. New thread charts The following thread charts have been added to EmbroideryStudio: Iris UltraBrite Polyester Iris Smooth 'N Silky Rayon Madeira Frosted Matt 40 Timeless New thread charts available Usability improvements Wilcom EmbroideryStudio e3.0 offers major improvements in interface design and overall system usability. Wi lcom Embroi der y St ud io e3.0 Re le ase Notes 30 Improved screen calibration You need to calibrate your monitor so that designs at 1:1 scale appear at real size. The screen calibration function is now located under Setup > Calibrate Screen for easy access. TrueView display has been improved even if screen calibration has not been performed. See Calibrating the monitor in the Onscreen Manual for details. Extended tooltips Wilcom EmbroideryStudio e3.0 provides extended tooltips which explain more precisely what each tool is used for. An <F1> keypress accesses context-sensitive help. Rotate and skew tooltips Tooltips are now provided for all transformation functions – Resize, Rotate and Skew. See Arranging, Scaling & Transforming Objects in the Onscreen Manual for details. New Sequence commands The new Sequence toolbar provides a convenient means for sequencing selected objects. Use it in conjunction with the Color-Object List. Alternatively, use the popup menu Sequence option to resequence objects ‘on-the-fly’. The P ro d u c t E n h a nc e m e n ts 31 same options can be accessed from the Color-Object List popup menu. See Sequencing embroidery objects in the Onscreen Manual for details. Sequence selected objects via the toolbar or popup menu Custom hoops Click View > Show Hoop to turn hoop display on or off. Right-click to change hoop settings. The Create Hoop function is now available as standard in EmbroideryStudio Lettering and EmbroideryStudio Editing. If you are using a hoop size that is not in the hoop list, you can define your own hoops and save them for later use. See Defining custom hoops in the Onscreen Manual for details. Wi lcom Embroi der y St ud io e3.0 Re le ase Notes 32 Proportional resizing Wilcom EmbroideryStudio e3.0 now allows you to resize motifs and other patterns proportionally via Object Properties. A proportional scaling lock maintains aspect ratio when changing pattern size. Proportional scaling lock Open ‘all design files’ function Use Standard > Open to open an existing design. The Open dialog includes an ‘All design files’ option which displays all supported design file types – EMB, EXP, DST, etc. You don’t need to change the Files of type setting unless you want to filter on a specific file type – e.g. EMB. See Creating and saving designs in the Onscreen Manual for details. All supported design file types are displayed using this option P ro d u c t E n h a nc e m e n ts 33 Interface improvements Wilcom EmbroideryStudio e3.0 has a new color scheme and updated interface in keeping with its partner product CorelDRAW® Graphics Suite X6. Revised menus Bigger brighter buttons Improved grouping of related functions Improved Corel-Wilcom integration Easier configuration of toolbars and dockers Improved menus The menu structure in Wilcom EmbroideryStudio e3.0 has undergone a major reorganization. Menu Note File Edit These standard menus are maintained but with internal organization and naming improvements. View Design This new menu combines commands which affect designs as a whole. Previously dispersed amongst other menus and toolbars, they are combined into a single logical grouping. Object Similarly, this new menu combines functions which apply at the design object level. Again, they are combined into a single logical grouping. Arrange The Arrange menu remains but with the inclusion of additional commands. Function This new menu brings together all the low-level commands associated with machine function handling. Stitch Similarly, the Stitch menu brings together all low-level commands associated with stitch editing. The existing menu remains but includes additional commands. Bitmap This menu replaces the previous Image menu providing organization and naming improvements. Wi lcom Embroi der y St ud io e3.0 Re le ase Notes 34 Menu Note Setup This new menu brings together all functions associated with system configuration and asset management. Window The Window menu remains but now provides access to anything in the software which appears in its own window, including dockers. Help The Help menu remains but includes better access to help and support resources, both installed and online. Improved toolbars Toolbars too have undergone a rethink in Wilcom EmbroideryStudio e3.0 in order to rationalize like-functions and improve usability. Affected toolbars include: Toolbar Note CorelDRAW Wilcom Interaction The ‘Universal’ toolbar has been renamed the ‘CorelDRAW - Wilcom Integration’ toolbar. It is available with the CorelDRAW® Graphics Suite option. See also Improved Wilcom-Corel integration. Arrange The revised Arrange menu mirrors the revised Arrange menu. Auto-Digitizing The new Auto-Digitizing toolbar brings together all functions associated with automatic digitizing, including a much improved Smart Design feature. See also Improved automatic digitizing. Bling The revised Bling toolbar contains the new Bling Lettering tool. See also New bling lettering. Color Palette This toolbar remains mainly unchanged except for a revised display options function. Create Special This toolbar has been revised with the inclusion of Use Motif function which used to be found in the Special menu. Docker This new toolbar provides quick access to all the docker dialogs in the software which are also available via the Window menu. Function This new toolbar provides quick access to low level machine functions previously available via the Generate and Stitch/Function toolbars and Machine menu. Reshape This toolbar now includes Keep/Omit Last Stitch functions moved from the Stitch/Function toolbar. Schiffli A revised Shiffli toolbar contains a new Schiffli Arrangement icon. Sequence New Sequence tools provide a convenient means for sequencing objects. See also New Sequence commands. Standard The Standard toolbar has reorganized to reflect the organization of the CorelDRAW® Standard toolbar. Stitch Types A revised Stitch Types toolbar contains new Stipple Backstitch and Stipple Stemstitch. See also Backstitch & Stemstitch stipple fills. Transform A revised Transform toolbar provides easy access to object transformations by reference line. View A revised View toolbar contains functions for showing repeats, appliqué fabrics, and background images. See also Fabric swatches for appliqué objects. Zoom A new Zoom toolbar provides ready access to all the zoom functions in the software. P ro d u c t E n h a nc e m e n ts 35 Miscellaneous improvements Wilcom EmbroideryStudio e3.0 provides the following miscellaneous improvements. Add sequin designs to monogramming Application crashes have been reported when inserting certain design elements, for example sequins, into monogramming designs via the Ornaments tab. This problem has been rectified. Insert JEF files with ‘match to palette’ Application crashes have been reported when opening JEF files with the import method set to ‘match to palette’. This problem has been rectified. Match to palette selected Related to the above, the compact palette function fails to work with the ‘match to palette’ function. Colors of imported files are matched but when compacting the palette some colors are lost. This problem has been rectified. Display TrueView images without black highlights Unwanted black highlights in TrueView – particularly noticeable in areas of open stitching – have been reported in CorelDRAW® Graphics Suite. The same issue has been reported in relation to capturing design bitmaps. This problem has been rectified. Multiple scrolling Multiple scrolling has been reported when digitizing at the corner of the design window. Moving the cursor in this area of the screen causes the display area to be scrolled multiple times. This problem has been rectified. Bling object outlines in CorelDRAW® Bling object outlines display unnecessarily in CorelDRAW® Graphics Suite. This is no longer the case. Native Wilcom EMB Native Wilcom design files have been renamed from ‘Design Files (EMB)’ to ‘Wilcom EMB Design (EMB)’. The Open Design and Save Design dialogs now display the following file types in the droplist: Wilcom Wilcom Wilcom Wilcom Wilcom Wilcom EMB EMB EMB EMB EMB EMB Design Design Design Design Design Design e3 (*.EMB) e2 (*.EMB) e1.8 (*.EMB) e1.5 (*.EMB) e1 (*.EMB) V2006 (*.EMB) Template files take a similar form: Wilcom EMB Template (*.EMT) Note For EMB file format, you can only save back to EMB version V2006 or later. Wi lcom Embroi der y St ud io e3.0 Re le ase Notes 36 Appendix Wilcom EmbroideryStudio e3.0 is a major new release of Wilcom’s suite of embroidery and multi-decoration software products. Summary of new and improved capabilities Below is a summary of the new and improved feature sets of EmbroideryStudio. Feature Product Level L E Reference D Enhanced work environment Enhanced work environment Extra large TrueView thumbnails of multi-decoration designs in Explorer z z z Enhanced Wilcom EMB ‘ecosystem’ Revised and improved toolbars z z z Enhanced user interface New CorelDRAW® Graphics Suite X6.1 feature set z New CorelDRAW X6 features Improved Corel-Wilcom interaction with higher quality embroidery conversion z Improved Wilcom-Corel integration Improved installation and handling of product updates/upgrades z z z Improved convenience and logistics Network dongle support for multiple users z z z Multi-user network dongle Enhanced digitizing Digitizing enhancements Offset objects – standard z Enhanced outlines & offsets Outlines and offset objects – advanced Enhanced outlines & offsets Full range of stitch types available for use with Freehand tools Freehand stitching & calligraphy z z Step repeat offsets with duplicate objects z z Slanted zigzag underlay New high resolution TrueView lets you capture screen images up to 600 DPI for DTG printing New virtual decoration element Improved bitmap-to-embroidery conversion Improved graphic-to-embroidery conversion Duplication options now include same position or offset from source object z Improved underlays with slanted Zigzag and Double Zigzag Enhanced design viewing Hi-res TrueView thumbnails now available in Windows and ES Design Explorer Appliqué objects now include fabric swatches Enhanced design viewing z z z Better quality TrueView images z Fabric swatches for appliqué objects z Included as standard Modular ‘element’ Ap pe n dix 37 Feature Product Level Reference L E D Slow Redraw now includes ‘Stitch Range’ control z z z Enhanced Slow Redraw Pan now uses the familiar ‘grabbing hand’ icon and functionality z z z Improved panning and zooming Improved default scaling for product images z z z Pre-scaled accurate size product images Lettering improvements Stitches for lettering objects are now generated automatically as with other object types Improved lettering z Automatic stitch generation for lettering objects New bling lettering z Multi-level ‘break apart’ lettering for editing Lettering objects can now be cut with the Knife tool z Cutting lettering with the Knife tool Embroidery lettering now converts to vectors using the Convert function z Converting embroidery lettering to vectors z New alphabets z z New Bling Lettering lets you create lettering with Bling Fill as well as Bling Run Lettering objects can now broken apart while preserving the stitching sequence 15 new professional digitized alphabets z z z Improved automatic digitizing Improved automatic digitizing Automatic digitizing functionality combined into single Auto-Digitizing tool group Improved Point & Stitch z Improved graphics import Improved image cropping for digitizing backdrops and/or automatic processing z New ‘soft crop’ capability Smart Design includes big improvements in both bitmap preparation and conversion Improved bitmap preparation Improved conversion handles any graphic regardless of type – bitmap or vector Improved graphics conversion from CorelDRAW® Graphics Suite Smart Design includes big improvements in both bitmap preparation and conversion Improved Smart Design Vectors with Fountain Fill covert to an sensible color other than ‘powder blue’ z Improved Fountain Fill conversion ‘All graphic files’ import filter displays and opens any supported file types – BMP, PNG, JPG, etc z z Stitch quality improvements Stitch quality improvements Now access the Auto Fabric command at any time and apply to any design z z z Improved Auto Fabrics Base default settings on a selected template alone or additionally on fabric settings z z z Improved design creation Greater control of angle, orientation and parallel stitching with Input C z Input C adjustable stitch angles Greater variety of stitch types available for use with Stipple fill Backstitch & Stemstitch stipple fills Increased maximum limits for Stemstitch and Backstitch Increased max limits for Stemstitch and Backstitch z Included as standard Modular ‘element’ Wi lcom Embroi der y St ud io e3.0 Re le ase Notes 38 Feature Product Level L Visually distinct Tatami patterns can be matched across Fusion Fill segments New thread charts include: Iris UltraBrite Polyester, Iris Smooth 'N Silky Rayon, Madeira Frosted Matt 40, and Timeless z Reference E D z z Matching fill patterns in Fusion Fill z z New thread charts Usability improvements Usability improvements Easier and more reliable screen calibration z z z Improved screen calibration Extended tooltips and context-sensitive help for toolbar buttons z z z Extended tooltips Tooltips for rotation and skew operations z z z Rotate and skew tooltips z New Sequence commands New Sequence tools provide a convenient means for sequencing objects Proportional scaling lock maintains aspect ratio when changing pattern size z z z Proportional resizing ‘All design files’ function for easy file access when opening z z z Open ‘all design files’ function Interface improvements Interface improvements Improved menus z z z Improved menus Improved toolbars z z z Improved toolbars Miscellaneous improvements Miscellaneous improvements Add sequin designs to monogramming without problem z z z Add sequin designs to monogramming Insert JEF files with ‘match to palette’ without problem z z z Insert JEF files with ‘match to palette’ Display TrueView without unwanted black highlights z z z Display TrueView images without black highlights Unwanted multiple scrolling de-activated z z z Multiple scrolling z Bling object outlines in CorelDRAW® z Native Wilcom EMB Bling object outlines are no longer displayed in CorelDRAW® Native Wilcom design files renamed to Wilcom EMB Design (EMB) z z z Included as standard Modular ‘element’ Note For an itemized listing of the new and improved features for each product level, see Product Differentiation Table in the EmbroideryStudio User Manual. Module elements by feature Wilcom EmbroideryStudio e3.0 modules include the following feature sets: Element Feature Reference Productivity Ap pe n dix 39 Element Feature Reference Offsets Advanced Outlines & Offsets Generating outlines and offsets Team Names Advanced Create Teamname Layout Creating teamname layouts Vector Drawing Drawing Tools Auto-Digitize Bitmaps Auto Shaping Auto Arrangements Creating vectors in EmbroideryStudio Bitmap Preparation Preparing images for auto-digitizing Auto Trace Auto-tracing artwork Auto-Digitizing Digitizing shapes with Auto-Digitizing Smart Design Converting bitmaps with Smart Design Shaping Tools Shaping objects Remove Overlaps Removing underlying stitching Fill Holes Filling holes in objects Close Object Creating outlines and details Mirror Merge Creating wreaths and arrays Flexi Split Creating textures with Flexi Split Carving Stamp Making custom splits Creativity Custom Splits User Defined Split Freehand Freehand Creating freehand embroidery Photo Flash Photo Flash Creating embroidery from photographs Shading & Open Fills Cross Stitch Fill Creating cross stitch fills Stipple Fill Creating stippling effects Trapunto Creating open stitching with trapunto Accordion Spacing Creating accordion spacing effects Color Blending Creating color blending effects Liquid Effect Creating curved fills with Liquid Effect Florentine Effect Creating curved fills with Florentine Effect Contour Stitch Creating Contour fills Motif Fill Creating motif fills Motif Run Creating motif runs Create Motif Managing motifs Use Motif Working with single motifs 3D Warp Applying 3D effects to motif fills Curved Fills Motifs Decoration Wi lcom Embroi der y St ud io e3.0 Re le ase Notes 40 Element Bling Virtual Decoration Sequin Alphabet Creator Feature Reference Create Bling Bling Digitizing Bling Lettering Creating bling lettering Capture Virtual Decoration Bitmap Virtual decoration with high-res TrueView Advanced Sequin Sequin Digitizing Sequin Fill Creating sequin fills Twin Sequin Setting up twin-sequin designs Create Letter Creating custom alphabets Convert TrueType Font Converting TrueType fonts to embroidery alphabets Chenille See Chenille Supplement Schiffli See Schiffli Supplement New alphabet inclusions Wilcom EmbroideryStudio e3.0 includes new professionally digitized alphabets. These include: Alphabet Sample Bling alphabets Bling Block Bling Hollow Bling Script Logo alphabets Museo Ap pe n dix 41 Alphabet Sample Adelle Market Fancy alphabets Tusj Run stitch alphabets Run Cardigan Run Freehand Run Liberty Run Murray Hill Cyrillic alphabets Russian Textbook Wi lcom Embroi der y St ud io e3.0 Re le ase Notes 42 Alphabet Sample Jikharev Note Six new Japanese alphabets (3000 characters each) are available for download from www.wilcom.com for customers who wish to access them. Virtual embroidery design options To obtain the precise results you want from virtual embroidery, you have a choice of creation methods. Note Image quality for printing does not need to match printer DPI to produce good output. For general purposes such as printing on T shirts, good results can be obtained within a range of 120 to 300 DPI. Higher resolutions are suitable for printing on paper or photographic paper. Embroidery-only virtual decoration If you only require the embroidery portion of a design to be output as a virtual decoration, the process is a simple one. To create an embroidery-only virtual decoration 1 Open your EMB design and select File > Capture Virtual Decoration Bitmap. Select a suitable bitmap resolution 2 Select a suitable bitmap resolution – e.g. 300 DPI. 3 Click OK to save a PNG file of the design. Ap pe n dix 43 Only the embroidery portion of the design is output to PNG file. The image produced is always in TrueView even if the TrueView setting is off. This file can now be printed to garment. Combined embroidery and graphic virtual decoration To produce a combined embroidery plus graphics as a printable virtual decoration, use the following procedure. Tip Don’t use the Export Multi-Decoration File command for this scenario as it doesn’t handle virtual embroidery as a print. To create an embroidery + graphic virtual decoration 1 Open your EMB design and switch to CorelDRAW® Graphics Suite. Select a suitable bitmap resolution 2 Select a suitable bitmap resolution – e.g. 300 DPI. This setting determines to what level of detail the TrueView image will be rendered. Wi lcom Embroi der y St ud io e3.0 Re le ase Notes 44 3 Select File > Export > PNG. Select PNG file format 4 Click OK. The Export to PNG dialog opens. Adjust transparency and other settings as required 5 Adjust transparency, anti-aliasing, and DPI settings as required. Note The DPI setting in this dialog does not affect the DPI resolution of the TrueView rendering. It only affects the DPI of the actual output file. 6 Click OK to export. Actual embroidery plus print To produce a design as a real embroidery plus print, you have two options. Ap pe n dix 45 Option 1: Export both files together Select the File > Export Multi-Decoration Files command. Select embroidery and print file formats to export Split out the embroidery production and graphics print files and select the formats to export – e.g. DST and PNG. Note If you choose PNG here, it defaults to the CorelDRAW default setting of 300 DPI. This can be changed via the CorelDRAW Options dialog. Change bitmap file export resolution as required Option 2: Export files separately To obtain the embroidery production file, select File > Save As from Wilcom screen and choose a suitable machine file format – e.g. DST. To obtain the graphics production file, switch to CorelDRAW® Graphics Suite: Turn embroidery display off. Select File > Export > PNG to export the PNG DTG print file for the graphics only. System requirements Before you install, or if you experience operating problems of any sort, make sure that your computer meets the system requirements. Wi lcom Embroi der y St ud io e3.0 Re le ase Notes 46 PC requirements Check that your PC meets the system requirements required of EmbroideryStudio. Check CPU/RAM as well as hard disk space. The table below provides minimum and recommended system requirements. Item Minimum CPU Intel® Pentium® 4, AMD Athlon™ 64 or AMD 2 GHz + Latest Intel or AMD 32-bit (x86) or Opteron™ 64-bit (x64) multi core processor Windows® XP SP3 (32-bit) Microsoft® Windows® 7 or 8 with latest service packs installed (32-bit or 64-bit editions) I.E. 7.0 or later I.E. 7.0 or later Required for product registration and access to software updates. For latest operating system information, visit the Wilcom Support Center at www.wilcom.com.au/support. 1GB 2GB (more if running multiple apps) 40GB 80GB or more At least 10GB after installation 20GB after installation Support for Highest Color (32bit) and Support for DirectX 9 graphics with: resolution (1024 X 768) • WDDM driver • 512MB or higher of graphics memory (non-integrated) • Pixel Shader 2.0 in hardware • 32 bits per pixel • Dual monitor capable 17" at 1280 x 800 Dual monitors capable of displaying 1280 X 1024 or higher. Maximum native resolution suggested by Windows (Vista, Win7 or 8). Windows-compatible (any connection method – e.g. parallel, USB) Operating system ‡ Browser Internet connection Memory Hard disk size Free disk space † Graphics card Monitor ¥ Scanner, printer and plotter USB ports Data drives Sound card Dedicated USB port for a USB dongle • DVD-ROM drive for software installation • Dual layer DVD-ROM for extras DVD Required for multimedia training Recommended Backup device – e.g. CD/DVD burner, tape backup, removable hard drive Supported operating systems ‡ Although Windows XP (32bit) is supported, Wilcom highly recommends that you consider updating to Windows 7 or Windows 8. For latest operating system information, visit the Wilcom Support Center at www.wilcom.com.au/support. Free hard disk space † EmbroideryStudio occupies up to 1Gb of hard disk space, depending on the options installed. Screen resolution ¥ Some controls may be hidden on the user interface if you run your monitor at low resolutions. The physical size of your monitor will have a bearing on the optimum screen resolution. Known limitations in EmbroideryStudio The following are known limitations in EmbroideryStudio. Ap pe n dix 47 PCX bitmap support discontinued PCX file format is an old Paint format. The maintenance of this format in has become problematic. Support for it has been discontinued in Wilcom EmbroideryStudio e3.0. However, CorelDRAW® Graphics Suite continues to support PCX file format. Bitmap placement in Wilcom Decoration In CorelDRAW Graphics mode, bitmaps can be placed above vector objects by changing layers. However, when switching to Wilcom Decoration mode this position is lost. Bitmaps go to the bottom layer automatically. This is because in Wilcom Decoration, bitmaps always stay in the background. Color shading in vector objects Color shading in vector objects can’t be displayed in Wilcom Decoration mode but when switching back to CorelDRAW Graphics, the effect is still there. However, if the color shading object is locked in Wilcom Decoration mode, the effect is lost even when switching back to CorelDRAW Graphics. Slanted zigzag underlay When using extremely small angles for slanted underlays, they can extend outside the boundaries of the created objects. Copying vector objects from CorelDRAW to Wilcom When copying vector objects from CorelDRAW Graphics to Wilcom Decoration via Copy & Paste, they are scaled down. They are, however, copied at the correct size in the other direction. Conversion of CorelDRAW® Graphics Suite Contour effect When creating a CorelDRAW® Graphics Suite object with Contour effect applied, an error may occur following a Break Apart operation. Any such object which is not broken apart can be converted directly to embroidery Run stitch similar to the Offset tool in Embroidery Mode. This means you don’t have to break apart contoured objects in order to generate embroidery run objects. If, however, a contoured object is broken apart and converted to embroidery, the system may produce unexpected results. While most object types can be broken apart and converted, circles and ellipses may cause problems. The work-around is as follows: To convert circles and ellipses to embroidery 1 Select the contoured object to be broken apart. 2 Right-click and choose Break Contour Group Apart. This will result in two objects – the original shape/curve and a group of contours/offsets. 3 Select the object group, right-click, and choose Ungroup All. These shapes/curves can now be converted to embroidery. Note CorelDRAW® Graphics Suite Contour is not to be confused with Wilcom EmbroideryStudio e3.0 Contour Stitch effect. Jagged Edge with Fusion Fill When you regenerate stitches for some Fusion Fill objects with Jagged Edge applied to one side, the effect may be reversed and applied to the opposite side. Wi lcom Embroi der y St ud io e3.0 Re le ase Notes 48 While this is unexpected behavior, it is not technically a defect. When a Fusion Fill object created in ES 9 is re-stitched in e3.0, it is stitched with a new algorithm that includes improved travel runs. A consequence of this is that the side that includes the Jagged Edge effect may swap when converting Complex Fill to Fusion Fill. Note that this problem does not occur with all Fusion Fill objects. Editing ‘ignored’ functions The Edit Function dialog does not allow you to change the value of an ‘ignored’ function. Inbro machine does not stop at a Stop Code By default, Inbro machines automatically change needles without stopping on a Stop code. This causes a problem for stops that are not color changes – e.g. at the frame-out point of an auto-appliqué object. The Inbro format does not support needle addressing; like Tajima, it has a single Stop code for both stops and color changes. However, unlike the Tajima machine, Inbro will not stop even if the machine operator has set the stop sequence to have two consecutive stops using the same needle. On the Inbro Operating Box, you can set a number of stitching parameters – e.g. Jumps for Trim, Max Speed, etc. One of these parameters is Stop Code ON/OFF. By default, this is OFF. You must turn it ON for the machine to stop at Stop codes. Barudan FDR-II Chenille Combination limitations The Compact Palette tool on the Color toolbar is always disabled when using the Barudan FDR-II Chenille Combination machine format. Define Stop Sequence is disabled when opening Barudan FDR-II Chenille Combination designs. Size limitation when saving JEF format You should always auto-center a design before saving to JEF format. The horizontal and vertical extents must be no greater than 70mm or 100mm respectively from the center of the design. Anything greater than this would not fit within any of the hoops supported by JEF V1.0. The biggest hoop size is ‘Hoop B (140x200)’. Ap pe n dix 49