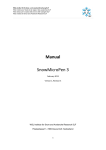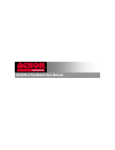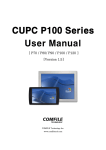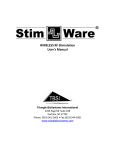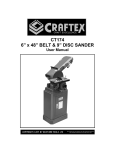Download CRMdroid User Guide
Transcript
CRMdroid User Guide A Customer Relationship Management tool for Android Phones By: Nano Equipment Pte Ltd (http://www.neseapl.com) Release: Version 1, November 2009 Table of Contents 1. INTRODUCTION......................................................................................................................... 3 2. CRMDROID INSTALLATION .................................................................................................. 4 3. CONFIGURE CRMDROID ........................................................................................................ 4 3.1 3.2 3.3 4. GET STARTED ............................................................................................................................ 6 4.1 5. CONTACTS .................................................................................................................................. 7 CALL LOGS ................................................................................................................................. 8 CALL BACK................................................................................................................................. 9 MEETINGS ................................................................................................................................. 10 EXCLUDED CONTACTS .............................................................................................................. 11 COMMENTS AND USER-DEFINED FIELDS ................................................................................... 12 GOOGLE CALENDAR AND GOOGLE DOCUMENTS ...................................................... 12 6.1 6.2 6.3 7. ADD (NEW) CONTACT................................................................................................................. 6 MANAGE INFORMATION ........................................................................................................ 7 5.1 5.2 5.3 5.4 5.5 5.6 6. SYSTEM....................................................................................................................................... 5 USER-DEFINED FIELDS ................................................................................................................ 5 GOOGLE ACCOUNT ..................................................................................................................... 6 UPDATE GOOGLE CALENDAR ................................................................................................... 12 EXPORT TO GOOGLE DOCUMENTS ............................................................................................ 13 IMPORT FROM GOOGLE DOCUMENTS ........................................................................................ 13 HELP ........................................................................................................................................... 14 APPENDIX 1 ........................................................................................................................................ 16 Nano Equipment Pte Ltd CONFIDENTIAL Page 2 of 16 1. Introduction CRMdroid is a comprehensive contacts, call logs, appointments, and notes management utility. It is designed for on-the-move business executives who receive many calls daily and need an effective tool to log, sort, search, and track the calls and sales leads. CRMdroid is effectively a personal Customer Relationship Manager. CRMdroid main features include: • In-call operation. The user is able to enter data associated with the caller while in conversation. This saves the user precious time. • Phone number centric. Each data is linked to a phone number. This frees the user from having to reconcile phone numbers with notes made on paper or other devices. • Personalization. The user can define self-titled data fields that are meaningful to his or her works. • Synchronization of call back and meeting appointments with Google Calendar. • Import/export data to Google Documents for back up and collaboration with coworkers. Nano Equipment Pte Ltd CONFIDENTIAL Page 3 of 16 2. CRMdroid Installation Download and install CRMdroid from an app store following the instructions in your Android phone’s user manual. You can drag and drop the application icon to the home page (See Figure 1) after installation. For synchronization and data import/export to/from Google Documents/Calendar, your phone must be connected to the Internet via WiFi or mobile broadband connection. Figure 1: You can hold and drop the icon to the home page. 3. Configure CRMdroid CRMdroid Main Menu > Configure Before using the application, you should set up the necessary parameters by selecting the Configure option under main menu (Figure 2a and 2b). Nano Equipment Pte Ltd CONFIDENTIAL Page 4 of 16 Figure 2a 3.1 Figure 2b System Select the call events that will launch CRMdroid. Decide if you would like CRMdroid to also save a new contact’s name and phone number to your phone’s default contact list (Figure 3). Figure 3 3.2 User-defined Fields Define up to 5 self-titled data fields to better manage information according to your needs. To activate the fields, toggle the Enable button (Figure 4). Nano Equipment Pte Ltd CONFIDENTIAL Page 5 of 16 Figure 4 3.3 Google Account Provide your Google account login information for updating appointments to Google Calendar and import/export data to Google Documents (Figure 5). Figure 5 4. Get started You are ready to used CRMdroid now. Depending on your selected call events, an incoming or outgoing call to your phone may launch the CRMdroid Edit Contact data entry form (see Figure 6). If the caller/callee’s phone number is new to CRMdroid, the form will be empty. Otherwise, the form will show details of the caller/callee including call history to aid you recall past interaction with the caller/callee. You can update the form while in conversation. 4.1 Add (New) Contact CRMdroid Main Menu > Add Contact This step is only required if you want to manually add a contact to CRMdroid. Select the Add Contact option under main menu. A blank CRMdroid Edit Contact form will open. Enter the following data associated with the contact you want to add: a) Saturation b) Name c) Phone number d) Set appointment to call back e) Set appointment to meet f) Set a priority for the contact (low, medium and high) Nano Equipment Pte Ltd CONFIDENTIAL Page 6 of 16 g) Enter a comment h) Enter other data associated with your user-defined fields (refer to Section 3.2 above) Select one of the following options to close the form: • Save – save the contact and data • Cancel – close without saving • Exclude – put the contact under the Exclude List (e.g. for personal friends or family whose calls you do not want to be logged) • Save and Synch – save and update Google Calendar Figure 6 5. Manage Information CRMdroid Main Menu > Manage Under each Manage option, you can list and search the corresponding data field conveniently. 5.1 Contacts CRMdroid Main Menu > Manage > Contacts This option lists your contacts in CRMdroid Contact List (Figure 7). Nano Equipment Pte Ltd CONFIDENTIAL Page 7 of 16 Figure 7 To edit a contact, a short press on the selected entry will open the corresponding Edit Contact form. To make a call, press and hold the selected entry. A pop-up menu will appear with the Make call option. Once the call is established, the Edit Contact form will open. After ending a call, if there is no data update required, you can press “Cancel” to exit (Figure 8). To delete a contact, press and hold the selected entry. Select the Delete contact option on the pop-up menu. Note that the contact will remain in the phone’s default contact list if you have set up “Auto-save to phone’s Contact list” (see Section 3.1). By pressing the Menu key of the phone, you will have options to Add Contact and Search contact. Figure 8 5.2 Call Logs CRMdroid Main Menu > Manage > Call logs This option lists the history of incoming, outgoing and missed calls. Nano Equipment Pte Ltd CONFIDENTIAL Page 8 of 16 To delete a call log, press and hold the entry. Select the delete option from the pop-up menu (Figure 9). To call a contact, short press the selected entry. Figure 9 5.3 Call Back CRMdroid Main Menu > Manage > Call back / Priority This option lists the contacts you have scheduled to call back. The date and time of the appointment and the priority of the contact are shown. To edit the call back setting, a short press on the selected entry will bring up the Edit Contact form. Remember to click the “Save and Synch” button to synchronize any changes with Google Calendar. If you uncheck Call Back on the Edit Contact form, the corresponding event entry in Google Calendar will be deleted. To call or delete a contact, press and hold the selected entry (Figure 10). Figure 10 Nano Equipment Pte Ltd CONFIDENTIAL Page 9 of 16 5.4 Meetings CRMdroid Main Menu > Manage > Meetings This option lists your scheduled meeting appointments. The start and end date/time of the appointment and the priority of the contact are shown. To edit the meeting, a short press on the selected entry will bring up the Edit Contact form. Remember to click the “Save and Synch” button to synchronize any update with Google Calendar (Figure 11). If you uncheck Set Meeting on the Edit Contact form, the corresponding event entry in Google Calendar will be deleted. Figure 11 To call or delete a contact, press and hold an entry. Note: Call back and meeting appointments are entered as calendar events in your Google Calendar under the Google account you have set up for CRMdroid (see Section 3.3). This version of CRMdroid only supports unidirectional update from CRMdroid to Google Calendar Nano Equipment Pte Ltd CONFIDENTIAL Page 10 of 16 Figure 12 You can make use of Google Calendar to set up alerts for your appointments (Figure 12). Google Calendar currently supports email and pop-up reminders. 5.5 Excluded Contacts CRMdroid Main Menu > Manage > Excluded Contacts This option lists the contacts in your Excluded List. If you select the Exclude option at the end of the Edit Contact form, the associated contact will be added to the Exclude list. This means all call events associated with the contact will not be logged in CRMdroid. To remove a contact from the Exclude List, press and hold the entry. Select “Clear from exclude” from the pop-up menu (Figure 13). Contacts deleted from this list will re-appear in the CRMdroid Contact list. Figure 13 Nano Equipment Pte Ltd CONFIDENTIAL Page 11 of 16 5.6 Comments and User-defined Fields CRMdroid Main Menu > Manage > Comments/User-defined Field This option lists your contacts with the comments/data in user-defined field you entered. To find a particular comments/data, enter a key word in the search field and press Go. Figure 14 6. Google Calendar and Google Documents CRMdroid Main Menu > Synchronize 6.1 Update Google Calendar CRMdroid Main Menu > Synchronize > Update Google Calendar This option ensures that your call back and meeting appointments are updated to Google Calendar. Nano Equipment Pte Ltd CONFIDENTIAL Page 12 of 16 Figure15 6.2 Export to Google Documents CRMdroid Main Menu > Synchronize > Export to Google Docs This option let you select the data fields that you want to export to Google Documents. The data will be exported to Google Documents and will appear as a spreadsheet with the title “CRM Contacts”. On Google Documents, you and other persons authorized by you to share the spreadsheet may download it to PC in various formats such as CSV and Excel (Figure16). Note that if you have selected Call logs, the call logs will be exported to Google Documents and as a separate spreadsheet with the title “CRM Call Logs”. Figure16 6.3 Import from Google Documents Nano Equipment Pte Ltd CONFIDENTIAL Page 13 of 16 CRMdroid Main Menu > Synchronize > Import from Google Docs This option let you select a CRM Contacts spreadsheet to import from the Google account set up for your CRMdroid. Figure 17 The required spreadsheet format is as described in Appendix 1. Note that CRM Call Logs cannot be imported. Caution: All local data will be overwritten when a spreadsheet is imported. Make sure that you back up current data to Google Documents before you attempt to import. 7. Help CRMdroid Main Menu > Help > About/Feedback Information on software version and online User Feedback Form (Figure 18) can be accessed by selecting the Help option at the main menu. Nano Equipment Pte Ltd CONFIDENTIAL Page 14 of 16 Figure 18 Message posted from the online User Feedback Form will be sent to our customer support team. Please provide your name and email if you would like to receive a reply. Nano Equipment Pte Ltd CONFIDENTIAL Page 15 of 16 Appendix 1 Spreadsheet format for CRM Contacts import Figure 19 The field name in each column shall be in exact text as shown in the table below. These may include the names that you have given to “User-defined Fields” (e.g. “Address/Type” & “Asking/Budget” in Figure 19). Field Name Contact # Name Salutation Meeting Call back Priority Comment Description Mobile number of the contact Full name of the contact 5 forms of greeting address Setting up Meeting Setting up Call-back Customer priority classification Input your comment/description Data Entry Text Text None/Mr/Miss/Mrs/Madam Yes/No Yes/No High/Medium/Low Text Tips: • You may export to Google Documents (see Section 6.2 above) right after you have started CRMdroid and defined your “User-defined Fields”. This way you will get a blank spreadsheet with the correct field names on Google Documents. You can then populate it with your existing contacts information and import it back to CRMdroid (see Section 6.3 above). • A sample blank CRM Contacts spreadsheet with all the correct field names (without User-defined Fields) can be downloaded from here (English) and here (Chinese) for your use. Nano Equipment Pte Ltd CONFIDENTIAL Page 16 of 16