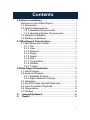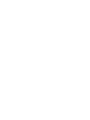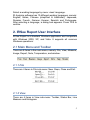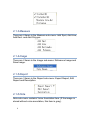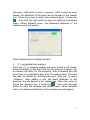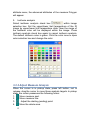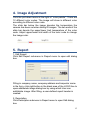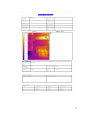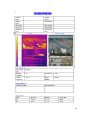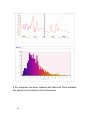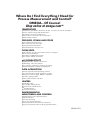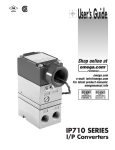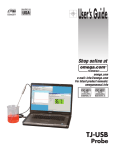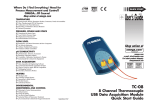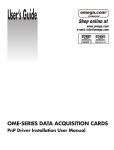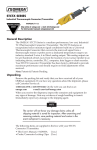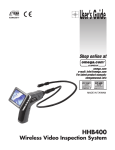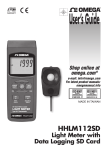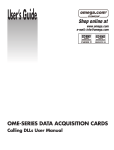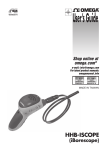Download OSXL160 Software Manual
Transcript
User’s Guide SM Extended Warranty Program Shop online at OSXL160 IRSee Software Version. 2.0 omega.com e-mail: [email protected] For latest product manuals: omegamanual.info System Requirements: Windows 7/Windows XP MADE IN CHINA ® ENGINEERING, INC. omega.com ® 800-TC-OMEGA (800-826-6342) © COPYRIGHT 2011 OMEGA ENGINEERING, INC. OSXL160 IRSee Software OMEGAnet ® Online Service omega.com Internet e-mail [email protected] Servicing North America: U.S.A.: ISO 9001 Certified Canada: Omega Engineering, Inc., One Omega Drive, P.O. Box 4047 Stamford, CT 06907-0047 USA Toll Free: 1-800-826-6342 TEL: (203) 359-1660 FAX: (203) 359-7700 e-mail: [email protected] 976 Bergar Laval (Quebec), H7L 5A1 Canada Toll-Free: 1-800-826-6342 FAX: (514) 856-6886 TEL: (514) 856-6928 e-mail: [email protected] For immediate technical or application assistance: U.S.A. and Canada: Sales Service: 1-800-826-6342/1-800-TC-OMEGA® Customer Service: 1-800-622-2378/1-800-622-BEST® Engineering Service: 1-800-872-9436/1-800-USA-WHEN® Mexico/ Latin America: En Español: 001 (203) 359-7803 [email protected] FAX: 001 (203) 359-7807 e-mail: [email protected] Servicing Europe: Benelux: Managed by the United Kingdom Office Toll-Free: 0800 099 3344 TEL: +31 20 347 21 21 FAX: +31 20 643 46 43 e-mail: [email protected] Czech Republic: Frystatska 184 733 01 Karviná, Czech Republic Toll-Free: 0800-1-66342 FAX: +420-59-6311114 France: TEL: +420-59-6311899 e-mail: [email protected] Managed by the United Kingdom Office Toll-Free: 0800 466 342 TEL: +33 (0) 161 37 29 00 FAX: +33 (0) 130 57 54 27 e-mail: [email protected] Germany/Austria: Daimlerstrasse 26 D-75392 Deckenpfronn, Germany Toll-Free: 0800 6397678 FAX: +49 (0) 7056 9398-29 United Kingdom: ISO 9001 Certified TEL: +49 (0) 7056 9398-0 e-mail: [email protected] OMEGA Engineering Ltd. One Omega Drive, River Bend Technology Centre, Northbank Irlam, Manchester M44 5BD United Kingdom Toll-Free: 0800-488-488 TEL: +44 (0) 161 777-6611 FAX: +44 (0) 161 777-6622 e-mail: [email protected] It is the policy of OMEGA Engineering, Inc. to comply with all worldwide safety and EMC/EMI regulations that apply. OMEGA is constantly pursuing certification of its products to the European New Approach Directives. OMEGA will add the CE mark to every appropriate device upon certification. The information contained in this document is believed to be correct, but OMEGA accepts no liability for any errors it contains, and reserves the right to alter specifications without notice. WARNING: These products are not designed for use in, and should not be used for, human applications. OSXL160 IRSee Software User Manual Please read carefully before first use Contents 1.Software Installation ................................................... 1 Welcome to Use IRSee Report ...................................... 1 1.1 Introduction ................................................................. 1 1.2 System Requirements ............................................... 1 1.2.1 Hardware Requirements .................................. 1 1.2.2 Operating System Requirements.................... 1 1.3 Software Installation .................................................. 1 1.4 Starting-up Software.................................................. 4 2. IRSee Report User Interface...................................... 5 2.1 Main Menu and Toolbar ............................................ 5 2.1.1 File ....................................................................... 5 2.1.2 View..................................................................... 5 2.1.3 Measure.............................................................. 6 2.1.4 Image .................................................................. 6 2.1.5 Report ................................................................. 6 2.1.6 Note ..................................................................... 6 2.1.7 Temperature....................................................... 7 2.1.8 Window ............................................................... 7 2.1.9 Toolbar................................................................ 7 3.IRSee Report Introduction.......................................... 8 3.1 Add IR Image.............................................................. 8 3.2 Analyze IR Image....................................................... 8 3.2.1 Establish Analysis ............................................. 8 3.2.2 Adjust Measure Analysis................................ 12 3.3 Histogram .................................................................. 13 3.4 Save IR Image and add Reference....................... 13 3.5 Voice Annotation Playback..................................... 14 3.6 Temperature ............................................................. 14 3.7 Window ...................................................................... 14 4. Image Adjustment ................................................ 15 5. Report ................................................................... 15 i 1. Software Installation Welcome to Use IRSee Report 1.1 Introduction This IRSee Report version has a friendly user interface, 4 methods for measure analysis, and the function to save analysis report in Microsoft Word format. 1.2 System Requirements The files of the IRSee Report consist of IR image, visible light (photo) and graphic file, all of which are far bigger than normal text files, thus the following standards of the computer hardware configuration should be met: 1.2.1 Hardware Requirements z z z z CPU PENTIUM III with 1.4 GHz processor or faster 256 MB RAM or above HD space above 20GB Screen resolution above 1024 x 768 1.2.2 Operating System Requirements IRSee Report is compatible with Microsoft Windows 2000, XP, or Vista. It provides a multi-language version for users. 1.3 Software Installation The instructions of IRSee Report installation and necessary precautions before using this software will be given in detail hereinafter: 1 Please follow the instructions when installing IR Analysis software application. Place software CD-ROM into CD drive, and run setup.exe in the CD root directory. The default route is C:\Program Files\ IRSee Report. You can change directory when installing. Attention: users who are operating Vista please close user account control to prevent warning. z After running setup.exe, the system shows a welcome interface. Select Next, the system shows the default route. Press Browse to change the route. 2 Select Next, the system will copy IRSee Report into PC. Or select Back Select Finish to confirm installation. 3 1.4 Starting-up Software The following icon appears on Windows desktop after installing IRSee Report. Double click the icon to startup IRSee Report. Open an image by menu: file/open or icon 4 in the toolbar. Select a working language by menu: view/ Language. IR Analysis software has 10 different working languages, namely: English, Italian, Chinese (simplified & traditional), Japanese, Russian, French, German, Korean, Spanish and Portuguese. After selecting a language, a dialog box appears. Press YES to confirm. 2. IRSee Report User Interface IRSee Report is a standard Windows application and compatible with Windows 2000, XP, and Vista. It supports all common Windows operations. 2.1 Main Menu and Toolbar There are 8 items in the main menu, namely: File, View, Measure, Image, Report, Note, Temperature, and window. 2.1.1 File There are 4 items in File sub-menu: New, Open, Close and Exit. 2.1.2 View There are 4 items in View sub-menu: Toolbar, Status Bar, Line Measure and Histogram. 5 2.1.3 Measure There are 4 items in the Measure sub-menu: Add Spot, Add Line, Add Rect. and Add Polygon. 2.1.4 Image There are 2 items in the Image sub-menu: Reference Image and Save Image. 2.1.5 Report There are 3 items in the Report sub-menu: Export Report, Edit Report and Description. 2.1.6 Note Note sub-menu contains Voice Annotation item. (If the image is stored without voice annotation, this item is gray). 6 2.1.7 Temperature There are 2 items in this sub-menu: Celsius and Fahrenheit. 2.1.8 Window There are 3 items in this sub-menu: new, cascade and tile. 2.1.9 Toolbar 7 3. IRSee Report Introduction 3.1 Add IR Image Click button in the toolbar or “File/open” to add an IR image. If there are more than one image in one folder, use button to select an image. or 3.2 Analyze IR Image 3.2.1 Establish Analysis Add an IR image to analyze it. There are 4 analysis methods: Spot, Line, Area and Irregular Polygon analysis. The result displays in the Marker box. 1. Spot (added spot) analysis in measure toolbar and move cursor on IR image. Click icon Click left button on the spot that you are going to measure. Now the measure spots added in the IR image. It is possible to add up to 20 measure spots. The spots also can be added by clicking 8 sub-menu “Add Spot” in menu “measure”. After a spot has been added, the attributes of this point will be showed in the marker box. When the cursor is above the measure point, it turns into ˈ then click the right button to open the attribute and delete menu. Select attribute menu, the advanced attributes of the measure point will appear. Select delete menu to delete that spot. 2. Line (added line) analysis in measure toolbar and move cursor on IR image. Click icon Press left button on the point that you are going to measure, not to release until drag it to the end-point. Now a measure line has been fixed. It is possible to add up to 10 measure lines. The lines can also be added by clicking sub-menu “Add line” in menu “measure”. After adding a line, the basic attributes of this measure line will appear in the marker box. When the cursor is ˈ then click the right above the measure line, it turns into button to open the attribute and delete menu. Select attribute menu, the advanced attributes of the measure line will appear. 9 Select display highest/lowest temperature item, the maximum/minimum temperature will be showed in the measure line. (icon γ denotes the maximum temperature and icon+ denotes the minimum temperature) Select delete menu to delete that measure line. If you want to get a visualized picture of the temperature trend of the measure line, click “Line Measure” in sub-menu “View”. When the cursor is on the black vertical line, it turns into , click left button, not to release to drag the black vertical line and change the cursor position accordingly. Area (added Area) analysis 3. 10 Click icon on measure toolbar and move cursor on IR image. Press left button on the point that you are going to measure, not to release until drag it to the end-point. Now an area has been fixed. Up to 20 areas can be added. The areas can also be added by clicking “Add area” in menu “Measure”. After an area has been added, the attributes of this area will be showed in the marker box. ˈ When the cursor is inside the measure area, it turns into then click the right button to open the attribute and delete menu. Select attribute menu, the advanced attributes of the measure area will appear. Select “display highest/lowest temperature” item, the maximum/minimum temperature will be showed in the measure area. (icon γ denotes the maximum temperature and icon+ denotes the minimum temperature) Select delete menu to delete that measure area. Irregular Polygon (added Irregular Polygon) analysis 4. on measure toolbar and move cursor on IR image. Click icon Click left button to fix the borderline of the Polygon, click right button to confirm it. Up to 10 measure Polygons can be added. The Polygons can also be added by clicking sub-menu “Add Polygon” in menu “Measure”. After a Polygon has been added, the attributes of this Polygon will be showed in the marker box. ˈ When the cursor is inside the measure Polygon, it turns into click the right button to open the attribute and delete menu. Select 11 attribute menu, the advanced attributes of the measure Polygon will appear. 5. Isotherm analysis within image Select isotherm analysis check box selection box. Set the upper/lower limit temperature of the IR image by upper/lower limit temperature slide. Now the range of the isotherm color will be displayed within the image. Press isotherm analysis check box again to cancel isotherm analysis. The default isotherm color is green. Click the color zone to open color selection box and change the color. 3.2.2 Adjust Measure Analysis When the cursor is in pickup state, press left button, not to release, drag the cursor to move those analysis targets. In pickup state, the cursor possesses the following forms: Move measure spot. 1. Move measure line. 2. 3. Adjust the starting (ending) point. 4. Move the whole area. 12 5. Adjust area. Select the measure area you are going to adjust, click left button and 8 hot spots appear, drag those hot spots to adjust the area size. Move the whole polygon. 6. 7. Adjust Polygon. 3.3 Histogram The histogram shows the statistical information of the current image temperature. When adjusting the temperature slide bar in main window, the histogram changes accordingly. It is also possible to change the histogram color by adjusting the temperature slide bar in the histogram dialog box. You can change the number of the current column in the histogram by adjusting button . The functions of the buttons in the toolbar are as follow (from left to right): 1. The ordinate switches between percentage and absolute number. 2. The histogram color switches between gradual change and consistency in red. 3. Switches between to show gridding background and not. 4. Save histogram as image in any format in common use. 5. Change histogram background color. 6. Switches between to show the exceeding column and not. 7. Reset the histogram as initial state. 3.4 Save IR Image and add Reference Click reference image under image menu to open a box showed in the following picture and add a visible light image: 13 Click “add image” button to add an image; Click “remove image” button to delete an image. If a visible light image has been added, it will be showed automatically in the report. After finishing IR image analysis, click “save image” in image menu to open the following box: 3.5 Voice Annotation Playback If the IR image contains voice annotation data, the audio button in measure toolbar is in active state, otherwise, it is in inactive state (gray). Click this icon to open the voice dialog box. Click play, pause, continue and stop to operate the voice record. 3.6 Temperature Click pull-down menu Celsius/Fahrenheit in Temperature menu to switch between Celsius and Fahrenheit. The default is Celsius. 3.7 Window There are 3 sub-menus in the Window menu: new, cascade and tile. 14 4. Image Adjustment Click the pull-down menu at the right of “color palette”. There are 12 different color codes. The image will show in different color according to different color code. The slide bar below the image denotes the temperature the camera has been set when taking IR images. The two ends of the slide bar denote the upper/lower limit temperature of the color code. Adjust upper/lower limit width of the color code to change the image color. 5. Report 1. Edit Report Click Edit Report sub-menu in Report menu to open edit dialog box. Filling in company name, company address and inspector name in the form, click right button in the blank area of the LOGO line to open add/delete image dialog box by using which User can add/delete image. After filling, a user-defined report header is created. 2. Description Click Description submenu in Report menu to open Edit dialog box. 15 The items hereinabove will be exported automatically in the report. 3. Export report Two kinds of reports can be exported: the default report and the user-defined report. The default report contains information header of OMEGA company. If end-users need header that contains your own corporate information, please edit the report and export that report. The saving route of the document can be changed. After clicking save button, the IR Analysis software will create a Word report automatically. If reference image is not selected, the report contains the following data: IR image, target parameter form, result analysis form (which contains spot temperature, the maximum/ minimum temperature of the line or the area), temperature trend picture of line measure and histogram etc. 16 17 If reference image is selected, and the image has been added, the report contains the following data: IR image, visible light image, target parameter form, result analysis form (which contains point temperature, the maximum/ minimum temperature of the line or the area), temperature trend picture of line measure and histogram etc. 18 19 If the computer has been installed with Microsoft Word software, the reports can be edited in Word document. 20 WARRANTY/DISCLAIMER OMEGA ENGINEERING, INC. warrants this unit to be free of defects in materials and workmanship for a period of 13 months from date of purchase. OMEGA’s WARRANTY adds an additional one (1) month grace period to the normal one (1) year product warranty to cover handling and shipping time. This ensures that OMEGA’s customers receive maximum coverage on each product. If the unit malfunctions, it must be returned to the factory for evaluation. OMEGA’s Customer Service Department will issue an Authorized Return (AR) number immediately upon phone or written request. Upon examination by OMEGA, if the unit is found to be defective, it will be repaired or replaced at no charge. OMEGA’s WARRANTY does not apply to defects resulting from any action of the purchaser, including but not limited to mishandling, improper interfacing, operation outside of design limits, improper repair, or unauthorized modification. This WARRANTY is VOID if the unit shows evidence of having been tampered with or shows evidence of having been damaged as a result of excessive corrosion; or current, heat, moisture or vibration; improper specification; misapplication; misuse or other operating conditions outside of OMEGA’s control. Components in which wear is not warranted, include but are not limited to contact points, fuses, and triacs. OMEGA is pleased to offer suggestions on the use of its various products. However, OMEGA neither assumes responsibility for any omissions or errors nor assumes liability for any damages that result from the use of its products in accordance with information provided by OMEGA, either verbal or written. OMEGA warrants only that the parts manufactured by the company will be as specified and free of defects. OMEGA MAKES NO OTHER WARRANTIES OR REPRESENTATIONS OF ANY KIND WHATSOEVER, EXPRESSED OR IMPLIED, EXCEPT THAT OF TITLE, AND ALL IMPLIED WARRANTIES INCLUDING ANY WARRANTY OF MERCHANTABILITY AND FITNESS FOR A PARTICULAR PURPOSE ARE HEREBY DISCLAIMED. LIMITATION OF LIABILITY: The remedies of purchaser set forth herein are exclusive, and the total liability of OMEGA with respect to this order, whether based on contract, warranty, negligence, indemnification, strict liability or otherwise, shall not exceed the purchase price of the component upon which liability is based. In no event shall OMEGA be liable for consequential, incidental or special damages. CONDITIONS: Equipment sold by OMEGA is not intended to be used, nor shall it be used: (1) as a “Basic Component” under 10 CFR 21 (NRC), used in or with any nuclear installation or activity; or (2) in medical applications or used on humans. Should any Product(s) be used in or with any nuclear installation or activity, medical application, used on humans, or misused in any way, OMEGA assumes no responsibility as set forth in our basic WARRANTY/DISCLAIMER language, and, additionally, purchaser will indemnify OMEGA and hold OMEGA harmless from any liability or damage whatsoever arising out of the use of the Product(s) in such a manner. RETURN REQUESTS/INQUIRIES Direct all warranty and repair requests/inquiries to the OMEGA Customer Service Department. BEFORE RETURNING ANY PRODUCT(S) TO OMEGA, PURCHASER MUST OBTAIN AN AUTHORIZED RETURN (AR) NUMBER FROM OMEGA’S CUSTOMER SERVICE DEPARTMENT (IN ORDER TO AVOID PROCESSING DELAYS). The assigned AR number should then be marked on the outside of the return package and on any correspondence. The purchaser is responsible for shipping charges, freight, insurance and proper packaging to prevent breakage in transit. FOR WARRANTY RETURNS, please have the following information available BEFORE contacting OMEGA: 1. Purchase Order number under which the product was PURCHASED, 2. Model and serial number of the product under warranty, and 3. Repair instructions and/or specific problems relative to the product. FOR NON-WARRANTY REPAIRS, consult OMEGA for current repair charges. Have the following information available BEFORE contacting OMEGA: 1. Purchase Order number to cover the COST of the repair, 2. Model and serial number of the product, and 3. Repair instructions and/or specific problems relative to the product. OMEGA’s policy is to make running changes, not model changes, whenever an improvement is possible. This affords our customers the latest in technology and engineering. OMEGA is a registered trademark of OMEGA ENGINEERING, INC. © Copyright 2011 OMEGA ENGINEERING, INC. All rights reserved. This document may not be copied, photocopied, reproduced, translated, or reduced to any electronic medium or machine-readable form, in whole or in part, without the prior written consent of OMEGA ENGINEERING, INC. Where Do I Find Everything I Need for Process Measurement and Control? OMEGA…Of Course! Shop online at omega.com SM TEMPERATURE 䡺 ⻬ 䡺 ⻬ 䡺 ⻬ 䡺 ⻬ 䡺 ⻬ Thermocouple, RTD & Thermistor Probes, Connectors, Panels & Assemblies Wire: Thermocouple, RTD & Thermistor Calibrators & Ice Point References Recorders, Controllers & Process Monitors Infrared Pyrometers PRESSURE, STRAIN AND FORCE 䡺 ⻬ 䡺 ⻬ 䡺 ⻬ 䡺 ⻬ Transducers & Strain Gages Load Cells & Pressure Gages Displacement Transducers Instrumentation & Accessories FLOW/LEVEL 䡺 ⻬ 䡺 ⻬ 䡺 ⻬ 䡺 ⻬ Rotameters, Gas Mass Flowmeters & Flow Computers Air Velocity Indicators Turbine/Paddlewheel Systems Totalizers & Batch Controllers pH/CONDUCTIVITY 䡺 ⻬ 䡺 ⻬ 䡺 ⻬ 䡺 ⻬ pH Electrodes, Testers & Accessories Benchtop/Laboratory Meters Controllers, Calibrators, Simulators & Pumps Industrial pH & Conductivity Equipment DATA ACQUISITION 䡺 ⻬ 䡺 ⻬ 䡺 ⻬ 䡺 ⻬ 䡺 ⻬ Data Acquisition & Engineering Software Communications-Based Acquisition Systems Plug-in Cards for Apple, IBM & Compatibles Data Logging Systems Recorders, Printers & Plotters HEATERS 䡺 ⻬ 䡺 ⻬ 䡺 ⻬ 䡺 ⻬ 䡺 ⻬ Heating Cable Cartridge & Strip Heaters Immersion & Band Heaters Flexible Heaters Laboratory Heaters ENVIRONMENTAL MONITORING AND CONTROL 䡺 ⻬ 䡺 ⻬ 䡺 ⻬ 䡺 ⻬ 䡺 ⻬ 䡺 ⻬ Metering & Control Instrumentation Refractometers Pumps & Tubing Air, Soil & Water Monitors Industrial Water & Wastewater Treatment pH, Conductivity & Dissolved Oxygen Instruments M5046/0711