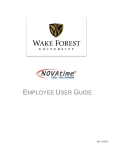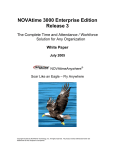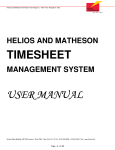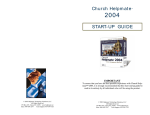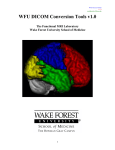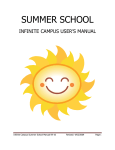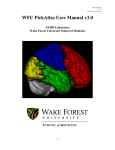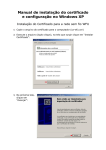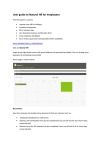Download SUPERVISOR USER GUIDE
Transcript
SUPERVISOR USER GUIDE Rev. 7/18/12 TABLE OF CONTENTS Welcome NOVAtime Support 3 3 Section 1: Employee User Types 4 Section 2: Accessing NOVAtime Accessing the NOVAtime Launch Site Accessing the NOVAtime Application 5 5 6 Section 3: Attendance Summary Timesheets NOVAtime Pay Codes Schedules Accruals History In Out Board 8 8 10 11 16 17 18 20 Section 4: Scheduler Template Schedules Free Form Schedules Recap Requests Calendar 21 21 26 28 29 31 Section 5: Employees 33 Section 6: Reports 34 Section 7: Preferences Delegation 36 37 NOVAtime Supervisor User Guide 2 http://novatime.wfu.edu Welcome The purpose of this guide is to inform supervisors and department heads on how to use the NOVAtime time and attendance application at Wake Forest. NOVAtime provides: 1. A single, web-based application for both employees and supervisors to manage all activities related to time and attendance. 2. Access 24 hours a day from any computer, tablet, or mobile device that has internet access. 3. Better visibility into work schedules. 4. More accurate and easier management of leave balances and PTO requests. This guide has been designed to offer comprehensive knowledge for utilizing the NOVAtime application. If additional information or assistance is needed after reviewing this guide, please note the contact information in the following table: NOVAtime Support: Launch Page: Email: Phone: NOVAtime Supervisor User Guide http://novatime.wfu.edu [email protected] 336-758-2960 3 http://novatime.wfu.edu Section 1: Employee User Types NOVAtime is a web-based application that will collect time and attendance information for all staff and student employees. Beginning January 1, 2013, NOVAtime will also be the system of record for all employees, including exempt staff employees, to use for leave management. For the purposes of this guide, the three types of staff and student employees that access NOVAtime are defined as follows: Time Clock Users Web Time Entry Users Student Web Time Entry Users NOVAtime Supervisor User Guide • Collect time information by swiping a time clock • Utilize the NOVAtime web application to view work schedules, PTO usage, and request PTO • Collect time information by entering hours worked on the NOVAtime timesheet • Utilize the NOVAtime web application to view work schedules, PTO usage, and request PTO • Collect time information by "punching in" on the login screen or entering begin and end times on the NOVAtime timesheet • Utilize the NOVAtime web application to view work schedules 4 http://novatime.wfu.edu Section 2: Accessing NOVAtime Accessing the NOVAtime launch site To log in to NOVAtime, navigate to the launch site using one of the following supported web browsers: 1. 2. 3. 4. 5. Google Chrome 18.0.x and higher Internet Explorer 7.0 and higher Mozilla Firefox 3.x and higher Safari 4.0.5 Safari 5.0.3 on Mac OS X 10.6.6 To access the launch site, type http://novatime.wfu.edu into the address bar of your web browser. NOVAtime Supervisor User Guide 5 http://novatime.wfu.edu Accessing the NOVAtime Application On the left side menu, click Supervisor Login under the “Access NOVAtime” heading. 1. Client ID: Users will not need to edit this field. 2. ID: Type your network user name into this field (the name you use to login to your computer). 3. Password: Type your network password into this field (the password you use to login to your computer). 4. Click the “Login” button. By default, the Supervisor Dashboard will display. NOVAtime Supervisor User Guide 6 http://novatime.wfu.edu The Wake Forest dashboard provides supervisors with specific information at-a-glance to manage the time and attendance activities of their employees. These views or “gadgets” are intended to highlight areas that may need attention and can minimize the time supervisors need to spend within the application. The gadgets on the WFU Dashboard include: Category Timeoff Request Exception Summary Approaching Overtime User Reports In Out Board Schedule Vs Actual Description Lists pending time off requests from employees for which action still needs to be taken. Lists exceptions to an employee’s schedule that need to be reviewed and edited. Lists employees with hours equal to or exceeding the threshold hours for overtime. Supervisors have the ability to edit the Threshold Hours to their preference. Simply click “Edit” in the top right of the gadget and enter your preference. Then click “Close Edit”. Provides Supervisors with the ability to easily run any saved reports. Lists employees and whether or not they are punched in or punched out. NOTE: This gadget is applicable for supervisors managing time clock users or student employees. Lists employees and a summary of their actual hours worked versus the hours for which they are scheduled. This view also indicates any overtime hours or hours worked on a holiday. This user guide is organized by the other categories available in NOVAtime which include: Category Attendance Scheduler Employees Reports Preferences Description Allows supervisors to review, edit and approve timesheets. Schedules, Accruals, Points, and other historical timesheet information can also be viewed here. Enables supervisors to setup and manage schedules for their employees Enables supervisors to view employee information including Human Resource and personal profile fields. Offers a wide variety of reports that can be displayed on the screen, printed, or even published with a unique name that can be viewed by other users. Reports can also be extracted in Excel or PDF formats. Allows supervisors to manage their profiles and configure their own user preferences for accessing Supervisor Web Services. NOVAtime Supervisor User Guide 7 http://novatime.wfu.edu Section 3: Attendance Summary The Attendance>Summary screen displays the list of employees assigned to the Supervisor in a summary view that includes each employee’s scheduled hours, hours worked, and timesheet status. By default, the current pay period displays. To open an individual employee’s timesheet and make edits, click on either their name or ID number. NOVAtime Supervisor User Guide 8 http://novatime.wfu.edu Once any changes are made, use the “Update” button or “Update Schedules” link to push the changes to the Summary screen. The Timesheet Status field indicates what level of approval the timesheet is in: 1. OPEN indicates employee data is being entered. 2. SUBMIT indicates the employee data is complete and the timesheet has been submitted by the employee for approval. 3. Approved-1 is for departments that have a supervisor sign off on time and attendance data before a final approval is submitted by the Manager. 4. Approved-2 is a final approval provided by departmental managers. NOVAtime Supervisor User Guide 9 http://novatime.wfu.edu Once any changes are made to timesheet data, be sure to click the “Save” button. Use the “Approve this Page” button to approve timesheets from this summary screen, rather than going in to look at each one individually. Timesheets The Attendance>Timesheet screen provides a detailed view of an employee’s timesheet information. The upper portion of the timesheet shows the detail, and summary information can be found at the bottom of the screen. Timesheet View NOVAtime Supervisor User Guide 10 http://novatime.wfu.edu The supervisor view of an employee timesheet provides the following: 1. Pay Cycle – Use this drop-down field to toggle the view between bi-weekly and monthly employees (including students). This view is helpful if you have many employees and need to see only one group or the other. 2. Date Selection – Use this drop-down field to select from a number of different date ranges, including a user defined range. 3. Audit Column – This column provides an icon to indicate that a timesheet has been manually edited. Clicking on the icon will provide a report of who edited the timesheet and when. 4. In/Out Columns – These columns will display on the supervisor timesheet view, but will only be completed for employees that swipe a time clock, or students. 5. Reason Column – Click on the field in this optional column to display a drop-down box to select one of the pre-delivered reason codes. Supervisors can create reports based on these codes. 6. Notes – Use this field to type a free-form note that displays on the timesheet. Timesheet – Lower portion The lower portion of the timesheet displays summary information. As time data is added, the Timesheet Summary area will populate the total amounts of regular hours (Reg Hrs), overtime hours (OVT), and holiday hours (HWP) worked. By default these hours are grouped by Pay Code. Regular hours include leave time, such as paid time off, civil leave, etc. The Accrual Summary provides a summary of the leave time accrued by the employee during the pay period, any hours used, and the hours available. For 2012, this summary will be updated after each pay period. Beginning January 1, 2013, this summary will be real-time. The Pay Matrix Summary shows a breakdown by pay code and calculates the employee pay amount based on pay rate. NOVAtime Supervisor User Guide 11 http://novatime.wfu.edu NOVAtime Pay Codes The following table provides the Pay Codes available for employees to use when recording time: Numeric Code Abbreviation Description 100 120 160 180 240 260 380 520 600 640 660 661 REG PTO ADM ADP BER CVL MAT RED SLR STR TVL NL Regular Paid Time Off Administrative Leave Adoption Leave Placement Bereavement Leave Civil Leave Parental Leave Replacement Release Time Sick Leave Reserve Short-term Disability Replacement Call Back Time No Lunch (only supervisors can select this code)* No Lunch Pay Code This code should be used when an employee’s shift includes a lunch time break, but the employee must work through lunch. In this instance, the supervisor must add a new record on the employee’s timesheet with the NL pay code, along with the proper amount of meal time, so that the employee is paid correctly. Editing the Timesheet Use the filtering tools on the left side of the screen to filter by group or by timesheet status. Search for a particular employee by using the search field at the bottom and searching on first name, last name, or employee ID. Users can be resorted by clicking the ID or NAME headers. To hide the filter tools, click either the thumb tack or X icon to provide more room on the screen. NOVAtime Supervisor User Guide 12 http://novatime.wfu.edu The employee header area provides space to view up to six attribute fields of your choice on your employees. Click the pencil icon to edit the header information. Once the fields are open for editing, click the drop down box to view and select the attribute options. Each drop down box offers the same attribute choices. Once any changes are made, be sure to click Save. NOVAtime Supervisor User Guide 13 http://novatime.wfu.edu 1. Multi Add allows supervisors to add the same time data to multiple employees at once. For example, all employees reporting to this supervisor are working an extra 2.5 hours on Friday, 7/20/12 to prepare for a special event on Saturday. The available employees are selected, and the date, pay code, and hours are indicated. Click “Process” to add this time data to all user records. 2. Insert/Repost allows Supervisors to add missed punches to the timesheet. Add up to eight separate records that will be automatically placed in the appropriate place on the timesheet. NOVAtime Supervisor User Guide 14 http://novatime.wfu.edu Once a timesheet has been reviewed and edited as necessary, click “Approve”. Upon clicking this button, you will be asked to certify your approval. The timesheet is then locked from further editing and either completes the approval process or moves it to the next level of approval if applicable. NOTE: The system will automatically default to the current pay period. Therefore, when approving timesheets on a Monday after the close of the pay period, you will need to select Last Pay Period in the Date Selection field. To approve more than one timesheet at a time, click the Summary tab. This view displays all of the employees that report to you. They can be filtered either by using the Group/Filter By fields or sorted using the column headings. Once sorted and/or filtered, you may either change each status in the Timesheet Status column using the drop-down, or simply click “Approve this Page”. NOVAtime Supervisor User Guide 15 http://novatime.wfu.edu Schedules View employee work schedules by clicking the schedules tab. By default, the current pay period will display. • • Similar to the Timesheet tab, use the filter tools on the left to search for employees. View and employee’s schedule by clicking once on the name to highlight. Use the options in the employee header to view information in other areas of the system pertaining to the selected employee: • • • Goto Timesheet navigates to the timesheet. Goto Employee navigates to Employees>General. Goto Schedule navigates to Scheduler>Template Schedules . NOVAtime Supervisor User Guide 16 http://novatime.wfu.edu The Schedule Summary on the upper portion of the screen shows scheduled hours versus actual hours worked during each week of the selected pay period. The calendar view on the lower portion of the screen will show the work schedule per day for the selected pay period. Accruals Accruals will be active after January 1, 2013. At that point, supervisors will be able to view leave time accrued during the pay period, any hours used, and the hours available for their employees. Prior to January 1, 2013, individual employees should be directed to WF@Work, found in WIN, to view leave balances and history. NOVAtime Supervisor User Guide 17 http://novatime.wfu.edu History The History tab provides an at-a-glance view of an employee’s attendance history. A twelve month calendar displays, with a color coded legend for each Pay Code. As attendance history accumulates, the calendar will be color coded by Pay Codes used, providing a quick view of hours worked as well as paid time off, for the selected employee. The year can be changed using the left and right arrows on either side of the year in the top left corner. NOVAtime will not include any history on leave usage for years employees worked prior to NOVAtime implementation. WF@Work will remain available for individual employees to view leave usage history prior to NOVAtime. • • Click on an individual date to view the detailed records for that particular day. Click on the word “Week” to view the detailed records for the week. NOVAtime Supervisor User Guide 18 http://novatime.wfu.edu Other History Views • Monthly Calendar: Displays attendance history for a one-month period for the selected employee. The month can be changed using the left and right arrows on either side of the month in the top left corner. • Detail: Displays detailed attendance history for a particular date range for the selected employee. Select the date range by clicking the calendar icon beside Start Date and End Date. • Summary: Displays attendance summary information for the selected employee. All Pay Codes and exceptions by day of the week will be included, with counts and totals for hours and minutes. Select the date range by clicking the calendar icon beside Start Date and End Date. NOVAtime Supervisor User Guide 19 http://novatime.wfu.edu In Out Board The In Out Board is applicable to supervisors of time clock users. This tab displays a list either of all employees or a selected group by a status of In, Out, Both, or other Pay Codes, selected by using the Status drop down. NOVAtime Supervisor User Guide 20 http://novatime.wfu.edu Section 4: Scheduler Template Schedules Before a schedule can be saved for an employee, a template must be added. Templates can be added and maintained by individual employees, but if your department uses work shifts, please contact Payroll at 758-2960 so that they can build your needed shifts. To add or edit a template: Click the Scheduler Category, and the Template Schedules tab will display by default. Click Add/Maintain Templates to create a new template. The My Schedule Template pop up screen will display. NOVAtime Supervisor User Guide 21 http://novatime.wfu.edu Click the drop down beside the Pay Code field and select the appropriate Pay Code. In this example, 100[REG] has been selected. Enter the JOB for the template. For this example, Warehouse coordinator has been selected. NOTE: The first eight digits of each JOB is the employee ID number. Be sure to select the JOB associated with the correct employee ID. Otherwise, the employee will not be scheduled correctly. To look up an employee ID, click the Employees category and the ID number displays on the general tab under Employee Identification. The JOB listings are in numerical order by ID. NOVAtime Supervisor User Guide 22 http://novatime.wfu.edu Add the Start and End times for the template, as well as any meal time information. NOTE: When adding times, the military format is used. Click Save to save this template and then exit. NOVAtime Supervisor User Guide 23 http://novatime.wfu.edu Click Insert Templates. The screen view will change to offer the ability to add saved templates. Click “more” to add the desired template, and then click Save Templates. The new template will display in the template selection area. Apply the template to the employee’s schedule by clicking once on the template to highlight it. NOVAtime Supervisor User Guide 24 http://novatime.wfu.edu Apply the selected template in one of the following ways: 1. Add the template to an entire week at once by clicking the downward double carat on the schedule. 2. Add the template to specific days by clicking inside the desired day. 3. To copy the template to one previous or next day in the week, click the single carat >. To copy this template to all days prior or remaining in the week, click the double carat >> symbol. 4. To remove templates from a date, click the red minus sign. Once any changes have been made to a schedule, be sure to click Save at the top of the screen. NOVAtime Supervisor User Guide 25 http://novatime.wfu.edu Free Form Schedules The Free Form Schedule tab offers supervisors the ability to create a schedule for an employee one week at a time, or make changes to a schedule based on a shift. To build a Free Form Schedule: After selecting the appropriate employee in the left side menu, use the calendar icon to select the appropriate week for the schedule. Free Form schedules are built one week at a time. The Schedule Templates area displays on this screen in a collapsed format, but click the down arrows beside Schedule Templates to expand. NOVAtime Supervisor User Guide 26 http://novatime.wfu.edu For each day of the free form schedule, be sure to select the following: 1. Pay Code: Choose 100[REG]. 2. JOB: Be sure to select the correct JOB for the employee. 3. Select the start/stop times for this day, as well as a meal time, if applicable. NOVAtime Supervisor User Guide 27 http://novatime.wfu.edu Click Save. The selected information will turn from red to black. NOTE: If any previously scheduled times are present on the particular week, they will default in red onto the free form schedule. The supervisor MUST change the pay code on these to 100[REG] before saving or else the schedule for that day is removed. Recap The Recap screen works in a similar fashion to the Template Scheduler screen, but provides a view of multiple employees at once. • • • Click the Red Shift flag under the employee name to populate schedule hours associated with a shift all the way across. Click Copy Schedule to copy an employee’s schedule from one week to a newly selected week, and indicate the number of cycles for which it should be copied. Click Copy Schedule (Mult.) to copy schedules for multiple employees at once from one week to a newly selected week, and indicate the number of cycles for which they should be copied. NOVAtime Supervisor User Guide 28 http://novatime.wfu.edu Requests The Request tab allows Supervisors to review and take action on any requests for time off, as well as respond with notes back to the employee. Employees can only make PTO requests for their primary job through NOVAtime. If a request is being made for PTO for a different job, web time entry employees can add the time off directly to their timesheet once the time is used. Supervisors will need to manually add PTO to the timesheet for a Time Clock User. The Overview displays by default when clicking the request tab. View time off requests by each employee’s job and see the total amount of requests pending, approved, declined, and requested. • Click the JOB to navigate to the Summary screen to view employees requesting PTO for a particular job. • Click any piece of the employee information to navigate to the Detail view to take action on the request. To take action on a PTO request, Click “Pending”. NOVAtime Supervisor User Guide 29 http://novatime.wfu.edu A dialog box displays, indicating any comments from the requesting employee. Click the Status drop down box to approve, decline or remove the request. Add any comments in the Supervisor’s Comment field and click “OK”. The detail view will update to indicate the approved status of the request and the employee will receive an email regarding the action. In addition to an email, NOVAtime will generate a private message that the employee will see upon logging in to the system. Time clock users will also receive the message when they swipe the time clock. NOVAtime Supervisor User Guide 30 http://novatime.wfu.edu To approve multiple requests at once without having to open them individually, check the Select box for each request and click Approve Selected. Use Approve All to approve all requests on the page at once, without having to open or select them individually. • The Calendar view shows a read-only monthly calendar view of all employee PTO requests color coded by request status. Calendar The Calendar tab provides a view of Pending, Approved, and Declined Paid Time Off requests for a selected employee for the current year. Click Edit to the left of any week to return to the Template Schedules tab. NOVAtime Supervisor User Guide 31 http://novatime.wfu.edu NOVAtime Supervisor User Guide 32 http://novatime.wfu.edu Section 5: Employees The Employees category provides view-only employee information. This information includes both basic user information derived from the employee record in Banner, as well as information on job roles and pay rules that apply to that employee. By default, the General tab displays when the Employee category is selected. The Personal tab displays view-only personal information about the selected employee. NOVAtime Supervisor User Guide 33 http://novatime.wfu.edu Section 6: Reports The NOVAtime Report Generator features an exceptionally flexible report engine. Reports can be exported in many different file formats, including Excel, HTML, PDF, Rich Text Format, etc. On the left side of the screen, click the + sign to expand the report category. Each category offers pre-defined report templates that can be modified to show specific data. Once a category has been selected, on the right side of the screen, the Overview tab provides the Report Name and a Description of what information that report will generate. Supervisors can only run reports on the employees that report to them. After selecting a report, the Properties tab allows selection of parameters and additional fields for the report. NOVAtime Supervisor User Guide 34 http://novatime.wfu.edu Use the arrows to expand each parameter and display the options that can be selected for the report. Use Publish To to select who should see the report. Several choices are available. Select ‘Myself’ for the report output to display in the report gadget on your dashboard and click “Publish” at the top of the publish section. Click the Preview tab to review the report output. NOVAtime Supervisor User Guide 35 http://novatime.wfu.edu Section 7: Preferences The Preferences category enables users to manage their profile and preferences for using NOVAtime. The contact information on the Profile tab is editable, while the User Name/Password and SWS Setup sections are view-only. NOTE: Having a valid email address will ensure PTO requests are properly routed to you from your employees. The Preference tab allows Supervisors to configure their preferred settings when accessing and viewing NOVAtime. The system automatically defaults to the preferences configured by Payroll at the site level. Changes you make on this tab will only be for you. After any changes are made, be sure to click “Save”. NOVAtime Supervisor User Guide 36 http://novatime.wfu.edu Delegation The delegation tab allows supervisors the ability to assign a substitute to perform their duties related to time and attendance management. This feature is most often used when a supervisor is out of the office or otherwise unable to manage employee time and attendance matters. When a delegation occurs, it is for all employees for whom you are a supervisor. Upon clicking the Delegation tab, the Delegation list appears. NOVAtime Supervisor User Guide 37 http://novatime.wfu.edu To assign a delegate: Click inside an empty row in the Delegation column. A drop-down box will display for you to select the user name of the desired delegate. NOTE: The selected delegate must be an existing supervisor in the system. NOVAtime Supervisor User Guide 38 http://novatime.wfu.edu Use the From and To fields to select the start and end date range for this delegation. NOTE: The delegate will not be able to view any information about your employees until the start date of the delegation period. In the Web Access field, select Supervisor Delegation. In the Message column (last column on the row), type a message to the delegate, if desired. Click Save to commit these changes. The other fields on the row will populate with the correct information. After saving, an email will be sent to the delegate you selected to let them know. A private message will also be generated in the system that the delegate can view when they log into the system. NOVAtime Supervisor User Guide 39 http://novatime.wfu.edu Managing Time and Attendance as a Delegate During the delegation time period, a drop down box will appear in the top right corner of the screen for you to select the supervisor for whom you are a delegate. Upon selecting the delegated supervisor, you will be logged in as that person (drop down box will disappear) and have the ability to perform all time and attendance responsibilities, just as if you were that supervisor. All of the NOVAtime screens will be identical to your normal supervisor logon; however, you will not be able to view employee pay rates. Once you have completed the necessary tasks for that delegation, you will need to log out of NOVAtime and log back in as yourself, if needed. NOVAtime Supervisor User Guide 40 http://novatime.wfu.edu