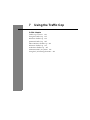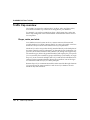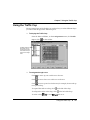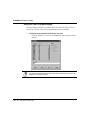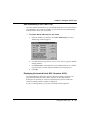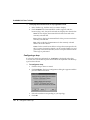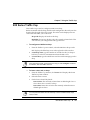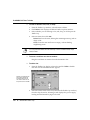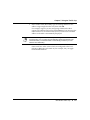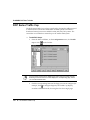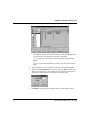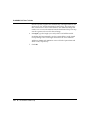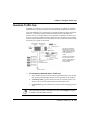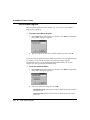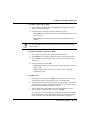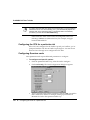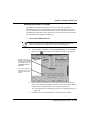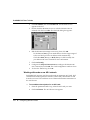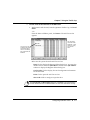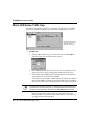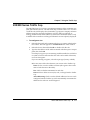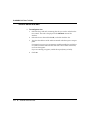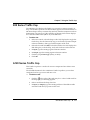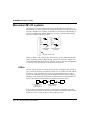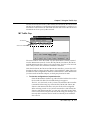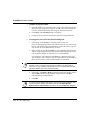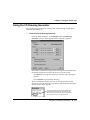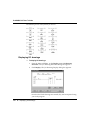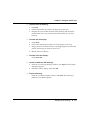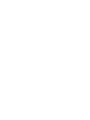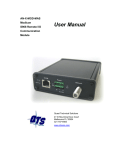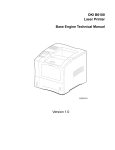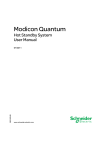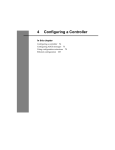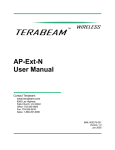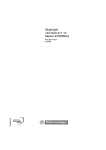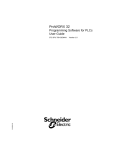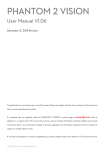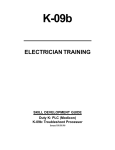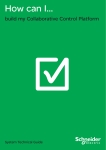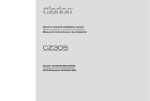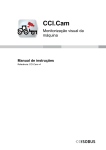Download 7 Using the Traffic Cop
Transcript
7 Using the Traffic Cop In this chapter Traffic Cop overview 194 Using the Traffic Cop 195 800 Series Traffic Cop 199 Quantum Traffic Cop 205 Micro 300 Series Traffic Cop 212 900 Series Traffic Cop 215 A120 Series Traffic Cop 215 Momentum M1 I/O systems 216 Using the I/O Drawing Generator 219 ProWORX NxT User’s Guide Traffic Cop overview The Traffic Cop is used to configure the I/O drops, racks, and slots. Often, more than one Traffic Cop series can be configured in your database. For example, you can have a 800 Series drop, a DCP Series drop, and a 900 Series drop configured in the same database. A120 and Micro Series devices are exceptions. Drops, racks, and slots Your Modicon control system involves a certain amount of Discrete and possibly Analog I/O (Input/Output). Each I/O point is physically wired to a terminal of an I/O card in a rack somewhere on your plant floor. Modicon I/O can be set up either locally (attached directly to the backplane of the main controller rack) or as Remote I/O (through the use of a Remote I/O processor in the main controller rack.) Remote I/O, though not supported by all controller types, allows the greatest flexibility and capacity for your system. I/O is serviced by the controller in groups called drops (or channels). A single drop of I/O can consist of multiple racks of I/O and must be scheduled to be scanned (in the Segment Scheduler) during the controllers’scan of the logic. For controllers with local I/O, it is always drop #1. Remote drops of I/O communicate with the main controller through a Remote I/O processor in the main controller’s rack. Several I/O families exist for Modicon 984/584 controllers. 194 l Traffic Cop overview Chapter 7 Using the Traffic Cop Using the Traffic Cop The tree control area of the Traffic Cop window lets you select different drops (or racks within drops) in the Traffic Cop tree. Ø To display the Traffic Cop: Ÿ From the Network Editor, on the Configuration menu, click Traffic Cop or click on the toolbar. The tree provides a hierarchical view of configured drops and racks. Select a drop or rack to see its configuration. Ø To navigate through a tree: Ÿ Click to move up one visible row in the tree. Ÿ Click to move down one visible row in the tree. Ÿ Click to move up one level in the tree (for example, from a rack up to its parent drop. Ÿ To expand the racks in a drop, click Ÿ To collapse the racks in the drop, click Ÿ To select a drop or rack to the left of the drop. to the left of the drop. , click on it. Using the Traffic Cop l 195 ProWORX NxT User’s Guide Using the Traffic Cop data display The Data Display window is available only in the 200, 900, and DCP series Traffic Cop. It shows a list of all programmed references and data. Ø To display the programmed references and data: Ÿ From the Traffic Cop window, click Data. The Data Display window appears. Discretes are displayed as ON or OFF (DON, DOFF if disabled) and registers are displayed in the selected Radix. 196 l Using the Traffic Cop Chapter 7 Using the Traffic Cop Auto addressing in the Traffic Cop The Auto Address function lets you set default addresses to be entered when programming a new card into Traffic Cop. The addresses are automatically incremented for each new card added. Ø To set the default addresses for new cards: 1. From the Traffic Cop window, click Auto Addressing. The Auto Addressing window appears. 2. For each reference type (0xxxx, 1xxxx, 3xxxx, 4xxxx), type the default starting address. 3. Click Last Used to recalculate the next available address for a Traffic Cop card. This prevents duplicate addresses from being used. 4. Click OK. Displaying the terminal block (800, Quantum, A120) The Terminal Block dialog box displays the card currently selected, with programmed references, data values, symbols (if selected) and their descriptors. If Symbols are turned on in Preferences, then an additional column containing all the symbols is displayed. If you’re working Online, I/O points are monitored and updated. Using the Traffic Cop l 197 ProWORX NxT User’s Guide Ø To display the terminal block for a programmed card: 1. In the Traffic Cop, click the card you want to display. 2. Click Terminal. The Terminal Block window appears with the location (drop, rack, slot) of the selected card displayed in the title bar. Ÿ Next: Click to display the terminal block of the next card in the currently selected rack. Ÿ Prev: Click to display the terminal block of the previous card in the currently selected rack. Ÿ Doc: Click to edit the documentation for the currently selected address in the Doc Editor. Ÿ Goto: Click to search for an address in logic that corresponds with the I/O point. If a match is found, you can exit the Traffic Cop and go directly to the Network Editor, where a complete address search of the logic is performed. Configuring a drop If a drop has not been configured yet, Configure is displayed in the drop overview area. The Traffic Cop tree control cannot be expanded until the drop type has been chosen. Ø To configure a drop: 198 1. Click the drop in the tree control. 2. Click Configure. The Drop Configuration dialog box appears with the previous default selections. 3. Select the interface corresponding to your topology. 4. Click OK. l Using the Traffic Cop Chapter 7 Using the Traffic Cop 800 Series Traffic Cop This Traffic Cop is used to configure an 800-series drop. Racks associated with the drop (and the cards configured in the racks) are also displayed to the right of the tree control. The racks can be displayed in two views and both allow you to edit slots: Ÿ Drop Edit: Displays all racks in the drop. Ÿ Rack Edit: Zooms in to display only the currently selected rack. This view also lets you configure the rack type and size. Ø To configure an 800 Series drop: 1. From the Traffic Cop tree control, select the 800 Series drop to edit. NxT displays the Edit Drop view in the right side of the window. 2. In Hold Up Time, type the number of seconds for this I/O drop to hold its I/O values if communication from the 984 is lost. 3. In ASCII Port, type the ASCII Port used for ASCII messaging on this drop. If the racks haven’t been configured for the drop yet, click Configure and select an interface, then click OK to continue. Ø To insert a slot, rack, or drop: 1. From the Traffic Cop window, click Insert. NxT displays the Insert Traffic Cop Item window. 2. Select the item to insert. 3. Click where it should be placed: Ÿ Insert before: The currently-selected item is shifted right if it is a slot or down if it is a rack or a drop. Ÿ Insert after: Items after or below the currently selected item are shifted right or down. You can press the INSERT and DELETE keys to insert or delete heads, drops, racks, or slots. 800 Series Traffic Cop l 199 ProWORX NxT User’s Guide Ø To clear or delete a slot, rack, or drop: 1. From the Traffic Cop window, select the item to delete. 2. Click Delete. NxT displays the Delete Traffic Cop Item window. 3. Select whether you are deleting a slot, rack, drop, or all drops in the Traffic Cop. 4. Select an action, then click OK. Ÿ Delete: Removes the item, shifting the remaining items up (rack or drop) or left. Ÿ Clear: Clears the item and leaves it empty, without shifting neighboring items. You can press the INSERT and DELETE keys to insert or delete heads, drops, racks, or slots. Ø To move a card from one slot to another: Ÿ Drag the card from its current slot to the destination slot. Ø To edit a slot: 1. From the Traffic Cop display, select a slot and click Edit or doubleclick the slot. The Slot Edit window appear. Selecting a card displays the power supply loading and mechanical keying for the card. Select a card from the drop-down list, then click OK. 2. 200 Select the card to insert in the slot (selected in the Traffic Cop window) from the drop-down list. Selecting a card displays the power supply loading and mechanical keying for the card. l 800 Series Traffic Cop Chapter 7 Using the Traffic Cop 3. In the address field (In or Out), type the starting address for the address range assigned to this card, then click OK. For example, suppose you are configuring a B828 card with 16 outputs. The address field will be entitled Out and you must type the initial address of a 16 address table (0xxxxx) for this card. The final address in the table is automatically displayed. The table must begin on a word boundary. If a starting address that is not on a word boundary (16+1) is used, NxT automatically adjusts the address to the nearest boundary. The address table is automatically provided if you have selected Auto Addressing. Some cards have other values which are configured at this level. Selecting a B863-001 (4 Channel In). For example, lets you toggle between BIN and BCD. 800 Series Traffic Cop l 201 ProWORX NxT User’s Guide DCP Series Traffic Cop The DCP Series Traffic Cop is a four-page display showing the addresses used to transfer data to and from a D908 tied to an S908 system. The D908 is a distributed control processor available for 680/685/780/785 systems. The controllers use a D908 for a remote drop to the master S908 system. Ø To edit DCP drops: 1. From the Network Editor, on the Configuration menu, click Traffic Cop or click in the Toolbar. The four pages of the drop are displayed as racks in the tree control as racks. Selecting a rack from the tree control displays the corresponding page, where you can edit individual slots. 2. Click the corresponding button of the Page you want to configure (for example, click to configure Page #3). The Traffic Cop display switches to Edit Rack mode, showing the slots for a single page. 202 l DCP Series Traffic Cop Chapter 7 Using the Traffic Cop Ÿ The HB field displays the health status for each slot: OK appears if the card is fine or ?? appears if the card is unhealthy. Ÿ To view data for a local address table, select the table and click Data. Ÿ To type or edit documentation for a slot, select the slot and click Doc. 3. Double-click the slot to configure or select the slot and click Edit. 4. Double-click Local Address, or select it and click Edit. The slot edit dialog box is displayed. The location of the currently selected slot is displayed in the Title Bar in the format Drop/Rack/Slot. 5. In Address, type the starting address for the Local Address table. DCP Series Traffic Cop l 203 ProWORX NxT User’s Guide In a DCP system, registers are automatically exchanged between the supervisory PLC and the distributed control drop. The supervisory PLC writes 0xxxx or 4xxxx information to the distributed drop and reads 1xxxx or 3xxxx information from the distributed drop. This step sets the registers to be used for the exchange. 6. In Length, type the length (in words) of the Local Address table. ProWORX NxT automatically sets the remote address to the length corresponding to the word length entered for the Local Address. Addresses 300001 and 300002 are reserved for the Option State and Write Count, respectively. 7. 204 Click OK. l DCP Series Traffic Cop Chapter 7 Using the Traffic Cop Quantum Traffic Cop Quantum I/O can be set up for Local I/O or Remote I/O (RIO). In addition, Distributed I/O (DIO) is controlled via the Modicon Modbus Plus network. Like other Modicon I/O, Quantum I/O is organized based on drops and racks. However, in addition to drop number and rack number, Quantum I/O devices also have a head number. Since Quantum controllers can have up to four I/O systems (one RIO and three DIO), each I/O system is given a head number. The head number is the slot where the card is located on the local rack where the I/O system is connected. DIO drops connected to a DIO processor occupying Head 2 (slot 2) of the local Quantum backplane. All of those drops belong to Head 2. The DIO drop connected to the CPU, which is in the sixth slot of the 6 slot backplane is designated as Drop 64, Head 6. Ø To configure the Quantum Series Traffic Cop: 1. In the Traffic Cop tree control, select the Quantum Series drop to edit. NxT displays the Edit Drop display in the right side of the window. 2. In Hold Up Time, type the amount of time (in seconds) for this I/O drop to scan its I/O if communication from the 984 is lost. 3. In ASCII Port, type the ASCII Port used for ASCII messaging on this drop. If the racks haven't yet been configured for the drop, click Configure and select an interface, then click OK to continue. Quantum Traffic Cop l 205 ProWORX NxT User’s Guide 3xxxx Status Register When using the Quantum Series Traffic Cop, you can set a 3xxxx Status Register for your drop. Ø To set the 3xxxx Status Register: 1. In the Status area of the Traffic Cop window, click Edit. The Quantum Drop Status dialog box appears. 2. Type the register to store the controller status bits, then click OK. If you are using the Quantum Series Traffic Cop and you are using Distributed I/O (DIO), you can set the directions in which 3xxxx status register information travels. To activate the DIO Read/Write Status, on the tree control, click the appropriate distributed drop. Ø To set the read/write status: 1. In the Status area of the Traffic Cop window, click Edit. The Quantum Drop Status dialog box appears. 2. Select one of the following, then click OK: Ÿ Read/Write Drop: Data is passes both to and from the drop and the DIO processor. Ÿ Read Only Drop: Data is passed only from the drop to the DIO processor. 206 l 3xxxx Status Register Chapter 7 Using the Traffic Cop Ø To insert a slot, rack, or drop: 1. In the Traffic Cop dialog box, click Insert. NxT displays the Insert Traffic Cop Item dialog box. 2. Select the item to insert and where it should be placed: Ÿ Insert before: Currently selected item is shifted right (slot) or down (rack or drop). Ÿ Insert after: Items after (below) the currently selected item are shifted. You can press the INSERT and DELETE keys to insert or delete heads, drops, racks, or slots. Ø To clear or delete a slot, rack, or drop: 1. In the Traffic Cop dialog box, select the item to delete. 2. Click Delete. NxT displays the Delete Traffic Cop Item dialog box. 3. Select whether you’re deleting a slot, rack, drop, or all drops in the Traffic Cop. 4. Select an action, then click OK: Ÿ Delete: Removes the item, shifting the remaining items up (rack or drop) or left. Ÿ Clear: Clears the item and leaves it empty, without shifting neighboring items. Ø To edit a slot: 1. Select the slot to edit, then click Edit or double-click the slot to edit. The Slot Edit window appears with a list of available cards. 2. Select the card to insert in the slot (selected in the Traffic Cop window) from the drop-down list. Selecting a card displays the power supply loading and mechanical keying for the card. 3. In the address field (In or Out), type the starting address for the address range assigned to this card, then click OK. For example, if you are configuring a DAI340-00 card with 16 inputs. In the IN address field, type the initial address of a 16 address table (1xxxxx) for this card. The last address in the table is displayed. 3xxxx Status Register l 207 ProWORX NxT User’s Guide For some cards, the table must begin on a word boundary. If you type a starting address that is not on a word boundary (16+1), NxT automatically adjusts the address down to the nearest boundary. The address table is automatically provided if you have selected Auto Addressing. Some cards have other values which are configured at this level. Selecting a MSB101-00 (Motion Inc Enc). For example, to toggle between BIN and BCD. Configuring the CPU for a particular slot If the CPU isn’t configured in the Traffic Cop and you’re offline, you’re prompted with the CPU Not in Traffic Cop dialog box. You can choose between slots 1 through 16 or configure the CPU later. Configuring Quantum cards Most Quantum cards require additional parameters to configure. Ø To configure card-specific options: 208 1. From the Quantum Traffic Cop, select the card to configure. 2. Click Card Config. The Card Configuration dialog box appears. 3. Type or select the card-specific parameters, then click OK. Consult the card’s manual for details. For example, Setting up an Interbus-S NOA611-00 Card in the Quantum Traffic Cop l Configuring the CPU for a particular slot Chapter 7 Using the Traffic Cop Working with NOA611-00 cards ProWORX NxT supports Interbus-S I/O devices through a Quantum NOA611-00 Card. NxT communicates with a Quantum controller, which relays information to and from the NOA611-00. The card then receives data and transmits instructions to the Interbus-S I/O devices. Set up the NOA61100 card through the Quantum Traffic Cop. Ø To set up an NOA611-00 card: Before continuing, you must have configured your database for a Quantum controller (see Controller configuration - Controller tab on page 66). 1. From the Network Editor, on the Configuration menu, click Traffic Cop or click in the toolbar. The Quantum Traffic Cop appears. Example: To place an NOA611-00 card, select the local drop and the slot where it will be placed, then click NOA611 on the IO Adpt menu. You can also select a slot, click Edit, then choose the NOA611-00 from the dropdown list. 2. In the Traffic Cop window, click the Quantum Series local drop to select it. The NOA611-00 must be placed in a local drop. Note that the drop must be configured before you can place items into it. v For instructions on configuring a drop, see Configuring a drop on page 198. 3. Click the slot where the NOA611-00 will be placed to select it. Configuring Quantum cards l 209 ProWORX NxT User’s Guide 4. Click IO ADAPT, then click NOA611-00. The NOA611-00 icon appears in the slot. 5. Double-click the NOA611-00 icon or with the NOA611-00 icon selected, click the lower Edit. The Slot Edit dialog box appears. 6. Edit the NOA611-00 settings as necessary, then click OK. Ÿ For both In and Out, type an initial address for the range assigned to the card. NxT provides an address table automatically. Ÿ Click either BIN (Binary) or BCD (Binary-Coded Decimal). See your NOA611-00 user’s manual for more information. 7. Click Card Config. 8. Configure the Output Timeout State according to the NOA611-00 user’s manual, then click OK. The Card Configuration window closes. 9. To close the Traffic Cop, click OK. Working with cards on an AS-I network ProWORX NxT supports AS-I devices through an Quantum AS-I Card. NxT communicates with a Quantum controller, which relays information to and from the AS-I card. The card then receives data and transmits instructions to the AS-I devices. Ø To see address descriptions for an AS-I card: 210 1. From the Quantum Traffic Cop, select the AS-I card you want. 2. Click Card Status. The AS-I Device List appears. l Configuring Quantum cards Chapter 7 Using the Traffic Cop Ø To view a list of AS-I devices for an AS-I card: 1. With an AS-I card selected, from the Quantum Traffic Cop, click Card Status - Or From the Network Editor panel, click Status. The AS-I Device list appears. You can doubleclick in the Profile, Parameter, or LPS columns to configure a specific slave. You can type a description for any device in the Device Name column. This description is stored with the database. Below are the options from the AS-I Device List: Ÿ Data: Click to display the Register Editor dialog box. You may also double-click in either the I/P Address column or the O/P Address column to display the Register Editor dialog box. Ÿ Card Config: Click to display the card configuration information for the AS-I card Ÿ Print: Click to print the AS-I Device List. Ÿ Slave Edit: Click to configure a specific slave. The Card Config and Slave Edit buttons are unavailable if you are launching the AS-I Device List from the Network Editor or when the controller is running. Configuring Quantum cards l 211 ProWORX NxT User’s Guide Micro 300 Series Traffic Cop The Micro Drop Summary displays a summary of configured I/O modules. Each drop in the Micro Traffic Cop is described as single, parent, or child. Micro 512 and 612 Series controllers can have A120 Series I/O cards programmed in racks 2 to 4. Ø To edit a slot: 1. From the Micro Traffic Cop, select the slot to edit and click Edit or double-click the slot. The Edit window appears. 2. In the Card field, select the card to insert in the slot. Selecting a card displays the power supply loading and mechanical keying for it. 3. In the address (In or Out), type the starting address for the address range assigned to this card, then click OK. For example, if you configure a B828 card with 16 outputs, the address field is entitled Out. You must type the initial address of a 16 address table (0xxxxx) for this card. The final address in the table is displayed. For some cards, the table must begin on a word boundary. If starting address us used that isn’t on a word boundary (16+1), the address is adjusted to the nearest boundary. The address table is provided when Auto Addressing is selected. Some cards have other values which are configured at this level. Selecting a MIC141 (4 Channel In/2 Channel Out). For example, lets you toggle between BIN and BCD. 212 l Micro 300 Series Traffic Cop Chapter 7 Using the Traffic Cop 200/500 Series Traffic Cop The 200/500 Series I/O screen is an S908 representation of the connection to a J290/J291 interface device. The 200 Series drop contains racks 2 to 5. For each slot in the rack, NxT displays the slot number, type (input or output), reference address range (the associated addresses in logic), data type (discrete or analog), and the health status (OK or ??) of the card. The health status is only available if the controller is running and channels are not explicitly displayed. Ø To configure a slot: 1. Select the drop and rack containing the slot you want to edit from the tree control. The rack appears in the Edit Rack area of the window. 2. Select the slot to edit and click Edit or double-click the slot. 3. Type the first address of the table associated with this input or output point, then click OK. For example, suppose you are entering an address table for a 16 IN slot on a J290. You must associate this slot with a 16-bit table of discretes, or one 16-bit register. If you are entering a register, select the input type (binary or BCD). Below are some of the other features you can use in the Traffic Cop: Ÿ Data: Click to view the address contents (the register value or the state of each discrete in the table). Ÿ Doc: Click to edit documentation for each slot. Ÿ Insert: Click to delete an item (slot, rack, or drop) from the Traffic Cop. Ÿ Auto Addressing: Click to set the default addresses for new cards configured into the Traffic Cop. NxT automatically increments the addresses for each new card configured. Micro 300 Series Traffic Cop l 213 ProWORX NxT User’s Guide 200/500 Series slot edit Ø To configure a slot: 1. Select the drop and rack containing the slot you wish to edit from the tree control. The rack is displayed in the Edit Rack area of the window. 2. Select the slot to edit and click Edit, or double-click the slot. 3. Type the first address of the table associated with this input or output point. For example, suppose you are entering an address table for a 16 IN slot on a J290. You must associate this slot with a 16-bit table of discretes, or one 16-bit register. If you are entering a register, enable the input (binary or BCD). 4. 214 Click OK. l 200/500 Series slot edit Chapter 7 Using the Traffic Cop 900 Series Traffic Cop The 900 Series I/O displays the Traffic Cop screen for a motion control I/O drop. The Traffic Cop allows a bi-directional 8 register slot for data transfer. A 900 Series drop is always a remote drop and only found in conjunction with an S908 remote I/O processor. If the controller is running, NxT Online displays the controller health status (OK or ??) in the HB field. Ø To edit a slot: 1. In the tree control, select the drop to edit. NxT displays the single slot for the drop, the card entered (if any), as well as the input and output reference numbers, data type, and description of the card. 2. Select the slot and click Edit, or double-click the slot. NxT displays the Edit dialog box, with the drop, rack, and slot shown in the title bar. 3. In Input, type the starting register reference number. 4. In Output, type the starting register reference number. 5. Click the proper Data Type (binary or BCD). 6. Click OK. A120 Series Traffic Cop This Traffic Cop Series is used with A series compact and new Micro series controller. The Slot Edit function for the A120 Series Traffic Cop allows you to edit a configured card or type a new card into a slot. Ø To edit the card: 1. Click the to the right of the card entry box. A list of valid cards for the drop type you are using appears. 2. Select a card from the drop down list. 3. In Input (or Output), type the starting address of the address table associated with the I/O points on this card. 900 Series Traffic Cop l 215 ProWORX NxT User’s Guide Momentum M1 I/O systems Momentum I/O systems differ from those of other Modicon controllers. A Momentum I/O system grows from a single Momentum I/O base unit. An M1 Processor Adapter (for example, a controller) is mounted on a Momentum I/ O base. If a Momentum Option Adapter is used, it is mounted between the Processor Adapter and the I/O base. Option Adapter (optional) Processor Adapter (controller) Momentum I/O base card Option Adapters add a time of day clock and one or two additional Modbus ports, depending on the Adapter model. Features of an Option Adapter are configured along with the Processor Adapter; as far as controller configuration is concerned, the division between the two is transparent. I/OBus The M1 760-00, M1 760-10 and M1 960-20 Processor Adapters also provide a way to control a network of Interbus-S cards over an I/OBus. The M1 760-00, M1 760-10 or M1 960-20 becomes a master on the Interbus network. Slave devices on a network of this type can be standard Interbus cards (including Modicon cards configured for Interbus communications) or Momentum I/O bases with Interbus Communication Adapters mounted on them. M1 760-00, M1 760-10, M1 960-20 controllers (master) Interbus-compatible devices (slaves) In an I/OBus, each Interbus-S card is connected to its neighbor in a string. Signals are passed from one card to the next card in line. Node addresses are based on a card’s virtual position in the I/OBus network. 216 l Momentum M1 I/O systems Chapter 7 Using the Traffic Cop The first card connected to the I/OBus master (the M1 760-00, M1 760-10 or M1 960-20) has an address of 1. Subsequent cards are numbered 2, 3, and so on. A maximum of 128 cards for the M1 760-00 and 256 cards for the M1 760-10 and M1 960-20 can be on your I/OBus network. M1 Traffic Cop The I/O base Cards on the I/OBus The main window of the M1 Traffic Cop lists all modules currently inserted into the Momentum network. For the M1 700/780-00, M1 700-10, M1 780-10 and M1 980-20 controllers, there is only a single entry, the LCL or LoCaL node. This is the I/O base onto which the controller is mounted. With the M1 760-00, M1 760-10 and M1 960-20 controllers, you can also add Interbus-S cards in a string of nodes (that is, slots) called the I/OBus. These can be Modicon cards configured for Interbus communications, other Momentum I/O bases with an Interbus adapter, or third-party Interbus-S cards. Ø To view the configuration of a particular slot: Ÿ From the Momentum Traffic Cop, either double-click the slot or select the slot and click Edit. The Slot Edit dialog box appears. The LCL, or LoCaL node, is the I/O base onto which the M1 controller is mounted. When using any of the M1 700/780-00, M1 700-10, M1 780-10 or M1 980-20 controllers. Only this node can be configured. When selecting a node on an I/O Bus connected to a M1 760-00, M1 760-10 or M1 960-20 controller, you can only select slots greater than one if a card exists for all previous slots in the string. For example, you can only add a card into slot 3 if cards have already been added for slots 1 and 2. M1 Traffic Cop l 217 ProWORX NxT User’s Guide Ø To add a card to the I/OBus: 1. From the Traffic Cop, select the card in the position following the one where the new card will be inserted. To add a card to the end of the I/O Bus, select the blank line following the last card on the list. 2. Click Insert. The Slot Edit dialog box appears. 3. Configure the slot card as described in the following instructions. Ø To configure a slot card in the Slot Edit dialog box: 1. If necessary, in the Card box, select the card for this slot. If you are configuring cards in slots other than the LCL (LoCaL) node, this list will include supported Interbus-S cards. Otherwise, you will only be able to insert Momentum I/O bases. 2. In the address boxes (IN and OUT), type the starting address for the address range assigned to this card. If Auto Addressing is turned on, a set of address ranges are selected for you automatically. For example, if you configure an ADI540-00, a Discrete Input card with 16 inputs. In the IN field, type the initial address of a 16-address table (1xxxxx) for this card. The final address is calculated. On some cards, the initial address for a table of I/O points must begin on a word boundary. That is, it must be one more than a multiple of 16, like 300001 or 100017. If you type a starting address that is not on a word boundary, NxT will adjust the address down to the nearest boundary. 3. If necessary, click BIN or BCD, depending on how the integer value is stored. BIN indicates straight binary representation and BCD indicates Binary-Coded Decimal. 4. Click OK. To replace the card within a particular slot, use the Traffic Cop card menus. Click the slot you want to replace, then select a card from the Base Modules, Modicon Ibus and Generic Ibus menus at the top of the Traffic Cop dialog box. 218 l M1 Traffic Cop Chapter 7 Using the Traffic Cop Using the I/O Drawing Generator The I/O Drawing Generator is used to create CAD drawings of 800, Micro, Quantum and A120 I/O. Ø To activate the I/O Drawing Generator: Ÿ From the Network Editor, on the Display menu, I/O Drawing Generator. The I/O Drawings Generator dialog box appears. The Traffic Cop default setting for the drawings is Intermediate and the default directories are those directories previously used. Ÿ Click Browse to change the directories. The File Open dialog box appears. Ÿ Click Generate to generate the drawing. There are different symbols you can use to represent real world devices in your I/O drawings. Type these symbols into the descriptor, starting with a dollar sign ($). This is the descriptor field in the Documentation Editor. Type symbols by preceding the symbol text with a $. See below for a list of symbols and their corresponding text. The symbol can be in any descriptor field. Using the I/O Drawing Generator l 219 ProWORX NxT User’s Guide The following is a list of all symbols you can use: Displaying I/O drawings Ø To display I/O drawings: 1. From the Network Editor, on the Display menu, I/O Drawing Generator. The I/O Drawing Generator dialog box appears. 2. Click Display. The I/O Drawing Display dialog box appears. . Once the final .DXF drawings are created, they can be imported using your CAD program. 220 l Displaying I/O drawings Chapter 7 Using the Traffic Cop Ø To pan across the drawing: 1. Click Pan. 2. Click at the location you want to be begin your pan view. 3. Drag the cursor to another location in the drawing and release the mouse button. The view pans from the start location to your end location. Ø To zoom into the display: 1. Click Zoom. 2. Click at the start location where you want to begin your zoom. 3. Drag your cursor to mark the area. A rectangle appears to define the section of drawing you want to zoom in on. 4. Release the mouse button. Ø To zoom out of the display: Ÿ Click Zoom Out. Ø To select a different .DXF drawing: 1. From the I/O Drawing Display window, click Open. The File Open dialog box appears. 2. Select the .DXF to display, then click OK. Ø To print a drawing: Ÿ From the I/O Draw Display window, click Print. The drawing is printed to your default printer. Displaying I/O drawings l 221