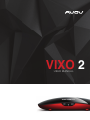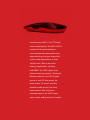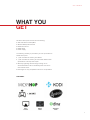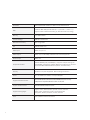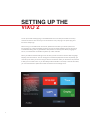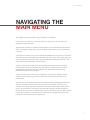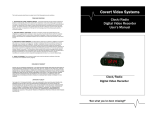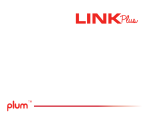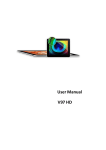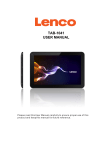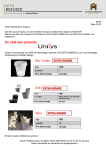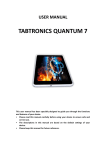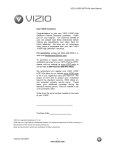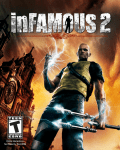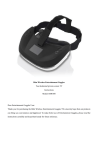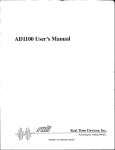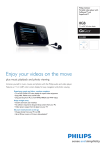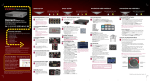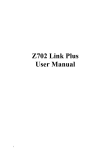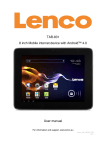Download pdf user manual
Transcript
VIXO 2 USER Manual 1 Introducing the Vixo 2. The IPTV/multi media streaming king. The AVOV VIXO 2 combines all the great features of home entertainment along with cutting edge technology that goes beyond the common and aged features of other SetTop boxes. With an enormous catalog of applications, including Kodi/XBMC, the VIXO 2 gives users ultimate streaming freedom. Utilizing the MickyHop platform, the VIXO 2 grants access to over 200 free games, the latest movies, TV shows, and other available media directly from cloud based servers. With continuous developer support, the VIXO 2 gives users a never ending amount of content. 2 VIXO 2 Manual What You Get All VIXO 2 Set-top box comes with the following: • VIXO 2 Quad-Core Set-topBox • Wireless Gamepad Controller • IR Remote Control • HDMI Cable • Power Supply The following warranty is provided if you have purchased an Avov Set-top box: • 1 year manufacture warranty from AVOV • 1 year manufacture warranty for authorized dealers either replacement of set-top boxor repair. • Warranty regarding devices bought through an an authorized dealer must be handledby them and not the end customer itself. • Exchanges are only acceptable if device is not repairable. FESTURES: 3 4 Processor Rockchip RK3188 QuadCore 1.8GHz Cortex A9 Processor GPU QuadCore Mali 400 (OpenGL ES2.0/1.1, Open VG1.1, Flash 11.1) Supports Flash Hardware Decoding by Exclusive FTR Technology Memory 1G 712Mhz DDR3 Internal Storage 8GB MLC NAND Flash Wireless Connectivity 802.11 b/g/n WiFi OS Android KitKat 4.4.3 Video Input HDMI 1.4 Input x 2 Video Output HDMI 1.4a, Full HD1080p, 3D Movie File Format Supported Audio Output HDMI 1.4a Peripheral Interface RJ45 ETHERNET jack(10/100Mbps) - Supports Hotspot Sharing Via WiFi SD/MMC Card Reader (SD3.0, MMX V4.41)USB 2.0 port x2 EachPort Provide Max 500mAIR Receiver (Builtin, For Game Pad) Security Hardware Unique ID Supported. AES Challenge Protection Power AC 110V 240V Input, DC5V, 1.5 Output Adapter Supported Video Formats AVI/RM/RMVB/MKV/WMV/MOV/MP4/WEBM/DAT(VCD format)/ VOB(DVDformat)/MPEG/MPG/FLV/ASF/TS/TP/3GP Support Audio Formats MP3/WMA/WMV/OGG/FLAC/AAC Supported Languages English, Czech, Danish,Dutch, Spanish, French, German, Greek, Italian, Japanese, Korean, Norwegian,Polish, Portuguese, Russian, Swedish, Turkish, Chinese OTA OTA Updates Pushed From Server VIXO 2 Manual MickyHop Platform The MickyHop platform is what makes Avov Set-top boxes so amazing; features an easy to use interface, elaborate favorite/history functionalities, and the exclusive MickyHop Channel Store. Navigation through the interface is a breeze and can be done with either the IR Remote or the Gamepad. What makes the platform so unique is the comprehensive app store not offered on other Avov Set-top boxes. There is an enormous amount of apps, all of which are free for download, offered on the MickyHop Channel Store. All apps are streamed from developer controlled cloud based servers, meaning there is constant support and control over the app’s functionality and content. On your AVOV VIXO 2 box the MickyHop store will be located on the left hand navigation pane underneath “My Channel.” To access the store simply highlight and then select it. This will bring up navigation tab which breaks down all the applications into categories. The most exciting feature about the VIXO 2 is that it now supports a stable and fully functionable version of Kodi/ XBMC. This combines the best of both worlds with the simplicity of the MickyHop Platform along with the extensive freedom that Kodi/XBMC allows. To set up, simply go to the MickyHop Channel Store and download the Kodi application. After the quick installation, it is ready to use. For more information on MickyHop please visit their website at www.mickyhop.org 5 Setting Up the VIXO 2 To set up the VIXO 2 simply plug in the HDMI cable into the TV Out (at the back of the box) and the connect the other end to your TV or Receiver. Then just plug in the power plug and the box is ready to go. When turning on the VIXO 2 with the remote, please wait a bit after your button press to let the box boot up. It does not display anything until the connection between the box and the TV is established along with any processes it must perform to correctly boot. When plugging the box in, the full boot time could take anywhere up to 30+ seconds. When your VIXO 2 finishes loading for the first time you will see a menu with the Wifi, Language, Display, and Time buttons. You can configure the individual properties but most importantly you must set up the wifi if you are not using an ethernet connection. After you are done it will proceed to take you to the main menu. If you accidently made a mistake in the setup or wish to edit it later, you can find these four options as the first four buttons in the settings menu. 6 VIXO 2 Manual Navigating The Main Menu All navigation may be completed using the IR Remote or Gamepad. In the main menu you will find a variety of options. To access any of the submenus just highlight the button and click it. “My Channels” is where you will see all the applications you have installed from the Channel Store. This provides an easy way to see all the different applications you have installed all in one place. “Channel Store” is where you can go to install more applications on your device. The Channel Store offers all sorts of applications such as streaming, video, music, sports, game apps and more. To download an app just select it using the IR Remote or Gamepad and click it. Then click install to put the application onto your VIXO 2. “Settings” is where you will find all the device settings and configurations. To change a property simply choose your desired option and click on it. Settings include a variety of configurations such as Wifi, Language, Display, Time, System Info, Parental Control, Miracast, Wifi Hotspot, and many more. “History” lists any recent content you have watched in an easy to use interface. Quickly rewatch or resume watching a Tv Show or Movie from any application provided in the Channel Store. “Favorite” lists any Tv Shows or Movies you have favorited. Most streaming applications will allow you to favorite a certain movie or TV show and they will display in this menu if you choose to do so. When selecting what movies or TV shows to watch, from streaming apps found in the Channel Store, they will list information about what you are about to watch. In these kinds of menus, there is a favorite button which you may select and click. When clicked, it will list that show/movie in the Favorite menu where you may navigate through your other favorite links and choose to select or delete them. 7 Navigating The Main Menu continue “Local Media” allows users to play supported video and audio formats via USB. This option is only available if external storage is detected from one of two USB ports in the back of the VIXO 2. “Weather” displays your local weather. It is possible to switch between different measurements types by just clicking on this menu. 8 VIXO 2 Manual VIXO 2 IR Remote 1. POWER BUTTON: This red power button will put your TVOnline box into sleep/standby mode. When you press the power button it will load to whatever app/menu you last left it on. A good habit is to go back on your box until you are at the main menu before pressing the power button. 1 2. MOUSE BUTTON: This green mouse button brings up a mouse cursor. Hold down the arrow buttons to get around the screen with the use of a cursor. It takes some time to get used to but will come in to use when you need to use the browser. To get rid of the mouse cursor simply click the mouse button again. 3. NAVIGATION ARROWS: The left, up, right and down arrows are the main buttons to navigate through different links and apps. In the middle of the arrows is a circle ‘OK’ button. This is the equivalent to an enter/select button. It will also allow you to pause and play video. Holding down the left and right buttons will allow you to fast forward or rewind video as well. 1 3 6 4 4. BACK BUTTON: This button will be your exit button to get back out of screens or menus. 5. LIST BUTTON: This list button will bring up channel/source lists while you are watching a video or movie. It will not interrupt the content you are currently watching. *IF the current source you are viewing a video from is not working properly you can use the list button to change sources while continuing from whichever part you were on. 6. INFO BUTTON: This button will bring up information on the content you are currently viewing. It will also show you the date and time. GUIDE BUTTON: This is still being perfected by the many IPTV servers. This is for live TV and will display an electronic programming guide 9 AVOV Gamepad 7 6 5 The AVOV Gamepad is included with every purchase of the VIXO 2. 1. POWER SWITCH: The power switch is located at the back of the the Gamepad between the thumbsticks. The Gamepad runs on two AA batteries. 2. X/Y A/B BUTTONS: These buttons switch between functionality depending on the application. Generally the “A” button is used as a select or an ok button. Also the “B” is generally used as a back or cancel button. The rest of the buttons fluctuate between apps and games. 4 3 1 3. D-PAD and THUMBSTICKS: These are used as navigation. They both do move through menus the same, it is usually just a matter of preference. Some games may not support Thumbsticks but may support the D-Pad instead (and vice versa). 4. HOME BUTTON: This button is used to go travel back to the main menu from any application you may currently be in. 5. SELECT/START BUTTON: This is primarily used in games as a life increase. However it may also be used in some applications as a select or ok button. BACK BUTTON: This button is used as a conventional back button. Same as the IR remote, it will back out of applications to your previous screen you were on. 6. GUIDE BUTTON: The guide button only works on live streaming applications with different channels. It will pull open a guide where you can see different channels much like a tv. 7. TRIGGER BUTTONS: These buttons are located at the top of the Gamepad. They are only used in games which support them. 10 2 VIXO 2 Manual AVOV Support If you believe there are issues with your apps in the “My Channel’ portion of the VIXO 2, a simple way to x may be uninstalling and reinstalling that specific app. If you feel there are more than one problem with the apps, try unplugging the VIXO 2 to restart the box. If there are still problems with your unit perform a factory reset of the VIXO 2. To perform a factory reset, power up your box and go to the settings menu. From settings you will see a ‘System Info’ menu, click on it. There will be a button that says ‘Factory Data Reset’. This will take some time to perform along with rebooting the VIXO 2. If you still are having concerns or issues visit: http://www.avov.tv to open up a support ticket. They may ask for your Vixo1 box details such as the serial number. Your serial number will be on the bottom of your VIXO 2. If your issues are app related please visit: http://www.forum.mickyhop.org to contact the developers there. Remember these devices rely on your internet connection meaning they will affect your monthly bandwidth. It is highly recommended you use an unlimited bandwidth connection with your ISP. Below is an average of what your usage may look like. Remember this is not a guarantee and should only be used as a rough guide or estimate! Live TV Channels: SD = 750Kbps = 329.58 MB / Hour @ 8 Hours per Day = 81.73 GB / Month HD = 1 Mbps = 439.43 MB / Hour @ 8 Hours per Day = 108.98 GB / Month. Movies: MicroHD = 650Kbps = 285.63 MB / Hour @ 8 Hours per Day = 70.83 GB / Month. HD = 1.4 Mbps = 615.21 MB / Hour @ 8 Hours per Day = 152.57 GB / Month. 11 T e c h n o l o g y www.avov.tv [email protected] Toll Free: 1.855.449.2868 12