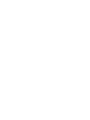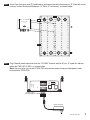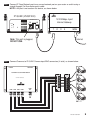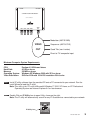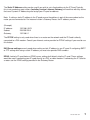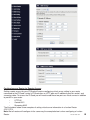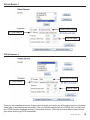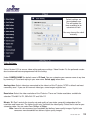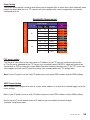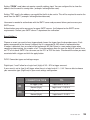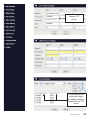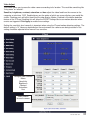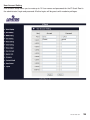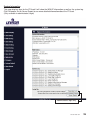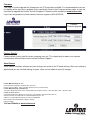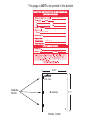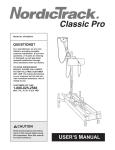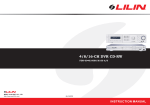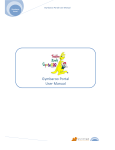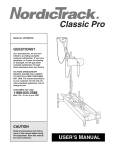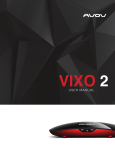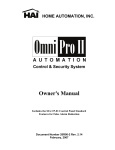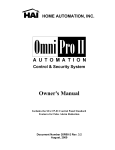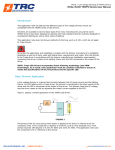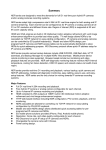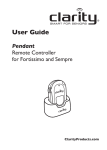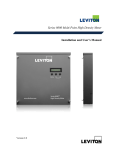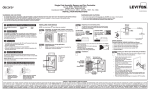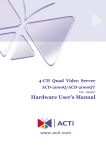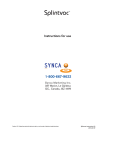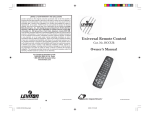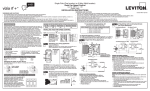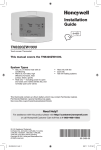Download IP/Quad Module User`s Manual
Transcript
Cat. No. VSQIP IP/Quad Module User’s Manual Leviton Manufacturing Co., Inc. 59-25 Little Neck Parkway Little Neck, NY 11362-2591 Tech Line 1-800-824-3005 (8:30-7:30 EST, Monday – Friday) DG-000-VSQIP-05A Step 1 Insert Push lock pins onto IP Quad bracket and mount bracket into enclosure (IP Quad will mount into any Leviton Structured Media box 14” 28”or 42” enclosure), as shown below: NETWORK POWER 4 CHANNEL IP/QUAD VIDEO MODULE CAT NO. VSQIP-000 CAM1 CAM2 CAM3 CAM4 Step 2 VIDEO OUT Plug Phoenix power connector into the 12V/GND Terminal wait for 30 sec. IP quad will indicate power by PWR LED lit RED, as shown below: Note: You may also use Leviton 47605-PSA and connect power using provided power leads included with 47605-PSA. D01 D02 GND DI1 DI2 GND RS485/422/232 PWR RX TX Tx+ Tx- Rx+ Rx- I2V GND LAN WAN Phoenix Power Connector Adapter Power Connector DG-000-VSQIP-05A 1 Step 3 Connect IP Quad Network port to an unused network port on your router or switch using a straight through Cat 5e or better patch cable. NOTE: LAN port is not used on this device, as shown below: IP QUAD (VSQIP-000) 10/100 Mbps 4-port Internet Gateway RS485/422/232 D01 D02 GND DI1 DI2 GND PWR RX TX Tx+ Tx- Rx+ Rx- I2V GND LAN Note: This port is plugged, DO NOT USE. Step 4 WAN 1 2 3 4 WAN Internet Connect Cameras to IP QUAD Camera input BNC connectors (4 total), as shown below: NETWORK POWER 4 CHANNEL IP/QUAD VIDEO MODULE CAT NO. VSQIP-000 CAM1 CAM2 CAM3 CAM4 VIDEO OUT DG-000-VSQIP-05A 2 NETWORK POWER 4 CHANNEL IP/QUAD VIDEO MODULE CAT NO. VSQIP-000 VIDEO OUT CAM1 CAM2 CAM3 CAM4 Modulator (48213-VMA) VIDEO Sequencer (48213-CVS) OUT Quad Tiler (non Leviton) Direct to TV composite input Minimum Computer System Requirements CPU: Hard Disk: Memory: Operating System: Video Resolution: Pentium 4 2.0GHz and above 40 GB or above 256 MB or above Windows XP/Windows 2000 with SP4 or above SVGA or XGA with 1024x768 resolution 23-bit color Step 5 Install IP utility software from the provided CD onto a PC connected to your network. Run the install Wizard to load the IP utility. Note: This utility is for PCs with a Microsoft® Windows™ 2000, XP-Home, or XP-Professional Operating System and Internet Explorer 6.0 or later browser. Step 6 Double Click on IP Utility Icon to open Utility, shown on the right. Note: The IP utility will automatically search for any IP Quad devices connected to your network. IP Utility icon IP Utility DG-000-VSQIP-05A 3 Click on the WAN Address 192.168.0.XXX this will take you right into the IP Quad firmware login screen, as shown below: Step 7 IP Utility IP Utility V3.1 Listing Refresh Detail Firmware Edit Account # 1 192 168 0 2 Local IP : Backup & Restore Edit Update Hostname Hostname Duplicate Page 1 of 1 With 1 Recorded LAN IP 192. 100.0 100 WAN IP 192. 100.0 3 HTTP Port 00 MAC Model Version 00 0F 7C 00 4A 75 A4Q-T2N-V2.01.03-NB Account Password IP Quad Click WAN IP address of Web server to load user interface. Step 8 Using a PC with a Microsoft® Windows™ 2000, XP-Home, or XP-Professional Operating System and Internet Explorer 6.0 or later browser, Login to IP Quad using default, as shown below: User Name: (case sensitive) Admin Password: 123456 Input Account Login and Password click Login to load interface Camera-1 Login Admin 123456 Account Password Language English Login Reset Leviton Mfg. Co., Inc. DG-000-VSQIP-05A 4 Step 9 Click Video Display to see connected cameras. as shown on the right. Camera-1 >> Video Display Click Video Display >> Host Setting >> WAN Setting >> Date Setting >> Video Setting >> Event Setting >> Video Adjust >> User Account >> System Info >> Firmware >> Factory Default >> Save Reboot >> Logout Leviton Mfg. Co., Inc. NOTE: AFTER CHANGING SETTING IN YOUR IP QUAD YOU MUST SELECT “APPLY” AFTER EACH CHANGE. ONCE YOU ARE FINISHED SELECT “SAVE REBOOT” TO SAVE ALL CHANGES. PLEASE BE AWARE THE IP QUAD WILL REMAIN OFF-LINE FOR AT LEAST 30 SECONDS DURING THE REBOOT PROCESS. Host Settings: Host settings are not used in our IP quad device. These settings pertain to the LAN port on the unit which is not used. However verify that the LAN IP settings in the Host Settings tab is 192.168.100.100. (This will be set by default from the factory) This will ensure proper login into your IP quad. All Host settings do not need to change! DG-000-VSQIP-05A 5 Ensure Address is 192.168.100.100 WAN Setting Options: Note: The Failover option is for special case scenarios which fall out of the range of normal use. When the Failover function is enabled, the LAN port setting and LAN port connection will be disabled. The LAN port will work as the WAN port when the WAN port fails. Dynamic IP Address is the default setting for the IP Quad. It should be used in most cases when connected to a router or if connected to an ISP that uses Dynamic IP Addressing. Note: The IP quad is factory set to Dynamic IP address by default. DG-000-VSQIP-05A 6 The Static IP Address setting can be used if you wish to set a fixed address to the IP Quad. Typically this is not needed as most routers (including Leviton’s Internet Gateway) will work fine with any device that uses Dynamic IP Addressing and assign your IP quad an address. Note: If setting a static IP address in the IP quad ensure the address is part of the same subnet as the router you are connected to. For instance Levtion’s Gateway Router, the IP address your be (Example) IP address: Subnet: Gateway: 192.168.0.XXX 255.255.255.0 192.168.0.1 The PPPOE setting is only used when there is no router on the network and the IP Quad is directly connected to a DSL modem. Consult your Internet service provider for PPPoE settings if you need to use this feature. DNS Server settings are only need when setting a static IP address in you IP quad. If configuring SMTP or FTP setting while using a static IP address you must also provide DNS numbers. DDNS: Leviton’s IP quad features DDNS server settings built directly into the IP quad. These settings would be used if connecting your IP quad directly to a DSL or cable modem. If connecting the IP Quad to a router use the DDNS settings provided in the Gateway Router. DG-000-VSQIP-05A 7 Configuring your Router for Remote Access: Setting remote access for your IP/Quad will require configuring virtual server setting in your router connected to the IP/Quad. Leviton’s IP/Quad uses an HTTP port and 2 additional ports for control, and streaming video. To access the IP/Quad you will need to add these two ports as virtual servers in addition to port 80 in your router. • HTTP 80 • Control 6001 • Streaming 6002 The illustrations below show examples of setting virtual server information in a Leviton Router 47611-GT4. Note: Not all routers will configure in the same way the example below is when configuring a Leviton Router. DG-000-VSQIP-05A 8 Virtual Server 1 Virtual Server Name IP Quad Address Ports to Open Virtual Server 2 Virtual Server Name IP Quad Address Port to Open Once you have configured access to these ports through your router you will be able to access steaming video from an outside internet connection. You can connect remotely either by DDNS after you have set up a DDNS account thorough the many Free online services. After the service as been created access your router and set up DDNS information. DG-000-VSQIP-05A 9 If you do not want to set up DDNS simply typing the WAN IP of your ISP followed by port number 80 into your Internet Explorer address bar will allow you to access the IP quad. Check the status screen of your router to confirm the IP address. (Example) IP login: http://75.62.158.254:80 Date Setting SNTP/NTP (Simple Network Time Protocol/Network Time Protocol) can be either an IP address or domain name of a NTP server (for example time.windows.com). This allows the proper time to be displayed on the Video Display option. Sync Time tells the IP Quad how often to sync it’s time with the server. Click Apply to have the setting take effect. The Set Manually option allows for manual setting of the time/date. Click Apply to set the time. DG-000-VSQIP-05A 10 Default settings are time.windows.com This will update the time according to an astronimical clock. You may also set the clock manually. Video Settings: Select Version V2.0 to access video setting and press settings. Video Version 2 is the preferred version due to advanced features programmed into this setting. Under CAMERA NAME the default name is IP Quad. You can customize your camera name at any time by removing IP Quad and retying in your new name. Select apply when done. Analog video: Select video type connected to the video-in of this IP device. NTSC is default and most commonly used. If you use an incorrect video type, some images might be lost. Resolution: Select the video resolution of the IP device. There are 3 video resolutions available for selection 720x480 Full D1, 352x240 CIF and 160x112 Bitrate: “Bit Rate” controls the transfer rate and quality of your video, generally independent of the resolution and frame rate. The higher the bit rate, the better the video quality. Select the bit rate for your streaming video. You can select from 28Kbps to 3Mbps. Note: Lower bit rate consumes less bandwidth but delivers lower quality images. High bit rate consumes more bandwidth but delivers higher quality images. DG-000-VSQIP-05A 11 The default bit rate is set to 750kbps this bit rate ensures access of two remote PC’s and additional local PC’s connected to the IP quad device without slow video performance or loosing video connection. The Bit rate can be selected depending on the quality required. NOTE: Changing to a higher bit rate will limit remote access of the IP quad to ONE PC. Frame rate mode: There are 2 frame rate modes available for selection Constant (default) and Variable Constant: Constant will send continuous frames to the PC dependent on the selected frame rate. I.e. 30fps, keeping the frame rate constant at all times. The streaming video frame rate remains constant at all conditions. Variable: Variable frame rates are seldom used in streaming video. Variable rates will send different frame rates to the requesting PC depending on what was asked for. Variant: The streaming frame rate will vary according to the camera image variability, to keep the image quality good. Frame rate Select the frame rate of the video streaming. The default frame rate is set to 15 fps. This is recommended for 3 or more users logging into the IP Quad remotely. Frame Integration: Select the deinterlance mode. (Default) Low Pass Filter: Enable low pass filter to reduce color noise, and prevent data burst. (Disabled by default) Serial Port Baud Rate: The serial baud rate port should stay in its factory default location. Serial Port Control: Select the Control setting of serial port. The required baud rate is 9600. The IP quad is set to 9600 by default. Video control port: Select the port for this IP device to support video control function of the application program. Video streaming port: Select the port for this IP device to support video streaming function of the application program. Video multicast: Select the port for this IP device to support video multicast function of the application program. DG-000-VSQIP-05A 12 720x480 at Full D1 Resolution Single Camera only 750 kbps Leviton’s IP Quad has a default bit rate of 750 kbps at a frame reate of 15 fps For remote access, Video control and Video streaming ports must be added as virtual servers in your Gateway Router DG-000-VSQIP-05A 13 Event Setting The Event setting option is used to send either picture snapshot files or email alerts (with snapshot) when motion has been detected, or a TTL contact has been configured to send a response by any camera configured to do so. Bandwidth Requirements (bps) Bandwidth Requirement Resolution D1 CIF Video Settings Frame Rate NTSC PAL 30 25 Bit Rate 4ch 1.5 K 6.0 M 15 12 750 K 3.0 M 10 8 512 K 2.0 M 5 5 256 K 1.0 M 1 1 56 K 0.2 M 30 25 750 K 3.0 M 15 12 384 K 1.5 M 10 8 256 K 1.0 M 5 5 128 K 0.5 M 1 1 28 K 0.1 M FTP server setting The Server IP can either be the host name or IP address of the FTP you are sending the picture file to. The file that is uploaded to the FTP server is an extracted frame of MPEG 4 video and needs to be converted to a JPG by using the Leviton Media Converter software found on the CD. An FTP server can store images sent from your IP quad for viewing. See example below for FTP configuration. Note: If your IP quad is set to a static IP address you must enter DNS numbers into the WAN settings. SMTP Server Setting SMTP allows email images to be sent to a users email address as a result of a selected trigger set in the event settings. Note: If your IP quad is set to a static IP address you must enter DNS numbers into the WAN settings. Set the server IP as the domain name or IP address you are sending the email through. (example: smtp.leviton.com) DG-000-VSQIP-05A 14 Setting “FROM” email does not require a specific address input. You can configure this to show the address that the email is coming from. (example: [email protected]). Setting “TO” email is the address you would like the file to be sent to. This will be required to receive the email from the SMTP. (example: [email protected]) Username is needed to authenticate with the SMTP server and password allows you to access your SMTP server. Authentication may not be necessary for some SMTP servers. It will depend on the SMTP server requirements. Contact your SMTP server IT department for verification. Event Setting * Choose an event you want to have triggered and choose the trigger from the drop down menu. Each option corresponds to the channel (camera) that it is connected to. MD detect is motion detection. If motion is detected, then an action will be performed. MD Not Detect is a non motion trigger when something stops moving, for example a fan. The action options allow the user the ability to send a file to an FTP or via email SMTP. You can even use the DO1 or DO2 for alerts. Checkmark the action you want associated with a trigger and click the apply button. DI/DO Connection types and voltage ranges. Digital input 1 and 2 allow for a Logic level (high) of 3.3 – 30V to trigger an event. If your event is set to (low) it will trigger when there is a logic level of 0 – 0.4V. You are able to choose your connection type (High/Low) in your event settings configuration. DI DO CONNECTION TYPE TTL To Trigger (Low) Logic Level 0: 0-0.4 V Normal (High) Logic Level 1: 3.3-30 V To Trigger (Low) Logic Level 0: 0.1-0.6 V Normal (High) Logic Level 1: 2.4-5 V DG-000-VSQIP-05A 15 ftp.leviton.com Leviton ************* Example FTP Server /leviton / The example event setting will trigger by motion sending a snapshot to an FTP server DG-000-VSQIP-05A 16 Video Adjust Title name allows you to name the video camera according to its location. This could be something like “living room” or “outside”. Sensitive, brightness, contrast, saturation and hue adjust the video feed from the camera to the computer or television. OSD_Enabled gives you the option of which on screen displays you would like visible. Checking each will enlist them into the video display. Motion_Enabled is the motion detection feature of the IP Quad. Enabling this will allow the EVENT Settings tab to use motion detection when events are triggered. Click Apply to enable these settings. Setting the sensitivity level correctly is important when using the IP quad motion detection settings. The default setting is 10. However depending on the environment the cameras are being installed in this setting should be adjusted either more or less sensitive. Configure your Camera Name Sensitivity Brightness Contrast Saturation Hue Select Motion for each camera DG-000-VSQIP-05A 17 User Account Setting User account setup allows you to create up to 10 User names and passwords for the IP Quad. Root is the administrator’s login and password. All other logins will be guests with no admin privileges. Guest guest DG-000-VSQIP-05A 18 System Information This page displays logs for the IP Quad. It will show the WAN IP information as well as the system log. Click Parameter List or Server Report to see more detailed information about the IP Quad. (Only available in administrator’s login) Administrators login only DG-000-VSQIP-05A 19 Firmware This page is used to upgrade the firmware on the IP Quad when available. It is recommended to not use this option unless you have a problem that is specifically listed in the Firmware release notes, or you are instructed to upgrade by Leviton Technical Support. Firmware will be available at www.leviton.com If you have any problems, please contact technical support at 800-824-3005. Example: Firmware upgrade A4Q-T2N-V2.03.02-NB.upg A4Q-T2N-V2.03.02-NB.md5 Factory Default: Factory default is only used for factory restoring your unit. This should only be done in an extreme circumstance with assistance from Leviton Technical Support. Save Reboot: Save Reboot should be selected any time changes are made to the IP quad settings. After each setting is applied and you are finished making changes select a save reboot to save all changes. Leviton Manufacturing Co., Inc. 59-25 Little Neck Parkway, Little Neck NY 11362-2591 Phone: 1-800-323-8920 • FAX: 1-800-832-9538 Tech Line: 1-800-824-3005 Leviton Manufacturing of Canada, Ltd. 165 Hymus Boulevard, Pointe Claire, Quebec H9R 1E9 Customer Service: 1-800-469-7890 • FAX: 1-800-563-1853 Leviton S. de R.L. de C.V. Lago Tana 43 Mexico DF, Mexico CP 11290 Tel. (+52) 55-5082-1040 www.leviton.com.mx Vizia and Vizia RF are trademarks of Leviton Manufacturing Co., Inc. Z-Wave is a registered trademark of the Zensys® Corporation Note: Features and specifications subject to change Patents Pending Visit our Website at www.leviton.com DG-000-VSQIP-05A This page is NOT to be printed in the booklet LEVITON INSTRUCTION SHEET/MANUAL SPECIFICATIONS DG-000-VSQIP-05A Black Helvetica 50 Lb. offset Paper size: 8.5" X 11” Overall size: Final fold size: 8.5" X 11" DOCUMENTATION HSZ 06/13/07 8.5" Cat. No. Saddle Stitch 11" Booklet 1 FINAL SIZE