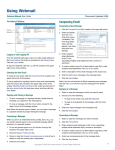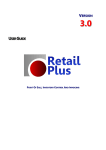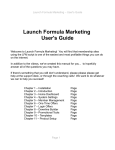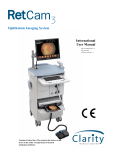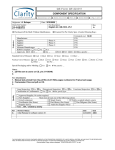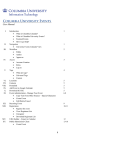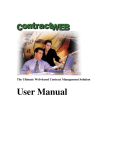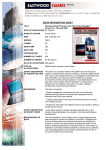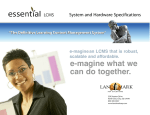Download Webmail Guide - fathead design, inc.
Transcript
Using Webmail Document Updated: 11/10 Technical Manual: User Guide Webmail is supported in the following browsers: To open an attachment: Windows — Internet Explorer 6, Internet Explorer 7, Firefox 2, and Firefox 3 1. Click once on the attachment name. Mac OSX — Safari 2, Safari 3, Firefox 2, and Firefox 3 2. Open the attachment according to your web browser’s directions. 3. If your computer has the necessary software installed for opening the attachment, the attachment will open automatically. Otherwise, you may be prompted to select an appropriate application for opening the attachment. The Webmail Window To save an attachment: 1. Click once on the attachment name. Or, if there are multiple attachments, click the disk icon to save all attachments at one time. 2. Save the attachment according to your web browser’s directions. 3. Select the location where you want to save the attachment. Logging In to Webmail 1. Visit the webmail login page for your domain. If you’re not sure what the login page URL is, please contact your email administrator. 2. In the Email Address box, enter your complete email address, using all lowercase letters. 3. In the Password box, enter your password. 4. Depending on your login page setup, you may have additional login options available. 4. Click the Save or OK button. Displaying and Hiding the Full Header To view full header information for an email, double-click the email to open it in a separate window. Click the More tab, the select View Full Header from the drop down menu. Printing an Email 5. Click the Login button. To print an email, select or open the email and then click the Print tab. Print the email according to your web browser’s directions. Checking for New Email Composing a New Email By default, webmail checks for new email automatically. To manually check for new email, click the Check Email button. Or, click the Email tab. 1. Click the Compose button. Note: To indicate how often webmail should check for new email, select Settings / General Settings. Select an interval from the “Check for new email every” drop-down menu. Previewing or Opening an Email You can use the preview pane to display a selected email without opening it in a separate window. To preview an email, click once on the email, as it appears in the email list. Or, to open an email in a separate window, double-click the email. Note: To display or hide the preview pane, select Settings / General Settings. Select appropriate setting from Preview Pane drop down menu. Opening or Saving an Attachment When someone sends you an email that contains an attachment, the attachment name will appear in the Attachments area, above the message body. 2. Select an identity from the From drop-down menu, if available. (The From drop-down menu will only appear if you have more than one identity.) 3. Enter recipient email addresses in the To box, separating multiple email addresses with a comma. 4. To send a carbon copy (Cc), enter recipient email addresses in the Cc box. 5. To send a blind carbon copy (BCC), click the More tab and select Show BCC field from the drop-down menu. Then enter recipient email addresses in the Bcc box.. 6. Enter a description of the email in the Subject box. 7. Enter the text of your email in the message body. 8. Click the Send tab. Copyright © 2009 Document Authors. Some Rights Reserved. 1 Addressing an Email Indicating Email Priority Webmail includes several tools to help you address your email. By default, an email’s priority is set to Normal. When you are composing an email, you can click the More tab and select Set Priority from the drop-down menu to assign a normal, high, or low priority. Address Auto-Complete As you type a name or email address in the To, Cc, or Bcc box, webmail will attempt to complete the address with a matching address from your contact list. Use your arrow keys to select a suggested match, and then press the Tab (or Enter/Return) key on your keyboard. This will not affect how your email is sent or received; it simply acts as a visual indicator that the email is a high, normal, or low priority item. Contacts Requesting a Read Receipt You can select contacts from your contact list by clicking the To, Cc, or Bcc links, located to the left of the To, Cc, and Bcc boxes. Frequent Contacts Read Receipts display a confirmation request when recipients open your email. You will receive an email confirmation as each recipient opens and confirms receipt of your email. You can have quick access to your frequently used contacts by adding them to the Frequent Contacts box. To attach a return receipt to an email you are composing, click the “More” tab, then select “Request a Read Receipt” from the drop-down menu. To add a contact to the Frequent Contacts box: Note: Not all email programs support this feature, and recipients can also ignore or refuse to send a confirmation receipt. 1. Click the Contacts tab. 2. Click the link for the contact then click Edit Contact. Or, click the Add Contact button to create a new contact. Attaching a File 3. Click the “Add to Frequent Contacts” checkbox. 4. Click the Save button. Note: To display or hide the Frequent Contacts box, select Settings / Composing Email. Check or clear the “Display the Frequent Contacts box” checkbox. Sender/Recipient Name Links When you are viewing an email, you can click any name listed in the From, To, or Cc area to open a new Compose Email window, addressed to that person. 1. To attach a file to an email you are composing, click the Attach File tab. 2. Locate and select the file you want to attach. 3. Click the Select button. The attached file name will appear in the Attach box. Note: To remove an attachment, click the “X” icon at the end of the name of the attachment. Resending an Email Using HTML Format 1. To resend an email, click the Sent folder, located in the folder list. When you use the HTML editing format for creating your email, you have access to advanced formatting tools. For example, you can use a variety of fonts and colors and create bulleted and numbered lists. 2. Select or open the email you want to resend. 3. Click the Re-Send Email tab. 4. Make changes to the email, as desired. 5. Click the Send button. Saving or Editing a Draft As you are composing an email, webmail will automatically save a draft of the email in the Drafts folder. • If you decide you do not want to send the email, and you want to delete the draft, close the email window and click Ok button. Then click Drafts under email folders, select the draft you wish to delete and click Delete. • If you do not have time to finish composing your email, click the “Save as Draft” tab before closing the Compose Email window to save the latest version of the email. To edit a draft, open the Drafts folder, and then double-click the draft. Or, select the draft, and then click the Resume Draft tab. To switch between HTML and Plain Text formatting while you are composing an email, click the HTML View and Plain Text View links. Note that HTML formatting information is not retained if you switch to Plain Text View while composing an email. Note: Composing in HTML is not available in Safari. Checking Spelling When you are composing an email, click the Spell Check link. Possible spelling errors will appear in red. • Click once on the word and select from a list of possible spelling corrections. • Or, select Edit to correct the spelling error manually. • To add a word to the dictionary, select “Add to Dictionary.” • To exit the spell checker, click the Exit Spell Check tab . Copyright © 2009 Document Authors. Some Rights Reserved. 2 Managing Email • Sorting Email Select or open the email and then click the More tab. Select Report Spam from the drop-down menu. • Click the checkbox next to each email you want to report and then click the More tab. Select Report Spam from the dropdown menu. Click the column headings that appear above the email list to sort according to read/new status, flagged/unflagged status, the sender’s name, the email subject, the date the email was sent, or the email size. Forwarding Multiple Email To forward multiple email, check the box next to each email you want to forward, and then select Forward tab. In the resulting Compose window, the selected email will appear as attachments. Deleting an Email To delete an email, choose one of the following: • Select or open the email and then click the Delete tab. • Click the checkbox next to each email you want to delete and then click the Delete tab. By default, email you delete are stored in the Trash folder. You can, however, adjust your Trash Options settings (Settings / General Settings) so that deleted email are permanently deleted, bypassing the Trash folder. Note: To move an email out of the Trash folder, click the checkbox next to the email and then select a destination folder from the drop-down menu. Or, click and drag the email to another folder. Flagging an Email Note: This will send the email to Cloudmark, our spam filtering provider, and move the email to your spam folder. Reporting Not Spam To report email that is improperly filtered as spam, in the Spam folder, choose one of the following: • Select or open the email and then click the More tab and select “Not Spam” from the drop-down menu. • Click the checkbox next to each email you want to report and then click the More tab and select “Not Spam” from the dropdown menu. Note: This will move the email to your inbox and add the sender to your Safelist. Exporting Email to a Zip File 1. Click the checkbox next to each email you want to export. To select all email on the current page, click the uppermost check box. 2. Click the More tab and select “Export to Zip” from the dropdown menu. 3. Save the zip file according to your web browser’s directions Moving an Email into a Folder To move an email into another folder: You can use colored flags to mark an email that needs your attention. • To flag an email, click once on the flag icon. • To flag several email, click the checkbox next to each email you want to flag, and then click the More tab. Select the color of flag desired from the drop-down menu. • To change the flag color, right-click or hold down the Option key while clicking and select the flag icon in the color desired. • To remove the flag, click the flag icon again. Marking an Email as Read or New • To mark an email as “read” or as “new,” click once on the envelope icon. Click and drag the email from the email list to a folder in the folder list pane. To move several email at one time: 1. Click the checkbox next to the email you want to move into another folder. To select all email on the current page, click the uppermost check box. 2. Click the Move tab and select a folder from the drop-down menu. The selected email will be moved from the active folder into the folder you specified. Note: When viewing an email in its own window, you can select a folder from the “Move to Folder” drop-down menu, located in the upper right corner. This will automatically move the active email to the selected folder. Adding a Sender to the Contact List • To mark several email as read or new, click the checkbox next to each email, and then click the More tab and select “Mark as Read” or “Mark as New” from the drop-down menu. When you receive an email, you can add the sender’s name and email address information to the contact list. Reporting Spam 2. Make changes to the sender’s information, as desired. To report unfiltered spam, in any folder other than Spam, choose one of the following: 3. Click the Save button. 1. Click the Add to Contacts link next to the sender’s name. Copyright © 2009 Document Authors. Some Rights Reserved. 3 3. Click the Save button. Contacts To delete a contact or group: Adding a New Contact 1. In the contact list, click the checkbox next to the contact or group you want to delete. 2. Click the Delete button. Importing a Contact List 1. Create a Comma Separated Value (.csv) export file from your email application (e.g., Yahoo, Netscape, Outlook). 2. In the webmail contact list, click the Import/Export tab. 3. In the Import Contacts section, click the Choose File button. 4. Locate and select the .csv file you created in Step 1. 5. Click the Choose button. The path for the .csv file will appear in the “Select a File” box. 6. Click the Continue button. 1. In the contact list, click the Add Contact button. Or under Details heading, click Add Contact link. 2. Enter information about the contact in the fields provided. 3. To add a picture of your contact, upload an image file that is 50 pixels x 50 pixels. 4. When you are done, click the Save button. Your contact will appear in the contact list. Adding a New Group 1. In the contact list, click the Add Group button. 2. Enter a name for the group in the New Group Name box. 7. To ensure that your contact information is imported correctly, make changes to the field name assignments, as needed. 8. Click the OK button. Exporting the Contact List 1. In the contact list, click the Import/Export button. 2. In the Export Contacts section, select the email application into which you want to import your contact list. 3. Click the Export button. Depending on your web browser settings, you may need to choose one of the following: 3. If you have more than one contact list, select a list from the drop-down menu. • If your browser prompts you to save or open the .csv file, click the Save button. 4. In the Contacts box, click once on the contact you want to add to your group, then click the “>” button. Or, to select several contacts at one time, choose one of the following: • If a new browser window appears, displaying the contact list information, select File / Save As to save the file. • To select several names, hold the Command key as you click on each name. • To select a range of names, click on the first contact in the range, hold the Shift key, and then click the last contact in the range. 5. Click the “>” button to add the selected contact(s) to the group. 6. If you want to remove a name from the New Group box, click the name and then click the Remove button. 7. When you are done, click the OK button. Your group will appear in your contact list. Editing or Deleting a Contact or Group To edit a contact or group: 1. In the contact list, double-click the contact or group. 2. Make changes to the contact or group, as desired. 4. Select the location where you want to save the .csv export file. 5. Click the Save button. Using the Company Directory If your email administrator has created a company directory, you can view up-to-date contact information about other users in your company and/or partner companies. To view your company directory, click the Company Directory link, located in the left pane. To keep your own contact information up-to-date, locate your name in the company directory list, double-click your name, and then make changes, as desired. (Note: Depending on your email administrator’s settings, you may or may not be able to edit your contact information.) Copyright © 2009 Document Authors. Some Rights Reserved. 4 Calendar Receiving Reminders To receive an email reminder before an event: Adding an Event 1. In the calendar, double-click the event you want to edit. 2. Click the Email checkbox. 3. Indicate how soon before the event you want to be reminded. 4. Click the Save button. To receive a pop-up alert reminder before an event: 1. In the calendar, double-click the event you want to edit. 2. Click the Alert checkbox. 3. Indicate when you want to be reminded. Please note that you must be logged in to webmail to see the pop-up alert. 4. Click the Save button. 1. Click the Calendar link. In the calendar, click the Add Event tab. Or, double-click the time/day on which you want to add an event. 2. Enter a subject and date/time information, as desired. 3. Click the Save button. Inviting Guests to an Event You can use webmail to invite guests to an event, manage guest responses, and send notifications of any changes. This feature is compatible with all iCal compliant calendar applications. 1. In the calendar, double-click the event you want to edit. 2. In the Invite section, click the Add button. Setting Recurrence Details 1. In the calendar, double-click the event you want to edit. 2. Click the Set Recurrence link. 3. Click the Daily, Weekly, Monthly, or Yearly tab to create a daily, weekly, monthly, or yearly recurrence. 3. Enter an email address in the box and click the Add button. Or, click the Contacts link to select from contacts in your contact list. 4. When you are done adding contacts to the guest list, click the Save button. 5. Click the Save button again. 4. In the resulting tab, indicate how often the event should occur. 5. In the Range section, indicate when the recurrence should end. 6. When you are done, click the Set Recurrence button. 6. You will be prompted to indicate whether you want to send invitations to the guests on your guest list (or to new guests only, if you added new guests to the list). When you send invitations, guests are able to automatically send you a response — indicating that they have either accepted, tentatively accepted, or declined your invitation. To view your guest list, and the status of each guest’s response, double-click the event, and then click the Attendees link. 7. Click the Save button. Importing a Calendar Creating a Private Event 1. Create a Comma Separated Value (.csv) export file from your calendar application. If your account is set up to use shared calendaring, you may want to hide events that you want to keep private. Other users will see that the time is reserved, but all event information will be hidden. 1. In the calendar, double-click the event you want to edit. 2. Click the Private Event checkbox to make the event private. 3. Click the Save button. Note: For more information about shared calendars, see the Shared Calendars help section. 2. In the webmail calendar, click the Import Events button. 3. Click the Choose File button to locate and select the .csv file created in Step 1. 4. Click the Choose button. 5. If you want to allow webmail to import duplicate events, click the “Allow duplicate events” checkbox. 6. Click the Import button. Your calendar events will be imported into your webmail calendar. Copyright © 2009 Document Authors. Some Rights Reserved. 5 Note: To make a single event either public or private, double-click the event and then check or clear the “Private Event” checkbox. Shared Calendars Sharing a Personal Calendar If your account is set up to use shared calendaring, you may be able to control who can and cannot view your calendar. This setting is determined by your email administrator. Renaming a Personal Calendar 1. To rename a personal calendar, click the Calendar tab, and then click Manage Calendar tab. When your calendar is shared with other users, they are able to view your calendar and event details. Users cannot edit or add events to your calendar. 2. In the Personal Calendars box, click the Edit link for your personal calendar under the Settings heading. You may want to make certain events private (e.g., doctor appointments). To make an event private, see the “Creating a Private Event” help section. Or, to make all existing events private or public, see the “Making All Events Private or Public” help section. 4. Click the Save button. 1. To control who can and cannot view your personal calendar, click the Calendar tab. 2. In the Personal Calendars box, select the calendar you wish to manage. Then click the Edit link under the Settings header. 3. Enter a new name in the “Name” box. Deleting a Personal Calendar Currently, users can only have one shared calendar, and it cannot be deleted. Soon, users will be able to create and manage multiple personal calendars. Adding a Shared Calendar To view another user’s calendar, the user must turn on the 3. Select the Permissions tab and indicate whether you want to share your calendar with no one, with all users in your domain, or with only specific users. 4. If you want to share your calendar only with specific users, select from the list of users in your domain. Or, enter an email address manually and click the Add User button. 5. Click the Save button. Making All Events Private or Public When you are sharing your calendar with other users, you may want to make all existing events either private or public. When an event is private, other users will see that the time is reserved, but all event information will be hidden. sharing feature and give you permission to view the calendar. See the “Sharing a Personal Calendar” help section for more information. 1. Click the arrow on the Calendar tab, and then click Manage Calendars tab. 2. Click the Add link, which appears under the Shared Calendars heading. Or, click the green plus “+” icon, which appears next to the Shared Calendar list in the calendar pane. 3. Select from the list of available calendars. Or, enter an email address manually and click the Add button. The email address must exist in the system. 4. Click the Save button. 1. To make all existing events either private or public, click the arrow on the Calendar tab, and then select Calendar Manager. 2. In the Personal Calendars box, click the Privacy link for your personal calendar. 3. Indicate whether you want to make all events public or private. Private events will still appear as busy/reserved time on your calendar, but all event information will be hidden. Public events can be opened and viewed by all shared users. 4. Click the Save button. 5. To view a shared calendar, click once on the calendar name, as it appears in the list or in the calendar pane. Editing or Removing a Shared Calendar Click the arrow on the Calendar tab, and then select C Manage Calendars. And then do one of the following: • To rename or change the email address for a shared calendar, click the calendar’s Rename link. • To remove a shared calendar from your list of shared calendars, select the calendar’s and click Delete. Copyright © 2009 Document Authors. Some Rights Reserved. 6 Search Using Advanced Search To search for an email using the advanced search tool: Searching for an Email When you are in an email folder (Inbox, Drafts, Sent, etc.), the Search box will appear above the email list. From the Search box, you can search for email within the active folder or all folders. Or, you can click the Advanced link to run a detailed search. To search for an email using the Search box: 1. Click the folder icon on the Search box and indicate whether you want to search the active folder or all folders. 1. Click the Advanced link, which appears to the right of the Search box. 2. Enter the word(s) you want to search for in the Search box. 2. Enter search criteria in the fields provided. You can also indicate a date range, or narrow down the search to only email that contain attachments. 3. Click the Search button. 3. Click the Search button. 4. A list of email that contain the search criteria will appear in the email list. You can then refine the search by selecting a different folder, viewing only the email that contain attachments, or changing the search terms altogether. 4. A list of email that contain the search criteria will appear in the email list. You can then refine the search by selecting a different folder, viewing only the email that contain attachments, changing the date range, or changing the search terms altogether. 5. To minimize the Advanced Search area while retaining your search results, click the “x” button, located in the upper right corner of the search area. Note: In Advanced Search, you can use “*” and “?” wildcards in the Subject and Body fields. 2. Choose one of the following: Tasks • To open a task list, click the task list name. Adding a Task List • To delete a task, click the checkbox beside the task list and then click the Delete button. 1. In tasks, click the green plus “+” icon, located in the task list pane. • To rename a task, click the Rename link under the Settings heading. 2. Enter a name for the task list. Working with Tasks 3. Click the Save button. • To edit a task, double-click the task. Adding a Task • To mark a task as complete, click the checkmark icon, located to the left of the task name. Or, double-click the task, and click the Completed checkbox. 1. In tasks, click once on a task list, as it appears in the task list pane. • To delete a task, click the checkbox next to the task, and then click the Delete button. To delete all tasks, click the uppermost checkbox, and then click the Delete button. 2. In the “Enter a New Task” box, enter a task. 3. Click the Add button. Or, to create a task from anywhere within webmail, click the arrow on the Tasks tab and select Add Task. Select a task list, enter a task, and then click the Save button. • To view all tasks, completed tasks, or incomplete tasks, click the drop-down menu and select All Tasks, Completed Tasks, or Incomplete Tasks. • To sort tasks alphabetically or according to complete/ incomplete status, click the appropriate column header. Working with Task Lists 1. In tasks, click the Manage Task icon, located in the task list pane. Copyright © 2009 Document Authors. Some Rights Reserved. 7 Settings To manage all webmail settings, click the Settings link, located in the upper right corner. email you want to display in the email list at one time. If you are using a slow connection, you may prefer to display only a few email at a time (e.g., 10 or 20). New Messages • Play alert sound when new email arrives — Plays a sound when email arrives in the Inbox. • Check for new email every — Select how often webmail automatically checks for new mail. Trash Options • Move deleted email to the Trash folder — Check to have deleted items moved to the Trash folder. If unchecked, deleted email are deleted permanently. General Settings / Email Options Display Preferences • Display HTML emails — Indicate whether you want to view new email in HTML format by default. • Display attached images within the message body — When an email contains attached images, the images will appear in the message body, by default. To turn this feature off, uncheck the checkbox. Attached images will appear in the Attachments area but not in the body of the message. • Enable keyboard shortcuts – Click to show keyboard shortcuts to actions. • Preview pane — Select Bottom, Right or Do not display from the drop-down menu. • Number of messages listed per page — Indicate how many Using Folders • Move purged email to the Trash folder — Check to have purged items moved to the Trash folder. If unchecked, purged email are deleted permanently. General Settings / Language & Date/Time Language • Default display language — Select from nine possible display languages. Date & Time • Default date format — Select a month/day/year or day/month/ year date format. • Default time format — Select a 12 or 24 hour time display for messages. • Current time zone — Select a time zone. Renaming a Folder Adding a Folder 1. Click the Email tab and click Email Folders header in Email Folder pane. 2. Click the Add Folder button. 1. Click the Email then click Folder Manager icon in the Email Folders pane. 2. Click the Edit link for the folder you want to rename. 3. Enter a new name in the “Name of Folder” box. 4. Click the Save button. 3. Enter a name for the folder in the “Name of Folder” box. Viewing Folder Size 1. Click the Email then click Folder Manager icon in the Email Folders pane. 4. To place the folder inside of an existing folder, select a folder from the “Create in” drop-down menu. 2. Click the Update Sizes button. Each folder’s total file size will appear in the Size column. Deleting or Purging a Folder 5. Click the Save button. Moving a Folder into Another Folder 1. Click the Email then click Folder Manager icon in the Email Folders pane. 2. Click the checkbox next to the folder(s) you want to move into another folder. 3. Select a folder from the “Move” drop-down menu. 1. Click the Email then click Folder Manager icon in the Email Folders pane. 2. Choose one of the following: • To delete the emails contained in a folder, click the Purge link, located in the folder’s Purge column. • To delete the entire folder and its emails, click the checkbox next to the folder and then click Delete. Copyright © 2009 Document Authors. Some Rights Reserved. 8 Composing Email / Composing Composing Email / Signatures Composing Use the Signatures feature to make changes to your email signatures. • Use auto-complete when addressing email — Check to have webmail attempt to complete typed addresses with a matching address from your contact list. To add a new signature, click the Add New Signature button, and enter a signature name and a signature in the spaces provided. • Display the Frequent Contacts box — Check to display the Frequent Contacts box, which appears in the Compose Email window. • Disable browser’s built-in spell checker — Check to disable the browser’s automatic spell checking. • Save outgoing email in the Sent folder — Check to copy all outgoing email to the Sent folder. • Default font in HTML format — Select a default font for HTML-formatted email. • Default font size in HTML format — Select a default font size for HTML-formatted email. • Check for a blank subject before sending – Check to ensure subject box is filled in before sending. • Check for missing attachments before sending – check to ensure attachment is added before sending. If not using Safari, images can be uploaded for use in the signature using the Insert/Edit Image button in the HTML composer menu bar. Use the Plain Text View and HTML View links to switch between the two. Note: Signatures can be HTML or plain text, but not both. Replying & Forwarding Citations To edit a signature, select a signature, and click the Edit button. Remove or customize the label used when forwarding or replying to email. Examples are provided. To delete a signature, select a signature, and click the Delete button. Composing Email / Identities To set a signature as the default, select a signature, and click the Set as Default button. Use the Identities feature to make changes to your display name, email address, and reply address. To add a new identity: Choose options for when signatures are automatically inserted in email, as needed. Incoming Email / Auto-Reply Use the auto-reply feature to set up messages that are automatically sent to any person who sends you an email. • Status — Turn auto-reply on or off. • Auto-Reply Message — Enter your outgoing message. • Enable only during the following time frame — Check to have auto-reply only function during a specific time period. • Start on — Select start date and time. • End on — Select end date and time. 1. Click the Add New Identity button. 2. Enter your display name and email address in the spaces provided, as needed. 3. In the Reply To box, enter the address you want recipients to use when they reply to an email you have sent. 4. Click the OK button. To edit an identity, select an identity, and click the Edit button. To delete an identity, select an identity, and click the Delete button. To set an identity as the default, select an identity, and click the Set as Default button. Incoming Email / Forwarding Use the forwarding feature to send incoming email to another account. • Status — Turn forwarding on or off. • Save a copy of forwarded email — Check to receive a copy of all forwarded email. • Enable only during the following time frame — Check to have forwarding only function during a specific time period. • Start on — Select start date and time. • End on — Select end date and time. Copyright © 2009 Document Authors. Some Rights Reserved. 9 Incoming Email / Filtering Spam Settings / Preferences Use email filtering to have webmail automatically organize your incoming email. 1. Click the Add New Filter button. Spam filtering tools work to detect and filter out spam. The changes you make to your spam filtering preferences will be in effect regardless of your email software; even if you use Outlook, Netscape Mail, Eudora, etc., your spam will be filtered, according to your preferences, before the email reaches your inbox. 2. Enter a Filter Name. Spam Filtering 3. Enter filtering criteria: • Status — Turn spam filtering on, off, or set for exclusive. To add a new filter: • From — Email from these addresses will be filtered. • To/Cc — Email sent or carbon copied to these addresses will be filtered. Note: Exclusive filtering will only allow incoming email from addresses or IPs on your Safelist. • Subject — Email with a subject line that contains, doesn’t contain, or begins with the entered words or phrases will be filtered. • Body — Email with a body that contains or doesn’t contain the entered words or phrases will be filtered. • Custom — Create a custom name for an address . 4. Indicate what action you want the filter to perform on the email that match the criteria you indicated: Spam Handling Indicate how the spam filter should handle incoming spam. • Deliver to the Spam folder — Spam email will be delivered to your Spam folder. • Delete the email immediately — Spam email will be deleted automatically. • Deliver to the email address — Spam email will be forwarded to the email address you indicate. • Move to folder — Check to have filtered email moved to a folder selected in the drop-down menu. Click the New Folder button to create a new folder for the filtered email. • Forward to — Check to have filtered email sent to the entered email address. • Delete immediately — Check to have filtered email automatically deleted. 5. Click the OK button. The filter will appear in the Current Filters section. To edit an existing filter, select the filter, as it appears in the Current Filters section, and click the Edit button. To delete an existing filter, select the filter, as it appears in the Current Filters section, and click the Delete link. Note: If you are using email software (Outlook, Netscape Mail, Eudora, etc.) with a POP3 connection, your email software only downloads email that are stored in your Inbox folder. If you use email filters to move email into another folder, those email will not be downloaded by your POP3 email software. • Include [SPAM] at the beginning of the subject line — Spam email will be delivered to your Inbox, but will include the text “[SPAM]” in the Subject line. Click the Spam folder Cleanup Options link, if you want to limit the amount of spam that is stored in the folder. Indicate how often your Spam folder should be purged automatically — after a specific number of days or specific number of email. Or, to turn off the automatic cleanup, select “Never automatically delete spam.” Note: If you are using email software (Outlook, Netscape Mail, Eudora, etc.) with a POP3 connection, you will need to log in to webmail to view your Spam folder. Spam Settings / Safelist • Safelisted Domains & Email Addresses — To add domains and email addresses to your Safelist, click the Add button. Enter the domain or email address, and click the Add button. • Safelisted IP Addresses — To add IP addresses to your Safelist, click the Add button. Enter the IP address, and click the Add button. To delete any entry, select the domain, email address, or IP address, and click the Delete button. Copyright © 2009 Document Authors. Some Rights Reserved. 10 Spam Settings / Blacklist • Blacklisted Domains & Email Addresses — To add domains and email addresses to your Blacklist, click the Add button. Enter the domain or email address, and click the Add button. • Blacklisted IP Addresses — To add IP addresses to your Blacklist, click the Add button. Enter the IP address, and click the Add button. To delete any entry, select the domain, email address, or IP address, and click the Delete button. External Accounts Use the External Accounts settings to have webmail check your external email accounts. To add an external account: 1. Click the Add External Account button. 2. Enter a name for the account, the server name, username, password, and the folder for the delivered email. 3. This is a POP3 connection, so check “Leave email on server” to leave a copy of the email on the external account server. 4. Click the OK button. To edit an existing external account, select the account, and click the Edit button. To delete an existing external account, select the account, and click the Delete button. Change Password To change your password: 1. Click Change Password in the left menu. 2. Enter your current and new password, and confirm your new password. 2. Click the Save button. You will see a confirmation message indicating that your new password was successfully changed and that webmail needs to reload. 3. Close any open webmail windows, and click the Save button. Copyright © 2009 Document Authors. Some rights reserved. This work is licensed under a Creative Commons License: http://creativecommons.org/licenses/by-nc-sa/2.0/ Copyright © 2009 Document Authors. Some Rights Reserved. 11