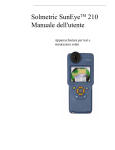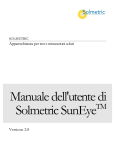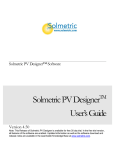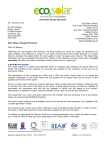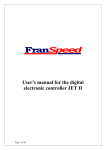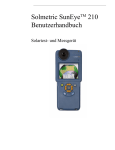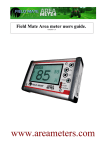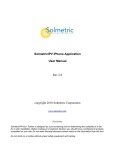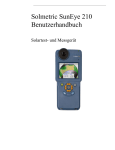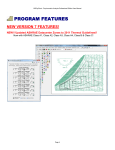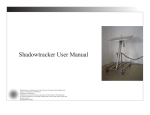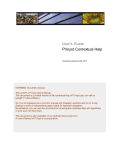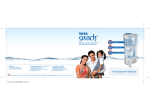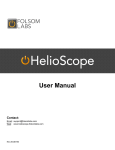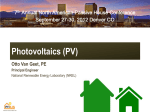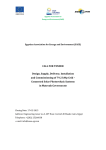Download Solmetric SunEye 200..
Transcript
Solmetric SunEye 210
User’s Guide
Solar Test and Measurement Equipment
2
© Copyright
Solmetric Corporation, 2011
All Rights Reserved. Reproduction, adaptation, or translation without prior written permission is prohibited, except as allowed under
copyright laws.
Part No. 5000-0210
Version 4.55
February 2011
Printed in USA
IN NO EVENT WILL WE BE LIABLE TO YOU FOR ANY
DAMAGES, INCLUDING ANY LOST PROFITS, LOST SAVINGS, OR OTHER INCIDENTAL OR CONSEQUENTIAL
DAMAGES ARISING FROM THE USE OF OR THE INABILITY TO USE THE SOLMETRIC SOFTWARE OR HARDWARE
(EVEN IF WE OR AN AUTHORIZED DEALER OR DISTRIBUTOR HAS BEEN ADVISED OF THE POSSIBILITY OF THESE
DAMAGES), OR FOR ANY CLAIM BY ANY OTHER PARTY.
SOME STATES OR COUNTRIES DO NOT ALLOW THE LIMITATION OR EXCLUSION OF LIABILITY FOR INCIDENTAL
OR CONSEQUENTIAL DAMAGES, SO THE ABOVE LIMITATION MAY NOT APPLY TO YOU.
Solmetric Corporation
www.solmetric.com
Tel: (707) 823-4600
Toll Free: (877) 263-5026
PLEASE CONTACT TECHNICAL SUPPORT BEFORE
RETURNING ANY PRODUCT.
Limited Hardware and Software Warrantry
This Solmetric software and the Solmetric SunEyeTM hardware
("Hardware") are warranted against defects in materials and
workmanship for a period of two years. During the warranty
period, Solmetric will, at its option, either repair or replace
products which prove to be defective. The warranty period
begins on the date of shipment.
For warranty service or repair, this product must be returned
to the appropriate authorized repair center listed in the Solmetric SunEye User's Guide. No returns will be accepted without an RMA (obtain from Technical Support). For products
returned for warranty service, the Buyer shall pay for shipping
charges to send the product to the repair center, and the repair
center shall pay for shipping charges to return the product to
the Buyer. However, the Buyer shall pay all shipping charges,
duties, and taxes for products returned to the repair center
from a country outside of the United States.
The forgoing warranty shall not apply to defects resulting from
improper or inadequate maintenance by the Buyer, unauthorized modification or misuse, or operation outside of the environmental specifications for the product. Unauthorized
modification includes disassembly of the Solmetric SunEye
hardware, removal of any part of the Solmetric SunEye hardware, modification to the operating system or operating system
settings of the Solmetric SunEye, or the installation of software
on the device other than Solmetric SunEye software.
The design and construction of any system or building by the
Buyer is the sole responsibility of the Buyer. Solmetric does not
warrant the Buyer's system, products, or malfunction of the
Buyer's system or products. In addition Solmetric does not
warrant any damage that occurs as a result of the Buyer's system, product, or the Buyer's use of Solmetric products.
To the extent permitted by applicable law, THE FOREGOING
LIMITED WARRANTY IS IN LIEU OF ALL OTHER WARRANTIES OR CONDITIONS, EXPRESS OR IMPLIED, AND
WE DISCLAIM ANY AND ALL IMPLIED WARRANTIES
OR CONDITIONS, INCLUDING ANY IMPLIED WARRANTY OF TITLE, NONINFRINGEMENT, MERCHANTABILITY OR FITNESS FOR A PARTICULAR PURPOSE,
regardless of whether we know or had reason to know of your
particular needs. No employee, agent, dealer or distributor of
ours is authorized to modify this limited warranty, nor to make
any additional warranties.
SOME STATES OR COUNTRIES DO NOT ALLOW THE
EXCLUSION OF IMPLIED WARRANTIES, SO THE
ABOVE EXCLUSION MAY NOT APPLY TO YOU. THIS
WARRANTY GIVES YOU SPECIFIC LEGAL RIGHTS,
AND YOU MAY ALSO HAVE OTHER RIGHTS WHICH
VARY FROM STATE TO STATE OR COUNTRY TO COUNTRY.
Limited Remedy
Our entire liability and your exclusive remedy shall be the replacement or repair of any Solmetric hardware or software not meeting
our Limited Hardware And Software Warranty which is returned to
an authorized repair center with a copy of your receipt.
3
4
1 Getting Started
Precautions 1-1
Understanding the SunEye 1-2
Solar Panel Design and Installation 1-2
Passive Solar House Design and Green Architecture 1-2
Home and Property Inspection 1-3
Installing the SunEye and Desktop Companion Software 1-3
Minimum System Requirements: 1-3
Installation Procedure 1-3
Charging the Battery 1-5
Getting Familiar with the SunEye 1-5
1-6
System Controls and Settings 1-7
Power Button 1-7
Touch Screen 1-7
Five-Way Navigation Button 1-7
Wrist Strap 1-8
Resetting 1-8
2 Using the SunEye
Power-up the SunEye 210 2-1
Set correct Date and Time 2-1
About Sessions and Skylines 2-2
Create a Session 2-2
Site Survey Mode 2-8
Sky Type 2-9
Capture a Skyline 2-11
Quick Skyline Capture Mode 2-15
Align with Compass/Align with Target 2-17
View the Skyline Measurement Data 2-19
Annual Sunpaths View 2-19
Monthly Solar Access View 2-22
Obstruction Elevation View 2-23
Full Fisheye View 2-25
Session Data Summaries 2-25
Tools 2-27
Edit Tool 2-27
Zoom and Pan Tools 2-30
Browsing for Data 2-30
To Access the Sessions 2-30
To Access the Skylines of the Currently Open Session 2-31
Tools Menu 2-31
SunEye Setup 2-31
Select Locale 2-32
Orientation 2-32
Align Touch Screen 2-33
Set Date and Time 2-33
About Solmetric SunEye 2-33
The SunEye Extension Kit 2-33
Overview 2-33
Applications 2-34
SunEye Extension Kit Components 2-34
Using the SunEye Extension Kit 2-36
Precautions and Safety Notes 2-37
Operation Flow 2-37
5
Image Processing 2-39
Alternative Measurement Method 2-40
Magnetic Interference 2-40
3 Using the SunEye 210 Desktop Companion Software
Introduction 3-1
Transferring and Storing Your Data 3-1
Viewing and Analyzing your Data 3-2
Browsing Session Data 3-2
Exporting and Generating Reports 3-3
Print the Report 3-6
Save Images from the Report 3-6
Convert Report to Other Formats 3-7
MS Word 2003™ 3-7
Microsoft Word 2007™ 3-7
Exported Data Files 3-7
SkyXXDailySolarAccess.csv 3-8
SkyXXWindowedDailySolarAccess.csv 3-8
SkyXXShading.csv 3-9
SkyXXInsolation.csv 3-11
SkyXXObstructionElevations.csv 3-12
SkyXXObstructionElevation.xml 3-13
SkyXX_PV_SOL.hor 3-13
SkyXX_PVSYST.hor 3-13
SkyXXWindowedObstructionElevations.csv 3-13
AverageSolarAccess.csv 3-15
AverageWindowedSolarAccess.csv 3-16
AverageShading.csv 3-17
ObstructionElevations.csv 3-17
WindowedObstructionElevations.csv 3-17
GoogleEarthGeotags.kmz 3-17
PV*SOL horizon angles averages (.hor) 3-18
PV*SOL horizon angles maximums (.hor) 3-18
PVSYST horizon angles averages (.hor) 3-18
PVSYST horizon angles maximums (.hor) 3-18
4 Solar Access and Interpretation of Data
Introduction 4-1
Solar Irradiance 4-1
Shading 4-2
Weather, Air quality and Clouds 4-3
Surface Orientation 4-4
Numerical Calculations 4-5
5 Maintenance and Troubleshooting
Introduction 5-1
Compass Calibration 5-2
Upgrading or Downgrading Software 5-5
Reset 5-5
Battery 5-5
Contact Information for Service, Technical Assistance, and Sales 5-6
Corporate Contact Information: 5-6
Specifications 5-7
Regulatory Compliance 5-8
6
Getting Started
Precautions
1
Getting Started
Precautions
Magnetic Fields
Avoid nearby magnetic fields. The SunEye is a sensitive measurement device. Magnetic fields
from nearby iron can affect measurements and stronger magnetic fields may damage the SunEye. Always store and transport SunEye in the included magnetically shielded case to preserve
the compass calibration. Never store magnetized objects, such as hand tools or other magnetized
objects, in the case.
Temperature
Do not operate or subject the SunEye to temperatures beyond the published operating and storage temperature specifications found in “Maintenance and Troubleshooting” of the User Guide
and in the Quick Start Guide.
Moisture
Exposure to rain or condensation may damage the SunEye. Do not expose to rain. Condensation
will occur on the case whenever the dew point exceeds the case temperature. This can occur if
moving the SunEye from a cold outside environment into a warm office environment. Store the
SunEye in its protective case whenever not in use to protect and insulate the instrument.
Dirt and Dust
A precision optical fisheye lens is a key element of the SunEye. Protect from dust and dirt. Keep
lens cap on when stored between uses. Clean lens regularly with soft lens cleaning cloth.
1-1
Getting Started
Understanding the SunEye
Battery
CAUTION
The SunEye contains a lithium battery and should not be disposed of with general refuse. Dispose
of the SunEye in accordance with all local codes and regulations for products containing lithium
batteries. Contact your local environmental control or disposal agency for further details.
WARNING
Only use the power supply supplied by Solmetric or a UL or certified equivalent with a
rated output of 5 Vdc 2.6 A.
Understanding the SunEye
The SunEye (patent pending) provides complete solar access and shade analysis in an integrated
powerful hand-held tool for the following uses:
• Solar panel system design and installation
• Passive solar house design and green architecture
• Landscape design and landscape architecture
• Home and property inspection
Solar Panel Design and Installation
The SunEye is an invaluable tool for the professional solar installer, saving time and money and
helping to design the highest performance systems. Home and business owners who care about
the performance and payback of their systems hire installers that use the SunEye. It is equally
useful for photovoltaic (PV), passive hot water, roof mount or ground-mount systems. The SunEye can help:
• Optimize new systems for maximum production.
• Analyze existing installations to solve problems of under production
• Identify specific shade-causing obstructions and know instantly how much additional energy
would be produced if the obstructions were removed.
Passive Solar House Design and Green Architecture
The SunEye is the right tool for the job when you need accurate site-specific solar access data
for a new home or renovation. Optimize the orientation of a structure by identifying where and
when the sun will shine. The SunEye helps you answer many different questions. For example,
“Will there be enough sun in the winter for passive heating of the house given the site-specific
shading?”, or “How will removing the large oak tree on the south-west corner affect the warming and cooling of the building?” Furthermore, by collecting data inside an existing structure,
you can identify the amount of direct sunlight that will enter a window or skylight or identify the
perfect location for a new window or skylight.
1-2
Getting Started
Installing the SunEye and Desktop Companion Software
Home and Property Inspection
The SunEye gives professional home and property inspectors a way to provide their clients with
important information about the solar access of a property. This information can be useful for:
• Identifying potential sites for solar panels, gardens, or new windows.
• Determining the amount of passive solar heating or cooling a particular building will experience.
• Determining how much direct sunlight will enter a particular window or skylight.
Installing the SunEye and Desktop Companion Software
NOTE
The software on the hand-held unit and the Desktop Companion are simultaneously installed
from the same installation file. Refer to “Upgrading or Downgrading Software” on page 5-5 for
more information.
1 Before you start using your SunEye it is recommended that you install the SunEye Desktop
Companion software. Although you will not have any data to analyze on the desktop yet, this will
allow you to view the user’s guide.
2 The SunEye will most likely not need to be updated the first time you install the Desktop
Companion on your PC. However, it will prompt you to connect the SunEye while it determines
if you already have the latest version installed. You will then be given the option to reinstall or
skip the SunEye install and proceed straight to the Desktop Companion installation.
Minimum System Requirements:
• Operating System: Windows 7, Windows Vista, or Windows XP SP2 (Professional, Home, or
Media Center)
• Processor Speed: 1 GHz minimum
• RAM: 1GByte minimum, 2 GByte recommended
• Available Disc Space: 200 MByte or more
• MS Internet Explorer 7.0 or higher
• Display resolution: 1280 x 1024 or greater
Systems that do not meet these requirements may not operate correctly.
Installation Procedure
1 It is important that you are signed on as the Administrator when installing the software. To verify
this in Windows, go to Start > Control Panel > User Accounts.
1-3
Getting Started
Installing the SunEye and Desktop Companion Software
2 Insert the SunEye DVD into the DVD drive on your Windows desktop computer.
3 If the welcome screen does not automatically open, click Start then My Computer and doubleclick on the DVD drive. Then double-click on setup.exe. Alternatively, the installation file is
available at www.solmetric.com.
4 Follow the instructions in the welcome screen to install the SunEye Desktop Companion
Software and update the software on the SunEye device. If not already installed, the installation
will install Microsoft ActiveSync (for Windows XP) or Windows Mobile Device Center (for
Windows Vista and Windows 7), which is needed to communicate with the SunEye device, and
the Microsoft .net framework.
5 You can view the user’s guide from the welcome screen by clicking on the “View SunEye Users
Guide” link in the welcome screen.
If at any time the Solmetric welcome screen is not showing, click on the Solmetric installer icon
in the task bar at the bottom of your screen. If the welcome screen is accidentally closed, click
on setup.exe from the DVD as described in Step 3 or reinsert the DVD to automatically launch.
During the installation, the device connectivity software will try to connect to the SunEye
device.
6 You can now launch the SunEye Desktop Companion from the SunEye icon on your desktop or
from the Start menu > All Programs > SunEye > SunEye.
If this is the first time launching the SunEye Desktop Companion, or there has never been data
transferred from the SunEye hand-held device, then there is nothing that can be done on the desktop at this point other than view the User’s Guide. The screen you will see looks like this:
Figure 1-1. Session Properties
7 You can view the user’s guide by selecting Help > SunEye User’s Guide…
NOTE
You must have Adobe Reader® installed in order to view the user’s guide. Adobe Reader can be
installed from the DVD welcome screen (setup.htm). Click on Click here to install Adobe
Reader.
8 Select File > Exit to exit the application.
1-4
Getting Started
Charging the Battery
Charging the Battery
• The battery in the SunEye is not removable. It may be recharged by attaching the device to the
AC wall-plug or optional car charger via the DC power port on the right side of the device. Alternately, the SunEye will trickle charge using the USB data port connected to a PC. However,
the trickle charge can take up to 33 hours to fully charge the SunEye. If operating the SunEye
while only plugged into a USB port, the SunEye will draw more current than the USB port can
supply. Therefore, the battery may discharge if connected to USB with power on.
• If the battery is completely discharged, you must use the AC charger if you want to operate the
device while it is charging. The USB cable and the car charger do not supply enough current to
both charge a completely discharged battery and operate the device.
• Charging the battery can take up to 2.5 hours. Once the battery has been charged, the device will
operate without the external power connection for approximately 6 hours of continuous operation.
• Power Status LED Indicator:
• Green = SunEye is turned on under battery power.
• Red flashing = SunEye is plugged into power and battery is charging.
• Red solid = SunEye is plugged into power and battery is fully charged.
• To see the current battery level of the SunEye, select the Menu icon, the Tools icon, and then select About SunEye.
• It is not harmful to the device to be continuously connected to AC power or to a computer. It is
also not harmful to the device or to your data for the battery to fully discharge.
Getting Familiar with the SunEye
The SunEye includes the following features to make it easy and efficient to use.
• Point-and-click data gathering
• Instant measurement results
• Plots sunpaths for the latitude and longitude of the site
• Determines annual, seasonal, monthly, and quarter-hourly shading percentages
• Automatically adjusts data for magnetic declination for a specific location
• Stores more than 100 site readings on the hand-held unit
• Transfers data to desktop PC for later review
• Automatically generates reports and exported data files using the Desktop Companion software
1-5
Getting Started
Getting Familiar with the SunEye
for desktop PC
• Hand-held, all-in-one tool with integrated fish-eye camera and processing software
• Easy-to-use finger-driven touch screen interface
SunEye™ 210
1
Digital camera with fisheye lens
6
Built-in stylus
2
Touchscreen VGA display
7
Reset button, DC Power, USB Port
3
Standard camera tri-pod mount (backside)
8
Home/Main Menu button
4
Power On/Off button
9
Five-way navigation buttons
5
Wrist strap attachment point
10
Quick Launch set-up buttons
1-6
Getting Started
System Controls and Settings
System Controls and Settings
Power Button
• Pressing the power button switches on or off the SunEye device.
• Holding the power button down for 6 seconds will initiate a soft reset. This reboots the device
and will preserve any sessions already stored.
Touch Screen
The touch screen is the main interface that you will use to interact with the SunEye. Although a
stylus has been included, it is not necessary for general operation. The user interface has been
carefully designed to allow easy control using your finger alone.
• Touching your finger tip to the screen is similar to moving a mouse cursor or other input device
on a personal computer screen.
• Tapping your finger on the screen is similar to clicking a mouse.
NOTE
You will find that your fingernail works better than the fingertip on the touch screen.
Five-Way Navigation Button
The five-way navigation button can also provide input to many of the navigation features displayed on the SunEye screen. For example, you can use the five-way navigation button to scroll
through menus:
• Pressing the center button brings up the main menu.
• Pressing the left, right, up, or down button changes the selected menu item. The menu selection
is highlighted in blue.
• Pressing the center button again selects the highlighted menu option. Small arrows show possible
directions that can be pressed on the button to move to the next menu.
There are other specific uses of the five-way navigation button that are described in the following sections and chapters.
1-7
Getting Started
System Controls and Settings
Home Button
Displays the Session Properties window.
Star Button
Jumps to Site Survey Mode and prepares the SunEye for a skyline snap.
Orientation Button
Jumps directly to the orientation view. This function is used to measure the direction (azimuth)
of the solar array as well as the tilt of the array or pitch of the roof.
Wrist Strap
You may choose to use the included wrist strap for an added measure of security with the freedom of easy one-handed operation. Simply thread the looped end of the wrist strap through
either attachment point (whether left handed or right handed) and thread the sliding clamp
through the open loop.
Resetting
Located on the right side under the I/O door, is a green button. The following table describes
SunEye reset functions:
1-8
Getting Started
System Controls and Settings
NOTE
In all reset cases, session data is not disturbed and will be available to transfer after the reset
Table 1-1. Reset Type
Reset Type
How Invoked
Behavior
Soft Reset
Hold down power button
for 6 seconds. Wait 5 seconds. Press power button
again normally.
Reboots the device in
about 50 seconds. Does
not lose date, time or any
user data.
Hard Reset
Green side button.
Hardware reset. Reboots
device and resets clock.
This takes about 50 seconds
Reinstall Reset
Green side button + center
navigation button
Performs a hard reset,
reinstalls the SunEye
application, and deletes
SunEye user persistent
settings (but does not
delete any user data).
1-9
Getting Started
System Controls and Settings
1-10
Using the SunEye
Power-up the SunEye 210
2
Using the SunEye
This chapter contains step-by-step instructions for the basic use of the SunEye 210, including
the collection of solar access data.
Power-up the SunEye 210
1 If the battery has not been fully charged as described previously, connect the power cable to the
DC power port located on the right side, under the rubber I/O door.
2 Press the Power button.
Set correct Date and Time
1 Select menu icon
at the bottom-left of the screen. You will see the SunEye menu.
2 Alternatively, press the center navigation button to bring up the menu.
3 Select
to access the Tools menu
4 Select Set Date and Time...
5 Enter correct date, time, and time zone.
2-1
Using the SunEye
About Sessions and Skylines
About Sessions and Skylines
The SunEye organizes the solar access data in Sessions and Skylines.
Session
A “Session” is a collection of measurement data that was taken for a
particular site visit. You will generally create a new session for each
client or site you visit. An example of a session name might be
“Roger Smith’s House”. One session will generally contain multiple
skyline data sets and photos.
You can add notes to the session to help identify the session in the
future. For example, you could include client contact information or
other information about the particular site being analyzed.
Skyline
A “Skyline” is a single set of solar access data captured at a specific
location within a site. For example, one skyline might be captured at
the north side of the roof of Roger Smith’s house. Another skyline
might be captured at the center of the roof of Roger Smith’s House. A
skyline includes a fisheye image, a sunpath diagram, and solar access
calculations. Every time a new skyline is captured, the data is stored
under the current session. One session can hold many skylines.
You can add notes to a skyline to help identify the skyline in the
future. For example, you could include the location of the captured
data such as “north side of roof.”
NOTE
The SunEye can store more than 100 skylines (the actual number depends on the particular
images captured and can store up to 200 in some cases). The number of sessions can vary. You
can have one session with 100 skylines or 100 sessions with one skyline each.
Create a Session
A session is like a site visit. You would generally create a new session for each new client. Each
session will generally consist of multiple skyline data sets. The Session menu selections are as
follows:
• Weather Properties – shows the properties for the selected weather model. See “Weather, Air
quality and Clouds” on page 4-3.
• Session Data Summaries– allows you to select the skylines used to compute the monthly solar
access averages or session obstruction elevation average or maximum. See “Session Data Sum-
2-2
Using the SunEye
Create a Session
maries” on page 2-25.
• Session Properties – displays the current session properties.
• Browse – allows you to view and select a previously created session.
• New – creates a new session.
1 Select the menu icon then Session to view the Session menu.
Figure 2-1. Session Properties
2 Select New.
You will see the New session dialog box.
Figure 2-2. New Session
3 You can accept the default session name (for example, Session 1) or you can select the keyboard
icon (next to the Session Name text box on the display) and enter a different name.
4 If you pressed the keyboard icon:
a To clear the current Session Name, click in the text box and click Clear Text.
b Select the characters from the keyboard to name the session.
c Press Enter.
For example, if you were creating a session for Roger Smith’s house, you could enter the name
to appear as shown.
2-3
Using the SunEye
Create a Session
Figure 2-3. Session Name
The keyboard entry dialog has a few features that make entering and modifying text quick and
easy. Select the Keyboard button to switch between an alphabetical keyboard and a QWERTY
style keyboard. (That is, a conventional keyboard.) Also, as you type text, the SunEye predicts
the words you are typing. To select the predicted word, click on the word where it appears above
the text area, as shown in the example below. This feature reduces the amount of typing required
to enter text.
Figure 2-4. Session Name Auto Complete
5 Click inside the text box (where the typed letters appear) to bring up the scroll control. The scroll
control (left and right arrows) allows you to move the cursor inside the text box to delete or add
letters.
• Use the arrow buttons to move the cursor.
• Press Clear Text to clear all text.
• Click anywhere outside the scroll control box to close the scroll control.
Figure 2-5. Scroll Control Box
2-4
Using the SunEye
Create a Session
Additionally, you can select the keyboard icon next to the Session Note text box and enter a
description of the session. For example, you could enter the address of the site or the client’s
contact information.
Figure 2-6. Session Note
6 Select Next to advance to the Location dialog box to enter the site location information.
Figure 2-7. Location
7 Select the location of the site using one of the following methods.
• List of cities for the current region
• SunEye GPS
• Manual entry
• To select a city from a list of cities.
a In the Location dialog, select List of cities for the current region, then Next.
b Select the state where your site is located.
c Click on Next and select the nearest city to the site.
2-5
Using the SunEye
Create a Session
Figure 2-8. City Location
The SunEye will automatically determine the correct latitude, longitude, and magnetic declination for the city you select. It is not necessary to select the exact city since the latitude and longitude will be very similar for nearby cities. The lists of states and cities available depend on the
currently selected region refer to “Select Locale” on page 2-32. The city latitude and longitude
data was obtained from www.geonames.org.
• Optional: Use the SunEye GPS to acquire your current location.
a In the Location dialog box, select SunEye GPS, then Next.
Figure 2-9. Get New GPS Location
b Click on Acquire Session Location and the latitude, longitude and calculated magnetic declination will be acquired. If you would like the GPS to acquire the location for each new skyline, select the Get new GPS location for each skyline option.
• Alternatively, enter the location manually.
a In the Location dialog box, select Manual Entry.
b Enter the longitude, latitude, and magnetic declination. (If you have previously selected a city,
the corresponding latitude, longitude, and magnetic declination for the selected city appear in
the text boxes.) The Calculate button will recompute the magnetic declination for the latitude
and longitude that are entered.
8 Select Done. You will see the Session Properties which lists the information you entered for the
session.
2-6
Using the SunEye
Create a Session
Figure 2-10. Session Properties
9 Change the weather model (United States only). In United States locations, there are two weather
models available: NASA and NREL – TMY3 (Typical Meteorological Year). The weather model
used by the SunEye may impact the insolation and solar access calculations. To learn more about
the weather models, refer to “Weather, Air quality and Clouds” on page 4-3.
10 To select the most appropriate weather model for each session,
a Select Session > Weather Properties > Change Weather Model... .
b Select NREL – TMY3 or NASA – Kt. If NREL – TMY3 is selected, then information about
the selected NREL weather station is displayed. By default, the SunEye selects the weather
station that is closest in geographical distance to the session location that you entered. The
name, Weather Bureau Army Navy (WBAN) identification number, and latitude and longitude of the station are displayed, as well as the distance from the session location to the station
location. The optimal unshaded tilt and azimuth are also displayed for the specific location.
Figure 2-11. Weather Model
11 To change the weather station, for example, to better match weather patterns at the selected
location, select “Change Weather Model” > Next. Select the US state or territory and then click
Next, then pick the desired weather station from the list and click Done.
12 Change any information, as necessary.
2-7
Using the SunEye
Site Survey Mode
NOTE
The time zone associated with a session is the time zone setting last set (via the Set Date and
Time… dialog box) at the time the session was created. Changing the time zone (via the Set Date
and Time… dialog box) does not change the time zone of any existing session or sessions. Click
on the blue time zone link to change the session time zone. Data (skylines) that are already take
will be updated with the new time zone.
Site Survey Mode
The SunEye 210 includes an operating mode used for initially surveying a site to understand
exactly where on a roof or potential array site the best module locations exist. In this mode a live
preview is visible through the fisheye lens and in real-time the calculated sun’s path is overlaid
on the display. The sunpaths are automatically corrected for tilt and orientation such that you can
simply walk the site, keeping the SunEye approximately level and oriented south and observe
when and where any obstructions will cause shade any time of the year. Be aware of any nearby
magnetic (iron containing) objects that may affect orientation measurements as discussed in the
next chapter.
To enter Site Survey Mode press Select
Or, Press the star Quick-setup button.
Figure 2-12. Site Survey Mode
2-8
> Skyline > New
Using the SunEye
Sky Type
Sky Type
The SunEye 210 automatically analyzes the skyline image and attempts to identify unobstructed
open sky and shade-causing obstructions. The image may contain many types of objects, including:
• Open sky
• Clouds
• Sun
• Structures
• Trees
With a wide variety of possible colors, intensities, and textures, the analysis is difficult and complex. For instance, differentiating between a bright white cloud and a white painted wall is one
of the difficulties you may encounter.
The SunEye 210 uses advanced image processing techniques and performs well in most conditions. If occasionally the software fails to detect the open sky, you can manually edit the image.
If you are capturing many skylines, however, this editing operation may become time consuming.
You can increase the accuracy of the detection by using a new feature that adjusts the SunEye
210’s color balance before capturing the skyline. This new control addresses two common types
of detection error:
• Confusing clouds with obstructions
• Accurately defining the edges of complex shading (such as vegetation)
The Skyline Detection control is available when viewing the Preview Mode. Access it by clicking the arrow in the upper left corner of the screen. The following pop out menu will appear:
Figure 2-13. Skyline Detection Screen
The normal setting is the default and will work well for most conditions. However, in certain sky
conditions, you may see incorrect skyline detection such as below, where the sky is indicated to
be an obstruction. This is most typically seen in the case of bright white clouds and blue sky.
2-9
Using the SunEye
Sky Type
To correct this problem, select the “Clouds and Blue Sky” setting in Preview Mode. In most
cases, this will allow the analysis to proceed to the correct conclusion. Press the ? symbol to
access on screen help.
Figure 2-14. Normal Setting-Sky incorrectly identified as obstruction
Figure 2-15. Clouds and Blue Sky Setting
At other times, shading obstructions may be incorrectly identified as open sky. See, for instance,
the tree branches in the image detail below.
In this case, you may be able to improve the shading detection by using the “Shaded” selection.
You can experiment to find out which setting works best for each session, reducing the amount
of hand editing you have to perform.
Figure 2-16. Normal setting-Edge of tree misidentified
2-10
Using the SunEye
Capture a Skyline
Figure 2-17. Shaded setting
Capture a Skyline
A skyline is the basic data set representing the solar access for a particular location within a session or site visit. You will generally capture multiple skylines for each session. For example, if
you were analyzing a roof site for a new solar installation, you might capture a skyline at each
corner and at the center of the roof. A skyline consists of a fisheye image, superimposed sunpaths, and the calculated solar access and obstruction elevation numbers.
NOTE
The SunEye 210 has a built-in electronic compass. It is important to understand that all magnetic
compasses are susceptible to magnetic fields from external magnets or objects containing iron
such as a metal roof or chimney. Because the sunpaths in “site-survey mode” are computed
relative to the electronic compass reading, it is important to keep away from metal objects when
surveying a potential array site. Operation is different when capturing a skyline. If you can’t avoid
nearby metal objects, a work-around is to use Align with Target discussed later.
1 Select
> Skyline > New
Before capturing the first skyline in a new session, you will need to set the default skyline panel
orientation for the session from the Panel Orientation dialog box.
2-11
Using the SunEye
Capture a Skyline
Figure 2-18. Panel Orientation
Select the default panel orientation that will be used for this session. Begin by selecting Panel
Type from the drop down, as Fixed, 1 Axis, or 2 Axis. For each Panel Type, the azimuth and tilt
information required is adjusted. For a description of the meaning of these values, please see the
PV Watts documentation at
http://www.nrel.gov/rredc/pvwatts/changing_parameters.html#array_type.
• Fixed. For a fixed panel, enter the orientation by tapping on the Azim numeric box to set azimuth
(True or Magnetic) and the Tilt numeric box to set tilt.
• 1 Axis. For 1 Axis tracking, enter the Azim and Tilt numeric boxes as described above. In addition, enter the Range to define the +/- range that the tracking mechanism rotates around the axis
of rotation.
Figure 2-19. 1 Axis Panel Orientation
• 2 Axis. For 2 Axis tracking, the azimuth and tilt are assumed to point the panel always in the direction of the sun, so no additional azimuth and tilt range information is required.
Figure 2-20. 2 Axis Panel Orientation
2-12
Using the SunEye
Capture a Skyline
NOTE
For panel azimuth; 0° is north, 90° is east, 180° is south, and 270° is west. For panel tilt, 0° is flat,
90° is vertical.
Tap the Set Tilt = latitude, Azim = 180°(S) button to set the orientation to the default, which is
tilt = latitude, azimuth = 180° (in northern hemisphere) or 0° (in southern hemisphere).
NOTE
When the first skyline in a new session is created, the skyline’s panel orientation is set to the
default skyline panel orientation. The panel azimuth and panel tilt of a skyline can later be
changed from Skyline > Properties. When a new skyline is created, the panel orientation always
defaults to the orientation of the last skyline. To measure orientation and tilt with the SunEye
built-in inclinometer and electronic compass, See “Orientation” on page 2-32.
NOTE
Each time a new Session is created, the default panel azimuth and tilt is normally set to south (in
the Northern Hemisphere) and latitude tilt. If you prefer to have the SunEye use a different
default, then you can configure the SunEye to use the last value entered as the default. This is
helpful if you normally use the same azimuth and tilt, such as for racked systems on flat roofs.
This can be set in the SunEye Setup in the Tools menu.
2 Set the default skyline panel azimuth and panel tilt, then select OK.
You will now see a live preview of the skyline through the fisheye lens with the correct sunpaths
for that location superimposed on top.
Figure 2-21. Preview Mode
For the northern hemisphere orient the SunEye toward the south by lining up the compass needle with S. This orientation is for a location in the northern hemisphere. For a location in the
southern hemisphere, line up the compass needle with N to orient the device true north.
NOTE
The SunEye automatically accounts for the magnetic declination based on the location you
entered for the session.
3 Hold the instrument level by adjusting the position and observing the electronic bubble level. It
is level when the green dot is inside the center circle
4 Click the Snap button or press the center navigation button (thumb works best).
The SunEye performs the following tasks:
• Captures the entire horizon with the built-in fisheye lens and digital camera.
• Plots the sunpaths on top of the captured digital image of the skyline.
• Acquires the location using the GPS if this property is set.
• Analyzes the image and attempts to identify unobstructed open sky and shade-causing ob-
2-13
Using the SunEye
Capture a Skyline
structions.
• Calculates the monthly, seasonal, and annual solar access percentages.
• Calculates the annual solar resource percentages.
NOTE
The accuracy of the measurement is directly related to how close to true south (or north in the
southern hemisphere) the compass needle points and to how level the unit is held at the time the
skyline is captured. Care should be used during this critical step. If the orientation is not within
+/-30° of true south (or north in the southern hemisphere) during the picture snap and within +/5° of level, a warning message will be displayed indicating the issue. It is strongly recommended
that you delete this skyline and start again if this occurs. To do this, press Retry.
NOTE
The SunEye will automatically correct the skyline for offsets in the azimuth up to +/-30° and tilt
up to +/-5° . For best results, hold true South (or North in the Southern Hemisphere) and level as
accurately as possible. The SunEye will alert the user when the azimuth or tilt cannot be corrected
and force another measurement. The SunEye will alert the user if the azimuth or tilt correction is
significant and can be corrected is the user wants to. Press Continue to proceed with that
measurement and the auto correction or press Retry to return to Preview mode to make another
measurement.
Figure 2-22. SunEye Level Orientation Warning
Figure 2-23. SunEye South Orientation Warning
5 Verify that the software has correctly identified the open sky and obstructions. You can verify
that the yellow and green shading is correct by looking at the image through the shaded colors.
Make sure obstructions are green and open sky is yellow. Incorrect identification will affect the
accuracy of the calculations. Correct the shading if needed with the Edit tool as described below.
Skylines are automatically saved every time they are captured. To delete the skyline data that
you just captured, press the navigation button to the left. Alternatively, to immediately capture
another skyline, press the Star button.
2-14
Using the SunEye
Quick Skyline Capture Mode
6 Tap your finger on the top-right corner of the screen to enter a note for the captured skyline. The
note could include a description of where the skyline was captured. For example, you could enter
“Southeast corner of roof.” You can also enter a skyline note via the Skyline Properties dialog
box, described in the next step.
7 You can view and change the properties of a skyline by selecting
Properties….
> Skyline > Skyline
The Skyline Properties dialog box has two tabs, Panel and General. The panel orientation for a
skyline can be modified in the Panel tab. Other skyline properties can be accessed in the General
tab.
Quick Skyline Capture Mode
When taking numerous SunEye readings at a site, the processing time between Skylines may be
shortened to speed the data capture process. Processing for Skyline analysis (open sky and
obstruction detection) and solar access computations is delayed until a more convenient time.
Processing can be triggered later either manually on the device or automatically when the session is transferred from the device to the computer.
Figure 2-24. Quick Skyline Capture Mode
To enable Quick Skyline Capture Mode from the preview screen, tap on the arrow in the upper
left to bring up the menu. Check the Quick Skyline Capture Mode. When in this mode, processing will be delayed, and when a Skyline is captured, the SunEye automatically jumps to the next
preview. To exit without taking a Skyline, press Cancel. Note that the Skyline is not yet processed so the green and yellow overlays are not yet shown and the Solar Access reading are not
displayed. Select Process Now to process the active skyline, or Process all skylines in session to
process all skylines.
2-15
Using the SunEye
Quick Skyline Capture Mode
Figure 2-25. Unprocessed Skyline
Figure 2-26. Skyline Properties
The panel orientation is changed in a method similar to setting the default skyline panel orientation in the Panel Orientation dialog box, refer to “Capture a Skyline” on page 2-11 for details.
Figure 2-27. Skyline Note
You can enter or change the note for the skyline by tapping on the SkyXX Note text box located
under the General tab.
If a GPS was used to make a measurement at the time the skyline was created, then the GPS
location will be displayed.
2-16
Using the SunEye
Align with Compass/Align with Target
Align with Compass/Align with Target
The normal way of aligning the SunEye is to align it using the compass to point South (or North
in the Southern Hemisphere). In some cases, such as metal rooftops, the compass in the SunEye
can be affected and erratic incorrect compass readings may result. In this situation, it is no longer possible to use the compass to align the SunEye. “Align with Target” mode provides an
alternative alignment to a reference azimuth using other visual information available at the site.
The targets could be a distant tree or pole whose direction is known, or a rooftop reference such
as the seams or tiles on a roof surface. The azimuth of the target is not necessarily South (or
North in the Southern Hemisphere).
To use “Align with Target”, use the following procedure.
1 In the preview mode, tap the arrow in the far upper left corner, and select “Align with Target”
from the drop down menu, then press Close.
Figure 2-28. Align with Target Screen
2 Set the target. Tap Set Target...to enter the Set Target menu.
• To aim and set the target using the compass, select “Use Compass”, align with the reference, and
tap “Set Target” to return to preview mode. Note that for this to function properly, the compass
must be operating correctly and not be affected by the nearby metal.
Figure 2-29. Set Target Screen Using Compass
• To enter a known reference azimuth as the Target, tap “Manual Entry” and tap in the numeric box
and enter the azimuth in degrees. Tap “Set Target” to accept the value and return to preview
2-17
Using the SunEye
Align with Compass/Align with Target
mode.
Figure 2-30. Set Target with Manual Entry
3 Note that the sun paths are now in a fixed position and do not move when the instrument is tilted
or rotated, as they do when in “Align with Compass” mode. Also note that the Compass is no
longer displayed in the preview, because it is now assumed to be invalid.
4 Take the skyline by aligning the SunEye device with the Target and holding it level. The screen
will have a reference line as an aid to point the device at the Target’s azimuth. The center top of
the screen is pointing to the Target azimuth.
Figure 2-31. Set Target Skyline Screen
NOTE
It may be more difficult for the user to stay out of the sun paths in Align to Target mode than in
Align to Compass mode. The center top of the screen is now the target, and the sun paths to the
South (or North in the Southern Hemisphere) may be displayed on the SunEye at an angle relative
2-18
Using the SunEye
View the Skyline Measurement Data
to the Target. The user may need to adjust position to stay out of the sun paths while aligning the
SunEye for the Skyline. For this reason, the Target azimuth should be within +/- 45 degrees of
South (or North for the Southern Hemisphere).
NOTE
When viewing the results, notice that the Skylines may appear rotated so that the center top of the
Annual Sunpaths view is the Target azimuth. However, this should not affect the solar access
calculations. See Figure 2-30 below.
Figure 2-32. Rotated Skyline Using Target Mode
View the Skyline Measurement Data
You can choose from four main views of your skyline data:
• Annual sunpaths view
• Monthly solar access view
• Obstruction elevation view
• Full fisheye view
• You can also choose to view average data for multiple skylines in a session:
• Session solar access averages
• Session obstruction elevation average or maximum
Annual Sunpaths View
The first display that you see after you capture a new skyline is the annual sunpath view. You
can also access this view by selecting
> View > Annual sunpaths. This view shows the
annual sunpaths drawn on top of the captured skyline. The detected open sky is shown in yellow.
The detected shade-causing obstructions are shown in green.
The Results panel in the lower center portion of the display can be configured to show solar
access percentages or solar resource percentages.
2-19
Using the SunEye
View the Skyline Measurement Data
Solar Access: The annual and seasonal solar access is shown in the Results panel. The seasonal
month ranges, May-Oct and Nov-Apr, represent the common peak and off-peak rate seasons.
Your local utility may use a different set of months.
Solar Resource: Tilt Orientation Factor (TOF) and Total Solar Resource Fraction (TSRF) are
used to compare the actual site characteristics to the optimal characteristics at that site. TOF and
TSRF can only be displayed when the NREL – TMY3 weather model is selected (US only).
Refer to “Weather, Air quality and Clouds” on page 4-3 for more information.
Windowed Access: Calculates solar access only within a window of time in months and time of
day. The user specifies the months and time window and solar access is calculated only for that
window. Note that the insolation both with and without shading is windowed, so if there is no
shading within the defined window, then the Windowed Access would be 100%, even if there is
shading outside the window.
• To toggle between Solar Access and Solar Resource, select
View, and select one of the following:
> View>Configure Current
• Solar Access
• TOF/TSRF
• Windowed Access
Figure 2-33. Configure Current View
Figure 2-34. Sunpaths View with Solar Access
To change the current view to Solar Resource (TOF/TSRF), select Solar Access to open the
Configure current view screen. Select Solar Resource, and TOF/TSRF are displayed as shown
below.
2-20
Using the SunEye
View the Skyline Measurement Data
Figure 2-35. Solar Resource View
Sunpaths View with Solar Resource
To change the current view to Windowed Access, select Solar Resource to open the Configure
current view screen. Select Windowed Access > Set Window... to define the months and hours
to be included in the window for calculations.
Figure 2-36. Windowed Access Settings Dialog
The windowed solar access numbers are displayed as shown in the figure. In addition, window
is displayed in red for visual indication of the window.
Figure 2-37. Windowed Access View
When using Windowed Access mode, the preview mode will also display the window indications in red. This enables dynamic preview of shading obstructions relative to the user-defined
window. An example is shown below.
2-21
Using the SunEye
View the Skyline Measurement Data
Figure 2-38. Live Preview - Windowed Access View
NOTE
In Edit mode, you can magnify the screen using the zoom tool. See “Zoom and Pan Tools” on
page 2-30.
The results panel with the solar access/solar resource numbers and edit button can be lowered to
see the image behind it by pressing the down arrow. It can be raised again by pressing the up
arrow.
NOTE
The sunpaths are shown in clock time, meaning the hour lines represent actual clock time. This
is in contrast to solar time. Solar time is based solely on the location of the sun in the sky and can
differ from clock time by approximately 30 minutes. You may notice that the image appears
inverted from what you may expect. This is done purposely to provide a display that is consistent
with user orientation. The fisheye camera perspective is shot from the ground looking up while
the user perspective is looking down at the display. By reversing the image, the sunpaths will go
from left (morning) to right (evening) when overlaid on the fisheye image.
NOTE
The sunpath hour lines do not take into account daylight savings adjustments.
Month labels The month lines represent the path of the sun on the 21st day of that month.
Because the sunpaths show clock time, it is not possible to clearly display all 12 months of the
year. The sunpaths will always display the summer and winter solstices (June 21st and December
21st). To select which months are shown in between the solstices, select:
> View > Configure current view... and select Jun-Dec or Dec-Jun for the month labels.
NOTE
Note that in Windowed Access mode, the start and stop times may be curved into a figure-8
pattern. This happens because the display shows standard time (not solar time) and the curve is
different if the displayed months are Jun-Dec vs. Dec-Jun.
Monthly Solar Access View
Select
> View > Monthly solar access. You will see the bar chart of the monthly solar
access for the location where you captured data.
2-22
Using the SunEye
View the Skyline Measurement Data
Figure 2-39. Monthly Solar Access
The height of the bars and the numbers at the top of each bar indicate the percentage of solar
energy available each month for the site-specific shade conditions. If there were no shade
obstructions, the bars would all indicate 100%. If the location was shaded all year round the bars
would all indicate 0%.
NOTE
If Windowed Access is selected in the Annual Sunpaths view, then Monthly Solar Access will be
windowed with the same month and time window specified in the Annual Sunpath Configuration
menu.
Obstruction Elevation View
Select
> View > Obstruction Elevation. You will see the graph showing elevation angle
of the highest obstruction at each azimuth. The Obstruction Elevation view can be configured
for a range of azimuth values to display the elevation data trace every one degree, bars showing
maximum (or average) data within specified azimuth windows, and sunpaths.
Figure 2-40. Obstruction Elevation Angle View
NOTE
Some information from the SunEye may be lost in Obstruction Elevation view.The elevation data
shows the highest obstruction elevation data. Open sky that is below an obstruction will not be
visible in the Horizon view. This is common when there are overhanging obstructions, such as a
tree branch or light post.
To configure the display for Horizon view, select
> View > Configure current view... .
The Obstruction Elevation Properties dialog is displayed.
2-23
Using the SunEye
View the Skyline Measurement Data
NOTE
The obstruction elevation view may show spikes or unusual results. Check that there are no
obstruction (green) artifacts and if so you can remove them in edit mode (from the annual sunpath
view).
Figure 2-41. View Properties
In the Display tab, select what data will be displayed on the graph:
• Obstruction is the elevation data with one degree resolution
• Azimuth window is the overlaid bar graph of azimuth values for which the maximum (or average) data will be displayed
• Sunpaths
Also select which month label will be displayed on the sunpaths, Jun-Dec or Dec-Jun.
Figure 2-42. Azimuth Range
In the Azim Range tab, select the Azimuth center, in degrees, for example, 180 for south, This
value is the center of the x-axis in the graph. Next, select the Number of windows that will be
displayed and the Azimuth window size in degrees. Note that there must be an odd number of
Azimuth windows, since there is one center window centered around the Azimuth center, and an
equal number of Azimuth windows on each side of that center window. The Start and Stop azimuth values will be automatically computed from the above values. Lastly, select whether the
Maximum or Average elevation value will be displayed for each Azimuth window. Press OK,
and the graph will be modified with the new settings.
Select
> View > Obstruction Elevation > Elevation Table to show a table of the specified Elevation values in the Azimuth windows. An example, is shown below. Select OK to
return to the graph.
2-24
Using the SunEye
View the Skyline Measurement Data
Figure 2-43. Elevation Table
Full Fisheye View
Select
>View > Full fisheye. This display option shows the full view of the site captured
through the fisheye lens of the camera.
Figure 2-44. Full Fisheye View
You can magnify the screen using the zoom tool. See See “Zoom and Pan Tools” on page 2-30.
Session Data Summaries
Data for multiple skylines in a session can be processed together and displayed as average solar
access, or as average or maximum obstruction elevation angles.
Select
> Session > Session Data Summaries. Choose Solar Access or Obstruction Elevation, and select the skylines you would like to include in the summary. For Session Solar Access
Averages, select Solar Access, press OK, and the Session Solar Access Averages will be displayed. This view calculates the average annual, seasonal, and monthly solar access values for
the selected skylines in the currently opened session.
2-25
Using the SunEye
View the Skyline Measurement Data
Figure 2-45. Session Solar Access Averages
Figure 2-46. Select Skylines Window
When Windowed Access is selected (Annual Sunpath View), the solar access averages are also
windowed with the same windowed settings. This shows average solar access for all selected
skylines, but only within the month and time windows selected. An example is shown below.
Figure 2-47. Windowed Session Solar Access Averages
For an obstruction elevation data summary, select Obstruction Elevation and press OK. The
selected skylines are processed and displayed in the Session Elevation vs. Azimuth is displayed,
as shown below.
2-26
Using the SunEye
Tools
Figure 2-48. Session Elevation vs. Azimuth Window
Note that the view can be configured similar to when viewing obstruction elevation of a single
skyline. Tap Configure to access View Properties. Tap the Azim Range tab to select the Maximum or Average. Selecting Maximum will show the worst case (highest) obstruction elevation
for all selected skylines with one degree resolution. In addition, the Session Elevation Table will
display the worst case obstruction elevation for all Skylines within each defined Azimuth Window. This is therefore the maximum value in the Window for all skylines.
Selecting Average will show the average obstruction elevation for all selected skylines with one
degree of resolution. In addition, the Session Elevation Table will display the average obstruction elevation for all skylines within each defined Azimuth Window. This is therefore the average value in the window for all skylines.
Tools
This section describes the Edit Tool and Zoom and Pan Tools.
Edit Tool
The Edit tool allows you to modify the open sky (yellow) and shade-causing (green) obstructions for the following uses:
• See the effects of adding or removing shade-causing obstructions. For example, a tree or part of
a tree can be removed to see the effect of cutting down or trimming the tree. Or, the area in between story poles can be filled-in to see the effect of a new proposed building.
• Correct the open sky (that is, the yellow shaded area) if the software incorrectly detects the open
sky or obstructions.
When your edits to the open sky and obstructions are applied, the SunEye recalculates the solar
access numbers. The new calculations allow you to see the difference in solar access between
current conditions versus hypothetical conditions.
2-27
Using the SunEye
Tools
1 Open the edit tool by pressing
in the bottom right corner of the results panel in the annual
sunpaths view. If you are not already there, you can get to the annual sunpaths view by selecting
> View > Annual Sunpaths.
2 To add open sky, select the yellow open Sky Paint Brush (
of the captured image:
) to edit the open sky portion
a Click in the image where you want to add open sky.
b Paint by moving your finger around in the image.
Your finger nail provides the best control for painting. Try to maintain contact with the screen
when moving the brush around the image. You can hold the paint brush anywhere in the large
box that surrounds the small yellow square. Only the yellow square actually paints.
Figure 2-49. Removing Obstructions in Edit Mode
3 To add obstructions, select the green obstruction paint brush
to draw in shade-causing
obstructions. For example, you may want to determine what the solar access will be when a fastgrowing tree is a few feet taller or when a new structure is built. You can do this by painting in
the new obstruction.
Figure 2-50. Adding Obstructions in Edit Mode
4 To cover a large area on the screen with the paint brush, select the brush icon again to increase
the size of the brush. You will see two squares on the tool icon, indicating the large brush:
2-28
Using the SunEye
Tools
Figure 2-51. Adding Obstructions in Edit Mode
If you want to return to the smaller brush size, select the brush tool again to decrease the size of
the brush. You will see one square on the
Tool icon, indicating the small brush.
5 To enable editing of the outside sun paths, select “Show shading outside sunpaths” (located at the
top of the Edit window. The screen will change to show the entire image as opposed to just in the
sunpath region as shown below:
Figure 2-52. Edit Mode Showing Shading Outside Sunpaths
6 Select the X icon and then select New Scenario (SkyXX-N) to save your edited version as a new
scenario. This will create a new skyline scenario with the edits and preserve the original skyline
without the edits. With this Scenario feature, multiple skyline scenarios can be viewed for
comparison.
Figure 2-53. Edit Mode Save Options
7 Select Apply Changes if you wish to keep changes made after editing. This will replace the
original and the original without edits will no longer be available.
2-29
Using the SunEye
Browsing for Data
8 If you want to keep the current shading (that is, the yellow and green shading) of the open sky
and obstructions, select Cancel Changes.
You can magnify the image using the zoom tool as described in “Zoom and Pan Tools” on
page 2-30.
Zoom and Pan Tools
You can magnify the skyline image using the Zoom tool and pan the screen using the Pan tool.
These tools are available in the following display modes and views:
• View > Annual Sunpaths View
• Skyline menu
• Full Fisheye View (in desktop only)
• Skyline menu > Edit Open Sky (in desktop only)
While in the Annual Sunpaths or Full Fisheye views, you can access the zoom and pan tools by
>View > Zoom. In Edit mode, the zoom and pan tools are part of the tool bar on
selecting
the right side of the display.
• Use the zoom-in (
image.
) and zoom-out (
) tools to magnify or demagnify the displayed
• Select the Pan tool (
) to pan around the image of skyline data by sliding your finger across
the screen. Using your fingernail, as opposed to fingertip, works best.
NOTE
If you are in the Edit tool, you will need to select the pan tool before you can pan the image.
Browsing for Data
You can view previously saved session and skyline data by browsing the stored sessions or skylines.
To Access the Sessions
1 Select
the list.
> Session > Browse… to see a list of currently stored sessions. Select a session from
2 Select Open to make the selected session the currently open session.
3 Select Delete to erase the selected session and all of the associated skylines from memory.
2-30
Using the SunEye
Tools Menu
4 Select
> Session > Properties to see the session name, notes, and location information for
the currently open session.
To Access the Skylines of the Currently Open Session
1 Select
> Skyline > Browse… to see a list of stored skylines that make up the currently open
session. Select a skyline from the list.
2 Select Open to make the selected skyline the currently open skyline.
3 Select Delete to erase the selected skyline from memory.
4 Select
NOTE
> Skyline > Skyline Note… to see or change the skyline note.
You can also use the SunEye Desktop Companion software to transfer the sessions and skyline
data through USB to your PC to store, further analyze the data, or add or modify notes. See
Chapter 3, “Using the SunEye 210 Desktop Companion Software”.
Tools Menu
Select
then
to access the Tools menu.
Figure 2-54. Tools Menu
SunEye Setup
In the SunEye Setup, check Maintain default azimuth and tilt if you normally configure systems
at the same azimuth and tilt. If checked, then the default azimuth and tilt are maintained from the
last time it was changed. If this mode is unchecked, when a new session is created, the default
azimuth is set to 180 degrees azimuth (in the Northern Hemisphere) and tilt to latitude.
2-31
Using the SunEye
Tools Menu
Select Locale
Use this dialog box to specify your language and country of origin.
Figure 2-55. Select Locale Screen
Orientation
Displays the current azimuth, tilt, and GPS coordinates of the SunEye 210. Use this tool to
determine panel orientation. The values can then be entered manually into the Panel Set-up
screen as described in “System Controls and Settings” on page 1-7. A compass calibration can
be done through the Orientation menu. The compass calibration re-calibrates the SunEye’s electronic compass, and should only be used when the compass accuracy is degraded or in question
relative to other references. More information on when and how to perform the compass calibration can be found in “Compass Calibration” on page 5-2.
By laying the SunEye on the roof or array plane, with the top pointed in the direction the panels
will face, both tilt and azimuth can be measured and entered into the Panel Set-up. Note that the
orientation meter can display true or magnetic azimuth. Be certain that this selection agrees with
that entered in the Panel Set-up dialog.
NOTE
Shortcut Tip: To go straight to the orientation meter, simply press the Orientation button on the
front of the SunEye. This is handy whenever you need to measure a roof pitch or roof orientation.
Figure 2-56. Note: GPS coordinates are displayed only if GPS Opt. is present and enabled.
2-32
Using the SunEye
The SunEye Extension Kit
Align Touch Screen
• Use this to realign the touch screen if the touch screen appears to respond to clicks offset from
where you touch.
• When performing a touch screen alignment, use the stylus or a pointed (but not sharp) implement.
It is important to hit the targets accurately and to not slide off the targets. The procedure will repeat until a set of valid touch points have been recorded.
Set Date and Time
Use this to set the current date, time, and time zone.
NOTE
This is a key set-up parameter. Location, time zone, orientation, and even skyline editing can be
changed later. However, the date, and time must be entered correctly initially.
About Solmetric SunEye
Use this to get information about the SunEye, including software version, Operating System
(OS) Version, and battery level.
The SunEye Extension Kit
Overview
With the SunEye Extension Kit, operators can now use the SunEye up to 17.7 feet (5.4 meters)
above the ground, enabling accurate measurements of hard-to-reach places without needing to
use a ladder. The SunEye Extension Kit consists of a telescoping pole with a mounting plate at
the top to hold the SunEye 210 securely.
Figure 2-57. SunEye Extension Kit
2-33
Using the SunEye
The SunEye Extension Kit
When using the Extension Kit, SunEye Extension Kit Mode allows skylines to be triggered by
rotation of the pole. The user is prompted with audio feedback from the SunEye. The SunEye
then automatically corrects the measurements for azimuth and tilt using inputs from the onboard sensors. Multiple skylines can be captured without needing to collapse and re-extend the
pole. The Extension Kit Mode also accelerates the measurement process by delaying the image
processing of skylines until the session is complete and data is ready to view or transfer to a
computer.
Applications
In many site evaluations, it may be difficult to analyze the exact location of a proposed solar
array for a variety of reasons. Using the SunEye with the Extension Kit allows the user to do the
following:
• Analyze a location that is difficult to access
• Analyze the shading of a roof that is too sloped to walk on
• Analyze the shading of a roof that is made out of a material that cannot be walked on
• Analyze a location that is off limits
• Analyze the shading of a roof that requires authorization to access
• Analyze the shading of a rood when the proper safety equipment is not available
• Evaluate a potential structure for a solar array
• Evaluate a parking lot for a potential solar canopy
• Determine the optimal location and orientation for a new solar roof design
• Avoid using more dangerous measurement methods
• Ladders can de unstable or may not be tall enough
• Scissors lifts and boom lifts can be expensive and hard to operate
SunEye Extension Kit Components
The SunEye Extension Kit consists of an extendable telescoping pole connected to a mounting
platform to securely hold the SunEye 210. The Extension Kit is designed to be used with two
skyline capture features in the SunEye software called Extension Kit Mode and Quick Skyline
Capture Mode.
2-34
Using the SunEye
The SunEye Extension Kit
Figure 2-58. The SunEye Extension Kit
The Extension Pole
When collapsed, the extension pole measures 4.9 feet (1.5 meters) allowing it to be easily stored
and transported in most vehicles. When fully extended, the extension pole measures 17.7 feet
(5.4 meters), enabling the user to operate the SunEye in a wide variety of locations that are difficult to access or at the height of structures that have not yet been built. The extension pole consists of four telescoping sections, each with a set of knurls that can be loosened or tightened to
lock that section in place. Each section also contains an internal constraint system to prevent the
sections from coming apart. This constraint system also slows pole section collapse to optimize
safety and convenience.
The Mounting Plate
The mounting plate is a hard plastic platform with a standard tripod mounting screw that can be
screwed into the threaded socket on the back side of the SunEye. The Extension Kit mounting
plate is bolted to the top of the extension pole and both protects the SunEye 210 and safely fastens it to the Extension Kit. The dimensions of the mounting plate are designed so that the SunEye will not touch the ground if the extension kit is set down, and the corners are designed to
absorb shock. Three recesses on the mounting plate prevent the SunEye from twisting and loosening during operation. The mounting plate is also designed to be light-weight so that the SunEye is easy to maneuver while the kit is extended.
SunEye Extension Kit Software
The SunEye Extension Kit is intended to be used with a SunEye device software feature called
Extension Kit Mode, software version 4.55 or higher. Selecting Extension Kit Mode automatically selects Quick Skyline Capture Mode.
When using the extension kit, utilizing these software features allows the operator to capture
multiple skylines without having to collapse and re-extend the pole. Details on operation can be
found in the section titled Capture Skylines.
• Extension Kit Mode
The Extension Kit Mode is a SunEye device feature that enables the SunEye to capture skylines
using device rotation and audio feedback.
• Quick Skyline Capture Mode
2-35
Using the SunEye
Using the SunEye Extension Kit
The Quick Skyline Capture Mode is a SunEye device feature that will postpone the image processing of captured skylines. This speeds up the measurement process by decreasing the time it
takes the SunEye 210 to prepare for a subsequent skyline capture. Unprocessed skylines can be
processed at any time on the device or by transferring the session to a computer.
Also, Quick Skyline Capture Mode immediately prepares the SunEye 210 to capture another
skyline. This speeds up the measurement process by eliminating the need to collapse the extension pole to set up the SunEye 210 for each skyline capture. Quick Skyline Capture Mode can
also be used without Extension Kit Mode.
Using the SunEye Extension Kit
Precautions and Safety Notes
Solmetric takes safety very seriously, and we encourage the operator to be careful when using
the SunEye Extension Kit.
CAUTION
Do not use the Extension Kit near cables, electric power lines, or telephone lines. Maintain a
minimum clearance of 10 feet (3 meters) from all power lines, even though the Extension Kit is
made of nonconductive materials.
• Always ensure that the SunEye is securely screwed into the mounting plate and that the mounting
plate is securely attached to the top of the extension pole.
• Rest the bottom of the pole on the ground so that the weight of the entire Extension Kit does not
need to be supported. This will also make the measurement process easier because the SunEye
210 will be more stable.
• After supporting the Extension Kit for a long time, the operator may experience some fatigue and
the Extension Kit may seem heavy. Take a break or get help from a second person if needed.
Operation Flow
The operation of the SunEye Extension Kit is summarized in this flowchart. Each step is
explained below.
2-36
Using the SunEye
Using the SunEye Extension Kit
1 Attach the SunEye to the Mounting Plate
First connect the SunEye to the mounting plate. Place the SunEye on the mounting plate and line
up the mounting screw with the threaded socket on the back side of the SunEye. Screw it in finger tight and ensure that the SunEye is securely attached.
2 Set up the SunEye
Adjust the SunEye setting for operation with the SunEye Extension Kit. First establish a session
and enter preview mode by pressing Skyline - New.
a Open the Skyline setting panel by pressing the arrow icon in the top-left corner.
b Select Extension Kit Mode. Note that Quick Skyline Capture Mode will automatically be selected. This is desired.
Figure 2-59. Extension Kit Mode
3 Extend the Pole
2-37
Using the SunEye
Using the SunEye Extension Kit
Once the SunEye is in Extension Kit Mode, extend the pole to the desired height. There are four
sections that can be extended, each with a pair of knurls that can be loosened or tightened. To
extend the pole follow the directions below:
a Begin with the top section, closest to the mounting plate. With one hand on each knurl, loosen
the section by turning the top knurl counter clockwise slightly.
b Lift up the section to the desired height.
c Tighten the section by turning the top knurl clockwise. Be sure that it is secure, but do not
over-tighten.
Repeat this process for each section until the pole is extended to the desired height.
4 Capture Skylines
With the SunEye extended to the desired height, skylines are ready to be captured. Operation of
the SunEye in Extension Kit Mode consists of three steps:
a Rotate to Arm the SunEye
Rotate the pole (and therefore the device) 360 degrees in either direction within two seconds.
After the rotation, the SunEye will announce: “Hold Steady”.
b Hold Steady to Snap a Skyline
When armed, point the SunEye toward the desired azimuth, ensure that the SunEye is approximately level, and wait a few seconds. The SunEye will automatically snap a skyline and
announce that a measurement has been taken: “Skyline Captured”.
NOTE
If the device is tilted more than 5 degrees, the SunEye will repeat an announcement that the
device is armed and ready to snap. The SunEye will wait to snap a skyline until the tilt is within
5 degrees of level.
c Wait for the SunEye to be ready
After capturing a skyline, move to the next measurement location. After 10-15 seconds the SunEye 210 will announce that the SunEye is ready for the next measurement: “Rotate to snap”.
Repeat steps to capture all desired skylines with the SunEye Extension Kit.
5 Collapse the Pole
To collapse the extension pole:
a Begin with the lowest section, closest to the ground. With one hand on each knurl, loosen the
section by turning the top knurl counter clockwise slightly.
b Lower the section as far as it will go.
c Tighten the section by turning the top knurl clockwise. Be sure that it is secure, but do not
over-tighten.
Repeat this process for each section until the pole is fully collapsed.
6 View Skylines
With the SunEye Extension Kit collapsed, the Skylines can now be inspected on the SunEye.
Notice that solar access coloring and percentages are not displayed. This is because the image
has not yet been processed.
2-38
Using the SunEye
Using the SunEye Extension Kit
Figure 2-60.
Image Processing
Recall that when selecting Extension Kit Mode, Quick Skyline Capture Mode was automatically
selected. In this mode, the image processing has been postponed.
• To process an image on the device, open the unprocessed skyline and press “Process Now” or
press “Process all skylines in session”.
• To process an image on a computer, connect the SunEye via the USB cable and open the SunEye
desktop software. In the “File” menu, select “Transfer from device...”. Skylines are automatically
processed during the transfer. Note that in this case the Skylines are also removed from the device.
Skylines are automatically corrected for the azimuth and tilt of the device when the image was
snapped. The top of the annual sunpath view is always in the direction that the device was pointing when the image was snapped. This azimuth correction may cause a rotation and distortion of
the picture as it is automatically scaled to fit in the display. It is important to note that the accuracy of the azimuth readings and solar access calculations is not affected.
Figure 2-61.
Alternative Measurement Method
An alternative mode of operation for the SunEye Extension Kit is to use a portable computer to
control the SunEye while the pole is extended. This method requires two operators; one to hold
the pole and the other to use the computer to control the SunEye. The portable computer is connected to the SunEye via a long USB cable. A real-time image of the SunEye’s display is shown
2-39
Using the SunEye
Using the SunEye Extension Kit
on the computer screen. The SunEye can be controlled using the computer mouse and keyboard.
Extension Kit Mode should not be used with this method, but Quick Skyline Capture Mode can
still be used to speed up the measurement process.
NOTE
This mode may be preferred if the SunEye compass is adversely affected by nearby metal on the
roof. With this alternative configuration, the SunEye’s “Align with Target” mode can be used and
the compass reading is ignored.
The required materials for this mode of operation are:
• A tablet, net book, or laptop computer running Windows XP or Windows 7.
• Software that will control a Windows mobile device. Solmetric recommends Pocket Controller
Pro. A trial version is available from www.soti.net.
• A USB extension cord as long as the desired extension height. Note that the USB can support up
to a 5 meter cable without an active repeater.
In this mode, the operators have access to all SunEye features, and can capture Skylines and
make adjustments to settings with the pole extended. Again, the Extension Kit Mode software
should not be used when using this alternative measurement method.
Magnetic Interference
In some locations near large metal objects or metal rooftops, the integrated SunEye compass can
be affected, which may result in erratic or incorrect compass readings. In this situation, it is no
longer possible to use the compass to align the SunEye. “Align with Target” mode provides an
alternative alignment to a reference azimuth using other visual information available at the site.
This mode can be used to take accurate skyline measurements regardless of magnetic interference. To use this mode with the SunEye Extension Kit, please use the alternative measurement
method discussed above.
2-40
Using the SunEye 210 Desktop Companion Software
Introduction
3
Using the SunEye 210 Desktop Companion
Software
Introduction
The SunEye desktop companion software has a similar user interface to the hand-held device.
Once your SunEye has been synchronized with the companion software through the device/USB
cable, you can transfer your data from the SunEye to your desktop PC. The data on your desktop
PC is archived for later viewing and analysis. The same data views and tools available from the
hand-held device are also available from the desktop software. The companion software also
allows you to export the measurement data to a single report with a variety of file formats.
This chapter is a reference for the SunEye desktop companion software operation and includes
the following sections:
• Transferring, storing and viewing data
• Viewing and analyzing data
• Exporting and generating reports
Refer to “Using the SunEye” for information about all other function descriptions.
If you have not yet installed the SunEye Desktop Companion software, please refer to the
instructions in “Installing the SunEye and Desktop Companion Software” on page 1-3.
Launch the SunEye Desktop Companion from the SunEye icon on your desktop or from the
Windows Start button by selecting, All Programs > SunEye > SunEye.
NOTE
The Solmetric PV Designer Software is also accessible through the SunEye Desktop Software’s
Session menu. This software allows Photovoltaic system layout and design using SunEye data.
While the SunEye Desktop Software is included with the SunEye, the PV Designer is licensed
and sold as a separate product. To activate a trial, or to order the PV Designer Software, select
Session, PV Designer. For additional information, see www.solmetric.com/pvdesigner.html
Transferring and Storing Your Data
Within the Desktop Companion application, select File > Transfer from Device.
The data transfer moves all sessions and skylines from your hand-held device to your desktop
PC. The data files are no longer available on the hand-held device after the data transfer takes
place. The data is stored on your PC in the location My Documents/Solmetric/SunEye/Sessions.
3-1
Using the SunEye 210 Desktop Companion Software
Viewing and Analyzing your Data
The directory name for each transferred session is a combination of the session name and the
time and date the session was created. For example, “2009_08_16.222016;Session 1.” This way
multiple sessions with the same name do not get overwritten.
NOTE
SunEye sessions can be shared among users of the SunEye Desktop Software. To share a session,
the entire folder and its contents must be made available in the Sessions folder, normally My
Documents/Solmetric/SunEye/Sessions/. the folder can be transferred via e-mail or through
shared disc access. It is important not to alter the folder contents of the folder or file names.
Viewing and Analyzing your Data
Once you have transferred your data from the hand-held device to the desktop PC, you can:
• Browse sessions
• Browse skylines in the currently open session
• View the data for the currently open skyline
• Modify or add session or skyline notes.
• Edit the open sky regions of a skyline
Browsing Session Data
You can browse sessions by selecting Session > Browse… . You will see the following dialog
box:
Figure 3-1. Browse Sessions
3-2
Using the SunEye 210 Desktop Companion Software
Exporting and Generating Reports
By default sessions are stored in:
My Documents\Solmetric\SunEye\Sessions
, then selecting
You can display sessions from a different directory by selecting
Change ‘Look In’ location… . If you select Set ‘Look in’ location to default it will automatically display sessions from the default sessions directory.
NOTE
The Session browse dialog box orders sessions with the most recently created session at the top.
You can reorder the list of sessions based on other column values by clicking on the column
heading that you would like to sort by.
Exporting and Generating Reports
1 Within the Desktop Companion application, click File > Export Session Report and Data to
export the session data to a report and to generate exported data files.
The export tool combines all of the skyline data for the currently open session into a single,
easy-to-read report. It also generates the exported data files described below. The original data
remains stored on your computer in the location described in “Browsing Session Data” on
page 3-2. Exported reports are in an HTML document format that is viewable with a Web
browser such as MS Internet Explorer®. You can quickly jump to data of interest using the hyper
links in the file.
At the time the data is exported, you have the opportunity to customize the report.
2 Enter client information that will appear in the report, as shown below.
Figure 3-2. Client Information
3-3
Using the SunEye 210 Desktop Companion Software
Exporting and Generating Reports
Click Next to enter information about your company, including name and address.
Figure 3-3. Company Information
3 Click Next and select the skylines that will be used in session averages and session related output
calculations and files. Then, select windowing parameters if needed.
Figure 3-4. Select Report Parameters
• If you selected Obstruction Elevation, then click Next and define the Azimuth scale for the Windowed Obstruction Elevation data file, as shown below. This data is only required for the Windowed Obstruction Elevation data file, and the default values may be acceptable in many
situations.
3-4
Using the SunEye 210 Desktop Companion Software
Exporting and Generating Reports
Figure 3-5. Obstruction Elevation Parameters
By default, the values previously entered in the hand-held device’s View > Obstruction Elevation are loaded automatically, however they can be changed for the report. For more information
about these values, refer to “Obstruction Elevation View” on page 2-23.
Figure 3-6. Configure Windowed Access Parameters
• If you selected Solar Access, then click Next and define the start and stop dates, as shown above.
This data is only required for the Average Windowed Solar Access data file, and the SkyXX Daily Solar Access data files.
4 The Export tool gives you the opportunity to specify a specific location to store the report and the
ability to select your company logo which will appear in the report.
3-5
Using the SunEye 210 Desktop Companion Software
Exporting and Generating Reports
Figure 3-7. Specified Target Location
An HTML document is automatically created consolidating the data for a single session. The
document contains the notes, annual sunpath and bar chart images for each skyline in the session.
5 Click Export to export the report.
6 Click View report now... to view the report. It can also be viewed later by selecting File >
Browse Exported Session Reports…, or by navigating with Windows File Explorer to the
location where the report was saved. By default, reports are saved in
My Documents\Solmetric\SunEye\Exported Reports.
Print the Report
The report contains a hyper link under the title, Importable and printable version of the report
that does not include the hyper links and can be imported into other software programs such as
MS Word® or Adobe Acrobat®, or it can be printed and given to clients. Print the report by
selecting “print” from your browser.
Save Images from the Report
Images in the report can be saved for use elsewhere by right clicking on the image and selecting
Save image as… . Images in the report can also be found in the directory that the report was
saved under the sub-directory Exported Files. These images can be used to create your own
custom report.
3-6
Using the SunEye 210 Desktop Companion Software
Exporting and Generating Reports
Convert Report to Other Formats
The HTML report generated by the desktop companion software can be converted to other formats such as .doc or .pdf by opening it in the appropriate editor (for example MS Word or
Adobe Acrobat) and then saving it as the file type you prefer.
In MS Word, there is a specific procedure that must be followed in order to convert HTML documents to .doc documents in which the images show up as permanent elements of the document
rather than as links:
MS Word 2003™
1 Open the .htm report in MS Word
2 From the Edit menu choose Select All. This will select everything in the document.
3 On your keyboard, press the key combination Ctrl-Shift-F9 together. This will convert all
external links to embedded content.
4 Go to File and choose Save As. Under Save as type select Word Document (*.doc), then click
Save.
Microsoft Word 2007™
When saving a SunEye report to a single file document using Microsoft Word 2007, it is recommended that you save it as PDF. The functionality to save Microsoft Word 2007 documents as
PDF documents is not enabled by default within Microsoft Word 2007, however, Microsoft provides a free Add-in that supplies this functionality, which can be downloaded from Microsoft.
The name of the Add-in is "Microsoft Save as PDF or XPS". Once this Add-in is installed, follow these instructions to save a SunEye exported report as a PDF document.
1 From Microsoft Word 2007, go to the main menu and select "Open...".
2 Browse to the directory where you exported the .htm report. You will see two versions of the
report. Open the version that has "importable and printable" in the name.
3 Select "Save As", and under "Save as Type" select "PDF (*.pdf)".
Exported Data Files
The report also includes a table of hyper links to a number of data files, including comma-separated-value (.csv) files. These .csv files can be opened directly in MS Excel® or other software
for further analysis.
Each .csv file has a header section at the beginning of the file that includes information such as
the session and skyline names. The end of the header information and beginning of the data is
always marked by the text begin data. The first line of the file describes the type of data and
includes a version number. For example, Daily Solar Access 1.0 indicates that the file
is the daily solar access file and the file format is version 1.0. A description and example of each
file type is given below. In each file name the XX would be replaced by the skyline number (for
example, 01, 02, and so on for Sky01, Sky02, and so on).
3-7
Using the SunEye 210 Desktop Companion Software
Exporting and Generating Reports
SkyXXDailySolarAccess.csv
This table provides the solar access percentage for every day of the year. It also includes the
monthly, seasonal, and annual solar access percentages. An example of the header and part of
the data is shown below:
Daily Solar Access 2.1
Session
Name:
Session1
Skyline:
Sky01
Creation
Date:
11/3/2009
10:43:00 AM
Latitude:
37
Longitude:
-122
Mag Dec:
14
Panel Tilt:
37
Panel
Azimuth:
180
Time
Zone:
GMT-8:00
Month
begin data
Day
Jan
Feb
Mar
Apr
May
Jun
Jul
Aug
Sep
Oct
Nov
Dec
1
35.16
36.72
38.16
55.61
64.65
85.11
95.29
77.34
54.97
47.97
40.07
29.13
2
35.16
36.72
38.16
55.61
64.65
85.11
95.29
77.34
54.97
47.97
40.07
29.13
3
35.16
36.72
38.16
55.61
64.65
85.11
95.29
77.34
54.97
47.97
40.07
29.13
4
35.16
36.72
38.16
55.61
64.65
85.11
95.29
77.34
54.97
47.97
40.07
29.13
5
29.36
40.23
41.05
55.11
67.64
85.14
92.22
69.85
54.87
45.17
36.68
29.35
6
29.36
40.23
41.05
55.11
67.64
85.14
92.22
69.85
54.87
45.17
36.68
29.35
7
29.36
40.23
41.05
55.11
67.64
85.14
92.22
69.85
54.87
45.17
36.68
29.35
SkyXXWindowedDailySolarAccess.csv
This table provides the windowed solar access percentage for every day of the year. It also
includes the monthly and windowed solar access percentages. An example of the header and
part of the data is shown below:
3-8
Using the SunEye 210 Desktop Companion Software
Exporting and Generating Reports
Windowed
Daily Solar
Access 1.0
Session Name:
Main Street
Skyline:
Sky01
Creation Date:
########
Latitude:
38.4
Longitude:
-122.8
Mag Dec:
14.6
Tracking Mode:
Fixed
Panel Tilt:
38
Panel Azimuth:
180
Time Zone:
GMT-08:00
Window Month
Range:
Dec-Nov
Window Time
Range:
10:00-15:00
Month
begin data
Day
Dec
Jan
Feb
Mar
Apr
May
Jun
Jul
Aug
Sep
Oct
Nov
1
46.56
45.26
100
100
100
100
100
100
100
100
100
100
2
46.56
45.26
100
100
100
100
100
100
100
100
100
100
3
46.56
45.26
100
100
100
100
100
100
100
100
100
100
4
46.56
45.26
100
100
100
100
100
100
100
100
100
100
5
46.54
50.59
100
100
100
100
100
100
100
100
100
100
6
46.54
50.59
100
100
100
100
100
100
100
100
100
100
7
46.54
50.59
100
100
100
100
100
100
100
100
100
100
SkyXXShading.csv
The following table shows a 1 or a 0 every 15 minutes of every day of the year. A 1 indicates
that time and date is not shaded and a 0 indicates that it is shaded. This table is particularly useful for time-of-use (TOU) analysis.
• This data is in standard time and does not include adjustments for daylight savings.
• This data is not affected by panel tilt or azimuth orientation.
3-9
Using the SunEye 210 Desktop Companion Software
Exporting and Generating Reports
This data file can be imported into different analysis software programs, including OnGrid (see:
http://www.ongrid.net), PVOptimize (see: http://www.PVOptimize.com), Solar Advisory
Model (SAM) (see: https://www.nrel.gov/analysis/sam/), CPF Tools (see: https://
tools.cleanpowerfinance.com/), and SolarNexus (see: http://www.solarnexus.com). An
example of the header and part of the shade data is shown below:
Shading 1.1
Session
Name:
Ses
sion
1
Skyline:
Sky
01
Creation
Date:
11/
3/
200
9
10:4
3:00
AM
Latitude:
37
Longitude:
-122
Mag Dec:
14
Panel Tilt:
37
Panel
Azimuth:
180
Time Zone:
GM
T8:00
A value of "1" implies that the time interval is exposed to open sky. A value of "0" implies that the time interval is shaded.
These values are not affected by panel tilt or azimuth.
begin data
5:00
5:15
5:30
7:30
7:45
8:00
8:15
8:30
8:45
9:00
1-Jan
0
0
0
0
0
0
0
2-Jan
0
0
0
0
0
0
0
3-Jan
0
0
0
0
0
0
0
4-Jan
0
0
0
0
0
0
0
5-Jan
0
0
1
1
0
0
0
6-Jan
0
0
1
1
0
0
0
7-Jan
0
0
1
1
0
0
0
8-Jan
0
0
1
1
0
0
0
9-Jan
0
0
1
1
1
0
0
10-Jan
0
0
1
1
1
0
0
11-Jan
0
0
1
1
1
0
0
12-Jan
0
0
1
1
1
0
0
3-10
5:45
6:00
6:15
6:30
6:45
7:00
7:15
Using the SunEye 210 Desktop Companion Software
Exporting and Generating Reports
SkyXXInsolation.csv
The following table provides the weather-corrected insolation in Wh/m2 every 15 minutes for
every day of the year for the specific panel tilt and azimuth specified for the skyline. For the
NASA weather model, weather corrections are based on historical average monthly clearness
indexes from NASA. For the NREL – TMY3 weather model, corrections are based on the
hourly NREL data for the weather station specified in the session.
• This data is in standard time and does not include adjustments for daylight savings.
• These values are not affected by shading (that is, they assume no shading).
An example of the header and part of the data is shown below:
Insolation
1.1
Session
Name:
Session 1
Skyline:
Sky01
Creation
Date:
11/3/2009
10:43:00
AM
Latitude:
37
Longitude:
-122
Mag Dec:
14
Panel Tilt:
37
Panel
Azimuth:
180
Time
Zone:
GMT-8:00
Numbers along each data row are quarter-hour insolation contributions (Wh/m²) of that time period assuming no shading and the panel tilt and azimuth
specified above. Monthly clearness indexes have been applied.
Clearness
indexes:
Jan
Feb
Mar
Apr
May
Jun
Jul
Aug
Sep
Oct
Nov
Dec
0.53
0.6
0.6
0.6
0.6
0.6
0.6
0.6
0.7
0.6
0.6
0.5
5:00
5:15
5:30
5:45
6:00
6:15
6:30
6:45
7:00
7:15
7:30
7:45
8:00
8:15
8:30
8:45
9:00
1-Jan
20
36
48
59
70
80
90
2-Jan
20
36
48
59
70
80
90
3-Jan
20
36
48
59
70
80
90
4-Jan
20
36
48
59
70
80
90
5-Jan
19
36
47
58
69
80
90
6-Jan
19
36
47
58
69
80
90
begin data
3-11
Using the SunEye 210 Desktop Companion Software
Exporting and Generating Reports
SkyXXObstructionElevations.csv
The following table reports the elevation of the highest shade-causing obstruction for every 1°
of azimuth (that is, compass heading). The azimuth is given in two different range formats: 0 to
360° and -180° to +180°. In the -180° to +180° format, 0° is south when in the northern hemisphere and north when in the southern hemisphere. The data includes information about the
entire sky and horizon, including obstructions that appear outside of the sunpath region. The
region outside of the sunpaths may be important for ambient light analysis. The obstruction elevation data in this file is also useful for importing into other design analysis software. An example of the header and part of the data is shown below:
Obstruction Elevations 1.1
Session Name:
Session 1
Skyline:
Sky01
Creation Date:
12/12/2009 0:16
Latitude:
39
Longitude:
-123
Mag Dec:
15
Panel Tilt:
37
Panel Azimuth:
180
Time Zone:
GMT-8:00
The elevation given for each azimuth represents the highest point a shade causing obstruction occurs at that
azimuth.
begin data
Compass Heading (0-360deg; North=0; East=90)
Southernly Oriented
Azimuth (-180 to +180;
south=0; East=-90)
Elevation (0 to 90)
0
-180
55
1
-179
56
2
-178
56
3
-177
56
4
-176
56
5
-175
56
6
-174
56
7
-173
56
8
-172
57
3-12
Using the SunEye 210 Desktop Companion Software
Exporting and Generating Reports
SkyXXObstructionElevation.xml
This file is an XML version of the SkyXXObstructionElevations.csv file described above. This
file can be imported into the Clean Power Estimator and Quick Quotes analysis software (go to
http://www.clean-power.com).
SkyXX_PV_SOL.hor
This is a shading file that is importable by PV*SOL and T*SOL (Valentin Energy Software).
SkyXX_PVSYST.hor
This is a shading file that is importable by PVSYST (GROUPE ENERGIE (CUEPE), University
of Geneva).
SkyXXWindowedObstructionElevations.csv
This file contains elevation values, either average or maximum, within user-specified azimuth
windows. It can be considered as a specific view of the data contained in the
SkyXXObstructionElevation.csv file described in “SkyXXObstructionElevations.csv” on
page 3-12. An example of the header and data is shown below:
Windowed Obstruction Elevations 1.0
Session Name:
Session 1
Skyline:
Sky01
Creation Date:
12/1/2009 15:48
Latitude:
38.4
Longitude:
-122.7
Mag Dec:
14.7
Panel Tilt:
0
Panel Azimuth:
180
Time Zone:
GMT-08:00
Azimuth center:
180
Azimuth window size:
22.5
Number of windows:
11
3-13
Using the SunEye 210 Desktop Companion Software
Exporting and Generating Reports
The elevation given for each azimuth window center is
the maximum of all of the elevations in that window.
begin data
Azimuth Window Center (North=0; East=90)
Maximum Elevation (090)
67.5
22
90
19
112.5
27
135
36
157.5
50
180
55
202.5
52
225
51
247.5
51
270
48
292.5
37
3-14
Using the SunEye 210 Desktop Companion Software
Exporting and Generating Reports
AverageSolarAccess.csv
There is only one of these files per session. It contains the solar access averages of all the skylines contained in the session. An example of the header and data is shown below:
Average Solar Access 1.0
Session Name:
Session 1
Creation Date:
2/16/2009 17:02
Latitude:
39
Longitude:
-123
Mag Dec:
15
Time Zone:
GMT-8:00
Number of skylines:
3
The values reported are average percentages of all the skylines(3) contained in this session.
begin data
Annual:
67
May-Oct:
76
Nov-Apr:
54
Jan:
40
Feb:
48
Mar:
56
Apr:
76
May:
84
Jun:
87
Jul:
84
Aug:
82
Sep:
60
Oct:
56
Nov:
39
Dec:
49
3-15
Using the SunEye 210 Desktop Companion Software
Exporting and Generating Reports
AverageWindowedSolarAccess.csv
There is only one of these files per session. It contains the windowed solar access averages of all
the skylines contained in the session. An example of the header and data is shown below:
Windowed Average Solar Access 1.0
Main Street
Creation Date:
########
Latitude:
38.4
Longitude:
-122.8
Mag Dec:
14.6
Time Zone:
GMT-08:00
Number of skylines:
4
Window Month Range:
Dec-Nov
Window Time Range:
10:00-15:00
The values reported are average windowed
percentages of all the skylines (4) contained
in this session.
begin data
Window Dec-Nov:
84
Dec:
35
Jan:
40
Feb:
67
Mar:
98
Apr:
99
May:
100
Jun:
100
Jul:
100
Aug:
100
Sep:
100
Oct:
86
Nov:
48
3-16
Using the SunEye 210 Desktop Companion Software
Exporting and Generating Reports
AverageShading.csv
There is only one of these files per session. This file contains the average shading information
of all the skylines contained in the session. The format of this file is similar to that of the SkyXXShading.csv shading files, however each data entry contains the average shading for that
time increment for all skylines in the session. The values are in the range of 0 to 1.
ObstructionElevations.csv
There is only one of these files per session. This file contains a session summary of Obstruction
Elevations for all skylines in the session. Elevation is shown for the highest shade-causing
obstruction for every 1° of azimuth (that is, compass heading). The Maximum and Average elevations for all skylines in the session are displayed for every one degree spacing. The azimuth is
given in two different range formats: 0° to 360° and -180° to +180°. In the -180° to +180° format, 0° is south when in the northern hemisphere and north when in the southern hemisphere.
The data includes information about the entire sky and horizon, including obstructions that
appear outside of the sunpath region. The region outside of the sunpaths may be important for
ambient light analysis. The obstruction elevation data in this file is also useful for importing into
other design analysis software.
WindowedObstructionElevations.csv
There is only one of these files per session. This file contains a session summary of Windowed
Obstruction Elevations for all selected skylines in the session, with the Azimuth window definitions defined by the user. If the maximum elevation is selected for each Azimuth window in a
skyline, then it applies to all skylines in the session. If the average elevation is selected for each
Azimuth window in a skyline, then it applies to all skylines in the session.
Tip: To select average or maximum elevation, select the desired setting in the Export Session
Report and Data... and ensure the desired setting is selected for Maximum or Average.
GoogleEarthGeotags.kmz
This file will only be created if all exported skylines included in the report were created using
the option to get a new GPS location for each skyline. In this event, there will only be one file
per session. To view this KMZ file it is required that you have Google EarthTM installed. This
can be obtained at http://earth.google.com. Each of the skylines in the report with GPS coordinates will show up as interactive place marks within Google Earth. The location of each place
mark will be determined by the GPS coordinate of the skyline. Clicking on a skyline place mark
will open a window with report information and images about the skyline. The GPS coordinates
for a skyline can be edited in the Desktop Companion software in the Skyline Property dialog. A
place mark location may also be edited within Google Earth by right clicking on it, selecting
Properties, and then dragging the place mark to a new location. You may then save any new
locations to a new KMZ file from within Google Earth by going to the File menu and selecting
“Save Place As”.
3-17
Using the SunEye 210 Desktop Companion Software
Exporting and Generating Reports
PV*SOL horizon angles averages (.hor)
PV*SOL horizon angles maximums (.hor)
This is an obstruction elevation file that is importable by PV*SOL and T*SOL (Valentin Energy
Software). This file uses the average or maximum of multiple skylines selected by the user.
PVSYST horizon angles averages (.hor)
PVSYST horizon angles maximums (.hor)
This is an obstruction elevation file that is importable by PVSYST (GROUPE ENERGIE
(CUEPE), University of Geneva). This file uses the average or maximum of skylines selected by
the user. Note: PVSYST newer versions will also import the standard obstruction elevation file.
Please refer to our online knowledgebase at www.solmetric.com/knowledgebase and search for:
“PVSYST” for more details.
3-18
Solar Access and Interpretation of Data
Introduction
4
Solar Access and Interpretation of Data
Introduction
This chapter gives an overview of the different variables involved in solar access and details
about how the SunEye calculates solar access. Solar access is defined as the amount of available
solar energy or insolation in a particular location.
The reported solar access percentages are the amount of site-specific solar insolation available at
the location where the data was captured given the shade-causing obstructions, divided by the
solar insolation if there were no shading.
• If all trees, buildings, and other obstructions were theoretically removed, the solar access percentages would be 100%.
• If the measured site were completely shaded all year, the solar access percentages would be 0%.
In order to have an accurate estimate of the amount of insolation that will strike a specific surface over time, four variables need to be considered.
• Solar irradiance
• Shading
• Air quality and clouds
• Surface orientation
Solar Irradiance
The sun is a tremendous source of energy for the earth and is, in fact, the only significant net
input of energy the earth has. Irradiance is the solar power incident on a surface, and is usually
expressed in watts per square meter. Irradiance multiplied by time equals insolation. The average irradiance arriving on the planet after passing through the atmosphere is commonly approximated to be 1000 W/m2. The irradiance above the atmosphere is 1367 W/m2.
Due to the tilt of the earth’s axis, the sun is higher above the horizon in the summer months and
lower in the winter months. The sun will also appear higher in the sky when the observer’s latitude is closer to the equator (0° latitude) and it will appear lower in the horizon as the observer’s
latitude is closer to the north or south poles (±90 ° latitude). The height of the sun in the sky is
not affected by the longitude or the east-west location of the observer on earth.
4-1
Solar Access and Interpretation of Data
Shading
The sun’s elevation is the angle formed between the observer, the horizon, and the sun above the
horizon. The azimuth is the angle created by the sun’s deviation from true north in relation to the
observer. The sun follows a predictable path through the sky based on the time-of-day, day-ofyear, and latitude of the observer. Therefore, the elevation and azimuth angle of the sun can be
calculated for any time, date, and latitude. The collection of sun trajectories for the entire year is
called a sunpath diagram. For example, a sunpath for San Francisco, California that was generated by the SunEye is shown below:
Figure 4-1.
The SunEye automatically generates the sunpath diagram for the particular latitude where the
data is collected. This sunpath chart is superimposed on top of the captured skyline image.
NOTE
The annual sunpaths are drawn in standard time and the exported *.csv data files are also in
standard time. Daylight savings adjustments must be applied manually where appropriate.
Shading
Shading is a serious design parameter to consider with regard to the performance of a solar system, placement of a building, or in landscaping. The Solar Living Source book by John Schaeffer, comments on shading of crystalline PV collectors, “Short of outright physical destruction,
hard shadows are the worst possible thing you can do to a PV module output.”
Shading may be produced by geological formations, vegetation, and human-made structures,
such as buildings. Minor shading can result in a significant loss of energy. This is because the
solar cell with the lowest illumination determines the operating current of the series string in
which it is connected. The voltage output may remain the same, but the current will be significantly reduced.
The SunEye automatically gives an accurate analysis of the shading for the specific location.
4-2
Solar Access and Interpretation of Data
Weather, Air quality and Clouds
Weather, Air quality and Clouds
Moisture, pollution, clouds, and particles in the atmosphere block a portion of the sun’s energy
from reaching the earth. This can impact the insolation and solar access calculations provided by
the SunEye. Two weather models are incorporated into the SunEye: NASA and (in the US only)
NREL – TMY3.
NASA Weather Model. The Clearness Index (KT) is a number from 0 to 1 that describes the
amount of solar radiation that passes through the atmosphere.
Historical clearness index data by region and solar insolation data is available from NASA at
http://earth-www.larc.nasa.gov/cgi-bin/cgiwrap/solar/sse.cgi.
When the NASA weather model is selected, the SunEye uses the NASA Clearness Index data.
The SunEye contains an internal database of clearness indices by latitude and longitude for the
entire world. The SunEye software automatically accounts for the approximate average clearness index for the region you specify for your session when calculating the solar access.
NREL – TMY3 Weather Model. The United States National Renewable Energy Laboratory
(NREL) publishes weather data for 1,020 locations in the United States. Each station has a
Weather Bureau Army Navy (WBAN) identification numbers. This data shows “Typical Meteorological Year” (TMY3) data, and it contains insolation during all hours of the year. For more
information, please see http://rredc.nrel.gov/solar/old_data/nsrdb/1991-2005/tmy3/. The SunEye uses TMY3 hourly insolation data when the NREL – TMY3 weather model is selected.
When using this model, the NREL weather station must be selected, normally the one closest to
where the SunEye session is being created.
In addition, when the NREL – TMY3 weather model is used, the SunEye has precomputed values for the optimal panel orientation (tilt and azimuth) for maximum annual insolation for all of
the selected weather stations. The optimal orientation is dependent on weather, and allows calculation of TOF and TSRF which are defined as follows:
• Tilt and Orientation Factor (TOF). TOF is the solar insolation at the actual tilt and orientation divided by the insolation at the optimal fixed tilt and orientation, expressed in percent. Note that for
1 axis and 2 axis tracking TOF may be greater than 100%, since insolation may be more than with
the fixed panel.
• Total Solar Resource Fraction (TSRF). TSRF is the ratio of insolation available accounting for
both shading and the specific tilt and orientation of the surface, divided by the total insolation
available assuming no shade and assuming the surface is at the optimal tilt and orientation. TRSF
is expressed in percent, according to the following equation: TSRF = Solar Access x TOF. Note
that with 1 axis and 2 axis tracking TSRF may be greater than 100% because it is compared to a
fixed panel.
When the NREL – TMY3 weather model is selected, the SunEye can compute and display TOF/
TSRF for each skyline. The average TSRF for all selected skylines in a session is also displayed
in the exported reports.
To obtain Wh/m2 or peak-sun-hours, take the solar access percentages from the SunEye and
multiply them by the average solar insolation for your region.
4-3
Solar Access and Interpretation of Data
Surface Orientation
Surface Orientation
The amount of energy absorbed from the sun depends on the angle and orientation of the surface
receiving the irradiation. For example, the magnetic orientation and tilt of solar panels affect the
energy collected by those panels. The difference in solar energy collected by a solar panel at
38.07 North with a 0 tilt versus a tilt of 35 is about 11%.
By default, solar access results in the SunEye are based on the following assumed configuration:
• The receiving surface (a solar panel, for example) is oriented south if you are in the northern
hemisphere, and oriented north if you are in the southern hemisphere.
• The tilt is equal to the latitude of the site location.
For example, if the latitude of the site that is being evaluated is 37, then by default the solar
access calculations performed in the SunEye are assuming a surface tilt of 37 from horizontal.
This panel tilt and azimuth can be adjusted by the user for optimizing energy production and/or
conforming to a roof structure.
The orientation used to calculate solar access can be changed via the skyline properties dialog.
Refer to “Capture a Skyline” on page 2-11 for more information.
Shading can have a greater effect on energy output than the tilt and orientation of a system.
Shifting a panel array in order to avoid shade or orienting panels to optimize collection during
the unshaded times of day and year is one of the most important steps in solar system design.
For more information about designing and installing a solar system, see:
http://www.sandia.gov/pv/docs/Design_and_Installation_of_PV_Systems.htm
4-4
Solar Access and Interpretation of Data
Numerical Calculations
Numerical Calculations
When using the NREL - TMY3 data, the hourly insolation data is taken directly from the database for the weather station specified. When using the NASA data, the following numerical
assumptions are made by the SunEye software when calculating results:
• Solar constant (above-the-atmosphere solar irradiance): 1367 W/m2
• Atmospheric pressure: 1013 mBars
• Atmospheric temperature: 15 °C
• Panel orientation: south with tilt equal to latitude
• Clearness index (KT): NASA historical monthly averages by latitude and longitude
For either weather model, the solar access numbers reported by the SunEye are percentages that
are calculated by first calculating insolation (Wh/m2) for every 15 minute time interval, every
four days, for the entire year. This insolation value includes either average historical weather
data for the latitude and longitude set in the session (NASA model), or hourly TMY3 weather
data for the closest NREL station (NREL – TMY3 model, US only). Next, the skyline data is
analyzed to determine which 15 minute intervals throughout the year are shaded. The sum of the
unshaded 15 minute insolation values for a given period (for example 1 month) divided by the
total insolation possible (assuming no shading) for the same period times 100 gives the solar
access percentage for that time period.
4-5
Solar Access and Interpretation of Data
Numerical Calculations
4-6
Maintenance and Troubleshooting
Introduction
5
Maintenance and Troubleshooting
Introduction
The SunEye is an electronic device, please follow these guidelines to maintain its functionality
and performance:
• The SunEye device has an operating temperature range of 32°F (0 °C) to 113 °F
(45 °C). Do not operate the device outside of this temperature range.
• The SunEye device should never be exposed (that is, stored or transported) to a temperature below –4 °F (–20 °C) or above 140 °F (60 °C). Avoid leaving the device in the direct sun for an
extended period of time. Even though the ambient temperature may be 80 ºF (27 °C), the temperature of the device left in the sun for half an hour can easily reach 130 ºF (54 °C) or more.
• Do not expose to moisture or dust.
• Keep the software up to date by downloading the latest installation software from the Solmetric
web site at: www.solmetric.com/support.
• Periodically clean the lens with a lint free lens cleaning cloth.
• Maintain the battery charge level and avoid allowing the battery to go completely dead even when
not in use. “Charging the Battery” on page 1-5.
NOTE
Storage in the off state without the AC power or Device/USB cable attached will result in the slow
discharge of the battery. It is not harmful to the device to be continuously connected to AC power
or to a computer. It is also not harmful to the device or to your data for the battery to fully
discharge, however you may be forced to go through a reset.
Magnetic Fields
Avoid nearby magnetic fields. The SunEye is a sensitive measurement device. Magnetic fields
from nearby iron can affect measurements and stronger magnetic fields may damage the SunEye. Always store and transport the SunEye in the included magnetically shielded case to preserve the compass calibration. Never store magnetized objects, such as hand tools, near the
SunEye. In the case that the compass becomes magnetized, you can perform a compass calibration.
5-1
Maintenance and Troubleshooting
Compass Calibration
Compass Calibration
The compass calibration re-calibrates the SunEye’s electronic compass, and should be used only
when the compass accuracy is degraded or in question relative to other references. This procedure requires multiple measurements, and must be done with care to ensure the accuracy of SunEye readings.
NOTE
All compasses will perform inconsistently in the presence of ferrous or magnetic materials.
If in the orientation menu it is determined that the compass is not reading the correct heading, a
field calibration can be performed. First, make sure that the compass heading is truly in error by
insuring that it is being set correctly to either magnetic or true north and the appropriate magnetic declination is being used. If you are in a location that is free of magnetic disturbances and
the compass reading is still incorrect, then a field calibration should be performed.
The compass is calibrated by orienting in six different directions as directed by the calibration
procedure. When performing these measurements it is important that there not be any magnetic
or ferrous materials nearby. If present when doing the calibration, such materials can result in a
field calibration that can actually degrade the compass accuracy. It is recommended that calibration measurements be made outside and that metal objects like keys and cell phones are located
some distance away (not in your pocket). Also, metal objects like cars and buildings should not
be nearby. Generally, performing a compass calibration inside is not recommended.
1 Click on the Orientation button.
2 In the bottom right hand corner of the Orientation menu select Compass Calibration.
Figure 5-1. Orientation Menu
3 A screen will come up with links to information on the calibration. Click on the Begin Cal button
in the lower left hand corner.
5-2
Maintenance and Troubleshooting
Compass Calibration
Figure 5-2. Compass Calibration Menu
4 Perform the calibration as indicated by the directions on the SunEye. The level indicator must be
centered and locked (yellow) for the calibration point to be accepted. Two measurements are
made at positive and negative tilts for the Northern orientation. Tilt the SunEye so that the level
indicator is centered and locked. Figures below are examples of what needs to be performed for
the Northern orientation.
Figure 5-3. Compass Calibration
Figure 5-4. Compass Calibration
5-3
Maintenance and Troubleshooting
Compass Calibration
Figure 5-5. Compass Calibration
5 A second calibration may be needed if the calibration coefficients are computed and the algorithm
determines the likelihood that there is some magnetic material in the region. Perform if directed
by the SunEye. The figures below are examples of the errors you may get if you need to do a
second calibration. With the first error, if you are certain that there is no magnetic interference
and this message continues to appear, save the calibration and proceed on with the calibration.
Figure 5-6. Compass Calibration Warning
Figure 5-7. Repeat Calibration Message
When all of these steps are carefully followed, the accuracy of the compass should be similar to
the factory calibration accuracy.
5-4
Maintenance and Troubleshooting
Upgrading or Downgrading Software
Upgrading or Downgrading Software
Solmetric periodically publishes updates to the software. You can find the latest version of the
SunEye software at: http://www.solmetric.com/support-downloads.html. The software on the
hand-held unit and the Desktop Companion are simultaneously installed from the same installation file.
• To upgrade your software, simply run the installer by double-clicking on the new setup executable file obtained from the web site.
• To downgrade your software version to an earlier version, you must first uninstall the current version as follows:
1 On the desktop computer go to Start > Control Panel.
2 Double-click on Add or Remove Programs.
3 Locate and select SunEye.
4 Click Remove.
5 Close the Add or Remove Programs window.
6 Install the older version as you would any version, by double-clicking on the.exe file for the
version you wish to install or inserting the DVD with the old software and install as usual.
NOTE
Upgrading software will not affect your stored session and skyline data. All data will continue to
be available. Downgrading software will not affect your stored session and skyline data, however,
the sessions or skylines created in the newer software version may not be viewable in the older
version.
Reset
If unstable or unexpected performance is observed it may be necessary to perform a reset. Please
refer to the reset procedures in the “Resetting” on page 1-8.
Battery
• The battery in the SunEye is not removable. It may be recharged by attaching the device to a PC
5-5
Maintenance and Troubleshooting
Contact Information for Service, Technical Assistance, and Sales
via the USB cable or by using the wall-plug. The USB port supplies enough current to “trickle
charge” the SunEye 210. However, it is insufficient to operate the unit. The trickle charge current
is less that the operating current. For proper operation it is important to maintain the charge of the
battery. Prolonged storage will result in the slow discharge of the battery. After a prolonged period of storage, connect the wall charger before powering on the device. It is preferable to leave
the device always plugged in to maintain charge when not in use. For more information, refer to
“Charging the Battery” on page 1-5 for more information.
Contact Information for Service, Technical Assistance, and
Sales
At Solmetric we constantly strive to improve our products. If you have experienced problems
with your SunEye, we would greatly appreciate your feedback.
For 24 hour self-help technical support, visit our online Knowledge Base at http://www.solmetric.com/knowledgebase.html.
If you experience a software issue please report any messages you received from the software
and a list of steps leading up to the problem as well as the battery level of the device and the version number of the software. The version number can be found in the Tools menu
About SunEye…
>
If you experience problems with the automatic open sky detection incorrectly identifying the
open sky, please send us the original full fisheye image by exporting the session, and locating
the image called SkyXXFullFishEye.jpg in the Exported Files subdirectory. XX is the skyline
name (for example 01, 02…). Please also report the version number of the software. The version
number can be found in the Tools menu
Corporate Contact Information:
Solmetric Corporation
117 Morris Street, Suite 100
Sebastopol, CA 95472 USA
Tel: +1-707- 823-4600
Fax: +1-877-263-5026
Toll-free in US: +1-877-263-5026
e-mail:[email protected]
Web: http://www.solmetric.com/
5-6
> About SunEye…
Maintenance and Troubleshooting
Specifications
Specifications
Temperature
Operating: 32°F(0 °C) to 113 °F(45 °C)
Storage or Transportation: -4 °F(-20 °C) to 140 °F(65 °C)
Weight
1.0 lb
Display Resolution
640 X 480 VGA
Battery Life
6 Hours (typical) with backlight on
120 days (typical) in power off state
Backlight
To preserve power, the SunEye will turn off automatically after five minutes of inactivity by the
user. To turn back on press the ON button.
5-7
Maintenance and Troubleshooting
Regulatory Compliance
Regulatory Compliance
Certifications
EMC Compliance:
FCC Part 15, Industry Canada ICES-003, EN 61326-1, IEC 613326-1
Bluetooth Model Identification Numbers: TX FCC ID: ED9LMX9838, TX IC: 1520ALMX9838
Safety Compliance:
NRTL/SCC certification from TUV Rheinland of N.A. to UL/CSA 61010-1
CE Compliance to EN 61010-1
IEC/EN 61010-1
Electromagnetic Interference
The SunEye contains a wireless transceiver which is FCC approved.
USA-Federal Communications Commission (FCC)
This equipment has been tested and found to comply with the limits for a Class B digital device,
pursuant to Part 15 of FCC Rules. These limits are designed to provide reasonable protection
against harmful interference in a residential installation. This equipment generates, uses, and can
radiate radio frequency energy. If not installed and used in accordance with the instructions, it
may cause harmful interference to radio communications. However, there is no guarantee that
interference will not occur in a particular installation. If this equipment does cause harmful
interference to radio or television reception, which can be determined by tuning the equipment
off and on, the user is encouraged to try and correct the interference by one or more of the following measures:
• Reorient or relocate the receiving antenna.
• Increase the distance between the equipment and the receiver.
• Connect the equipment to outlet on a circuit different from that to which the receiver is connected.
• Consult the dealer or an experienced radio/TV technician for help.
Any changes or modifications not expressly approved by the party responsible for compliance
could void the user’s authority to operate the equipment.
Caution: Exposure to Radio Frequency Radiation.
This device must not be co-located or operating in conjunction with any other antenna or transmitter.
Canada – Industry Canada (IC)
This device complies with RSS 210 of Industry Canada.
Operation is subject to the following two conditions:
(1) this device may not cause interference, and
5-8
Maintenance and Troubleshooting
Regulatory Compliance
(2) this device must accept any interference, including interference that may cause undesired
operation of this device.”
Caution: Exposure to Radio Frequency Radiation.
The installer of this radio equipment must ensure that the antenna is located or pointed such that
it does not emit RF field in excess of Health Canada limits for the general population; consult
Safety Code 6, obtainable from Health Canada’s website www.hc-sc.gc.ca/rpb.
Safety
CAUTION
Only use the power supply supplied by Solmetric or a UL or certified equivalent with a rated
output of 5 Vdc 2.6 A.
5-9
Maintenance and Troubleshooting
Regulatory Compliance
5-10