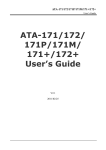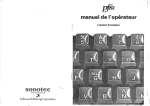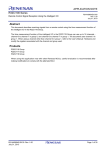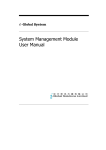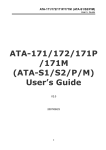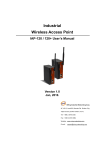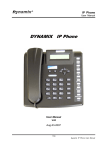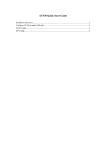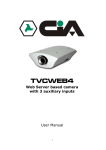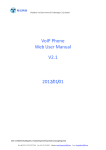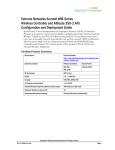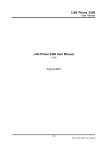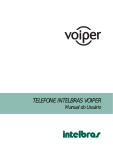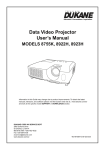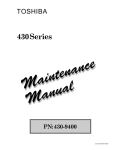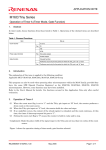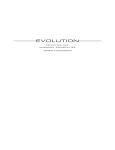Download VOIP Phone User Manual V.10 2007/03/14
Transcript
VoIP User Manual VOIP Phone User Manual V.10 2007/03/14 1/147 2006/05/30 VoIP User Manual RELEASE NOTE: Version Date 2.0 Author Modified Contents Dec,2002 2/147 2006/05/30 VoIP User Manual Web .........................................................................................................................................5 1. Instruction of the Web Environment ........................................................................9 1.1 Pre-settings..............................................................................................................9 1.2 Login VoIP Web Page ...........................................................................................9 1.3 VoIP Setting Page................................................................................................10 1.4 System Information............................................................................................ 11 1.5 Save Change ......................................................................................................... 11 2. Phone Book.......................................................................................................................13 2.1 Phone Book ............................................................................................................13 2.2 Speed Dial (for Phone)......................................................................................17 3. Phone Setting ..................................................................................................................20 3.1 Forward Setting....................................................................................................20 3.2 SNTP Setting .........................................................................................................26 3.3 Volume Settings...................................................................................................28 3.4 DND Setting...........................................................................................................31 3.5 Caller ID (for FXS Port).....................................................................................33 3.6 Auto Answer (for FXO) ......................................................................................35 3.7 Dial Plan Settings ................................................................................................37 3.8 Flash Time Setting (for FXS & FXO).............................................................41 3.9 Call Waiting Setting ............................................................................................43 3.10 Soft-Key Setting (for Phone)........................................................................45 3.11 T.38 Setting (for FXS Port)............................................................................46 3.12 Hotline Settings .................................................................................................48 3.13 Alarm Settings ...................................................................................................50 4. Network Setting..............................................................................................................51 4.1 Status.......................................................................................................................51 4.2 WAN Settings ........................................................................................................54 4.3 LAN Settings..........................................................................................................57 4.4 DDNS settings.......................................................................................................59 4.5 VLAN Settings .......................................................................................................64 4.6 DMZ Setting...........................................................................................................66 4.7 Virtual Server........................................................................................................67 4.8 PPTP Settings ........................................................................................................70 5. SIP Settings .....................................................................................................................72 5.1 Service Domain ....................................................................................................72 5.2 Port Settings (SIP and RTP Setting) ............................................................80 5.3 Codec Settings......................................................................................................82 5.4 Codec ID Settings ...............................................................................................85 5.5 DTMF Settings.......................................................................................................88 5.6 RPort Settings .......................................................................................................92 5.7 Other Settings ......................................................................................................94 6. NAT Transfer.....................................................................................................................98 6.1 STUN Settings.......................................................................................................98 3/147 2006/05/30 VoIP User Manual 7. Others...............................................................................................................................100 7.1 Auto Config ..........................................................................................................100 7.2 FXS/ FXO & FXS/FXO Port Settings............................................................105 7.3 MAC Clone Setting ............................................................................................107 7.4 Tones Settings ....................................................................................................109 7.5 Advanced Settings ............................................................................................ 113 8. System Auth. .................................................................................................................127 8.1 System Auth. ......................................................................................................127 9. Save Change..................................................................................................................129 9.1 Save change ........................................................................................................129 10. Update ...........................................................................................................................130 10.1 New Firmware ..................................................................................................130 10.2 Auto Update ......................................................................................................135 10.3 Default Setting.................................................................................................143 11. Reboot............................................................................................................................144 11.1 Reboot .................................................................................................................144 Operate Instruction ..................................................................................................................145 12. Phone Transfer Rule..................................................................................................146 12.1 IP mode Transfer Rule...................................................................................146 13. Gateway/TA Transfer Rule......................................................................................146 13.1 IP mode Transfer Rule...................................................................................146 4/147 2006/05/30 VoIP User Manual Part III: Web Configuration with VoIP Gateway Web This part tells how to access and navigate the web configurator and perform initial configuration. It also describes the Getting Started web configuration when you use the VoIP Gateway. 5/147 2006/05/30 VoIP User Manual Chapter 1. Web Configuration with VoIP Introduction This Chapter describes how to login into the WEB and navigate through it. 1.1 Web Configuration with VoIP Overview The embedded web configuration allows you to use a web browser to manage the VoIP Gateway. 1.2 Accessing the Web Configuration You will need a computer with and Ethernet 10BaseT, 100Base-TX Network Interface Card (NIC). Connect to the LAN port in the FXS. Use Internet Explorer 5.5 and later or Netscape Navigator 6 and later versions. Use the following instructions to login on to the web configuration. 1.3 Login and welcome screen Step 1. Start your web browser. Step 2. Launch your web browser and enter [192.168.123.1:9999] (the default IP address of the VoIP Gateway) in the Location or Address field. Press Enter. Step 3. The Password screen now appears. Type [root] in the user name field (it may display automatically for you) and your password (default [test]) in the password field. Step 4. Click OK. Figure 1-1 Login Screen Step 5. After a successful login, you will see the welcome screen show next. 1.4 Sysconf Information This is the web configuration Sysconfig Information screen. Click a link on the navigation panel to go to the corresponding screen. 6/147 2006/05/30 VoIP User Manual Figure 1-2 VoIP Gateway web configuration welcome screen The following table describes the screen. LABEL Phone Book Phone Setting Network Setting SIP Setting NAT Tran. System Auth Other Setting Save Update Reboot DESCRIPTION Phone Book item, provides Phone Book & Speed Dial(for Phone) Phone Setting item, provides Forward Setting, SNTP Setting Volume Setting, DND Setting, Caller ID Setting, Auto Dial Setting, Dial Plan, Flash Time Setting, Call Waiting Setting, Soft-Key Setting(for Phone) , Hotline Setting, Alarm Setting, T.38 Setting (for FXS) Network Setting item, provides Network Status, WAN Setting, LAN Setting, DDNS Setting, VLAN Setting, DMZ Setting, Virtual Server, PPTP Setting. SIP Setting item, provide Service Domain, Port Settings, Code Settings, Codec ID Settings, DTMF Settings, RPort Settings, Other Settings NAT Tran, provides STUN Settings. System Auth item, changes user's name or password. Other Setting items provide Auto Config, FXS Port/FXO Port/FXS & FXO Port/Phone +FXO Port Setting, MAC Clone Setting, Tone Setting, Advanced Setting. Save the change. Update item, provides New Firmware, Auto Update, Default Setting Reboot, restarted the system. 1.5 Saving Your Configuration Click OK to save your changes back to the VoIP Gateway volatile memory. The 7/147 2006/05/30 VoIP User Manual VoIP Gateway loses these changes if it is turned off or loses power, so use the Commit Data link on the navigation panel to the left to save your changes to the non-volatile memory when your are done configuring. 1.6 Navigating the Web Configuration The web configuration uses two level. For example, to configure [Phone Book -> Phone Book], click the link on the navigation panel to open the configuration screen. Figure 1-3 Phone Book Screen 8/147 2006/05/30 VoIP User Manual Chapter 2. Instruction of the Web Environment 2.1 Pre-settings 2.1.1 Network settings Network Mode: Default NAT Mode WAN Port: DHCP Client Mode LAN Port: DHCP Server, IP Address: 192.168.123.1 2.1.2 Web Page VoIP Web Login page, http://192.168.123.1:9999 ¾ Login Account: z Administrator’s Right: Login Account: root, Password: test z Super use’s Right: Login Account: system, Password: test z Normal Right: Login Account: user, Password: test 2.2 Login VoIP Web Page 2.2.1 Function Provide login system management page. 2.2.2 Instruction Username Password Login [Button] Clear [Button] Input user’s name, can be numeral or letters. Input password, can be numeral or letters. Login the system Clear all information. 2.2.3 Operate instruction Step 1: Open IE, input [http://192.168.123.1:9999], then enter. Step 2: Login [Login VoIP] page, please input [Username & Password (e.g. Username: root, Password: test)], then press [Login]. Make sure that the Password is OK (See Figure 1). (Figure 1) Step 3: After login the system, the System Information will be seen (See Figure 2). 9/147 2006/05/30 VoIP User Manual (Figure 2) 2.3 VoIP Setting Page 2.3.1 Function Provide Phone Book, Phone Setting, Network Setting, SIP Setting, NAT, Other Settings, System Auth, Save, Reboot, Update, and Reboot. 2.3.2 Instruction 10/147 2006/05/30 VoIP User Manual Phone Book Phone Setting Network Setting SIP Setting NAT Tran. System Auth Other Setting Save Update Reboot Phone Book item, provides Phone Book & Speed Dial(for Phone) Phone Setting item, provides Forward Setting, SNTP Setting Volume Setting, DND Setting, Caller ID Setting, Auto Dial Setting, Dial Plan, Flash Time Setting, Call Waiting Setting, Soft-Key Setting(for Phone) , Hotline Setting, Alarm Setting, T.38 Setting (for FXS) Network Setting item, provides Network Status, WAN Setting, LAN Setting, DDNS Setting, VLAN Setting, DMZ Setting, Virtual Server, PPTP Setting. SIP Setting item, provide Service Domain, Port Settings, Code Settings, Codec ID Settings, DTMF Settings, RPort Settings, Other Settings NAT Tran, provides STUN Settings. System Auth item, changes user's name or password. Other Setting items provide Auto Config, FXS Port/FXO Port/FXS & FXO Port/Phone +FXO Port Setting, MAC Clone Setting, Tone Setting, Advanced Setting. Save the change. Update item, provides New Firmware, Auto Update, Default Setting Reboot, restarted the system. 2.4 System Information 2.4.1 Function View Model Name, Firmware Version, Codec Version etc. 2.4.2 Instruction Model Name Firmware Version Codec Version Show the name of the equipment Show the Risc version information, e.g. Tue Jan 16 11:28:32 2007. Show the DSP version information, e.g. Wed Dec 20 17:28:06 2006. 2.5 Save Change 2.5.1 Function When the web page information changes, please make sure you save the change by click the key [Submit]. After all the changes are done, the system should be restarted. [Save change]-- [Save Change Setting] -- [Save]. 2.5.2 Operate Instruction Step 1: On the main page, select [NetworksÆWAN Settings], enter [WAN Settings], after 11/147 2006/05/30 VoIP User Manual changing the information, press [Submit] Step 2: After saving the changes, enter [Note Information] page, the “Note Information” will be seen, then the change came into effect (See Figure 2). (Figure 2) Step 3: On the main page, select [Save Change] item, enter [Save Changes] page, saving the changes by click [Save] (See Figure 3) (Figure 3) Step 4: Enter [Note Information] page, means saving successfully, and the system will be restarted, please wait for a second (See Figure 4). (Figure 4) 12/147 2006/05/30 VoIP User Manual Chapter 3. Phone Book Provide Phone Book, Speed Dial function. 3.1 Phone Book 3.1.1 Function Phone Book can provide 140 entries. When user A calls person B, if person B‘s name is in the phone book, then B’s name will be shown on the phone. If not, B’s phone number will be seen. 3.1.2 Instruction Figure Phone Book Please Book Page Phone Name URL Select Delete Selected [Button] Delete All [Button] Reset [Button] Add New Phone Phone Name Default: Page 1. Select the page, from Page1~Page14. Show the serial number. 140 entries in total, from Phone 0~139 Show the User’s name. Show the URL information. Select this entry. Delete selected information. Delete all information. Reset selected information. Add new phone book information. Input serial number, from(0~139) . . Maximum length is 3 bytes. Input serial number, can be digits or names. Maximum length is 31 bytes. Suggest pick up digits, which can be used as 13/147 2006/05/30 VoIP User Manual URL Add Phone [Button] Reset [Button] speed dialing numbers. Input Line Number or IP information. Maximum length is 63 bytes. Add this new entry. Delete selected information. 3.1.3 Operate Instruction Step 1: Step 2: On the main page, select [Phone BookÆPhone Book], enter [Phone Book] page, revise the information (Phone: 0, Name: 301, URL: [email protected]), then press the key [Add Phone] (See Figure 1). (Figure 1) After adding the new information (see the table as below), if no information is added, please save change (See Figure 2). 14/147 2006/05/30 VoIP User Manual (Figure 2) Step 3: After add all information, select [Save Change], enter [Save Changes] page, save the change. [Note Information] will be seen. Then the system will be restarted automatically, please wait for a second (See Figure 3). (Figure 3) Instruction 1: Name: 301, URL: [email protected]. Application 1: The user pick up the phone, input [301], which, in [Name] column is [192.168.1.2] that rings Instruction 2: Name: 206, URL: 17476433364. Application 1: The user pick up the phone, input [206], which, in [Name] column is [17476433364] that rings. 15/147 2006/05/30 VoIP User Manual Instruction 3: Name: 202, URL: 192.168.1.202:5062. Application 1: The user pick up the phone, input [202], which, in [Name] column is [192.168.1.2:5062] that IP: 192.168.1.2 and port 5062 ring. Application 2: The user pick up the phone, input [0227458080], but no information is found in [Name] column, so the requirement will be sent directly. 16/147 2006/05/30 VoIP User Manual 3.2 Speed Dial (for Phone) 3.2.1 Function Speed Dial Phone List can provide 10 entries in total and must be used with Function Key. 3.2.2 Instruction Figure Speed Dial Setting (VoIP Phone Only) Phone Name URL Select Delete Selected [Button] Delete All [Button] Reset [Button] Add New Phone Phone Name URL Add Phone [Button] Reset [Button] Show the serial number. 10 entries in total. Show the user’s name. Show the URL information. Select the information. Delete all selected information. Delete all information. Reset selected information. Add new speed dial phone book information. Input serial number, from(0~9) . . Maximum length is 1 bytes. Input the code, numbers or names; maximum length is 31 bytes. Input Line Number or IP information; maximum length is 63 bytes. Add this new entry. Reset selected information. 3.2.3 Operate Instruction Step 1: On the main page, select [Phone BookÆSpeed Dial], enter [Speed Dial Phone List] page, after revise the information (Phone: 0, Name: test, URL: 22068), (Figure 1), press 17/147 2006/05/30 VoIP User Manual the [Add Phone] (See Figure 1). Step 2: After adding all the new information, please save change (See Figure 2). (Figure 2) Step 3: After adding all information (See Figure 3), on the main page, select [Save Change], enter [Save Changes] page, and enforce the command by pressing [Save]. [Note Information] will be seen when saving successfully, then the system will be restarted automatically, please wait for a second. 18/147 2006/05/30 VoIP User Manual (Figure 3) Step 4: When using the speed dialing function, please choose the right key (like M2), then the requirement will be forwarded directly to Phone2: 09123456789. 19/147 2006/05/30 VoIP User Manual Chapter 4. Phone Setting Provides Forward Setting, SNTP Setting, Volume Setting, DND Setting, Caller ID Setting, Auto Dial Setting, Dial Plan, Flash Time Setting, Call Waiting Setting, Soft-Key Setting, Hotline Setting, Alarm Setting, T.38 Setting. 4.1 Forward Setting 4.1.1 Function Provide forward function. 4.1.2 Instruction Figure Forward Setting (VoIP Gateway/Phone Only) All forward Busy Forward No Answer Forward All Fwd No. Name URL Number Busy Fwd No. Name URL Number No Answer Fwd No. Name URL Number No Answer Fwd Time Out Submit [Button] Default: Off. When setting On, all incoming calls will be forwarded, in support of IP mode. Default: Off. When setting On, and the line is busy, it will run to support IP mode. Default: off. When setting On and there is no body answer the phone, it will run to support IP mode. All incoming calls will be forwarded. Show or Input the name. Show or input the dialing information, can be Login Account, IP Address or PSTN Numbers, maximum length is 63 bytes. Forward the call when line is busy. Show or set the name. Show or input the dialing information, can be Login Account, IP Address or PSTN Numbers, maximum length is 63 bytes. Forward the call when nobody answers the phone. Show or set the name. Show or input the dialing information, can be Login Account, IP Address or PSTN Numbers, maximum length is 63 bytes. Default: 3(Ring), when ringing 3 times but no one answers, it is regarded as no one answers the call. Data Range: (2~8 Ring). . . Maximum length is 2 bytes. Enforce the command of saving chance. 20/147 2006/05/30 VoIP User Manual Reset [Button] Figure Delete selected information. Forward Setting (VoIP Gateway/Phone + FXO Only) All forward Busy Forward No Answer Forward All Fwd No. Name URL Number Busy Fwd No. Name URL Number No Answer Fwd No. Name URL Number No Answer Fwd Time Out Submit [Button] Reset [Button] Default: Off. When setting ON, all the incoming calls will be forwarded by IP mode or PSTN mode. NOTICE: If the incoming call goes through FXO, the call could only be forwarded to IP mode. Default: Off. When setting On, and the line is busy, the call will be forwarded only by IP mode. Default: Off. When setting On, and nobody answers the phone, it will run by IP mode or PSTN mode. NOTICE: If the incoming call goes through FXO, the call could only be forwarded to IP mode. All incoming calls will be forwarded. Show or input the name. Show or input the dialing information, can be Login Account, IP Address or PSTN Numbers, maximum length is 63 bytes. Forward the call when line is busy. Show or set the name. Show or input the dialing information, can be Login Account, IP Address or PSTN Numbers, maximum length is 63 bytes. Forward the call when nobody answers the phone. Show or set the name. Show or input the dialing information, can be Login Account, IP Address or PSTN Numbers, maximum length is 63 bytes. Default: 3(Ring), when ringing 3 times but no one answers, it is regarded as no one answers the call. Data Range: (2~8 Ring) . . Maximum length is 2 bytes. Enforce the command of saving chance. Delete selected information. 4.1.3 Operate Instruction Example 1: Forwarded under any condition Step 1: On the main page, select [Phone SettingÆForward Setting], enter [Forward Setting] page, after revising all the information (All Forward: on, All fwd No Name: angel, URL: 21/147 2006/05/30 VoIP User Manual 22067), press [Submit] (See Figure 1). (Figure 1) Step 2: After saving change, enter [Note Information] page, “Note Information” will be seen, then the changing will come into effect. Step 3: On the main page, select [Save Change] item, enter [Save Changes] page, and execute the saving command by press [Save]. [Note Information] page will be seen which means saving successfully. And the system will be restarted, please wait for a while. Step 4: When receiving a new incoming call, and it will be forwarded to code [Register Number: 22067] automatically. Example 2: Busy Forward or No Answer Forward Step 1: On the main page, select [Phone SettingÆForward Setting], enter [Forward Setting] page, after revising all the information (Busy Forward: on, No Answer Forward: on, Busy fwd No Name: Mobil, URL: 0912345678, No Answer Fwd No Name: ext, URL: 22068) (See Figure 2), then click [Submit]. (Figure 2) Step 2: After saving change, enter [Note Information] page, “Note Information” will be seen, then the changing will come into effect. Step 3: On the main page, select [Save Change] item, enter [Save Changes] page, and execute the saving command by press [Save]. [Note Information] page will be seen which means saving successfully. And the system will be restarted, please wait for a second. Step 4: When the line is busy, it will forward to Mobile [0912345678], and [0912345678] rings. 22/147 2006/05/30 VoIP User Manual Step 5: When it rings 3 time, and nobody answer the phone, it will forward to [Register Number: 22068], and Register Account: 22068 rings. Example 3: All incoming calls will be forwarded to IP Step 1: On the main page, select [Phone SettingÆForward Setting], enter [Forward Setting] page, after revising all the information (All Forward: on, All fwd No Name: angel, URL: 0912345678) (See Figure 3), then click [Submit]. (Figure 3) Step 2: After saving change, enter [Note Information] page, “Note Information” will be seen, then the changing will come into effect. Step 3: On the main page, select [Save Change] item, enter [Save Changes] page, and execute the saving command by press [Save]. [Note Information] page will be seen which means saving successfully. And the system will be restarted, please wait for a second. Step 4: When receiving a new call, it will forward to Register Number: 22067] automatically, and Register Account: 22067 rings. Example 4: Busy forward to IP Step 1: On the main page, select [Phone SettingÆForward Setting], enter [Forward Setting] page, after revising all the information (Busy Forward: on, No Answer Forward: on, Busy fwd No Name: Mobil, URL: 0912345678, No Answer Fwd No Name: ext, URL: 22068) (See Figure 4), then click [Submit]. (Figure 4) 23/147 2006/05/30 VoIP User Manual Step 2: After saving change, enter [Note Information] page, “Note Information” will be seen, then the changing will come into effect. Step 3: On the main page, select [Save Change] item, enter [Save Changes] page, and execute the saving command by press [Save]. [Note Information] page will be seen which means saving successfully. And the system will be restarted, please wait for a second. Step 4: When the line is busy, it will forward to [0912345678], and Mobile [0912345678] rings. Step 5: When it rings 3 time, and nobody answer the phone, it will forward to [Register Number: 22068], and Register Account: 22068 rings. Example 5: All incoming calls will be forwarded to PSTN Step 1: On the main page, select [Phone SettingÆForward Setting], enter [Forward Setting] page, after revising all the information (All Forward: PSTN, All fwd No Name: angel, URL: 0912345678) (See Figure 5), then click [Submit]. (Figure 5) Step 2: After saving change, enter [Note Information] page, “Note Information” will be seen, then the changing will come into effect. Step 3: On the main page, select [Save Change] item, enter [Save Changes] page, and execute the saving command by press [Save]. [Note Information] page will be seen which means saving successfully. And the system will be restarted, please wait for a while. Step 4: When receiving a new call, it will run by PSTN Port automatically, and call Mobile [0912345678] Example 6: Busy Forward or No Answer Forward to PSTN Step 1: On the main page, select [Phone SettingÆForward Setting], enter [Forward Setting] page, after revising all the information (Busy Forward: PTSN, No Answer Forward: on, Busy fwd No Name: Mobile, URL: 0912345678, No Answer Fwd No Name: ext, URL: 22068) (See Figure 6), then click [Submit]. 24/147 2006/05/30 VoIP User Manual (Figure 6) Step 2: After saving change, enter [Note Information] page, “Note Information” will be seen, then the changing will come into effect. Step 3: On the main page, select [Save Change] item, enter [Save Changes] page, and execute the saving command by press [Save]. [Note Information] page will be seen which means saving successfully. And the system will be restarted, please wait for a while. Step 4: When the line is busy, it will forward to [0912345678], and Mobile 0912345678 rings. Step 5: When rings 3 times and nobody answer the phone, it will run by PSTN Port, and call PSTN [031237788], and 031237788 rings. 25/147 2006/05/30 VoIP User Manual 4.2 SNTP Setting 4.2.1 Function SNTP Setting can provide the website of time setting for the server. 4.2.2 Instruction Figure SNTP Setting SNTP Primary Server Secondary Server Time Zone Sync. Time Submit [Button] Reset [Button] When setting ON, the SNTP is on; and when setting OFF, the SNTP is off. Default: time.windows.com; Can input IP or Domain Name, format is xxx.xxx.xxx.xxx; and the maximum length is 63 digits. Default: 208.184.49.9; can input IP or Domain Name, format is xxx.xxx.xxx.xxx; and the maximum length is 63 digits. Default: GMT + 08:00 (hh:mm), and the format is (+/-, hh:mm). . . Maximum length is 2 bytes. Default: 1:00:00 (dd:hh:mm), it will check the time with the Server every other days, format: (dd:hh:mm) . . Maximum length is 2 bytes. Submit the change. Clear the change. 4.2.3 Operate Instruction Step 1: On the main page, select [Phone SettingÆSNTP Setting], enter [SNTP Setting] page, after revising all information (e.g. SNTP: on, Primary Server: 208.184.49.9, Secondary Server: time.windows.com, Time Zone: GMT+08:00, Sync. Time: 00:12:00) (See Figure 1), then click [Submit]. 26/147 2006/05/30 VoIP User Manual (Figure 1) Step 2: After saving change, enter [Note Information] page, “Note Information” will be seen, then the changing will come into effect. Step 3: On the main page, select [Save Change] item, enter [Save Changes] page, and execute the saving command by press [Save]. [Note Information] page will be seen which means saving successfully. And the system will be restarted, please wait for a while. 27/147 2006/05/30 VoIP User Manual 4.3 Volume Settings 4.3.1 Function Volume setting controls the volume of the mic, speaker, and FXO. 4.3.2 Instruction Figure DND Setting (VoIP Gateway Only) Handset Volume Handset Gain Submit [Button] Reset [Button] Figure DND Setting (VoIP Gateway + FXO Only) Handset Volume PSTN-Out Volume Handset Gain PSTN-In Gain Submit [Button] Reset [Button] Figure Default 10. Control the volume of the Handset from (0~12) . . Maximum length is 2 bytes. Default 10. Control the handset gain from (0~15) . . Maximum length is 2 bytes. Save the change. Clear the change. (Figure 2) Default 10. Control the volume of the Handset from (0~12) . . Maximum length is 2 bytes. Default 10. Control the PSTN-Out (PSTN Port) Volume from (0 ~12) . . Maximum length is 2 bytes. Default 10. Control the Handset Gain from (0~15) . . Maximum length is 2 bytes. Default 10. Control the PSTN-In (PSTN Port) Gain from (0~15) . . Maximum length is 2 bytes. Submit the change. Clear the change. DND Setting (VoIP Phone Only) 28/147 2006/05/30 VoIP User Manual Handset Volume Speaker Volume Ringer Volume Handset Gain Speaker Gain Submit [Button] Reset [Button] Figure (Figure 3) Default 10. Control the Handset Volume from (0~15) . . Maximum length is 2 bytes. Default 10. Control the Speaker Volume from (0~15) . . Maximum length is 2 bytes. Default 6. Control the Ringer Volume from (0~10) . . Maximum length is 2 bytes. Default 10. Control the Handset Gain from 0~15 . . Maximum length is 2 bytes. Default 9. Control the Speaker Gain Volume from 0~15 . . Maximum length is 2 bytes. Submit the change. Clear the change. DND Setting (VoIP Phone + FXO Only) Handset Volume Speaker Volume Ringer Volume PSTN-Out Volume Handset Gain Default 10. Control the Handset Volume from (0~15) . . Maximum length is 2 bytes. Default 10. Control the Speaker Volume from (0~15) . . Maximum length is 2 bytes. Default 6. Control the Ringer Volume from (0~10) . . Maximum length is 2 bytes. Default 10. Control the PSTN-Out (PSTN Port) Gain Volume from (0~12) . . Maximum length is 2 bytes. Default 8. Control the Handset Gain Volume from 0~15 . . Maximum length is 2 bytes. 29/147 2006/05/30 VoIP User Manual Speaker Gain PSTN-In Gain Submit [Button] Reset [Button] 4.3.3 Default 9. Control the Speaker Gain Volume from 0~15. . . Maximum length is 2 bytes. Default 10. Control the PSTN-In (PSTN Port) Gain Volume from (0~15) . . Maximum length is 2 bytes. Submit the change. Clear the change. Operate Instruction Step 1: On the main page, select [Phone SettingÆ Volume Setting], enter [Volume Setting] page, after revising all information (e.g. Handset Volume: 9, PSTN-Out Volume: 12, Hand Set Gain: 9, PSTN-In Gain: 13) (See Figure 1), then click [Submit]. Step 2: After saving change, enter [Note Information] page, “Note Information” will be seen, then the changing will come into effect. Step 3: On the main page, select [Save Change] item, enter [Save Changes] page, and execute the saving command by press [Save]. [Note Information] page will be seen which means saving successfully. And the system will be restarted, please wait for a while. 30/147 2006/05/30 VoIP User Manual 4.4 DND Setting 4.4.1 Function DND Setting allows denying all incoming calls or denies all incoming calls in a certain time period. 4.4.2 Instruction Figure DND Setting DND Always DNS Period From To Submit [Button] Reset [Button] Default: OFF. When setting ON, all incoming calls will be denied. Default OFF. When setting ON, all incoming calls will be denied in pre-setting time period. Default: 00:00 (hh:mm), please input the time point that begins the command. (24h in total, hh:mm) . . Maximum length is 2 bytes. Default: 00:00(hh:mm), please input the time point that ends the command. (24h in total, hh:mm) . . Maximum length is 2 bytes. Submit the change. Clear the change. 4.4.3 Operate Instruction Example 1: Start the function that denies all incoming calls in a certain time period. Step 1: On the main page, select [Phone SettingÆ DND Setting], enter [DND Setting] page, after revising all information (e.g.DND Period: on, Form: 18:00, To: 23:00) (See Figure 1), then press [Submit]. (Figure 1) Step 2: After saving change, enter [Note Information] page, “Note Information” will be seen, then the changing will come into effect. Step 3: On the main page, select [Save Change] item, enter [Save Changes] page, and execute the saving command by press [Save]. [Note Information] page will be seen which means 31/147 2006/05/30 VoIP User Manual saving successfully. And the system will be restarted, please wait for a while. Step 4: When receiving a new call during DND time period, “busy tone” will be heard. Example 2: Start the function that denied all incoming calls Step 1: On the main page, select [Phone SettingÆ DND Setting], enter [DND Setting] page, after revising information (DND Always: on) (See Figure 2), then click [Submit]. (Figure 2) Step 2: After saving change, enter [Note Information] page, “Note Information” will be seen, then the changing will come into effect. Step 3: On the main page, select [Save Change] item, enter [Save Changes] page, and execute the saving command by press [Save]. [Note Information] page will be seen which means saving successfully. And the system will be restarted, please wait for a while. Step 4: When receiving a new call, “busy tone” will be heard. 32/147 2006/05/30 VoIP User Manual 4.5 Caller ID (for FXS Port) 4.5.1 Function Caller ID Setting provides Caller ID, Single Caller ID, CID without Time, CID Type 2 4.5.2 Instruction Figure Caller ID Setting (VoIP Gateway Only) Default: Caller ID after 1st Ring (FSK). After 1st Ring, the Caller ID will be forwarded. Providing Don’t show caller ID, Caller ID after 1st Ring (FSK), Caller ID before 1st Ring (FSK), Caller ID berofr 1st Ring (DTMF) Items for choosing. Signal Caller ID Default NO. When setting ON, Caller ID, Call Out No. and date will be shown on the LCD. Single Caller ID: only contain Caller ID (without Name and Date/Time). According to Telcordia specifications, CND signaling starts as early as 300 mS after the first ring burst and ends at least 475 mS before the second ring burst CID Without Time Default: NO. When setting Yes, only caller ID will be shown. CID Type 2 Default: No. When setting ON, and during a call, a new call also comes; the new call’s ID will be shown on the LCD. Needs the HW’s support. Caller ID Submit [Button] Reset [Button] Submit the change. Clear the change. 4.5.3 Operate Instruction Step 1: On the main page, select [Phone SettingÆCaller ID Setting], enter [Caller ID Setting] page, after revising information (e.g. Caller ID: Don’t show caller id) (See Figure 1), then click [Submit]. (Figure 1) 33/147 2006/05/30 VoIP User Manual Step 2: After saving change, enter [Note Information] page, “Note Information” will be seen, then the changing will come into effect. Step 3: On the main page, select [Save Change] item, enter [Save Changes] page, and execute the saving command by press [Save]. [Note Information] page will be seen which means saving successfully. And the system will be restarted, please wait for a while. Step 4: When receiving a new call, no CID will be found. 34/147 2006/05/30 VoIP User Manual 4.6 Auto Answer (for FXO) 4.6.1 Function Auto Answer provides auto answer and switches to FXO or FXS. 4.6.2 Instruction Figure Auto Answer Setting Auto Answer Auto Answer Counter PIN Code Enabled PIN Code Submit [Button] Reset [Button] Default OFF. When setting ON, auto answer will come into run. Default 3rd Ring, when ringing after 3 times, auto answer will run. Counter zone (3~8) . . Maximum length is 2 bytes. Default OFF. When setting ON, the right password is needed, and please presses”#” after the password. The password. Maximum length is 31 bytes. Submit the change. Clear the change. 4.6.3 Operate Instruction Example 1: Start the Auto Answer Function Step 1: On the main page, select [Phone SettingÆAuto Answer], enter [Auto Answer] page, after revising information (e.g. Auto Answer: on, Auto Answer Counter: 1) (See Figure 1), then click [Submit]. (Figure 1) Step 2: After saving change, enter [Note Information] page, “Note Information” will be seen, then the changing will come into effect. Step 3: On the main page, select [Save Change] item, enter [Save Changes] page, and execute the saving command by press [Save]. [Note Information] page will be seen which means saving successfully. And the system will be restarted, please wait for a while. Step 4: When an incoming call comes through FXO or FXO Port, please wait for a while till heard the 2nd Dial Tone, then please dial FXS or FXO Port phone number. 35/147 2006/05/30 VoIP User Manual Example 2: Start Auto Answer+ PIN Code Function Step 1: On the main page, select [Phone SettingÆAuto Answer], enter [Auto Answer] page, after revising information (e.g. Auto Answer: on, Auto Answer Counter: 1, PIN Code Enabled: on, PIN Code: 123456) (See Figure 2), then press [Submit]. (Figure 2) Step 2: After saving change, enter [Note Information] page, “Note Information” will be seen, then the changing will come into effect. Step 3: On the main page, select [Save Change] item, enter [Save Changes] page, and execute the saving command by press [Save]. [Note Information] page will be seen which means saving successfully. And the system will be restarted, please wait for a while. Step 4: When dialing in through FXO or FXO Port, please wait for a while till hearing the dialing tone, then input the PIN Code (e.g. 123456) end with “#” till hearing the 2nd dialing tone, then input FXS or FXO Port phone number. 36/147 2006/05/30 VoIP User Manual 4.7 Dial Plan Settings 4.7.1 Function Dial Plan provides Dial Now, Auto Dial Time, Use # as send Key, Use * for IP dialing function. 4.7.2 Instruction Figure Dial Plan Setting Drop Prefix Replace rule1 + Drop Prefix + Replace rule2 + Default: No (Encode). When encountering the accordant rule, a new number will be added in front of the dialing number. When setting YES, and encountering the accordant rule, a new number will replace the dialing number. Providing the setting number information. 7 digits number is preferred, from (0~9999999) Can be numbers or strings. . Maximum length is 8 bytes. Provides the rules for encode and decode. Maximum length is 31 digits number, can be numbers or signs (+, x). (+) means “Or”; (x) means any numbers that is from 0~9. E.g. 123+456+334+5xx, means 123 or 456 or 334 or 5xx(any numbers that begin with 5) Default: No (Encode). When encountering the accordant rule, a new number will be added in front of the dialing number. When setting YES, and encountering the accordant rule, a new number will replace the dialing number. Provides the rules for encode and decode. Maximum length is 31 digits number, can be numbers or signs (+, x). (+) means “Or”; (x) means any numbers that is from 0~9. . Maximum length is 40 bytes. Providing the setting number information. 7 digits number is preferred, from (0~9999999) . . Maximum length is 8 bytes. Provides the rules for encode and decode. Maximum length is 31 digits number, can be numbers or signs (+, x). (+) means “Or”; (x) means any numbers that is from 0~9. 37/147 2006/05/30 VoIP User Manual Drop Prefix Replace rule3 + Drop Prefix Replace rule4 + Dial Now Auto Dial Time Use # for send key Use * for IP dialing Submit [Button] Reset [Button] Default: No (Encode). When encountering the accordant rule, a new number will be added in front of the dialing number. When setting YES, and encountering the accordant rule, a new number will replace the dialing number. Providing the setting number information. 7 digits number is preferred, from (0~9999999). . Maximum length is 8 bytes. Provides the rules for encode and decode. Maximum length is 31 digits number, can be numbers or signs (+, x). (+) means “Or”; (x) means any numbers that is from 0~9. . Maximum length is 40 bytes. Default: No (Encode). When encountering the accordant rule, a new number will be added in front of the dialing number. When setting YES, and encountering the accordant rule, a new number will replace the dialing number. Providing the setting number information. 7 digits number is preferred, from (0~9999999) . Maximum length is 8 bytes. Provides the rules for encode and decode. Maximum length is 31 digits number, can be numbers or signs (+, x). (+) means “Or”; (x) means any numbers that is from 0~9. . Maximum length is 40 bytes. Provides the rules for encode and decode. Maximum length is 31 digits number, can be numbers or signs (+, x). (+) means “Or”; (x) means any numbers that is from 0~9. But the first digit cannot be “0”. Because 0 cannot judge the rule. So if Dial Now begins with “0”, the system cannot work. . Maximum length is 124 bytes. Default: 5 second. After waiting for a while, but didn’t input any number, Auto Dial will run automatically. Time zone: (3~9 sec). . Maximum length is 3 bytes. Default: YES. It ends with # when execute this action. When setting NO, it didn’t end with # when execute this action, but according with Auto Dial Time, after waiting for a while, and didn’t input any information, then execute this action. Default YES. When input “*”, it will used as “.”. E.g. When input 192*168*1*100#, it execute”192.168.1.100#”. When setting NO, while dialing, input (*) doesn’t mean (.). Submit the change. Clear the change. 4.7.3 Operate Instruction Example 1: Dial Plan Function Step 1: On the main page, select [Phone SettingÆDial Plan], enter [Dial Plan] page, after revising information (e.g. Drop prefixNo, Replace rule 1002, 8613+8662; Drop prefixYes, Replace rule 2006, 002+003+004+005+007+009; Drop prefixNo, Replace rule 3009, 12; Drop prefixNo, Replace rule 4007, 5xxx+35xx+21xx; Dial Now*xx+#xx+11x +xxxxxxxx) (See Figure 1), then press [Submit]. 38/147 2006/05/30 VoIP User Manual (Figure 1) Step 2: After saving change, enter [Note Information] page, “Note Information” will be seen, then the changing will come into effect. Step 3: On the main page, select [Save Change] item, enter [Save Changes] page, and execute the saving command by press [Save]. [Note Information] page will be seen which means saving successfully. And the system will be restarted, please wait for a while. Instruction 1: Drop prefixNo, Replace rule 1002, 8613+8662. Application 1: When dialing 8613, all numbers that begin with 8613, will be added with 002, so actually the dialing number is [002+8613+xxx]. Application 2: When dialing 8662, all numbers that begin with 8662, will be added with 002, so actually the dialing number is [002+8662+xxx]. Instruction 2: Drop prefixYes, Replace rule 2006, 002+003+004+005+007+009. Application 1: When input 002 and all numbers that begin with 002 will be replaced by 006; so actually the dialing number is [006+xxx] Application 2: When input 003 and all numbers that begin with 003 will be replaced by 006; so actually the dialing number is [006+xxx]. Instruction 3: Drop prefixNo, Replace rule 3009, 12. Application 1: When input 12, and all numbers that begin with 12, will be added with 009; so actually the dialing number is [009+12+xxx]. Instruction 4: Drop prefixNo, Replace rule 4007, 5xxx+35xx+21xx. Application 1: When input 5xxx, all 4 digits numbers that begin with 5, will be added with 007; so actually the dialing number is [007+5xxx]. Application 2: When input 534, all 3 digits numbers that begin with 5, doesn’t match the encode rule, so actually the dial out number is [534] Application 3: When input 35xxx, all 5 digits numbers that begin with 35, will be added with 007; so actually the dialing number is [007+5xxx]. Application 4: When dial 358822, it begins with 35, but there are 4 digits after 35, so it doesn’t match the encode rule, so actually the dial out number is [358822] Instruction 5: Dial Now*xx+#xx+11x+xxxxxxxx. 39/147 2006/05/30 VoIP User Manual Application 1: Any information that meet the condition”*xx” will be sent out immediately, like *00, *01, *02… *99. If input “*0#”, send out number is”*0#” Application 2: Any information that meet the condition” #xx” will be sent out immediately, like #00, #01, #02…#99. Application 3: Any information that meet the condition”11x” will be sent out immediately, like 110, 111, 112 … 119. If dial number is”118”, the send out number is 118. Application 4: If input 8 digit numbers, the system will send out the number immediately. E.g.: 12345678 40/147 2006/05/30 VoIP User Manual 4.8 Flash Time Setting (for FXS & FXO) 4.8.1 Function Flash Time Setting can transfer or hang off the phone. 4.8.2 Instruction Figure Flash Time Setting Max Flash Time Submit [Button] Reset [Button] Figure Flash Time Setting (VoIP Gateway + FXO Only) FXO Flash Time Flash Time FXS Flash Time Max Flash Time Submit [Button] Reset [Button] Figure Default 60. Flash signal that is <(less than) 600ms, will be regarded as transfer; flash signal that is > (more than) 600ms will be regarded as On-Hook. From (4~255),Unit: 10MS. Maximum length is 3 bytes. Submit the change. Clear the change. FXO Port Flash Time Default 60. Flash signal that is <(less regarded as transfer; flash signal that is will be regarded as On-Hook. From Maximum length is 3 bytes. FXO Port Flash Time Default 60. Flash signal that is <(less regarded as transfer; flash signal that is will be regarded as On-Hook. From Maximum length is 3 bytes. Submit the change. Clear the change. than) 600ms, will be > (more than) 600ms (4~255),Unit: 10MS. than) 600ms, will be > (more than) 600ms (4~255),Unit: 10MS. Flash Time Setting (VoIP Phone + FXO Only) 41/147 2006/05/30 VoIP User Manual Flash Time Submit [Button] Reset [Button] (Figure 3) Default 60. Flash signal that is <(less than) 600ms, will be regarded as transfer; flash signal that is > (more than) 600ms will be regarded as On-Hook. From (4~255),Unit: 10MS. Maximum length is 3 bytes. Submit the change. Clear the change. 4.8.3 Operate Instruction Step 1: On the main page, select [Phone SettingÆFlash Time Setting], enter [Flash Time Setting] page, after revising information (e.g. Flash Time: 70, Max Flash Time: 100) (See Figure 1), then click [Submit]. (Figure 1) Step 2: After saving change, enter [Note Information] page, “Note Information” will be seen, then the changing will come into effect. Step 3: On the main page, select [Save Change] item, enter [Save Changes] page, and execute the saving command by press [Save]. [Note Information] page will be seen which means saving successfully. And the system will be restarted, please wait for a while. 42/147 2006/05/30 VoIP User Manual 4.9 Call Waiting Setting 4.9.1 Function Call Waiting Setting provides call waiting function. 4.9.2 Instruction Figure Call Waiting Setting Call Waiting Submit [Button] Reset [Button] Default: ON, when setting OFF, call waiting function will be off. Submit the change. Clear the change. 4.9.3 Operate Instruction Example 1: Close call waiting function Step 1: On the main page, select [Phone SettingÆ Call Waiting Setting], enter [Call Waiting Setting] page, after revising information (e.g. Call Waiting: off) (See Figure 1), then click [Submit]. (Figure 1) Step 2: After saving change, enter [Note Information] page, “Note Information” will be seen, then the changing will come into effect. Step 3: On the main page, select [Save Change] item, enter [Save Changes] page, and execute the saving command by press [Save]. [Note Information] page will be seen which means saving successfully. And the system will be restarted, please wait for a while. Step 4: When there is a new call during calling, busy tone will be heard. Example 2: Start the call waiting function Step 1: On the main page, select [Phone SettingÆ Call Waiting Setting], enter [Call Waiting Setting] page, after revising information (e.g. Call Waiting: off) (See Figure 1), then click [Submit]. 43/147 2006/05/30 VoIP User Manual (Figure 2) Step 2: After saving change, enter [Note Information] page, “Note Information” will be seen, then the changing will come into effect. Step 3: On the main page, select [Save Change] item, enter [Save Changes] page, and execute the saving command by press [Save]. [Note Information] page will be seen which means saving successfully. And the system will be restarted, please wait for a while. Step 4: While Person A is talking with Person B, but Person C calls A; so A will hear the reminding tone, if A would like to pick up C’s call, A need to press the key [Hold] or [Flash] (B’s call is maintaining at the same time); If A would like to talk with B again, A need to press the key [Hold] or [Flash] (C’s call is maintaining at the same time) 44/147 2006/05/30 VoIP User Manual 4.10 Soft-Key Setting (for Phone) 4.10.1 Function Soft-Key Setting provides Pick-up key and Voice mail key for the phone. Phone is required to have those 2 keys. SIP Proxy server is required to have those function. 4.10.2 Instruction Figure Soft-Key Setting (VoIP Phone Only) Pick up Key Voice mail Key Submit [Button] Reset [Button] Input the name of the pick up key, can be numbers or signs. Maximum length is 15 bytes. The phone is required to have related keys. Input the name of the voice mail key, can be numbers or signs. Maximum length is 15 bytes. The phone is required to have related keys. Submit the change. Clear the change. 4.10.3 Operate Instruction Step 1: On the main page, select [Phone SettingÆSoft-Key Setting], enter [Soft-Key Setting] page, after revising information (e.g. C Pick up kye: *95, Voice Mail Key: *98) (See Figure 1), then click [Submit]. (Figure 1) Step 2: After saving change, enter [Note Information] page, “Note Information” will be seen, then the changing will come into effect. Step 3: On the main page, select [Save Change] item, enter [Save Changes] page, and execute the saving command by press [Save]. [Note Information] page will be seen which means saving successfully. And the system will be restarted, please wait for a while. Step 4: When listening the voice mail, please press [Voice Mail]. When pick up the phone, please press [Pick UP] 45/147 2006/05/30 VoIP User Manual 4.11 T.38 Setting (VoIP Gateway Only) 4.11.1 Function T.38 Setting provides the setting related to fax T.38 SIP Proxy server Or Trunk is required to have those function. 4.11.2 Instruction Figure T.38 (FXS) Setting (VoIP Gateway Only) T.38 (FAX) T.38 Port Submit [Button] Reset [Button] Figure (Figure 1) Default ON. When setting OFF, T. 38 will be closed. Default 60000. To set the location of T.38. Data range: (1024~ 65535) . Maximum length is 5 bytes. Submit the change. Clear the change. T.38 (FXS) Setting (2FXS VoIP Gateway Only) T.38 (FAX) T.38 Port of Phone 1 T.38 Port of Phone 2 Submit [Button] Reset [Button] Default: ON. When setting OFF, T. 38 will be closed. Default 60000. To set the location of T.38. Data range: (1024~ 65535) Support one port executes fax function. . Maximum length is 5 bytes. Default 60100. To set the location of T.38. Data range: (1024~ 65535) Support one port executes fax function. Maximum length is 5 bytes. Submit the change. Clear the change. 4.11.3 Operate Instruction Step 1: On the main page, select [Phone SettingÆT.38 Setting], enter [T.38 Setting] page, after revising information (e.g. T.38 Port of Phone1: 60100, T.38 Port of Phone 2: 60000) (See Figure 1), then click [Submit]. 46/147 2006/05/30 VoIP User Manual Step 2: After saving change, enter [Note Information] page, “Note Information” will be seen, then the changing will come into effect. Step 3: On the main page, select [Save Change] item, enter [Save Changes] page, and execute the saving command by press [Save]. [Note Information] page will be seen which means saving successfully. And the system will be restarted, please wait for a while. 47/147 2006/05/30 VoIP User Manual 4.12 Hotline Settings 4.12.1 Function Hot Line Setting allows dialing to a pre-setted number automatically as long as pick up the phone. 2FXS provides Hot Line 4.12.2 Instruction Figure Hot Line Setting Use Hot Line Hot line Number Submit [Button] Reset [Button] Default: Disable. When setting Enable, as long as pick up the phone, it will dial to the pre-setted phone number automatically. Input hot line number, can be IP Address or Phone Numbers, numerals or signs are both acceptable. Maximum length is 63 bytes. E.g. IP Address: 192.168.1.23 or Phone Number: 0800024365. Maximum length is 63 bytes. Submit the change. Clear the change. 4.12.3 Operate Instruction Example 1: Register Account or Input Hot Line Number. Step 1: On the main page, select [Phone SettingÆ HotLine Setting], enter [HotLine Setting] page, after revising information (e.g. User Hot Line: Enable, Hot Line number: 22062) (See Figure 1), then click [Submit]. (Figure 1) Step 2: After saving change, enter [Note Information] page, “Note Information” will be seen, then the changing will come into effect. Step 3: On the main page, select [Save Change] item, enter [Save Changes] page, and execute the saving command by click [Save]. [Note Information] page will be seen which means saving successfully. And the system will be restarted, please wait for a while. Step 4: After restarted the system and pick up the phone, it will dial to [22062] automatically. Example 2: Dial to another IP Address directly. Step 1: On the main page, select [Phone SettingÆ Hotline Setting], enter [Hotline Setting] page, after revising information (e.g. User Hot Line: Enable, Hot Line number: 22062) (See Figure 48/147 2006/05/30 VoIP User Manual 2), then click [Submit]. (Figure 2) Step 2: After saving change, enter [Note Information] page, “Note Information” will be seen, then the changing will come into effect. Step 3: On the main page, select [Save Change] item, enter [Save Changes] page, and execute the saving command by click [Save]. [Note Information] page will be seen which means saving successfully. And the system will be restarted, please wait for a while. Step 4: After restarted the system and pick up the phone, it will dial to IP Address [192.168.1.206] automatically. 49/147 2006/05/30 VoIP User Manual 4.13 Alarm Settings 4.13.1 Function Alarm Settings provides the alarm function. 4.13.2 Instruction Figure Alarm Setting Alarm Alarm Time Current time Submit [Button] Reset [Button] Default: OFF. When setting ON, alarm function will execute. Duration is 1 minute. Stop the alarm by pick up the handset. Default: 0:0. (O hour: 0 Minute). Time format: 24 Hours.( hh:mm) Show the alarm time of the next time. Format 2006-10-05 17:47 Submit the change. Clear the change. 4.13.3 Operate Instruction Step 1: On the main page, select [Phone SettingÆ Alarm Setting], enter [Alarm Setting] page, after revising information (e.g. Alarm: On, Alarm Time: 12:59) (See Figure 1), then click [Submit]. (Figure 1) Step 2: After saving change, enter [Note Information] page, “Note Information” will be seen, then the changing will come into effect. Step 3: On the main page, select [Save Change] item, enter [Save Changes] page, and execute the saving command by click [Save]. [Note Information] page will be seen which means saving successfully. And the system will be restarted, please wait for a while. Step 4: At 12:59, the alarm will start to work, and last 1min. After 1 min, the alarm will stop. During ringing, pick up the phone, the alarm will stop automatically. 50/147 2006/05/30 VoIP User Manual Chapter 5. Network Setting Provides Network Status, WAN Setting, LAN Setting, DDNS Setting, VLAN Setting, DMZ Setting, Virtual Server, PPTP Setting. 5.1 Status 5.1.1 Function Network Status shows the current network status. 5.1.2 Instruction Figure Interface 0 Type IP Mask Gateway DNS Server1 DNS Server2 Figure Interface 0 Type Network Status (Bridge Mode) Show Show Show Show Show Show Show (Figure 1) the current status of Interface 0(WAN Port) the current Type. the current IP Address. the current Subnet Mask IP Address. current Default Gateway IP Address. current DNS Server 1 IP Address. current DNS Server 2 IP Address. Network Status (NAT Mode) (Figure 2) Show the current status of Interface 0(WAN Port) Show the current Type. 51/147 2006/05/30 VoIP User Manual IP Mask Gateway DNS Server1 DNS Server2 Interface 1 Type IP Mask Gateway DNS Server1 DNS Server2 Figure Interface 0 Type IP Mask Gateway DNS Server1 DNS Server2 Interface 1 Type IP Mask Gateway DNS Server1 DNS Server2 Show Show Show Show Show Show Show Show Show Show Show Show the current IP Address. the current Subnet Mask IP Address. current Default Gateway IP Address. current DNS Server 1 IP Address. current DNS Server 2 IP Address. the current status of Interface 1(LAN Port) the current Type. the current IP Address. the current Subnet Mask IP Address. current Default Gateway IP Address. current DNS Server 1 IP Address. current DNS Server 2 IP Address. Network Status (NAT + PPTP Mode) Show Show Show Show Show Show Show Show Show Show Show Show Show Show (Figure 3) the current status of Interface 0(WAN Port) the current Type. the current IP Address. the current Subnet Mask IP Address. current Default Gateway IP Address. current DNS Server 1 IP Address. current DNS Server 2 IP Address. the current status of Interface 1(LAN Port) the current Type. the current IP Address. the current Subnet Mask IP Address. current Default Gateway IP Address. current DNS Server 1 IP Address. current DNS Server 2 IP Address. 52/147 2006/05/30 VoIP User Manual Interface 1 Type IP Mask Gateway DNS Server1 DNS Server2 Show Show Show Show Show Show Show the current status of Interface 2(WAN Port) the current Type. the current IP Address. the current Subnet Mask IP Address. current Default Gateway IP Address. current DNS Server 1 IP Address. current DNS Server 2 IP Address. 5.1.3 Operate Instruction Step 1: On the main page, select [Network SettingÆNetwork Status], enter [Network Status] page, Network Status will be seen (Figure 1). (Figure 1) 53/147 2006/05/30 VoIP User Manual 5.2 WAN Settings 5.2.1 Function WAN Settings provide WAN Setting. 5.2.2 Instruction Figure WAN Setting LAN Mode WAN Setting IP Type IP Mask Gateway DNS Server1 DNS Server2 MAC Host Name PPPoE Setting Default: NAT. NAT is different from WAN; LAN will dispatch IP to DHCP Server automatically. When Bridge is on, WAN & LAN can be at the same subnet. Provide the WAN setting Default: DHCP Client, provides Fixed IP, gains IP Address automatically. PPPoE: ADSL Dialing number. Default: current IP Address; or any IP Address that is xxx.xxx.xxx.xxx. If would like to change IP Address, please set IP Type as “Fixed IP”. . Maximum length is 15 bytes. Default: current Subnet Mask IP Address. Format: xxx.xxx.xxx.xxx. Or change Sunbet Mask IP. Maximum length is 15 bytes. Default: current gateway IP address; or change Gateway IP. . Maximum length is 15 bytes. Default: 168.95.192.1. Can input IP or Domain Name, format: xxx.xxx.xxx.xxx. If would like to gain DHCP or PPPoE Server automatically, please fill this blank as “0.0.0.0”. Maximum length is 15 bytes. Default: 168.95.1.1. Can input IP or Domain Name, format: xxx.xxx.xxx.xxx. If would like to gain DHCP or PPPoE Server automatically, please fill this blank as “0.0.0.0”. . Maximum length is 15 bytes. Show MAC ID Address. . Maximum length is 12 bytes. Default: product name. Numbers or strings are both acceptable. Length: 15 bytes. Provides PPPoE Setting. 54/147 2006/05/30 VoIP User Manual User Name Password Provides user’s name of PPPoE Server, can be numbers or strings. Length: 63 bytes. Provides password of PPPoE Server, can be numbers or strings. Length: 63 bytes. Service Name Submit [Button] Reset [Button] . Maximum length is 63 bytes. Submit the change. Clear the change. 5.2.3 Operate Instruction Step 1: On the main page, select [Network SettingÆWAN Setting], enter [WAN Settings] page, after revising information (e.g. IP Type: DHCP Client) (See Figure 1), then click [Submit]. (Figure 1) Step 2: After saving change, enter [Note Information] page, “Note Information” will be seen, then the changing will come into effect. Step 3: On the main page, select [Save Change] item, enter [Save Changes] page, and execute the saving command by click [Save]. [Note Information] page will be seen which means saving successfully. And the system will be restarted, please wait for a while. Step 4: To view [Host Name] by Ethereal. Please refer [Option 12Host Name= “VOIP Phone”] as follows (See Figure 2) 55/147 2006/05/30 VoIP User Manual (Figure 2) 56/147 2006/05/30 VoIP User Manual 5.3 LAN Settings 5.3.1 Function LAN Settings provide LAN setting, including DHCP Server function. 5.3.2 Instruction Figure LAN Setting LAN Setting IP Mask MAC DHCP Server DHCP Server Start IP End IP Lease Time Submit [Button] Reset [Button] Provides LAN Setting. Default: 192.168.123.1. Format: xxx.xxx.xxx.xxx. Maximum length is 15 bytes. Default: 255.255.255.0 provides Subnet Mask IP Address. Format: xxx.xxx.xxx.xxx. Maximum length is 15 bytes. Show MAD ID information. Maximum length is 12 bytes. Provides DHCP Server information. Default: OFF. When setting ON, DHCP Server will run automatically. Default: 150, to set Start IP information. From (1~254). Maximum length is 3 bytes. Default: 200, to set End IP information. From (1~254). Maximum length is 3 bytes. Default: 1:0 (dd: hh), to set lease time for dispatching IP information. From (00:00~99:23). Maximum length is 2 bytes. Submit the change. Clear the change. 5.3.3 Operate Instruction Step 1: On the main page, select [Network SettingÆ LAN Setting], enter [LAN Settings] page, after revising information (e.g. IP: 192.168.200.1, Start IP: 50, End IP: 100, Lease Time: 00:05) (See Figure 1), then click [Submit]. 57/147 2006/05/30 VoIP User Manual (Figure 1) Step 2: After saving change, enter [Note Information] page, “Note Information” will be seen, then the changing will come into effect. Step 3: On the main page, select [Save Change] item, enter [Save Changes] page, and execute the saving command by click [Save]. [Note Information] page will be seen which means saving successfully. And the system will be restarted, please wait for a while. 58/147 2006/05/30 VoIP User Manual 5.4 DDNS settings 5.4.1 Function DDNS Settings provide the floating IP information. 3 DDNS Servers information will be found. 5.4.2 Instruction Figure DDNS Setting DDNS Host name User Name Password E-mail address DDNS Server DDNS Server List Type Wild Card BACKMX Default: OFF. When setting ON, DDNS will come into run. Maximum length is 63 bytes. Maximum length is 63 bytes. Input Host name, can be IP Address or Domain Name. Format: xxx.xxx.xxx.xxx. Length: 63 bytes Input user’s name for registering DDNS Server. Input the password. Maximum length is 63 bytes. Input E-mail address. Maximum length is 63 bytes. Maximum length is 60 bytes. Input DDNS Server, can be IP Address or Domain Name. Format: xxx.xxx.xxx.xxx. Maximum length is 63 bytes. Default: OFF. Display DDNS server’s name list information. Provide user input, members.dyndns.rog, www.dtdns.com, ddns.com.cn Default: dyndns. Provides dyndns, statdns, customer, 3 items. If you choose customer, you can change the type information. Default: on. Provides On, Off, Nochg 3 items. Not all DNS provider can provide Wild Card, so any issue about this, please contact with your provider. Default: OFF. When setting ON, BACKMAX will come into run. Not all DNS provider can provide this service, so any issue about this, please contact with your provider. MX records serve a specific purpose: they let you specify the host (server) to which mail for a specific domain should be sent. 59/147 2006/05/30 VoIP User Manual OFF Line Default: OFF. When setting ON, OFF Line will come into run. Redirection of HTTP requests to hosts which are marked offline is available to users who have purchased some type of upgrade credit only. As a credited user, you will see an “Offline URL” range and a “Set Offline” checkbox. Simply enter the URL you wish to redirect to in the text range (or leave it blank to get a generic page), and check the “Set Offline” box. Users accessing http://yourhost.dyndns.org/ will be redirected to this page until you update normally, or manually uncheck the box in the web form. Submit [Button] Reset [Button] Submit the change. Clear the change. 5.4.3 Operate Instruction Example 1: Using WWW.DYNDNS.COM Step 1: On the main page, select [Network SettingÆ DDNS Setting], enter [DDNS Settings] page, after revising information (e.g. DDNS: On, Host Name: totoro609.hotmeftp.org, User Name: totoro609, Password: totoro609, E-mail Address: [email protected], DDNS Server: www.dyndns.com, DDNS Server List: User Input, Type: dyndns, Wild Card: on, BACKMX: off, Off Line: off) (See Figure 1), then click [Submit]. (Figure 1) Step 2: After saving change, enter [Note Information] page, “Note Information” will be seen, then the changing will come into effect. Step 3: On the main page, select [Save Change] item, enter [Save Changes] page, and execute the saving command by click [Save]. [Note Information] page will be seen which means saving successfully. And the system will be restarted, please wait for a while. Step 4: Open DynDNS to view new IP Address of DDNS: totoro609.hotmeftp.org. e.g.: 220.136.197.74 (Figure 2) 60/147 2006/05/30 VoIP User Manual (Figure 2) Example 2: Using WWW.DDNS.CN Step 1: On the main page, select [Network SettingÆ DDNS Setting], enter [DDNS Settings] page, after revising information (e.g. DDNS: On, Host Name: totorocmi.ddns.com.cn, User Name: totorocmi, Password: totoro609, E-mail Address: [email protected], DDNS Server List: ddns.com.cn, Type: dyndns, Wild Card: on, BACKMX: off, Off Line: off) (See Figure 1), then click [Submit]. (Figure 3) Step 2: After saving change, enter [Note Information] page, “Note Information” will be seen, then the changing will come into effect. Step 3: On the main page, select [Save Change] item, enter [Save Changes] page, and execute the saving command by click [Save]. [Note Information] page will be seen which means saving successfully. And the system will be restarted, please wait for a while. Step 4: Open DtDNS page to view Host Name: totorocmi, and renew IP Address (Figure 4). 61/147 2006/05/30 VoIP User Manual (Figure 4) Example 3: Using WWW.DtDNS.CN Step 1: On the main page, select [Network SettingÆ DDNS Setting], enter [DDNS Settings] page, after revising information (e.g. DDNS: On, Host Name: totorocmi.dtdns.com.cn, User Name: totorocmi, Password: totoro609, E-mail Address: [email protected], DDNS Server List: dtdns.com.cn, Type: dyndns, Wild Card: on, BACKMX: off, Off Line: off) (See Figure 5), then click [Submit]. (Figure 5) Step 2: After saving change, enter [Note Information] page, “Note Information” will be seen, then the changing will come into effect. Step 3: On the main page, select [Save Change] item, enter [Save Changes] page, and execute the saving command by click [Save]. [Note Information] page will be seen which means saving successfully. And the system will be restarted, please wait for a while. Step 4: Open DtDNS page to view the new IP Address of Hostname: totorocm. E.g.: 61.228.184.142 (Figure 6) 62/147 2006/05/30 VoIP User Manual (Figure 6) 5.4.4 How to apply DDNS Please refer file: APN_DDNS 63/147 2006/05/30 VoIP User Manual 5.5 VLAN Settings 5.5.1 Function VLAN Settings provide Clinet information of WAN and VLAN information of LAN. Need to work with VLAN Router. 5.5.2 Instruction Figure VLAN Setting VLAN Packets VID User Priority CFI Submit [Button] Reset [Button] Default: OFF. When setting ON, receiving VALN Packets function will be started. Default: 136. Provide Virtual LAN ID (VLAN or VID) for VLAN Server. Data range: 2~4097. Maximum length is 4 bytes. Default: 0. Set the user’s priority. Data range: (0~7). Maximum length is 1 bytes. Default: 1. To set Canonical Format Indicator (CFI) for one byte. Data Range (0~1) The CFI bit is used to indicate that all MAC addresses present in the MAC data field are in canonical format. This field is interpreted differently depending on whether it is an ethernet-encoded tag header or a SNAP-encoded tag header. In SNAP-encoded TPID the field indicates the presence or absence of the canonical format of addresses. In Ethernet-encoded TPID, it indicates the presence of the Source-Routing Information (RIF) field after the length field. The RIF field indicates routing on ethernet frames. Submit the change. Clear the change. 5.5.3 Operate Instruction Step 1: On the main page, select [Network SettingÆVLAN Setting], enter [VLAN Setting] page, after revising information (e.g. VLAN Packets: on, VID (802.1Q/TAG): 124, User Priority (802.1P):0, CFGI: 0) (See Figure 1), then click [Submit]. 64/147 2006/05/30 VoIP User Manual (Figure 1) Step 2: After saving change, enter [Note Information] page, “Note Information” will be seen, then the changing will come into effect. Step 3: On the main page, select [Save Change] item, enter [Save Changes] page, and execute the saving command by click [Save]. [Note Information] page will be seen which means saving successfully. And the system will be restarted, please wait for a while. 65/147 2006/05/30 VoIP User Manual 5.6 DMZ Setting 5.6.1 Function DMZ Setting provides DMZ data. 5.6.2 Instruction Figure DMZ Setting DMZ Default: OFF. When setting ON, all ethereal logs will be sent to the IP. (Except SIP related logs.) DMZ Host IP Submit [Button] Input IP Address information, can be IP or Domain Name. Format: xxx.xxx.xxx.xxx. Length: 15 bytes. Submit the change. 5.6.3 Instruction Step 1: On the main page, select [Network SettingÆDMZ Setting], enter [DMZ Setting] page, after revising tone information (Figure 1), then click [Submit]. (Figure 1) Step 2: After saving change, enter [Note Information] page, “Note Information” will be seen, then the changing will come into effect. Step 3: On the main page, select [Save Change] item, enter [Save Changes] page, and execute the saving command by click [Save]. [Note Information] page will be seen which means saving successfully. And the system will be restarted, please wait for a while. 66/147 2006/05/30 VoIP User Manual 5.7 Virtual Server 5.7.1 Function Virtual Server Settings provides 24 sets of Virtual Server information. 5.7.2 Instruction Figure Virtual Server Setting Virtual Server Page Num Enable Protocol In Port Ex Port Server IP Select Enable Selected [Button] Delete Selected [Button] Delete All [Button] Reset [Button] Add Virtual Server Num Default: Page 1. Page 1~Page 3 is available. Show the Number. Setting Rage: (0~23). 24 entries in total. Show the status. Default: Disable. When setting Enable, this function will be started. Protocol: use tcp or udp Show the address of In Port. Show the address of Ex Port. Show the Server IP Address. Default: Disable. Start Enable Selected information. Execute delete selected information. Delete all information. Clear selected information. Add new Virtual Server Information. Input serial number. Data range: (0~23). Maximum length is 2 bytes. 67/147 2006/05/30 VoIP User Manual Server IP Protocol Internal Port External Port Add Server [Button] Reset [Button] Input IP information, can be IP Address or Domain Name. Format: xxx.xxx.xxx.xxx. Maximum length is 15 bytes. Default: TCP, use tcp or udp Display internal port address. Data range: (1~65533). Maximum length is 5 bytes. Display internal port address. Data range: (1~65533). Maximum length is 5 bytes. Add new Add Server information. Clear selected information. 5.7.3 Operate Instruction Step 1: On the main page, select [Network SettingÆVirtual Setting], enter [Virtual Setting] page, after revising information (Num: 0, Server IP: 192.168.123.5, Protocol: TCP, Internal Port: 80, External Port: 80) (See Figure 1), then click [Submit]. (Figure 1) Step 2: You have to save and reboot the system or effect the virutal server (Figure 2) (Figure 2) Step 3: After adding all information, please save changing (Figure 3). 68/147 2006/05/30 VoIP User Manual (Figure 3) Step 4: On the main page, select [Save Change] item, enter [Save Changes] page, and execute the saving command by click [Save]. [Note Information] page will be seen which means saving successfully. And the system will be restarted, please wait for a while. 69/147 2006/05/30 VoIP User Manual 5.8 PPTP Settings 5.8.1 Function PPTP Settings provide PPTP Server information. Please use LAN to enter PPTP. 5.8.2 Instruction Figure PPTP Setting PPTP PPTP Server PPTP Username PPTP Password Submit [Button] Reset [Button] Default: OFF. When setting ON, start PPTP function. Input PPTP Server information, can be IP Address or Domain Name. Format: xxx.xxx.xxx.xxx. Maximum length is 63 bytes. Input PPTP Server user’s name, can be numerals or strings. Maximum length is 63 bytes. Input PPTP password, can be numerals or strings. Maximum length is 63 bytes. Submit the change. Clear the change. 5.8.3 Operate Instruction Step 1: On the main page, select [Network SettingÆ Network SettingÆPPTP Setting], enter [PPTP Setting] page, after revising tone information (Figure 1), then click [Submit]. (Figure 1) Step 2: After saving change, enter [Note Information] page, “Note Information” will be seen, then the changing will come into effect. Step 3: On the main page, select [Save Change] item, enter [Save Changes] page, and execute the saving command by click [Save]. [Note Information] page will be seen which means saving successfully. And the system will be restarted, please wait for a while. Step 4: To view [PPTP Server] information though Ethereal (See Figure 2) 70/147 2006/05/30 VoIP User Manual (Figure 2) Step 5: After getting PPTP Server information, and would like to view data information though WEB, LAN Port [http://192.168.123.1:9999] is needed (Figure 3). (Figure 3) 71/147 2006/05/30 VoIP User Manual Chapter 6. SIP Settings Provides Service Domain,Port Settings,Code Settings,Codec ID Settings, DTMF Settings,RPort Settings,Other Settings. 6.1 Service Domain 6.1.1 Function Service Domain provides 3 entries information and status. 6.1.2 Instruction Figure Service Domain Setting Realm 1 (Default) Default: Realm1. Please press “1*” and hang up the phone when transfer to the 1st register number. Active Default: OFF. When setting ON, register account will be active. 72/147 2006/05/30 VoIP User Manual Display Name User Name Register Name Register Password Domain Server Proxy Server Outbound Proxy Display name. Can be numerals or strings. Maximum length: 31 bytes. Display user’s name. Can be numerals or strings. Maximum length: 31 bytes. Display Register’s name. Can be numerals or strings. Maximum length: 31 bytes. Please input register password, can be numerals or strings. Maximum length: 31 bytes. Input Domain Server information. Can be IP Address or Domain Name. Format: xxx.xxx.xxx.xxx;Maximum length is 63 bytes. If special Port Address is needed, please add it, e.g.: nat.voiptalk.org:5065 Input Proxy Server information. Can be IP Address or Domain Name. Format: xxx.xxx.xxx.xxx;Maximum length is 63 bytes. If special Port Address is needed, please add it, e.g.: nat.voiptalk.org:5065 Input Outbound Proxy information. Can be IP Address or Domain Name. Format: xxx.xxx.xxx.xxx;Maximum length is 63 bytes. If special Port Address is needed, please add it, e.g.: nat.voiptalk.org:5065 Subscribe of MWI Subscribe for MWI function Your Register SIP Proxy server must support this function. Status Not Register (failed.) Register (Successfully.) Realm 2 The 2nd register account. Please press “2*” and hang up the phone when transfer to the 2nd register number. Active Default: OFF. When setting ON, register account will be active. Display Name Display name. Can be numerals or strings. Maximum length: 31 bytes. User Name Display user’s name. Can be numerals or strings. Maximum length: 31 bytes. Register Name Display Register’s name. Can be numerals or strings. Maximum length: 31 bytes. Register Please input register password, can be numerals or strings. Password Maximum length: 31 bytes. Domain Server Input Domain Server information. Can be IP Address or Domain Name. Format: xxx.xxx.xxx.xxx;Maximum length is 63 bytes. If special Port Address is needed, please add it, e.g.: nat.voiptalk.org:5065 Proxy Server Input Proxy Server information. Can be IP Address or Domain Name. Format: xxx.xxx.xxx.xxx;Maximum length is 63 bytes. If special Port Address is needed, please add it, e.g.: nat.voiptalk.org:5065 Outbound Proxy Input Outbound Proxy information. Can be IP Address or Domain Name. Format: xxx.xxx.xxx.xxx;Maximum length is 63 bytes. If special Port Address is needed, please add it, e.g.: nat.voiptalk.org:5065 Subscribe of MWI Subscribe for MWI function Your Register SIP Proxy server must support this function. Status Not Register (failed.) Register (Successfully.) Realm 3 The 3rd register account. Please press “3*” and hang up the 73/147 2006/05/30 VoIP User Manual phone when transfer to the 3rd register number. Default: OFF. When setting ON, register account will be active. Display name. Can be numerals or strings. Maximum length: 31 bytes. User Name Display user’s name. Can be numerals or strings. Maximum length: 31 bytes. Register Name Display Register’s name. Can be numerals or strings. Maximum length: 31 bytes. Register Please input register password, can be numerals or strings. Password Maximum length: 31 bytes. Domain Server Input Domain Server information. Can be IP Address or Domain Name. Format: xxx.xxx.xxx.xxx;Maximum length is 63 bytes. If special Port Address is needed, please add it, e.g.: nat.voiptalk.org:5065 Proxy Server Input Proxy Server information. Can be IP Address or Domain Name. Format: xxx.xxx.xxx.xxx;Maximum length is 63 bytes. If special Port Address is needed, please add it, e.g.: nat.voiptalk.org:5065 Outbound Proxy Input Outbound Proxy information. Can be IP Address or Domain Name. Format: xxx.xxx.xxx.xxx;Maximum length is 63 bytes. If special Port Address is needed, please add it, e.g.: nat.voiptalk.org:5065 Subscribe of MWI Subscribe for MWI function Your Register SIP Proxy server must support this function. Status Not Register (failed.) Register (Successfully.) Active Display Name Figure Service Domain Setting (2FXS only) 74/147 2006/05/30 VoIP User Manual (Figure 2) (Figure 3) Phone No Default: Phone 1. Please choose mode: Phone 1 or Phone 2. Realm 1 (Default) The 1st register account. Please press “1*” and hang up the phone when transfer to the 1st register number. Active Default: OFF. When setting ON, register account will be active. Display Name Display name. Can be numerals or strings. Maximum length: 31 bytes. User Name Display user’s name. Can be numerals or strings. Maximum length: 31 bytes. Register Name Display Register’s name. Can be numerals or strings. Maximum length: 31 bytes. Register Please input register password, can be numerals or strings. Password Maximum length: 31 bytes. Domain Server Input Domain Server information. Can be IP Address or Domain Name. Format: xxx.xxx.xxx.xxx;Maximum length is 63 bytes. If 75/147 2006/05/30 VoIP User Manual special Port Address is needed, please add it, e.g.: nat.voiptalk.org:5065 Proxy Server Input Proxy Server information. Can be IP Address or Domain Name. Format: xxx.xxx.xxx.xxx;Maximum length is 63 bytes. If special Port Address is needed, please add it, e.g.: nat.voiptalk.org:5065 Outbound Proxy Input Outbound Proxy information. Can be IP Address or Domain Name. Format: xxx.xxx.xxx.xxx;Maximum length is 63 bytes. If special Port Address is needed, please add it, e.g.: nat.voiptalk.org:5065 Subscribe of MWI Subscribe for MWI function Your Register SIP Proxy server must support this function. Status Not Register (failed.) Register (Successfully.) Realm 2 The 2nd register account. Please press “2*” and hang up the phone when transfer to the 2nd register number. Active Default: OFF. When setting ON, register account will be active. Display Name Display name. Can be numerals or strings. Maximum length: 31 bytes. User Name Display user’s name. Can be numerals or strings. Maximum length: 31 bytes. Register Name Display Register’s name. Can be numerals or strings. Maximum length: 31 bytes. Register Please input register password, can be numerals or strings. Password Maximum length: 31 bytes. Domain Server Input Domain Server information. Can be IP Address or Domain Name. Format: xxx.xxx.xxx.xxx;Maximum length is 63 bytes. If special Port Address is needed, please add it, e.g.: nat.voiptalk.org:5065 Proxy Server Input Proxy Server information. Can be IP Address or Domain Name. Format: xxx.xxx.xxx.xxx;Maximum length is 63 bytes. If special Port Address is needed, please add it, e.g.: nat.voiptalk.org:5065 Outbound Proxy Input Outbound Proxy information. Can be IP Address or Domain Name. Format: xxx.xxx.xxx.xxx;Maximum length is 63 bytes. If special Port Address is needed, please add it, e.g.: nat.voiptalk.org:5065 Subscribe of MWI Subscribe for MWI function Your Register SIP Proxy server must support this function. Status Not Register (failed.) Register (Successfully.) Realm 3 The 3rd register account. Please press “3*” and hang up the phone when transfer to the 3rd register number. Active Default: OFF. When setting ON, register account will be active. Display Name Display name. Can be numerals or strings. Maximum length: 31 bytes. User Name Display user’s name. Can be numerals or strings. Maximum length: 31 bytes. Register Name Display Register’s name. Can be numerals or strings. Maximum length: 31 bytes. Register Please input register password, can be numerals or strings. Password Maximum length: 31 bytes. Domain Server Input Domain Server information. Can be IP Address or Domain 76/147 2006/05/30 VoIP User Manual Name. Format: xxx.xxx.xxx.xxx;Maximum length is 63 bytes. If special Port Address is needed, please add it, e.g.: nat.voiptalk.org:5065 Proxy Server Input Proxy Server information. Can be IP Address or Domain Name. Format: xxx.xxx.xxx.xxx;Maximum length is 63 bytes. If special Port Address is needed, please add it, e.g.: nat.voiptalk.org:5065 Outbound Proxy Input Outbound Proxy information. Can be IP Address or Domain Name. Format: xxx.xxx.xxx.xxx;Maximum length is 63 bytes. If special Port Address is needed, please add it, e.g.: nat.voiptalk.org:5065 Subscribe of MWI Subscribe for MWI function Your Register SIP Proxy server must support this function. Status Not Register (failed.) Register (Successfully.) 6.1.3 Instruction Example 1: Register SIP Proxy Port number: 5065 Step 1: On the main page, select [SIP SettingsÆ Service Domain], enter [Service Domain Settings] page, after revising the information (e.g.: Active: On,Display Name: 888641273,User Name: 888641273,Register Name: 888641273,Register Password: 1234,Domain Server: voiptalk.org,Proxy Server: voiptalk.org,Outbound Proxy: nat.voiptalk.org:5065,Subscribe of MWI: off) (See Figure 1), then click [Submit]. (Figure 1) Step 2: After saving change, enter [Note Information] page, “Note Information” will be seen, then the changing will come into effect. Step 3: On the main page, select [Save Change] item, enter [Save Changes] page, and execute the saving command by click [Save]. [Note Information] page will be seen which means saving successfully. And the system will be restarted, please wait for a while. Step: 4: Back page [Service Domain Settings], and notice the register name (Figure 2), then click [Submit] 77/147 2006/05/30 VoIP User Manual (Figure 2) Example 2: Start Subscribe for MWI Step 1: On the main page, select [SIP SettingsÆ Service Domain], enter [Service Domain Settings] page, start Subscribe for MWI, (e.g.: Subscribe for MWI: on), then click [Submit] (Figure 3). (Figure 3) Step 2: After saving change, enter [Note Information] page, “Note Information” will be seen, then the changing will come into effect. Step 3: On the main page, select [Save Change] item, enter [Save Changes] page, and execute the saving command by click [Save]. [Note Information] page will be seen which means saving successfully. And the system will be restarted, please wait for a while. Step: 4. After rebooting the system, and call to another equipment, please check the 78/147 2006/05/30 VoIP User Manual [Ethereal] and [Request: Subscribe] information (Figure 4). (Figure 4) 79/147 2006/05/30 VoIP User Manual 6.2 Port Settings (SIP and RTP Setting) 6.2.1 Function Port Settings provide SIP and RTP port number information. 6.2.2 Instruction Figure Port Setting SIP Port RTP Port Submit [Button] Reset [Button] Figure Default: 5060; display numerals are accepted. length: 5 bytes. Default: 60000; display numerals are accepted. length: 5 bytes. Submit the change. Clear the change. (Figure 1) the SIP number information. Only Data range: (10~65533). Maximum the RTP number information. Only Data range: (10~65533). Maximum Port Setting (2FXS only) SIP Port of Phone1 Default: 5060; Display the SIP Port of Phone 1. Only numerals are accepted, data range (10~65533). Maximum length: 5 bytes. RTP Port of Default: 60000; Display the RTP Port of Phone 1. Only numerals Phone1 are accepted, data range (10~65533). Maximum length: 5 bytes. SIP Port of Phon2 Default: 5062; Display the SIP Port of Phone 2. Only numerals are accepted, data range (10~65533). Maximum length: 5 bytes. RTP Port of Phon2 Default: 60100; Display the RTP Port of Phone 2. Only numerals are accepted, data range (10~65533). Maximum length: 5 bytes. Submit [Button] Submit the change. 80/147 2006/05/30 VoIP User Manual Reset [Button] Clear the change. 6.2.3 Operate Instruction Step 1: On the main page, select [SIP SettingsÆ Port Settings], enter [Port Settings] page, after revising the information (e.g.: SIP Port: 5060,RTP Port: 6000) (See Figure 1) then click [Submit]. (Figure 1) Step 2: After saving change, enter [Note Information] page, “Note Information” will be seen, then the changing will come into effect. Step 3: On the main page, select [Save Change] item, enter [Save Changes] page, and execute the saving command by click [Save]. [Note Information] page will be seen which means saving successfully. And the system will be restarted, please wait for a while. 81/147 2006/05/30 VoIP User Manual 6.3 Codec Settings 6.3.1 Function Code Settings provide Codec priority, RTP Packet Length, Voice VAD function..iLBC and G.723 cannot exist at the same time. 6.3.2 Instruction Figure Codec ID Setting Codec Priority Codec Priority 1 Codec Priority 2 Codec Priority 3 Codec Priority 4 Codec Priority 5 Codec Priority 6 Codec Priority 7 Codec Priority 8 Codec Priority 9 RTP Packet Length G.711 & G.729 G.723 Set the Codec Priority. Default: G.711 u-law; Codec Priority 1. Provides No used, G.711u-law,G.711a-law,G.723,G.279,G.726–16,G.726–24, G.726–32,G.726–40,GSM mode. Default: G.711a-law; Codec Priority 2. Default: GSM;Codec Priority 3. Default: G.729;Codec Priority 4. Default: G.726-16;Codec Priority 5. Default: G.726-24;Codec Priority 6. Default: G.726-32;Codec Priority 7. Default: G.726-40;Codec Priority 8. Default: GSM;Codec Priority 9. Provides RTP Packet Length information. Default: 20 ms;G.711 & G.729 Packet length. Provides 10ms, 20ms,30ms,40ms,50ms,60ms,70ms,80ms,90ms mode. Default: 30 ms;G.723 Packet Length. Provides 30ms,60ms, 90ms mode. 82/147 2006/05/30 VoIP User Manual G.723 5.3K Voice VAD Voice VAD Voice VAD Submit [Button] Reset [Button] Figure Codec ID Setting (iLBC only) Codec Priority Codec Priority 1 Codec Priority 2 Codec Priority 3 Codec Priority 4 Codec Priority 5 Codec Priority 6 Codec Priority 7 Codec Priority 8 Codec Priority 9 RTP Packet Length G.711 & G.729 iLBC Voice VAD Provide G.723 5.3K information. Default: Off ; G.723 5.3K function. When setting ON, 5.3K function will be active. Provides ON and OFF mode. Provide Voice VAD information. Default: OFF. When setting ON, (Voice Active Detection. VAD) will be active, provides ON and OFF mode. Submit the change. Clear the change. Provide the Codec Priority. Default: G.711 u-law;Codec Priority 1. Provides No used, G.711u-law,G.711a-law,GSM,G.279,G.726–16,G.726–24, G.726–32,G.726–40,iLBC mode. Default: G.711a-law;Codec Priority 2. Default: GSM;Codec Priority 3. Default: G.729;Codec Priority 4. Default: G.726-16;Codec Priority 5. Default: G.726-24;Codec Priority 6. Default: G.726-32;Codec Priority 7. Default: G.726-40;Codec Priority 8. Default: iLBC;Codec Priority 9. Provides RTP Packet Length information. Default: 20 ms;G.711 & G.729 Packet Length .Provides 10ms, 20ms,30ms,40ms,50ms,60ms,70ms,80ms,90ms mode. Default: 30 ms;iLBC Packet Length; provides 20ms and 30ms mode. Provide Voice VAD information. 83/147 2006/05/30 VoIP User Manual Voice VAD Submit [Button] Reset [Button] Default: OFF. When setting ON, (Voice Active Detection. VAD) will be active, provides ON and OFF mode. Submit the change. Clear the change. 6.3.3 Operate Instruction Step 1: On the main page, select [SIP SettingsÆ Code Settings], enter [Code Settings] page, after revising the information (e.g.: Codec Priority 1: G.729,Priority2: G.711a-law, Priority 3: G.711ulaw,Priority 4: iLBC,Priority 5: G.726-16,Priority 6: G.726-24,Priority 7: G.726 32,Priority 8: G.726 40,Priority 9: GSM,G.711 & G.279: 60ms,iLBC: 30ms,Voice VAD: on) (See Figure 1), click [Submit]. (Figure 1) Step 2: After saving change, enter [Note Information] page, “Note Information” will be seen, then the changing will come into effect. Step 3: On the main page, select [Save Change] item, enter [Save Changes] page, and execute the saving command by click [Save]. [Note Information] page will be seen which means saving successfully. And the system will be restarted, please wait for a while. Step 4: After rebooting, and call to equipment, the new Codec mode will be adopted. 84/147 2006/05/30 VoIP User Manual 6.4 Codec ID Settings 6.4.1 Function Codec ID Setting provides G726,RFC2833,iLBC etc. Type ID information. 6.4.2 Instruction Figure Codec ID Setting Codec Type G726-16 ID ID Default Value G726-24 ID ID Default Value G726-32 ID ID Default Value G726-40 ID ID Default Value RFC 2833 ID ID Default Value Submit [Button] Reset [Button] Figure Display the value of Codec ID information. Provides G726-16, G726-24,G726-32,G726-40,RFC2833,iLBC information. Display G726-16 ID information. Display the current ID: 23. When changing the ID, please close (Defaul Value) column. Only numerals are accepted. Data range (95~255). Maximum length: 3 bytes. 23. Display G726-24 information. Default: 22. Only numerals are accepted. Data range (95~255). Maximum length: 3 bytes. 97. Display G726-32 information. Default: 2. Only numerals are accepted. Data range (95~255). Maximum length: 3 bytes. 23. Display G726-40 information. Default: 21. Only numerals are accepted. Data range (95~255). Maximum length: 3 bytes. 21. Display RFC 2833 information. Default: 101. Only numerals are accepted. Data range (95~255). Maximum length: 3 bytes. 101. Submit the change. Clear the change. Codec ID Setting (iLBC only) 85/147 2006/05/30 VoIP User Manual Codec Type G726-16 ID ID Default Value G726-24 ID ID Default Value G726-32 ID ID Default Value G726-40 ID ID Default Value RFC 2833 ID ID Default Value iLBC ID ID Default Value Submit [Button] Reset [Button] Display the value of Codec ID information. Provides G726-16, G726-24,G726-32,G726-40,RFC2833,iLBC information. Display G726-16 ID information. Display the current ID: 23. When changing the ID, please close (Defaul Value) column. Only numerals are accepted. Data range (95~255). Maximum length: 3 bytes. 23. Display G726-24 information. Default: 22. Only numerals are accepted. Data range (95~255). Maximum length: 3 bytes. 97. Display G726-32 information. Default: 2. Only numerals are accepted. Data range (95~255). Maximum length: 3 bytes. 23. Display G726-40 information. Default: 21. Only numerals are accepted. Data range (95~255). Maximum length: 3 bytes. 21. Display RFC 2833 information. Default: 101. Only numerals are accepted. Data range (95~255). Maximum length: 3 bytes. 101. Display iLBC information. Default: 97. Only numerals are accepted. Data range (95~255). Maximum length: 3 bytes. 97. Submit the change. Clear the change. 6.4.3 Operate Instruction Step 1: On the main page, select [SIP SettingsÆCodec ID Settings], enter [Codec ID Settings] page, after revising the information (e.g.: RFC 2833 ID Default Value: Disable,ID: 96) (See Figure 1) click [Submit]. 86/147 2006/05/30 VoIP User Manual (Figure 1) Step 2: After saving change, enter [Note Information] page, “Note Information” will be seen, then the changing will come into effect. Step 3: On the main page, select [Save Change] item, enter [Save Changes] page, and execute the saving command by click [Save]. [Note Information] page will be seen which means saving successfully. And the system will be restarted, please wait for a while. 87/147 2006/05/30 VoIP User Manual 6.5 DTMF Settings 6.5.1 Function DTMF Setting provides three kinds of DTMF modes: RFC2833,In Band DTFM,Send DTMF SIP Info. 6.5.2 Instruction Figure DTMF Setting RFC2833 In band DTMF Send DTMF SIP Info Submit [Button] Reset [Button] Default: RFC 2833;Transfer DTMF mode information. Provides RFC2833. Transfer DTMF mode information. Provides In Band. Transfer DTMF mode information. Provides SIP Info. Submit the change. Clear the change. 6.5.3 Operate Instruction Example1: RFC2833 Step 1: On the main page, select [SIP SettingsÆDTMF Settings], enter [DTMF Setting] page, after revising the information (e.g.: RFC2833) (See Figure 1), click [Submit]. (Figure 1) Step 2: After saving change, enter [Note Information] page, “Note Information” will be seen, then the changing will come into effect. Step 3: On the main page, select [Save Change] item, enter [Save Changes] page, and execute the saving command by click [Save]. [Note Information] page will be seen which means saving successfully. And the system will be restarted, please wait for a while. Step: 4 After rebooting, call to another equipment, and press DTMF (e.g.:222); please check [Ethereal] Packet and [RTP EV,Payload Type=RTP Event,DTMF xx] column (See Figure 2) 88/147 2006/05/30 VoIP User Manual (Figure 2) Example2: InBand DTMF Step 1: On the main page, select [SIP SettingsÆDTMF Settings], enter [DTMF Setting] page, after revising the information (e.g.: InBand DTMF) (See Figure 3), click [Submit]. (Figure 3) Step 2: After saving change, enter [Note Information] page, “Note Information” will be seen, then the changing will come into effect. Step 3: On the main page, select [Save Change] item, enter [Save Changes] page, and execute the saving command by click [Save]. [Note Information] page will be seen which means saving successfully. And the system will be restarted, please wait for a while Step 4: After rebooting, call to another equipment, press DTMF (e.g.: 222); please check [Ethereal] Packet; because of [In-Band] mode, nothing will be found in the Packet (Figure 4). 89/147 2006/05/30 VoIP User Manual (Figure 4) Example3: Send DTMF SIP Info Step 1: On the main page, select [SIP SettingsÆDTMF Settings], enter [DTMF Setting] page, after revising the information (e.g.: Send DTMF SIP info) (See Figure 5), click [Submit]. (Figure 5) Step 2: After saving change, enter [Note Information] page, “Note Information” will be seen, then the changing will come into effect. Step 3: On the main page, select [Save Change] item, enter [Save Changes] page, and execute the saving command by click [Save]. [Note Information] page will be seen which means saving successfully. And the system will be restarted, please wait for a while Step 4: After rebooting, call to another equipment, and press DTMF (e.g.:111); please check [Ethereal] Packet and [SIP,Request: INFO SIP: xxxx] column (See Figure 6) 90/147 2006/05/30 VoIP User Manual (Figure 6) 91/147 2006/05/30 VoIP User Manual 6.6 RPort Settings 6.6.1 Function RPort Setting provides RPort Setting. 6.6.2 Instruction Figure RPort Setting RPort Submit [Button] Reset [Button] Figure Default: O. When setting ON, RPort settings will be active. Provides ON and OFF modes Submit the change. Clear the change. RPort Setting (2FXS only) RPort of Phone 1 RPort of Phone 2 Submit [Button] Reset [Button] Default: On. When setting ON, RPort settings will be active. Provides ON and OFF modes Default: On. When setting ON, RPort settings will be active. Provides ON and OFF modes Submit the change. Clear the change. 6.6.3 Operate Instruction Step 1: On the main page, select [SIP SettingsÆRPort Settings], enter [RPort Setting] page, after revising the information (e.g.: RPort: on) (See Figure 1), click [Submit]. (Figure 1) Step 2: After saving change, enter [Note Information] page, “Note Information” will be seen, then the changing will come into effect. Step 3: On the main page, select [Save Change] item, enter [Save Changes] page, and execute the 92/147 2006/05/30 VoIP User Manual saving command by click [Save]. [Note Information] page will be seen which means saving successfully. And the system will be restarted, please wait for a while Step: 4 After rebooting, and call to another equipment, please check [Ethereal] Packet and [Message Hearer] which tag with “received” and “rport” in “Via” column, that is used for recording IP Address and Port Number (See Figure 2). (Figure 2) 93/147 2006/05/30 VoIP User Manual 6.7 Other Settings 6.7.1 Function Other Settings provide the application that is related with SIP, including Hold by RFC,QoS,SIP Expire Time,Use DNS SRV etc.. 6.7.2 Instruction Figure Other Setting Hold by RFC Voice QoS (Diff-Serv) SIP QoS (Diff-Serv) SIP Expire Time Use DNS SRV Submit [Button] Reset [Button] Figure (Figure 1) Default: Off. When setting ON, Hold by RFC function will be active. Provides ON and OFF mode. Default: 40; Only numerals are accepted. Data range: (0~63). Maximum length is 2 bytes. Default: 40;Only numerals are accepted. Data range: (0~63). Maximum length is 2 bytes. Default: 60 ; Only numerals are accepted. Data range: (30~86400 sec). Maximum length is 5 bytes. When setting ON, DNS SRV will be used to search host information. Provides ON and OFF mode. Submit the change. Clear the change. Other Setting (2FXS only) Hold by RFC of Phone1 Hold by RFC of Phone2 (Figure 2) Default: Off. When setting ON, Hold by RFC of phone 1 will be active. Provides ON and OFF modes. Default: Off. When setting ON, Hold by RFC of phone 2 will be active. Provides ON and OFF modes. 94/147 2006/05/30 VoIP User Manual Voice QoS (Diff-Serv) SIP QoS (Diff-Serv) SIP Expire Time Use DNS SRV Submit [Button] Reset [Button] Default: 40;Only numerals are accepted. Data range: (0~63). Maximum length is 2 bytes. Default: 40;Only numerals are accepted. Data range: (0~63). Maximum length is 2 bytes. Default: 60 ; Only numerals are accepted. Data range: (30~86400 sec). Maximum length is 5 bytes. When setting ON, DNS SRV will be used to search host information. Provides ON and OFF mode. Submit the change. Clear the change. 6.7.3 Operate Instruction Example1: Start Hold by RFC Step 1: On the main page, select [SIP SettingsÆOther Settings], enter [Other Settings] page, after revising the information (e.g.: Hold by RFC: on) (See Figure 1), click [Submit]. (Figure 1) Step 2: After saving change, enter [Note Information] page, “Note Information” will be seen, then the changing will come into effect. Step 3: On the main page, select [Save Change] item, enter [Save Changes] page, and execute the saving command by click [Save]. [Note Information] page will be seen which means saving successfully. And the system will be restarted, please wait for a while Step 4: After rebooting, and call to another equipment, press [Flash], hold this call. Hold function change to “sendonly” even. Please refer to the following picture, column [[Media Attribute (a): sendonly] (See Figure 2) 95/147 2006/05/30 VoIP User Manual (Figure 2) Example2: Without Use DNS SRV Step 1: Please check [Ethereal] Packet and [Standard query response A 220.128.207.131] Packet information (See Figure 3) (Figure 3) Example3: Using User DNS SRV Step 1: On the main page, select [SIP SettingsÆOther Settings], enter [Other Settings] page, after revising the information (e.g.: Used DNS SRV: on) (See Figure 4), click [Submit]. 96/147 2006/05/30 VoIP User Manual (Figure 4) Step 2: After saving change, enter [Note Information] page, “Note Information” will be seen, then the changing will come into effect. Step 3: On the main page, select [Save Change] item, enter [Save Changes] page, and execute the saving command by click [Save]. [Note Information] page will be seen which means saving successfully. And the system will be restarted, please wait for a while. Step 4: Please check [Ethereal] and [Standard query] column, [Standard query SRV_sip_upd.sip.peercall.com] information will be found (See Figure 5) (Figure 5) 97/147 2006/05/30 VoIP User Manual Chapter 7. NAT Transfer Provides STUN Settings. 7.1 STUN Settings 7.1.1 Function STUN Settings could set the IP of STUN Server information. 7.1.2 Instruction Figure STUN Setting STUN STUN Server STUN Port Submit [Button] Reset [Button] Default: Off. When setting ON, STUN will be active. Default: stun.xten.com; Can be IP Address or Domain Name. Format: xxx.xxx.xxx.xxx;Maximum length: 63 bytes. Default: 3478;Data range: (1024~65535);Maximum length: 5 bytes. Submit the change. Clear the change. 7.1.3 Operate Instruction Step 1: On the main page, select [NAT Trans.Æ STUN Settings], enter [STUN Setting] page, after revising the information (e.g.: STUN: On,STUN Server: stun.xten.com,SUTN Port: 3478) (See Figure 1), click [Submit]. (Figure 1) Step 2: After saving change, enter [Note Information] page, “Note Information” will be seen, then the changing will come into effect. Step 3: On the main page, select [Save Change] item, enter [Save Changes] page, and execute the saving command by click [Save]. [Note Information] page will be seen which means saving successfully. And the system will be restarted, please wait for a while Step 4: Please check [Ethereal] Packet, information that sent to STUN Server will be seen (See Figure 2) 98/147 2006/05/30 VoIP User Manual (Figure 2) 99/147 2006/05/30 VoIP User Manual Chapter 8. Others Provide Auto Config.,FXS/ FXO/ FXS & FXO Port Setting,MAC Clone Setting,Tones Settings,Advanced Settings information. 8.1 Auto Config 8.1.1 Function Auto Configuration Setting allows connecting with the host computer and down loading related information and renew the information by TFTP, FTP or HTTP modes. 8.1.2 Instruction Figure Auto Configuration Setting Auto Configuration TFTP Server HTTP Server HTTP Path FTP Server FTP Username FTP Password File Path Submit [Button] Reset [Button] Default: Off ; When TFTP is setting ON, the version will be renewed automatically by using TFTP, FTP pr HTTP modes. Input TFTP Address. Can be IP Address or Domain Name. Format: xxx.xxx.xxx.xxx; Maximum length: 63 bytes. Input HTTP Address. Can be IP Address or Domain Name. Format: xxx.xxx.xxx.xxx; Maximum length: 63 bytes. Input HTTP Path E.g.: 123/; can be numerals or strings. Maximum length: 63 bytes. Input FTP Address. Can be IP Address or Domain Name. Format: xxx.xxx.xxx.xxx; Maximum length: 63 bytes. Input FTP Username. Can be numerals or strings. Maximum length: 63 bytes. Input FTP Password. Can be numerals or strings. Maximum length: 63 bytes. Input File Path. E.g.: 123/; can be numerals or strings. Maximum length: 63 bytes. Submit the change. Clear the change. 8.1.3 Operate Instruction Example1: Adopt HTTP to renew. (Please build up Auto Configuration file.) Step 1: On the main page, select [OthersÆAuto Config], enter [Auto Configuration Setting] page, 100/147 2006/05/30 VoIP User Manual after revising the information (e.g.: Auto Configuration: HTTP,HTTP Server: 192.168.1.50,HTTP Path: /file/) (See Figure 1), click [Submit] and save change. (Figure 1) Step 2: After saving change, enter [Note Information] page, “Note Information” will be seen, then the changing will come into effect. Step 3: On the main page, select [Save Change] item, enter [Save Changes] page, and execute the saving command by click [Save]. [Note Information] page will be seen which means saving successfully. And the system will be restarted, please wait for a while Step 4: After rebooting, it will connect to the file in HTTP Server, and searching the fit information. After renew all information, the system will be rebooting again. Then please login to check it (See Figure 2). (Figure 2) Example2: Using FTP to renew. (Please build up Auto Configuration file.) Step 1: On the main page, select [OthersÆAuto Config], enter [Auto Configuration Setting] page, after revising the information (e.g.: Auto Configuration: FTP,FTP Server192.168.1.150,FTP Username: test,FTP Password: test,File Path: /file/) (See Figure 3), click [Submit] and save change. 101/147 2006/05/30 VoIP User Manual (Figure 3) Step 2: After saving change, enter [Note Information] page, “Note Information” will be seen, then the changing will come into effect. Step 3: On the main page, select [Save Change] item, enter [Save Changes] page, and execute the saving command by click [Save]. [Note Information] page will be seen which means saving successfully. And the system will be restarted, please wait for a while Step 4: After rebooting, it will connect to the file in FTP Server, and searching the fit information. After renew all information, the system will be rebooting again. Then please login to check it (See Figure 4) (Figure 4) 8.1.4 Build Auto Configuration file Example1: Build one entry encode formation Step 1: Open file [MACList.txt], input [MAC Address,Display Name,User Name,Register Name, Register Pass] one by one. (E.g.: 00059e812118,UN_DO,105,105,105), then save (See Figure 1) 102/147 2006/05/30 VoIP User Manual (Figure 1) Step 2: Open file [StandardCFG.dat], after revising the information, (e.g. ph1Realm1DomainServer= 192.168.1.50,ph1Realm1DomainServer=192.168.1.50), then save (See Figure 2) (Figure 2) Step3: Start file [MakeMACF.exe], select [Please Select MAC File: MACList.txt,Please Select Standard File: StandardCFG.dat,Encryption Key: Hello123 (default),choose: Encryption] press [Start] (See Figure 3). (Figure 3) Step 4: The encoded file: [00059e812118.dat] will be found, please place it to the appointed path in [HTTP or FTP or TFTP Host Computer] Example2: Build lots entries encode formation Step1: Open file [MACList.txt], input [MAC Address,Display Name,User Name,Register Name, Register Pass](e.g.: 00059e812118,UN_DO,105,105,105,00059e812119,UN_DO, 106,106,106,00059e812120,UN_DO,107,107,107) one by one (See Figure 4). 103/147 2006/05/30 VoIP User Manual (Figure 4) Step2: Open file [StandardCFG.dat], after revising the information (E.g.: ph1Realm1DomainServer=192.168.1.50,ph1Realm1DomainServer=192.168.1.50), then save (See Figure 5). (Figure 5) Step3: Start file [MakeMACF.exe], select [Please Select MAC File: MACList.txt,Please Select Standard File: StandardCFG.dat,Encryption Key: Hello123 (default),select Encryption], press Start. (e.g.:Picture6). (Figure 6) Step4: [00059e812118.dat,00059e812119.dat,00059e812120.dat] will be found, please place it to the appointed path in [HTTP or FTP or TFTP Host Computer]. 104/147 2006/05/30 VoIP User Manual 8.2 FXS/ FXO & FXS/FXO Port Settings 8.2.1 Function FXS/ FXO & FXS/ FXO Impedance Setting display the FXS & FXO Impedance of the analog telephone by different countries. 8.2.2 Instruction Figure FXS Impedence Setting (FXS only) FXS Port Submit [Button] Reset [Button] Figure FXO & FXS Impedence Setting (FXS + FXO only) FXS Port FXO Port Submit [Button] Reset [Button] Figure (Figure 1) Default: USA. To select FXS & FXO Port impedance of the analog telephone by different. Submit the change. Clear the change. (Figure 2) Default: USA. To select FXS & FXO Port impedance of the analog telephone by different. Default: USA. To select FXS & FXO Port impedance of the analog telephone by different. Submit the change. Clear the change. FXO Impedence Setting (Phone + FXO only) (Figure 3) 105/147 2006/05/30 VoIP User Manual FXO Port Submit [Button] Reset [Button] Default: USA. To select FXS & FXO Port impedance of the analog telephone by different. Submit the change. Clear the change. 8.2.3 Operate Instruction Step 1: On the main page, select [OthersÆFXO Settings], enter [FXO Impendence Setting] page, after revising the information (e.g.: FXO Port: Thailand) (Figure 1), click [Submit]. (Figure 1) Step 2: After saving change, enter [Note Information] page, “Note Information” will be seen, then the changing will come into effect. Step 3: On the main page, select [Save Change] item, enter [Save Changes] page, and execute the saving command by click [Save]. [Note Information] page will be seen which means saving successfully. And the system will be restarted, please wait for a while 106/147 2006/05/30 VoIP User Manual 8.3 MAC Clone Setting 8.3.1 Function You could enable / disable the MAC Clone setting. 8.3.2 Instruction Figure MAC Clone Setting (VoIP Gateway only) MAC Clone Submit [Button] Reset [Button] Default: OFF. When setting ON, Mac Clone function will be active. Submit the change. Clear the change. 8.3.3 Operate Instruction Step 1: Please make sure that LAN Mode is NAT Mode, and your PC is connected to LAN Port, and using LAN to enter page: (http://192.168.123.1:9999) Step 2: On the main page, select [OthersÆMAC Clone Setting], enter [MAC Clone Setting] page, after revising the information (e.g.: MAC Clone: on) (See Figure 1), click [Submit]. (Figure 1) Step 3: The following information will be found (See Figure 2) Please click [Submit]. (Figure 2) Step4: The following information will be found (See Figure 2) Please click [Submit]. (Figure 3) Step 2: After saving change, enter [Note Information] page, “Note Information” will be seen, then the changing will come into effect. Step 3: On the main page, select [Save Change] item, enter [Save Changes] page, and execute the saving command by click [Save]. [Note Information] page will be seen which means saving 107/147 2006/05/30 VoIP User Manual successfully. And the system will be restarted, please wait for a while. Example7: Enter the main page, select [NetworkÆWAN Settings], please copy your PC’s [MAC] Address to WAN Port. Example8: Your PC’s MAC Address is: Physical Address: 00-10-C6-CE-01-AE (See Figure 4). (Figure 4) 8.3.4 NOTE! When setting MAC Clone function, make sure that: LAN Mode: NAT Mode. If Bridge Mode is ON, it cannot work. If you would like to restore, please act (Restore Default Setting). 108/147 2006/05/30 VoIP User Manual 8.4 Tones Settings 8.4.1 Function Tones Settings provide Dial Tone,Ring Back Tone,Busy Tone,Error Tone,Ring Tone, Inser Tone information. High Tone and Low Tone are available. 8.4.2 Instruction Figure Tones Setting Dial Tone Cadence On Hi-Tone Freq Lo-Tone Freq Hi-Tone Gain Lo-Tone Gain On Time 1 Off Time 1 On Time 2 Off Time 2 On Time 3 Off Time 3 Ring Back Tone Cadence On Hi-Tone Freq Setting the Dial Tone information. Default: Disable. Default: 440; Only numerals are acceptable. (0~99999). Maximum length: 5 bytes. Default: 350 ; Only numerals are acceptable. (0~99999). Maximum length: 5 bytes. Default: 4522 ; Only numerals are acceptable. (0~99999). Maximum length: 5 bytes. Default: 2261 ; Only numerals are acceptable. (0~99999). Maximum length: 5 bytes. Default: 0; Only numerals are acceptable. (0~99999). Maximum length: 5 bytes. Default: 0; Only numerals are acceptable. (0~99999). Maximum length: 5 bytes. Default: 0; Only numerals are acceptable. (0~99999). Maximum length: 5 bytes. Default: 0; Only numerals are acceptable. (0~99999). Maximum length: 5 bytes. Default: 0; Only numerals are acceptable. (0~99999). Maximum length: 5 bytes. Default: 0; Only numerals are acceptable. (0~99999). Maximum length: 5 bytes. Setting the Ring Back Tone information. Default: Enable. Default: 480 ; Only numerals are acceptable. 109/147 Data range: Data range: Data range: Data range: Data range: Data range: Data range: Data range: Data range: Data range: Data range: 2006/05/30 VoIP User Manual Lo-Tone Freq Hi-Tone Gain Lo-Tone Gain On Time 1 Off Time 1 On Time 2 Off Time 2 On Time 3 Off Time 3 Busy Tone Cadence On Hi-Tone Freq Lo-Tone Freq Hi-Tone Gain Lo-Tone Gain On Time 1 Off Time 1 On Time 2 Off Time 2 On Time 3 Off Time 3 Error Tone Cadence On Hi-Tone Freq Lo-Tone Freq Hi-Tone Gain Lo-Tone Gain (0~99999). Maximum length: 5 bytes. Default: 440 ; Only numerals are acceptable. (0~99999). Maximum length: 5 bytes. Default: 2261 ; Only numerals are acceptable. (0~99999). Maximum length: 5 bytes. Default: 2261 ; Only numerals are acceptable. (0~99999). Maximum length: 5 bytes. Default: 200; Only numerals are acceptable. (0~99999). Maximum length: 5 bytes. Default: 400; Only numerals are acceptable. (0~99999). Maximum length: 5 bytes. Default: 0; Only numerals are acceptable. (0~99999). Maximum length: 5 bytes. Default: 0; Only numerals are acceptable. (0~99999). Maximum length: 5 bytes. Default: 0; Only numerals are acceptable. (0~99999). Maximum length: 5 bytes. Default: 0; Only numerals are acceptable. (0~99999). Maximum length: 5 bytes. Setting the Busy Tone information. Default: Enable. Default: 620 ; Only numerals are acceptable. (0~99999). Maximum length: 5 bytes. Default: 480 ; Only numerals are acceptable. (0~99999). Maximum length: 5 bytes. Default: 2261 ; Only numerals are acceptable. (0~99999). Maximum length: 5 bytes. Default: 2261 ; Only numerals are acceptable. (0~99999). Maximum length: 5 bytes. Default: 50; Only numerals are acceptable. (0~99999). Maximum length: 5 bytes. Default: 50; Only numerals are acceptable. (0~99999). Maximum length: 5 bytes. Default: 0; Only numerals are acceptable. (0~99999). Maximum length: 5 bytes. Default: 0; Only numerals are acceptable. (0~99999). Maximum length: 5 bytes. Default: 0; Only numerals are acceptable. (0~99999). Maximum length: 5 bytes. Default: 0; Only numerals are acceptable. (0~99999). Maximum length: 5 bytes. Setting the Error Tone information. Default: Enable. Default: 620 ; Only numerals are acceptable. (0~99999). Maximum length: 5 bytes. Default: 480 ; Only numerals are acceptable. (0~99999). Maximum length: 5 bytes. Default: 2261 ; Only numerals are acceptable. (0~99999). Maximum length: 5 bytes. Default: 2261 ; Only numerals are acceptable. (0~99999). Maximum length: 5 bytes. 110/147 Data range: Data range: Data range: Data range: Data range: Data range: Data range: Data range: Data range: Data range: Data range: Data range: Data range: Data range: Data range: Data range: Data range: Data range: Data range: Data range: Data range: Data range: Data range: 2006/05/30 VoIP User Manual On Time 1 Off Time 1 On Time 2 Off Time 2 On Time 3 Off Time 3 Ring Tone Cadence On Hi-Tone Freq Lo-Tone Freq Hi-Tone Gain Lo-Tone Gain On Time 1 Off Time 1 On Time 2 Off Time 2 On Time 3 Off Time 3 Insert Tone Cadence On Hi-Tone Freq Lo-Tone Freq Hi-Tone Gain Lo-Tone Gain On Time 1 Off Time 1 On Time 2 Off Time 2 Default: 30; Only numerals are acceptable. Data (0~99999). Maximum length: 5 bytes. Default: 20; Only numerals are acceptable. Data (0~99999). Maximum length: 5 bytes. Default: 0; Only numerals are acceptable. Data (0~99999). Maximum length: 5 bytes. Default: 0; Only numerals are acceptable. Data (0~99999). Maximum length: 5 bytes. Default: 0; Only numerals are acceptable. Data (0~99999). Maximum length: 5 bytes. Default: 0; Only numerals are acceptable. Data (0~99999). Maximum length: 5 bytes. Setting the Ring Tone information. Default: Enable. Default: 480 ; Only numerals are acceptable. Data (0~99999). Maximum length: 5 bytes. Default: 440 ; Only numerals are acceptable. Data (0~99999). Maximum length: 5 bytes. Default: 15360;Only numerals are acceptable. Data (0~99999). Maximum length: 5 bytes. Default: 15360;Only numerals are acceptable. Data (0~99999). Maximum length: 5 bytes. Default: 200; Only numerals are acceptable. Data (0~99999). Maximum length: 5 bytes. Default: 400; Only numerals are acceptable. Data (0~99999). Maximum length: 5 bytes.. Default: 0; Only numerals are acceptable. Data (0~99999). Maximum length: 5 bytes. Default: 0; Only numerals are acceptable. Data (0~99999). Maximum length: 5 bytes.. Default: 0; Only numerals are acceptable. Data (0~99999). Maximum length: 5 bytes. Default: 0; Only numerals are acceptable. Data (0~99999). Maximum length: 5 bytes. Setting the Insert Tone information. Default: Enable. Default: 440 ; Only numerals are acceptable. Data (0~99999). Maximum length: 5 bytes. Default: 350 ; Only numerals are acceptable. Data (0~99999). Maximum length: 5 bytes. Default: 2261 ; Only numerals are acceptable. Data (0~99999). Maximum length: 5 bytes. Default: 1130 ; Only numerals are acceptable. Data (0~99999). Maximum length: 5 bytes. Default: 30; Only numerals are acceptable. Data (0~99999). Maximum length: 5 bytes. Default: 20; Only numerals are acceptable. Data (0~99999). Maximum length: 5 bytes. Default: 3; Only numerals are acceptable. Data (0~99999). Maximum length: 5 bytes. Default: 400; Only numerals are acceptable. Data 111/147 range: range: range: range: range: range: range: range: range: range: range: range: range: range: range: range: range: range: range: range: range: range: range: range: 2006/05/30 VoIP User Manual On Time 3 Off Time 3 Submit [Button] Reset [Button] (0~99999). Maximum length: Default: 0; Only numerals (0~99999). Maximum length: Default: 0; Only numerals (0~99999). Maximum length: Submit the change. Clear the change. 5 bytes. are acceptable. Data range: 5 bytes. are acceptable. Data range: 5 bytes. 8.4.3 Operate Instruction Step 1: On the main page, select [OthersÆTones Settings], enter [Tones Settings] page, after revising the information, click [Submit] (See Figure 1). (Figure 1) Step 2: After saving change, enter [Note Information] page, “Note Information” will be seen, then the changing will come into effect. Step 3: On the main page, select [Save Change] item, enter [Save Changes] page, and execute the saving command by click [Save]. [Note Information] page will be seen which means saving successfully. And the system will be restarted, please wait for a while Step 4: Call to another equipment, the frequency of Ring Back Tone changes. 112/147 2006/05/30 VoIP User Manual 8.5 Advanced Settings 8.5.1 Function Advanced Setting provides ICMP not Echo, Send Anonymous CID, Billing Signal CPC Delay, CPC Duration, Send Flash event, SIP Encrypt PPPoE retry period System Log Server functions. 8.5.2 Instruction Figure Adavaced Setting (VoIP Gateway only) ICMP Not Echo Send Anonymous CID Billing Signal CPC Delay CPC Duration Send Flash event SIP Encrypt PPPoE retry period System Log Server System Log Type Default: No. when setting YES, ICMP Not Echo function will be active. Default: No. When setting YES, send out CID cannot be found by another person. Your Register Proxy server must support this function. Default: Disable. Provides Disable , Polarity Reversal , Tone_12K,Tone_16K mode. Default: 2(sec);setting how long it takes for the voltage reaches 0V when receiving hang up signal. Only numbers are accepted, data range (2~5 sec.), maximum length: 1 byte. Default: 120ms. Setting how long it takes for the voltage reaches 0V, data range (0~120), maximum length: 3 bytes. Default: Disable. Provides Disable,DTMF Event,SIP Infomode. Default: Disable. Provides Disable , INFINET , AVS , WALKERSUN1,WALKERSUN2 modes. Your Register Proxy server must support this function. Default: 223 (Seconds); setting how long it takes for PPPoE retry when PPPoE failed. Only numbers are accepted, data range: (5~255), maximum length: 3 bytes. Display the system Log Server information, send System Log to the Server. Can be IP Address or Domain Name Address. Format: xxx.xxx.xxx.xxx; Maximum length: 63 bytes. Default: None. Provides None,Call Statistics,General Debug, Call Statistics + General Debug,SIP Debug,Call Statistics + SIP 113/147 2006/05/30 VoIP User Manual Submit [Button] Reset [Button] Figure Debug,General Debug + SIP Debug,All mode. Submit the change. Clear the change. Adavaced Setting (Phone & Phone + FXO Gateway only) ICMP Not Echo Send Anonymous CID Send Flash event SIP Encrypt PPPoE retry period System Log Server System Log Type Submit [Button] Reset [Button] Default: No. when setting YES, ICMP Not Echo function will be active. Default: No. When setting YES, send out CID cannot be found by another person. Your Register Proxy server must support this function. Default: Disable. Provides Disable,DTMF Event,SIP Info modes. Default: Disable. Provides Disable , INFINET , AVS , WALKERSUN1,WALKERSUN2 modes. Your Register Proxy server must support this function. Default: 223 (Seconds); setting how long it takes for PPPoE retry when PPPoE failed. Only numbers are accepted, data range: (5~255), maximum length: 3 bytes. Display the system Log Server information, send System Log to the Server. Can be IP Address or Domain Name Address. Format: xxx.xxx.xxx.xxx; Maximum length: 63 bytes. Default: None. Provides None,Call Statistics,General Debug, Call Statistics + General Debug,SIP Debug,Call Statistics + SIP Debug,General Debug + SIP Debug,All mode. Submit the change. Clear the change. 8.5.3 Operate Instruction Example1: Send Anonymous CID Step 1: On the main page, select [OthersÆAdvanced Settings], enter [Advanced Setting] page, after start it, click [Submit] (See Figure 1). 114/147 2006/05/30 VoIP User Manual (Figure 1) Step 2: After saving change, enter [Note Information] page, “Note Information” will be seen, then the changing will come into effect. Step 3: On the main page, select [Save Change] item, enter [Save Changes] page, and execute the saving command by click [Save]. [Note Information] page will be seen which means saving successfully. And the system will be restarted, please wait for a while Step 4: After rebooting, and call to another equipment, dial out CID cannot be found. Please check [Ethereal] Packet and column [From: “Anonymous” <sip: [email protected]>] (See Figure 2) (Figure 2) Example2: CPC Step 1: On the main page, select [OthersÆAdvanced Settings], enter [Advanced Setting] page, after setting CPS, click [Submit] (See Figure 3) 115/147 2006/05/30 VoIP User Manual (Figure 3) Step 2: After saving change, enter [Note Information] page, “Note Information” will be seen, then the changing will come into effect. Step 3: On the main page, select [Save Change] item, enter [Save Changes] page, and execute the saving command by click [Save]. [Note Information] page will be seen which means saving successfully. And the system will be restarted, please wait for a while. Step4: Generally speaking,if a human is using a phone line,it doesn't matter whether the phone equipment recognizes CPC or not,since the human will physically hang-up the phone when they're done with the call,or they'll pick the call up off of hold when the phone system rings back after X seconds / minutes. Example3: Send Flash Event Send Flash Event: DTMF Event Step 1: On the main page, select [OthersÆAdvanced Settings], enter [Advanced Setting] page, after revising the information, (e.g.: Send Flash event: DTMF Event), click [Submit] (See Figure 4) (Figure 4) Step 2: After saving change, enter [Note Information] page, “Note Information” will be seen, then the changing will come into effect. Step 3: On the main page, select [Save Change] item, enter [Save Changes] page, and execute the saving command by click [Save]. [Note Information] page will be seen which means saving successfully. And the system will be restarted, please wait for a while. Step 4: After rebooting, and call to another equipment, please press [Flash] which will changing to SIP Info., then check [Ethereal] and column [Event ID: Flash] (See Figure 5) 116/147 2006/05/30 VoIP User Manual (Figure 5) Send Flash Event: SIP Info Step 1: On the main page, select [OthersÆAdvanced Settings], enter [Advanced Setting] page, after changing Send Flash event, (e.g.: Send Flash event: SIP Info), click [Submit] (See Figure 6) (Figure 6) Step 2: After saving change, enter [Note Information] page, “Note Information” will be seen, then the changing will come into effect. Step 3: On the main page, select [Save Change] item, enter [Save Changes] page, and execute the saving command by click [Save]. [Note Information] page will be seen which means saving successfully. And the system will be restarted, please wait for a while Step 4: After rebooting, and call to another equipment, please press [Flash], which will changing to SIP Info., then check [Ethereal] and column [Content-Type: application/hool-flash] (See Figure 7) 117/147 2006/05/30 VoIP User Manual (Figure 7) Example4: PPPoE retry period Step 1: On the main page, select [OthersÆAdvanced Settings], enter [Advanced Setting] page, after revising PPPoE Retry Period, (e.g.: PPPoE Retry Period: 20), click [Submit] (See Figure 8) (Figure 8) Step 2: After saving change, enter [Note Information] page, “Note Information” will be seen, then the changing will come into effect. Step 3: On the main page, select [Save Change] item, enter [Save Changes] page, and execute the saving command by click [Save]. [Note Information] page will be seen which means saving successfully. And the system will be restarted, please wait for a while Step4: Every other 20 second, the system will retry through [Ethereal] Log. 118/147 2006/05/30 VoIP User Manual (Figure 9) Example5: System Log (Please start TFTP or System Log Server first) System Log Type: Call Statistics Step 1: On the main page, select [OthersÆAdvanced Settings], enter [Advanced Setting] page, after setting System Log, (e.g.: System Log Server: 192.168.1.6,System Log Type: Call Statistics), click [Submit] (See Figure 10) (Figure 10) Step 2: After saving change, enter [Note Information] page, “Note Information” will be seen, then the changing will come into effect. Step 3: On the main page, select [Save Change] item, enter [Save Changes] page, and execute the saving command by click [Save]. [Note Information] page will be seen which means saving successfully. And the system will be restarted, please wait for a while Step 4: On [TFTP Server]-- [Syslog server] page, new messages are received (See Figure 11) 119/147 2006/05/30 VoIP User Manual (Figure 11) System Log Type: General Debug Step 1: On the main page, select [OthersÆAdvanced Settings], enter [Advanced Setting] page, after setting System Log, (e.g.: System Log Server: 192.168.1.6,System Log Type: General Debug), click [Submit] (See Figure 12) (Figure 12) Step 2: After saving change, enter [Note Information] page, “Note Information” will be seen, then the changing will come into effect. Step 3: On the main page, select [Save Change] item, enter [Save Changes] page, and execute the saving command by click [Save]. [Note Information] page will be seen which means saving successfully. And the system will be restarted, please wait for a while Step4: On [TFTP Server] -- [Syslog server] page, new messages are received (See Figure 13) 120/147 2006/05/30 VoIP User Manual (Figure 13) System Log Type: Call Statistics + General Debug Step 1: On the main page, select [OthersÆAdvanced Settings], enter [Advanced Setting] page, after setting System Log, (e.g.: System Log Server: 192.168.1.6,System Log Type: Call Statistics + General Debug), click [Submit] (See Figure 14) (Figure 14) Step 2: After saving change, enter [Note Information] page, “Note Information” will be seen, then the changing will come into effect. Step 3: On the main page, select [Save Change] item, enter [Save Changes] page, and execute the saving command by click [Save]. [Note Information] page will be seen which means saving successfully. And the system will be restarted, please wait for a while Step4: On [TFTP Server] -- [Syslog server] page, new messages are received (See Figure 15) 121/147 2006/05/30 VoIP User Manual (Figure 15) System Log Type: SIP Debug Step 1: On the main page, select [OthersÆAdvanced Settings], enter [Advanced Setting] page, after setting System Log, (e.g.: System Log Server: 192.168.1.6,System Log Type: SIP Debug), click [Submit] (See Figure 16) (Figure 16) Step 2: After saving change, enter [Note Information] page, “Note Information” will be seen, then the changing will come into effect. Step 3: On the main page, select [Save Change] item, enter [Save Changes] page, and execute the saving command by click [Save]. [Note Information] page will be seen which means saving successfully. And the system will be restarted, please wait for a while Step4: On [TFTP Server]-- [Syslog server] page, new messages are received (See Figure 17) 122/147 2006/05/30 VoIP User Manual (Figure 17) System Log Type: Call Statistics + SIP Debug Step 1: On the main page, select [OthersÆAdvanced Settings], enter [Advanced Setting] page, after setting System Log, (e.g.: System Log Server: 192.168.1.6,System Log Type: Call Statistics + SIP Debug), click [Submit] (See Figure 18) (Figure 18) Step 2: After saving change, enter [Note Information] page, “Note Information” will be seen, then the changing will come into effect. Step 3: On the main page, select [Save Change] item, enter [Save Changes] page, and execute the saving command by click [Save]. [Note Information] page will be seen which means saving successfully. And the system will be restarted, please wait for a while Step4: On [TFTP Server]-- [Syslog server] page, new messages are received (See Figure 19) 123/147 2006/05/30 VoIP User Manual (Figure 19) System Log Type: General Debug + SIP Debug Step 1: On the main page, select [OthersÆAdvanced Settings], enter [Advanced Setting] page, after setting System Log, (e.g.: System Log Server: 192.168.1.6,System Log Type: General Debug + SIP Debug), click [Submit] (See Figure 20) (Figure 20) Step 2: After saving change, enter [Note Information] page, “Note Information” will be seen, then the changing will come into effect. Step 3: On the main page, select [Save Change] item, enter [Save Changes] page, and execute the saving command by click [Save]. [Note Information] page will be seen which means saving successfully. And the system will be restarted, please wait for a while Step4: On [TFTP Server]-- [Syslog server] page, new messages are received (See Figure 21) 124/147 2006/05/30 VoIP User Manual (Figure 21) System Log Type: All Step 1: On the main page, select [OthersÆAdvanced Settings], enter [Advanced Setting] page, after setting System Log, (e.g.: System Log Server: 192.168.1.6,System Log Type: All), click [Submit] (See Figure 22) (Figure 22) Step 2: After saving change, enter [Note Information] page, “Note Information” will be seen, then the changing will come into effect. Step 3: On the main page, select [Save Change] item, enter [Save Changes] page, and execute the saving command by click [Save]. [Note Information] page will be seen which means saving successfully. And the system will be restarted, please wait for a while Step4: On [TFTP Server]-- [Syslog server] page, new messages are received (See Figure 23) 125/147 2006/05/30 VoIP User Manual (Figure 23) 126/147 2006/05/30 VoIP User Manual Chapter 9. System Auth. Provides System Auth. 9.1 System Auth. 9.1.1 Function System Authority provides 3 entries login username/ password information. 9.1.2 Instruction Figure Save Change New username New password Confirmed password Submit [Button] Reset [Button] Input new username. Can be Numerals or strings, maximum length is 63 bytes. Input new username. Can be Numerals or strings, maximum length is 63 bytes. Input new username. Can be Numerals or strings, maximum length is 63 bytes. Submit the change. Clear the change. 9.1.3 NOTICE: ¾ ¾ ¾ ¾ ¾ ¾ Superuser: Only using it when cannot login in the system by other login account. Superuser’s account cannot be changed. MAC Address can be changed. Default Account: superuser,Default Password: 1234321. Administrator: Can set only one account information. Default Account: root,Default Password: test. System: 5 accounts information are available. When using this account, the following page cannot be open: [Auto Configuration,Tone Setting,Auto Update] z Default Account: system Default Password: test. Normal User: 5 accounts information are available. When using this account, the following page cannot be open: [SIP Settings[including Service Domain, Port Settings,Code Settings,Codec ID Settings,DTMF Settings,RPort Settings, Other Settings],Auto Configuration,Tone Setting,Auto Update,Default Setting] etc. z Default Account: user,Default Password: test. 9.1.4 Operate Instruction Step 1: On the main page, select [System Auth.], enter [System Authority] page, after revising the information (e.g.: New User Name: totoro,New Password: 123456,Confirmed Password: 123456), click [Submit] (See Figure 1) 127/147 2006/05/30 VoIP User Manual (Figure 1) Step 2: After saving change, enter [Note Information] page, “Note Information” will be seen, then the changing will come into effect. Step 3: On the main page, select [Save Change] item, enter [Save Changes] page, and execute the saving command by click [Save]. [Note Information] page will be seen which means saving successfully. And the system will be restarted, please wait for a while Step 4: Please restart IE, and input new User Name & Password 128/147 2006/05/30 VoIP User Manual Chapter 10. Save Change Save Change 10.1 Save change 10.1.1 Function After Save Changes, the system will be rebooted. 10.1.2 Instruction Figure Save Change Save [Button] Submit the change. 10.1.3 Operate Instruction Step1: Select [Save Change], enter [Save Changes] page, execute the command, click [Save] (See Figure 1) (Figure 1) Step2: [Note Information] page will be seen which means saving successfully. And the system will be restarted, please wait for a while (Figure 2) Step3: After rebooting, please press [(F5)] to continue other settings. 129/147 2006/05/30 VoIP User Manual Chapter 11. Update Provides New Firmware,Auto Update,Default Setting items. 11.1 New Firmware 11.1.1 Function Update Firmware.Use Local PC or TFTP to update. Format: Risc (.gz) & DSP (.ds) 11.1.2 Instruction Figure Update Firmware Method Local PC Code Type File Location TFTP TFTP Server Submit [Button] Reset [Button] Default: Local PC Update by Local PC Default: Risc (.gz).Provides Risc (.gz) & DSP (.ds). Please input File Location. Can be numerals or strings. Maximum length: 30 bytes. Update by TFTP Set TFTP Server. Please input TFTP Server Address. Can be IP Address or Domain name Address. Format: xxx.xxx.xxx.xxx; Maximum length: 15 bytes. Submit the change. Clear the change. 11.1.3 Operate Instruction Example1: Update by Local PC Step 1: On the main page, select [UpdateÆNew Firmware], enter [Update Firmware] page, after revising the information (e.g.: Method: Local PC,Code Type: Risc), setting File Location information, please click [Browse] (See Figure 1) 130/147 2006/05/30 VoIP User Manual (Figure 1) Step2: Enter the following page, select update [gz] file, (e.g. VP511_70105.gz), click [Open]. (Figure 2) Step3: Back to page [Update Firmware], made sure the update file is on [File Location], please click [Update] (See Figure 3) (Figure 3) Step4: Note page will be seen, please click [Submit] (See Figure 4) (Figure 4) Step5: [Note Information] page will be seen. After updating, please reboot the 131/147 2006/05/30 VoIP User Manual system. Step6: After rebooting, and back to the main page, please press [(F5)] to view the result in page [System Information] (See Figure 5) (Figure 5) Example2: Update by TFTP (Please build Update List first) Step1: When updating by TFTP, make sure that the Update List is ready, which under TFTP Server. Step 2: On the main page, select [UpdateÆNew Firmware], enter [Update Firmware] page, after revising the information (e.g.: Method: TFTP, TFTP Server: 192.168.1.6), setting File Location information, please click [Update] (See Figure 6) (Figure 6) Step3: Enter page [Firmware List], please select the Risc Version, (e.g.: Risc Version List: VP3100_612050.gz), click [Submit] (See Figure 7) 132/147 2006/05/30 VoIP User Manual (Figure 7) Step5: [Note Information] page will be seen. After updating, please reboot the system. Step6: After rebooting, and back to the main page, please press [(F5)] to view the result in page [System Information]. 11.1.4 Build List File ¾ ¾ Step1: Build a list file, Format: Firmware File Prefix +_ List. dat,e.g.:Phone _ List. dat. Step2: Please input the update version in “file0=“, e.g.: file0=VP3100_612050.gz; if DSP version is involved, please input the update version in”dspfile0=“, e.g.: file0=dsp.ds( See Figure 1). $firmware List:Display firmware List, provide 10 entries. $dsp List:Display dsp List, provide 10 entries. 133/147 2006/05/30 VoIP User Manual (Figure 1) Step3: Put Phone_List.dat and all update file (e.g.: VP3100_612050.gz & dsp.ds),in [TFTP Server] indicates path (See Fugire 2). (Figure 2) Step4: Start TFTP Server (See Fugire 3). (Figure 3) 134/147 2006/05/30 VoIP User Manual 11.2 Auto Update 11.2.1 Function Auto Update Settings provide .gz(RISC) or .ds(DSP) format, .rom is not available. 11.2.2 Instruction Figure Auto Update Setting Update via TFTP Server HTTP Server HTTP Path FTP Server FTP Username FTP Password File Path Check new Firmware Default: Off. Off,TFTP,FTP or HTTP modes are available. Setting TFTP Server, input TFTP Server Address, can be IP Address or Domain Name, format: xxx.xxx.xxx.xxx; maximum length: 63 bytes. Setting TFTP Server, input TFTP Server Address, can be IP Address or Domain Name, format: xxx.xxx.xxx.xxx; maximum length: 63 bytes. Setting HTTP Path, input the path of the file, can be numerals or strings, maximum length: 63 bytes. E.g.: /123/. Setting FTP Server, input FTP Server Address, can be IP Address or Domain Name, format: xxx.xxx.xxx.xxx; maximum length: 63 bytes. Setting FTP Username information. Input FTP username, can be numerals or strings, maximum length: 63 bytes. Setting FTP Password information. Input FTP Password, can be numerals or strings, maximum length: 63 bytes. Setting File Path, input the path of the file, can be numerals or strings, maximum length: 63 bytes. E.g.: /123/. Default: Scheduling;provide Power ON,Scheduling mode. - Power On: Power on + Scheduling,means as long as start the system, it will check if there is update version or not, 135/147 2006/05/30 VoIP User Manual Scheduling (Date) Scheduling (Time) Automatic Update Firmware File Prefix Next update time according to the schedule. If yes, it wouldn’t update now, but update by your permit. According to the date to check if there is update version or not. Default: 14 days. Minimum: 1 day. Maximum: 30 days. Only numerals are accepted, length: 2 bytes. Default: AM 00:00 – 05:59; AM 00:00 – 05:59,AM 06:00 – 11:59,AM 12:00 – 17:59,AM 18:00 – 23:59 is available. Default: Notify only. Notify only,Automatic are available. - Notify only: the message will be found on LCD, and when up the phone, “Do Do Do” will be heard. - Automatic: Update automatically. Default: Product model. Can be numerals or strings, maximum: 8 bytes. Next update time begins with the next day, not today. Formula: the next day + days + time zone + MAC Address + Random = Next update time. Submit the change. Clear the change. Submit [Button] Reset [Button] Remark: Check new Firmware: Power on Notice: as long as start the system, it will check if there is update version or not, according to the schedule. If yes, new message will be found on LCD, and Bee tone will be heard when pick up the phone. It wouldn’t update now, but update by your permit. ¾ (Phone) [Found new s/w] will be found on LCD,please select [Menu]-- [7. AdministratorÆ 2. Upgrade SystemÆ1. Upgrade NowÆ 1. Yes], then update. ¾ (FXS/FXO) When pick up the phone, DoDoDo will be heard. Please input”#190#” then hang up the phone, pick up the phone again, and input “#190#” to execute update. NOTICE: It takes 2~3 min to update, during the time period, dialing function cannot work, please don’t move the power supply. 11.2.3 Operate Instruction Example1: Auto Update. (Please build Auto Update file.) Step 1: On the main page, select [UpdateÆ Auto Update], enter [Auto Update Settings] page, after setting HTTP Server information and revising the information (e.g.: Update via: HTTP,HTTP Server: 61.62.236.70,HTTP File Path: /update/,Check new firmware: Scheduling,Scheduling (Date): 14,Scheduling (Time): AM 00:00-05:59,Automatic Update: Automatic,Firmware File Prefix: TA1S), click [Submit], and saving change (See Figure 1). 136/147 2006/05/30 VoIP User Manual (Figure 1) Step 2: After saving change, enter [Note Information] page, “Note Information” will be seen, then the changing will come into effect. Step 3: On the main page, select [Save Change] item, enter [Save Changes] page, and execute the saving command by click [Save]. [Note Information] page will be seen which means saving successfully. And the system will be restarted, please wait for a while Step4: After rebooting, and back to the main page, please press [F5] to refresh, select [UpdateÆAuto Update], enter [Auto Update Settings], to get next update time. E.g.: [Next Update time: 2007-03-07 04:45]. (See Fugire 2) 137/147 2006/05/30 VoIP User Manual (Figure 2) Step5: When [Next Update Time] comes, it will connect to HTTP Server to check if there is update or not, if yes, update will be made automatically. Example2: Update with permit (Please build Auto Update file first) Step 1: On the main page, select [UpdateÆ Auto Update], enter [Auto Update Settings] page, after setting FTP Server information and revising the information (e.g.: Update via: FTP,FTP Server: 61.62.236.70,FTP Username: cmi,FTP Password: cmi,FTP File Path: /update/,Check new firmware: Power,Scheduling (Date): 30,Scheduling (Time): AM 00:00-05:59,Automatic Update: Notify only,Firmware File Prefix:TA1S] (如 Picture3), click [Submit], and saving change (See Figure 3). 138/147 2006/05/30 VoIP User Manual (Figure 3) Step 2: After saving change, enter [Note Information] page, “Note Information” will be seen, then the changing will come into effect. Step 3: On the main page, select [Save Change] item, enter [Save Changes] page, and execute the saving command by click [Save]. [Note Information] page will be seen which means saving successfully. And the system will be restarted, please wait for a while Step4: After rebooting, and back to the main page, please press [F5] to refresh, select [UpdateÆAuto Update], enter [Auto Update Settings], to get next update time. E.g.: [Next Update time: 2007-03-07 04:45]. (See Fugire 4) 139/147 2006/05/30 VoIP User Manual (Figure 4) Step6: When [Next Update Time] comes, it will connect to FTP Server to check if there is update or not, if yes, a message will be sent. ¾ (Phone) [Found new s/w] will be found on LCD,please select [Menu]-- [7. AdministratorÆ 2. Upgrade SystemÆ1. Upgrade NowÆ 1. Yes], then update. ¾ (FXS/FXO) When pick up the phone, DoDoDo will be heard. Please input”#190#” then hang up the phone, pick up the phone again, and input “#190#” to execute update. NOTICE: It takes 2~3 min to update, during the time period, dialing function cannot work, please don’t move the power supply. 11.2.4 Auto Update File Step1: Build an auto update file, format: Firmware File Prefix + _ver.dat (e.g.: TA1S_ver.dat) (See Figure 1). For Firmware File Prefix name,please refer [Auto Update Setting]-- Firmware File Prefix (e.g.: TA1S_ver.dat) (See Fugire 2). 140/147 2006/05/30 VoIP User Manual (Figure 1) (Figure 2) Step2: TA1S_ver.dat file must have [Version & NAME]. Format: [Version:0609100 NAME:TA1S_], instruction:Version: show the update version, NAME: show the name, (NAME must be capitalized.) (See Figure 3). The new version name is: NAME+Version e.g.: TA1S_0609100.gz,please make sure the name is correct. Format: Version: 0609100 NAMETA1S_. 141/147 2006/05/30 VoIP User Manual (Figure 3) Step 3: The system will check with the server, if the file existing or not. (E.g.: Firmware File Prefix+_ver.dat). If existing, it will check the [Version] column, if the version is newer than the current version, update will execute. Step 4: Put TA1S_ver.dat and new update version information (e.g.: TA1S_0609100.gz) to [TFTP or FTP or HTTP Server] indicate address. 11.2.5 NOTICE ¾ (Phone) [Found new s/w] will be found on LCD,please select [Menu]-- [7. AdministratorÆ 2. Upgrade SystemÆ1. Upgrade NowÆ 1. Yes], then update. ¾ (FXS/FXO) When pick up the phone, DoDoDo will be heard. Please input”#190#” then hang up the phone, pick up the phone again, and input “#190#” to execute update. NOTICE: It takes 2~3 min to update, during the time period, dialing function cannot work, please don’t move the power supply. 142/147 2006/05/30 VoIP User Manual 11.3 Default Setting 11.3.1 Function Restore Default Settings restore all changing information (excluding Phone & Speed Dial). After restore default settings, the system will be rebooted. 11.3.2 Instruction Figure Restore Default Setting Restore [Button] Restore the factory settings. 11.3.3 Operate Instruction Step 1: On the main page, select [UpdateÆDefault Settings], enter [Restore Default Settings] page, and then click [Restore], the system will be rebooted (See Figure 1) Step2: (Figure 1) Enter [Note Information] page, please wait for a moment while rebooting (See Figure 2) Step3: (Figure 2) After rebooting, and back to the main page, press [(F5)] to refresh. 143/147 2006/05/30 VoIP User Manual Chapter 12. Reboot Reboot System 12.1 Reboot 12.1.1 Function Reboot System; press the reboot button to restart the system. 12.1.2 Instruction Figure Reboot System Reboot [Button] Execute. 12.1.3 Operate Instruction Step 1: On the main page, select [Reboot], enter [Reboot System] page, and then click [Reboot] (See Figure 1) Step2: (Figure 1) Enter [Note Information] page, please wait for a moment while rebooting, please don’t move power supply. Step3: (Figure 2) After rebooting, and back to the main page, press [(F5)] to refresh. 144/147 2006/05/30 VoIP User Manual Part IV: Operate Instruction Operate Instruction of the Phone 145/147 2006/05/30 VoIP Phone with FXO User Manual Chapter 13. Phone Transfer Rule 13.1 IP mode Transfer Rule 13.1.1 Blind Transfer B calls A, while A and B are talking, if A would like to transfer the call to C, A should press [Hold] to hold B’s call, and then press [Transfer/Flash], input C’s number, and end with “#”, then the call transferred to C. 13.1.2 Attendant Transfer B calls A, while A and B are talking, if A would like to transfer the call to C, A should press [Transfer/Flash], and input C’s number, end with “#”, then C’s phone rings. If A hung up the phone, then B can talk with C. Chapter 14. Gateway/TA Transfer Rule 14.1 IP mode Transfer Rule 14.1.1 Blind Transfer Procedure Step 1: B calls A, while A and B are talking, if A would like to transfer the call to C, A should press [Hold] to hold B’s call, then press #510# and C’s number, end with “#” to transfer the call to C. 14.1.2 Attendant Transfer B calls A, while A and B are talking, if A would like to transfer the call to C, A should press [Hold] to hold B’s call, then press #511# and input C’s number, end with “#”, then C’s phone rings. If A hung up the phone, then B can talk with C. 14.1.3 (3-way calling) B calls A, while A and B are talking, if A would like to add C to talk, A should hold B’s call, then press #512# and C’s number, end with “#”, then C’s phone rings. If A can talk with C, and A press “flash”, A, B and C can talk together. 14.1.4 Call Waiting While A & B are talking, C calls A, A can hear the inset tone; A could press [Hold] to hold B, and talking with C. 146/147 2006/05/30 VoIP Phone with FXO User Manual 147/147 2006/05/30