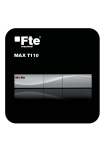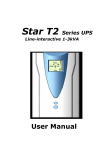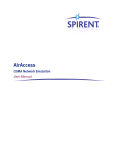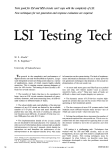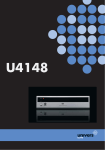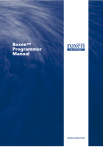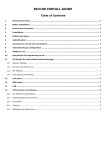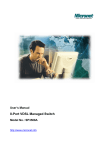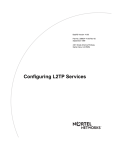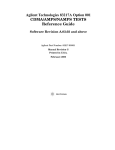Download Users` Manual
Transcript
Administrator Manual VoIP Business Phone Administrator Manual European Community Declaration of Conformity This equipment complies with the requirements relating to electromagnetic compatibility, EN55022 Class B for ITE and EN55024. This meets the essential protection requirements of the European Council Directive 89/336/EEC on the approximation of the laws of the Member States relating to electromagnetic compatibility. Thomson Telecom declares that this ST 2020 IP Phone is in compliance with the essential requirements and other relevant provisions of Directive 1999/5/EC. You can download the declaration of conformity on www.speedtouchpartner.com. The CE logo involves the conformity of the product with the essential requirements of implemented directives. Northern America Federal Communications Commission (FCC) Statement This equipment generates, uses and can radiate radio frequency energy and, if not installed and used in accordance with the instructions in this manual, may cause interference to radio communications. This equipment has been tested and found to comply with the limits for a Class B digital device pursuant to Subpart J of Part 15 of FCC rules, which are designed to provide reasonable protection against radio interference when operated in a commercial environment. Operation of this equipment in a residential area is likely to cause interference, in which case the user, at his own expense, will be required to take whatever measures are necessary to correct the interface. Copyright Notice & Trademarks © Thomson 2005. All rights reserved. Thomson Telecom reserves the right to alter material or technical specification of its products without prior notice. SpeedTouch and Thomson are registered trademarks. Various elements (including but not limited to trademarks, service marks, designs, logos and copyrighted material) shown on this Administrator Guide are protected by intellectual property or other rights. - Page 2 - -- Copyright © 2005 THOMSON -All rights reserved VoIP Business Phone Administrator Manual ! WARNING! 1. Read these installation instructions carefully before connecting the IP phone to its power source. 2. Equally, incorrect reassembly could cause electric shock on re-use of the appliance. 3. Do not expose the IP Phone to Fire, direct sunlight or excessive heat. 4. Do not expose the IP Phone to rain or moisture and do not allow it to come into contact with water. 5. Do not install the IP phone in an environment likely to present a THREAT OF IMPACT. 6. You may clean the IP phone using a fine damp cloth. Never use solvents (such as trichloroethylene or acetone), which may damage the phone’s plastic surface and LCD screen. Never spray the phone with any cleaning product whatsoever. 7. The IP phone is designed to work in temperatures from 0oC to 45oC. 8. The IP phone must be installed at least 1 meter from radio frequency equipment, such as TVs, radios, hi-fi or video equipment (which radiate electromagnetic fields). 9. The IP Phone must be powered using the power adaptor provided with the package. If you do use an alternative power adaptor, it must comply with the following standards: - EN60950, CE mark, U/L - Output: 5VDC /600mA. - Input: 100V/60Hz to 230V/50Hz. Any damage caused to the IP Phone as a result of using unsupported power adaptors will not be covered by the manufacturer’s warranty. 10. Do not connect the LAN/PC ports to any network other than an Ethernet network. 11. Do not work on the system or connect or disconnect cables during lightning storms. 12. Before working on any system fitted with an ON/OFF switch, turn OFF the power and unplug the power cord. 13. No repair can by performed by the customer, if you experience trouble with this equipment. Please contact your administrator for repair or warranty information. Thomson disclaims all responsibility in the event of use that does not comply with the present instructions. Product disposal warning: Ultimate disposal of this product should be disposed of in accordance with applicable national laws and regulations. Copyright ©2005 THOMSON All rights reserved. . - Page 3 - VoIP Business Phone Administrator Manual Contents Chapter 1 1.1 1.2 1.3 1.4 1.5 1.6 1.7 PACK CONTENTS ............................................................................................................ 5 GENERAL PRODUCT OVERVIEW ..................................................................................... 6 INSTALLATION ............................................................................................................... 9 TURNING ON THE PHONE .............................................................................................. 10 LCD DISPLAY.............................................................................................................. 10 KEYPAD INPUT CONVENTIONS ..................................................................................... 11 DESCRIPTION OF FUNCTION KEYS ............................................................................... 14 Chapter 2 2.1 2.2 2.3 2.4 2.5 2.6 2.7 2.8 2.9 2.10 2.11 Configuration via Web Interface .................................................................... 26 CONFIGURATION VIA WEB INTERFACE ......................................................................... 26 OPTIONS AVAILABLE VIA IP PHONE WEB INTERFACE ................................................... 27 Chapter 5 5.1 5.2 5.3 Configuration through LCD............................................................................ 22 CONFIGURATION THROUGH LCD MENUS .................................................................... 22 CALL MODE AND CONFIG MODE ................................................................................. 22 DETAILED LCD MENU SETTINGS ................................................................................ 23 Chapter 4 4.1 4.2 Phone Services .................................................................................................. 16 PLACING A CALL.......................................................................................................... 16 ANSWERING A CALL .................................................................................................... 17 ADJUSTING THE VOICE VOLUME ................................................................................. 17 SPEED DIALING A CALL ............................................................................................... 18 REDIALING THE LAST DIALED NUMBER ...................................................................... 19 PHONEBOOK ................................................................................................................ 19 MUTING A CALL .......................................................................................................... 20 HOLDING A CALL OR HANDLING MULTI-LINES ............................................................ 20 FORWARDING A CALL .................................................................................................. 21 TRANSFERRING A CALL (ATTENDED TRANSFER)........................................................... 21 ACCESSING VOICE MAILS ........................................................................................... 21 Chapter 3 3.1 3.2 3.3 Introduction ........................................................................................................ 5 Auto-Provisioning system ................................................................................ 37 WAREHOUSE CUSTOMIZATION/PROVISIONING SCENARIO ............................................ 37 ENTERPRISE AUTO-PROVISIONING SCENARIO................................................................ 39 APS TROUBLESHOOTING ............................................................................................. 42 Chapter 6 The remote control and monitoring tool ........................................................ 43 Appendix A................................................................................................................................ 44 Appendix B & C ....................................................................................................................... 48 - Page 4 - -- Copyright © 2005 THOMSON -All rights reserved VoIP Business Phone Administrator Manual Chapter 1 Introduction The SpeedTouch 2020 is a VoIP phone that is SIP compliant and can be used with any SIP compliant PBX, Softswitch or IP Centrex solutions of the market. It addresses the need for a cost effective IP solution, helping VoIP to be a viable, attractive option for small or large offices environment. It can be powered over the Ethernet cable that delivers the data packets, eliminating the need for a separate Ethernet link and dedicated AC power outlet. The SpeedTouch 2020 includes the main following features: ¾ 2-line LCD display ¾ Connectivity: Integrated 2 port 10/100 Ethernet switch ¾ Phone services: • Multiline, Call Forward, Call Transfer (attended), Call Hold, Redial • Group listening • Message Waiting Indicator • Speedial • Phonebook • Caller ID display ¾ Audio extension connection: Integrated headset RJ9 port ¾ Multiple power options: power over Ethernet PoE 802.3af and external power supply adaptor ¾ VoIP Standard: SIP V2 (RFC 3261) ¾ Web browser interface for configuration and firmware upgrade [Remark]: This administrator guide is based on firmware 2.0.4.15, you can download the latest release of administrator guide on www.speedtouchpartner.com 1.1 Pack Contents 1. 2. 3. 4. 5. 6. IP phone base unit Handset with a coiled cord Power adaptor 3 Memory key Stickers Wall mounting kit User Manual Copyright ©2005 THOMSON All rights reserved. . - Page 5 - VoIP Business Phone Administrator Manual 1.2 General Product Overview Figure 1.1 shows the IP phone from above. Please refer to table 1.1 for the name of each numbered feature and a brief description of its function. Figure 1.1. Phone panel - Page 6 - -- Copyright © 2005 THOMSON -All rights reserved VoIP Business Phone Administrator Manual Definition of functional keys Description The base unit is the main body of the IP Phone. Part # Feature Base 1 Handset 2 3 LCD Screen 4 [menu] 5 [vol-] 6 [OK] 7 [vol+] 8 [C] Speed dial sticker 9 10~14 [m1] to [m5] Memory keys 15 16,17 18,19 20,21 22,23 [1]...[9], [*],[0],[#] For making/receiving calls or retrieving voice messages. The LCD Screen displays phone settings, phone numbers, call status, etc. Menu key: Press to enter the Menu mode to visualize configuration options. Press to: - Select/validate on-screen items. - Decrease volume. - Delete characters Press to: - Select/validate on-screen items. - Enter/Confirm control key. Press to: - Select/validate on-screen items. - Increase volume. - Control upper/lowercase of characters. Press to quit from the current page and go back to the previous page without changing any settings. Attach the Speed dial sticker here These memory keys are used as Speed dial keys : #1 to #5 Press to: - Dial number - Enter names (phonebook, speed dial) [MUTE] key: Press to mute/un-mute the current call. [SPKR] key: Press to enable/disable the group listening feature. To hook off in the idle mode. [TRANSF] key: Press to transfer (attended transfer) a call. [REDIAL] key: Press to redial the last number dialed. [HOLD] key: Press to put the current call on hold. [MULTILINE] key: Press to switch directly between 2 lines (one line is kept on hold). [MSG] key: Message Retrieval key to access to the Voice Mail System. [PBOOK] key: Press to enter the Phone book. Table 1.1 Definition of functional keysof functional keys Copyright ©2005 THOMSON All rights reserved. . - Page 7 - VoIP Business Phone Administrator Manual Part # LED Description of LED status Color Static OFF Static ON Green No new message 24 N/A MSG 25 Red Default Headset / Handset Green MUTE is off. 26 Mode Headset: During call Mode Handset: During call only if group listening is active. MUTE on. Blinking (ON/OFF) Flashes slowly to indicate new voice message received. Headset/Handset Mode: Ringing cadence on incoming call Group listening in active cadence Blinking status MUTE 27 Red SYS Ready Booting: During Firmware booting - Page 8 - -- Booting: Slow blinking during DHCP process. Fast blinking during SIP registration Running mode (after rebooting): Slow blinking when IP connection is down. Fast blinking when SIP connection is down. Copyright © 2005 THOMSON -All rights reserved VoIP Business Phone Administrator Manual 1.3 Installation Before installation, please complete the following checklist: Handset Connection: Connect the handset to the main base unit using the coiled cord. Figure 1.2 Connect the handset to the IP phone base unit Cable Connections: A number of ports are provided on the rear and left side panels of the IP phone (see following figures). PC WAN/LAN switch Power Adaptor Power Outlet Headset Set to L/H position Figure 1.3 IP Phone rear and the left side panel connections (1) Use an Ethernet (CAT-5) cable to connect the LAN port to an Internet equipment. In PoE (Power over Ethernet) office environment, the IP phone can be powered from a power switch via an Ethernet cable, in which case the external power adaptor is not needed. (2) If the switch is not PoE switch, plug the power adaptor cord into the DC jack socket at the back of the IP phone, then plug the wall pack into a wall outlet. (3) If you are using the IP phone with a PC, use an Ethernet cable to connect the LAN Copyright ©2005 THOMSON All rights reserved. . - Page 9 - VoIP Business Phone Administrator Manual port of your PC to the PC port on the back of the IP phone using an Ethernet cable (4) If you will be using a headset, plug the RJ9 headset connector into the headset jack port on the left side of the IP phone. Remember to set the switch on the left side of the IP Phone to the headset to disable the handset and enable the headset. Wall Mounting (1) Use the screws and wall plugs supplied as part of the wall-mount kit contained in the pack. Drill the wall and secure the mounting screws at the correct spacing (please refer to the mounting holes on the back of the IP phone). (2) Mount the base (without handset) onto the screw heads. (3) Remove the “Latch” from the on-hook handset position of the base (see below). (4) Reverse it and replace it in its slot. (5) Connect the Handset to the base unit and hang it in the on-hook position. Correct wall-mounting positions Figure 1.3 Mounting IP phone on the wall 1.4 Turning on the phone When the IP phone is turned on, the system will boot up and the following information will be displayed on the LCD screen. LCD Screen Booting… ST2020 Vx.y.z TEL: 1001 Mon May 10 08:24 Register Failed Request Timeout Description When the system is initializing, all the settings held in Flash memory are loaded and the firmware version number is displayed (where Vx.y.z is the current version number). When the booting has been successful, the LCD screen displays the phone number and date/time. If the booting fails after contacting the server, the phone displays “Register failed: request timeout”. 1.5 LCD Display - Page 10 - Copyright © 2005 THOMSON -All rights reserved VoIP Business Phone Administrator Manual The Figure 1.4 illustrates the IP phone LCD Display. This display offers 2 lines of 16 characters each. All call status, line status and configuration information is displayed here. In configuration mode, three content-sensitive soft keys shown below are used to select the options displayed on the LCD screen. Menu: Acct Phone Next Figure 1.4 IP Phone LCD Display When the registration of IP phone is successful, the following message will be displayed. LED Status LCD Screen Description of Action All LEDs will go TEL: 1006 OFF. Sep 21 TUE 10 :24 The LCD screen will display the phone number (ex: 1006), time & date. 1.6 Keypad Input Conventions Figure 1.5 illustrates the Keypad used for dialing and input editing. In editing mode, user may Copyright ©2005 THOMSON All rights reserved. . - Page 11 - VoIP Business Phone Administrator Manual input either numbers or “A to Z” characters using the main keypad. Press the [vol+] key to toggle between upper/lowercase letters and numbers. For displaying special characters, press repeatedly the [1] key. Backspace Upper/Lowercase & 1; in edit mode: 1.1.1 Special *; or edit mode: 1.1.2 IP address”.” Figure1.5. IP Phone Numeric keypad Use the [vol-] and [vol+] keys to move the cursor. To delete characters, please use [vol-]. Press the [OK] key to confirm. Pressing the [*] key will display on the LCD screen the “.” character required when entering URLs or IP addresses. [Notes]: - The character entered in the cells before the first slash are written without pressing the [vol+] key. - The character entered in the cells after the first slash are written by pressing first ONCE the [vol+] key. - The character entered in the cells after the second slash are written by pressing first TWICE the [vol+] key. key 1x 2x 3x 4x 5x 6x 7x 8x 9x 10x - Page 12 - Copyright © 2005 THOMSON -All rights reserved VoIP Business Phone Administrator Manual 1 @/@/1 -/-/1 +/+/1 space ( ) _ . 1 * 2 a/A/2 b/B/2 c/C/2 3 d/D/3 e/E/3 f/F/4 4 g/G/4 h/H/4 i/I/4 5 j/J/ k/K/5 l/L/5 6 m/M/6 n/N/6 o/O/6 7 p/P/7 q/Q/7 r/R/7 s/S/7 8 t/T/8 u/U/8 v/V/8 9 w/W/9 x/X/9 y/Y/9 z/Z/9 0 :/:/0 :/:/0 :/:/0 :/:/0 :/:/0 :/:/0 :/:/0 :/:/0 :/:/0 :/:/0 * * * * * * * * * * * # # # # # # # # # # # Table 1.2 Character input table [Examples]: - How to enter “ i “? Press 3 times the “ 4 ” key. - How to enter “ N ” ? Press first the [vol+] key, then press twice the “ 6 ” key. - How to enter “ 6 ” ? Press first [vol+] key twice, then press 3 times the “ 6 ” key. [Notes]: If you want to enter a character before the first slash, press the corresponding key as many times as indicated in the column. If you want to enter a character between two slash, press ONCE the [vol+] key, then press the corresponding key as many times as indicated in the column. If you want to enter a character after the second slash, press TWICE the [vol+] key, then press the corresponding key as many times as indicated in the column. Copyright ©2005 THOMSON All rights reserved. . - Page 13 - VoIP Business Phone Administrator Manual 1.7 Description of Function Keys [menu] Press this key to enter LCD screen Menu mode. Press [C] key to exit. For Web interface management, press this key first and then select Config option. When the phone enters “Config” mode, you can then access its Web page for configuration or upgrades. [Soft keys]: [vol-], [vol+] and [OK] There are 3 soft keys, each associated by vertical lines to the LCD screen. These soft keys are used to select the corresponding item displayed. Press the key corresponding to “Next” to display the next group of selectable options (if any). [vol-] [vol+] These 2 keys are used to adjust speakerphone or handset volume. In configuration mode, [vol+] key can be used to control the cursor, and [vol+] key can be used to toggle between uppercase/lowercase letters and numbers. [OK] This key also forms part of the soft key array. Press this key to enter editing mode or confirm settings in the current page. [C] Press this key to cancel current setting(s) and return to the previous page without making changes. [Speed Dial buttons m1, m2, m3, m4 and m5] These buttons are used as Speed dial keys to memorize phone numbers or telephony services access numbers. [REDIAL] Press this key to redial the last number dialed. [TRANSF] Press this key to complete a transfer between two phones. [SPKR] Press this key to enable or disable the Speakerphone function. [MUTE] Press this key to mute the phone. When muted, the “Mute” LED will start blinking in green. When mute is cancelled, the Mute LED will go off. [HOLD] - Page 14 - Copyright © 2005 THOMSON -All rights reserved VoIP Business Phone Administrator Manual Press this key to put the current call on hold. When a call is held, the “HOLDING:” message is displayed on the LCD screen. Press the key again to retrieve the call. This key is also used to switch between simultaneous calls (broker call). [MULTILINE] Press this key to switch directly between two lines. [MSG] Press this key to access to the Voice Mail System. [PBOOK] Press this key to enter the Phone book. Copyright ©2005 THOMSON All rights reserved. . - Page 15 - VoIP Business Phone Administrator Manual Chapter 2 Phone Services 2.1 Placing a Call The following keys are used: Phone number SPKR [Using the handset] - Once you have picked up the handset, dial tone is given to the user Dial the phone number. After the calling party picks up the phone, you can start the conversation. Then hang-up the handset to end the call. The corresponding LCD screen messages are as follows: LCD Screen Dialing: XXXX Calling … XXXX Description of Action User may dial the phone number. Then dial [OK]. During Call Setup, “Calling” message is displayed. Hang Up the Call: TEL: 1006 Mon May 10 08:24 When hanging up the call, the standby mode message is displayed again. Phone Busy condition: Response: Busy here If callee’s phone is off hook or is using and not available, a busy message and tone will be presented to the user. [Using the Headset] - Before using the headset, turn the headset/handset switch (on the left side of IP phone) to “headset” location. - Then pick up the handset and put aside to place a call and then talk to the party through the headset. If you want to end the call, please hang-on the handset. [Note]: Remember that the Hook switch is still used for the call control of Headset. - During conversation with Headset, the [SPKR] key is still available for Headset/Group listening toggle control. - Page 16 - Copyright © 2005 THOMSON -All rights reserved VoIP Business Phone Administrator Manual [Group listening] - Pick up the handset and put it aside to place a call. - Press the [SPKR] key on the phone, to activate the group listening. - To put an end to the group listening press again the[SPKR] key 2.2 Answering a Call [Using Handset] - On hearing the ring tone, you will see the Caller ID (display name) on the LCD screen. You may then take the call or refuse it. - Pick up the handset to accept the call - Hang-up the handset again to end the call. - The corresponding LCD screen messages are as follows: LCD Screen XXXX Ringing… XXXX Connected Description of Action When a call is coming, the username (Caller ID) is displayed on the LCD screen. When you pick up the handset, the call will be established and you can start talking. 2.3 Adjusting the Voice Volume The following keys are used: [vol-] [vol+] CANCEL [Adjusting Voice Volume with the idle State] - There is a simple way for users to adjust the local tone volume level of speaker. Under idle state, let the Handset still on the cradle and press the [vol-] or [vol+] keys to decrease or increase the local tone volume of speaker. It will also affect the ringer tone output volume levels. - The corresponding LCD screen message is as follows: LCD Screen Volume: 4 Description of Action Press the corresponding soft keys to select: [vol-]: to decrease the volume. [vol+]: to increase the volume. Current Ringer volume value: say “4”, is increased and displayed on the screen. [C]: to return to idle state. Copyright ©2005 THOMSON All rights reserved. . - Page 17 - VoIP Business Phone Administrator Manual [Adjust the Volume during A Call] When an incoming call is received, the user may adjust the ringer volume by pressing the [vol-] or [vol+] keys to decrease or increase the volume of the handset, headset or speakerphone if you are in group listening mode. When you press the adjusting volume keys, the corresponding LCD screen message is as follows: LCD Screen Volume: 5 Description of Action When an incoming call is received, press: [vol-]: to decrease the ringer volume [vol+]: to increase the ringer volume When a call is in progress, you also may directly press the [vol-] or [vol+] keys to decrease or increase the volume of handset, headset or speakerphone. Once you have pressed the volume adjustable keys, the corresponding LCD screen message is as follows: LCD Screen Volume: 3 Description of Action Pick up the call by Handset or Speakerphone. During the conversation, press: [vol-]: to decrease the voice volume [vol+]: to increase the voice volume 2.4 Speed Dialing a Call The following keys are used: m1 m2 m3 m4 m5 SPKR [Speed Dial] - Before using Speed dial, please refer to Chapter 3 or Chapter 4 which explain how to enter your speed dial numbers. These are mapped to the [m1] to [m5] keys. - After hooking off or pressing [SPKR] key, pressing any of the [m1] to [m5] keys dials the stored number immediately. - During conversation or in idle mode, this function is invalid. - The corresponding LCD screen message is as follows: LED status LCD Screen SPKR-LED: Dial: OFF XXXX Description When pressing a [mn] key, the phone places a call with the memorized number. - Page 18 - Copyright © 2005 THOMSON -All rights reserved VoIP Business Phone Administrator Manual 2.5 Redialing the Last Dialed Number The following keys are used: REDIAL SPKR [Redial] - In idle mode, if there is a last dialed number in memory, when you hook off or press the [SPKR] key first and then press the [REDIAL] key, this number will be dialed immediately. - During conversation or in idle mode, this function is invalid. - For the LCD message, please refer to the following description. LCD Screen Dialing: XXXX Description Press the [REDIAL] key to make an immediate call to the last dialed number. 2.6 Phonebook The following key is used: PHONEBOOK - Press [PHONEBOOK] key to enter phonebook. LCD Screen [1] Description Press the [vol-] and [vol+] keys to navigate the [1] to [20] phone numbers saved in the phone book [C]: to return to previous status [Remark]: You can edit the phonebook through LCD Menu but you can not do it through the Web. Copyright ©2005 THOMSON All rights reserved. . - Page 19 - VoIP Business Phone Administrator Manual 2.7 Muting a Call The following key is used: MUTE [MUTE / Re-MUTE a Call] - During a call, you can press the [MUTE] key to prevent the calling party from hearing what you or someone else in the room is saying. - To disable this function, press the [MUTE] key again. - The corresponding LCD screen messages are as follows: LCD Screen Microphone Mute: Active Microphone Mute: Inactive Description When pressing the [MUTE] key on the phone, the voice is muted and not to sent to the party. “Active” message is displayed on the screen for one second. The mute LED is on. When the [MUTE] key is pressed again, the voice is recovered. “Inactive” message is shown on the screen for one second. The mute LED is off. 2.8 Holding a Call or Handling Multi-lines The following keys are used: HOLD MULTILINE [Hold a Call/Switch between 2 lines] While in a call, you can press the [HOLD] key to put the current call on hold. a) To return to the call, press the [HOLD] key again. LCD Screen Dialing: HOLD Description Press the [HOLD] key during a call and the LCD screen will display “Hold”. Press the [HOLD] key again, and the phone will retrieve the first call. b) Place a second call During the call if you want to switch between Call#1 and Call#2 use the [Multiline] key. During a call with 2 lines, Call#1 in hold and Call#2 in communication, if Call#2 off-hook, press the [Multiline] key to retrieve Call#1. - Page 20 - Copyright © 2005 THOMSON -All rights reserved VoIP Business Phone Administrator Manual 2.9 Forwarding a Call The following keys are used: menu [vol-] [ OK ] [Vol+] CANCEL [Forward a Call] - There are 3 types for call forward: unconditional, busy, and no reply. - Before using Call Forwarding, please refer to section 3.3 LCD Phone Menu page to set your type of Call Forward and the forwarded URL. After configuration, the Call Forward gets effective immediately. - No matter what with Handset/Headset or Speakerphone, when anybody calls you, the call will be forwarded to the forwarded phone. - The corresponding LCD screen message is as follows: LCD Screen XXXX Calling … Description When a wall is coming, the call will be automatically forwarded to the target phone in accordance with the forward type: Unconditional, busy, and no answer. 2.10 Transferring a call (Attended transfer) The following keys are used: TRANSFER phone numbers [OK] HOLD [Transfer a Call] - When A calls B, if A would transfer this call to C, A should press the [HOLD] key. - Then upon hearing dial tone, input the phone number of C and press the[OK] key to let B establish a new session with C. - After all these steps, A can hang up the phone then press the [TRANS] key to establish the call between B and C. 2.11 Accessing Voice Mails The following keys are used: MSG [OK] [Access Voice Mails - MWI] - When a new voice message is received, the MSG LED on the phone will flash constantly in idle state until you press the [MSG] key. - When you press the [MSG] key, the phone will place a call to the voice message system. Once you are connected to the voice mail system, you can retrieve your mails. - Once the process is completed, you may hang up the phone. Copyright ©2005 THOMSON All rights reserved. . - Page 21 - VoIP Business Phone Administrator Manual Chapter 3 Configuration through LCD 3.1 Configuration through LCD Menus The LCD screen features a two-line display of 16 characters for configuring the IP phone. The following description explains how to operate and configure the IP phone using the LCD menu. 3.2 Call Mode and Config Mode - Call Mode: to allow the user to make and take calls, Look at phonebook, Redial a call, Speed Dial a call and call to Voice mail. - Config Mode: to allow the customization of the phone settings using the LCD screen or Web interface. [Remark]: LCD screen function is available in both Call Mode and Config Mode. But if you want to change settings of phone, you must enter into the Config Mode. 3.2.1 Call Mode Menu Once the IP phone is up and running, press the [menu] key to display the following Call Mode Menu: LCD Screen 3.2.2 Menu: Info Config Info: IP Status Vers Description For User Action Press the corresponding soft keys to select: • Info: to display IP Phone information. • Config: to enter “Config mode”. • [C]: to return to the idle state. Press the corresponding soft keys to select: • IP: to display the phone IP address • Status: to check whether the phone has registered successfully. • Vers: to display the firmware version • [C]: to go back to the upper state. Configuration Menu Selecting the [Config] option takes the user to configuration mode. LCD Screen Config mode… Ready for Config 10.0.0.147 Description For User Action The LCD screen will display this message when the system switches to config mode. Do not operate any other functions while this message is being displayed. Having successfully entered Config mode, the Phone IP address is displayed. - Page 22 - Copyright © 2005 THOMSON -All rights reserved VoIP Business Phone Administrator Manual 3.3 Detailed LCD Menu Settings In Config Mode, press the [menu] key to configure the IP phone or press the [phonebook] key to configure his phonebook. [Main Menu] in Config Mode: LCD Screen Menu: Acct Phone Menu: Speed User Menu: Boot Admin Description For User Action Press the corresponding soft keys to select: Next • Acct: to set the SIP account settings of the IP phone. • Phone: to set the phone settings (volume, call forward) • Next: to go to the next page. • [C]: to return to the previous page. Press the corresponding soft keys to select: Next • Speed: to set the Speed dial numbers. • User: to set the user settings and password. • Next: to go to the next page. • [C]: to return to the previous page. Press the corresponding soft keys to select: Home • Boot: to reboot the phone. • Admin: to set admin settings • Home: to return to the home page. • [C]: to return to the previous page. [Remark]: When editing address string, press [Vol+] to switch between lowercase, uppercase and number input. Once all configurations are finalized, reboot the IP phone. [Acct Menu] Acct: Authu Authp SIP Proxy: 192.168.10.99 SIP Auth. user: 1003 SIP Auth. Pwd: 0000 Press: Home • Authu: to set the SIP authentication user. • Authp: to set the SIP authentication password. • Home: to return to the home page • [C]: to return to the previous page. Press: Alphanumeric keys and [*]: to edit SIP proxy IP address. • [OK]: to confirm the setting. • [C]: to return to the previous page. Press: Alphanumeric keys: to edit the authentication user name. • [OK]: to confirm the setting. • [C]: to return to the previous page. Press: Alphanumeric keys: to edit the authentication password. • [OK]: to confirm the setting. • [C]: to return to the previous page. Copyright ©2005 THOMSON All rights reserved. . - Page 23 - VoIP Business Phone Administrator Manual [Phone Menu] Phone: Volume CFwd Home Volume: SPK/o HS/o HS/in Call Forward Type URL Back C-FWD Type: < Disable> C-FWD URL: Press the corresponding soft keys to select: • Volume: to set handset and speaker volume. • CFwd: to set up call forward • Home: to return to the main phone settings page. • [C]: to return to the previous page. Press the corresponding soft keys to select: • SPK/o: to set the speaker output volume. • HS/o: to set the handset output volume. • HS/in: to set the handset input volume. • [C]: to return to the previous page. Press the corresponding soft keys to select: • Type: to set up the call forward type • URL: to set up the call forward URL • [C]: to return to the previous page. Press the [vol+] key to set the types of call forward feature: • Disable: to disable the call forward • Unconditional: to set up the unconditional call forward • Busy: to set up the busy call forward • No answer: to set up no answer call forward • [C]: to return to the previous page. Press the alphanumeric key to set the call forward URL. [Speed dial Menu] Speeddial: Num1 Num2 Next Speeddial: Num3 Num4 Next Speeddial: Num5 Home Speed Number1: 237 Press the corresponding soft keys: Num1: to edit the speed dial number 1 Num2: to edit the speed dial number 2 Next: to next page. [C]: to go back to the upper page. Press the corresponding soft keys: Num3: to edit the speed dial number 3 Num4: to edit the speed dial number 4 [C]: to go back to the upper page. Press the corresponding soft keys: Num5: to edit the speed dial number 5 Home: to return to the main speed dial settings page. [C]: to go back to the upper page. Press the corresponding soft keys: Alphanumeric keys: to edit the speed dial number. [OK]: to confirm the settings. [C]: to go back to the upper page. - Page 24 - Copyright © 2005 THOMSON -All rights reserved VoIP Business Phone Administrator Manual [User Menu] User: User Pswd Back Press the corresponding soft keys: User: to set the user name Pswd: to set the user password Back: to return to the upper page [C]: to go back to the upper page. [Phonebook] When the IP phone is in Config mode, you may press the [phonebook] key to enter in phonebook. LCD Screen Ready for Config 10.0.0.147 [1] Editing name : Editing number : Description For User Action Press the [phonebook] key to enter the phonebook. Choose the entry you want to edit. Press the [menu] key to enter the editing mode. [C]: to go back to the upper page. Enter the name of your entry and press the [OK] key to confirm the settings. [C]: to go back to the upper page. Enter the number of your entry and press [OK] to confirm the settings. [C]: to go back to the upper page. After phone, speed dial and phonebook configuration, you may use reboot to save changes and restart the IP phone. [Reboot] in Config Mode: LCD Screen Reboot: Yes No Description For User Action Press the corresponding soft keys: Yes: to save the changed settings and reboot the IP phone. No: to go back to the upper page. [C]: to go back to the upper page. Copyright ©2005 THOMSON All rights reserved. . - Page 25 - VoIP Business Phone Administrator Manual Chapter 4 Configuration via Web Interface 4.1 Configuration via Web Interface The web interface is available only when the phone is in config mode. To enter config mode, select [menu] Æ [Config] and wait for the following LCD display: Ready for Config 10.0.0.147 Alternatively, you can hold down the menu button as you power-off/ power-on the phone and you will directly start in Config mode. Or hold down menu button while you power-on if the phone was off. To access the web interface, you must open an http web browser and enter the IP phone’s IP address. For example: http://10.0.0.147. Once the Enter key has been pressed, the browser will ask for a user name and password: Table 4.1 Connection page Enter Username & password. User name: Password: administrator 784518 - Page 26 - Copyright © 2005 THOMSON -All rights reserved VoIP Business Phone Administrator Manual 4.2 Options available via IP Phone Web Interface Admin: This page allows you to change the password, reboot the SIP device and reset all settings to their factory defaults. If you have changed any settings, you must reboot the SIP device before the new settings take effect. Table 4.2 Admin page z Administrator name: displays the administrator name required to enter the settings page. z Password: enters the administrator password. z Confirm password: confirms the administrator password. z Save: saves the new settings entered into this page. z Cancel: cancels all changes made to settings in this page. z Reboot device: restarts the device to save the new settings. z Reset to factory defaults: resets all settings to their default values. [Remark]: Do not forget to save your changes and reboot to exit config mode. Copyright ©2005 THOMSON All rights reserved. . - Page 27 - VoIP Business Phone Administrator Manual Network: This page allows you to configure the IP address used by the SIP device. The IP address setting for "static" mode is shown below. In "DHCP" mode, these settings may be overridden by a DHCP server on your network. Table 4.3 Network setup page z IP address configuration: selects the static to enter manually the IP address or DHCP to retrieve the IP address from a DHCP Server. (default settingÆ DHCP enabled) z Default IP address: displays the IP address for the IP Phone. (default setting Æ 0.0.0.0) z Default subnet mask: displays the subnet mask. (default settingÆ 0.0.0.0) z Default gateway: displays the gateway IP address. (default setting Æ 0.0.0.0 ) z DNS Server: displays the IP address of DNS server. (default setting Æ211.157.97.2) z NTP Server: displays the IP address of NTP server. (default settingÆ207.46.130.100) z Save: saves the new settings entered into this page. z Cancel: cancels all changes made to settings in this page. - Page 28 - Copyright © 2005 THOMSON -All rights reserved VoIP Business Phone Administrator Manual SIP: This page allows you to configure the SIP settings for this SIP device and the proxy/registrar server. Table 4.4 SIP settings page z Display Name: displays the text to be shown on the phone LCD screen. (default setting Æ i220) z User name: displays the IP Phone user name. (default settingÆ 220) z Authentication user: displays the IP Phone register name. z Authentication password: displays the IP Phone register password. z SIP registrar/ Domain name: displays the SIP Proxy server IP address or domain name. (default setting Æ 10.0.0.138) z SIP registrar port: displays the SIP registrar port number. (default setting Æ 5060) z SIP outbound proxy server: displays the SIP Outbound Proxy IP server address or domain name. (default setting Æ 10.0.0.138) z SIP outbound proxy port: displays the port number of the Outbound Proxy Server. (default setting Æ 5060) z Register interval (sec): displays the IP Phone’s register interval time. (default setting Æ 3600) Copyright ©2005 THOMSON All rights reserved. . - Page 29 - VoIP Business Phone Administrator Manual z Local SIP port (0=random): displays the SIP port.(default settingÆ 5060) z Local RTP port (0=random): displays the RTP port. (default settingsÆ 41000) z Save: saves the new settings entered into this page. z Cancel: cancels all changes made to settings in this page. [Remark]: Authentication username and Authentication password can be left empty, as they are after a reset to factory default settings. - Page 30 - Copyright © 2005 THOMSON -All rights reserved VoIP Business Phone Administrator Manual Media: On this page you can adjust the media setting of the SIP device. Table 4.5 Media setup page z Preferred codec: selects the preferred type of audio codec. z Min RTP TX packet time (ms): the minimum time of the length of audio in the packet z Jitter buffer type: selects the jitter buffer type from 3 kinds: Fixed, Sequential, Adaptive. z Jitter buffer delay in milliseconds: displays the Jitter buffer delay. z Enable VAD/CNG: selects to use VAD/CNG or not. z Save: saves the new settings in this page. z Cancel: cancels all changes made in this page. Copyright ©2005 THOMSON All rights reserved. . - Page 31 - VoIP Business Phone Administrator Manual Phone: This page allows you adjust phone settings, such as time zone, volume and voice messages features. Table 4.6 Phone setup page z Time zone: sets the time zone. (default setting Æ GMT + 01:00) z Daylight Saving: selects whether or not to use daylight saving time changes. (default setting Æ NO) z Country tone: selects the country tone. z Speaker out volume: sets the speaker output volume. (default setting Æ Volume Level 3) z Handset out volume: sets the handset output volume (default setting Æ Volume Level 3) z Handset input volume: sets the Handset volume levels (default setting Æ Volume Level 4) z Call forward type: sets the call forward type z Call forward URL: sets the call forward URL z Voicemail URL: sets the Voice mail SIP number. (default setting Æ empty) z Save: saves the new settings entered into this page. z Cancel: cancels all changes made to settings in this page. - Page 32 - Copyright © 2005 THOMSON -All rights reserved VoIP Business Phone Administrator Manual Speed Dial : On this page you can configure the Speed dial numbers of this SIP device. Table 4.7 Speed dial set up page z Speeddial number 1: sets the Speed dial number 1 to program button 1. z Speeddial number 2: sets the Speed dial number 2 to program button 2. z Speeddial number 3: sets the Speed dial number 3 to program button 3. z Speeddial number 4: sets the Speed dial number 4 to program button 4. z Speeddial number 5: sets the Speed dial number 5 to program button 5. z Save: saves the new setting in this page. z Cancel: does not change the setting in this page. Copyright ©2005 THOMSON All rights reserved. . - Page 33 - VoIP Business Phone Administrator Manual Advanced: This page allows you to define the advanced settings used by administrators: Table 4.8 Advanced set up page z Ethernet Connection: selects the Ethernet Connection type. z VLAN(802.1Q): enables/disables VLAN 802.1Q. (default setting Æ disable) z VLAN ID: sets the VLAN ID. z Priority (802.1p): adjusts packet priority. (default setting Æ 5) z DiffServ Codepoint: sets the DiffServ Codepoint. (default setting Æ 184) z Timeout for dialing(sec): display the timeout for dialing. z User name: displays the user name. z User password: enters the user password. z Confirm password: confirms the user password. z Save: saves the new settings entered into this page. z Cancel: cancels all changes made to settings in this page. - Page 34 - Copyright © 2005 THOMSON -All rights reserved VoIP Business Phone Administrator Manual Information: On this page, you can see most of settings of the IP Phone. Table 4.9 Information page This page displays the current mode and firmware version of the device. [Remark]: This is to display the information only, please go to the respected menu to change the settings. Copyright ©2005 THOMSON All rights reserved. . - Page 35 - VoIP Business Phone Administrator Manual Upgrade: Warning: Uploading a new firmware image will overwrite the existing firmware. Table 4.10 Firmware upload page File to upload: choose a firmware file (with .bin extension) to upload to the IP phone. After reboot, the old firmware will be replaced by the new version leaving configuration settings unchanged. - Page 36 - Copyright © 2005 THOMSON -All rights reserved VoIP Business Phone Administrator Manual Chapter 5 Auto-Provisioning system A fully automatic provisioning system is absolutely essential for any large-scale deployment. IP phone auto-provisioning is achieved using two well-known protocols: - DHCP (Dynamic Host Connection Protocol) - TFTP (Trivial File Transfer Protocol) CAUTION: DHCP and TFTP servers software are freely available over the Internet, but please ensure that any software you download is able to support all features required for APS application DHCP server must support options 66, 132, 133,134 and 135 This administrator guide explains how to set up an APS in two recommended scenarios: - configuration scenario for warehouses - configuration scenario for entreprises 5.1 Warehouse Customization/Provisioning Scenario This APS system is designed to address bulk IP phone customization needed in a warehouse environment. Its purpose is to provide a fast and easy way for warehouse staff to customize IP phones. The network overview is described below. [Remark]: the APS, the monitoring PC and the IP phones must be part of the same subnet for customization-APS to function. APS Server SIP Server DHCP Server Switch TFTP Server Monitor PC New firmware Configuration file, tools Phone B Phone C Phone A Figure 5.1 Warehouse APS System Copyright ©2005 THOMSON All rights reserved. . - Page 37 - VoIP Business Phone Administrator Manual STEP 1: Run a DHCP server application and configure your server with the following parameters. - Option 66: IP address of the DHCP and TFTP server (e.g. 192.168.5.120). Option 132: firmware filename (e.g.: ST2020_fw.bin) Option 133: firmware version (e.g.: 2.0.4.14) Option 134: config filename (e.g.: ST2020_cfg.txt) - Option 135: “customization” Other basic configurations (including IP address range, subnet mask, gateway address, etc.). STEP 2: Run your TFTP server software and select the folder containing the upgrade files. The files should be named as follows. - Firmware binary file: ST2020_fw.bin (Must be the same as the name specified in option 132 of step 1) - Config filename: ST2020_cfg.txt (Must be the same as the name specified in option 134 of step 1) STEP 3: Connect the IP phones to the network and then power-up. The individual phones will upgrade themselves automatically from the APS system and the LCD screen will display the “Configure Please wait…” message, followed by “Customizing….”. Once the process is complete, the LCD screen will display “custom OK!” and Green hold LED is ON. Then, warehouse worker could disconnect the IP phone and put it in the box.. If there is an error during customization, the Red LED will be ON and an error message (e.g. Wrong FW!, Wrong cfg!, TFTP Error) will be displayed on the LCD screens. Please refer to the APS Troubleshooting for a more detailed error messages. When the error is fixed, the customization can be triggered again by power reboot IP phone STEP 4: If the customization process fails, the DHCP server setup, network connections or TFTP server setup, depending on the error message displayed, should be checked. [Remarks]: - If the triggering flag is not “thomson_customization”, the process will fail. - The current TFTP folder must contain the files specified in DHCP server options. - Ensure that the IP phones are in DHCP mode (the default setting is DHCP enabled). - Page 38 - Copyright © 2005 THOMSON -All rights reserved VoIP Business Phone Administrator Manual For the customization in warehouse, the error information is available on LCD LED This information can be use for troubleshooting. TFTP Error! Error message is shown on LCD 5.2 Enterprise auto-provisioning scenario The enterprise APS system introduces a new feature that provides individual IP phones with their private configuration file (phone number, display name. password, etc). These files are named after their MAC address. For example, the file corresponding to an IP phone with the MAC address 00:03:46:00:07:89 will have the following filename: 000346000789.txt. [Remark]: The firmware version value is not required by the DHCP server, since it is not used in enterprise APS. Firmware version: 2.0.4.x (e.g. 2.0.4.12, 2.0.4.13, etc) (Must be the same as the name specified in option 133 of step 1) Internet Gateway INTERNET Monitor PC APS Server SIP Server DHCP Server TFTP Server New firmware Configuration file Phone B Phone C Phone A Figure 7.2 Enterprise APS STEP 1: Run a DHCP server application and configure your server with the following parameters. - Option 66: APS server IP address (192.168.5.120). - Option 132: firmware filename (e.g.: ST2020_fw.bin) Option 133: firmware version: 2.0.4.x (e.g. 2.0.4.14) - Option 134: config filename (e.g.: ST2020_cfg.txt) Option 135: “phone_upgrade” Other basic configurations (including IP address range, subnet mask, gateway address, etc.). Copyright ©2005 THOMSON All rights reserved. . - Page 39 - VoIP Business Phone Administrator Manual STEP 2: Run your TFTP server software and select the folder containing the upgrade files. The files should be named as follows: Firmware binary file: ST2020_fw.bin (Must be the same as the name specified in option 132 of step 1) MAC address file: <MAC address>.txt ! In an Enterprise APS configuration, if the MAC.txt file exists on the TFTP server, the IP phones will download first the generic ST2020_cfg.txt and then their own MAC.txt for each individual configuration. If some parameters are in both generic and specific configuration files, the values provided in the specific file will overwrite the values from the generic file. Config filename: ST2020_cfg.txt (Must be the same as the name specified in option 134 of step 1) STEP 3: IP phones are connected to the network in order to link to the APS. To Upgrade the individual phone, the APS system must be used. The administrator runs the remote management and monitoring PC tool and presses the “scan” button to check the IP phones on the network. The administrator highlights the IP phones which are planned to be upgraded and triggers the “upgrade” button to start the APS process. The LCD screen will display the “Configure Please wait…” message, followed by “Upgrading….”. During this period, the IP phones are getting data from the APS server to perform the upgrade. - Page 40 - Copyright © 2005 THOMSON -All rights reserved VoIP Business Phone Administrator Manual IP phone TFTP Server Upgrade REQUEST Upgrade ACK TFTP GET FW Download FW TFTP GET generic config file Download generic config file TFTP GET specific config file Download specific config file - Save config - Update display and LED if necessary - Auto-provisioning: phone can reboot Figure 7.3 APS mechanism Once the upgrade process is completed, the phones will reboot automatically and return to normal operation mode with their new settings; otherwise the RED SYS LED will be on with the following error message displayed (e.g. Wrong FW!, Wrong cfg!, TFTP Error!, etc) on the phone. TFTP Error! Error message is shown on LCD STEP 4: If the APS upgrade process fails, check the DHCP server setup, network connections and TFTP server setup, depending on the error message displayed. Refer to section 5.3 for a more detailed explanation of the error messages. Copyright ©2005 THOMSON All rights reserved. . - Page 41 - VoIP Business Phone Administrator Manual 5.3 APS Troubleshooting Check that the DHCP and TFTP servers are correctly set up. If the upload fails, administrators should check any error message displayed on the LCD screen of the phone. • “Null APS!”: the option 66 is missing • “Wrong FW!”: the firmware filename is not as expected. (e.g. DHCP option 132 is not setup properly.) • “Wrong FW version”: option 133 is not as expected (e.g. NULL) • “Wrong cfg!”: the generic configuration filename is not as expected (e.g. DHCP option 134 is not setup properly.) • “Wrong files!”: the firmware and configuration filenames are not as expected • “TFTP Error!”: the IP phone cannot contact the TFTP server, or the TFTP server has crashed or the network connection is down. If the download has started, the phone will lock. The TFTP process will resume when the IP phone is powered-up again. (e.g. If TFTP is down, IP phone cannot reach the TFTP server. So, the TFTP error message is displayed on LCD.) • “Corrupted FW!”: the chosen firmware file is invalid or corrupt • “Upgrade Error!”: unknown upgrade process error There is no specific message on the monitoring tool running on the PC. - Page 42 - Copyright © 2005 THOMSON -All rights reserved VoIP Business Phone Administrator Manual Chapter 6 The remote control and monitoring tool The ST2020 monitoring tool needs a login and a password: LOGIN: admin Password: ST2020 With TOOLS for Thomson ST2020, administrators are able to initiate the APS process or switching the phones from normal call mode to Config mode by simply specifying the IP range of the intended IP phones. For example, to upgrade 3 phones with IP address of 192.168.10.101, 192.168.10.104, and 192.168.10.108, the administrator will need to select an IP range in figure 6.1. For TOOLS to function, the IP range and the PC running TOOLS must be within the same subnet. Icon for the ST2020 TOOLS Specify the IP range of all the targeted IP phones to be upgraded Figure 6.1 ST2020 TOOLS IP range selection The administrators are given 2 options with this program. • Shift – switch the phone from normal call mode to config mode. • Upgrade – Initiates APS on the phones. Copyright ©2005 THOMSON All rights reserved. . - Page 43 - VoIP Business Phone Administrator Manual Appendix A Configuration files examples: A Generic ST2020_cfg.txt file example A MAC.txt file example The MAC.txt file is used only in enterprise APS mode. The phone will first request the generic configuration file, followed by the MAC.txt file from the APS server. Assuming that the MAC.txt exists on the APS server, the phone will then replace the settings contained in the generic configuration file with those in the MAC.txt file. - Page 44 - Copyright © 2005 THOMSON -All rights reserved VoIP Business Phone Administrator Manual ST220 Configuration Table Web APS LCD Factory Items Items Items Setting Length Attributes Username √ √ Ⅹ administrator 12 Alphanumeric Password √ √ Ⅹ 784518 12 Alphanumeric Settings Range of Admin Settings Network Settings DHCP or DHCP √ √ √ DHCP 1 Static Default IP address √ √ √ 10.0.0.10 15 IP number Default Subnet Mask √ √ √ 255.255.255.0 15 IP number Default Gateway √ √ √ 10.0.0.138 15 IP number DNS server √ √ √ 211.157.97.2 15 IP number NTP server √ √ √ 207.46.130.100 15 IP number √ √ Ⅹ 10.0.0.138 32 IP number or SIP Settings SIP registrar/Domain name domain name SIP registrar port √ √ Ⅹ 5060 2 0~65535 SIP outbound proxy server √ √ Ⅹ 10.0.0.138 32 IP number or domain name SIP outbound proxy Port √ √ Ⅹ 5060 2 0~65535 Display name √ √ Ⅹ i220 16 Alphanumeric User name √ √ Ⅹ 220 16 Alphanumeric Authentication username √ √ Ⅹ none 16 Alphanumeric Authentication password √ √ Ⅹ none 16 Alphanumeric 15 ~ 65535 √ √ Ⅹ Preferred codec √ √ Ⅹ Min RTP TX packet time (ms) √ √ Ⅹ Register interval 3600 2 sec Media settings G711 Mulaw 20 Fixed, sequential Jitter buffer type √ √ Ⅹ Sequential 1 Adaptive Jitter buffer delay (ms) √ √ Ⅹ 90 1 20 ~ 250 Copyright ©2005 THOMSON All rights reserved. . - Page 45 - VoIP Business Phone Administrator Manual Enable VAD √ √ Ⅹ disable Phone Settings GMT -12:00 Time Zone √ √ √ GMT+01:00 1 ~ +12:00 Daylight Saving √ √ √ 0 1 No, +1, -1 Speaker out volume √ Ⅹ √ 3 1 1~5 Handset out volume √ Ⅹ √ 3 1 1~5 Handset & Speaker in volume √ Ⅹ √ 4 1 1~5 Voice mail number √ √ Ⅹ - 16 Alphanumeric Speed dial Number 1 √ Ⅹ √ - 16 Alphanumeric Speed dial Number 2 √ Ⅹ √ - 16 Alphanumeric Speed dial Number 3 √ Ⅹ √ - 16 Alphanumeric Speed dial Number 4 √ Ⅹ √ - 16 Alphanumeric Speed dial Number 5 √ Ⅹ √ - 16 Alphanumeric Local RTP port √ √ Ⅹ 40000 2 0~65535 Jitter buffer type √ √ Ⅹ Sequential 1 Fixed Country tone Speed dial Settings Advanced Settings Sequential Adaptive Jitter buffer length (ms) √ √ Ⅹ 90 1 20 ~ 250 Enable or VAD/CNG √ √ Ⅹ Disable 1 Disable Enable or VLAN (802.1q) √ √ Ⅹ Disable 1 Disable Priority (802.1p) √ √ Ⅹ 5 1 0-7 DiffServ Codepoint √ √ Ⅹ 184 1 0-255 Phonebook Title Ⅹ Ⅹ √ - 16 Alphanumeric Phonebook Number Ⅹ Ⅹ √ - 24 Alphanumeric Ⅹ Ⅹ Ⅹ * 4 - RO Ⅹ RO * 13 - Phonebook Protected values Magic key Firmware version - Page 46 - Copyright © 2005 THOMSON -All rights reserved VoIP Business Phone Administrator Manual MAC address RO Ⅹ Ⅹ * Legends: √: Configurable Ⅹ: Not configurable RO: Read Only Copyright ©2005 THOMSON All rights reserved. . - Page 47 - 6 - VoIP Business Phone Administrator Manual Appendix B FAQ: 1. What is the difference between warehouse APS and enterprise APS? Answer: Warehouse APS requires less user intervention, since the process is automated from beginning to end. However, ISPs wishing to release phones directly to customers using Enterprise APS will have to set those phones up individually. Enterprise APS uses the MAC.TXT file format to enable APS servers to configure each phone to its rightful owner. 2. How do I access the web interface? Answer: The web interface is normally disabled in call mode (normal operation). To access the web interface, users and administrators must first switch from call mode to config mode. This can be done either by powering the phone off and on again while holding down the menu button, or by pressing the menu button and selecting config. 3. Why can’t I register with the SIP proxy? Answer: Check the SIP proxy settings and refer to your VoIP service provider. 4. How do I enter numbers onto the LCD screen? Answer: Press [Vol+] once and the input method switches to “uppercase” Press [Vol+] twice and the input method switches to “number” Press [Vol+] again and the input method switches to “lowercase” 5. Why does my IP phone stay in the “Booting” screen? Answer: This means that the IP phone is not initiating properly. The reason may be a DHCP or SIP registration failure. Please check your network and IP Phone configurations (SIP settings and Network settings). - Page 48 - Copyright © 2005 THOMSON -All rights reserved VoIP Business Phone Administrator Manual Appendix C GMT Table – for setting IP phone Time Zones Country GMT Country A GMT Country E GMT Country L GMT S Afghanistan + 4.5 Ecuador - 5.0 Laos + 7.0 Saba - 4.0 Albania + 1.0 Egypt + 2.0 Latvia + 2.0 Samoa - 11.0 Algeria + 1.0 El Salvador - 6.0 Lebanon + 2.0 San Marino + 1.0 American Samoa - 11.0 Equatorial Guinea + 1.0 Lesotho + 2.0 Sao Tome + 0.0 Andorra + 1.0 Eritrea + 3.0 Liberia + 0.0 Saudi Arabia + 3.0 Angola + 1.0 Estonia + 2.0 Libya + 2.0 Senegal + 0.0 Antarctica - 2.0 Ethiopia + 3.0 Liechtenstein + 1.0 Seychelles Islands + 4.0 Antigua and Barbuda - 4.0 Lithuania + 2.0 Sierra Leone + 0.0 Argentina - 3.0 Faeroe Islands + 0.0 Luxembourg + 1.0 Singapore + 8.0 Armenia + 4.0 Falkland Islands - 4.0 Slovakia + 1.0 Aruba - 4.0 Fiji Islands + 12.0 Macedonia + 1.0 Slovenia + 1.0 Ascension + 0.0 Finland + 2.0 Madagascar + 3.0 Solomon Islands + 11.0 Australia North + 9.5 France + 1.0 Malawi + 2.0 Somalia + 3.0 Australia South + 10.0 French Antilles (Martinique) - 3.0 Malaysia + 8.0 South Africa + 2.0 Australia West + 8.0 French Guinea - 3.0 Maldives + 5.0 Spain + 1.0 Australia East + 10.0 French Polynesia - 10.0 Mali Republic + 0.0 Sri Lanka + 5.5 Austria + 1.0 Malta + 1.0 St Lucia - 4.0 Azerbaijan + 3.0 B F G M Gabon Republic + 1.0 Marshall Islands + 12.0 St Maarteen - 4.0 Gambia + 0.0 Mauritania + 0.0 St Pierre & Miquelon - 3.0 Bahamas - 5.0 Georgia + 4.0 Mauritius + 4.0 St Thomas - 4.0 Bahrain + 3.0 Germany + 1.0 Mayotte + 3.0 St Vincent - 4.0 Bangladesh + 6.0 Ghana + 0.0 Mexico Central - 6.0 Sudan + 2.0 Barbados - 4.0 Gibraltar + 1.0 Mexico East - 5.0 Suriname - 3.0 Belarus + 2.0 Greece + 2.0 Mexico West - 7.0 Swaziland + 2.0 Belgium + 1.0 Greenland - 3.0 Moldova + 2.0 Sweden + 1.0 Belize - 6.0 Grenada - 4.0 Monaco + 1.0 Switzerland + 1.0 Benin + 1.0 Guadeloupe - 4.0 Mongolia + 8.0 Syria + 2.0 znext page znext page Copyright ©2005 THOMSON All rights reserved. . znext page - Page 49 - znext page VoIP Business Phone Administrator Manual Country GMT Country GMT Bermuda - 4.0 Guam + 10.0 Bhutan + 6.0 Guatemala Bolivia - 4.0 Bosnia Herzegovina Country GMT Country GMT Morocco + 0.0 - 6.0 Mozambique + 2.0 Taiwan + 8.0 Guinea-Bissau + 0.0 Myanmar + 6.5 Tajikistan + 6.0 + 1.0 Guinea + 0.0 Tanzania + 3.0 Botswana + 2.0 Guyana - 3.0 Thailand + 7.0 Brazil West - 4.0 Brazil East - 3.0 Haiti British Virgin Islands - 4.0 Brunei N T Namibia + 1.0 Nauru + 12.0 Togo + 0.0 - 5.0 Nepal + 5.5 Tonga Islands + 13.0 Honduras - 6.0 Netherlands + 1.0 Trinidad and Tobago - 4.0 + 8.0 Hong Kong + 8.0 Netherlands Antilles - 4.0 Tunisia + 1.0 Bulgaria + 2.0 Hungary + 1.0 New Caledonia + 11.0 Turkey + 2.0 Burkina Faso + 0.0 New Zealand + 12.0 Turkmenistan Burundi + 2.0 C H I Iceland + 0.0 Nicaragua - 6.0 Turks and Caicos India + 5.5 Nigeria + 1.0 Tuvalu + 5.0 - 5.0 + 12.0 Cambodia + 7.0 Indonesia Central + 8.0 Niger Republic + 1.0 Cameroon + 1.0 Indonesia East + 9.0 Norfolk Island + 11.5 Uganda + 3.0 Canada Central - 6.0 Indonesia West + 7.0 Norway + 1.0 Ukraine + 2.0 Canada Eastern - 5.0 Iran + 3.5 United Arab Emirates + 4.0 Canada Mountain - 7.0 Iraq + 3.0 United Kingdom + 0.0 Canada Pacific - 8.0 Ireland + 0.0 Uruguay - 3.0 Canada Newfoundland - 3.5 Israel + 2.0 Pakistan + 5.0 USA Central - 6.0 Cape Verde - 1.0 Italy + 1.0 Palau + 9.0 USA Eastern - 5.0 Cayman Islands - 5.0 Panama, Republic Of - 5.0 USA Mountain - 7.0 Central African Rep + 1.0 Jamaica - 5.0 Papua New Guinea Chad Rep + 1.0 Japan + 9.0 Paraguay - 4.0 USA Alaska - 9.0 Chile - 4.0 Jordan + 2.0 Peru - 5.0 USA Hawaii - 10.0 China + 8.0 K Philippines + 8.0 Uzbekistan + 5.0 Christmas Is. - 10.0 Kazakhstan + 6.0 Poland + 1.0 V Colombia - 5.0 Kenya + 3.0 Portugal + 1.0 Vanuatu + 11.0 Congo + 1.0 Kiribati + 12.0 Puerto Rico - 4.0 Vatican City + 1.0 Cook Is. - 10.0 Korea, North + 9.0 Q Venezuela - 4.0 Costa Rica - 6.0 Korea, South + 9.0 Vietnam + 7.0 znext page J O Oman + 4.0 P Qatar znext page - Page 50 - U + 10.0 USA Pacific + 3.0 znext page - 8.0 znext page Copyright © 2005 THOMSON -All rights reserved VoIP Business Phone Administrator Manual Country GMT Country GMT Croatia + 1.0 Kuwait + 3.0 Cuba - 5.0 Kyrgyzstan + 5.0 Cyprus + 2.0 Czech Republic + 1.0 0next column D Country GMT Country R GMT W Wallis And Futuna Islands Reunion Island + 4.0 + 12.0 Romania + 2.0 Russia West + 2.0 Yemen + 3.0 Russia Central 1 + 4.0 Yugoslavia + 1.0 Z Y Denmark + 1.0 Russia Central 2 + 7.0 Djibouti + 3.0 Russia East + 11.0 Zaire + 2.0 Dominica - 4.0 Rwanda + 2.0 Zambia + 2.0 Dominican Republic - 4.0 Zimbabwe + 2.0 0next column 0next column Copyright ©2005 THOMSON All rights reserved. . \ The END - Page 51 - VoIP Business Phone Administrator Manual The specifications and information regarding the Products in this document are subject to change without prior notice. DC: 931022R3-2020ST-A 02/05/2005 - Page 52 - Copyright © 2005 THOMSON -All rights reserved