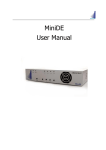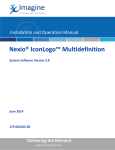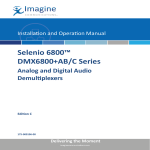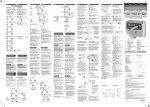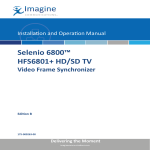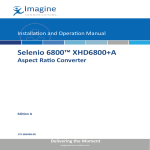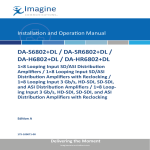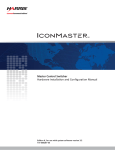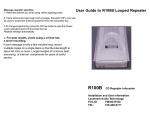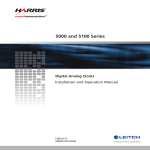Download NUCLEUS Multiviewer Control Option Edition B
Transcript
Installation and Operation Manual NUCLEUS™ Multiviewer Control Option Edition B 175-000405-00 Delivering the Moment Publication Information © 2014 Imagine Communications Corp. Proprietary and Confidential. Imagine Communications considers this document and its contents to be proprietary and confidential. Except for making a reasonable number of copies for your own internal use, you may not reproduce this publication, or any part thereof, in any form, by any method, for any purpose, or in any language other than English without the written consent of Imagine Communications. All others uses are illegal. This publication is designed to assist in the use of the product as it exists on the date of publication of this manual, and may not reflect the product at the current time or an unknown time in the future. This publication does not in any way warrant description accuracy or guarantee the use for the product to which it refers. Imagine Communications reserves the right, without notice to make such changes in equipment, design, specifications, components, or documentation as progress may warrant to improve the performance of the product. Trademarks 6800+™, ADC™, CCS Navigator™, Channel ONE™, ChannelView™, ClipSync™, Delay™, D Series™, D Series DSX™, Deliver the Moment™, Delivering the Moment™, FAME™, Farad™, G8™, G Scribe™, HView™, IconMaster™, IconLogo™, IconStation™, IconKey™, InfoCaster™, InfoCaster Creator™, InfoCaster Manager™, InfoCaster Player™, InstantOnline™, Invenio®, Live Update™, mCAPTURE™, Magellan™, Magellan CCS Navigator™, Magellan Q SEE™, MultiService SDN™, NetPlus™, NetVX™, NewsForce™, Nexio® G8™, Nexio AMP® ChannelView™, Nexio® Channel ONE™, Nexio® ClipSync™, Nexio® Delay™, Nexio® Digital Turnaround Processor™, Nexio® Farad™, Nexio® G Scribe™, Nexio® IconKey™, Nexio® IconLogo™, Nexio® IconMaster™, Nexio® IconStation™, Nexio® InfoCaster™, Nexio® InfoCaster Creator™, Nexio® InfoCaster Manager™, Nexio® InfoCaster Player™, Nexio® InfoCaster Traffic™, Nexio® InstantOnline™, Nexio® mCAPTURE™, Nexio® NewsForce™, Nexio® NXIQ™, Nexio® Playlist™, Nexio® Remote™, Nexio®RTX Net™, Nexio® TitleMotion™, Nexio® TitleOne™, Nexio® Velocity ESX™, Nexio® Velocity PRX™, Nexio® Velocity XNG™, Nexio® Volt™, OPTO+™, Panacea™, Platinum™, Playlist™, Predator II GRF™, Predator II GX™, Punctuate™, Remote™, RTX Net™, QuiC™, Q SEE™, SD STAR™, Selenio™, Selenio 6800+™, SelenioNext™, Selenio X50™, Selenio X85™, Selenio X100™, TitleMotion™, TitleOne™, Velocity ESX™, Velocity PRX™, Velocity XNG™, Versio™, Videotek® SD STAR™, X50™, and X85™ are trademarks of Imagine Communications or its subsidiaries. Altitude Express®, Connectus®, Enabling PersonalizedTV®, ICE® Broadcast System, ICE Illustrate®, ICE Q® algorithms, ICEPAC®, Imagine ICE®, Inscriber®, Inscriber® Connectus®, Invenio®, NEO®, Nexio®, Nexio AMP®, PersonalizedTV®, RouterWorks®, Videotek®, Videotek® ASI STAR®, Videotek® GEN STAR®, and Videotek® HD STAR® are registered trademarks of Imagine Communications or its subsidiaries. Microsoft® and Windows® are registered trademarks of Microsoft Corporation. HD BNC is a trademark of Amphenol Corporation. Some products are manufactured under license from Dolby Laboratories. Dolby and the double D symbol are registered trademarks of Dolby Laboratories. DTS Neural audio products are manufactured under license from DTS Licensing Limited. DTS and the Symbol are registered trademarks & the DTS Logos are trademarks of DTS, Inc. © 2008 2010 DTS, Inc. All other trademarks and trade names are the property of their respective companies. Contact Information Imagine Communications has office locations around the world. For locations and contact information see: http://www.imaginecommunications.com/contact us/ Support Contact Information For support contact information see: ▪▪ ▪▪ Support Contacts: http://www.imaginecommunications.com/services/technical support/ eCustomer Portal: http://support.imaginecommunications.com © 2014 Imagine Communications Corp. Proprietary and Confidential NUCLEUS Multiviewers Control Option Configuration and Operation Manual Edition B April 2010 Contents Chapter 1: Introduction Overview .................................................................................................................. 1 About the Manual ..................................................................................................... 2 Harris CENTRIO Control ................................................................................. 3 PredatorII and QVM6800+ Control .................................................................. 3 Revision History ............................................................................................... 4 Obtaining Documents ....................................................................................... 4 Chapter 2: Configuring NUCLEUS for CENTRIO Multiviewers About NUCLEUS CENTRIO Configurations ......................................................... 5 Router System Control Views and CENTRIO Panels ...................................... 6 Creating CENTRIO Panels for NUCLEUS ...................................................... 6 Before You Begin .................................................................................................... 8 Creating a New NUCLEUS Configuration .............................................................. 9 Adding CENTRIO Systems to NUCLEUS ...................................................... 9 Using the CENTRIO Panel Configuration Wizard ......................................... 11 Using the NUCLEUS Configuration Wizard ................................................. 19 Transferring Configurations to NUCLEUS ........................................................... 29 Modifying NUCLEUS Configurations .................................................................. 31 Modifying Configurations Using the Configuration Wizard .......................... 31 Modifying Configurations in the Control Panel Page .................................... 32 Modifying CENTRIO Panel Configurations .................................................. 32 Modifying LCD Assignment Options ............................................................. 33 Saving Modified Configurations .................................................................... 35 Chapter 3: CENTRIO Control Operation Using CENTRIO Panel Controls ........................................................................... 37 The CENTRIO Panel Display ......................................................................... 38 NUCLEUS Multiviewer Control Option Configuration and Operation Manual Copyright © 2008-2010, Harris Corporation iii Contents Physical Panel Controls .................................................................................. 39 Using the Dynamic Controls on a CENTRIO Panel ....................................... 40 Operating CENTRIO Panels with NUCLEUS ....................................................... 42 CENTRIO Panel Operational Modes .............................................................. 42 Workflow 1: Making Discrete Port Selections ............................................... 43 Workflow 2: Making Category/Index Selections ........................................... 48 System Device Control ........................................................................................... 55 CENTRIO Parameter Adjustments ................................................................. 56 Navigating a CENTRIO Parameter List ......................................................... 56 Adjusting Parameter Settings .......................................................................... 57 CENTRIO Output Module Control ................................................................. 59 PiP Device Control ................................................................................................. 61 Chapter 4: PredatorII and QVM6800+ Configuration and Control About PredatorII and QVM6800+ Panel Configurations ...................................... 67 Selecting a Configuration ....................................................................................... 68 Adding a Multiviewer Device to a Configuration .................................................. 68 Removing Multiviewer Devices From NUCLEUS ............................................... 70 Changing the Name or IP Address of a Multiviewer Device ................................. 71 Entering Network Address Information .......................................................... 73 Viewing Device Status ........................................................................................... 73 Controlling Multiviewers Using NUCLEUS Control Panel ................................. 74 Selecting a Device to Control ......................................................................... 74 The Multiviewer Panel Display ...................................................................... 75 Physical Panel Controls .................................................................................. 75 Using the Dynamic Controls on a Multiviewer Panel .................................... 75 Selecting a Layout ........................................................................................... 78 Setting a PiP to Full Display ........................................................................... 79 Selecting Audio Parameters ............................................................................ 81 Selecting Timer Control Parameters ............................................................... 82 Selecting a Parameter for Adjustment ............................................................ 84 Index Keywords ............................................................................................................... 87 iv NUCLEUS Multiviewer Control Option Configuration and Operation Manual Copyright © 2008-2010, Harris Corporation Chapter 1 Introduction Overview The NUCLEUS Multiviewer Control option provides NUCLEUS and NUCLEUS-DM the ability to control multiviewers. The Multiviewer Control option provides remote switching of sources and Picture-in-Pictures (PiPs). You can extend NUCLEUS and NUCLEUS-DM control capabilities by purchasing addition software license control options. Table 1-1 describes the NUCLEUS software license control options. Table 1-1. NUCLEUS Software License Control Options NUCLEUS Software License Control Option NUCLEUS Part Number Processing Device Control Option • NUCLEUS-PROC Routing Panel Control Option • NUCLEUS-RTR Provides user-configurable access to processing • NUCLEUS-DM-PROC device controls and parameters. • NUCLEUS-DM-RTR NUCLEUS-TRAX Software License Control Option Description NUCLEUS-TRAX Provides remote switching of routing destinations, sources, and levels. Automatically opens a device control window when a specific source is routed to a single, specific destination. In order to enable this option, you must have the NUCLEUS Processing Device Control and Routing Panel Control options activated on NUCLEUS. NUCLEUS Multiviewer Control Option Configuration and Operation Manual Copyright © 2008-2010, Harris Corporation 1 Chapter 1: Introduction Table 1-1. NUCLEUS Software License Control Options NUCLEUS Software License Control Option NUCLEUS Part Number Software License Control Option Description Multiviewers Control Option • NUCLEUS-MV Provides remote switching of sources and PiPs for CENTRIO Multiviewers, and layout selection for Predator II and QVM6800+ devices • NUCLEUS-DM-MV NUCLEUS IconLogo Control Option • NUCLEUS-LOGO NUCLEUS SNMP Control Option • NUCLEUS-SNMP Provides remote control and monitoring of • NUCLEUS-DM-LOGO IconLogo. Provides user-configurable access to SNMP • NUCLEUS-DM-SNMP device controls and parameters About the Manual This manual provides information about features that are specific to the NUCLEUS Multiviewer option. For general operational information, see your NUCLEUS Installation and Operation Manual. Note Except where noted, the term NUCLEUS is used in the manual to refer to both NUCLEUS and NUCLEUS-DM. The NUCLEUS Multiviewer Control option provides NUCLEUS and NUCLEUS-DM the ability to control two discreet types of devices: Harris CENTRIO multiviewers, and PredatorII and QVM6800+ multiviewers. You can customize configurations and panels to best suit specific broadcast situations and environments. NUCLEUS can hold up to five configurations created by CCS Navigator, in addition to various auto-generated configurations. Only one configuration can be active on the control panel at one time. When a NUCLEUS configuration is accessed on NUCLEUS, all of the configuration information, including panel access, layout, source, and PiP selections, becomes active on the NUCLEUS panel. You can then use the NUCLEUS to select layouts, sources, and PiPs. 2 NUCLEUS Multiviewer Control Option Configuration and Operation Manual Copyright © 2008-2010, Harris Corporation Chapter 1: Introduction Harris CENTRIO Control If you have the licenses enabled on your NUCLEUS control panel, a NUCLEUS configuration may consist of some devices to control (NUCLEUS-PROC license), routing panels (NUCLEUS-RTR license), and Harris CENTRIO Multiviewer panels (NUCLEUS-MV license), as long as the router and CENTRIO Multiviewer share the same router database. You can create a panel that will only access a small number of regularly accessed layouts, sources, and PiPs. You can create more complex panels to provide access to the full range of sources and PiPs that your CENTRIO Multiviewer can view. To configure NUCLEUS to control a Harris CENTRIO multiviewer, use CCS Navigator to discover the device and define the routing control view that defines the connections for that multiviewer, and then use a wizard to assign controls, including switching of sources and Picture-in-Pictures (PiPs), in addition to parametric controls, to buttons on the CENTRIO control panel. Then send that configuration to the NUCLEUS control panel across an ethernet network, or transfer it via a USB device. This complex configuration system is necessary because of the variability of CENTRIO systems, and the large number of control options for these devices. For instructions on configuring NUCLEUS to control a CENTRIO multiviewer, see “Configuring NUCLEUS for CENTRIO Multiviewers” on page 5. Instructions on operating a CENTRIO multiviewer from a NUCLEUS control panel are contained in “CENTRIO Control Operation” on page 37. Configurations including CENTRIO control can be protected by a password, which is assigned when the configuration is created. This password must be entered before the configuration can be accessed on the control panel. PredatorII and QVM6800+ Control Note Except where noted, the term QVM6800+ is used in the manual to refer to both QVM6800+ andQVM6800+C. A NUCLEUS control panel can switch layouts and set PiPs to full-screen on assigned QVM6800+ and PredatorII devices, and it can control and monitor some parameters on those devices. NUCLEUS Multiviewer Control Option Configuration and Operation Manual Copyright © 2008-2010, Harris Corporation 3 Chapter 1: Introduction Configuring NUCLEUS to control a PredatorII or QVM6800+ multiviewer is done entirely at the NUCLEUS control panel itself. When the control panel has a Multiviewer license key installed, a Multiviewer Configuration automatically appears in the control panel’s configuration list. Once you assign specific devices to be controlled, you can begin controlling them immediately. See “PredatorII and QVM6800+ Configuration and Control” on page 67. Revision History Table 1-2. Revision History of the Manual Edition Date Comments Edition A February 2008 Initial release Edition B April 2010 Addition of support for Predator II and QVM6800+ Obtaining Documents Product support documents can be viewed or downloaded from our website. Alternatively, contact your Customer Service representative to request a document. 4 NUCLEUS Multiviewer Control Option Configuration and Operation Manual Copyright © 2008-2010, Harris Corporation Chapter 2 Configuring NUCLEUS for CENTRIO Multiviewers About NUCLEUS CENTRIO Configurations Before you can use NUCLEUS with a CENTRIO Multiviewer, you must configure the control panel to work with your specific devices. You can make a NUCLEUS configuration file containing CENTRIO panels using CCS Navigator software. When a configuration is complete, it can be transferred to the control panel via an Ethernet connection or to external USB memory. Note Except where noted, the term NUCLEUS is used in the manual to refer to both NUCLEUS and NUCLEUS-DM. A NUCLEUS configuration may include processing devices to control (if you have a NUCLEUS-PROC license), routing panels (if you have a NUCLEUS-RTR license), and Multiviewer panels (if you have a NUCLEUS-MV license), as long as the router and CENTRIO Multiviewer share the same router database. A NUCLEUS configuration is identified by a unique user-defined configuration name and, optionally, protected by a password, which is assigned when the configuration is created. This password must be entered before the configuration can be accessed on the control panel. When a configuration is accessed on the NUCLEUS control panel, all of the configuration information, including panel access and source and PiP selections, becomes active on the NUCLEUS panel. You can then use the NUCLEUS to select sources and PiPs. NUCLEUS Multiviewer Control Option Configuration and Operation Manual Copyright © 2008-2010, Harris Corporation 5 Chapter 2: Configuring NUCLEUS for CENTRIO Multiviewers Router System Control Views and CENTRIO Panels Router system control views describe the overall “picture” of an entire routing system. A router system control view is created when routing and CENTRIO Multiviewer systems are established using CCS Navigator. The router system control view provides NUCLEUS with essential information about the available sources and PiPs that are associated with the CENTRIO Multiviewer system. When a configuration containing a CENTRIO panel is transferred to a NUCLEUS control panel, the source and PiP names, as well as categories/indexes, become available on the control panel. Only one Router System Control View can be assigned to a NUCLEUS control panel at one time; however, many CENTRIO panels that are derived simultaneously from this Router System Control View can be added to NUCLEUS. For more information about setting up CENTRIO Multiviewer systems via a router database, see your Navigator User Manual. Creating CENTRIO Panels for NUCLEUS For NUCLEUS configuration and control, CENTRIO Multiviewer systems are divided into sub-views called CENTRIO panels. Each panel can be custom configured, and then added to any NUCLEUS configuration. A CENTRIO panel on a NUCLEUS has features that are similar to a NUCLEUS routing panel, and also provides access to control options for the CENTRIO Multiviewer. The CENTRIO Panel Configuration wizard, as described on page 11, creates CENTRIO panels for NUCLEUS. You can select the available sources and PiPs of a CENTRIO System (as defined by its Logical Database file) to create customized sub-views (individual CENTRIO panels). Each CENTRIO panel must be assigned a unique name and can be configured to function as one of the following device types: • X/Y device panel—assigns a source to one PiP at a time. You can select this PiP from a configured list of available PiPs. • Multi bus device panel—assigns a source to multiple PiPs simultaneously. You can select these PiPs from a configured list of available PiPs. You can also choose whether the sources and PiPs are identified by logical names or by category/index. Categories and indexes are established in the System Control View. 6 NUCLEUS Multiviewer Control Option Configuration and Operation Manual Copyright © 2008-2010, Harris Corporation Chapter 2: Configuring NUCLEUS for CENTRIO Multiviewers The Panel Type and Selection Type determine the number of steps that are required to complete the wizard. The wizard guides you through the process and provides information about each step (click the Help button in the CENTRIO Panel Configuration Wizard dialog boxes). If the CENTRIO system you are using for the panel has categories and indexes to identify sources, you can add them to the CENTRIO panel. Figure 2-1 illustrates CENTRIO Panel Configuration wizard steps. Source/PIP selection type Select PIP attributes Discrete Port Source/PIP selection type Category/ Index Select PIP attributes Select sources Select PIPs Multiple sources possible Multiple PIPs possible Finish Select sources Select PIPs Select PIP categories Select source categories Select source indexes Multiple sources possible Multiple PIPs possible Multiple categories possible Multiple categories possible Multiple indexes possible Finish If the Router System Control View you are using to create the CENTRIO panel has categories and indexes to identify sources and PiPs, you can add them to the panel. Figure 2-1. CENTRIO Panel Configuration After you have configured a CENTRIO panel, you must add it to a NUCLEUS configuration via the NUCLEUS configuration wizard (see “Using the NUCLEUS Configuration Wizard” on page 19). You can add more than one CENTRIO panel to a NUCLEUS configuration. Any number of CENTRIO systems can host multiple CENTRIO panels. When the NUCLEUS configuration is transferred into the control panel, each CENTRIO panel is automatically assigned an LCD button. After the CENTRIO panel is activated on NUCLEUS, CENTRIO sources and PiPs are assigned to LCD buttons for quick activation/selection. CENTRIO panels and NUCLEUS configurations can be modified at any time using CCS software (see “Modifying CENTRIO Panel Configurations” on page 32). NUCLEUS Multiviewer Control Option Configuration and Operation Manual Copyright © 2008-2010, Harris Corporation 7 Chapter 2: Configuring NUCLEUS for CENTRIO Multiviewers Before You Begin Figure 2-2 summarizes the steps in creating a NUCLEUS configuration that includes CENTRIO panel operation. Using CCS software CENTRIO systems 6800 + CCS software 1 Discover the CENTRIO system you want to control with NUCLEUS 2 Add the CENTRIO system’s Router Control View to the NUCLEUS Router folder 3 Add one or more CENTRIO systems to the Router/Centrio Views folder 4 Create CENTRIO panels from the CENTRIO system nodes using the CENTRIO Panel Configuration wizard 5 Create NUCLEUS configurations using the Configuration wizard Panacea Figure 2-2. NUCLEUS CENTRIO Panel Configuration Summary • “Adding CENTRIO Systems to NUCLEUS” on page 9 • “Using the CENTRIO Panel Configuration Wizard” on page 11 • “Using the NUCLEUS Configuration Wizard” on page 19 • “Transferring Configurations to NUCLEUS” on page 29 This chapter assumes you have already discovered your NUCLEUS control panel and CENTRIO systems in CCS Navigator, that you have a routing view that describes the CENTRIO system, and that you have a working knowledge of CCS Navigator. For information on these topics, see your CCS Navigator User Manual or Online Help. 8 NUCLEUS Multiviewer Control Option Configuration and Operation Manual Copyright © 2008-2010, Harris Corporation Chapter 2: Configuring NUCLEUS for CENTRIO Multiviewers Creating a New NUCLEUS Configuration A NUCLEUS configuration to control CENTRIO devices can only be created using a CCS software application, such as Navigator. Two wizards, CENTRIO Panel Configuration wizard and the NUCLEUS Configuration wizard, aid in the process. Note This section assumes that you are familiar with CCS Navigator. If you need detailed information, see your online help or software user guide. When the configuration is complete, it is saved as an .xml file, and then transferred to your NUCLEUS control panel via an Ethernet connection. Adding CENTRIO Systems to NUCLEUS To add a CENTRIO system to a NUCLEUS configuration, follow these steps: 1. Add the Routing view that is associated with your CENTRIO system to the Configuration > NUCLEUS > Router/Centrio Views folder. You can get the routing view associated with your CENTRIO system by discovering the Platinum router (use the IP address of the PT-RES module) in which the CENTRIO system is housed. 2. Copy a CENTRIO system node from the Discovery or Network folder to the Configuration > NUCLEUS > Router/Centrio Views folder. If you have not discovered a CENTRIO system, see your CCS Navigator documentation for details. There is no limitation on the number of CENTRIO systems you can add, as long as they all share the same router database. Before you can use the selected CENTRIO System in your NUCLEUS configurations, you must create CENTRIO panels, which can then be added to your NUCLEUS configurations. See “Using the CENTRIO Panel Configuration Wizard” on page 11 for more information. NUCLEUS Multiviewer Control Option Configuration and Operation Manual Copyright © 2008-2010, Harris Corporation 9 Chapter 2: Configuring NUCLEUS for CENTRIO Multiviewers Figure 2-3 illustrates the NUCLEUS configuration components, including the Discovery folder and Router/Centrio Views folder. Discovered Routing System Routing Control View (Logical Database file) to be dragged to NUCLEUS Router/Centrio View folder Discovered CENTRIO device to be dragged to NUCLEUS Router/Centrio views folder NUCLEUS control panel to be configured Routing Control View (dragged from Routers folder) CENTRIO (dragged from the Discovery folder) CENTRIO Panel Various devices to be included in the configuration, including a virtual device made up of several PiPs, and the CENTRIO Control module Configuration folder listing the completed configurations for the NUCLEUS control panel Figure 2-3. CCS Software Navigation Window 10 NUCLEUS Multiviewer Control Option Configuration and Operation Manual Copyright © 2008-2010, Harris Corporation Chapter 2: Configuring NUCLEUS for CENTRIO Multiviewers Using the CENTRIO Panel Configuration Wizard Before starting the CENTRIO Panel Configuration wizard, ensure that you have discovered or created the CENTRIO system that you want to use. For information about discovering CENTRIO systems, see “Adding CENTRIO Systems to NUCLEUS” on page 9. To start the CENTRIO Panel Configuration wizard, follow these steps: 1. In the CCS software Navigation window, either double-click or expand the Configuration folder. 2. Expand the NUCLEUS icon, and then either double-click or expand the Router/Centrio Views folder. 3. Select, and then right-click the CENTRIO System icon. Routing view CENTRIO system CENTRIO panel Figure 2-4. Selecting a CENTRIO System Note If you make changes to a Routing View or the CENTRIO system, you must run the Wizard again to validate previously created CENTRIO panels. 4. From the context menu, select Create > CENTRIO Panel. The CENTRIO Panel Configuration dialog box opens. The following sections provide information about how to configure your CENTRIO control panel. The number of steps required to complete the wizard depends on the type of CENTRIO panel you are configuring. Figure 2-1 on page 7 illustrates the steps required for each type of CENTRIO panel. NUCLEUS Multiviewer Control Option Configuration and Operation Manual Copyright © 2008-2010, Harris Corporation 11 Chapter 2: Configuring NUCLEUS for CENTRIO Multiviewers Step 1: Selecting a CENTRIO Panel Type When the CENTRIO Panel Configuration wizard starts, a dialog box similar to the following appears. Figure 2-5. CENTRIO Control Panel Configuration Dialog Box 1. Enter a name for your new CENTRIO panel. 2. Under CENTRIO Panel Type, select the type of CENTRIO panel you want to configure. The panel type you select depends on the number of sources and PiPs you want to be able to control. Options are: • X/Y Device—You can assign a source to one CENTRIO PiP at a time. You can select this PiP from a configured list of available PiPs. • Multi Bus—You can assign a source to multiple PiPs simultaneously. You can select these PiPs from a configured list of available PiPs. Figure 2-1 on page 7 illustrates both types of panel. 12 NUCLEUS Multiviewer Control Option Configuration and Operation Manual Copyright © 2008-2010, Harris Corporation Chapter 2: Configuring NUCLEUS for CENTRIO Multiviewers 3. Under Source/PiP Selection Type, select the source and PiP selection type that you want to use for your CENTRIO panel. The selection type you choose depends on whether the sources and PiPs are identified by logical names or by categories and indexes. Options are: • Discrete port selection—Select this option if you want to identify the CENTRIO panel sources and PiPs by their logical names. • Category/Index selection—Select this option if you want to identify the CENTRIO panel sources by category and index. In the case of CENTRIO, the term “category” refers to a Display, and the term “index” refers to a specific PiP on a Display. With this type of CENTRIO panel, you can select a Display to narrow down the list of available PiPS to choose from, because PiPs can be moved from one display to another. 4. Click Next. Step 2: Selecting PiP Attributes In this step of the wizard, you can select the attributes that the PiPs will display. All of the attributes are listed. From this list, select an option, and then click Next. The selection you make determines how PiPs will be selected on the panel. Table 2-3. Selecting PiP Attributes PiP Selection Attribute Where It Came From PiP Static name Name that is designated in Layout Designer PiP Dynamic name Name that can be configured using a PiP parameter NUCLEUS Multiviewer Control Option Configuration and Operation Manual Copyright © 2008-2010, Harris Corporation 13 Chapter 2: Configuring NUCLEUS for CENTRIO Multiviewers Step 3: Selecting the Sources for Your CENTRIO Panel In this step of the wizard, you can select the sources that you want the CENTRIO panel to control. All of the sources that are established by the Router System Control View are listed under Available sources. From this list, select the sources you want to add to the CENTRIO panel, and then click Next. You can filter the Available sources list by entering a keyword in the Filter box. Figure 2-6. Selecting CENTRIO Panel Sources Selected sources now lists the sources that you can control with the CENTRIO panel. You can determine the order in which the sources appear on NUCLEUS by using the following buttons: 14 • Up—Moves the selected items up one position in the list • Down—Moves the selected items down one position in the list • Top—Moves the selected items to the top of the list • Bottom—Moves the selected items to the bottom of the list • A–Z—Organizes all items in the list by alphanumeric order • Z–A—Organizes all items in the list by reverse alphanumeric order NUCLEUS Multiviewer Control Option Configuration and Operation Manual Copyright © 2008-2010, Harris Corporation Chapter 2: Configuring NUCLEUS for CENTRIO Multiviewers When have completed organizing your Selected sources list, click Next. Step 4: Selecting PiPs for Your CENTRIO Panel In this step of the wizard, you can select the PiPs that you want the CENTRIO panel to control. All of the PiPs that are established by the Router System Control View are listed under Available PiPs. From this list, select the PiPs you want to add to the CENTRIO panel, and then click the Next button. You can filter the Available PiPs list by entering a keyword in the Filter box. Figure 2-7. Selecting CENTRIO Panel PiPs Selected PiPs now lists the PiPs that you can control with the CENTRIO panel. You can determine the order in which the PiPs appear on NUCLEUS by using the following buttons: • Up—Moves the selected items up one position in the list • Down—Moves the selected items down one position in the list • Top—Moves the selected items to the top of the list • Bottom—Moves the selected items to the bottom of the list • A–Z—Organizes all items in the list by alphanumeric order NUCLEUS Multiviewer Control Option Configuration and Operation Manual Copyright © 2008-2010, Harris Corporation 15 Chapter 2: Configuring NUCLEUS for CENTRIO Multiviewers • Z–A—Organizes all items in the list by reverse alphanumeric order When have completed organizing your Selected PiPs list, depending on the CENTRIO panel type you are configuring, either click Next or Finish. Step 5: (Optional) Selecting Displays for Your CENTRIO Panel If the Router System Control View you are using to create the CENTRIO panel has categories and indexes to identify sources and PiPs, you can select the displays that you want the CENTRIO panel to control. You will have to know the names of the displays available in order to add them to the list. If no display names are entered, all displays are included. Figure 2-8. Adding and Deleting Indexes To add a display to the list, enter text or a display name in the Enter New Display Name box, and then click Add. To delete an display, select it from the list, and then click Delete. When you have completed organizing your Added Displays list, depending on the CENTRIO panel type you are configuring, click Next or Finish. 16 NUCLEUS Multiviewer Control Option Configuration and Operation Manual Copyright © 2008-2010, Harris Corporation Chapter 2: Configuring NUCLEUS for CENTRIO Multiviewers Step 6: (Optional) Selecting Source Categories for Your CENTRIO Panel If the Router System Control View associated with your CENTRIO Multiviewer has categories and indexes to identify sources, you can select the source categories that you want the CENTRIO panel to control. Source categories are selected in the same way as sources. All of the source categories that are established by the Router System Control View are listed under Available Source Categories. Figure 2-9. Adding Source Categories When you have completed organizing your Selected Source Categories list, depending on the CENTRIO panel type you are configuring, click Next or Finish. Step 7: (Optional) Selecting Source Indexes for Your CENTRIO Panel If the Router System Control View associated with your CENTRIO Multiviewer has categories and indexes to identify sources, you can select the source indexes that you want the CENTRIO panel to control. Source Indexes are based on a predefined list, and have no correlation with real router indexes. You can enter any text that is part of your indexing scheme. NUCLEUS Multiviewer Control Option Configuration and Operation Manual Copyright © 2008-2010, Harris Corporation 17 Chapter 2: Configuring NUCLEUS for CENTRIO Multiviewers You can choose to add or delete indexes from the list. All of the indexes that are established by the Router System Control View are listed under List of Added Indexes. Figure 2-10. Adding and Deleting Indexes To add indexes to the index list, enter text or a display name in the Enter New Index box, and then click Add. To delete an index, select it from the list, and then click Delete. After you complete your new CENTRIO panel, you can add it to a NUCLEUS configuration. See “Using the NUCLEUS Configuration Wizard” for more information. 18 NUCLEUS Multiviewer Control Option Configuration and Operation Manual Copyright © 2008-2010, Harris Corporation Chapter 2: Configuring NUCLEUS for CENTRIO Multiviewers Using the NUCLEUS Configuration Wizard Use the NUCLEUS Configuration wizard to add CENTRIO panels to a NUCLEUS control configuration. The wizard provides information to guide you through the principal steps. Additional help can be accessed by clicking the Help button in the NUCLEUS Configuration wizard dialog boxes. When creating your configuration, you can use the category feature to organize CENTRIO panels into logical groups. For CENTRIO panels, sources and PiPs are automatically assigned to the NUCLEUS’s LCD buttons. You can also use the NUCLEUS Configuration wizard to modify an existing configuration. For more information about modifying a configuration, see “Modifying NUCLEUS Configurations” on page 31. Note NUCLEUS configuration is not limited to containing just CENTRIO panels. You can mix CCS-P controlled devices and CENTRIO panels. Starting the NUCLEUS Configuration Wizard To start the Configuration wizard, follow these steps: 1. Right-click the control panel icon, and then select Configuration from the context menu. The Configuration for NUCLEUS dialog box opens. 2. Click the Control Panel tab. 3. If you are creating your first NUCLEUS configuration, the Control Panel Configuration dialog box opens, and asks if you want to use the NUCLEUS Configuration wizard to create a panel configuration. Click Yes to start the Configuration wizard. Otherwise, you can start the Configuration wizard by selecting (new configuration) from the Configuration list. Figure 2-11. Selecting a New Configuration NUCLEUS Multiviewer Control Option Configuration and Operation Manual Copyright © 2008-2010, Harris Corporation 19 Chapter 2: Configuring NUCLEUS for CENTRIO Multiviewers The following sections provide additional information about each NUCLEUS Configuration wizard step. Selecting a Configuration Type When the NUCLEUS Configuration wizard starts, a dialog box similar to the following appears. Figure 2-12. New Configuration Dialog Box In this step, you select the type of configuration that you want to create. The configuration type you select depends on the way in which you want organize your configuration. Each configuration type is described in the following sections. 20 • LCD Assignment—Using this type of configuration, all sources and PiPs associated with the selected CENTRIO panel are displayed across the control panel’s LCD buttons. • Split Navigation—This type of configuration assigns CENTRIO panels to the top row of LCD buttons only. • Device Category—Using this type of configuration, you can organize CENTRIO panels into categories. Categories are accessible through the first level of the control panel’s LCD button assignment hierarchy. NUCLEUS Multiviewer Control Option Configuration and Operation Manual Copyright © 2008-2010, Harris Corporation Chapter 2: Configuring NUCLEUS for CENTRIO Multiviewers • Blank Configuration—Select this option if you don’t want to configure your control panel using the NUCLEUS Configuration wizard. You cannot configure NUCLEUS for CENTRIO control using a Blank Configuration. See your CCS software application user guide for information about configuring NUCLEUS without the Configuration wizard. To complete this step: 1. Under What is the name of your configuration?, enter a configuration name (a maximum of 10 alphanumeric characters is allowed). The name you give your configuration is used to identify it after the configuration is added to the control panel’s Configurations folder. 2. Select the radio button that corresponds to the type of configuration that you want to perform. 3. If you want to password-protect the configuration, under What is the password associated with this configuration?, enter a password (up to six numeric characters are allowed) that you want to be associated with your new configuration. If you use this feature, you will be prompted to enter this password into NUCLEUS before you can use the configuration on the control panel and before you can open the configuration in a CCS software application. 4. (If your configuration contains a router control panel in addition to a CENTRIO panel) Under What is the address for this configuration?, select a panel address for the configuration from the list. This address will be used by the CCS network to identify the control panel when the destination lock and protect features are used. This setting applies to router control panels only. 5. Click OK. The next step of your new configuration depends on the configuration type you want to create. For information about the next NUCLEUS Configuration wizard step, do one of the following: • If you are creating an LCD Assignment configuration, go to “Confirming CENTRIO Panel Assignment” on page 24. • If you are creating a Device Category configuration, go to “Adding Categories to the Configuration” on page 22. NUCLEUS Multiviewer Control Option Configuration and Operation Manual Copyright © 2008-2010, Harris Corporation 21 Chapter 2: Configuring NUCLEUS for CENTRIO Multiviewers Adding Categories to the Configuration If you are creating a Device Category configuration, the Device Category dialog box opens. Note If you are creating an LCD Assignment configuration, go to “Confirming CENTRIO Panel Assignment” on page 24. Figure 2-13. Device Category Dialog Box Click Add to create a category for your new configuration. You can add a total of 1024 categories, devices, menus, and panels to a configuration. To rename the category, double-click it and enter a name that has a maximum of 21 characters. Note Configuration categories are not the same as or related to category/index selection that is associated with Router System Control Views. For more information about category/index selection for CENTRIO panels, see “Using the CENTRIO Panel Configuration Wizard” on page 11. 22 NUCLEUS Multiviewer Control Option Configuration and Operation Manual Copyright © 2008-2010, Harris Corporation Chapter 2: Configuring NUCLEUS for CENTRIO Multiviewers Adding CENTRIO Panels to Categories You can add any CENTRIO panel to the categories that you have created. In the Device Category dialog box, select the panels you want to add from the Available Devices list, and then click Next. The same panels can appear in multiple categories. Figure 2-14. Adding CENTRIO Panels to Categories If a CENTRIO panel in the Available Devices column has not been added to the currently selected category, for example Category 2, but is included in another category, for example Category 1, that category name (Category 1) is appended to the CENTRIO panel name. Each category must include at least one CENTRIO panel. CENTRIO panels are auto-assigned to the control panel LCD buttons in the order in which they appear in the Devices in the category list. To proceed to the next configuration step, click Next. NUCLEUS Multiviewer Control Option Configuration and Operation Manual Copyright © 2008-2010, Harris Corporation 23 Chapter 2: Configuring NUCLEUS for CENTRIO Multiviewers Confirming CENTRIO Panel Assignment The Configuration Wizard dialog box displays the Category (if you created a Device Category configuration) and the CENTRIO panels you want to use in your NUCLEUS configuration. Note The Assign Parameters to Panel Controls and Create Device Menu(s) options are for controlling processing devices only (see your NUCLEUS Processing Device Control Configuration and Operation Manual). These options are not supported for CENTRIO panel control. Figure 2-15. Categories and CENTRIO Panel Assignments If the displayed information is correct, click Next. If you want to make changes to your configuration, click Back. 24 NUCLEUS Multiviewer Control Option Configuration and Operation Manual Copyright © 2008-2010, Harris Corporation Chapter 2: Configuring NUCLEUS for CENTRIO Multiviewers Setting Control Panel Options Using the Device Category dialog box, you can set the panel access permission and the LCD button auto assignments. Note The Home and Unity options are for controlling processing devices only (see your NUCLEUS Processing Device Control Configuration and Operation Manual). These options are not supported for CENTRIO panel control. Figure 2-16. Selecting Control Panel Options NUCLEUS Multiviewer Control Option Configuration and Operation Manual Copyright © 2008-2010, Harris Corporation 25 Chapter 2: Configuring NUCLEUS for CENTRIO Multiviewers Click Access Options to set the access permission for copying configurations to and deleting configurations from NUCLEUS. Figure 2-17. Setting Access Options To set the configuration access options, make the following selections: 1. Under Password, enter a password for the configuration on the NUCLEUS panel. 2. (If your configuration contains a routing panel in addition to a CENTRIO panel) Under Address, select a panel address for the configuration from the list. This address will be used by the CCS network to identify the control panel when the destination lock and protect features are used (with router control panels). 3. Under Permissions, select the permissions you want to assign to the configuration password. 26 • Copy data from/to panels permits an operator using the configuration to transfer configurations between the control panel and a USB memory key. For information about transferring files to and from NUCLEUS using a USB memory key, see your NUCLEUS Network Control Panel Installation and Operation Manual. • Enable destination lock/protect does not apply to CENTRIO configuration files. NUCLEUS Multiviewer Control Option Configuration and Operation Manual Copyright © 2008-2010, Harris Corporation Chapter 2: Configuring NUCLEUS for CENTRIO Multiviewers • Overwrite/delete existing data permits an operator using the configuration to delete or overwrite configurations on the panel using the NUCLEUS USB File Manager. For information about deleting configuration files from NUCLEUS, see your NUCLEUS Network Control Panel Installation and Operation Manual. 4. Click the Assignment Options button to change the pattern used when LCD buttons are auto-assigned. You can choose from the following LCD button assignment patterns: • Over, then down • Down, then over • Down, over, down, then over These options can be changed at any time by right-clicking in the Properties page of the Panel Configuration pane, or in the Panel Layout pane by selecting Options from the context menu. 5. Click Other Options to change the way the panel behaves during routine actions. Figure 2-18. Other Configuration Options General options include the following: NUCLEUS Multiviewer Control Option Configuration and Operation Manual Copyright © 2008-2010, Harris Corporation 27 Chapter 2: Configuring NUCLEUS for CENTRIO Multiviewers • Place a check beside NUCLEUS panel will auto boot into this configuration during startup if you want NUCLEUS to automatically load the current configuration when the panel is turned on or rebooted. When a configuration with this setting is transferred to the NUCLEUS Control Panel, this option will override any previous Auto Boot to Configuration settings previously applied either from a configuration file or at the control panel. • Number of pages to jump - Indicates the number of LCD pages to jump over when pressing Shift and Pg Up (previous pages) or Shift and Pg Dn (next pages). The default is 0, so no pages are skipped. Router options include the following: • Do not reset last selected destination when switching between source and destination selection views - When this option is selected, the NUCLEUS control panel will store the last selected destination when it returns to a router page (rather than resetting to destination 1). • TAKE button not required when performing a crosspoint (Discrete Port Selection) - When this option is selected and you make a source selection and a destination selection, the switch happens automatically (you do not need to push the TAKE button). This does not work for Category/Index panels. Note The Auto Take function affects both NUCLEUS CENTRIO and router control. 6. Click Finish to complete the configuration. 28 NUCLEUS Multiviewer Control Option Configuration and Operation Manual Copyright © 2008-2010, Harris Corporation Chapter 2: Configuring NUCLEUS for CENTRIO Multiviewers Transferring Configurations to NUCLEUS Once you have completed a configuration, to use it, it must be transferred to a control panel. You can transfer it via Ethernet connection or a USB key. (You can also save configurations as .xml files to a designated local or network drive.) Before you attempt to transfer configurations to NUCLEUS, make sure that you are connected to the control panel via a valid Ethernet connection. A total of five configurations can be transferred to the control panel. To transfer a configuration to NUCLEUS, follow these steps: 1. On right side of the Control Panel page, click Transfer. 2. In the Perform Transfer dialog box, select the configuration(s) you want to transfer from the Local Configuration list, and then click Send to Panel. You can also drag the configuration that you want to transfer from the Local Configuration to the Control Panel Configurations list. The configuration(s) should now appear in the Control Panel Configurations list. Figure 2-19. Transferring Configurations to NUCLEUS NUCLEUS Multiviewer Control Option Configuration and Operation Manual Copyright © 2008-2010, Harris Corporation 29 Chapter 2: Configuring NUCLEUS for CENTRIO Multiviewers 3. Click List Configurations to see a list of the configurations that are currently loaded into the control panel. This ensures that the control panel has loaded the new configuration. Note Navigator’s List Configurations option does not show system-generated configurations, such as those for Multiviewers (QVM6800+ and PredatorII) and IconLogo devices. 4. To save your configuration to a network drive or external USB memory key, select the configuration you want to export from the Local Configuration list, and then click Export To. Browse to the designated local or network drive, and then click Save. 5. To copy files from an external storage device, click Import From. Browse to the designated local or network drive, and then click Open. Rebooting NUCLEUS If any of the configurations you transfer to NUCLEUS include CENTRIO panels, you must reboot the control panel before using the configuration. To reboot NUCLEUS follow these steps: 1. On the control panel, press the Option button. 2. From the Option menu, select Setup. 3. From the Setup menu, select Reboot. 30 NUCLEUS Multiviewer Control Option Configuration and Operation Manual Copyright © 2008-2010, Harris Corporation Chapter 2: Configuring NUCLEUS for CENTRIO Multiviewers Modifying NUCLEUS Configurations You can use the following tools to modify a configuration, after opening it in CCS navigator. • Change categories and panel assignments using the NUCLEUS Configuration wizard. See “Using the NUCLEUS Configuration Wizard” on page 19 • Change categories and panel assignments using the Control Panel page. See “Modifying Configurations in the Control Panel Page” on page 32. • Modify the CENTRIO panel’s list of available sources and PIPs You can use the CENTRIO Panel Configuration wizard. See “Modifying CENTRIO Panel Configurations” on page 32. Modifying Configurations Using the Configuration Wizard To modify a configuration using the NUCLEUS Configuration wizard, follow these steps: 1. In the Navigation window of your CCS software application, browse to the following location: Configuration > NUCLEUS (Network Control Panel) > Configurations If there is more than one NUCLEUS control panel in the Configuration folder, be sure to select the one associated with the configuration you want to modify. 2. To open the configuration for modification, expand the Configurations folder under the control panel, and then double-click the configuration that you want to modify. The Configuration for... dialog box opens. 3. Select the Control Panel tab if it is not selected already. 4. Under Panel Configuration, click Wizard... to open the Configuration wizard. Follow the instructions on the NUCLEUS Configuration wizard pages to make modifications to your configuration. These pages are also described in “Using the NUCLEUS Configuration Wizard” on page 19. NUCLEUS Multiviewer Control Option Configuration and Operation Manual Copyright © 2008-2010, Harris Corporation 31 Chapter 2: Configuring NUCLEUS for CENTRIO Multiviewers Modifying Configurations in the Control Panel Page Using Navigator, you can modify NUCLEUS configurations directly in the Control Panel page. You can add a CENTRIO panel to a pre-existing configuration by dropping it on an available LCD on the Root level of the configuration. Note Any modifications to a configuration only take place locally on the PC that is being used to make the changes. You must transfer the modified configuration to NUCLEUS before the changes take effect on the panel itself. To open a NUCLEUS configuration for modification, follow these steps: 1. In the Navigation window of your CCS software application, browse to the following location: Configuration > NUCLEUS (Network Control Panel) > Configurations If there is more than one NUCLEUS control panel in the Configuration folder, be sure to select the one associated with the configuration you want to modify. 2. To open the configuration for modification, expand the Configurations folder under the control panel, and then double-click the configuration that you want to modify. The Configuration for... dialog box opens. 3. Select the Control Panel tab if it is not selected already. Make the necessary modifications to your configuration. For information about modifying LCD assignment options, see “Modifying LCD Assignment Options” on page 33. For information about saving modified configurations, see “Saving Modified Configurations” on page 35. Modifying CENTRIO Panel Configurations To modify a CENTRIO panel using the CENTRIO Panel Configuration wizard, follow these steps: 1. In the Navigation window of your CCS software application, locate the NUCLEUS control panel that you have associated with the configuration you want to modify. 2. Expand or double-click the Router/Centrio Views folder, and then select the CENTRIO System icon that is the source of the panel you want to modify. 32 NUCLEUS Multiviewer Control Option Configuration and Operation Manual Copyright © 2008-2010, Harris Corporation Chapter 2: Configuring NUCLEUS for CENTRIO Multiviewers 3. Expand the CENTRIO System icon, and then select the CENTRIO panel you want to modify. 4. Do either of the following: • Right-click the CENTRIO panel, and then select Configuration from the context menu. • Double-click the CENTRIO panel. After you complete your changes, you must add the modified CENTRIO panel to the NUCLEUS configuration. Any modifications to a configuration only take place locally on the PC that is being used to make the changes. You must transfer the modified configuration to NUCLEUS before the changes take effect on the panel itself. Note If you have made changes to a Router System Control View, any CENTRIO panels you previously created with this view must be modified using the CENTRIO Configuration Wizard. Modifying LCD Assignment Options You can modify the LCD assignment option that was selected for a configuration. When modifying a configuration, the Custom assignment option becomes available. Using the custom assignment option you can drag devices, menus, and sub-menus to and from any available LCD button. Note If the NUCLEUS configuration you want to modify is not currently open in the Configuration for NUCLEUS dialog box, see “Modifying Configurations in the Control Panel Page” on page 32. To modify LCD assignment options, follow these steps: 1. To access the Options menu, from which you can change the configuration’s LCD assignment options, do one of the following: • In the Properties pane, right-click anywhere, and then select Options for the context menu. • In the Panel Layout window, right-click anywhere, and then select Options for the context menu. 2. In the Options dialog box, under Auto-Assignment, click Assignment Options. NUCLEUS Multiviewer Control Option Configuration and Operation Manual Copyright © 2008-2010, Harris Corporation 33 Chapter 2: Configuring NUCLEUS for CENTRIO Multiviewers 3. In the LCD Auto-Assignment Order dialog box, select your new LCD assignment setting, and then click OK. Figure 2-20. Selecting New LCD Assignment Order 4. Click OK the exit the Options dialog box. Using Custom LCD Assignment If you selected Custom, as you can drag devices, menus, and sub-menus to any unassigned LCD. Note You cannot re-assign the LCD buttons that you previously assigned as Home, Device Unity, or Menu Unity buttons. To assign LCD buttons using Custom LCD assignment option: • In the Panel Layout window, click the LCD tab. Figure 2-21. Using Custom the LCD Assignment Option You can now drag and drop devices, menus, and sub-menus to any available LCD assignment. 34 NUCLEUS Multiviewer Control Option Configuration and Operation Manual Copyright © 2008-2010, Harris Corporation Chapter 2: Configuring NUCLEUS for CENTRIO Multiviewers Saving Modified Configurations After you have modified your NUCLEUS configuration, you can save it to the same location where the NUCLEUS Configuration wizard saves your other configurations. Saving your configuration ensures that your modifications will be in the configuration when it is transferred to the panel. If you have modified your configuration using the NUCLEUS Configuration wizard, you can ensure that your configuration is saved if you click Finish in the last configuration step. If you manually modified your configuration, for example by changing the LCD assignment options, follow these steps to save it. 1. After you have completed modifying your configuration, under Panel Configuration, select the configuration you have just modified from the Configuration list. A dialog box opens, informing you that your configuration has been modified. 2. Click Yes to save the configuration. NUCLEUS Multiviewer Control Option Configuration and Operation Manual Copyright © 2008-2010, Harris Corporation 35 Chapter 2: Configuring NUCLEUS for CENTRIO Multiviewers 36 NUCLEUS Multiviewer Control Option Configuration and Operation Manual Copyright © 2008-2010, Harris Corporation Chapter 3 CENTRIO Control Operation Using CENTRIO Panel Controls This chapter explains how to use NUCLEUS to remotely operate CENTRIO Multiviewers. It describes the layout of the panel display and how to use the controls to switch sources and PiPs. Note Except where noted, the term NUCLEUS is used in the manual to refer to both NUCLEUS and NUCLEUS-DM. After you have transferred your NUCLEUS configurations to the control panel, you can select a configuration and enter a password to gain access to the CENTRIO panels in your configuration. The following sections describe the layout and function of the panel controls. Note You must configure the panel before operating it. For details, see “Chapter 2: Configuring NUCLEUS for CENTRIO Multiviewers” on page 5. NUCLEUS Multiviewer Control Option Configuration and Operation Manual Copyright © 2008-2010, Harris Corporation 37 Chapter 3: CENTRIO Control Operation The CENTRIO Panel Display When operating CENTRIO panels with NUCLEUS, the QVGA screen displays the available sources and PiPs. When NUCLEUS is turned on, the display starts at the user logon screen. When a CENTRIO panel is selected, depending on the panel type, either the Display Select or PiPs Select mode is displayed. Figure 3-1 shows the display for an X/Y Discrete device type panel. Display shows CENTRIO panel name header List contains selected PiPs List contains the assigned source for that PiP List contains the available PiPs Command Status Line indicates the currently selected PiP, and prompts user for required input Mode Bar indicates which modes are enabled on the panel (enabled modes appear green) Figure 3-1. PiP Selection Mode for X/Y Discrete Device Type List contains all available sources Command Status Line indicates the currently selected source, and prompts user for required input Mode Bar indicates which modes are enabled on the panel (enabled modes appear green) Figure 3-2. Source Selection Mode for X/Y Discrete Device Type 38 NUCLEUS Multiviewer Control Option Configuration and Operation Manual Copyright © 2008-2010, Harris Corporation Chapter 3: CENTRIO Control Operation Physical Panel Controls For CENTRIO control, use these items to scroll through and select CENTRIO sources and PiPs, as well as to select CENTRIO panel options. In most cases, when you press an adjustment knob, you get the same action as pressing the Enter button. See your NUCLEUS Network Control Panels Installation and Operation Manual for locations of the buttons on your NUCLEUS control panel. Scroll Knobs You can use the scroll knobs to scroll through and select CENTRIO sources and PiPs. In most cases, when you press an adjustment knob, you get the same action as pressing the Enter button. Selection Buttons You can use the selection buttons to select CENTRIO panel modes. The name of the modes assigned to the selection button appear in the QVGA display. For information about CENTRIO panel modes, see “CENTRIO Panel Operational Modes” on page 42. Shift Button When in PiP Selection mode, Source Selection Mode, and PiP Control selection mode, click the Shift button and the active mode’s Function button to cycle through the various available PiP names until it arrives back at the default. The default selected name is chosen in Navigator during configuration (see “Step 2: Selecting PiP Attributes” on page 13). Table 3-1. Order of PiP Name Priority Depending on PiP Attribute Setting Static Name Dynamic Name Static name Dynamic name PiP system name Source Name Dynamic name Static name Source Name PiP system name If a naming type is not available for a PiP, the next available option will be displayed. NUCLEUS Multiviewer Control Option Configuration and Operation Manual Copyright © 2008-2010, Harris Corporation 39 Chapter 3: CENTRIO Control Operation Using the Dynamic Controls on a CENTRIO Panel The layout and function of the dynamic controls are specific to the CENTRIO panel type that you are using on the panel. The following sections describe the functions of the panel’s dynamic controls. LCD Buttons When operating CENTRIO panels, the LCD buttons are managed by NUCLEUS. PiP names are automatically shown on the LCD buttons based on the PiP Selection Attribute selected during the configuration process. Source names are automatically transferred from the Router System Control view to the LCD buttons, as opposed to being configured manually or as a part of the configuration process. As specified in the configuration, the LCD buttons can then be used to select sources to assign to PiPs. Depending on the CENTRIO device type, the LCDs change color and appearance to indicate the status and availability of PiPs and sources. Figure 3-3 illustrates and describes these LCD button colors and appearances. When a single PiP is selected, an LCD button with an inverted text/ background indicates the logical source status. For both Multi bus and Discrete Port selection, an orange LCD indicates a currently selected source or PiP. 0 1 2 3 4 5 6 7 8 9 TAKE In PiP Selection mode, the Take button is used to accept the selected PiP and move into the Source Selection mode. In Source Selection mode, the Take button is used to execute the crosspoint take. Figure 3-3. Button Color and Pattern Meanings 40 NUCLEUS Multiviewer Control Option Configuration and Operation Manual Copyright © 2008-2010, Harris Corporation Chapter 3: CENTRIO Control Operation Multiple pages of 16 LCD buttons can be used. Use the Pg Up button and the Pg Dn button to navigate through multiple LCD button pages. The Page Up and Page Down buttons appear on the number pad of the NUCLEUS control panel. • Use the Shift button and then the Page Up or Page Down button to skip pages, thereby navigating through multiple pages of options more quickly. The number of pages to be skipped is defined per configuration. See “Setting Control Panel Options” on page 26 for more information. • Hold the Page Up button or the Page Down button for more than three seconds on the panel to jump to the first page or last page of LCD buttons. Take Button The Take button is used to navigate the CENTRIO device. After sources or PiPs are selected by the user, the Take button also lights up to indicate the selection is valid. Function Buttons The NUCLEUS control panel has four Selection/Adjustment buttons below the QVGA display (from left to right, F1 to F4). When operating a CENTRIO panel, these buttons serve as function buttons. Their functions for a CENTRIO panel are as follows: F1: PiP (and Display) Selection mode—When in this mode, you can select the PiP to which you want to assign a Source. You can also select the display when you are using a Category/Index CENTRIO panel. See page 44 and page 49 for more information. F2: Source Selection mode—When in this mode, you can select the source that you will assign to the PiP. See page 46 and page 51 for more information. F3: System Control mode—This function mode allows you to view and adjust control options for the CENTRIO hardware. See “System Device Control” on page 55 for more information. F4: PiP Control mode—When in this mode, you can view and adjust control options for individual PiPs. See “PiP Device Control” on page 61 for more information. NUCLEUS Multiviewer Control Option Configuration and Operation Manual Copyright © 2008-2010, Harris Corporation 41 Chapter 3: CENTRIO Control Operation Operating CENTRIO Panels with NUCLEUS NUCLEUS supports X/Y device and multi bus CENTRIO panels. The type of CENTRIO panel that you are using and the way the panel is configured determine how you select sources and PiPs. Each type of CENTRIO panel is described below: • X/Y Device—You can assign a source to a single PiP. • Multi Bus—You can assign a source to multiple PiPs simultaneously. Each CENTRIO panel can display PiPs and sources either as discrete port selections or as category/index selections. The names, categories and indexes of the sources originate from the Router System Control View. Each selection type is described below: • Discrete port selection—Sources are identified by the logical names that have been established in the Router System Control View (router database). • Category/Index selection—Sources are identified by the categories and indexes that have been established in the Router System Control View (router database). The action of the Shift key determines how PiPS are identified: • If the Shift key is not blinking, PiPs are identified based on the PiP Selection Attribute selected during configuration. • If the shift key is blinking, PiPs are identified by their device names. The type of CENTRIO panel, and the way sources are identified on the panel, are defined when the CENTRIO panel is created. See “Chapter 2: Configuring NUCLEUS for CENTRIO Multiviewers” on page 5 for more information. CENTRIO Panel Operational Modes Different operational modes allow you to perform different operations (such as selecting sources and PiPs): 42 NUCLEUS Multiviewer Control Option Configuration and Operation Manual Copyright © 2008-2010, Harris Corporation Chapter 3: CENTRIO Control Operation • PiP Selection mode—Using this mode, if your panel is Discrete port selection style, you can select PiPs to assign a source to. If it is a Category/ Index selection style of panel, you first select the display, and then select the PiPs. In the display, the area around PiP is green when the panel is operating in PiP Selection mode. For information about using PiP Selection mode, see page 44 and page 49. • Source Selection mode—Using this mode, you can select a source to assign to a PiP. The panel automatically switches to Source Selection mode after a PiP is selected and accepted. In the display, the area around Src is green when the panel is operating in Source Selection mode. For information about using Source Select mode, see page 46 and page 51. • System Control mode—Using this mode, you can view and adjust control options for the CENTRIO hardware. In the display, the area around SysCtrl is green when the panel is operating in System Control mode. For information about using System Control mode, see “System Device Control” on page 55. • PiP Control mode—Using this mode, you can view and adjust control options for individual PiPs. In the display, the area around PiP Ctrl is green when the panel is operating in PiP Control mode. For information about using PiP Control mode, see “PiP Device Control” on page 61. Workflow 1: Making Discrete Port Selections When your CENTRIO panel is configured for discrete port selection, PiPS and sources are identified and selected by a single logical name. Names for sources come from the Router System Control View that was used to create each CENTRIO panel (filtered by the choices made when defining the router device). • The Available PiP list shows the active PiPs that are applicable to the current layout. • The action of the Shift key determines how PiPS are identified. If the Shift key is not blinking, PiPs are identified based on the PiP Selection Attribute selected during configuration. If the shift key is blinking, PiPs are identified by their device names. NUCLEUS Multiviewer Control Option Configuration and Operation Manual Copyright © 2008-2010, Harris Corporation 43 Chapter 3: CENTRIO Control Operation Table 3-2 describes the valid selection scenarios for each router type. Table 3-2. Valid Selection Scenarios Router Type PiP Selections Source Selections X/Y Device Single, Selectable Single, Selectable Multi Bus Multiple, Selectable Single, Selectable The following sections illustrate and describe the process of making PiP and source selections for a multi bus CENTRIO panel. The process of making PiP and source selections for X/Y device panels is similar to the one provided below. Any exceptions are noted. Step 1: Selecting a PiP After you select a multi bus device panel, the display and LCD buttons show the panel in PiP Selection mode, which appears similar to Figure 3-4. NUCLEUS Display PIPs NUCLEUS LCD Buttons Sources 1 4 UMD_3 UMD_5 UMD_7 UMD_9 UMD_ 17 UMD_ 19 UMD_ 21 UMD_ 23 UMD_ 25 2 UMD_1 UMD_3 UMD_5 UMD_7 UMD_9 3 UMD_1 PIPs=_ PIP Dest Src TAKE SysCtrl PIPCtrl Figure 3-4. Selecting a PiP 1 Available PiPs (active PiPs in the current layout) are listed under PiPs. Use the adjustment knobs to scroll through the list. Note The available PiPs are the active PiPs in the current layout. To refresh the PiP list, press the F1 button. 2 The available PiPs are displayed on the LCD buttons. Use the page down and page up buttons on the number pad to navigate through pages of additional PiPs. 44 NUCLEUS Multiviewer Control Option Configuration and Operation Manual Copyright © 2008-2010, Harris Corporation Chapter 3: CENTRIO Control Operation 3 The Command Status Line prompts you to select a PiP. 4 The Mode bar indicates that the panel is now in PiP Selection mode; that is, the panel is ready to accept your PiP selection. To select a PiP, do one of the following: • Press the LCD button for the PiP you want to use. • Use a knob to scroll through the list of PiPs, and then press the knob to select a PiP. In Multi bus mode, repeat the above steps to select more than one PiP. In X/Y mode, selection of another PiP will automatically switch the selected PiP to the new PiP (since only one PiP can be selected at a time in X/Y mode). Step 2: Accepting the PiP After you select a PiP, the display and LCD buttons appear similar to Figure 3-5. NUCLEUS Display 1 PIPs NUCLEUS LCD Buttons Sources UMD_1 UMD_1 UMD_3 UMD_5 UMD_7 UMD_9 UMD_ 17 UMD_ 19 UMD_ 21 UMD_ 23 UMD_ 25 SRC 1 2 UMD_1 UMD_3 UMD_5 UMD_7 UMD_9 3 PIPs=UMD_1,_ 4 PIP Dest Src SysCtrl TAKE PIPCtrl Figure 3-5. Accepting the PiP Selection 1 A bullet appears beside the selected PiP on the display. 2 The selected PiP LCD button changes to orange. 3 The selected PiP is listed in the Command Status Line. 4 The Mode bar indicates that the CENTRIO panel in still in PiP Selection mode. To accept the PiP selection, press the TAKE button. You can change the PiP that you have selected at any time before you press the TAKE button. In Multi bus mode, you can unselect a PiP by re-selecting the PiP from the list box or from the LCD. In X/Y mode, you can unselect a PiP by selecting another PiP to replace it. NUCLEUS Multiviewer Control Option Configuration and Operation Manual Copyright © 2008-2010, Harris Corporation 45 Chapter 3: CENTRIO Control Operation Step 3: Selecting a Source After you have selected a PiP, the display and LCD buttons appear similar to Figure 3-6. NUCLEUS Display PIPs 1 Sources UMD_1 SRC 1 SRC 2 SRC 3 SRC 4 SRC 5 SRC 9 SRC 10 SRC 11 SRC 12 SRC 13 SRC 1 SRC 11 SRC 2 SRC 3 SRC 4 SRC 5 3 NUCLEUS LCD Buttons 2 Sources=_ 4 PIP Src TAKE SysCtrl PIPCtrl Figure 3-6. Selecting a Source 1 Available sources are listed under Sources. Use a knob to scroll through the list. The current source status for the selected PiP is also shown. 2 The available sources are now displayed on the LCD buttons. Use the page down and page up buttons to navigate through pages of additional sources. Note When a single PiP is selected, an LCD button with an inverted text/ background indicates the logical source status. 3 The Command Status Line prompts you to select a source. 4 The Mode bar indicates that the panel is now in Source Selection mode. To select the source, do one of the following: 46 • Press the LCD button of the source you want to send to the PiP. • Use a knob to scroll through the Source list, and then press the knob to select a source. NUCLEUS Multiviewer Control Option Configuration and Operation Manual Copyright © 2008-2010, Harris Corporation Chapter 3: CENTRIO Control Operation Step 4: Sending the Source to the PiP After you select a source, the display and LCD buttons appear similar to Figure 3-7. NUCLEUS Display PIPs 1 UMD_1 Sources 4 SRC 1 SRC 2 SRC 3 SRC 4 SRC 5 SRC 9 SRC 10 SRC 11 SRC 12 SRC 13 SRC 1 SRC 1 SRC 2 SRC 33 SRC 4 SRC 5 3 NUCLEUS LCD Buttons 2 Sources=_ PIP Src TAKE SysCtrl PIPCtrl Figure 3-7. Sending a Source to the PiP 1 A bullet appears beside the selected source. 2 The selected source LCD button changes to orange. 3 The selected source is listed in the Command Status Line. 4 The Mode Bar indicates that the panel is still in Source Selection mode. To execute the change, press the TAKE button. After NUCLEUS executes the change, the display and LCD buttons appear similar to Figure 3-6. To select another source, repeat Step 3 and Step 4. To select another PiP, press the selection button below PiP and see “Step 1: Selecting a PiP” on page 44. NUCLEUS Multiviewer Control Option Configuration and Operation Manual Copyright © 2008-2010, Harris Corporation 47 Chapter 3: CENTRIO Control Operation Workflow 2: Making Category/Index Selections Category/index selection is a two-step, multikey operation that allows easy access to many sources and PiPs. With category indexing, both a category (DISP, UMD, etc.) and an index number (1, 2, 3, etc.) are required to identify a device. This method allows many sources to be accessed from a single panel without needing to page up or page down. When controlling a CENTRIO panel that is configured with category/index type selection, first select one or more displays. NUCLEUS then filters the available PiP list based on the selected display. Next, make the PiP selection, and then select a source category. NUCLEUS will filter the available sources based on the selected category name. The following sections illustrate and describe the process of making category/ index selections for an X/Y device type CENTRIO panel. The process of making PiP and source selections for multi bus CENTRIO panels is similar to the one provided below. Any exceptions are noted. Step 1: Selecting a Display After you select the panel, the display and LCD buttons appear similar to Figure 3-9. NUCLEUS Display 1 DISP_1 DISP_1 DISP_2 DISP_3 DISP_4 DISP_5 DISP_6 DISP_7 DISP_8 NUCLEUS LCD Buttons DISP_1 DISP_2 DISP_3 DISP_4 DISP_5 2 TAKE 3 PIP Dest Src SysCtrl PIPCtrl Figure 3-8. Selecting a Display 1 Available displays are listed. Use a knob to scroll through the list. 2 The available displays are also displayed on the LCD buttons. You can use the page down and page up buttons to navigate through additional pages of displays. 48 NUCLEUS Multiviewer Control Option Configuration and Operation Manual Copyright © 2008-2010, Harris Corporation Chapter 3: CENTRIO Control Operation 3 The Mode bar indicates that the panel in now in PiP Selection mode; that is, the panel is ready to accept your display selection. To select the display, press the LCD button of the display you want to use. You can also select the display using an adjustment knob. To do this, scroll through the list of available displays, and then press the knob to select a display. To accept the selected display(s), press the Take button. Step 2: Selecting a PiP After you select the panel, the display and LCD buttons show the panel in PiP Selection mode, which appears similar to Figure 3-9. NUCLEUS Display 1 PIPs NUCLEUS LCD Buttons Sources UMD_1 UMD_3 UMD_5 UMD_7 UMD_9 3 4 UMD_1 UMD_3 UMD_5 UMD_7 UMD_9 UMD_ 17 UMD_ 19 UMD_ 21 UMD_ 23 UMD_ 25 2 PIPs=_ PIP Dest TAKE Src SysCtrl PIPCtrl Figure 3-9. Selecting a PiP 1 Available PiPs (active PiPs in the current layout) are listed under PiPs. Use the adjustment knobs to scroll through the list. 2 The available PiPs are displayed on the LCD buttons. Use the page down and page up buttons to navigate through pages of additional PiPs. 3 The Command Status Line prompts you to select a PiP. 4 The Mode bar indicates that the panel is now in PiP Selection mode; that is, the panel is ready to accept your PiP selection. To select a PiP, do one of the following: • Press the LCD button for the PiP you want to use. • Use a knob to scroll through the list of PiPs, and then press the knob to select a PiP. NUCLEUS Multiviewer Control Option Configuration and Operation Manual Copyright © 2008-2010, Harris Corporation 49 Chapter 3: CENTRIO Control Operation Step 3: Accepting the PiP After you select a PiP, the display and LCD buttons appear similar to Figure 3-10. NUCLEUS Display 1 PIPs NUCLEUS LCD Buttons Sources UMD_1 UMD_1 UMD_3 UMD_5 UMD_7 UMD_9 UMD_ 17 UMD_ 19 UMD_ 21 UMD_ 23 UMD_ 25 SRC 1 2 UMD_1 UMD_3 UMD_5 UMD_7 UMD_9 3 PIPs=UMD_1,_ 4 PIP Dest Src SysCtrl TAKE PIPCtrl Figure 3-10. Accepting the PiP 1 A bullet appears beside the selected PiP on the display. 2 The selected PiP LCD button changes to orange. 3 The selected PiP is listed in the Command Status Line. 4 The Mode bar indicates that CENTRIO panel in still in PiP Selection mode. To accept the PiP selection, press the TAKE button. You can change the PiP that you have selected at any time before you press the TAKE button. In Multi bus mode, press one or more LCDs to select the PiPs, or navigate through the list box and press the knob to select the PiPs. Unselect a PiP by selecting the PiP again. In X/Y mode, you cannot select more than one PiP. Select another PiP to change the current PiP selection. 50 NUCLEUS Multiviewer Control Option Configuration and Operation Manual Copyright © 2008-2010, Harris Corporation Chapter 3: CENTRIO Control Operation Step 4: Selecting a Source Category After you have selected a PiP, the display and LCD buttons appear similar to Figure 3-11. NUCLEUS Display PIPs Sources SRC 1 UMD_1 4 CAMERA SRC 1 SRC CAMERA 3 NUCLEUS LCD Buttons 2 Sources CatIdx=_ PIP Src SysCtrl TAKE PIPCtrl Figure 3-11. Selecting a Source Category 1 Available source categories are listed under Sources. Use a knob to scroll through the list. The current source status for the selected PiP is also shown. 2 The available source categories are now displayed on the LCD buttons. 3 The Command Status Line prompts you to select a source category. 4 The Mode bar indicates that the panel is now in Source Selection mode. To select the source category, press the LCD button of the source category you want to use. You can also select the final source using an adjustment knob. To do this, scroll through the list of available source categories, and then press the knob to select the source by name. To select the source first index, press the LCD button of the source index you want to use. NUCLEUS Multiviewer Control Option Configuration and Operation Manual Copyright © 2008-2010, Harris Corporation 51 Chapter 3: CENTRIO Control Operation Step 5: Selecting a Source Index (First Level Source) After you select a source category (in this example SRC is selected), the display and LCD buttons appear similar to Figure 3-12. NUCLEUS Display PIPs 1 UMD_1 Sources SRC 1 4 Sources CatIdx= SRC _ PIP Src SysCtrl 0 1 2 3 4 8 9 A B C 2 SRC 1 SRC 2 SRC 3 SRC 4 SRC 5 3 NUCLEUS LCD Buttons TAKE PIPCtrl Figure 3-12. Selecting the First Level Source Index 1 The available sources that are associated with the selected category are listed by index under Source. In this example, SRC is selected as the source category. 2 The available source indexes are displayed by the LCD buttons. You can use the page down and page up buttons to navigate through additional pages of source indexes. Indexes that are not valid for the source are not lit. 3 The selected source category is listed in the Command Status Line. You are now prompted to select a source index character. 4 The Mode bar indicates that panel in still in Source Selection mode. To select an index, press the LCD button for the desired index. The panel will sequentially build a final source selection using the indexes you select (see “Step 6: Selecting a Source Index (Second Level Index)” on page 53). You can go back one level in your index selection by pressing the 4 (left cursor) button on the numeric keypad. 52 NUCLEUS Multiviewer Control Option Configuration and Operation Manual Copyright © 2008-2010, Harris Corporation Chapter 3: CENTRIO Control Operation Step 6: Selecting a Source Index (Second Level Index) If you used an LCD button to select a first index, NUCLEUS now displays the available sources that are identified by the selected category and the first index. In this example, 3 was selected as the first index character. The display and LCD buttons appear similar to Figure 3-13. NUCLEUS Display 1 PIPs UMD_1 Sources 2 SRC 1 SRC33 SRC SRC 3A SRC 3B SRC 3C 3 4 Sources CatIdx= SRC 3 _ PIP Src NUCLEUS LCD Buttons SysCtrl 0 1 2 3 4 8 9 A B C TAKE PIPCtrl Figure 3-13. Selecting the Second Source Index Value 1 The available sources that are associated with the selected category and the first index are listed under Sources. In this example, SRC 3 has thus far been selected as the source category and index. 2 The available source indexes are displayed by the LCD buttons. You can use the page down and page up buttons to navigate through additional pages of source indexes. 3 The selected source category and the first index character are listed in the Command Status Line. You are now prompted for a second index. 4 The Mode bar indicates that the CENTRIO panel is still in Source Selection mode. To complete the source selection, do one of the following: • Press the LCD button that displays the final index that is used to identify the source you want to use. You can go back one level in your index selection by pressing the 4 (left cursor) button on the numeric keypad. • Use the adjustment knob to scroll through the list, and then press the knob to select a source. NUCLEUS Multiviewer Control Option Configuration and Operation Manual Copyright © 2008-2010, Harris Corporation 53 Chapter 3: CENTRIO Control Operation Step 7: Accepting the Source After you select the source, the display and LCD buttons appear similar to Figure 3-14. NUCLEUS Display 1 PIPs UMD_1 NUCLEUS LCD Buttons Sources SRC 1 0 1 2 3 4 8 9 A B C 2 SRC 3B 3 4 Sources CatIdx= SRC 3B_ PIP Src SysCtrl TAKE PIPCtrl Figure 3-14. Accepting the Source Selection 1 A bullet appears beside the selected source. 2 The valid source indexes are displayed by the LCD buttons. 3 The selected source is listed in the Command Status Line. 4 The Mode bar indicates that the CENTRIO panel is still in Source Selection mode. To accept the source selection, press the TAKE button. 54 NUCLEUS Multiviewer Control Option Configuration and Operation Manual Copyright © 2008-2010, Harris Corporation Chapter 3: CENTRIO Control Operation System Device Control In System Control mode, you can adjust parameters and receive alarms for the CENTRIO system. Press SysCtrl (F3) to enter System Control mode. NUCLEUS Display XY Discrete (XY) 1 2 Centrio System 0 3 NUCLEUS LCD Buttons System Name Active Layout Name IdentifyDisplays Displays Identify Number Displays PIP Dest Src 4 SysCtrl Centrio 1 Centrio 2 Centrio 3-Shape Disable 0 TAKE PIPCtrl Figure 3-15. System Control Mode Display 1 The first line of the title bar displays the name of the currently selected configuration. The second line of the title bar displays the name of the system device controller. • When no alarm condition exists, the title bar is green. • If a major alarm exists, the title bar turns red. • If a minor alarm exists, the title bar turns orange. Note To select Active Alarms, press the Option button, and then Enter. For complete information on the NUCLEUS Option menu, see your NUCLEUS Installation and Configuration Manual. 2 LCDs show the various CENTRIO output modules. To view the parameter list for an output module, click the LCD button for that output module. See “CENTRIO Output Module Control” on page 59 for more information. 3 Below the CENTRIO system title are the CENTRIO System parameters. See “Navigating a CENTRIO Parameter List” on page 56. 4 The Mode bar indicates that the CENTRIO panel is in System Control mode. NUCLEUS Multiviewer Control Option Configuration and Operation Manual Copyright © 2008-2010, Harris Corporation 55 Chapter 3: CENTRIO Control Operation CENTRIO Parameter Adjustments Table 3-3 shows the parameters available for System Device control. [RO] indicates that the parameter is read-only. Default options are shown in boldface type. Table 3-3. CENTRIO Multiviewers Control Options Control Option Function Options System Name [RO] Displays the name of the current CENTRIO system (displayed system name) Active Layout Name Selects the layout with the entered layout name for output to the multiviewer display String (layout name) Identify Displays Enables/disables the display identification feature • Enable Shows the number of display devices currently connected to CENTRIO String (number of displays) Number of Displays [RO] • Disable Navigating a CENTRIO Parameter List When you are in System Control mode (with either the CENTRIO System or a CENTRIO output module selected) or in PiP Control mode, you can select a parameter and, depending on the type of parameter, adjust its value or view its setting. 1. To navigate the list of parameters, do one of the following: • Use the Up/Down (2 and 8) buttons to navigate the list line by line. • Use the PgUp/PgDown (3 and 9) buttons to jump 1 page at a time. There are 10 lines per page. • Use any adjustment knob to navigate the list line by line. 2. To select a parameter for adjustment, do one of the following: • Press Enter. • Press any adjustment knob. A parameter pop-up box appears on the screen. Note You will not be able to return to navigating the parameter list until you close the pop-up. 56 NUCLEUS Multiviewer Control Option Configuration and Operation Manual Copyright © 2008-2010, Harris Corporation Chapter 3: CENTRIO Control Operation To close the parameter, you can press Exit at any time. Adjusting Parameter Settings Adjustable parameters have a blue bar across the top, while control options that are read-only have a grey bar. Adjustable parameters can have two types of controls: lists and ranges. A parameter with a list of options will appear similar to the one shown in Figure 3-16. NUCLEUS Display NUCLEUS LCD Buttons XY Discrete (XY) Centrio System 0 Active Layout Name Centrio System Name 3-Shape – Shape Active 0Layout Name Disable 2 – Shape Identify Displays Identify Displays 0 3 –Displays Shape Number 3x3 4x4 5 - Shape 1 2 0Shape 2Shape 3Shape 3x3 4x4 8Shape 9Shape Big Clock CShape Digi Clock 3 TAKE PIP Dest Src SysCtrl PIPCtrl Figure 3-16. CENTRIO Parameter with a List of Values 1 The parameter name appears across the top of the pop-up. 2 Below the parameter name all of the options are listed. An arrow appears to the left of the parameter option that is active on the device. A highlight bar displays where you have navigated in the list. 3 LCDs also show the parameter values. The LCD that represents the active value on the device will have an inverted background and text. If the parameter values appear grey, the parameter is read-only. To navigate a list of parameter values, do one of the following: • Use the Up/Down (2 and 8) buttons to navigate the list line by line. A green highlight bar follows as you navigate the list. • Use any adjustment knob to navigate the list line by line. A green highlight bar follows as you navigate the list. • Look at the LCD buttons, which correspond to the parameter value. If there are more than 16 parameter options, use the PgUp/PgDown (3 and 9) buttons to jump 1 page at a time. NUCLEUS Multiviewer Control Option Configuration and Operation Manual Copyright © 2008-2010, Harris Corporation 57 Chapter 3: CENTRIO Control Operation The selected value is highlighted in orange. To change a parameter value to the currently highlighted value, do one of the following: • Press any adjustment knob. • Press Enter. • Press the LCD button that corresponds to the parameter option. A parameter adjustment pop-up box with a range of values will appear similar to the one shown in Figure 3-17. NUCLEUS Display NUCLEUS LCD Buttons XY Discrete (XY) Centrio Module 0 Audio 1 Channel Master Module Type 9 SYS_1 System Name PIP_1 Audio 1 16 Audio 1 Channel PIP_1 Audio 2 1 Audio 2 Channel PIP_1 Stereo Group 1-12 Stereo Pair PIP Dest Src SysCtrl 3x3 TAKE PIPCtrl Figure 3-17. Adjusting a Parameter With a Range of Values To change a parameter with a range of values, use any adjustment knob to adjust the value incrementally. When you are satisfied with the parameter adjustment you have made, press Exit to close the parameter adjustment pop-up. You cannot return to browsing the device or parameter lists until you close the pop-up. 58 NUCLEUS Multiviewer Control Option Configuration and Operation Manual Copyright © 2008-2010, Harris Corporation Chapter 3: CENTRIO Control Operation CENTRIO Output Module Control When you enter System Control mode, CENTRIO modules appear on the LCD buttons. Press the LCD button corresponding with a CENTRIO output module to view the parameter list for that module. The screen appears similar to Figure 3-18. NUCLEUS Display XY Discrete (XY) 1 3 NUCLEUS LCD Buttons 2 Centrio Module 0 Module Type System Name Audio 1 Audio 1 Channel Audio 2 Audio 2 Channel Stereo Stereo Pair PIP Dest Src Centrio Master SYS_1 PIP_1 16 PIP_1 1 PIP_1 Group 1-12 4 SysCtrl 3x3 TAKE PIPCtrl Figure 3-18. CENTRIO Output Module Control 1 The first line of the title bar displays the name of the currently selected configuration. The second line of the title bar displays the name of the system device controller. • When no alarm condition exists, the title bar is green. • If a major alarm exists, the title bar turns red. • If a minor alarm exists, the title bar turns orange. Note To select Active Alarms, press the Option button, and then press Enter. For complete information on the NUCLEUS Option menu, see your NUCLEUS Installation and Configuration Manual. 2 LCDs show the various CENTRIO output modules. The LCD corresponding to the selected module is highlighted with orange, and the text and background are inverted. 3 Below the CENTRIO module title are the CENTRIO module parameters. Parameter values update as changes are received. To navigate and change the parameter list, see the following topics: • “Navigating a CENTRIO Parameter List” on page 56 NUCLEUS Multiviewer Control Option Configuration and Operation Manual Copyright © 2008-2010, Harris Corporation 59 Chapter 3: CENTRIO Control Operation • “Adjusting Parameter Settings” on page 57 4 The Mode bar indicates that the CENTRIO panel is in System Control mode. Table 3-4 on page 60 lists the parameters, functions, and control options for the CENTRIO output modules. [RO] indicates that the parameter is read-only. Default options are shown in boldface type. Table 3-4. CENTRIO Output Module Control Options Parameter Function Options Module Type Indicates whether the CENTRIO module is the controlling device (master) or the controlled device (slave) • Master • Slave System Name [RO] Displays the name of the current CENTRIO module (displayed system name) Audio 1 Selects the PiP that is associated with the audio (selected PiP number) channel you want to monitor on AES audio output 1 Audio 1 Channel Selects which audio pair from the selected audio channel (indicated by the Audio 1 parameter) you want to output for audio monitoring Audio 2 Selects the PiP that is associated with the audio (selected PiP number) channel you want to monitor on AES audio output 2 Audio 2 Channel Selects which audio pair from the selected audio channel (indicated by the Audio 2 parameter) you want to output for audio monitoring 1 to 16 Stereo Selects the PiP that is associated with the audio stereo pair you want to monitor on the AES audio output 1 & 2 String (selected PiP number) Stereo Pair Selects which audio pair from the selected audio channel (indicated by the Stereo parameter) you want to output for audio monitoring (Channel 1 to channel 4, and either pair 1 & 2 or 3 & 4) • • • • • • • • 60 1 to 16 Group 1 - 12 Group 1 - 34 Group 2 - 12 Group 2 - 34 Group 3 - 12 Group 3- 34 Group 4 - 12 Group 4 - 34 NUCLEUS Multiviewer Control Option Configuration and Operation Manual Copyright © 2008-2010, Harris Corporation Chapter 3: CENTRIO Control Operation PiP Device Control In PiP Control mode, you can adjust parameters and receive alarms for the active PiPS in the CENTRIO system. Press PiPCtrl (F4) to enter PiP Control mode. If a PiP was selected when you entered PiP Control mode, the parameter control options for that PiP will be open and ready navigation. Note If more than one PiP is selected when you enter PiP Control Mode, parameter controls for the PiP that is in focus, or highlighted, will open. You can only view and modify parameter settings for one PiP at a time. See the following topics for more information: • “Navigating a CENTRIO Parameter List” on page 56 • “Adjusting Parameter Settings” on page 57 If no PiP was selected, the interface will appear similar to Figure 3-19. NUCLEUS Display 1 NUCLEUS LCD Buttons XY Discrete (XY) 3 Camera 1 Camera 2 Camera 3 Camera 4 Camera 5 Camera 6 Camera 7 Camera 8 Camera 9 Camera 10 PIP Dest Src 2 Camera 1 Camera 2 Camera 3 Camera 4 Camera 5 Camera 9 Camera 10 Camera 11 Camera 12 Camera 13 TAKE SysCtrl 4 PIPCtrl Figure 3-19. PiP Control Mode Display 1 The title bar displays the name of the currently selected configuration. 2 LCDs show the various PiPs. Use the PgUp/PgDown (3 and 9) buttons to jump 1 page at a time. By default, PiPs display their Static or Dynamic name, depending on which was chosen during construction of the panel. You can toggle the display name using the Shift key. See “Shift Button” on page 39. NUCLEUS Multiviewer Control Option Configuration and Operation Manual Copyright © 2008-2010, Harris Corporation 61 Chapter 3: CENTRIO Control Operation 3 All PiPs are listed on the left side of the screen. You can navigate the list by turning either of the left adjustment knobs. A green highlight bar follows as you navigate the list. . 4 The Mode bar indicates that the CENTRIO panel is in PiP Control mode. Select any PiP to view a list of parameters for that PiP. To select a PiP, do one of the following: • To select the PiP that is currently highlighted on the screen, press the left adjustment knob, or press Enter. • Press the LCD button corresponding to the PiP. The screen updates to display the PiP name as the second line of the title bar. • When no alarm condition exists, the title bar is green. • If a major alarm exists or if the device is not in a remote-controllable state, the title bar turns red. • If a minor alarm exists, the title bar turns orange. Note To select Active Alarms, press the Option button, and then press Enter. For complete information on the NUCLEUS Option menu, see your NUCLEUS Installation and Configuration Manual. To view or adjust PiP parameters, see the following topics: • “Navigating a CENTRIO Parameter List” on page 56 • “Adjusting Parameter Settings” on page 57 Table 3-5 on page 62 lists all the parameters, functions, and control options for the CENTRIO PiPs. See “Adjusting Parameter Settings” on page 57 for information on selecting, viewing, and modifying parameter settings. [RO] indicates that the parameter is read-only. Default options are shown in boldface type. Table 3-5. PiP Control Options Parameter Function Options Name [RO] Displays the name of PiP(n), where n is the number of the selected PiP String (displayed PiP name) Static [RO] Displays the label text on the selected PiP String (displayed label text) Display [RO] Identifies which output display device is currently displaying the selected PiP 62 String (display name) NUCLEUS Multiviewer Control Option Configuration and Operation Manual Copyright © 2008-2010, Harris Corporation Chapter 3: CENTRIO Control Operation Table 3-5. PiP Control Options (Continued) Parameter Function Options Dynamic [RO] Display the source ID for the UMD source String (UMD source ID) Source Name Selects the input source name for the PiP String (enter input source name) Source Number [RO] Displays the source number for the selected PiP String (source ID) PiP Type Sets the PiP type as either the main type (Parent) or subtype (Child) • Parent Dest. Follow Name Name of destination a PiP has to follow String (destination name) Dest. Follow Number ID of the destination a PiP has to follow String (destination ID) Source ID [RO] Displays the source ID for the selected PiP string (source ID) Full Screen Enable Enables/disables full-screen view of the selected PiP • Enable Enables/disables the full layout view of the selected PiP • Enable Enables/disables the gamma spectrum view of the selected PiP’s input source • Enable Enables/disables the waveform view of the selected PiP’s input source • Enable Selects the video line that is to be displayed analyzed by the vector scope and waveform monitor 1 to 10801 100 Full Layout Enable Gamut Enable Waveform Enable Selected Video Line • Child • Disable • Disable • Disable • Disable NUCLEUS Multiviewer Control Option Configuration and Operation Manual Copyright © 2008-2010, Harris Corporation 63 Chapter 3: CENTRIO Control Operation Table 3-5. PiP Control Options (Continued) Parameter Function Options Test pattern Selects the test pattern to display • None • Black • White • Crosshatch • Checkerboard • LuminanceRamp • ColorBars • OutputDisplayBorder • Audio Tones • CalibrateOff • GrayScale • PixelOnOff VChip Locale Displays the geographical region associated with the Vchip rating String (geographical location) Save To Layout Saves the last modifications made to the active layout • Yes Recalls the default settings for the active layout • Yes Enables/disables a PiP in the active layout • Disable PiP Style Chooses one of the default PiP styles 1 - 10 Expected Video Format Sets the expected video format for regular operation; any detected video format other than the set Expected Video Format triggers a Format Change alarm • Any Revert to Layout PiP Selected • No • No • Enable • 525 • 625 • 720p • 1080i • 1080p Expected Aspect Ratio 64 Sets the expected aspect ratio for regular operation; any detected aspect ratio other than the Expected Aspect Ratio triggers an Aspect Ratio Change alarm • Any • 16×9 • 4×3 NUCLEUS Multiviewer Control Option Configuration and Operation Manual Copyright © 2008-2010, Harris Corporation Chapter 3: CENTRIO Control Operation Table 3-5. PiP Control Options (Continued) Parameter Function Options Luma Low Threshold Sets the low percent brightness (luma) threshold level; when the video signal reaches this luma level, a Low Luma alarm is reported -7% to 15% (0.0%) Luma Peak Threshold Sets the peak percent luma threshold level; when the video signal reaches this peak luma level, a High Luma alarm is reported 90% to 108% (100.0%) Chroma Low Threshold Sets the low percent saturation (chroma) threshold level; when the video signal reaches this chroma level, a Chroma Luma alarm is reported -7% to 15% (0.0%) Chroma Peak Threshold Sets the peak percent chroma threshold level; when the video signal reaches this peak chroma level, a High Chroma alarm is reported 90% to 108% (100.0%) Video Black Threshold Sets the threshold value for the amount of black that naturally appears in the picture before triggering a Black Video alarm 0% to 100% Audio Low Threshold Sets the under or low level threshold for audio inputs; when the input audio signal reaches the lower level, an Audio Low alarm is triggered -80 dbFS to -30 dbFS (-80 dbFS) Audio Peak Threshold Sets the over or peak level threshold for audio inputs; when the input audio signal reaches the peak level, an Audio Peak alarm is triggered -20 dbFS to 0 dbFS (0 dbFS) Silence Threshold Sets the duration of time an input audio signal maintains the low level value before triggering a Loss of Sound alarm 20 dbFS to 0 dbFS (0 dbFS) D-VITC Line Select Selects the line for D-VITC presence reporting Line 1 to Line 525 (Line 10) Video Present Status [RO] Displays the presence of a video signal ion the selected PiP source • Absent Displays the detected video standard on the selected PiP source string (detected video standard) Video Standard Status [RO] • Present NUCLEUS Multiviewer Control Option Configuration and Operation Manual Copyright © 2008-2010, Harris Corporation 65 Chapter 3: CENTRIO Control Operation Table 3-5. PiP Control Options (Continued) Parameter Function Options Video Format [RO] Displays the detected video format on the selected PiP source string (detected video format) Aspect Ratio [RO] Displays the detected aspect ratio on the selected PiP source string (detected aspect ratio) X Offset Displays the offset value of the PiP’s horizontal (X) position in the layout (offset value) Y Offset Displays the offset value of the PiP’s vertical (Y) position in the layout (offset value) X Size Displays the value of he PiP’s horizontal (X) position in the layout. (value) Y Size Displays the value of the PiP’s vertical (Y) position in the layout. (value) 66 NUCLEUS Multiviewer Control Option Configuration and Operation Manual Copyright © 2008-2010, Harris Corporation Chapter 4 PredatorII and QVM6800+ Configuration and Control About PredatorII and QVM6800+ Panel Configurations Note Except where noted, the term NUCLEUS is used in the manual to refer to both NUCLEUS and NUCLEUS-DM. Except where noted, the term QVM6800+ is used in the manual to refer to both QVM6800+ andQVM6800+C. A NUCLEUS control panel with a Multiviewer license can load layouts and set PiPs to full-screen on PredatorII and QVM6800+ systems. It can also control and monitor some parameters for these devices. In order to communicate properly with devices, PredatorII systems must have firmware version xx or higher installed. QVM6800+ devices must have firmware version xx or higher. The Multiviewer configuration cannot be used to control CENTRIO devices. NUCLEUS can hold up to 16 different configurations, although only one can be active at one time. Each configuration is identified by a unique configuration name. When a PredatorII or QVM6800+ device is accessed using a Multiviewer license on NUCLEUS, NUCLEUS gets layout, PiP, and status data from the device. NUCLEUS does not do any configuration of PredatorII or QVM6800+ devices. To configure those devices, use zConfigurator. NUCLEUS Multiviewer Control Option Configuration and Operation Manual Copyright © 2008-2010, Harris Corporation 67 Chapter 4: PredatorII and QVM6800+ Configuration and Control Selecting a Configuration After turning on your NUCLEUS Control panel, if the panel has a NUCLEUS-MV license, a Multiviewer option will appear on the list of available configurations. NUCLEUS To begin, select the desired configuration on the LCD buttons or from the list below: IconStation IconLogo X75 Multiviewer Predator EastWallRouter Figure 4-1. NUCLEUS SVGA Screen with Multiviewer License The available configurations also appear on the LCD buttons. To select the Multiviewer configuration, do either of the following: • Use any scroll/adjustment knob to highlight the Multiviewer configuration, and then press the scroll/adjustment knob, or press the Enter button. • Press the Multiviewer LCD button. If you have configured a Multiviewer or QVM6800+ device already, when you select the Multiviewer configuration you can move directly to controlling the configured device. See “Selecting a Device to Control” on page 74. You can also, at any time, add, remove, or alter PredatorII and QVM6800+ devices. See “Adding a Multiviewer Device to a Configuration” on page 68 for details. Adding a Multiviewer Device to a Configuration You can add Multiviewer devices any time the configuration is loaded. Follow these steps: 1. If you have just added a license key that includes Multiviewers to your NUCLEUS control panel, refresh the NUCLEUS control panel by pressing Shift and Panel Enable. Your NUCLEUS control panel automatically generates a Multiviewer configuration, if one does not exist already. 68 NUCLEUS Multiviewer Control Option Configuration and Operation Manual Copyright © 2008-2010, Harris Corporation Chapter 4: PredatorII and QVM6800+ Configuration and Control 2. Select the Multiviewer configuration. (See “Selecting a Configuration” on page 68.) Multiviewer SELECT EDIT ADD DELETE Figure 4-2. Add a Multiviewer Device 3. Press the F3 Add selection button. 4. Use the Delete button to delete the default IP address, and then enter the IP address using the numeric keypad. The IP must be unique per system. Note QVM6800+ modules do not use the IP address of the resource module for the frame they are installed in. Each QVM6800+ has its own IP address. This is the IP address that you should use to control QVM6800+ devices. 5. Select a device model from the list that appears. Options are PredatorII and QVM6800+. 6. (Optional) Enter a device name in edit box (for local panel use only) using an adjustment knob to select characters and the right (6) button to advance to the next space. By default, the device Name is <unknown>. 7. Press Enter to save the settings. NUCLEUS Multiviewer Control Option Configuration and Operation Manual Copyright © 2008-2010, Harris Corporation 69 Chapter 4: PredatorII and QVM6800+ Configuration and Control After validating that the new device IP does not exist in the device list, the device list and LCD buttons automatically update to display the new device. Multiviewer 1 Predator II 2 Predator II 3 Predator II 4 Predator II 5 Predator II SELECT Dest EDIT 172.25.99.96 172.25.99.97 172.25.99.98 172.25.99.99 172.25.99.100 ADD DELETE Figure 4-3. NUCLEUS with Multiviewer Devices Ready for Control Removing Multiviewer Devices From NUCLEUS You may want to delete a Multiviewer device from the configuration if it is no longer available, or if you no longer want to control that device using the NUCLEUS control panel. To delete a device, follow these steps: 1. With the Multiviewer configuration selected, select the device to delete. Navigate Up and Down the device list using key 2 (Up) and key 8 (Down) on the keypad or by rotating the adjustment knobs, or Page Up and Page Down the device list using key 3 and key 9. 2. Press the DELETE adjustment button (F4) on the highlighted device, and then press Enter to confirm the deletion. The device is removed immediately from the device list. The GUI and the LCDs update to reflect the latest device list. Note To cancel the deletion (before confirmation), press <Exit>. 70 NUCLEUS Multiviewer Control Option Configuration and Operation Manual Copyright © 2008-2010, Harris Corporation Chapter 4: PredatorII and QVM6800+ Configuration and Control Changing the Name or IP Address of a Multiviewer Device Follow these steps to change the name the device appears under on the NUCLEUS control panel. This has no effect on how other devices address the device, or how the device appears to other devices, including other NUCLEUS control panels. After loading the Multiviewer configuration to the NUCLEUS control panel, follow these steps: 1. To choose a specific Multiviewer device, navigate Up and Down the device list using key 2 (Up) and key 8 (Down) on the keypad or by rotating the adjustment knobs, or Page Up and Page Down the device list using key 3 and key 9. Multiviewer 1 Predator II 2 Predator II 3 Predator II 4 Predator II 5 Predator II SELECT Dest EDIT 172.25.99.96 172.25.99.97 172.25.99.98 172.25.99.99 172.25.99.100 ADD DELETE Figure 4-4. NUCLEUS with Multiviewer Devices Ready for Control 2. To open the editing dialog for that device, press the EDIT (F2) button. NUCLEUS Multiviewer Control Option Configuration and Operation Manual Copyright © 2008-2010, Harris Corporation 71 Chapter 4: PredatorII and QVM6800+ Configuration and Control 3. To edit the device’s IP address, use the DEL button on the number pad to delete digits, and then use the number pad keys to enter the new IP address. Multiviewer 1 Predator II 172.25.99.96 2 PredatorEdit II Device 172.25.99.97 172.25.250.21 3 Predator II 172.25.99.98 4 Predator II 172.25.99.99 5 Predator II 172.25.99.100 SELECT Dest EDIT ADD DELETE Figure 4-5. Editing the IP Address of a Multiviewer Device 4. Press the ENTER button to confirm the IP address. The Edit Device dialog box updates to display the device name. 5. To edit the device’s name, use the DEL button on the number pad to delete the characters in the name, and then use a scroll/adjustment knob to select the first digit. 6. Click the right-arrow (6) key to progress to the next character. 7. Repeat steps 6 and 7 until you have entered the entire name, and then press the ENTER button to save the name and return to the main screen. Multiviewer 1 Predator II 172.25.99.96 2 PredatorEdit II Device 172.25.99.97 Predator II 3 Predator II 172.25.99.98 4 Predator II 172.25.99.99 5 Predator II 172.25.99.100 SELECT Dest EDIT ADD DELETE Figure 4-6. Editing the Name of a Multiviewer Device 72 NUCLEUS Multiviewer Control Option Configuration and Operation Manual Copyright © 2008-2010, Harris Corporation Chapter 4: PredatorII and QVM6800+ Configuration and Control Entering Network Address Information Each device that you intend to control or monitor with a NUCLEUS control panel must have a valid IP address, gateway, and subnet mask. Addresses are divided into numeric chunks, with each chunk separated by a dot (period). To be controlled or monitored by NUCLEUS, a device’s IP address and gateway must meet the following criteria: • The first number can range from 1 to 223. • The second number can range from 1 to 255. • The third number can range from 1 to 255. • The fourth number can range from 1 to 254. The highest possible IP address for a device controlled by NUCLEUS would be 223.255.255.254. The subnet mask must meet the following criteria: • The first number can range from 1 to 255. • The second number can range from 0 to 255. • The third number can range from 0 to 255. • The fourth number can range from 0 to 254. Network configuration provided by a network administrator will normally follow these rules. Viewing Device Status Predator II and QVM6800+ devices can have the following statuses: Table 4-1. PredatorII Device Status Status Indicator Description Unreachable Red This device is offline. Available Green This device is Network Active and controllable via the NUCLEUS panel. NUCLEUS Multiviewer Control Option Configuration and Operation Manual Copyright © 2008-2010, Harris Corporation 73 Chapter 4: PredatorII and QVM6800+ Configuration and Control Controlling Multiviewers Using NUCLEUS Control Panel You can control one multiviewer device at a time using the Multiviewer configuration. Selecting a Device to Control After you have added a device to the configuration, you can select that device for control. After loading the Multiviewer configuration to the NUCLEUS control panel, follow these steps: 1. To choose a specific device, navigate Up and Down the device list using key 2 (Up) and key 8 (Down) on the keypad or by rotating the adjustment knobs, or Page Up and Page Down the device list using key 3 and key 9. Multiviewer 1 Predator II 2 Predator II 3 Predator II 4 Predator II 5 Predator II SELECT Dest EDIT 172.25.99.96 172.25.99.97 172.25.99.98 172.25.99.99 172.25.99.100 ADD DELETE Figure 4-7. Selecting a Multiviewer Device to Control 2. To take control of the device, do one of the following: • Press any adjustment knob. • Press the SELECT (F1) adjustment button. • Press the Enter key on the highlighted device. • Press the name of the device on the LCD buttons. If you have already selected a device to control, to select a different device, press the EXIT button until you return to the page that displays all the devices in the configuration. 74 NUCLEUS Multiviewer Control Option Configuration and Operation Manual Copyright © 2008-2010, Harris Corporation Chapter 4: PredatorII and QVM6800+ Configuration and Control The Multiviewer Panel Display When a Multiviewer panel is selected, the QVGA screen indicates that it has control of the device in the bar across the top of the display. When operating Multiviewer panels with NUCLEUS, the QVGA screen displays various relevant data, including lists of PiPs and Layouts, depending on the option selected. Physical Panel Controls See your NUCLEUS Network Control Panels Installation and Operation Manual for locations of the buttons on your NUCLEUS control panel. Scroll Knobs Twist the four scroll knobs on the NUCLEUS panel to move up and down lists of items that appear on the panel display. In most cases, when you press an adjustment knob, you get the same action as pressing the Enter button. Selection Buttons Once you have selected a device for control in a Multiviewer configuration, the Selection buttons do not have any assigned functions. Using the Dynamic Controls on a Multiviewer Panel The layout and function of the dynamic controls are specific to the Multiviewer panel type that you are using on the panel. The following sections describe the functions of the panel’s dynamic controls. LCD Buttons When operating Multiviewer panels, the LCD buttons are managed by NUCLEUS. PiP names are automatically shown on the LCD buttons based on how things are defined by zConfigurator, as opposed to being configured manually. NUCLEUS Multiviewer Control Option Configuration and Operation Manual Copyright © 2008-2010, Harris Corporation 75 Chapter 4: PredatorII and QVM6800+ Configuration and Control As specified in the configuration, the LCD buttons can then be used to select a PiP. Depending on the device type, the LCDs change color and appearance to indicate the status and availability of PiPs and sources. Figure 4-9 illustrates and describes these LCD button colors and appearances. A grey background with lighter text on an LCD indicates a currently selected parameter. Unselected LCD buttons have black text on a lighter background. Full Sc reen Timer C ontrol Audio C ontrol TAKE The Take button has no function in Multiviewer configurations. Figure 4-8. Button Color and Pattern Meanings for Parameters An orange LCD indicates the PiP that is currently selected as full screen. LCDs for unselected PiPs or options have black text on a lighter background. FS Off [PiP 1] [PiP 3] [PiP 5] [PiP 8] TAKE The Take button has no function in Multiviewer configurations. Figure 4-9. Button Color and Pattern Meanings for PiPs 76 NUCLEUS Multiviewer Control Option Configuration and Operation Manual Copyright © 2008-2010, Harris Corporation Chapter 4: PredatorII and QVM6800+ Configuration and Control Multiple pages of 16 LCD buttons can be used. Use the Pg Up button and the Pg Dn button to navigate through multiple LCD button pages. The Page Up and Page Down buttons appear on the number pad of the NUCLEUS control panel. • Use the Shift button and then the Page Up or Page Down button to skip pages, thereby navigating through multiple pages of options more quickly. The number of pages to be skipped is defined per configuration. See “Setting Control Panel Options” on page 26 for more information. • Hold the Page Up button or the Page Down button for more than three seconds on the panel to jump to the first page or last page of LCD buttons. Take Button The Take button has no function in a Multiviewer configuration. Function Buttons The four Selection/Adjustment buttons below the QVGA display (from left to right, F1 to F4) allow you to select parameters that are assigned to them. Options The Options menu has various tools for adjusting the NUCLEUS control panel. These tools are described in the NUCLEUS Network Control Panels Installation and Operation Manual. Note The Thumbnail and Preset/Unity items in the Options menu have no function in Multiviewer NUCLEUS configurations. Multiviewer configurations support the Options menu Physical Device item for the main PredatorII or QVM6800+ device only, not for the virtual PiPs. NUCLEUS Multiviewer Control Option Configuration and Operation Manual Copyright © 2008-2010, Harris Corporation 77 Chapter 4: PredatorII and QVM6800+ Configuration and Control Selecting a Layout To select a layout for display on a PredatorII or QVM6800+ system, you must first have selected a device to control. NUCLEUS Display NUCLEUS LCD Buttons PredatorII 1 Full 2 Screen Active Layout Timer Control Audio Control Big4+2 Channel ? PGM/ PVW Automat ion TAKE Figure 4-10. Selecting a Layout 1 The SVGA display indicates that NUCLEUS is connected to the specified device, and shows 2 The LCD buttons display available parameter groups. You can change the layout assigned to a device by following these steps: 1. Press the adjustment knob adjacent to the Active Layout parameter. The list of available layouts appears at the right of the screen. 2. Select the layout from the list, or press the LCD button for the layout. Navigate up and down the device list using key 2 (Up) and key 8 (Down) on the keypad or by rotating the adjustment knobs, or Page Up and Page Down the layout list using key 3 and key 9. NUCLEUS Display NUCLEUS LCD Buttons PredatorII Full Active Layout Big4+2 3 2 Layouts 4x4 3x3 2x2 OneTimer TwoTimer Digital Clock FourRoundClo 1Screen Timer Control Audio Control Channel ? PGM/ PVW Automat ion TAKE Figure 4-11. Layout Preview 78 NUCLEUS Multiviewer Control Option Configuration and Operation Manual Copyright © 2008-2010, Harris Corporation Chapter 4: PredatorII and QVM6800+ Configuration and Control 1 The LCD buttons display the layouts available on the controlled device. 2 The right side of the SVGA display indicates available layouts on the controlled device. 3 Press 4 on the numeric keypad to open a preview of the selected layout on the left side of the SVGA display. The layout preview represents objects in the layout as basic shapes -- circles, squares, rectangles, and lines, so that you can recognize a particular layout. The speed the preview loads depends on the complexity of the layout. When you switch to a different layout, the layout preview closes, and you must press 4 again to view a preview for the new layout. Press the adjustment knob or Enter on the numeric keypad to confirm selection of a layout. Setting a PiP to Full Display After you select a device to control, the display and LCD buttons appear similar to Figure 4-13. NUCLEUS Display NUCLEUS LCD Buttons PredatorII 1 Full Active Layout 2 Screen Timer Control Audio Control Big4+2 Channel ? PGM/ PVW Automat ion TAKE Figure 4-12. Selecting a Parameter 1 The SVGA display indicates that NUCLEUS is connected to the specified device. 2 The LCD buttons display available parameter groups. 1. Select Full Screen on the LCD buttons. Options FSDisplay1 and FSDisplay2 appear on the SVGA display. NUCLEUS Multiviewer Control Option Configuration and Operation Manual Copyright © 2008-2010, Harris Corporation 79 Chapter 4: PredatorII and QVM6800+ Configuration and Control 2. Press the adjustment knob adjacent to the full screen display you want to activate. The available PiPs are listed on the SVGA display and on the LCD buttons, as in Figure 4-13. NUCLEUS Display 1 NUCLEUS LCD Buttons PredatorII – Partially online FS Off Full Screen 1 [PiP 1] 2 [PiP 1] [PiP 3] [PiP 5] [PiP 8] [PiP 2] [PiP 4] [PiP 6] [PiP 9] [PiP 10] [PiP 15] [PiP 16] [PiP 13] Channel [PiP ? PGM/ 12] PVW Automat [PiP [PiP 11] 11] ion FSDisplay1 FS Off [PiP 1] [PiP 3] [PiP 5] [PiP 8] Full Screen 2 [ PiP 2] [PiP 7] TAKE Figure 4-13. Selecting a PiP 1 The SVGA display indicates that NUCLEUS is connected to the specified device. 2 The LCD buttons display available PiPs. Use the page down and page up buttons to navigate through pages of additional PiPs. To view a preview pane, press 4(left arrow) on the number pad. 2 1 Figure 4-14. Selecting a PiP 1 The SVGA display shows a preview image of the selected layout, with numbers indicating the available PiPs. 2 The LCD buttons display available PiPs. Use the page down and page up buttons to navigate through pages of additional PiPs. 80 NUCLEUS Multiviewer Control Option Configuration and Operation Manual Copyright © 2008-2010, Harris Corporation Chapter 4: PredatorII and QVM6800+ Configuration and Control To select a PiP, do one of the following: • Press the LCD button of the PiP you want to set to full screen. • Scroll to the PiP you want to set to full screen using any adjustment knob, and then press the adjustment knob or Enter on the numeric keypad. To deactivate a PiP from being set to full-screen, follow the above steps, but select FS Off from the menu or the LCD buttons. Selecting Audio Parameters After you select a device to control, the display and LCD buttons appear similar to Figure 4-13. NUCLEUS Display NUCLEUS LCD Buttons PredatorII 1 Full Active Layout 2 Screen Timer Control Audio Control Big4+2 Channel ? PGM/ PVW Automat ion TAKE Figure 4-15. Selecting a Parameter 1 The SVGA display indicates that NUCLEUS is connected to the specified device. 2 The LCD buttons display available parameter groups. If the layout loaded on the PredatorII or QVM6800+ device has audio, you can control that audio. Follow these steps: 1. To select an audio channel to control, press Audio Control on the LCD buttons. The LCD buttons update to display all the available audio channels on that layout. If there is no audio on the layout, the LCD buttons remain blank. A PredatorII or QVM6800+ device can have up to 32 streams of audio. If there are more audio options than LCD buttons available, you can see the next page of LCD buttons by clicking Down (8) on the numeric keypad, and the previous page by clicking Up (2). NUCLEUS Multiviewer Control Option Configuration and Operation Manual Copyright © 2008-2010, Harris Corporation 81 Chapter 4: PredatorII and QVM6800+ Configuration and Control 2. Press the LCD button for the audio channel you want to control. NUCLEUS Display 1 PredatorII – AC on 2 [PiP 02] Audio Channel Output ------------------- Volume 0 dB NUCLEUS LCD Buttons AC on [PiP 2202] AC on 4 [PiP 04] Channel ? PGM/ PVW Automat ion Channel Selection Embedded , Ch 1 3 TAKE Figure 4-16. Selecting an Audio Parameter to Control 1 The top of the SVGA display indicates that NUCLEUS is connected to the specified device, and shows that you are in Audio Control mode. 2 The LCD buttons display the available audio channels. The selected channel is red. 3 The main portion of the SVGA display shows the audio parameters. Table 4-2. Audio Control Parameters Parameter Options See Audio Channel Output • ---------------- “Adjusting List Parameter Settings” on page 85 Channel Selection • Embedded, Ch 1 “Adjusting List Parameter Settings” on page 85 • Embedded, Ch 3 • --------------------(the number of options that appear in this list depend on the system Volume -60 dB to 0 dB Twist the adjustment knob (no need to click) Selecting Timer Control Parameters If the layout loaded on the PredatorII or QVM6800+ device has a timer, you can control that timer. A layout can have up to six timers. Timer names are configurable with ZConfigurator. 82 NUCLEUS Multiviewer Control Option Configuration and Operation Manual Copyright © 2008-2010, Harris Corporation Chapter 4: PredatorII and QVM6800+ Configuration and Control After you select a device to control, the display and LCD buttons appear similar to Figure 4-13. NUCLEUS Display NUCLEUS LCD Buttons PredatorII 1 Full Active Layout 2 Screen Timer Control Audio Control Big4+2 Channel ? PGM/ PVW Automat ion TAKE Figure 4-17. Selecting a Parameter 1 The SVGA display indicates that NUCLEUS is connected to the specified device. 2 The LCD buttons display available parameter groups. To select a timer and control its parameters, follow these steps: 1. To select a timer, press Timer Control on the LCD buttons. The LCD buttons update to display all the available timer controls on that layout. If there is no timer on the layout, the LCD buttons remain blank. 2. Press one of the LCD buttons to select that timer to control. NUCLEUS Display 1 NUCLEUS LCD Buttons PredatorII – Timer Control Start or Pause Time Start 2 [PiP 1] [PiP 2] [PiP 3] Channel ? PGM/ PVW Reset Timer Reset Automat ion Alert Timer Control Blink Timer Control 00:01:00 00:00:30 Expiration Timer Co 00:02:00 TAKE Figure 4-18. Selecting a Timer Parameter 1 The SVGA display indicates that NUCLEUS is connected to the specified device, and shows that you are in Timer Control mode. It displays the Timer Control parameters. NUCLEUS Multiviewer Control Option Configuration and Operation Manual Copyright © 2008-2010, Harris Corporation 83 Chapter 4: PredatorII and QVM6800+ Configuration and Control 2 The LCD buttons display available timers. The selected timer is highlighted red. Table 4-3. Timer Control Parameters Parameter Options See Start or Pause Time • Start “Adjusting List Parameter Settings” on page 85 • Pause Reset Timer Apply “Adjusting List Parameter Settings” on page 85 Expiration Timer Control Displays the expiration for the timer, in the format hours:minutes:seconds “Adjusting Time Parameter Values” on page 86 Alert Timer Control Displays the point at which the timer will show an alert, in the format hours:minutes:seconds “Adjusting Time Parameter Values” on page 86 Blink Timer Control Displays the point at which the timer will start to blink, in the format hours:minutes:seconds “Adjusting Time Parameter Values” on page 86 Selecting a Parameter for Adjustment To select a parameter for adjustment, press the button or adjustment knob adjacent to that parameter. A parameter pop-up box appears on the screen. Note You will not be able to select another device, timer, or parameter until you close the pop-up. To close the parameter, you can press Exit at any time. 84 NUCLEUS Multiviewer Control Option Configuration and Operation Manual Copyright © 2008-2010, Harris Corporation Chapter 4: PredatorII and QVM6800+ Configuration and Control Adjusting List Parameter Settings Adjustable parameters can have two types of controls: lists and ranges. A parameter with a list of options will appear similar to the one shown in Figure 4-19. NUCLEUS Display NUCLEUS LCD Buttons PredatorII – Timer Control Start Pause Start or Pause Time Start Start or Pause Time Start Pause Reset Timer Reset 1 Channel ? PGM/ PVW 3 Automat ion Alert Timer Control Blink Timer Control 00:01:00 00:00:30 2 Expiration Timer Co 00:02:00 TAKE Figure 4-19. Multiviewer Parameter with a List of Values 1 The parameter name appears across the top of the pop-up. 2 Below the parameter name all of the options are listed. An arrow appears to the left of the parameter option that is active on the device. A highlight bar displays where you have navigated in the list. 3 LCD buttons show the list items when a parameter is selected. If the parameter values appear grey, the parameter is read-only. To navigate a list of parameter values, do one of the following: • Use the Up/Down (2 and 8) buttons to navigate the list line by line. A green highlight bar follows as you navigate the list. • Use any adjustment knob to navigate the list line by line. A green highlight bar follows as you navigate the list. • Look at the LCD buttons, which correspond to the parameter value. If there are more than 16 parameter options, use the Pg Up/Pg Down (3 and 9) buttons to jump 1 page at a time. The selected value is highlighted in orange. To change a parameter value to the currently highlighted value, do one of the following: • Press any adjustment knob. • Press Enter. • Press the LCD button that corresponds to the parameter option. NUCLEUS Multiviewer Control Option Configuration and Operation Manual Copyright © 2008-2010, Harris Corporation 85 Chapter 4: PredatorII and QVM6800+ Configuration and Control Adjusting Time Parameter Values A parameter adjustment pop-up box with a time value will appear similar to the one shown in Figure 4-20. NUCLEUS Display NUCLEUS LCD Buttons PredatorII – Timer Control Start or Pause Time Start Expiration Timer Control 00:01:00 Reset Timer Reset 1 2 3 Channel ? PGM/ PVW Automat ion Alert Timer Control Blink Timer Control 00:01:00 00:00:30 Expiration Timer Co 00:02:00 TAKE Figure 4-20. Adjusting a Parameter With a Time Value 1 The parameter name appears across the top of the pop-up. 2 The current setting is shown in hours:minutes:seconds format. 3 LCD buttons show nothing when a parameter is selected. To change a parameter with a time value, follow these steps: 1. Use any adjustment knob to increment up or down the first set in the number (hours). 2. Press the right (6) button on the numeric keypad to move to the next number. 3. Repeat until all portions of the number have been updated. 4. To update the parameter’s setting, click the adjustment knob or press Enter on the numeric keypad. When you are satisfied with the parameter adjustment you have made, press Exit to close the parameter adjustment pop-up. You cannot return to browsing the device or parameter lists until you close the pop-up. 86 NUCLEUS Multiviewer Control Option Configuration and Operation Manual Copyright © 2008-2010, Harris Corporation Index Keywords A Access options 26 Active layout name parameter 56 Address, configuration 21, 26 Alarms 55 Aspect ratio parameter, PiP 66 Assignment options for LCD buttons 27 modifying 33–34 Audio threshold parameters, PiP 65 Audio, selecting on PredatorII and QVM6800+ 81 Available devices 23 Available displays, defining 16 Available PiPs, defining 15 Available source categories, defining 17 Available sources, defining 14 B Blank configuration, defined 21 Buttons, NUCLEUS LCDs 27, 40, 75 selection 39, 75 shift 39 Buying manuals 4 C Categories adding to a configuration 22 Category/Index selection 13, 42 creating a configuration for 20–27 using to select PiPs and sources on NUCLEUS 48–54 CCS software 9 CENTRIO Panel Configuration Wizard 11–18 CENTRIO panels about 6 adding and deleting displays 16 adding and deleting indexes 17 adding and deleting source categories 17 adding to categories 23 creating for NUCLEUS 6–18 display layout 38 modifying configurations 32 operating with NUCLEUS 42–66 X/Y device, multi bus 12 CENTRIO systems adding to NUCLEUS 9–10 overview 3 Chroma threshold parameters, PiP 65 Configuration type, selecting 20 Configuration Wizard 19 for CENTRIO panels 11–18 for NUCLEUS 19–28 starting 11, 19 Configurations 5–35 creating 9 modifying 31, 31–35 modifying CENTRIO panels 32 saving, modified 35 transferring to NUCLEUS 29 type, selecting 20 NUCLEUS IconLogo Device Control Option Configuration and Operation Manual Copyright © 2008-2010, Harris Corporation 87 Index using the Configuration Wizard 19 Control panel display 38, 75 password, setting 26 setting options 25 using panel controls 39 Copy data permissions 26 Creating configurations 9 F File Manager, setting permissions for 26 Full layout enable parameter, PiP 63 Full screen enable parameter, PiP 63 G Gamut enable parameter, PiP 63 H D Destination follow parameter, PiP 63 Destination lock and protect 26 Device categories adding to a configuration 22 Device category configuration, defined 20 Device Category list 23 Device category, configuration type 20 Device control 55 Device unity 25 Devices adding QVM6800+ and PredatorII to a control panel 68–70 adding to a control panel 9–10 removing QVM6800+ and PredatorII from a control panel 70 Discrete port selection 13, 42 creating a configuration for 20–27 using to select PiPs and sources on NUCLEUS 43–47 Display parameter, PiP 62 Displays, selecting 13, 16, 48 D-VITC line select parameter, PiP 65 Dynamic controls 40, 75 Dynamic name, PiPs 13 Dynamic parameter, PiP 63 E Home button 25 I Identify display parameter 56 L LCD assignment configuration, defined 20 LCD buttons assignment options 27 modifying assignment options 33–34 List of added indexes, defining 17 List parameter values 85 Luma threshold parameters, PiP 65 M Manuals, purchasing 4 Menu unity 25 Modes PiP Control 43, 61–66 PiP Selection 44–45, 48–50 Source Selection 43, 46–47, 51–54 System Control 43, 55–60 Modifying NUCLEUS configurations 31–35 Multi Bus panels creating 12 operating 42 Expected aspect ratio parameter, PiP 64 Expected video format parameter, PiP 64 88 NUCLEUS IconLogo Device Control Option Configuration and Operation Manual Copyright © 2008-2010, Harris Corporation Index N Name parameter, PiP 62 Names configuration 21 parameters for 63 Navigator configuring CENTRIO panels 9–35 NUCLEUS Configuration Wizard 19 NUCLEUS configurations 5–35 Number of displays parameter 56 O Operating CENTRIO panels 42–66 Output module, controlling 59 P Panel address, configuration 21 Panel assignments, confirming 24 Panel controls 39 Panel name, defining 12 Parameter adjustment PredatorII 84 QVM6800+ 84 Parameter controls timer 82 Parameter controls, Predator and QVM6800+ audio 81 Parameters 55 PiP 61–66 aspect ratio 66 audio thresholds 65 chroma thresholds 65 destination follow 63 display 62 D-VITC line select 65 dynamic 63 expected aspect ratio 64 expected video format 64 full layout enable 63 full screen enable 63 gamut enable 63 luma thresholds 65 name 62 PiP selected 64 PiP style 64 Pip type 63 revert to layout 64 save to layout 64 selected video line 63 silence threshold 65 source information 63 static 62 test pattern 64 Vchip locale 64 video black threshold 65 video format 66 video status 65 waveform enable 63 X and Y offset and size 66 System Control mode 56 system device control 55–60 Parameters, CENTRIO adjusting 57 Parameters, Predator and QVM6800+ adjusting 85 Password, configuration 21, 26 Permissions, setting for File Manager 26 PiP Control mode 41, 43, 56, 61 PiP device control 61 PiP Parameters aspect ratio 66 audio thresholds 65 chroma thresholds 65 destination follow 63 display 62 D-VITC line select 65 dynamic 63 expected aspect ratio 64 expected video format 64 full layout enable 63 full screen enable 63 gamut enable 63 NUCLEUS IconLogo Device Control Option Configuration and Operation Manual Copyright © 2008-2010, Harris Corporation 89 Index luma thresholds 65 name 62 PiP selected 64 PiP style 64 PiP type 63 revert to layout 64 save to layout 64 selected video line 63 silence threshold 65 source information 63 static 62 test pattern 64 Vchip locale 64 video black threshold 65 video format 66 video status 65 waveform enable 63 X and Y offset and size 66 PiP selected parameter, PiP 64 PiP selection 15 PiP style parameter, PiP 64 PiP type parameter 63 PiPs selecting 49 selection 44 Selection mode 38, 41, 43 selection type 13 sending sources to 47 setting to full-screen 79, 81, 83 PiPs (CENTRIO) accepting PiP selection 45 accepting selected 50 PredatorII device adding to a configuration 68–70 configuring 67–73 controlling 74–86 overview 3 removing from a configuration 70 renaming in a configuration 71–72 selecting a device to control 74 status 73 90 Q QVGA TFT-LCD display 38, 75 QVM6800+ device adding to a configuration 68–70 configuring 67–73 controlling 74–86 overview 3 removing from a configuration 70 renaming in a configuration 71–72 selecting a device to control 74 status 73 R Revert to layout parameter, PiP 64 Router System Control View 6 S Save to layout parameter, PiP 64 Saving configurations 35 Scroll knobs 39 Selected video line parameter, PiP 63 Selection buttons 39 Setting access options and panel address 26 Silence threshold parameter, PiP 65 Source categories, selecting 17, 51 Source index selection 17, 52, 53 Source information parameters, PiP 63 Source name, PiPs 13 Source selection 14 Source Selection mode 38, 41, 43 Source selection type 13 Sources (CENTRIO) accepting 54 selecting 46 sending to PiPs 47 Split navigation configuration, defined 20 Static name, PiPs 13 Static parameter, PiP 62 System Control mode 41, 43, 55, 56 System device control parameters 55–60 NUCLEUS IconLogo Device Control Option Configuration and Operation Manual Copyright © 2008-2010, Harris Corporation Index System name parameter 56 T Video black threshold parameter, PiP 65 Video format parameter, PiP 66 Video status parameter, PiP 65 Take button 41 Taking a source to a PiP 47 Test pattern parameter 64 Time parameter values 86 Timer parameter controls 82 Transferring configurations to NUCLEUS 29 W U X Unity options 25 X and Y offset and size parameters, PiP 66 X/Y device 38 X/Y device panels 12 operating 42 V Waveform enable parameter, PiP 63 Workflows making category/index selections 48–54 making discrete port selections 43–47 Vchip locale parameter, PiP 64 NUCLEUS IconLogo Device Control Option Configuration and Operation Manual Copyright © 2008-2010, Harris Corporation 91 Index 92 NUCLEUS IconLogo Device Control Option Configuration and Operation Manual Copyright © 2008-2010, Harris Corporation Customer Service Support +1 888 534 8246 [email protected] Harris is a registered trademark of Harris Corporation. Trademarks and tradenames are the property of their respective companies. Broadcast Communications Division 4393 Digital Way | Mason, OH USA 45040 | Tel: 1 (513) 459 3400 www.broadcast.harris.com ©2010 Harris Corporation