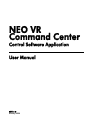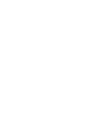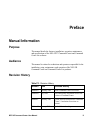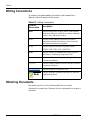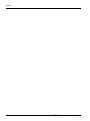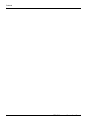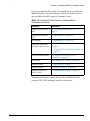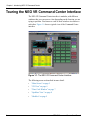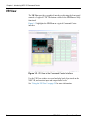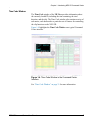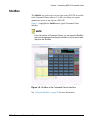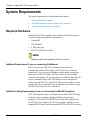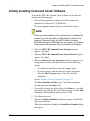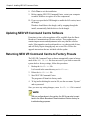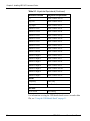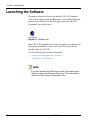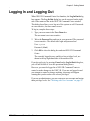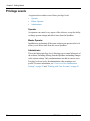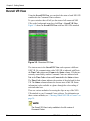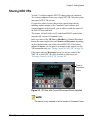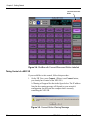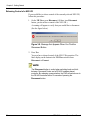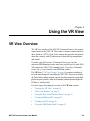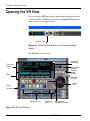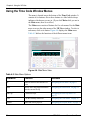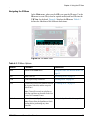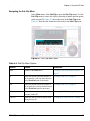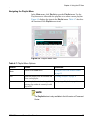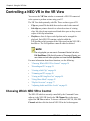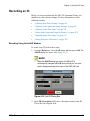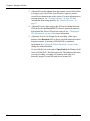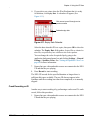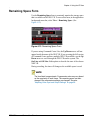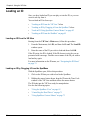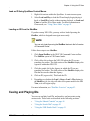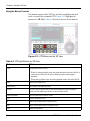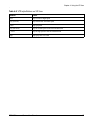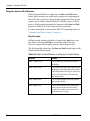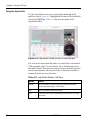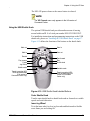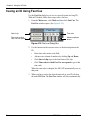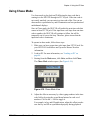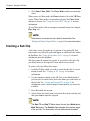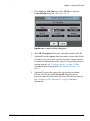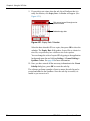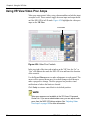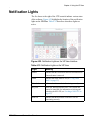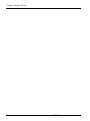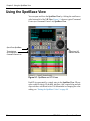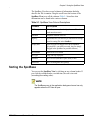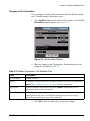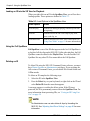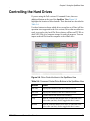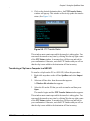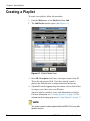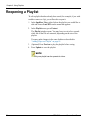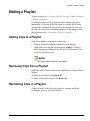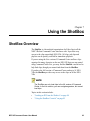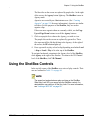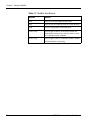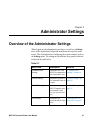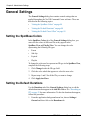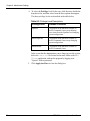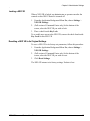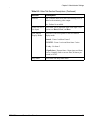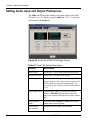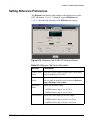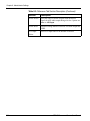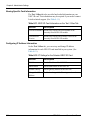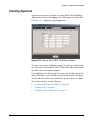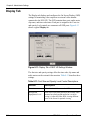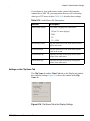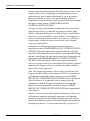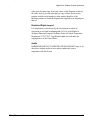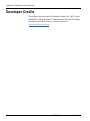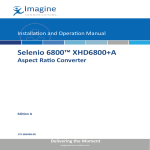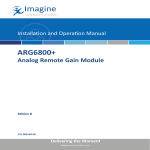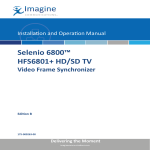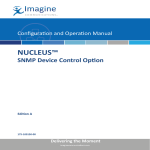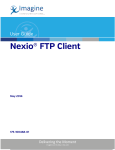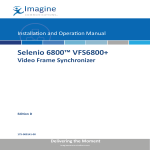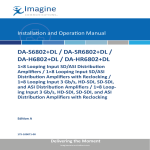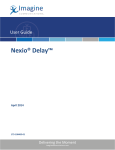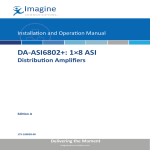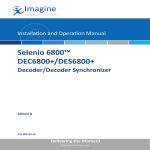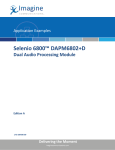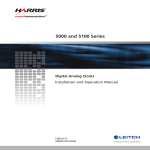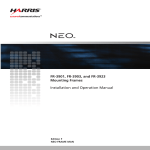Download NEO VR Command Center Contrl Software Application User Manual
Transcript
User Manual Neo® VR Command Center Control Software Application Edition D 175-100112-00 Delivering the Moment Publication Information © 2014 Imagine Communications Corp. Proprietary and Confidential. Imagine Communications considers this document and its contents to be proprietary and confidential. Except for making a reasonable number of copies for your own internal use, you may not reproduce this publication, or any part thereof, in any form, by any method, for any purpose, or in any language other than English without the written consent of Imagine Communications. All others uses are illegal. This publication is designed to assist in the use of the product as it exists on the date of publication of this manual, and may not reflect the product at the current time or an unknown time in the future. This publication does not in any way warrant description accuracy or guarantee the use for the product to which it refers. Imagine Communications reserves the right, without notice to make such changes in equipment, design, specifications, components, or documentation as progress may warrant to improve the performance of the product. Trademarks 6800+™, ADC™, CCS Navigator™, Channel ONE™, ChannelView™, ClipSync™, Delay™, D Series™, D Series DSX™, Deliver the Moment™, Delivering the Moment™, FAME™, Farad™, G8™, G Scribe™, HView™, IconMaster™, IconLogo™, IconStation™, IconKey™, InfoCaster™, InfoCaster Creator™, InfoCaster Manager™, InfoCaster Player™, InstantOnline™, Invenio®, Live Update™, mCAPTURE™, Magellan™, Magellan CCS Navigator™, Magellan Q SEE™, MultiService SDN™, NetPlus™, NetVX™, NewsForce™, Nexio® G8™, Nexio AMP® ChannelView™, Nexio® Channel ONE™, Nexio® ClipSync™, Nexio® Delay™, Nexio® Digital Turnaround Processor™, Nexio® Farad™, Nexio® G Scribe™, Nexio® IconKey™, Nexio® IconLogo™, Nexio® IconMaster™, Nexio® IconStation™, Nexio® InfoCaster™, Nexio® InfoCaster Creator™, Nexio® InfoCaster Manager™, Nexio® InfoCaster Player™, Nexio® InfoCaster Traffic™, Nexio® InstantOnline™, Nexio® mCAPTURE™, Nexio® NewsForce™, Nexio® NXIQ™, Nexio® Playlist™, Nexio® Remote™, Nexio®RTX Net™, Nexio® TitleMotion™, Nexio® TitleOne™, Nexio® Velocity ESX™, Nexio® Velocity PRX™, Nexio® Velocity XNG™, Nexio® Volt™, OPTO+™, Panacea™, Platinum™, Playlist™, Predator II GRF™, Predator II GX™, Punctuate™, Remote™, RTX Net™, QuiC™, Q SEE™, SD STAR™, Selenio™, Selenio 6800+™, SelenioNext™, Selenio X50™, Selenio X85™, Selenio X100™, TitleMotion™, TitleOne™, Velocity ESX™, Velocity PRX™, Velocity XNG™, Versio™, Videotek® SD STAR™, X50™, and X85™ are trademarks of Imagine Communications or its subsidiaries. Altitude Express®, Connectus®, Enabling PersonalizedTV®, ICE® Broadcast System, ICE Illustrate®, ICE Q® algorithms, ICEPAC®, Imagine ICE®, Inscriber®, Inscriber® Connectus®, Invenio®, NEO®, Nexio®, Nexio AMP®, PersonalizedTV®, RouterWorks®, Videotek®, Videotek® ASI STAR®, Videotek® GEN STAR®, and Videotek® HD STAR® are registered trademarks of Imagine Communications or its subsidiaries. Microsoft® and Windows® are registered trademarks of Microsoft Corporation. HD BNC is a trademark of Amphenol Corporation. Some products are manufactured under license from Dolby Laboratories. Dolby and the double D symbol are registered trademarks of Dolby Laboratories. DTS Neural audio products are manufactured under license from DTS Licensing Limited. DTS and the Symbol are registered trademarks & the DTS Logos are trademarks of DTS, Inc. © 2008 2010 DTS, Inc. All other trademarks and trade names are the property of their respective companies. Contact Information Imagine Communications has office locations around the world. For locations and contact information see: http://www.imaginecommunications.com/contact us/ Support Contact Information For support contact information see: ▪▪ ▪▪ Support Contacts: http://www.imaginecommunications.com/services/technical support/ eCustomer Portal: http://support.imaginecommunications.com © 2014 Imagine Communications Corp. Proprietary and Confidential NEO VR Command Center Control Software Application User Manual Edition D January 2008 Preface Manual Information Purpose This manual details the features, installation, operation, maintenance, and specifications of the NEO VR™ Command Center and Command Center Lite software. Audience This manual is written for technicians and operators responsible for the installation, setup, maintenance, and operation of the NEO VR Command Center and Command Center Lite products. Revision History Table P-1. Revision History Edition Date Revision History Edition A February 2004 Initial Command Center Lite release Edition B July 2004 Add functionality information for the full version of Command Center Edition C February 2005 Update software descriptions to Command Center 2.1 and minor corrections to content Edition D January 2008 Updated Harris branding NEO VR Command Center User Manual iii Preface Writing Conventions To enhance your understanding, the authors of this manual have adhered to the following text conventions: Table P-2. Writing Conventions Term or Convention Description Bold Indicates dialog boxes, property sheets, fields, buttons, check boxes, list boxes, combo boxes, menus, submenus, windows, lists, and selection names Italics Indicates E-mail addresses, the names of books or publications, and the first instances of new terms and specialized words that need emphasis CAPS Indicates a specific key on the keyboard, such as ENTER, TAB, CTRL, ALT, or DELETE Code Indicates variables or command-line entries, such as a DOS entry or something you type into a field > Indicates the direction of navigation through a hierarchy of menus and windows hyperlink Indicates a jump to another location within the electronic document or elsewhere Internet address Indicates a jump to a Web site or URL Note Indicates important information that helps to avoid and troubleshoot problems Obtaining Documents Documents can be viewed or downloaded from our website. Alternatively, contact your Customer Service representative to request a document. iv NEO VR Command Center User Manual Preface Safety Carefully review all safety precautions to avoid injury and prevent damage to this product or any products connected to it. You will find a complete list of safety precautions in the NEO Safety Instructions and Precautions Manual. Only qualified personnel should perform service procedures. Safety Terms and Symbols in This Manual WARNING Statements identifying conditions or practices that may result in personal injury or loss of life. High voltage is present. CAUTION Statements identifying conditions or practices that can result in damage to the equipment or other property. NEO VR Command Center User Manual v Preface vi NEO VR Command Center User Manual Contents Preface Manual Information ............................................................................... iii Purpose ............................................................................................ iii Audience ......................................................................................... iii Revision History ............................................................................. iii Safety .......................................................................................................v Chapter 1: Introducing NEO VR Command Center Command Center and Command Center Lite Feature Sets .....................2 Touring the NEO VR Command Center Interface ...................................4 Main Screen ......................................................................................5 VR View ...........................................................................................6 ShotBox ............................................................................................9 Chapter 2: Installing NEO VR Command Center Installation Overview .............................................................................11 System Requirements .............................................................................12 Required Hardware .........................................................................12 Required Operating System and Software ......................................13 Installation Considerations .............................................................13 Installing NEO VR Command Centre Software ....................................14 Initially Installing Command Center Software ...............................15 Updating NEO VR Command Centre Software .............................16 Returning NEO VR Command Centre to Factory Presets ..............16 Installing the USB Shuttle Knob ............................................................17 Chapter 3: Getting Started Getting Started Overview .......................................................................19 Launching the Software .........................................................................20 Logging In and Logging Out .................................................................21 NEO VR Command Center User Manual vii Contents Privilege Levels .............................................................................. 22 Controlling Multiple NEO VRs ............................................................ 23 Connecting NEO VRs Via Ethernet ............................................... 23 Connecting NEO VRs Via Serial Port ........................................... 23 Overall VR View ........................................................................... 24 Sharing NEO VRs .......................................................................... 25 Chapter 4: Using the VR View VR View Overview ............................................................................... 29 Opening the VR View ........................................................................... 30 Time Code Window .............................................................................. 31 Using the Time Code Window Menus ........................................... 32 Controlling a NEO VR in the VR View ................................................ 38 Choosing Which NEO VR to Control ............................................ 38 Recording an ID ............................................................................. 39 Remaining Space Form .................................................................. 43 Loading an ID ................................................................................ 44 Cueing and Playing IDs ................................................................ 45 Using Gang Roll ............................................................................. 52 Monitoring Audio Levels ............................................................... 53 Cueing an ID Using Fast Cue ........................................................ 54 Using Chase Mode ......................................................................... 55 Creating a Sub Clip ........................................................................ 56 Trimming an ID ............................................................................. 59 Adjusting Audio and Video Levels ................................................ 59 Opening and Closing the Proc ....................................................... 60 Using VR View Audio Proc Amps ................................................ 61 Using VR View Video Proc Amps ................................................ 62 Notification Lights ................................................................................ 63 Chapter 5: Using the SpotBase View Overview of the SpotBase View ........................................................... 65 Using the SpotBase View ...................................................................... 66 Sorting the SpotBase ...................................................................... 67 Working with IDs in the SpotBase View ....................................... 68 Controlling the Hard Drives .................................................................. 71 Viewing On-Line and Off-Line Inventories .................................. 72 Using SpotBase Context Menus .................................................... 73 Performing FTP Transfer ............................................................... 74 viii NEO VR Command Center User Manual Contents Chapter 6: Using Playlists Playlist Overview ...................................................................................77 Creating a Playlist ..................................................................................78 Reopening a Playlist ...............................................................................80 Editing a Playlist ....................................................................................81 Adding Clips to a Playlist ...............................................................81 Removing Clips from a Playlist ......................................................81 Reordering Clips in a Playlist .........................................................81 Refreshing a Playlist ..............................................................................82 Chapter 7: Using the ShotBox ShotBox Overview .................................................................................83 Loading an ID From the Shotbox ..........................................................84 Using the ShotBox Controls ..................................................................85 Chapter 8: Administrator Settings Overview of the Administrator Settings ................................................87 General Settings .....................................................................................88 Setting the SpotBase Colors ...........................................................88 Setting the Default Durations .........................................................88 Setting the Default Chase Offset ....................................................89 Communication Settings ........................................................................90 Working with User Accounts .................................................................91 NEO VR Settings ...................................................................................93 NEO VR Selection Buttons ............................................................94 Adjusting Hard Drive Settings ........................................................96 Adjusting Video Input and Output Settings ....................................98 Adjusting Video Proc Amps .........................................................100 Setting Audio Input and Output Preferences ................................102 Adjusting Audio Proc Amps .........................................................103 Setting Reference Preferences ......................................................105 Setting Test Preferences ................................................................107 Creating Agencies .........................................................................109 Display Tab ...................................................................................110 Appendix A: Software Licence Agreement NEO VR Command Center Software License Agreement ..................113 Developer Credits ................................................................................116 Index Keywords .............................................................................................117 NEO VR Command Center User Manual ix Contents x NEO VR Command Center User Manual Chapter 1 Introducing NEO VR Command Center Welcome to NEO VR Command Center After installing NEO VR Command Center software on a PC, you can control and configure the DVR-3901 Digital Video Recorder (NEO VR) for a variety of broadcast applications. Command Center Lite is designed to control a single module, using an RS-422 connection between your NEO VR and your PC. The full version of NEO VR Command Center enables you to control up to 16 NEO VR modules and to create playlists, as well as other software enhancements that are not available in the Lite version. See “Command Center and Command Center Lite Feature Sets” on page 2 for more information. Using NEO VR Command Center and Command Center Lite, you can manually control the NEO VR so you can ingest (record) and broadcast (play) video and audio material in a non-linear fashion. NEO VR Command Center can be used for a variety of applications in a variety of environments. This section contains the following topics: • “Command Center and Command Center Lite Feature Sets” on page 2 • “Touring the NEO VR Command Center Interface” on page 4 NEO VR Command Center User Manual 1 Chapter 1: Introducing NEO VR Command Center Command Center and Command Center Lite Feature Sets This manual describes the features of both the full version of Command Center and the free version, Command Center Lite. The following table outlines the features that are available in both Command Center and Command Center Lite. NOTE Audio and video proc amps are not available on the VR View interface of Command Center Lite. Command Center Lite administrator users can access Proc Amps through the VR Settings Table 1-1. Features That Appear in both Command Center and Command Center Lite 2 Feature Reference Recording IDs “Recording an ID” on page 39 Loading IDs “Loading an ID” on page 44 Playing back IDs “Cueing and Playing IDs” on page 45 Monitoring audio levels “Monitoring Audio Levels” on page 53 Cueing IDs “Cueing an ID Using Fast Cue” on page 54 Creating sub clips “Creating a Sub Clip” on page 56 Adjusting general settings “General Settings” on page 88 Adjusting communication settings “Communication Settings” on page 90 Creating user accounts “Working with User Accounts” on page 91 Adjusting NEO VR specific settings “NEO VR Settings” on page 93 NEO VR Command Center User Manual Chapter 1: Introducing NEO VR Command Center If you are running the full version of Command Center you will have additional features. The following table outlines the features that are only available in the full version of Command Center: Table 1-2. Command Center Features Not Available in Command Center Lite Feature Reference Control of up to 16 NEO VRs “Controlling Multiple NEO VRs” on page 23 Ganging more than one VR “Using Gang Roll” on page 52 ID trimming “Trimming an ID” on page 59 Audio and Video level controls on the VR View • “Using VR View Audio Proc Amps” on page 61 • “Using VR View Video Proc Amps” on page 62 On and off-line inventory “Viewing On-Line and Off-Line Inventories” on page 72 FTP transfer “Performing FTP Transfer” on page 74 Playlist creation “Using Playlists” on page 77 ShotBox control “ShotBox Overview” on page 83 Ethernet Control over LAN or WAN “Communication Settings” on page 90 Throughout the manual, features that are only available in the full version of NEO VR Command Center have been noted. NEO VR Command Center User Manual 3 Chapter 1: Introducing NEO VR Command Center Touring the NEO VR Command Center Interface The NEO VR Command Center interface is modular, with different windows that you can open or close depending on the function you are trying to perform. You can move each of these windows in relation to each other. Figure 1-1 shows a typical view of the Command Center interface. Figure 1-1. The NEO VR Command Center Interface The following areas are described in more detail: 4 • “Main Screen” on page 5 • “VR View” on page 6 • “Time Code Window” on page 7 • “SpotBase View” on page 8 • “ShotBox” on page 9 NEO VR Command Center User Manual Chapter 1: Introducing NEO VR Command Center Main Screen The main screen provides you with a work space in which to control all aspects of the software. When Command Center is open, other windows sit on top of the main screen, which can be resized. Figure 1-2 shows the background menu bar and toolbar located at the top of the main screen. Background Menu Bar Time and date Open VR View Open User Log In/Out View Open Shotbox Current user and privileges Figure 1-2. NEO VR Command Center Main Toolbar and Background Menu Bar For more information on the functions of the main screen, see the following: • “VR View” on page 6 • “Logging In and Logging Out” on page 21 • “ShotBox” on page 9 • “Privilege Levels” on page 22 NEO VR Command Center User Manual 5 Chapter 1: Introducing NEO VR Command Center VR View The VR View provides a graphical interface replicating the front panel controls of a typical VTR. The buttons visible in the VR View are fully functional. Figure 1-3 highlights the VR View on a typical Command Center interface. Figure 1-3. VR View in the Command Center Interface Use the VR View window to record and play back clips stored on the NEO VR, and monitor input and output audio levels. See “Using the VR View” on page 29 for more information. 6 NEO VR Command Center User Manual Chapter 1: Introducing NEO VR Command Center Time Code Window The Time Code window of the VR View provides information about the currently loaded ID, including the time remaining, the total duration, and the title. The Time Code window also contains a series of sub menus, each dedicated to a particular set of features for controlling the clip functions on the NEO VR. Figure 1-4 highlights the Time Code Window on a typical Command Center interface. Figure 1-4. Time Code Window in the Command Center Interface See “Time Code Window” on page 31 for more information. NEO VR Command Center User Manual 7 Chapter 1: Introducing NEO VR Command Center SpotBase View The SpotBase View displays the inventory of clips stored on the NEO VR. Use the SpotBase View to sort clips, change clip information, select clips for playback, and delete clips. If you have the full version of Command Center (not Command Center Lite) you can also use the SpotBase View to organize and trim clips and generate and edit playlists. Figure 1-5 highlights the SpotBaseView on a typical Command Center interface. Figure 1-5. SpotBase View in the Command Center Interface See “Using the SpotBase View” on page 65 for more information. 8 NEO VR Command Center User Manual Chapter 1: Introducing NEO VR Command Center ShotBox The ShotBox is a quick way to access clips on any NEO VR accessible to the Command Center software. Use this view when you require spontaneous access to any clip on a NEO VR. Figure 1-6 highlights the ShotBox on a typical Command Center interface. NOTE In the Lite version of Command Center, you can open the ShotBox and view the agencies that clips are stored in, but you cannot load clips from the ShotBox. Figure 1-6. ShotBox in the Command Center Interface See “Using the ShotBox” on page 83 for more information. NEO VR Command Center User Manual 9 Chapter 1: Introducing NEO VR Command Center 10 NEO VR Command Center User Manual Chapter 2 Installing NEO VR Command Center Installation Overview See the following topics for information about installing the NEO VR Command Centre software: • “System Requirements” on page 12 • “Installing NEO VR Command Centre Software” on page 14 • “Installing the USB Shuttle Knob” on page 17 NEO VR Command Center User Manual 11 Chapter 2: Installing NEO VR Command Center System Requirements The system requirements are divided into these groups: • “Required Hardware” below • “Required Operating System and Software” on page 13 • “Installation Considerations” on page 13 Required Hardware Install the NEO VR Command Centre software on a PC that meets or exceeds the following hardware requirements: • Pentium III • 128 MB RAM • 8 MB video card • RS-232 or RS-422 serial port NOTE Ethernet control is not supported in the Lite version. Additional Requirements if you are connecting Via Ethernet The best way for the NEO VR Command Center software to communicate with the NEO VR(s) is via IP network over Ethernet connection. You can set up the IP address, subnet mask, and gateway address of the NEO VR using CCS Pilot software or the card edge controls on the module. Or, you can connect to an RS-422 port first and use the Command Center NEO VR Settings screen to set up the IP Address for that NEO VR. After the IP Address set-up, make sure that from the PC where Command Center is installed, you are able to “ping” the NEO VR(s) which are to be controlled. Additional Cabling Requirements if you are Connecting Via RS-422 Connection NEO VR Command Centre can communicate with the NEO VR using serial ports on the computer, though an Ethernet connection is preferred. Use the RS-232 to RS-422 conversion cable supplied with the NEO VR, if the length (6 ft/1.83 m) is adequate. Otherwise, use a standard RS-422 cable with a high quality RS-232 to RS-422 converter. 12 NEO VR Command Center User Manual Chapter 2: Installing NEO VR Command Center The full version of Command Center can communicate over either serial or a standard IP network connection. For the best performance, use an IP network interface. CAUTION To avoid possible damage to your computer or NEO VR, ensure you have a Harris supplied RS-232-to-RS-422 conversion cable, or—if you are using an RS-422 cable only—a correct RS-232-to-RS-422 adapter. The NEO VR RS-422 connection is pin-compatible with standard broadcast VTRs. See the DVR-3901 Digital Video Recorder Installation and Operation Manual for more details. Required Operating System and Software You can install NEO VR Command Centre on a PC running a Windows® XP® or Windows® 2000® operating system. Although the software should run adequately on Windows® 98®, this operating system is not supported. Installation Considerations Before installing NEO VR Command Centre, you need to determine the physical location of both the NEO VR, and the computer that you will be using to control it. Some of the items you need to consider are listed below. • Adequate cooling within the NEO frame • VGA, keyboard and mouse location • Distance to, and type of communication with, the NEO VR • Distance to the quality control monitoring station • NEO VR speaker location and distance • UPS availability and power considerations NEO VR Command Center User Manual 13 Chapter 2: Installing NEO VR Command Center Installing NEO VR Command Centre Software The NEO VR Command Centre software is contained in a single executable file (NeoVR.exe). After a proper installation, this file is all that is required to run NEO VR Command Centre. Two .ini files are also used to store your settings, NeoVR.ini and user.ini. NEO VR Command Centre saves all setting changes made to the program in the NeoVR.ini file, and user settings are stored in the separate user.ini file. This user.ini file can also be removed, and a new one created when you save any new user settings. For information on installing the software, see the following topics: 14 • “Initially Installing Command Center Software” on page 15 • “Updating NEO VR Command Centre Software” on page 16 • “Returning NEO VR Command Centre to Factory Presets” on page 16 NEO VR Command Center User Manual Chapter 2: Installing NEO VR Command Center Initially Installing Command Center Software To install the NEO VR Command Centre software for the first time, complete the following steps: 1. Close all other applications running on the PC and insert the Installation CD into the PC CD-ROM drive. The setup program automatically runs when the drive closes. NOTE Ensure you make a backup of all crucial data prior to installing the software. If you will be installing a USB dongle to enable the full version of Command Center, you MUST install the software BEFORE inserting the USB dongle into your system. The software install contains the necessary drivers to enable the USB dongle. 2. When the NEO VR Command Centre Startup dialog box appears, click Next. 3. When the NEO VR Command Centre Setup Wizard dialog box appears, click Next. 4. When the Software License Agreement dialog box appears, read the agreement carefully, and then perform one of the following actions: • To continue the installation select the I Agree option. • If you do not agree with the Software License Agreement, select the I Do Not Agree option. This will cancel the installation. See the “Software Licence Agreement” on page 113. The Select Installation Folder opens. The default installation location appears in the Folder field. 5. If you wish to change the default folder, click Browse..., or to find out whether any particular drive has sufficient space, click the Disk Cost button. The installation requires about 35 MB. 6. Click Next to proceed. 7. When the Confirm Installation dialog box appears, click Next to begin the installation. When the installation is finished, the Installation Complete dialog box appears. NEO VR Command Center User Manual 15 Chapter 2: Installing NEO VR Command Center 8. Click Close to exit the installation. 9. Before running NEO VR Command Centre, restart your computer to enable Windows to register all of the components. 10. If you were provided a USB dongle to enable the full version, insert the dongle. Windows should detect the dongle, and by stepping through the install, automatically find the drivers for the dongle. Updating NEO VR Command Centre Software From time to time, software updates will be available from the Harris Broadcast Communications Division website. These updates may contain improvements and adjustments in the way that the software works. Most upgrades can be performed in a very short period of time, and will likely require changing only one or two files. Follow the upgrade instructions that are included with the update. Returning NEO VR Command Centre to Factory Presets The NEO VR Command Centre software automatically starts in factory mode if the NEO VR.ini file does not exist. If you wish to return the system back to factory settings, follow this procedure: 1. Backup the NeoVR.ini file. It is located in the same directory as NeoVR.exe. 2. Delete the NeoVR.ini file. 3. Start NEO VR Command Centre. The program will launch in factory mode. 4. To log in after deleting the user.ini file, use the user name “System” and no password. Once you save any setting changes, a new NeoVR.ini file is created. NOTE With no configurations in the registry, the INI file can also be sent back to the Harris Broadcast Communications Division factory for troubleshooting purposes. 16 NEO VR Command Center User Manual Chapter 2: Installing NEO VR Command Center Installing the USB Shuttle Knob You may use an optional USB shuttle knob to control NEO VR Command Center (Harris part number NEO VR USB CONT). To install the shuttle knob, please follow the directions from the manufacturer to properly install and register the drivers. Before using the knob with Command Center, you must load the NeoVR.Pref file into the settings of the shuttle knob. Then apply these settings to the executable program NeoVR.EXE which should be located in the “C:\Program Files\Leitch\NEO VR” folder. Please refer to the directions that came with your shuttle knob. You will find the preference file located in the same directory as the executable. You can use the shuttle knob for other applications on your system as well by setting up other preference files and applying them to other executables. Keystroke Equivalent Chart If you have problems importing the preference file, you can create your own under the global settings in the shuttle knob settings. The table below describes the key structure used for NEO VR Command Centre. Table 2-1. Keystroke Equivalents Button/Function Keystroke Equivalent 1 Shift+Control+Alt+1 2 Shift+Control+Alt+2 3 Shift+Control+Alt+3 4 Shift+Control+Alt+4 5 Shift+Control+Alt+5 6 Shift+Control+Alt+6 7 Shift+Control+Alt+7 8 Shift+Control+Alt+8 9 Shift+Control+Alt+9 10 Shift+Control+Alt+0 11 Shift+Control+Alt+F1 12 Shift+Control+Alt+F2 NEO VR Command Center User Manual 17 Chapter 2: Installing NEO VR Command Center Table 2-1. Keystroke Equivalents(Continued) Button/Function Keystroke Equivalent 13 Shift+Control+Alt+F3 Jog Left Shift+Control+Alt+Y Jog Right Shift+Control+Alt+Z Shuttle in Left 7 Shift+Control+Alt+A Shuttle in Left 6 Shift+Control+Alt+B Shuttle in Left 5 Shift+Control+Alt+Q Shuttle in Left 4 Shift+Control+Alt+D Shuttle in Left 3 Shift+Control+Alt+E Shuttle in Left 2 Shift+Control+Alt+F Shuttle in Left 1 Shift+Control+Alt+G Shuttle Centered Shift+Control+Alt+H Shuttle in Right 1 Shift+Control+Alt+I Shuttle in Right 2 Shift+Control+Alt+J Shuttle in Right 3 Shift+Control+Alt+K Shuttle in Right 4 Shift+Control+Alt+L Shuttle in Right 5 Shift+Control+Alt+M Shuttle in Right 6 Shift+Control+Alt+N Shuttle in Right 7 Shift+Control+Alt+O Set All Frequency Once Only Sync release Not Checked All Other User Action Do Nothing For information on using the USB shuttle knob to move around within IDs, see “Using the USB Shuttle Knob” on page 51. 18 NEO VR Command Center User Manual Chapter 3 Getting Started Getting Started Overview The following topics are covered in this section: • “Launching the Software” on page 20 • “Logging In and Logging Out” on page 21 • “Controlling Multiple NEO VRs” on page 23 NEO VR Command Center User Manual 19 Chapter 3: Getting Started Launching the Software Depending on how the software was installed, NEO VR Command Centre can be launched from the Start menu, or by double clicking the shortcut on the desktop. The following figure shows the NEO VR Command Center desktop icon. Figure 3-1. Desktop Icon When NEO VR Command Centre opens, the splash screen appears, and the program immediately starts to retrieve the ID inventory for the SpotBase from the NEO VR. See the following topics for more information: • “Logging In and Logging Out” on page 21 • “Privilege Levels” on page 22 NOTE If you have installed the USB dongle correctly, the splash screen should no longer read Command Center Lite. The correct splash screen for the full version is Command Center. 20 NEO VR Command Center User Manual Chapter 3: Getting Started Logging In and Logging Out When NEO VR Command Centre first launches, the Log In/Out dialog box appears. The Log In/Out dialog box can be accessed on the right side of the main tool bar in the NEO VR Command Centre window. This dialog box allows you to log out of the system as well. Passwords are case-sensitive, but user names are not. To log in, complete these steps: 1. Type your user name in the User Name box. The user name is not case-sensitive. 2. Tab to the Password box and type in your password. The password is case-sensitive. The default user login and password are: User: system Password: (blank) 3. Click OK to close the dialog box and start NEO VR Command Centre. The currently logged-in user, and his or her privilege level, are shown in the top right-hand side of the main tool bar. If you do not log in, by pressing Cancel on the Log In/Out dialog box, you will still be able to view the operational dialog boxes. However, you must be logged in to NEO VR Command Centre to control or make changes to the NEO VR. If you are not logged in and you attempt to control or change anything, a message will appear warning that you do not have the correct privileges. If you are an administrator, you can create new user accounts and assign them privilege levels. See “Working with User Accounts” on page 91. NEO VR Command Center User Manual 21 Chapter 3: Getting Started Privilege Levels A registered user can have one of three privilege levels: • Operator • Master Operator • Administrator Operator An operator can control every aspect of the software, except the ability to change system settings and delete items from the SpotBase. Master Operator In addition to performing all the same actions as an operator, this level allows you to delete items from the server SpotBase. Administrator This is the highest privilege level, allowing you to control all aspects of the software, including deleting from the SpotBase and making changes to the system settings. Only an administrator can add or remove users. Privilege levels are set by the administrator when creating a user profile. For more information, see “Overview of the Administrator Settings” on page 87 and “Working with User Accounts” on page 91. 22 NEO VR Command Center User Manual Chapter 3: Getting Started Controlling Multiple NEO VRs Ethernet networking is the preferred method of connecting multiple NEO VR units for control. For more information on Communication Settings, please see “Communication Settings” on page 90. NOTE The multiple NEO VR feature is only available with the full version of Command Center. Connecting NEO VRs Via Ethernet The IP address for the NEO VR is static. To configure up to 16 NEO VRs for control by one Command Center, follow this procedure: 1. Connect all the NEO VRs via Ethernet to the same network. 2. In the Command Center software, choose Communication Settings from the Settings menu. The Communication Settings window opens. 3. For each NEO VR, place a check beside Network Port (IP) and enter the IP address of the NEO VR. 4. Click Apply and Save. You should now be able to control multiple NEO VRs from the Command Center interface. Connecting NEO VRs Via Serial Port To connect multiple NEO VR units using communication ports, you will need to connect the NEO VRs to a multiport serial card. 1. Connect all the NEO VRs via serial cables to a multiport serial card, which you will have to purchase separately. 2. In the Command Center software’s application background menu bar, choose Settings and then choose Communication Settings. The Communication Settings window opens. 3. For each NEO VR, place a check beside Communication Port (Serial) and select the com port that the NEO VR is connected to. 4. Click Apply and Save. You should now be able to control multiple NEO VRs from the Command Center interface. NEO VR Command Center User Manual 23 Chapter 3: Getting Started Overall VR View Using the Overall VR View, you can check the status of each NEO VR connected to the Command Center software. To open a window that will tell you the status of all connected NEO VRs, on the background menu bar, click View > Overall VR View. Figure 3-2 shows an Overall VR View with four NEO VRs attached. Figure 3-2. Overview VR View The sixteen rows in the Overall VR View each represent a different NEO VR. No communication with a NEO VR is indicated with No in the Time Code column and Comm in the Status column. VRs that are currently controlled by another Command Center are indicated with Not in the Time Code column and Connected in the Status column. The Time Code column indicates the position of the playhead for that VR. The Status column indicates the current state of that VR. Status information is also available at a glance through the color-coding of each individual row. There are various methods of accessing the clips on any of the NEO VRs attached to your Command Center software. For information on these various methods, see: “Choosing Which NEO VR to Control” on page 38. NOTE The Overall VR View is only available in the full version of Command Center. 24 NEO VR Command Center User Manual Chapter 3: Getting Started Sharing NEO VRs Version 2.1 or higher supports NEO VR sharing between computers. Two or more computers can access a single NEO VR. Only one system can control a NEO VR at a time. If you need to allow for more than a single control point, then by installing another instance of the Command Centre software on a second computer on the network, you are able to switch the control of the NEO VR back and forth. This feature will work both over IP control and RS-422 control when using the full version of Command Center. In the top corner of the VR View or ShotBox is a Connect/Disconnect button (the name toggles between Connect and Disconnect, depending on the communication state of the selected NEO VR). If the button indicates Connect, you can press it to attempt to take control over the VR from another user (see “Taking Control of a NEO VR” on page 26). If the button indicates Disconnect, press it to release control of the NEO VR, so that NEO VR will be available to other users (see “Releasing Control of a NEO VR” on page 28). Connect/ Disconnect button Figure 3-3. VR View with Connect/Disconnect Button Labelled NOTE This feature is only available in the full version of Command Center. NEO VR Command Center User Manual 25 Chapter 3: Getting Started Connect/Disconnect button Figure 3-4. ShotBox with Connect/Disconnect Button Labelled Taking Control of a NEO VR If you would like to take control, follow this procedure: 1. On the VR View, press Connect. (If there is no Connect button, you already have control of the NEO VR.) A Warning will appear like that in the figure below. The IP address listed in the warning message will depend on your network’s configuration, but will state the computer that is currently controlling the NEO VR. Figure 3-5. Connect Button Warning Message 26 NEO VR Command Center User Manual Chapter 3: Getting Started 2. Press Yes. A window as in the below figure appears. 3. If you wish to send a customized message to the user of the system that is currently controlling the NEO VR, type it in the white field at the bottom of this window, and then click OK. Figure 3-6. User Message Window If you do not wish to send the other user a message, click Cancel. The user that had the control taken away will receive an Interruption Notice, indicating the computer name that has taken control and the message if it was included. The generic message appears in the figure below. Figure 3-7. Generic Message When Another User Takes Control of the NEO VR You now have control of the NEO VR in question. The Connect button in the top right corner of your VR View is replaced by a Disconnect button. NEO VR Command Center User Manual 27 Chapter 3: Getting Started Releasing Control of a NEO VR If you would like to release control of the currently selected NEO VR, follow this procedure: 1. On the VR View, press Disconnect. (If there is no Disconnect button, you do not have control of the NEO VR.) A warning will appear to verify that you would like to disconnect. (See the figure below.) Figure 3-8. Message that Appears When You Click the Disconnect Button 2. Press Yes. You now have released control of the NEO VR in question. The label display on the button in the VR View switches from Disconnect to Connect. NOTE The Disconnect button is useful when switching back and forth between Command Centre and a RS-422 hardware-based controller. By releasing communication, the DVR will switch over to the RS-422 controller within 15 seconds of pressing the Disconnect button. 28 NEO VR Command Center User Manual Chapter 4 Using the VR View VR View Overview The VR View window of the NEO VR Command Centre is the primary control panel for the NEO VR. This window contains controls similar to those found on a VTR, a Time Code window that provides information about the currently load ID, and menus for detailed clip manipulation and control. If you have the full version of Command Center, you can have numerous VR Views open at the same time, possibly one for each NEO VR connected to NEO VR Command Center. If you have Command Center Lite, you are limited to one VR View window. The VR View (“VR View Window” on page 30) contains a number of areas for monitoring and controlling the NEO VRs. These areas include the Time Code window, manual controls (key board and the search dial), playback speed controls, audio level monitor, and notification lights for ID Protect, and Key Lock. See these topics describing the sections of the VR View window. • “Opening the VR View” on page 30 • “Time Code Window” on page 31 • “Using the Time Code Window Menus” on page 32 • “Cueing and Playing IDs” on page 45 • “Trimming an ID” on page 59 • “Using the USB Shuttle Knob” on page 51 NEO VR Command Center User Manual 29 Chapter 4: Using the VR View Opening the VR View You can open the VR View from the application background menu bar by clicking View > VR View. Or you can click Open VR View in the main tool bar (see the figure below). Open VR View Figure 4-1. Open VR View Button on the Command Center Screen The VR View is shown below. Audio level monitoring Time Code window VR Channel Selector Playback speed controls Menu Proc amp controls Search dial Open SpotBase Manual controls Notification lights Mark In button and Mark Out button Figure 4-2. VR View Window 30 NEO VR Command Center User Manual Chapter 4: Using the VR View Time Code Window The Time Code window displays parameters for the currently loaded ID. Table 4-1 describes the different parts of the Time Code window. Time code Menus Figure 4-3. Time Code Window Table 4-1. Areas of the Time Code Window Areas Description Mark In Marks the beginning of material when you are making sub clips Mark Out Marks the end of material when you are making sub clips ID/Description Presents the name of the currently loaded clip on the NEO VR Agency States what agency the ID is sorted with for the purpose of clarification Duration Indicates the length of the ID Remaining Indicates the time remaining in the ID relative to the current position; a progress bar gives a visual representation of the current location within the ID Time Code Represents the current time code location of the current ID Menu Allows for additional control over the server See the following topics for information on using the Time Code window: • “Cueing and Playing IDs” on page 45 • “Controlling a NEO VR in the VR View” on page 38 • “Using the Time Code Window Menus” on page 32 NEO VR Command Center User Manual 31 Chapter 4: Using the VR View Using the Time Code Window Menus The menu is located across the bottom of the Time Code window. It consists of six buttons. Above these buttons is a label which always indicates which menu you are in. (If you click Main while you are in the Main menu, there is no effect.) The Main menu consists of buttons for five sub-menus.Use the Main menu to access the other menus of the VR View window. To select a sub-menu, click on its button. Figure 4-4 displays the Main menu. Table 4-2 defines the functions of the different menu items. Figure 4-4. Main Menu View Table 4-2. Main Menu Options Sub-Menu Function Reference ID Adds or load new IDs into the VR view “Navigating the ID Menu” on page 33 Mark Inserts start- and end-point markers into the current ID clip “Navigating the Mark Menu” on page 34 Sub Clip Creates sub-clips “Navigating the Sub Clip Menu” on page 35 Goto Cue the currently loaded ID “Navigating the Goto Menu” on page 36 Playlist Adds and extract playlists “Navigating the Playlist Menu” on page 37 32 NEO VR Command Center User Manual Chapter 4: Using the VR View Navigating the ID Menu In the Main menu, when you click ID, you open the ID menu. Use the ID menu to create IDs (record or capture media) and load IDs into the VR View for playback. Figure 4-5 displays the ID menu. Table 4-3 defines the functions of the different menu items. Figure 4-5. ID Menu View Table 4-3. ID Menu Options Button Function Reference Main Returns to the Main menu “Using the Time Code Window Menus” on page 32 Add Adds a new ID “Recording an ID” on page 39 Load Loads a previously created ID “Loading an ID” on page 44 Trim Permanently removes the material between the in point (Mark In) and the out point (Mark Out) “Trimming an ID” on page 59 Note: Trim will not work on playlists or sub clips, and does not function in the Lite version of Command Center. Refresh Reloads the entire SpotBase Note: Please allow the SpotBase to finish loading before performing any other functions. NEO VR Command Center User Manual “Using the SpotBase View” on page 65 33 Chapter 4: Using the VR View Navigating the Mark Menu In the Main menu, you can click Mark to open the Mark menu. Use the Mark menu to insert start- and end-point markers into the current ID. That ID can be a clip, sub clip or playlist. Figure 4-6 displays the Mark menu buttons. Table 4-4 describes the functions of the Mark menu. Figure 4-6. Mark Menu View Table 4-4. Mark Menu Options Button Result Reference Main Returns to the Main menu “Using the Time Code Window Menus” on page 32 In Stores the current time code position as an in-point for a trim or sub clip (same function as the Mark In button in menu) “Trimming an ID” on page 59 Out Stores the current time code position as an out-point for a trim or sub clip (same function as the Mark Out button in menu) “Trimming an ID” on page 59 Fast Cue Opens the fast cue form to quickly work through a long ID “Cueing an ID Using Fast Cue” on page 54 34 NEO VR Command Center User Manual Chapter 4: Using the VR View Navigating the Sub Clip Menu In the Main menu, click Sub Clip to open the Sub Clip menu. Use the Sub Clip menu to create sub clips by inserting in-points and out-points in the current ID. Figure 4-7 shows the items in the Sub Clip menu. Table 4-5 describes the functions of the items in the Sub Clip menu. Figure 4-7. Sub Clip Menu View Table 4-5. Sub Clip Menu Options Button Result Reference Main Returns to the Main menu “Using the Time Code Window Menus” on page 32 In Stores the current time code position as an in-point for a sub clip (same function as the Mark In button in the menu) “Creating a Sub Clip” on page 56 Out Stores the current time code position as an out-point for a sub clip (same function as the Mark Out button in the menu) “Creating a Sub Clip” on page 56 Add Opens a form to create a sub clip of the currently loaded ID “Creating a Sub Clip” on page 56 Fast Cue Opens the fast cue form to quickly work through a long ID “Cueing an ID Using Fast Cue” on page 54 NEO VR Command Center User Manual 35 Chapter 4: Using the VR View Navigating the Goto Menu In the Main menu, click Goto to open the Goto menu. Use the Goto menu to cue the currently loaded ID for playback. Figure 4-8 displays the options in the Goto menu. Table 4-6 describes their functions. NOTE Gang Roll is only available in the full version of Command Center. Figure 4-8. Goto Menu View Table 4-6. Goto Menu Options Button Result Reference Main Returns to the Main menu “Using the Time Code Window Menus” on page 32 In Cues the currently loaded ID to the position indicated by Mark In (same function as the Mark In button in the menu) “Trimming an ID” on page 59 Out Cues the currently loaded ID to the position indicated by Mark Out (same function as the Mark Out button in the menu) “Trimming an ID” on page 59 Sync (Used with gang roll) transmits a Cue to Current Time Code command from the active NEO VR to all receiving NEO VRs “Using Gang Roll” on page 52 Chase Opens the Chase Mode form so you can either enter chase mode or make adjustments to the timing of an existing chase “Using Chase Mode” on page 55 Fast Cue Opens the fast cue form to quickly work through a long ID “Cueing an ID Using Fast Cue” on page 54 36 NEO VR Command Center User Manual Chapter 4: Using the VR View Navigating the Playlist Menu In the Main menu, click Playlist to open the Playlist menu. Use the Playlist menu to either add new playlists or to extract current playlists. Figure 4-9 displays the items in the Playlist menu. Table 4-7 describes the functions of the Playlist menu items. Figure 4-9. Playlist Menu View Table 4-7. Playlist Menu Options Button Result Reference Main Returns to the Main menu “Using the Time Code Window Menus” on page 32 Add Opens the playlist view in Add mode and create a new playlist “Creating a Playlist” on page 78 Extract Opens the playlist window, listing all the existing clips within the currently loaded playlist ID “Reopening a Playlist” on page 80 NOTE The Playlist feature is only available in the full version of Command Center. NEO VR Command Center User Manual 37 Chapter 4: Using the VR View Controlling a NEO VR in the VR View You can use the VR View window to command a NEO VR connected to the system to perform actions using your PC. The VR View deals primarily with IDs. There are three types of ID. • Clips are parent IDs that hold the actual recorded video material. • Sub clips are pointers that refer to selected sections of existing clips. Sub clips do not require much hard drive space as they are not copies of the clip information. • Playlists are lists of clips or sub clips that can be arranged for playback. Each NEO VR contains a playlist called the Full SpotBase which contains all the clips stored on that NEO VR’s hard drives. The Full SpotBase cannot be edited or deleted. NOTE The only playlist you can use in Command Center Lite is the Full SpotBbase. With the full version of Command Center, you can create and edit other playlists and view the Full SpotBase. For more information about these functions, see the following: • “Choosing Which NEO VR to Control” on page 38 • “Recording an ID” on page 39 • “Creating a Sub Clip” on page 56 • “Trimming an ID” on page 59 • “Cueing an ID Using Fast Cue” on page 54 • “Using Chase Mode” on page 55 • “Playlist Overview” on page 77 • “Adjusting Audio and Video Levels” on page 59 Choosing Which NEO VR to Control The NEO VR which is currently controlled by the Command Center software is the NEO VR listed in the VR Channel box in the upper right of the VR View window. To choose a different NEO VR, click VR Channel and then click the desired NEO VR in the list that appears. 38 NEO VR Command Center User Manual Chapter 4: Using the VR View Recording an ID Before you can record data into the NEO VR Command Center, you should review the relevant settings. For more information, see the following sections: • “Adjusting Hard Drive Settings” on page 96 • “Adjusting Video Input and Output Settings” on page 98 • “Adjusting Video Proc Amps” on page 100 • “Setting Audio Input and Output Preferences” on page 102 • “Adjusting Audio Proc Amps” on page 103 • “Setting Reference Preferences” on page 105 Recording Using the Add ID Window To create a new ID, follow these steps: 1. From the Main menu, select the ID menu and then press Add. The Add ID dialog box opens. (See Figure 4-10.) NOTE When the Add ID dialog box opens, the NEO VR is automatically changed to E to E mode so that you can view what is being presented to the input of the NEO VR card. Figure 4-10. Add ID Dialog Box 2. In the ID / Description field, enter a descriptive name for the ID. This is the only required field. NEO VR Command Center User Manual 39 Chapter 4: Using the VR View 3. (Optional) From the Agency drop-down menu, choose which folder or category you wish to store your ID under. Agencies must be created by an administrator on the system. For more information on creating agencies, see “Creating Agencies” on page 109. For information about using agencies, see “Playlist Overview” on page 77. 4. (Optional) If you wish to protect this ID from accidental deletion, click the box beside Protect ID. ID’s that are protected cannot be deleted until the Protect ID has been removed. See “Changing an ID’s Information” on page 69 for more information. 5. (Optional) To set a fixed length for the recording, either type a number in the Duration field, or choose a default duration from the drop-down menu. A duration of 00:00:00:00 is considered open-ended. See “Setting the Default Durations” on page 88 to change the default durations. Or you click the box to the right of Open Ended, the Duration field resets to 00:00:00:00. The button turns red. This indicates that when you start recording, recording will continue until either it is manually stopped, or until the hard drives become full. 40 NEO VR Command Center User Manual Chapter 4: Using the VR View 6. If you wish to set a time when the ID will indicate that it is ready for deletion, click Expiry Date. A calendar will appear. (See Figure 4-11.) Click arrows to scroll through next or previous months Selected expiry date Figure 4-11. Expiry Date Calendar Select the date when this ID is to expire, then press OK to close the calendar. The Expiry Date field updates. Expired IDs are identical to other IDs, except that they have a different color in the spotbase. You can change the color of expired clips by going to the application background menu bar and clicking Settings > General Settings > Spotbase Colors. See “Setting the SpotBase Colors” on page 88 for more information. 7. Ensure that your video and audio sources are connected to the NEO VR and that they are playing. 8. Press Record to start recording. The NEO VR records for the specified duration as long as there is sufficient disk space available. The new ID does not appear in the SpotBase until the recording has either been completed, or is manually stopped. Crash Recording an ID Another way to start recording is by performing a crash record. To crash record, follow this procedure: 1. Ensure that your video and audio sources are connected to the NEO VR and that they are playing. NEO VR Command Center User Manual 41 Chapter 4: Using the VR View 2. In the VR View, press and hold the left mouse button while you use the right mouse button to click Record. This two-button mouse action is used to prevent accidental recordings. If you have made a previous recording during this session, recording begins. The new ID is automatically created based on the last ID, and will be open-ended. If you have not made a recording during this session, the Add ID dialog box appears. For information on filling out the Add ID fields, see “Recording Using the Add ID Window” on page 39. At a minimum, you must enter something in the ID / Description field. Then press Record. Subsequent recordings made using Crash Recording will not open the Add ID box again. NOTE While the server is recording new material, a number of elements within the software are prevented from occurring as most resources that are normally available on the card are busy with the recording. See the following for more information about IDs: 42 • “Recording an ID” on page 39 • “Using the Full SpotBase” on page 70 • “Using the SpotBase View” on page 65 NEO VR Command Center User Manual Chapter 4: Using the VR View Remaining Space Form Use the Remaining Space form to constantly monitor the storage space that is available on the NEO VR. To access this form, in the application background menu bar, select View > Remaining Space. (See Figure 4-12.) Figure 4-12. Remaining Space Form If you are using Command Center Lite, the Up/Down arrows will not appear beside the name of the NEO VR. If you are using the full version of Command Center and have multiple NEO VRs available, use the Up/ Down arrows to scroll through the NEO VRs on the system. The On-Line and Off-Line fields update to describe the state of the chosen NEO VR. During recording, the time will change as the available space is used. NOTE The time listed is approximate. Compression rates may vary based on the complexity of each frame. The remaining space can also change if the compression settings are changed. See also “Adjusting Video Input and Output Settings” on page 98. NEO VR Command Center User Manual 43 Chapter 4: Using the VR View Loading an ID Once you have loaded an ID you can play or trim the ID, or you can create a sub clip from it. You can load an ID in four ways: • “Loading an ID From the VR View” below • “Loading an ID by Dragging it From the SpotBase” below • “Load an ID Using SpotBase Context Menus” on page 45 • “Loading an ID From the ShotBox” on page 45 Loading an ID From the VR View Starting from the VR View’s Main menu, follow this procedure: 1. From the Main menu, click ID, and then click Load. The Load ID window opens. 2. Enter the name of the ID you wish to load and then click OK. If the ID exists, the ID is loaded. If the ID does not exist, the you are presented with a message. Find the correct name of the ID you wish to load and try again. For more information on the ID menu, see “Navigating the ID Menu” on page 33. Loading an ID by Dragging it From the SpotBase With the SpotBase open, follow this procedure: 1. Click on the ID that you wish to load in the SpotBase. 2. Holding the mouse button down, drag the ID onto the Time Code window of the VR View and then release the mouse button. The ID loads into the VR View ready for manipulation. See also the following topics: 44 • “Using the SpotBase View” on page 65 • “Controlling the Hard Drives” on page 71 • “Using SpotBase Context Menus” on page 73 NEO VR Command Center User Manual Chapter 4: Using the VR View Load an ID Using SpotBase Context Menus 1. Right-click an item within the SpotBase. A context menu opens. 2. Select Load and Play to load the ID and simply begin playing it back, or Load ID to load it without starting playback, or Load and Chase to load the ID in Chase mode. For more information on Chase mode, see “Using Chase Mode” on page 55. Loading an ID From the ShotBox If you have many NEO VRs, you may wish to load clips using the ShotBox, which is designed to navigate more easily. NOTE You can only load clips using the ShotBox feature in the full version of Command Center. Follow these steps to use ShotBox: 1. Click Open ShotBox in the NEO VR Command Center toolbar. The ShotBox opens in VR Channel mode. 2. Click a blue tile to choose the NEO VR where the ID you are searching for resides. The tiled section of the ShotBox displays the Agencies within that NEO VR. 3. Click the purple tile for the Agency in which the ID you are searching for resides. The tiled section of the ShotBox displays the IDs that are stored within that Agency. 4. Click an ID (a green tile). This loads the ID. 5. Depending on whether the Load > Stop or Load > Play button in the ShotBox is lit, the clip will either sit in pause mode in the VR View, or it will begin to play. For more information, see “ShotBox Overview” on page 83. Cueing and Playing IDs You can cue and play back IDs, and mark in- and out-points, using various tools. These tools are described in the following sections: • “Using the Manual Controls” on page 46 • “Using the Search Dial” on page 50 • “Using the USB Shuttle Knob” on page 51 NEO VR Command Center User Manual 45 Chapter 4: Using the VR View Using the Manual Controls The manual controls in the VR View are fairly straightforward, and work very much like a standard VTR. Figure 4-13 highlights the buttons on a VR View. Table 4-8 describes the uses for the buttons. Figure 4-13. VTR Buttons on the VR View Table 4-8. VTR-style Buttons on VR View Button Effect Loop Sets playback mode to loop • When lit, during playback, when the playhead reaches the end of the ID, it returns to the start of the ID and continues playback until stopped manually • When unlit, playback stops when the playhead reaches the end of the ID Start Cues to first frame of ID Frame (back) Moves back one frame at a time Record Creates a new ID (press first the left mouse button and while holding it down, press the right mouse button to enter Record mode) Frame (forward) Moves forward one frame at a time End Cues to last frame of ID In Marks current time code as in point of ID Out Marks current time code as out point of ID Eject Loads full SpotBase 46 NEO VR Command Center User Manual Chapter 4: Using the VR View Table 4-8. VTR-style Buttons on VR View Button Effect Rew Plays reverse at high speed Play (reverse) Plays backwards at normal speed Pause Stops playback Play (forward) Plays at normal speed in the forward direction F. Fwd Plays at high speed in the forward direction Stop Stops play back or record NEO VR Command Center User Manual 47 Chapter 4: Using the VR View Using the Start and End Buttons When playing an ID that is a single clip, the Start and End buttons behave pretty much as you would expect, going to the beginning and end of the clip, respectively. This gets more complicated when you are trying to move around within a Playlist ID. Whether you are in BVW mode or Playlist mode determines the functions of the Start and End buttons on a Playlist ID in the Command Center interface. For more information on choosing the NEO VR’s operating mode, see “Adjusting Hard Drive Settings” on page 96. Playlist mode In Playlist mode, during a playback of a single clip, Start cues to the first frame of the clip and End cues to the last frame of the clip. However, a playlist ID normally consists of more than one clip. The following table shows how the Start and End buttons behave with Playlist clips in Playlist mode: Table 4-9. Start and End Buttons on a Playlist in Playlist Mode 48 Button Result Start - double click Cues to the first frame of the first clip in the playlist Start - single click Cues to the first frame of the current clip in the playlist, unless the playhead is already on the first frame of the clip, in which case it cues to the first frame of the previous clip in the playlist End - double click Cues to the last frame of the last clip that makes up the playlist End - single click Cues to the last frame of the current clip, unless you are on the last frame of the current clip, in which case it cues to the last frame of the next clip NEO VR Command Center User Manual Chapter 4: Using the VR View BVW Mode In BVW mode, a NEO VR records timecode along with clips, and when you put a playlist together, it places black between the clips to fill in the missing time codes. Hence, clips in a BVW playlist are most likely separated by segments of black. These black segments are treated just like clips. So, if a clip is preceded by an area of black, and you press Start, the playhead goes to the start of the current clip. If you press Start again, it goes to the first frame of the black region preceding that clip, which is the frame right after the previous clip. The functions of the Start and End buttons on a Playlist ID in BVW mode are described in Table 4-10. Table 4-10. Start and End Buttons on a Playlist in BVW Mode Button Result Start - double click Cues to the time code 00:00:00:00 Start - single click Cues to the first frame of the current clip, unless the playhead is already on the first frame of a clip, in which case it will cue to the first frame of the preceding region of black, the frame right after the previous clip End Cues to the last frame of the recorded material with the highest time code position For more information on using BVW mode, see Chapter 5 of your DVR-3901 Digital Video Recorder Installation and Operation Manual. NEO VR Command Center User Manual 49 Chapter 4: Using the VR View Using the Search Dial Use the Search dial to move your virtual playhead through an ID quickly or slowly. Figure 4-14 highlights the location of the Jog-Shuttle wheel on the VR View. Table 4-11 describes the modes of the Jog-Shuttle Wheel. Figure 4-14. Jog-Shuttle Wheel on the VR View Interface The on-screen Leitch search dial works very much like a conventional VTR jog-shuttle wheel. To enter Shuttle, Jog or Variable mode, press that mode’s button. Then move the mouse over the search dial, press the mouse button and move the mouse in either a clockwise (forward) or counter-clockwise (reverse) direction. . Table 4-11. Jog Shuttle Modes in VR View 50 Mode Effect Shuttle Moves forward or backward quickly when you press the mouse button and drag it on the wheel Jog Moves forward or backward slowly Var Varies the search speed depending on how quickly you drag the mouse NEO VR Command Center User Manual Chapter 4: Using the VR View The NEO VR pauses whenever the mouse button is released. NOTE The VR Channel menu only appears in the full version of Command Center. Using the USB Shuttle Knob The optional USB shuttle knob provides another means of moving around within an ID. It is Leitch part number NEO VR USB CONT. For installation instructions and programming instructions on the USB shuttle nob, please see “Installing the USB Shuttle Knob” on page 17. Figure 4-15 defines the functions of the buttons on the shuttle knob. Mark out Goto In Goto out Mark in Rewind Fast forward Play Shuttle knob Play reverse Pause Jog Wheel Shuttle mode Variable mode Toggle to another NEO VR in backward steps (Full version of Command Center only) Toggle to another NEO VR in forward steps (full version of Command Center only) Figure 4-15. USB Shuttle Knob Labelled Buttons Outer Shuttle Knob Turn the outer shuttle knob to shuttle backwards or forwards at variable speeds and switch direction. Inner Jog Wheel Twist the inner wheel to slow jog forwards and backwards to find the exact frame you are looking for. NEO VR Command Center User Manual 51 Chapter 4: Using the VR View Using Gang Roll Use gang roll to send the transport commands of one NEO VR to other NEO VRs. A single NEO VR can transmit to 1-15 other NEO VRs. The Gang Roll View configures which NEO VR will be transmitting commands to other NEO VRs. To configure gang roll, follow this procedure: 1. From the main Command Center menu, select View > Gang Roll. The Gang Roll window opens. (See Figure 4-16.) Figure 4-16. Gang Roll Window 2. From the Transmit VR drop-down menu, choose the NEO VR that will be controlling the other(s). 3. In the Receive VRs section of the screen, place a check mark beside the NEO VR(s) which you would like to receive the commands. Note that the VR which has been chosen in the Transmit VR section of the screen is unavailable for selection. Gang roll supports most transport commands and commands like adding an ID. It does not support loading, trimming, sub clipping, etc. 52 NEO VR Command Center User Manual Chapter 4: Using the VR View To achieve frame accuracy among the ganged NEO VRs, you may lock the PC clock to the master time code. However, if the NEO VRs are off-sync after a fast forward or rewind, you can press Sync to re-sync them. (See “Navigating the Goto Menu” on page 36.) NOTE Gang Roll is not available in the Lite version of NEO VR Command Center. Monitoring Audio Levels The VR View has audio monitoring for input and output levels. Audio level monitoring is displayed within the Time Code window, and automatically changes between monitoring the input or output of the NEO VR based on the current status of the NEO VR channel. The audio input can be monitored while the NEO VR is in E to E mode. To place the NEO VR in E to E mode, press Record. If the NEO VR is in any other state than was previously mentioned, it would monitor the output of the NEO VR channel. For optimal quality, it is recommended that you keep the audio levels toward the top of the yellow section, with some peaks into the red. Figure 4-17 highlights the location of the VU meter on the VR View. Figure 4-17. Audio Level Monitor NEO VR Command Center User Manual 53 Chapter 4: Using the VR View Cueing an ID Using Fast Cue Use the Fast Cue dialog box to cue to a specific point in a long ID. With an ID loaded, follow these steps to do a fast cue: 1. From the Main menu, click Mark and then click Fast Cue. The Fast Cue window opens. (See Figure 4-18) Start of clip Time code Time code at which Fast Cue was opened Advance up/down arrows Figure 4-18. Fast cue Dialog Box 2. Use the buttons on the screen to move to the desired point on the ID. • Enter time code in time code field. • Advance one column of numbers by clicking Up and Down. • Click Start of clip to go to the first frame of the clip • Click Time code at which Fast Cue was opened to go to that time code When the time code is changed, the NEO VR automatically cues to that point. 3. When you have cued to the desired timecode in your ID, click on the main VR View. The Fast Cue window will close automatically. 54 NEO VR Command Center User Manual Chapter 4: Using the VR View Using Chase Mode Use chase mode to play back an ID following the time code that is coming in to the NEO VR through its LTC In jack. If the time code is not exactly matched, you can enter in a time code offset. You can use chase mode to synchronize key and fill animation and run synchronized multichannel displays. Once in Chase mode, the NEO VR will predict the next time code that comes in from LTC IN jack. If the input time code leaps from one time code to another, the NEO VR will continue to follow, but will be temporally out of sync at the leap. Therefore, please ensure that the input time code is continuous. To operate in chase mode, follow these steps: 1. Make sure you have proper time code input from LTC IN jack. See your DVR-3901 Installation and Operation Manual for more information. 2. Load an ID. For more information, see “Loading an ID” on page 44. 3. Starting from the Main menu, click Goto, and then click Chase. The Chase Mode window opens. (See Figure 4-19.) Figure 4-19. Chase Mode View 4. Adjust the offset as necessary by either typing numbers in the time code field or by using the up and down buttons for each set of numbers. Click in the +/- field to toggle it. For example, in key and fill applications, adjust this offset to make sure the key and fill are synchronized properly during playback. NEO VR Command Center User Manual 55 Chapter 4: Using the VR View 5. Click Enter Chase Mode. The Chase Mode window automatically closes. When you are in Chase mode, the Chase indicator is lit on the VR View screen. When Chase mode is in operation (playing), the Chase Lock indicator is lit also. See “Using the Search Dial” on page 50 for more information. To exit Chase mode, click on a transport command button (for example, Play, Stop, etc.). NOTE Administrator users can also set a default chase offset. See “Setting the Default Chase Offset” on page 89 for more information. Creating a Sub Clip A sub clip is a new clip made up of a portion of an existing ID. Sub clips require very little disk space and appear as a different color within the SpotBase. See “Using the SpotBase View” on page 65 for more information about the SpotBase. Sub clips cannot be trimmed or revised. If you wish to edit a sub clip, you should return to the original ID from which it was created. To create a sub clip, follow these steps: 1. Load the ID from which you wish to create the sub clip, if it is not already loaded. See “Loading an ID” on page 44 for more information. 2. Use the transport controls on the VR View or the Shuttle knob (if you have one) to search for the first video frame you wish to have in the sub clip. See “Cueing and Playing IDs” on page 45 for information on the various transport control options you may have available. 3. Press In to mark the in point. 4. Search for the last video frame you wish to have in the sub clip, and then press Out to mark the out point. NOTE The Start TC and End TC fields denote the sub clip’s Mark In and Mark Out points. The Duration field indicates the complete length of the sub clip. The information in these fields cannot be edited. 56 NEO VR Command Center User Manual Chapter 4: Using the VR View 5. Click Add in the Sub Clip menu of the VR View to open the Create Subclip dialog box. (See Figure 4-20.) Figure 4-20. Create Subclip Dialog Box 6. In the ID / Description field, enter a descriptive name for the ID. 7. (Optional) From the Agency drop-down menu, choose which folder or category you wish to store your sub clip under. Agencies must be created by an administrator on the system. For more information on creating agencies, see “Creating Agencies” on page 109. For information about using agencies, see “Playlist Overview” on page 77. 8. (Optional) If you wish to protect this sub clip from accidental deletion, click the box beside Protect ID. Sub clips that are protected cannot be deleted until the Protect ID has been removed. See “Changing an ID’s Information” on page 69 for more information. NEO VR Command Center User Manual 57 Chapter 4: Using the VR View 9. If you wish to set a time when the sub clip will indicate that it is ready for deletion, click Expiry Date. A calendar will appear. (See Figure 4-21.) Click arrows to scroll through next or previous months Selected expiry date Figure 4-21. Expiry Date Calendar Select the date when this ID is to expire, then press OK to close the calendar. The Expiry Date field updates. Expired IDs are identical to other IDs, except that they have a different color in the spotbase. You can change the color of expired IDs by going to the application background menu bar and clicking Settings > General Settings > Spotbase Colors. See page 88 for more information. 10. Once you have entered all the necessary information in the Create Subclip dialog box, press OK to create the sub clip. The software performs a number of tests to ensure the sub clip can be created and added to the SpotBase. Once the sub clip is created, it is loaded so you can review it. 58 NEO VR Command Center User Manual Chapter 4: Using the VR View Trimming an ID Trimming an ID permanently removes a portion of it. Trimming can only occur on actual clips, and not on a playlist or sub clip. When trimming a clip, all the audio and video material will be removed between the in point (Mark In) and out point (Mark Out). The section removed will no longer exist and out point will be positioned at the in point. This means it is possible to completely remove sections within a clip and shorten the clip's duration. Once a trim has occurred the storage required by the section removed is released. NOTE The Trim feature is available in the full version of Command Center only. To trim an ID, follow these steps: 1. Load the ID you wish to trim. See “Loading an ID” on page 44 for more information. 2. Use the transport controls on the VR View or the Shuttle knob (if you have one) to search from the start of the clip for the first video frame you want to delete. See “Cueing and Playing IDs” on page 45 for information on the various transport control options you may have available. 3. Press In to mark this as the first frame of the trim. 4. Search for the last video frame you wish to delete from the clip. 5. Press Out to mark this frame as the last frame of the trim. 6. From the Main menu, click ID and then click Trim. A message will pop up and ask you to confirm the trim. Click OK and the frames from mark-in to mark-out are permanently removed. Adjusting Audio and Video Levels There are two sets of proc amplifiers for adjusting both the input and output audio and video levels. They must be turned on by an administrator in the settings section of the program. See “Adjusting Video Proc Amps” on page 100. NEO VR Command Center User Manual 59 Chapter 4: Using the VR View Opening and Closing the Proc On the VR view, there is a fader button on the far right hand side that will hide the search knob and display one of two sets of proc amplifiers. Figure 4-22 displays the location of the Show Audio / Video Faders button. Show Audio / Video Faders button Figure 4-22. Show Audio / Video Faders button If you click Proc Amps once, the video procs replace the search knob. If you click Proc Amps again, the audio procs replace the video procs. If you click Proc Amps a third time, the search knob returns to the VR View screen. NOTE The Proc control on the VR view is only available in the full version of Command Center. An administrator user can control the video and audio procs in the Lite version, but must do so from the NEO VR Settings window. See “Adjusting Video Proc Amps” on page 100 and “Adjusting Audio Proc Amps” on page 103 for more information. 60 NEO VR Command Center User Manual Chapter 4: Using the VR View Using VR View Audio Proc Amps Audio proc amps control either the audio input or audio output levels. These faders toggle between input and output based on if the NEO VR is in E-E mode. Figure 4-23 highlights the audio proc controls on the VR View. In/Out label Figure 4-23. Audio Proc Controls In the top right of the time code window on the VR View, the In or Out label indicates the mode the NEO VR is in and hence the function of the faders. Click Join (located above the faders) to gang the faders together to make stereo adjusting easier. Click U (there’s one located below each fader) to return that fader to the unity position. Each fader offers 18dB of gain or reduction on the audio signal. NOTE Audio proc amps are not available in the VR View of Command Center Lite. If you are an administrator user, you can adjust audio procs from the NEO VR Settings window. See “Adjusting Audio Proc Amps” on page 103 for more information. NEO VR Command Center User Manual 61 Chapter 4: Using the VR View Using VR View Video Proc Amps Video proc amps control video, setup, chroma and hue on both the input or output levels. These controls toggle between input and output based on if the NEO VR is in E-E mode. Figure 4-24 highlights the video proc amps on the VR View. In/Out label Figure 4-24. Video Proc Controls In the top right of the time code window on the VR View, the “In” or “Out” will indicate the mode the NEO VR is in and hence the function of the controls. Use the Up and Down arrows to make adjustments to each control. The arrows can be pressed down once for a small change or held down to make a progressive change. The blue progress bar provides visual notifications of where the limits are located. Click Unity to return a control back to its default position. NOTE Video proc amps are not available in the VR View of Command Center Lite. If you are an administrator user, you can adjust audio procs from the NEO VR Settings window. See “Adjusting Video Proc Amps” on page 100 for more information. 62 NEO VR Command Center User Manual Chapter 4: Using the VR View Notification Lights The five boxes to the right of the VTR controls indicate various states of the software. Figure 4-25 highlights the location of the notification lights on the VR View. Table 4-12 describes when these lights are active. Figure 4-25. Notification Lights on the VR View Interface Table 4-12. Notification Lights on the VR View Light Meaning Protect Indicates that the selected ID cannot be deleted until its Protected status is removed Chase Indicates that chase mode is on (see “Using Chase Mode” on page 55) Chase lock Indicates that chase mode is functioning correctly Key lock When red, indicates that the NEO VR is locked and cannot be controlled (for information on locking and unlocking the NEO VR, see “Locking a NEO VR” on page 95) Disk OK Indicates that the hard disks on the NEO VR are functioning correctly NEO VR Command Center User Manual 63 Chapter 4: Using the VR View 64 NEO VR Command Center User Manual Chapter 5 Using the SpotBase View Overview of the SpotBase View The SpotBase View appears below the VR View. It can be opened and closed when the VR View is open. The SpotBase View contains a list that displays the full inventory of IDs residing on a NEO VR, also referred to as the Full SpotBase. The Full SpotBase you view in this window is always the Full SpotBase belonging to the NEO VR selected in the VR View. For information on switching the controlled NEO VR, please see “Choosing Which NEO VR to Control” on page 38. IDs in the SpotBase View are color-coded. To change the colors for ID types in the SpotBase view, see “Setting the SpotBase Colors” on page 88. If you have the full version of Command Center, the SpotBase View contains a series of buttons allowing you to switch the Online/Offline mode of the selected NEO VR’s two dedicated drives. In Online mode, you can play and record clips. In Offline mode, you can FTP IDs from one NEO VR to another or to a computer for archival purposes. You can import archived IDs from the computer to an offline drive. The full version of Command Center also makes it possible to create custom playlists. See page 77 for more information. Command Center Lite only supports Online mode. If a drive is offline, Command Center Lite will not display the offline inventory. For more information about the SpotBase View, see the following topics: • “Using the SpotBase View” on page 66 • “Controlling the Hard Drives” on page 71 NEO VR Command Center User Manual 65 Chapter 5: Using the SpotBase View Using the SpotBase View You can open and close the SpotBase View by clicking the small arrow at the bottom left of the VR View. Figure 5-1 shows a typical Command Center (not Command Center Lite) SpotBase View. Open/Close SpotBase Open/close VR channel selector These buttons do not appear in Command Center Lite Figure 5-1. SpotBase and VR Views Each ID is represented by a single entry in the SpotBase View. IDs are color-coded for clarity. By default, playlists, clips, expired clips and sub clips each have a different color. For information on changing the color coding, see “Setting the SpotBase Colors” on page 88. 66 NEO VR Command Center User Manual Chapter 5: Using the SpotBase View The SpotBase View has several columns of information that help describe the IDs it contains. Drag the scroll bar at the bottom of the SpotBase View to see all the columns.Table 5-1 describes what information can be found in the various columns. Table 5-1. SpotBase View Column Descriptions Column Description ID/Description Identifier, or name, for the clip (the same ID can be used more than once) Duration Playback duration of the ID Agency (Optional) NEO VR directory to which the ID belongs (used in sorting IDs in the ShotBox) Expiry date Date when the ID changes color in the SpotBase (Expired ID’s can still be accessed, they are simply flagged in the SpotBase for possible deletion) Record date Date the ID was created ID Type Clip, sub clip or playlist Size KB ID’s file size (hard drive space used), in KB Data Rate ID’s recording data rate (quality) Sorting the SpotBase You can sort the SpotBase View by clicking on any column header. If you click the column header a second time, the sort is inverted (ascending/descending order). NOTE The SpotBase menu in the application background menu bar only appears when the VR View is open. NEO VR Command Center User Manual 67 Chapter 5: Using the SpotBase View You can also sort the SpotBase View by using the SpotBase menu. To change the sorting order using the menu, follow these steps: 1. From the application background menu bar, select SpotBase > Sort SpotBase. (See Figure 5-2.) Figure 5-2. Sort SpotBase Menu 2. From the list, select the column that you want to use as the main sorting parameter. 3. Select whether to have the IDs listed in ascending or descending order. Working with IDs in the SpotBase View You can use a drag-and-drop operation to move IDs from the SpotBase View to the Time Code window for immediate loading. You can also add IDs to the playlist view by dragging and dropping them from the SpotBase View. Other functions you can perform on clips in the SpotBase view include: 68 • “Changing an ID’s Information” on page 69 • “Using the Full SpotBase” on page 70 • “Controlling the Hard Drives” on page 71 NEO VR Command Center User Manual Chapter 5: Using the SpotBase View Changing an ID’s Information You can change a number of the information fields for IDs that already exist. To make changes, follow these steps: 1. In the SpotBase View, double click the ID you want to edit. The ID Information window appears. (See Figure 5-3) Figure 5-3. ID Information Window 2. Make the changes to the ID parameters. Parameters that you can change are described in Table 5-2. Table 5-2. Editable Parameters in the SpotBase View Field Description ID / Description The name of the ID Agency The directory or folder that the ID is assigned to; agencies are used to sort clips in the ShotBox (See “ShotBox Overview” on page 83 for more information) Expiry Date The date at which the clip ID turns color in the SpotBase View (usually used to indicate clips that are ready to be deleted) Protect ID The clip’s protected status (a clip that is protected cannot be deleted accidentally. The Protect light in the VR View is red when the loaded clip is protected. If a clip is protected, you must change its status before deleting it) 3. Click OK to close the dialog box, saving your changes. NEO VR Command Center User Manual 69 Chapter 5: Using the SpotBase View Loading an ID into the VR View for Playback When you right click on an ID in the SpotBase View, you will see three loading options. These options are defined in Table 5-3. Table 5-3. Load Options in the SpotBase View Load Option Result Load and play Loads the ID and begins playing at normal speed from the beginning Load ID Loads the ID into the VR View ready to play, trim, create a sub clip, etc. Load and Chase Loads ID and places the NEO VR in Chase mode (see “Using Chase Mode” on page 55 for more information) Using the Full SpotBase Full SpotBase is one of the IDs that appears in the list. Full SpotBase is a playlist of all the clips on the NEO VR. Unlike other playlists, the Full SpotBase cannot be edited in the Playlist View. You can load the Full SpotBase like any other ID. You cannot delete the Full Spotbase. Deleting an ID To delete IDs using the NEO VR Command Centre software, you must have Master Operator or Administrator privileges. If you are using the full version of Command Center, you can delete IDs in both Online and Offline modes. To delete an ID complete the following steps: 1. Select the ID in the SpotBase View. 2. Press the Delete key on your keyboard, or right click on the ID and select Delete ID from the menu that appears. A message appears to confirm the delete action. If the ID is not protected, the ID is permanently removed from the SpotBase View. For more information about protecting IDs, see “Cueing an ID Using Fast Cue” on page 54. NOTE An Administrator user can also delete all clips by formatting the NEO VR. See “Adjusting Hard Drive Settings” on page 96 for more information. 70 NEO VR Command Center User Manual Chapter 5: Using the SpotBase View Controlling the Hard Drives If you are using the Full version of Command Center, there are additional buttons at the top of the SpotBase View. Figure 5-4 highlights the location of these buttons. Their functions are described in Table 5-4. Use these buttons to choose which drives are on-line or off-line (off-line operation is not supported in the Lite version). Drives that are online are ready to record or play back IDs. Drives that are offline can FTP IDs to other NEO VRs or to computer storage for archival purposes. You can import archived IDs from the computer to the offline drive. Figure 5-4. Drive Control buttons in the SpotBase View Table 5-4. Command Center Drive Buttons in the SpotBase View Button Effect On-Line Displays the contents of the drives that are on-line Off-Line Displays the contents of the drives that are off-line Refresh Updates both on-line and off-line inventory Top When lit, indicates that the upper drive is connected to the video codec (on-line); click to toggle this drive’s status Bottom When lit, indicates that the lower drive is connected to the video codec (on-line); click to toggle this drive’s status NEO VR Command Center User Manual 71 Chapter 5: Using the SpotBase View The NEO VR is capable of running in split mode, with one drive on-line and one off-line. In split mode you can do FTP transfers while creating IDs or playing back using the on-line drive. If you have no plans to use FTP then both drive lights should be lit at all times and the SpotBase View should remain in On-Line mode. NOTE When changing drives, the SpotBase is updated. Viewing On-Line and Off-Line Inventories The on-line inventory displays the IDs on the drive(s) connected to the video codec for immediate playback or record. The Off-line inventory lists IDs that are capable of being FTP to other NEO VR's or computer storage for archival purposes. (Off-line operation is not supported in the Lite version of Command Center.) When both drives are lit, the on-line view will show all clips on both drives with the off-line showing nothing. If neither drive light is lit, then the on-line inventory will show nothing while the off-line SpotBase shows all clips. Table 5-5 illustrates the different scenarios of inventory display. Table 5-5. Inventory Display Scenarios Top Bottom button button On-Line Inventory Off-Line Inventory Both drives are on-line On On Directory list of both drives Nothing Top is on-line, bottom is off-line On Off Directory list of top drive Directory list of bottom drive Top is off-line, bottom is on-line Off On Directory list of bottom drive Directory list of top drive No drives are on-line Off Off Nothing Directory list of both drives Scenario 72 NEO VR Command Center User Manual Chapter 5: Using the SpotBase View Using SpotBase Context Menus Right-clicking an ID in the SpotBase View opens the ID context menu. Depending on whether the ID is in an on-line or off-line drive, there will be different options. Table 5-6 describes the on-line options, and Table 5-7 describes the off-line options. Table 5-6. ID Context Menu Options for On-Line SpotBase Command Description Load And Play Loads the selected ID from the SpotBase, and immediately starts playing the ID for review Load And Chase Loads the selected clip and place the NEO VR in Chase mode Load ID Loads the selected ID from the SpotBase View Edit ID Loads the ID Info dialog box, so you can make changes to the selected ID Delete ID Deletes the selected ID, if the ID is not protected (see “Using the Full SpotBase” on page 70 for more information) Table 5-7. ID Context Menu Options for Off-Line SpotBase Command Description Delete ID Deletes the off-line ID FTP ID To Opens a window where you can select a computer or to another NEO VR on the same network that has at least one drive in off-line mode, where you can send the selected ID Import ID Imports an ID from an archive on a computer NEO VR Command Center User Manual 73 Chapter 5: Using the SpotBase View Performing FTP Transfer Use FTP transfer to move an ID from one NEO VR to another, or to a computer. To perform an FTP transfer between NEO VRs, you have to have multiple NEO VRs under control by the Command Center, and the NEO VRs and the PC must all be on the IP network with communication properly established. To transfer a file from a NEO VR to a PC, only one NEO VR is necessary. • “Transferring an ID from a NEO VR” below • “Transferring a Clip from a Computer to a NEO VR” on page 75 The full version of Command Center is required for FTP transfers. Transferring an ID from a NEO VR To transfer an ID to from one NEO VR to another, or to your computer or location on the network, follow this procedure: 1. Open up a VR View for the source NEO VR and another VR View for the destination NEO VR. 2. Open the Spotbase View for the source NEO VR, and click Off Line to view the off-line inventory. If the drive containing the desired clip is not off-line, click on that drive to toggle it to off-line. 3. Open the Spotbase View for the destination NEO VR, and click Off Line to view the off-line inventory. 4. Examine the size of ID you wish to move and make sure the destination drive has enough space to hold it. 5. Right click on the ID and select FTP ID To. A list appears. The list includes all the off-line drives on the NEO VRs that are available to the local computer, and the computer itself. Drives that are under the control of another computer on the network are not available. (For information on gaining control of other NEO VRs on your local network, see “Sharing NEO VRs” on page 25.) NOTE In order to FTP clips, the drive containing the clip must be off-line. 74 NEO VR Command Center User Manual Chapter 5: Using the SpotBase View 6. Click on the desired destination drive. An FTP Transfer Status window will pop up. This window will actively update the transfer status. (See Figure 5-5.) Figure 5-5. FTP Transfer Status This window must remain open while the transfer is taking place. You can cancel the transfer at any time by clicking X in the top right corner of the FTP Status window. A message box will show up and ask for your confirmation. Otherwise, wait until FTP finishes and you will see that the clip is now added to the destination off-line inventory. Transferring a Clip from a Computer to a NEO VR To transfer a clip from the PC to a NEO VR, follow this procedure: 1. Right click anywhere on the off-line SpotBase and select Import ID. 2. Select an off-line drive from the menu that appears. A Windows file selection box appears. 3. Select the file on the PC that you wish to transfer and then press Open. The transfer begins and the FTP Transfer Status window appears. This window must remain open while the transfer is taking place. You can cancel the transfer at any time by clicking X in the top right corner of the FTP Status window. A message box will show up and ask for your confirmation. Otherwise, wait until FTP finishes and you will see that the clip is now added to the destination off-line inventory. NEO VR Command Center User Manual 75 Chapter 5: Using the SpotBase View 76 NEO VR Command Center User Manual Chapter 6 Using Playlists Playlist Overview A playlist is a group of clips that can be treated as a single clip. You cannot trim a playlist, but you can create sub clips from it. Playlists can be loaded for playback just like other IDs. See “Loading an ID” on page 44. The Lite version of Command Center has only a single playlist, called the Full Spotbase. The Full Spotbase is a string of all the clips on the NEO VR in the order of their recording. The Full Spotbase is also available in the full version of Command Center. The Full Spotbase is not editable like other playlists that are in the full version of Command Center. In the full version of Command Center, other playlists are created and edited in the Playlist View. Only one Playlist View can be open per NEO VR. Here you can add IDs to a playlist, change their order, and delete them. Because a sub clip does not delete any media from the NEO VR’s drives, you can create a sub clip of any playlist, including the Full Spotbase. See “Creating a Sub Clip” on page 56. You cannot trim a playlist. Playlists (except for the Full Spotbase) can be deleted just like other IDs. See “Using the Full SpotBase” on page 70. NEO VR Command Center User Manual 77 Chapter 6: Using Playlists Creating a Playlist To create a new playlist, follow this procedure: 1. From the Main menu, select Playlist and then Add. 2. The Add Playlist window opens. (See Figure 6-1.) Figure 6-1. Playlist Mode View 3. In the ID / Description field, enter a descriptive name for the ID. This is the only required field. If you have already created a playlist, this field may have a unique name based on that one. 4. (Optional) From the Agency drop-down menu, choose which folder or category you wish to store your ID under. Agencies must be created by a user with administrator privileges. For more information, see “Creating Agencies” on page 109. For information about using agencies, see “Using Playlists” on page 77. NOTE You cannot create or edit a playlist while the NEO VR is busy with another function. 78 NEO VR Command Center User Manual Chapter 6: Using Playlists 5. (Optional) If you wish to protect this ID from accidental deletion, click the box beside Protect ID. IDs that are protected cannot be deleted until the Protect ID has been removed. See “Changing an ID’s Information” on page 69 for more information. 6. (Optional) If you wish to set a time when the ID will indicate that it is ready for deletion, click Expiry Date. A calendar will appear. Select the date when this ID is to expire, then press OK to close the calendar. The Expiry Date field updates. Expired IDs are identical to other IDs, except that they have a different color in the spotbase. 7. In the Add Playlist window, add clips and edit the playlist. See the following topics: • “Adding Clips to a Playlist” on page 81 • “Removing Clips from a Playlist” on page 81 • “Reordering Clips in a Playlist” on page 81 NOTE You cannot add playlist IDS to playlists. 8. Press Preview to play the playlist before saving it. 9. Press Add to save the playlist. The playlist is added to the SpotBase and can now be loaded at any time. NEO VR Command Center User Manual 79 Chapter 6: Using Playlists Reopening a Playlist To edit a playlist that has already been saved (for example, if you wish to add or remove a clip), you will need to reopen it. 1. In the SpotBase View, right click on the playlist you would like to edit and choose Load ID from the menu that appears. 2. In the Playlist menu, press Extract. The Playlist window opens. You may have to wait a few seconds while the all the IDs are extracted, depending on the size of the playlist. You may make changes in the same fashion as described in “Adding Clips to a Playlist” on page 81. 3. (Optional) Press Preview to play the playlist before saving. 4. Press Update to save the playlist. NOTE Only one playlist can be opened at a time. 80 NEO VR Command Center User Manual Chapter 6: Using Playlists Editing a Playlist To open a playlist, see “Creating a Playlist” on page 78 and “Reopening a Playlist” on page 80. If you make changes to IDs in a playlist, those changes take effect immediately. If you trim an ID that is part of a playlist, the ID in the playlist will be trimmed as well. If the playlist is open when you trim the clip, you will need to refresh the playlist to see the change in total playlist duration. See “Refreshing a Playlist” on page 82. Adding Clips to a Playlist Clips can be added to a playlist in various ways: • Drag an ID from the SpotBase and drop it in the playlist • Right click on the playlist grid and choose Add ID >. The next menu that appears contains all the IDs in the Full Spotbase. Click on the ID you wish to add. NOTE You cannot add a playlist ID to a playlist Removing Clips from a Playlist Right click in the Playlist section of the Add Playlist or Update Playlist window. To delete the selected ID, click Delete ID. To delete all IDs in the playlist, click Delete All. Reordering Clips in a Playlist Change the order of the IDs in the playlist by selecting an ID and pressing the arrows to the left of the grid. NEO VR Command Center User Manual 81 Chapter 6: Using Playlists Refreshing a Playlist Changes to a playlist may not be visible until you refresh or reload the playlist. To refresh the playlist, follow this procedure: 1. With the playlist open, click Update (if the playlist was extracted) or Add (if the playlist was newly created). The playlist closes. 2. Reload the playlist by right clicking on it in the Spotbase View and then choosing Extract from the Playlist menu. 82 NEO VR Command Center User Manual Chapter 7 Using the ShotBox ShotBox Overview The ShotBox is a hierarchical organization of all the clips in all the NEO VRs that Command Center interfaces with. It provides easy access to the clips on multiple NEO VRs. All clips, sub clips and playlists can be quickly recalled for immediate playback. If you are using the Lite version of Command Center and have clips organized in many Agencies on the one NEO VR that you can control using Command Center Lite, you may find the ShotBox a useful tool to help find clips, though you cannot load them from the ShotBox. If you have the full version of Command Center and up to 16 NEO VRs, the ShotBox provides easy access to the clips on all the NEO VRs. NOTE The ShotBox can only load clips in the full version of Command Center. In the Lite version, you can navigate agencies, but cannot load clips. Topics in this section include: • “Loading an ID From the Shotbox” on page 84 • “Using the ShotBox Controls” on page 85 NEO VR Command Center User Manual 83 Chapter 7: Using the ShotBox Loading an ID From the Shotbox To find a clip the ShotBox, follow this procedure: 1. To open the ShotBox, click Open Shotbox in the button bar at the top of the NEO VR Command Center screen. (See Figure 7-1.) Open Shotbox View Figure 7-1. ShotBox button The ShotBox opens in VR Channel mode. The blue VR Channel button at the right of the screen lights. Each blue tile on the screen represents a NEO VR. 2. Click on a blue tile to select the VR Channel (NEO VR) you wish to control with the ShotBox. Figure 7-2 shows the ShotBox in VR Channel mode. Figure 7-2. ShotBox - VR Channel Selection 84 NEO VR Command Center User Manual Chapter 7: Using the ShotBox The blue tiles on the screen are replaced by purple tiles. At the right of the screen, the Agency button lights up. The ShotBox is now in Agency mode. Agencies are created by an Administrator user. (See “Creating Agencies” on page 109 for more information.) Agencies are similar to folders. For the purposes of the ShotBox, they are used to organize clips. If there are more agencies than are currently visible, use the Page Up and Page Down buttons to scroll the Agency buttons. 3. Click on a purple tile to choose the Agency you wish to view. The purple tiles on the screen are replaced by green tiles. These tiles represent all the Ids that belong to the Agency. At the right of the screen, the ID’s button lights up. 4. Press a green tile to play or load a clip (depending on whether Load > Stop or Load > Play is lit at the top of the ShotBox. To navigate backwards, returning to the Agency level of the ShotBox, click Agency at the right of the window. To return to the VR Channel level of the ShotBox, click VR Channel. Using the ShotBox Controls In the top left corner of the ShotBox are a series of play controls. Their uses are outlined in Table 7-1 on page 86. NOTE The space bar toggles between play and stop on the ShotBox. When Key Lock is lit, you cannot use the ShotBox controls. An administrator user can turn off the Key Lock. For more information, see “Locking a NEO VR” on page 95. NEO VR Command Center User Manual 85 Chapter 7: Using the ShotBox Table 7-1. ShotBox View Buttons 86 Button Result Start Press to re-cue the loaded ID to the start. Play Press to play the loaded ID from its current position. Stop Press to stop playback of the loaded ID. Load > Stop Press to light. When lit, an ID that is loaded will immediately load and cue to the first frame to await for a subsequent play command. Load > Play Press to light. When lit, a ShotBox ID that is loaded will immediately start playing NEO VR Command Center User Manual Chapter 8 Administrator Settings Overview of the Administrator Settings When logged in with administrator privileges, you will see a Settings menu in the Application background menu bar at the top of the main screen. This section describes configuring the system using the tools in the Settings menu. The settings are divided into four groups, which are outlined in the table below. Table 8-1. Menu Item Description Communication Settings Determines how each “Communication NEO VR communicates Settings” on page 90 with Command Center General Settings Determines preferences for Command Center as a whole “General Settings” on page 88 NEO VR Settings Determines settings per NEO VR module (note, in Command Center Lite you can only have one) “NEO VR Settings” on page 93 User Settings “Working with User Determines user passwords and privilege Accounts” on page 91 levels NEO VR Command Center User Manual Refer to 87 Chapter 8: Administrator Settings General Settings The General Settings dialog box contains control settings that are applied throughout the NeoVR Command Center software. These are described in the following topics: • “Setting the SpotBase Colors” on page 88 • “Setting the Default Durations” on page 88 • “Setting the Default Chase Offset” on page 89 Setting the SpotBase Colors In the SpotBase Colors tab of the General Settings dialog box, you can select the colors of different IDs as they appear in the SpotBase View and Playlist View. You can change the color representing the following ID types: • Parent • Sub clip • Expired • Playlist To change the color used to represent an ID type in the SpotBase View, complete the following steps: 1. Click Change beside the ID type field. 2. Click the color wheel that appears to select the new color. 3. Repeat steps 1 and 2 for all the IDs you want to change. 4. Click Apply And Save. Setting the Default Durations Use the Durations tab of the General Settings dialog box to edit the default durations that appear in the Add ID window. See “Recording an ID” on page 39 for more information. To alter the durations that appear, follow this procedure: 1. From the application background menu bar, choose Settings > General and then click on the Durations tab. 88 NEO VR Command Center User Manual Chapter 8: Administrator Settings The Default Durations In Drop Downs list provides you with a quick selection of popular duration times. (See Figure 8-1.) Figure 8-1. Default Durations Window 2. To change a duration setting, highlight the time that you wish to change, and type the new time. 3. Click Apply and Save. Setting the Default Chase Offset The default chase offset is used when entering chase mode if a new value is not specified on the Chase Mode window. See “Using Chase Mode” on page 55 for more information. To set the default Chase Mode Offset, follow this procedure: 1. choose Settings > General Settings from the main menu. 2. Click on the Other tab. 3. If you need to toggle the +/- , click in the field with the mouse. 4. Type the time code number you wish to offset by. 5. Click Apply and Save. NEO VR Command Center User Manual 89 Chapter 8: Administrator Settings Communication Settings The communication settings are located where the path of communications from Command Center to the NEO VR is configured. To configure your communications settings, follow this procedure: 1. From the main Command Center menu, choose Settings > Communications Settings. The Communication Settings window opens. (See Figure 8-2.) Figure 8-2. Communications Settings window 2. Place a check to the right of your communication method of choice. The method must match the cabling between computer and NEO VR. In the lite version, the only option available is to select the serial port connected to the NEO VR. When running the full version, an administrator can place a check beside Network Port (IP) and enter in an IP address. In the full version, there is a place for each one of the 16 NEO VRs to be configured. NOTE When using the full version of Command Center, it is recommended to connect over the network. If you are using the full version of Command Center, a window will open with 16 panes like the one at the right. Each pane will describe the communication options for a single NEO VR. 3. Click Apply And Save to close the Communications Settings window. You should now have communication between the NEO VR and computer. If you do not, check your cables. One may have come loose. 90 NEO VR Command Center User Manual Chapter 8: Administrator Settings Working with User Accounts The User Settings dialog box is where you set up the user accounts for NeoVR Command Center. Each user should have a unique name and a password. Complete the following steps to create a new user account: 1. From the main menu in Command Center, choose Settings > User Settings. The User Settings window opens. (See Figure 8-3.) Figure 8-3. User Settings Tab 1. To select a User Number, click the arrow beside the drop-down list and highlight a number that has not yet been used. 2. In the Name text box, type a unique name for the user. 3. In the Password text box, enter a password for the user. NEO VR Command Center User Manual 91 Chapter 8: Administrator Settings 4. To select the Privilege level for the user, click the arrow beside the drop-down list, and then select from the three options that appear. The three privilege levels are described in the table below. Table 8-2. Privilege Level Descriptions Privilege Level Available Functions Operator Can perform all the functions available in NeoVR Command Center except deleting server items from the SpotBase and changing system configurations Master Operator Can perform all the functions available in NeoVR Command Center except changing system configurations Administrator Can perform all the functions available in NeoVR Command Center In the event that the administrator can no longer access the system, delete the user.ini file located in the same folder as the NEO VR.exe application, and run the program by logging in as “System” with no password. 5. Click Apply And Save to close the dialog box. 92 NEO VR Command Center User Manual Chapter 8: Administrator Settings NEO VR Settings The NEO_VR Settings dialog box is where you can view and configure a NEO VR module. NEO VR settings are made per NEO VR, not on all NEO VRs at once. If you have multiple NEO VRs, you must adjust the settings on each one. In Command Center Lite, you can change settings for the single NEO VR on your system. In the full version of Command Center, there are sixteen buttons across the bottom of the screen, as in Figure 8-4. Click a button to change the settings of the selected NEO VR. All the other settings on the screen will affect that NEO VR only. Parameters NEO VR Selection buttons (Full version of Command Center only) Figure 8-4. NEO VR Settings Window See the following topics for more information: • “NEO VR Selection Buttons” on page 94 • “Adjusting Hard Drive Settings” on page 96 • “Adjusting Video Input and Output Settings” on page 98 • “Adjusting Video Proc Amps” on page 100 • “Setting Audio Input and Output Preferences” on page 102 • “Adjusting Audio Proc Amps” on page 103 • “Setting Reference Preferences” on page 105 NEO VR Command Center User Manual 93 Chapter 8: Administrator Settings • “Setting Test Preferences” on page 107 • “Creating Agencies” on page 109 • “Display Tab” on page 110 NEO VR Selection Buttons In the full version of Command Center, a button corresponding to each NEO VR unit connected to the Command Center is located at the bottom of the NEO VR Settings window. (NEO VR Selection buttons are only available in the full version of Command Center.) The 16 buttons are named sequentially from NEO_VR1 to NEO_VR16. When you click on any one of the buttons, you will see the corresponding settings showing in this window. For those NEO VR units that have established communication, the Command Center will actively retrieve the settings from the hardware and display them on the screen. If a No Communication message flashes in the top right of the NEO VR Settings window, Command Center cannot see the NEO VR that is currently selected (the only one, in Command Center Lite). Check the Communication Settings, your cables, cable connections and the NEO VR. It is also possible that you do not have 16 NEO VRs connected to the system, and this is an empty spot. For information on configuring multiple NEO VR units, see “Communication Settings” on page 90. Naming NEO VRs Each NEO VR has a default name. You can change the name to something more descriptive of your facility. 1. From the Application Background Menu Bar, choose Settings > NEO VR Settings. 2. (Full version of Command Center only) At the bottom of the screen, select the NEO VR you wish to rename. 3. Click in the field to the right of the Label field, and type to replace the current name of the selected NEO VR. This same label will be displayed as part of the OSD information. See “Display Tab” on page 110 for more information. 94 NEO VR Command Center User Manual Chapter 8: Administrator Settings Locking a NEO VR When a NEO VR is locked, no administrator or operator can alter the controls on this NEO VR until it is turned off. 1. From the Application Background Menu Bar, choose Settings > NEO VR Settings. 2. (Full version of Command Center only) At the bottom of the screen, select the NEO VR you wish to lock. 3. Place a check beside Key Lock. To re-enable user access to the NEO VR, remove the check from beside Key Lock for this NEO VR. Resetting a NEO VR to Its Original Settings To reset a NEO VR to its factory-set parameters, follow this procedure: 1. From the Application Background Menu Bar, choose Settings > NEO VR Settings. 2. (Full version of Command Center only) At the bottom of the screen, select the NEO VR you wish to reset. 3. Click Reset Settings. The NEO VR returns to its factory settings. No data is lost. NEO VR Command Center User Manual 95 Chapter 8: Administrator Settings Adjusting Hard Drive Settings The Hard Drive tab displays the current status and configurations of the hard drives on the NEO VR card. Figure 8-5 displays the Hard Drive tab. Table 8-3 describes the read-only sections of this screen. Figure 8-5. Hard Drive Tab of NEO VR Settings Window The top portion of the Hard Drive tab is read-only. The data presented here is for informational purposes only. Table 8-3. Read-Only Sections of Hard Drive Tab 96 Section Description On-Line Drive(s) Status Lists the current status of the hard drive(s) that are currently on-line, including the condition, available drive space, total disk size and percentage of disk space used Off-Line Drive(s) Status Lists the current status of the hard drive(s) that are currently off-line, including the condition, available drive space, total disk size and percentage of disk space used NEO VR Command Center User Manual Chapter 8: Administrator Settings Below the read-only section of the screen are a series of radio buttons. The settings you make here may change the read-only information presented above them. These settings are described in Table 8-4. Table 8-4. Radio Buttons on Hard Drive Tab Section Description DVR Operating Mode Select the operating mode of the DVR-3901. For details about the modes, refer to “Online Operation Modes” on page 70 of your DVR-3901 Digital Video Recorder Installation and Operation Manual. On-Line Drive(s) Select which drives are currently on-line • Merged - Both drives are on-line. • Top - The upper drive is on-line, the lower drive is off-line. • Bottom - The upper drive is off-line, the lower drive is on-line. • None - No drives are on-line, both are off-line These settings can also be changed in the SpotBase View. See “Controlling the Hard Drives” on page 71 for more information. Record Mode Select desired recording mode. • Single-frame - Each time record button is pressed, the DVR will capture a single frame; to end recording, press Stop. • Loop - The recording will loop over available disk space, but won’t delete any prior recorded clips. • Normal - Recording stops when the NEO VR runs out of space. These settings can also be changed in the SpotBase View. See “Controlling the Hard Drives” on page 71 for more information. Format On-Line Drive(s) NEO VR Command Center User Manual Press this button to format the drives that are currently on-line. All clips will be deleted. (If you wish to delete individual clips, see “Deleting an ID” on page 70.) 97 Chapter 8: Administrator Settings Adjusting Video Input and Output Settings The Video tab displays and configures the video aspects of the NEO VR module. Figure 8-6 shows a typical Video tab. Table 8-5 describes the settings on the Video tab. Figure 8-6. Video Tab of NEO VR Settings Window The sections of the Video tab are described below. Table 8-5. Video Tab Section Descriptions 98 Section Description SDI Input Status This field is read-only. It describes the status and video standard detection of the SDI video input. Video Bit Rate Use the slider at the bottom of this section to adjust the video bit rate compression settings of the recording. The field above the slider updates the data rate, compression ratio and amount of time you can capture video for at the current setting. Video Standard Select between D1-525 (NTSC) or D1-625 (PAL) lines for the DVR-3901 video system. Ensure that the SDI input and output comply with the video system selection. NEO VR Command Center User Manual Chapter 8: Administrator Settings Table 8-5. Video Tab Section Descriptions (Continued) Section Description Pedestal Yes - Pedestal (black level above the blanking level) is added to the monitoring video output. No - Pedestal is not added. Video Out in E-E (No Input) Select what will be displayed when video input is lost. Options are Black, Freeze, and Bars. Slow Motion Display Modes Select one of the four options for the slow motion display mode. Normal - Frame 1 and then Frame 2 F1F1F2F2 - Frame 1 twice and then frame 2 twice F1 only - No frame 2 3:2 pull-down - Repeats frame 1 three times and frame 2 twice. Normally used to convert film (24 frames per second) to NTSC Drop Mode NEO VR Command Center User Manual Select time code drop frame mode. 99 Chapter 8: Administrator Settings Adjusting Video Proc Amps The Video Proc. tab displays and configures the video proc amp parameters. There are two identical sets of controls for the record and playback procs. Figure 8-7 displays a typical Video Proc. tab. Figure 8-7. Video Proc Tab of NEO VR Settings Window It is recommended that you turn on E-E mode when you are setting the video recording proc amp, and turn off E-E mode when you are adjusting the video playback proc amp. NOTE The video proc on the VR View screen is only available on the full version of Command Center. To use video procs in Command Center Lite, an administrator user can adjust video proc amps on this screen. 100 NEO VR Command Center User Manual Chapter 8: Administrator Settings The sections of the Video Proc. tab are described in Table 8-6. Table 8-6. Video Proc. Tab Section Descriptions Section Description Video Proc. Enable Allows the administration to give or not to give operators the control of video proc amp on the VR view (Full version of Command Center only) Proc Enable Enables or disables record or playback video proc amp; when disabled, all proc amp settings return to unity the controls do not change the proc amp values White Clip Adjusts the threshold above which white will be clipped Black Clip Adjusts the threshold below which black will be clipped Chroma Clip Adjusts the threshold above which chroma will be clipped Luma Gain Adjusts the range of brightness in all areas; turning up the luma gain stretches out the range of the waveform so that it has a bigger amplitude (this is similar to a contrast control in that dark areas remain dark and bright areas become brighter) Luma Offset Adjusts the overall brightness of the video Chroma Gain Adjusts the color saturation, increasing or decreasing all colors by the same amount ; at 0 the image is black and white, and at 2555 all of the colors are very saturated Hue Adjusts the chroma tint (or phase) NEO VR Command Center User Manual 101 Chapter 8: Administrator Settings Setting Audio Input and Output Preferences The Audio tab displays and configures the audio aspects of the NEO VR card. Figure 8-8 displays a typical Audio tab. Table 8-7 describes the sections of the Audio tab. Figure 8-8. Audio Tab of NEO VR Settings Window Table 8-7. Audio Tab Section Descriptions 102 Section Description Audio Status (Read-only) View the audio groups that are present. Audio Error Status (Read-only) View audio errors (if any). AV Delay Adjust the audio delay against video at playback for lip sync purposes. This can be used to compensate for audio/video delay in downstream equipment, or to correct the lip sync if lip sync in the recorded material is off. Audio Input Source Select between AES (if your audio has separate cables) or Embedded (if your audio is part of the input video stream) at SDI input for the audio channel pair. Audio Monitor Mode Select between Left, Right, or Mixed for the mono output audio monitoring mode. Audio Demux Group Select Select which audio group is de-embedded. NEO VR Command Center User Manual Chapter 8: Administrator Settings Table 8-7. Audio Tab Section Descriptions (Continued) Section Description Audio Demux Channel Pair Select which audio channel pair within the selected audio demux group is de-embedded. Audio Embedder Choose whether the Audio embedder is Enabled or Disabled (this determines whether the audio is output via the video cable or as a separate stream through separate cables). Audio Output Dithering Choose between the options of None or On for all audio outputs. Audio Embedder Group Select Select to which audio group the audio is embedded. The channel pair will be embedded to channels 1&2 or 3&4. Use Time Code Source Enable or disable the source time code output in playback mode. Adjusting Audio Proc Amps The Audio Proc. tab displays and configures the audio proc amp parameters. You can adjust proc amp values for both recording path and playback path. It is recommended that you turn on E-E mode when you are setting the audio recording proc amp, and turn off E-E mode when you are adjusting the audio playback proc amp. Figure 8-9 displays a typical Audio Proc. tab. Table 8-8 describes the sections of the Audio Proc. tab. NOTE Audio Proc Amps on the VR View are only available in the full version of Command Center. If you are using the Lite version, an administrator user must adjust audio proc amps on the Audio Proc screen. NEO VR Command Center User Manual 103 Chapter 8: Administrator Settings Figure 8-9. Audio Proc Tab of NEO VR Settings Window Table 8-8. Audio Proc. Tab Section Descriptions Section Description Audio Proc. Enable Administrators can give or not give operators control of the audio proc amps on the VR view. (Audio proc amps on the VR View are only available in the full version of Command Center). Playback Proc Enable Enable or disable the audio playback proc amp. When disabled, all playback proc amp settings return to unity and values cannot be accidentally changed. Audio Playback Invert For either audio channel, you can invert the playback phase by 180 degrees. Playback Level Adjustment When Join is pressed, you can adjust both channels simultaneously. When it is not pressed, adjustment can be done for left and right channel individually. Press U to bring the audio level adjustment to unity. Record Proc Enable Enable or disable the audio record proc amp. When disabled, all proc amp settings return to unity and values cannot be accidentally changed. Audio Record Invert For each audio channel, you can invert the record phase by 180 degrees. Record Level Adjustment When Join is pressed, you can adjust both channels simultaneously. When it is not pressed, adjustment can be done for left and right channel individually. Press U to bring the audio level adjustment to unity. 104 NEO VR Command Center User Manual Chapter 8: Administrator Settings Setting Reference Preferences The Reference tab displays and configures the timing aspects of the NEO VR module. Figure 8-10 displays a typical Reference tab. Table 8-9 describes the functions of the Reference tab settings. Figure 8-10. Reference Tab of NEO VR Settings Window Table 8-9. Reference Tab Section Description Section Description Genlock Input Status (read-only) Display whether genlock input is present and what the standard is (525 or 625). Reference Select Choose the NEO VR video source to lock the playback video to using the genlock circuit. Options are Reference Input, SDI Input, and Free Run. Horizontal Phase Adjusts the horizontal timing. • In 525 mode the range is 0 to 63.518 µs • In 625 mode the range is 0 to 63.963 µs Vertical Phase Adjusts the vertical timing of the video output. • In 525 mode the range is from 0 Ln to 524 Ln • In 625 mode the range is from 0 Ln to 624 Ln NEO VR Command Center User Manual 105 Chapter 8: Administrator Settings Table 8-9. Reference Tab Section Description (Continued) 106 Section Description DARS Source Select the source of DARS (Digital Audio Reference Signal) for AES audio output timing to lock to. Options are None or AES Input. DARS Phase Adjust the timing difference between AES audio output and DARS. LTC Input Select Select LTC input source to be internal or external. NEO VR Command Center User Manual Chapter 8: Administrator Settings Setting Test Preferences The Test/Other tab displays and configures the internal test generator. Here you can view each card’s serial number and version, and change a card’s IP address information. Figure 8-11 displays a typical Test/ Other tab. Table 8-10 describes the settings on the Test/Other tab. Figure 8-11. Test / Other Tab of NEO VR Settings Window Table 8-10. Test Settings on the Test / Other Tab Section Description Color Bars Select whether the color bar test signal should be Off or On. (When on, this will output color bars no matter whether an ID is selected, until you turn it off.) Tone Select whether the audio tone generator should be Off or On. (When on, this will output tone no matter whether an ID is selected, until you turn it off.) Tone Frequency Adjust the pitch of the selected audio tone generator. The frequency range is from 20 Hz to 20000 Hz. Tone Level NEO VR Command Center User Manual Adjust the volume of the selected audio tone. 107 Chapter 8: Administrator Settings Viewing Specific Card Information The Test / Other tab also provides hard-coded information on your NEO VR card. This information may be required if you need to contact Leitch technical support. (See Table 8-11.) Table 8-11. NEO VR Card Information on the Test / Other Tab Section Description Card Serial Number (Read-only) Displays the serial number of the currently selected NEO VR module. Card Software Version (Read-only) Displays the software version of the currently selected NEO VR module. Configuring IP Address Information On the Test / Other tab, you can set up and change IP address information for each NEO VR card installed in your system. (See Table 8-12.) Table 8-12. IP Settings for the Selected NEO VR Card 108 Section Description IP Address Set the IP address of the NEO VR. Subnet Mask Set the subnet mask for the NEO VR. Default Gateway Set the gateway address for the NEO VR. Change Card IP Address Enable the change of the IP settings on the card. NEO VR Command Center User Manual Chapter 8: Administrator Settings Creating Agencies Agencies are categories or folders for sorting the IDs in the SpotBase. Administrators can use the Agency tab to create agencies on each NEO VR. Figure 8-12 displays a typical Agency tab. Figure 8-12. Agency Tab of NEO VR Settings Window To create a new agency, highlight an empty box and type a name in the box. Agencies are stored on the NEO VR and will remain intact should the card be moved to another computer. If you highlight a box that already has a name in it, and then change the name of that agency, the clips that were previously found in the agency with the old name will now be found in the agency with the new name. To use these agencies, see the following: • “Loading an ID From the Shotbox” on page 84 • “Loading an ID” on page 44 • “Changing an ID’s Information” on page 69 NEO VR Command Center User Manual 109 Chapter 8: Administrator Settings Display Tab The Display tab displays and configures the On Screen Display (OSD) settings for monitoring video output on an external video monitor connected to the NEO VR. The OSD contains three parts: audio meter, clip name, and time code/status. Each part is assigned a tab. Font size and opacity level controls are common to all OSD parts. Figure 8-13 shows a typical Display tab. Figure 8-13. Display Tab of NEO VR Settings Window The font size and opacity settings affect the time code, clip name and audio meters on the external video monitor. Table 8-13 describes these settings. Table 8-13. Font Size and Opacity Level Control Descriptions 110 Section Description Font size Select the size of the text on the OSD. Background Opaqueness Level Each of the OSD items placed on the external video monitor has a background applied to it to aid in seeing it. Adjust the slider while viewing different areas of the screen for optimal viewing. NEO VR Command Center User Manual Chapter 8: Administrator Settings If you choose to view audio meters on the external video monitor connected to a NEO VR, you can position them, as well as choosing what type of VU meter to show. Table 8-14 describes these settings. . Table 8-14. Audio Meters Tab Descriptions Section Description Audio meter display Select what is displayed for audio meter: • Off (no VU meter displays) • PPM • VU • VU + PPM Horizontal position Drag the slider to move the audio meter left and right on the screen. Vertical position Drag the slider to move the audio meter up and down on the screen. Yellow meter top Adjust the dB value of the top tip of the yellow section of the audio meter. Green meter top Adjust the dB value of the top tip of the green section of the audio meter. Settings on the Clip Name Tab The Clip Name tab and the Time Code tab on the Display tab window have identical settings. Figure 8-14 shows the controls in the Clip Name tab. Figure 8-14. Clip Name Tab in the Display Settings NEO VR Command Center User Manual 111 Chapter 8: Administrator Settings On the Clip Name tab, you can choose to display the name of the ID that is currently loaded on the OSD. Table 8-15 describes the settings on the Clip Name tab NOTE If you place the clip name and Time code in the same vertical and horizontal position, the Time Code window will be on top. Table 8-15. Clip Name Tab Descriptions Section Description Turn On/Off Display Turn on or off the clip name window display. Horizontal position Drag the slider to move the clip name window left and right on the screen. Vertical position Drag the slider to move the clip name window up and down on the screen. The Time Code tab’s controls are identical to those of the Clip Name tab. The settings actually control the display of not only the time code, but also of the name of the NEO VR and its status. Table 8-16 describes the settings on the Time Code tab. Table 8-16. Time Code Tab Descriptions 112 Section Description Turn On/Off Display Turn on or off the time code/status display. Horizontal position Drag the slider to move the time code/status window left and right on the screen. Vertical position Drag the slider to move the time code/status window up and down on the screen. NEO VR Command Center User Manual Appendix A Software Licence Agreement NEO VR Command Center Software License Agreement Acceptance of Terms USE OF SOFTWARE PROVIDED BY HARRIS BROADCAST COMMUNICATIONS DIVISION INDICATES COMPLETE AND UNCONDITIONAL ACCEPTANCE OF THESE TERMS AND CONDITIONS. License Provisions License Grant. HARRIS BROADCAST COMMUNICATIONS DIVISION hereby grants a non-exclusive license to use the software program as supplied (the “Program”) and any accompanying user documentation, only as authorized in this License Agreement. HARRIS BROADCAST COMMUNICATIONS DIVISION retains title to and ownership of this copy and all backup copies and all proprietary rights related to the software and the accompanying user documentation. This license allows you to: (1) install and use the program on a single system; (2) use the accompanying user documentation for internal purposes only; and (3) make a backup or archival copy of the Program, which you may use only when necessary to replace the original, provided you reproduce the copyright notice contained on the original media on the copy. NEO VR Command Center User Manual 113 Appendix A: Software Licence Agreement Except as expressly authorized under this Agreement, no copies of the Program in any form, accompanying user documentation, nor any portions thereof, may be made or distributed by you or any person under your authority or control. You may not modify or alter the Program nor create any derivative works based on the Program without the express written consent of HARRIS BROADCAST COMMUNICATIONS DIVISION. You agree to only use the Program as authorized, and you specifically agree that you will not: (1) otherwise copy, display, transfer, adapt, modify, or distribute the Program, in whole or in part, electronically or otherwise; (2) reverse assemble, reverse compile, reverse engineer, or otherwise translate the Program in whole or in part; or (3) sublicense, assign, pledge, or otherwise transfer your license for the Program, except as permitted below. Ownership. You acknowledge and agree that the Program is a proprietary product of HARRIS BROADCAST COMMUNICATIONS DIVISION and/or third parties and is protected under the copyright laws of the United States and other countries. You further acknowledge and agree that all right, title, and interest in and to the Program are and shall remain with HARRIS BROADCAST COMMUNICATIONS DIVISION and/or third parties. This License Agreement does not convey to you any interest in or to the Program itself, but only a limited right to use the Program, which is revocable in accordance with the terms of the License Agreement. Term. This License Agreement is effective upon your first use of the Program and shall continue until terminated. This License Agreement will terminate automatically without notice to you from HARRIS BROADCAST COMMUNICATIONS DIVISION upon breach by you of any term hereof or (if applicable) you no longer possess the equipment of which the Program was supplied as an integral part thereof. Upon such termination, you agree to return to HARRIS BROADCAST COMMUNICATIONS DIVISION the Program and all copies thereof. Transfer. You may transfer the Program to another party. However, if the Program is supplied as an integral component of any hardware product, you may transfer the Program to another party only with the transfer of the hardware product of which the Program was supplied as an integral part thereof. If you so transfer the code, you agree to (i) 114 NEO VR Command Center User Manual Appendix A: Software Licence Agreement either give the other party all of your copies of the Program or destroy the same, and (ii) give the other party a copy of these license terms together with the serial number or other unique identifier of the hardware product of which the Program was supplied as an integral part thereof. Restricted Rights Legend Use, duplication, or disclosure by the Government is subject to restrictions as set forth in subparagraph (c)(1)(ii) of the Rights in Technical Data and Computer Software clause at Federal Acquisition Regulations 52.227-7012. Unpublished rights reserved under the copyright laws of the United States. Audits HARRIS BROADCAST COMMUNICATIONS DIVISION may, at its discretion, conduct audits or have audits conducted to insure compliance with this license NEO VR Command Center User Manual 115 Appendix A: Software Licence Agreement Developer Credits This software was developed by Broadcast Controls Inc. (BCI), and is distributed by Harris Broadcast Communications Division. For further information about BCI products, visit their website at: www.broadcastcontrols.com. 116 NEO VR Command Center User Manual Index Keywords A D administrator privileges 22, 92 settings 87 Agencies 31, 40, 45, 57, 67, 69, 85 adding playlists 78 creating 109 audio meter display 111 proc amps 61, 103 settings 102 audio level monitor 29 DARS settings 106 default durations 88 password 21 deleting IDs 70 playlist 77 directories. See Agencies. disconnect button 28 drive status 96 drop frame mode 99 C E capture. See recording changing an ID’s information 69 Chase mode 36 clip name display 111 clips, defined. See also IDs 38 color bars 107 Command Center Lite features 2 communication settings 23, 90 Configuration tabs 96 connect button 26 controlling NEO VR in the VR View 51 cooling 13 crash recording 41 create playlist 78 cueing clips 54 edit playlist 81 E-E mode 100 Ethernet 12, 23 expired IDs 41, 58, 67, 79 expiry date 79 external video monitor 110 NEO VR Command Center User Manual F factory presets, returning to 16 Fast Cue 54 feature sets 2 file structure 16 free version 2 FTP transfer 74 Full Spotbase 77 full version features 3 117 Index G M gang roll 36, 52 gateway address 108 general settings 88 genlock input 105 getting started 19 Goto menu 36 main screen overview 22 manual controls 46 manual information iii–iv Mark Menu 34 Mark menu 34 master operator privileges 22, 92 monitoring audio levels 59 H hard drives controlling 71 settings 96 hardware requirements 12 horizontal phase 105 I ID Menu 33 ID menu 33 IDs defined 38 deleting 70 expiry date 41, 69 loading 44 protecting 57, 69 recording 39 right-clicking 73 viewing type 67 installation considerations 13 installing NEO VR Command Centre Lite 11 inventories 72 IP address 108 N NEO VR 1 naming 94 settings 93 status 24 neovr.exe 16 neovr.ini 16 network control 25 notification lights 29 NTSC 98 O off-line inventory 72, 96 on screen display 110 on-line inventory 72, 96 open playlist 80 open-ended recording 40 operating system requirements 13 operator privileges 22, 92 OSD. See on screen display Overall VR View 24 K P keystroke equivalents 17 PAL 98 password changing 91 default 21 PC control 26 Pedestal 99 phase adjustments 105 playback audio proc amps 103 L launching the software 20 Lite version features 2 loading an ID 39, 44 locking NEO VR 95 logging in/out 21 LTC input 106 118 NEO VR Command Center User Manual Index speed controls 29 video proc amps 100 playlists 38, 77 precautions, safety v preferences audio 102 video 98 privilege levels 21 protect ID 57 R recording 39–41 audio proc amps 103 video proc amps 100 reference signal 105 Reference tab 103 refresh playlist 82 required cables 12 hardware 12 operating system and software 13, 14 Reset settings 95 return to factory presets 16 S status display 112 Sub Clip menu 35 sub clips 38 creating 56 in playlists 77 T Test/Other tab 107 time code display 112 window 7, 29, 31, 32 tone adjustments 107 U USB shuttle knob 17 user account 91 user.ini 16 V vertical phase 105 video proc amps 62, 100 Video tab 98 VR View 6, 29, 77, 83 VR View control screen 31 safety precautions v search dial 29, 50 serial number 108 Serial port 23 settings, reset 95 Setup wizard 15 sharing NEO VRs 25 shuttle knob 17 slow motion display mode 99 software launch 20 license agreement 113 update 16 version 108 SpotBase View 8, 65 colors 88 sorting 67 NEO VR Command Center User Manual 119 Index 120 NEO VR Command Center User Manual