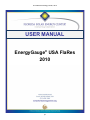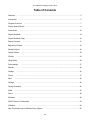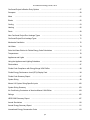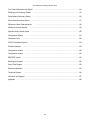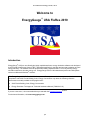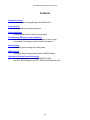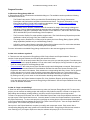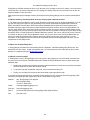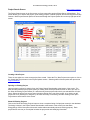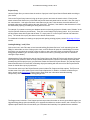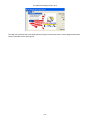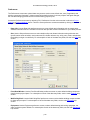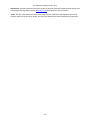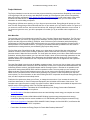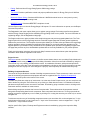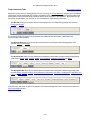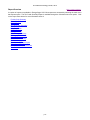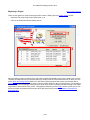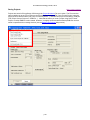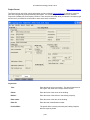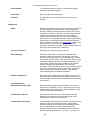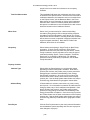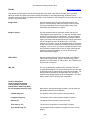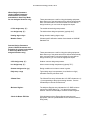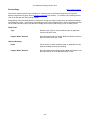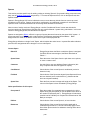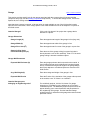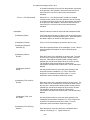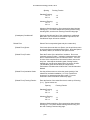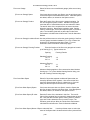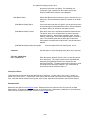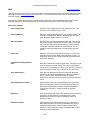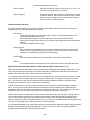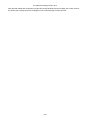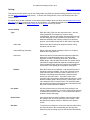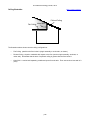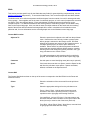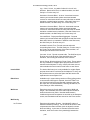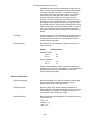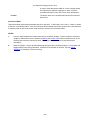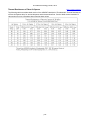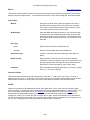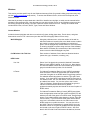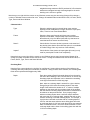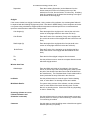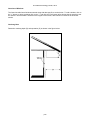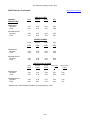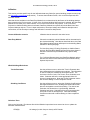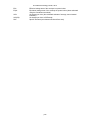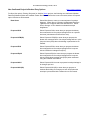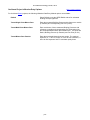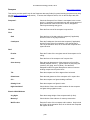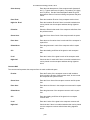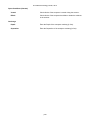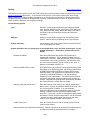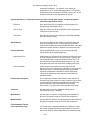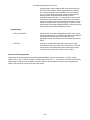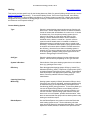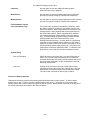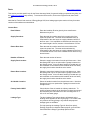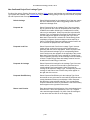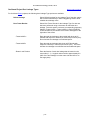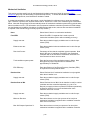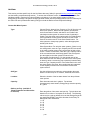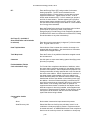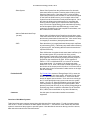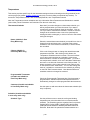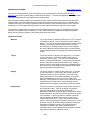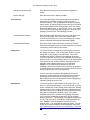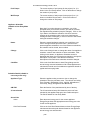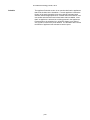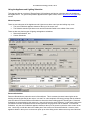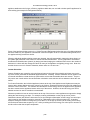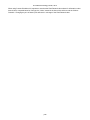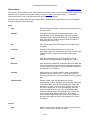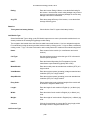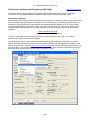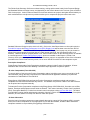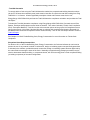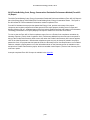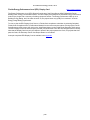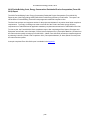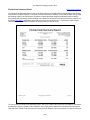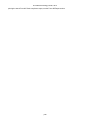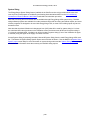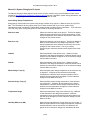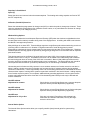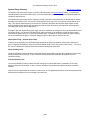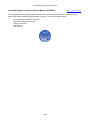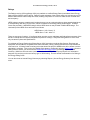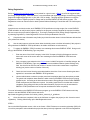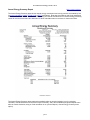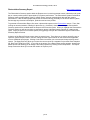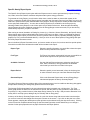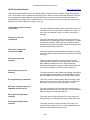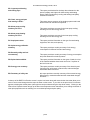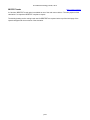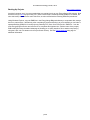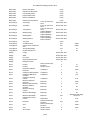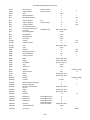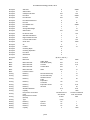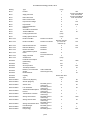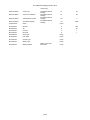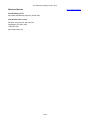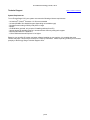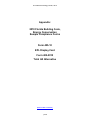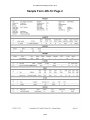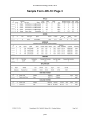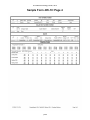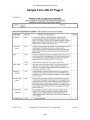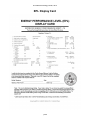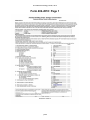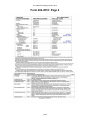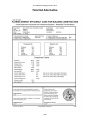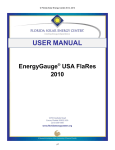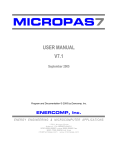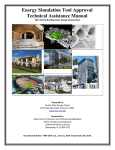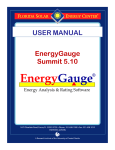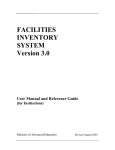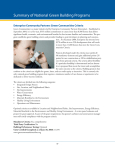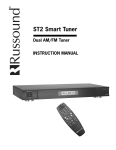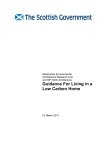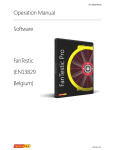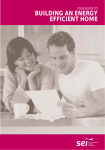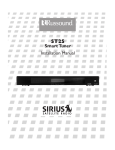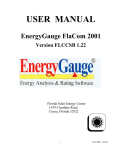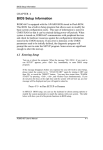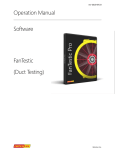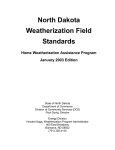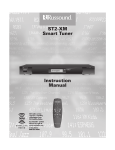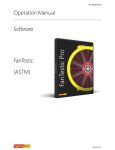Download USER MANUAL - Florida Building Code
Transcript
© Florida Solar Energy Center, 2012 USER MANUAL ® EnergyGauge USA FlaRes 2010 p1 © Florida Solar Energy Center, 2012 Table of Contents Welcome .......................................................................................................................................... 5 Introduction ...................................................................................................................................... 5 Program Overview ........................................................................................................................... 7 Project Search Screen Preferences ...................................................................................................................... 9 .................................................................................................................................. 12 Project Notebook ........................................................................................................................... 14 Project Notebook Tabs Report Overview .................................................................................................................. 16 .......................................................................................................................... 17 Beginning a Project ....................................................................................................................... 18 Saving Projects ............................................................................................................................. 19 Project Screen .............................................................................................................................. 20 Climate ......................................................................................................................................... 24 Utility Rates .................................................................................................................................. 26 Surroundings .............................................................................................................................. 27 Spaces ......................................................................................................................................... 28 Garage ......................................................................................................................................... 30 Floors ......................................................................................................................................... 31 Roof ............................................................................................................................................................... 36 Ceilings ......................................................................................................................................... 40 Ceiling Illustration .......................................................................................................................... 42 Walls ............................................................................................................................................................... 43 Doors ............................................................................................................................................ 48 Windows ..................................................................................................................................... 49 SHGC Table for Fenestration Infiltration ....................................................................................................... 53 ..................................................................................................................................... 54 Non-Confirmed Project Infiltration Entry Options ........................................................................... 56 p2 © Florida Solar Energy Center, 2012 Confirmed Project Infiltration Entry Options Sunspace Mass ................................................................................... 57 ..................................................................................................................................... 58 ............................................................................................................................................ 61 Blocks ......................................................................................................................................... 62 Cooling ......................................................................................................................................... 63 Heating ......................................................................................................................................... 66 Ducts ............................................................................................................................................ 68 Non-Confirmed Project Duct Leakage Types Confirmed Project Duct Leakage Types Mechanical Ventilation Hot Water ................................................................................. 70 ......................................................................................... 71 ................................................................................................................... 72 ..................................................................................................................................... 74 Solar Hot Water Entries for Florida Energy Code Calculations Temperatures .............................................................................................................................. 78 Appliances and Lights ................................................................................................................... 80 Using the Appliance and Lighting Schedules Photovoltaics ................................................................................. 84 .............................................................................................................................. 87 Florida Code Compliance with EnergyGauge USA FlaRes Florida Energy Performance Level (EPL) Display Card Florida Code Summary Report System Sizing ............................................................ 90 ................................................................. 94 ...................................................................................................... 97 .............................................................................................................................. 99 Manual J 8 System Sizing Specific Inputs System Sizing Summary ................................................................................... 100 ............................................................................................................. 103 Air Conditioning Contractors of America Manual J 8th Edition Ratings .............................................................. 77 ..................................................... 104 ....................................................................................................................................... 105 HERS 2006 Summary Report Annual Simulations ...................................................................................................... 107 ...................................................................................................................... 110 Annual Energy Summary Report ................................................................................................. 111 International Energy Conservation Code ..................................................................................... 113 p3 © Florida Solar Energy Center, 2012 Tax Credit Calculation and Report ............................................................................................... 114 Building Input Summary Report ................................................................................................... 115 Photovoltaics Summary Report ................................................................................................... 116 Worst Case Summary Report ...................................................................................................... 117 Reference Home Characteristics Monthly Summary Reports Specific Hourly Report Inputs Comparison Reports Disclosure Form .............................................................................................. 118 .......................................................................................................... 119 ...................................................................................................... 120 ................................................................................................................. 121 .......................................................................................................................... 122 DOE-2 Simulation Reports Pollution Analysis .......................................................................................................... 123 ........................................................................................................................ 125 Comparison Houses .................................................................................................................... 126 Comparison Houses .................................................................................................................... 126 BESTEST Loads .......................................................................................................................... 127 Backing-Up Projects .................................................................................................................... 128 Entry Field Ranges ...................................................................................................................... 129 Reference Manuals ..................................................................................................................... 135 Technical Support ....................................................................................................................... 136 Activation and Support Appendix ................................................................................................................ 137 ...................................................................................................................................... 138 p4 © Florida Solar Energy Center, 2012 Welcome to EnergyGauge® USA FlaRes 2010 Introduction ® EnergyGauge USA is a user-friendly but highly sophisticated home energy simulation software tool developed by the Florida Solar Energy Center (FSEC), designed specifically for the easy and accurate evaluation of home energy-efficiency. The software uses the powerful and widely-respected DOE 2.1-E hourly building energy simulation software to simulate energy use. EnergyGauge USA is a Windows-based product and will operate ® under most Microsoft Windows versions. The EnergyGauge USA FlaRes 2010 Performance and Prescriptive calculations may be used to show compliance with 2010 Florida Building Code, Energy Conservation only when the following reference documents are readily available to the program user: • 2010 Florida Building Code, Energy Conservation • Energy Simulation Tool Approval: Technical Assistance Manual (TAM 2010-1.0) If you are a new user, it is recommended that you start with the Program Overview section. For the latest information, visit www.energygauge.com. p5 © Florida Solar Energy Center, 2012 Contents Program Overview An introduction to EnergyGauge® USA-FlaRes2010 Project Search Finding, creating and opening projects Project Notebook Entering project data and building components Florida Energy Efficiency Code Compliance Determining Residential 2010 Florida Building Code, Energy Conservation Performance and Prescriptive compliance System Sizing Calculating space heating and cooling loads HERS Ratings Calculating Home Energy Rating System (HERS) Ratings International Energy Conservation Code Determining compliance with IECC-1998/IECC-2000 and IECC 2003 Chapter 4 and IECC 2004 and 2006 Section 404 p6 © Florida Solar Energy Center, 2012 Program Overview (Back to Table of Contents) Q. What does EnergyGauge USA do? A. EnergyGauge USA is a multifunction residential building tool. The available versions provide the following calculations and features: - The Florida Code version, FlaRes, provides 2010 Florida Building Code, Energy Conservation Prescriptive and Performance compliance calculations and forms. For specific information on using EnergyGauge USA for Florida Code compliance calculations, see the Florida Code Compliance Calculations with EnergyGauge USA FlaRes section. - The standard version, ResSim, includes DOE2.1E simulation for design of low-energy buildings and evaluation of hourly peak demand impacts and determines compliance with the International Energy Conservation Code (IECC-1998/IECC-2000, Chapter 4 of the 2003 IECC, and Section 404 of the 2004 IECC and 2006 IECC) and Florida Energy Code compliance. - The Pro version, ResSim Pro, adds pollution analysis and a Tax Credit Summary Report that provides qualification criteria for Energy Policy Act of 2005 tax credits. - The rating version, ResRate Pro, includes all of the above plus Home Energy Rating System (HERS) rating capabilities (available only to certified Energy Raters). - A SizePro version adds a Manual J 8th edition System Sizing feature to the Pro version that calculates whole-house or room-by-room (zoned) heating and cooling loads. For more information on available EnergyGauge versions refer to the www.energygauge.com web site. Q. How is the software organized? A. There are two main segments in EnergyGauge USA: Project Search and Project Notebook. There are a number of other program windows, but everything else stems from these. - Project Search: this is the entry window that you will see every time you start the program. From this screen you gain access to the projects database. You can also create a new project, find (by selection or query) and open an existing project or exit EnergyGauge USA. - Project Notebook: this is the primary work area where project and building data are entered. Each project in your database has its own Notebook. Each Notebook includes four tabs: Site, Spaces, Envelope, and Equipment, with a total of 24 subtabs. Each subtab has a corresponding data entry screen, one for general project data and one for each of the 23 building components affecting energy use. At the bottom of the Project Notebook, you will see notebook tabs that allow immediate access to any segment in the Notebook. By clicking on a tab, you can enter or view information describing that building component. The menu bar in the Project Notebook includes File, View, Calculate, Reports, and Help options. These menu bar options allow you to access all EnergyGauge USA features. See the Project Notebook menu help section for detailed information. Q. How do I input a new building? A. Start from the Project Search screen that comes up when you first open EnergyGauge USA. To start a new project, you can rename an existing project and modify the entry fields as required, or create a new project. For help loading other buildings (existing building (.enb) files, see the Project Search screen help section. To start a new project from scratch, click on the Create New Project button in the Project Options sections in the top right corner of the Project Search screen. Once this button is clicked, the Project Notebook is opened with the preset Preferences. To start a new project by modifying an existing project, open the desired existing project in the Project Search Results database and select File | Save Current Project As... from the Project Notebook menu options. Then rename the project at the prompt. Once you're in the Project Notebook, complete (or modify) each component screen. Each screen has a corresponding Help page with entry guidance for individual data fields. EnergyGauge USA also has extensive error checking, so if you forget to input some data, the software will prompt you. If an error is found, p7 © Florida Solar Energy Center, 2012 EnergyGauge USA will describe the error to you and ask you if you want to correct it or ignore it. If you choose to correct the error, the incorrect field will turn red, helping you identify where the error occurred. Click on the red field and change or enter your input. New projects and project changes must be saved before exiting EnergyGauge USA or any data entered will be lost. Q. What is meant by User Entry Mode at the top of the project notebook screens? A. The default User Entry Mode is used to enter all building component inputs in the Project Notebook. You can use the View main menu option to see (depending on the version purchased) the HERS Rated, Reference, BEST and WORST House inputs, IECC Proposed and Standard House inputs and Florida Proposed and Standard Reference inputs on the same Project Notebook component screens used in User Entry Mode. The inputs in these HERS, IECC and Florida Code comparison houses are used to determine HERS ratings and/or code compliance for the user entered project house. Note that is not possible to change any inputs when viewing the HERS, IECC or Florida Proposed or Standard Reference houses. The view or entry mode you are currently in is shown on the top of each Project Notebook screen, and you can return to the User Entry Mode from any house view mode by selecting View | Return to User Entry Mode from the View menu options. For more information on the Rating, IECC and Florida Code comparison houses that EnergyGauge USA uses, see the Comparison Houses Help section. Q. Where are all the building files? A. EnergyGauge USA stores all of the building data in a database. Individual building files (which have .enb extensions) are also saved. As with all computer work, you should however, also make back-up files of each building on a separate disk (see Backing-Up Projects). Q. What if I need more help? A. Getting help is easy in EnergyGauge USA. At any point in the program you can select Help | Contents from the menu to see an overview of available help topics. Within the Project Notebook there are three ways to get additional help. • A status bar (just above the building component tabs at the bottom of each screen) provides information about the input field on which the mouse is resting • To get more help with a particular entry field, click on that field and press F1 • Finally, you can right click the mouse and select Help to get page specific help. If you have questions that Help does not answer, find a problem or have comments about EnergyGauge USA, contact the EnergyGauge USA support office at the Florida Solar Energy Center: Address: Attn: EnergyGauge Tech Support 1679 Clearlake Road Cocoa FL 32922-5703 e-Mail: [email protected] Web site: http://energygauge.com Phone: (321) 638-1492 (ask for the EnergyGauge USA Support Office) Fax: (321) 638-1010 p8 © Florida Solar Energy Center, 2012 Project Search Screen (Back to Table of Contents) The Project Search screen is the first screen you'll encounter after opening EnergyGauge USA software. The screen allows you to start a new project, open existing projects or delete a project, and access Support and Help features. Most Project Search options are accessed through the Project Options box on the top right part of the screen. Creating a New Project There are two options to create a new project from scratch. Select the File | New Project menu option or click on the Create New Project button in the Project Options section. Selecting either of these options will open a new Project Notebook. Opening an Existing Project Open an existing project by selecting from the Project Search Results table at the bottom of the screen. The table will either show all your projects (when you initially enter the Project Search screen or when you click on the Show All Existing Projects button) or it will show only those projects with criteria you selected with a Project Query. Select the project you want to open by double clicking on the row of the project, or by clicking on the project row once (scrolling to it using the up or down arrow keys if necessary) and then clicking on the Open Project button at the bottom of the screen. Show All Existing Projects Click on the Show All Existing Projects button to show a complete listing of all projects currently in the database. The listing is shown in the Project Search Results table at the bottom of the screen (note that when EnergyGauge USA is first opened the search results table automatically shows all existing projects). Each project has its own row (or record) that includes the project title and identifying information. p9 © Florida Solar Energy Center, 2012 Project Query Use the Project Query to narrow down the number of projects in the Project Search Results table according to your criteria. Click on the Project Query button to bring up the query screen and enter the search criteria. Enter just the search criteria fields desired; any of the fields may be left blank and partial entries are valid. Also, the query is not case sensitive -- both upper and lower case letters may be used. Note however, that wild cards are not accepted and that the search begins at the start of the field. Therefore, if the middle or last characters of a field are entered the project(s) containing this string will not be found. For example, if you want to narrow your database search to show only projects in Orlando, enter "Orlando" in the city field (all other fields may be left blank). Then click on the Submit Project Query button. Or, if you want to see all projects whose title begins with the letter "P", simply enter "P" in the Project Title field and submit the query. The results of the query are shown on the search results screen. For additional information on creating new projects and opening existing projects, see the Beginning a Project section. Loading Building (“.enb”) Files Click on the Load *.enb File button to load a saved building file (these files have ".enb" extensions) from the "Bldgs" or other folder or drive. Clicking on the Load *.enb File button will open the Load Building File screen, from which you can select the .enb file or files you'd like to open; then select Open to load the file(s) into the EnergyGauge database (you can load multiple .enb files at one time by selecting more than one file before clicking the Open button). Underneath the Project Options box are the Last Project Query and Show All Projects radio buttons. Select the Last Project Query button to have the Project Search Results section continue to just show projects that were located during the last project query you performed. Select the Show All Projects button if you want the Project Search Results section to revert back to showing all projects starting with the second time the Project Search screen is viewed after a query is performed. The menu bar at the top of the Project Search screen includes File, Support and Help options. The File menu includes most of the same options given in the Project Options box. In addition, it includes a Delete Project option, access to the Preferences screen (used to enter initial user information and default building components), and allows you to exit EnergyGauge USA. The Support menu includes a Tech Support option that provides information on how to get technical support, an Upgrade EnergyGauge option that allows you to upgrade the software to another version, and a Check for Free Updates option that will check for and allow you to download and install any free updates that are available. p10 © Florida Solar Energy Center, 2012 The Help menu provides links to the Help system's Program Overview and main Contents pages and provides version information via the About option. p11 © Florida Solar Energy Center, 2012 Preferences (Back to Table of Contents) The Preferences screens are optional data entry screens used to enter default user, rater (if applicable) and building component information. Values entered will be default values for all new projects until again changed, but note that changing preferences will not affect existing project inputs. Access the Preferences screens by selecting File | Preferences from the main menu bar in either the Project Search or a Project Notebook screen. There are seven preference screens accessible by clicking on the tabs at the top of each one: - Rater Info: Use the Rater Info preference screen to enter default rater information such as rater's name, address information and ID. The Rater Info screen also provides contact information for your HERS provider. - Site: Use the Site preference screen to select default utility and climate information along with other site specific entries such as builder, rater's name and ID, climate reference city, utility, entry mode, and whether the building is single or multi-family. For a description of each of the data entry fields, see the main Site help section. - Floor/Door/Window: Use the Floor/Door/Window preference screen to select default building component data for these project inputs. For a description of each of the data entry fields, see the main Envelope help section. - Wall/Ceiling/Roof: Use the Wall/Ceiling/Roof preference screen to select default building component data for these project inputs. For a description of each of the data entry fields, see the main Envelope help section. - Equipment: Use the Equipment preference screen to select default heating and cooling equipment, hot water, and duct system defaults. For a description of each of the data entry fields, see the main Equipment help section. p12 © Florida Solar Energy Center, 2012 - Disclosures: Use the Disclosures preference screen to record any default potential financial benefits from performing an Energy Rating. See the Disclosure Form help section for more information. - Views: Use the Views preference screen to set if the Hint Bar, Parameters and Schedules and Hourly Reports options will be shown by default, and select the default Zoom and Annual Summary report size. p13 © Florida Solar Energy Center, 2012 Project Notebook (Back to Table of Contents) The Project Notebook is used to enter and view project and building component data. Depending on the version of EnergyGauge USA you are using, each Notebook includes up to 24 segments (each with a corresponding data entry screen) organized by Site, Spaces, Envelope and Equipment tabs found at the bottom of the screen that allow immediate access to any segment in the Notebook. By clicking on a tab, you can enter or view information for each building component. EnergyGauge USA has error checking, so if you forget to input some data, EnergyGauge will prompt you. If an error is found, EnergyGauge USA will describe the error to you and ask you if you want to correct it or ignore it. If you choose to correct the error, the incorrect field will turn red, helping you identify where the error occurred. If you choose to ignore the error, you will be prompted to fix it when you try to calculate code compliance or a rating. Main Menu Bar The menu bar in the Project Notebook includes File, View, Calculate, Reports and Help options. The File menu bar option enables you to save your project to the database, save the project under a different name, close the project, save the project as a building (*.ENB) file, enter Preferences (user information and default building components) or exit EnergyGauge USA. Note that each time you save a project using Save Current Project, a backup ENB file is also created. However, it is highly recommended that backup ENB files are also saved to separate disks or storage devices (see the Backing-Up Projects Help section). The first View option, Show/Hide Hint Bar, allows you to either show or hide the Hints bar at the bottom of notebook screens in order to allow viewing of data entry hints if Show Hint Bar is selected, or enlarge the Overview section if Hide Hint Bar is selected. The View option also allows you to Hide or Show Parameters and Schedules; selecting Show enables you to see and edit location, winter and summer design parameters on the Climate screen in User Entry Mode. Show Parameters and Schedules will also allow you to view or change additional details such as schedules on the Temperatures and other entries on the Appliances and Lights and Windows screens. The User Entry Mode is used to enter all building component inputs. You can use View to show a given project's corresponding HERS Rated, Reference, BEST and WORST houses, IECC Proposed and Standard houses, and for Building America versions, the BA Benchmark and BA Prototype houses . Note that is not possible to edit inputs when viewing these HERS, IECC and BA comparison houses. The entry mode you are currently in is shown at the top of each Project Notebook screen, and you can return to the User Entry Mode from any of the HERS or IECC comparison house View modes by selecting View | Return to User Entry Mode from the View menu options. For more information on the various Rating and IECC comparison houses that EnergyGauge USA uses, see the Comparison Houses Help section. Finally the View option also allows you to Zoom, or change the screen size. If you increase the screen size, make sure that all tabs (i.e. Site, Envelope and Equipment) are still visible at the bottom of the screen. The Calculate menu option accesses a variety of program functions. Which functions are available will depend on the specific version of EnergyGauge USA. The Calculate options include: - Florida Code Compliance: Calculates 2010 Florida Building Code, Energy Conservation Residential Performance and Prescriptive compliance. - Annual Simulation: Calculates individual end-use and total building annual energy consumption and costs. - Building America: Provides 2004-2006 and 2007 Building America energy analyses and site energy summaries (Building America version available to U.S. DOE Building America program contractors only). - IECC Code Compliance: Calculates IECC-1998/IECC-2000, Chapter 4 of the 2003 IECC, and Section 404 of the 2004 IECC and 2006 IECC compliance. - Fannie Mae: Generates the Energy Report for Fannie Mae Desktop Underwriter . ® p14 © Florida Solar Energy Center, 2012 - Rating: Performs Home Energy Rating System 2006 energy ratings. - Tax Credit: Provides qualification criteria and project qualification status for Energy Policy Act of 2005 tax credits. - ManualJ8 System Sizing: Calculates ACCA Manual J 8th Edition whole house or zone (room-by-room) space air conditioning and heating loads. - BESTEST Loads: Calculates BESTEST compliance Loads. Use the Reports option to view the EnergyGauge USA reports. For more information on reports, see the Report Overview Help section. The Registration main menu option allows you to register energy ratings. Each rating must first be registered with the Energy Gauge Registry before a Building Energy Rating Guide can be printed. For more information on registering ratings, see the Registration Help page. The Support main menu option provides online technical support and product upgrade/update links. The Tech Support option links to the EnergyGauge web site Technical Support page that includes general assistance, FAQs and a product forum. The Purchase License option allows you to make online purchases of EnergyGauge product upgrades, and the Upgrade EnergyGauge option allows you to actually make the upgrade once an upgrade product is purchased. Finally, the Check for free Updates option opens an EnergyGauge support web site page that provides any free, downloadable updates that are currently available for your present product. Finally, the Help option includes a link to the main Help Contents screen and an About option that provides information about software registration and version. Project Screen The Project screen, one of the Site screens, is the first screen shown when a new or existing Project Notebook is opened. It is used to enter general project and building information. Move from one field to another by using the Tab or Enter key or by clicking on fields with the mouse. A combination of buttons, edit boxes and pull-down menus are used to enter data. Post information to the database by clicking on the Post Project button (note that posting does not save a project or save changes to a project). See Project help for detailed data entry help. Building Component Screens The rest of the Project Notebook consists of building component screens. These screens are used to enter and view all site building component and equipment data and are organized into Site, Spaces, Envelope and Equipment sections by tabs at the bottom of the screen. The data entry fields are at the top of each screen. As is the case for the Project screen, you can move from one field to another by using the Tab or Enter key or by clicking on fields with the mouse. A combination of buttons, edit boxes and pull-down menus are used to enter data. Post data by going to another screen or clicking on the Post button which is available on most screens. Most building component screens also have an Overview table. These tables show all components entered along with corresponding data for each component. Each component has its own row. To bring up and edit an existing component, highlight any row of a table (by clicking on it or using the arrow keys to scroll to it) or use the navigator bar. To add new records to any of the building component screens you can either click on the navigator bar "+" sign at the bottom of the screen or use Control and "+" keys. In the same manner, use the navigator bar "-" sign or Control and "-" keys to delete records. Help for specific Site, Space, Envelope and Equipment entries is available by going to the respective Help sections. p15 © Florida Solar Energy Center, 2012 Project Notebook Tabs (Back to Table of Contents) Depending on the version of EnergyGauge USA you are using, the Project Notebook will have up to 24 subtabs (each with a corresponding data entry screen) organized by Site, Spaces, Envelope and Equipment tabs found at the bottom of the screen that allow immediate access to any segment in the Notebook. By clicking on a tab and then a related subtab, you can enter or view information for each building component. - The Site tab allows you to access and move between the two site related EnergyGauge USA screens: Project and Climate. In non-Florida Code Only versions of the software, two additional Site tab screens, Utility Rates and Surroundings are also available. - The Spaces tab allows you to access and move between the two space related EnergyGauge USA screens: Spaces and Garage. - The Envelope tab allows you to access and move between nine building envelope related EnergyGauge USA screens: Floors, Roof, Ceilings, Walls, Doors, Windows, Infiltration, Sunspace and Mass. - The Equipment tab allows you to access and move between nine equipment related EnergyGauge USA screens: Blocks, Cooling, Heating, Ducts, Mechanical Ventilation, Hot Water, Temperatures, Appliances and Lights and Photovoltaics. Individual entry field value ranges for the Spaces, Envelope and Equipment screen entries are provided in the Entry Field Ranges section. p16 © Florida Solar Energy Center, 2012 Report Overview (Back to Table of Contents) A number of reports are available in EnergyGauge USA. Most reports are accessed by selecting the main menu bar Reports option. The Tax Credit Summary Report is available through the Calculate main menu option. Click on the report name below for more information about it. Florida Code Summary Form 402-2010 Form 405-10 Annual Energy Summary Comparison Disclosure Form DOE-2 Reports Rating Summary IECC Energy Summary Building Input Summary Monthly Summary Photovoltaics Summary Pollution Analysis Specific Hourly Report Inputs Worst Case Summary Reference Home Characteristics Tax Credit p17 © Florida Solar Energy Center, 2012 Beginning a Project (Back to Table of Contents) There are two options to create a new project from scratch. Starting from the Project Search screen: - Select the File | New Project menu option (item 1), or - Click on the Create New Project button (item 2). 3 Open an existing project by selecting from the Project Search Results table (item 3) at the bottom of the screen. The table will either show all your projects (when you initially enter the Project Search screen or when you click on the Show All Existing Projects button) or it will show only those projects with criteria you selected (with a Project Query). Select the project you want to open by double clicking on the row of the project, or by clicking on the project row once (scrolling to it using the up or down arrow keys if necessary) and then clicking on the Open Project button at the bottom of the screen. EnergyGauge will then go to the Project screen to allow you to view and enter project information and access the other data entry screens via the Site, Spaces, Envelope and Equipment tabs. p18 © Florida Solar Energy Center, 2012 Saving Projects (Back to Table of Contents) Projects are saved in EnergyGauge USA through the Project Notebook File menu option. The File menu bar option enables you to save your project to the EnergyGauge database (File | Save Current Project), save the project under a different name (File | Save Current Project As…) and save the project as a building (*.ENB) file (File | Export Current Project as *.ENB File…). Note that each time you save a project using Save Current Project, a backup ENB file is also created. However, it is highly recommended that backup ENB files are also saved to separate disks or storage devices (see the Backing-Up Projects Help section). p19 © Florida Solar Energy Center, 2012 Project Screen (Back to Table of Contents) The Project screen is the first screen shown when a new or existing Project Notebook is opened. It is used to enter and view general project and building information. The screen is organized into three main sections: Project Info, Building Info, and Property Location. There are also boxes that allow you select the occupancy type and choose if you would like to calculate for worst case house orientation. Project Info Title: Enter the title of the current project. This title will then also be the Project Title listed on the Project Search screen. Owner: Enter the name of the owner of the building. Builder: Enter the name of the builder or the building company. Rater name: Enter the name of the rater of the building. Rater ID: Enter the rater's identification number. Permit Office: The permit office is usually entered by the building inspector after the report is printed. p20 © Florida Solar Energy Center, 2012 Permit Number: The construction permit number is entered by the building official after the report is printed.. Jurisdiction: Enter the jurisdiction for this project. Comment: Use this space to enter general project notes (this entry is optional) Building Info Status: Select the appropriate building status choice from the pull-down box that describes the present status of the building (New, Existing or Addition) and data collection method (From Plans, Projected or Confirmed). Select the Confirmed data collection method if the data being entered is from actual building measurements and inspection (including house airtightness (blower door) or duct leakage test data). Note that the building type entered here will determine which building air infiltration and duct inputs are available. For Florida Code versions of the software, there is also an Addition option that should be selected in cases where an addition is being entered alone (not bringing the entire building into compliance). Year of Construction: Enter the year in which the project was built. Rotate Building: Use the pull down menu to change the orientation of the building in clockwise increments of 45 degrees. Note that Worst Case takes precedence over Rotate Building, so if both are selected only Worst Case will be performed. Also note that rotating the building overrides the orientations entered on the Walls screen, rotating each wall orientation by the specified number of degrees clockwise relative to the reference orientation. This means that for a worst case orientation (Worst Case "Yes" selected), the wall, door and window orientations will be relative to the reference orientation. Note that the Rotate Building option is disabled for Additions. Number of Bathrooms: Enter the number of bathrooms in the building. Enter a "halfbath" that has a sink and toilet but no shower or bathtub as 0.5. So for example, a house with two full baths and one half-bath is entered as 2.5. No. of Bedrooms in Addition (Florida Code only): Enter the number of bedrooms in the addition; if there are no bedrooms in the addition, enter "0". Note that this field is only available when the building Status is Addition (Addition is only used for Florida Code calculations). Total Number of Stories: Enter the total number of stories of the building. Note that basements (conditioned or unconditioned) should not be included in the number of stories entered. Total Number of Bedrooms: This uneditable field shows the total number of bedrooms in the building as entered on the Spaces screen. EnergyGauge assumes 400 Btu/h of total internal heat released per person with the split between the sensible and latent portions determined based on the hourly building interior temperature (DOE-2 Engineering Manual, Pt. 1, p. III-49). The number of p21 © Florida Solar Energy Center, 2012 people in the home each hour is based on an occupancy schedule. Total Conditioned Area This uneditable field shows the conditioned area of the project as entered on the Spaces screen. Note that if the house has a conditioned basement, the basement area is not included here on the Project screen; see the Basement Note in the Floors Help section for more information on how to enter basements. Also note that in cases of unvented (sealed) attics where the attic space is conditioned or semi-conditioned, the attic volume should be included in the Conditioned Volume. Worst Case Select Yes if you want results for a worst case building orientation (EnergyGauge USA to change building compass orientation so that all calculations- code, ratings, etc. will use least efficient house orientation; resulting worst case orientation will be shown on screen, expressed in degrees clockwise from original compass orientation). Note that for Florida Code Additions, Worst Case is not available. Occupancy Select whether this building is Single Family or Multi Family occupancy. If Single Family is selected, Single Family Detached is shown in the pull-down entry box below. If Multi Family is selected, use the pull-down box to enter the type of multi-family building: Duplex, Triplex, Quadplex, Townhome, Row home, or Condo/Apt. in Multi-family. For additional assistance entering multi-family components, see the MultiFamily Note below. Property Location Address Type Select either the Street Address or Lot Information button depending on what location data is available. Note that for Florida Code versions, the Florida county must be entered for EnergyGauge to calculate Florida Building Code, Energy Conservation compliance. Once the county is entered, the Florida climate zone is shown at the bottom of the Property Location box. See the Help System state climate zone map or Florida Energy Code Manual for geographic climate limits. Address Entry If Street Address is selected, enter street, city, state, county and zip code. If Lot information is selected, the edit boxes will change to allow entry of lot #, subdivision and platbook. Note that for Florida Code versions, the Florida county must be entered for EnergyGauge to calculate Florida Building Code, Energy Conservation compliance. Once the county is entered, the Florida climate zone is shown at the bottom of the Property Location box. See the Help System state climate zone map or Florida Energy Efficiency Code Manual for geographic climate limits. Post Project Click the Post Project button to post newly entered information into the database (note that posting does not save a project or save changes to a project). p22 © Florida Solar Energy Center, 2012 Multi-Family Note When entering multi-family projects, note that each individual unit or apartment is entered separately (for example, a two story apartment building with eight units would be entered as eight separate EnergyGauge USA projects). Also be sure to select "Multi Family" as the Occupancy type on the Project screen. Other multi-family specific entries include: Floors Screen: - For first floor units, enter the slab, crawlspace or basement as you would for a single family project; for units with neighbor units below them (2nd floor or higher), if the entire unit's floor is above a conditioned unit, select Floor Over Other Floor as the floor Type and then select Neighbor from the Name of Space Under this Floor pull-down menu options. Walls Screen: - Enter walls that separate individual multi-family units as neighbor walls on the Walls screen (select "Neighbor" from the Adjacent to pull down entry box options). p23 © Florida Solar Energy Center, 2012 Climate (Back to Table of Contents) This section provides specific help for the climate data entry fields. Note that the Climate screen will allow editing of location and winter and summer design parameters for user-designed design locations if Show Parameters and Schedules is enabled (select View | Show Parameters and Schedules from the main menu) and you are in User Entry Mode. Design State Use the pull-down menu to select the design state for the project. Note that Design State and Design Location are the only entry fields shown on the Climate page unless Show Parameters and Schedules is enabled. Design Location Use the pull-down menu to select the location that is most representative of the project site. To view and edit parameters, enable Show Parameters and Schedules. If a user-designed location is selected (select a "my[city name]" Design Location option), the location and winter and summer design parameters can be changed (in User Entry Mode only). If you make changes to a location, you will be prompted when you leave the screen if you want to overwrite the existing city inputs (keep the changes). Click on Yes if you want to overwrite the inputs, click No to save the changes under a new city name (and keep the existing city inputs unchanged), or click on Cancel to exit without saving the changes. TMY2/TMY3 Use the pull-down menu to select if you want to use TMY2 or TMY3 meteorological data. See the TMY Site Help section below for more information on TMY entries. Use TMY3 data for Florida Code calculations. TMY Site For user created design locations only, select the TMY Site (Typical Meteorological Year site) from the pull-down menu that is associated with or nearest to the current project location. For design locations provided by EnergyGauge, the TMY Site is determined by EnergyGauge and is not changeable. The TMY data is used to run the hour-by-hour calculations. Location Parameters (shown if Show Parameters and Schedules is selected, and editable in User Entry Mode for user designed locations only) Note that for user-defined design locations, you can enter the appropriate inputs for each parameter. Latitude (degrees) The location of the current project in degrees latitude. Longitude (degrees) The location of the current project in degrees longitude. Altitude (ft) The altitude for the site above sea level in feet. Time zone (4 - 10) The time zone in which the current project is located. Avg. annual temp. (F.) The average annual temperature in degrees F for the current project. p24 © Florida Solar Energy Center, 2012 Winter Design Parameters (shown if Show Parameters and Schedules is selected, and editable in User Entry Mode for user designed locations only) These parameters are used for sizing the heating equipment. Note that many of the parameters will be defined automatically when a climate location is chosen and that for user-defined design locations, you can enter the appropriate inputs. 97.5% design temp. (F.) The outside winter design temperature. Int. design temp. (F.) The inside winter design temperature (typically 68 F). Heating degree days Design location heating degree days. Weather Factor Climate specific infiltration weather factor based on ASHRAE Standard 136. Summer Design Parameters (shown if Show Parameters and Schedules is selected, and editable in User Entry Mode for user designed locations only) These parameters are used for sizing the cooling equipment. Note that many of the parameters will be defined automatically when a climate location is chosen and that for user-defined design locations, you can enter the appropriate inputs. 2.5% design temp. (F.) Outdoor summer design temperature. Int. design temp. (F.) Indoor summer design temperature (typically 75 F). Summer design moist. (gr) Design condition air moisture content in grains. Daily temp. range Typical daily range in temperature (Low, Medium or High) selectable from the pull-down menu. Climate Zone: The Climate Zone entry indicates the U.S. DOE climate zone (1 - 8) corresponding to the project's design location. See the Climate Map to view the climate zones. Moisture Regime: The Moisture Regime entry indicates the U.S. DOE moisture regime (Dry, Moist, Marine or " ") for the project's design location. See the Climate Map to view the moisture regimes. Check for Better TMY Site Click this button to have EnergyGauge locate the most appropriate TMY site (enabled when a user defined location is being used). p25 © Florida Solar Energy Center, 2012 Utility Rates (Back to Table of Contents) This section contains specific help data concerning the rates of the utilities providing energy for the current project (for general building component entry help, see the building components help section). To access the Utility Rates screen, click on the Site tab, then Utility Rates subtab. Note that when you create a new project the utility name and utility cost that was last saved with your preferences is selected. If you update a utility cost for your current project, you may want to update it in preferences as well so that future projects reflect the desired cost. State Select the state from the pull-down menu. Fuel Cost Data Utility Name Select the name of the utility used for each fuel type (electricity, natural gas, fuel oil and propane) from the pull-down menus. Insert/Delete Utility Click on the Electricity, Natural Gas, Fuel Oil or Propane button to change, insert or delete a corresponding utility. The Change Table screen will then be shown allowing you to create a new utility name, or delete or change the name of an existing utility. To create a new utility name, click on the Add New Table button and enter a new title and comments in the fields provided. To delete a utility, click on that utility's row and then click on the Delete Current Table button. You can also change the name of a utility or comments for the utility by clicking on the Edit Title/Comments button. Note that the $/unit values can only be changed for user entered utility names. Utility Cost Method Use the pull-down menu to enter if Standard or Block Rates are in effect for this project. $/Unit The cost per unit of energy ($/kWh for electricity, $/therm for natural gas, and $/gallon for propane and fuel oil) is shown for selected utility. Note that you may not change the $/unit values for EnergyGauge defaults or for non-user entered utilities. You may however create a new utility name and enter a $/unit value for EnergyGauge to use (see the Insert/Delete Utility help section above for more information). p26 © Florida Solar Energy Center, 2012 Surroundings (Back to Table of Contents) This section contains specific help information for entering inputs on the Surroundings screen (for general building component entry help, see the building components help section). To access the Surroundings screen, click on the Site tab, then Surroundings subtab. EnergyGauge USA uses shade planes to simulate the energy use impact of shade trees and adjacent buildings surrounding the project. Note that the Surroundings screen is only available when in User Entry Mode (selected via the View main menu option) and that Surroundings entries will not affect Energy Code or Rating results. Shade Trees Type Select the tree Type for each orientation listed, as applicable, from the pull-down menu. Height / Width / Distance Enter the approximate tree Height, Width and Distance from the project house for each tree, in feet. Adjacent Buildings Exist? Check the box for each orientation listed, as applicable, for any adjacent buildings to the project building. Height / Width / Distance Enter the approximate building Height, Width and Distance from the project house for each adjacent building, in feet. p27 © Florida Solar Energy Center, 2012 Spaces (Back to Table of Contents) This section provides specific help for adding, editing or deleting "Spaces" (for general building component entry help, see the building components help section). To access the Spaces screen, click on the Spaces tab, then Spaces subtab. Spaces in EnergyGauge USA can be individual rooms or zones that may include from two rooms up to and including the entire house. Spaces can be either conditioned or unconditioned (examples of unconditioned Spaces include unconditioned basements and storage areas attached to the house). Note to users of earlier versions of EnergyGauge: a similar "Conditioned Rooms" screen was included in previous versions of EnergyGauge USA that was only used for Manual J system sizing calculations. In this new version of EnergyGauge USA, all calculations use Spaces. Spaces are assigned to Blocks; a Block is a group of spaces that are all served by the same HVAC system. A project may have up to 5 Blocks with a total maximum of 29 Spaces associated with all Blocks. Block assignments are made on the Blocks screen which is part of the Equipment tab. EnergyGauge defaults to a single "main" Space, which includes the entire house. Imported files without distinct previous zone assignments will be brought in as one main Space. Current Space Block ID EnergyGauge shows the Block to which the Space is assigned. If a Block has not been assigned, the Block ID defaults to "Block 1." Space Name Enter the name of the Space from the pull-down menu options, or enter a custom name. Comment Use this field to note any additional Space information (this entry is optional and does not appear on reports). Conditioned Check this box if the current Space is conditioned (cooled or heated or both). Finished Check this box if the Space has drywall (most Spaces will have this box checked; leave unchecked for e.g. basements that don't have drywall installed). Space Size Enter the floor area and average wall height of the Space. The volume of the Space is then calculated by EnergyGauge. Other specifications for this space Occupants # Enter the number of occupants that are expected to be in the Space during the peak period (or use the default value which is the number of bedrooms plus 1). EnergyGauge will calculate a sensible load of 230 Btuh per occupant and a latent load of 200 Btuh per occupant. Kitchen Check this box if the current Space is, or has a kitchen. Basement Check this box if the current Space is below grade with a conditioned space above it. See the Floors Help page Floors Over Other Space section for assistance entering floors above basements. p28 © Florida Solar Energy Center, 2012 Bedrooms # Enter the number of bedrooms in this Space. Whole house data Sum Of All Conditioned Spaces This information-only box provides whole house floor area, volume, occupant and bedroom totals based on all currently entered Spaces. Show Wholehouse Totals When changes are made to entries on the Spaces screen, such as adding a space or changing a wall height, the Sum Of All Conditioned Spaces information will be replaced with a Show Wholehouse Totals button. Click this button to see the latest Space summary information. Overview of Spaces The Overview of Spaces table lists all Spaces entered along with data specific to each. Use the "+", "-" and Post Space navigation bar above the table to add or delete Spaces. Click on the "+" sign to add a Space, then go to the Space Name entry box to enter the name of the Space and begin entering data for it. Click on the "-" sign to delete a Space. Click on the Post Space button to enter a newly created Space into the Overview (new Spaces are also posted when you move to another screen or save a project). Note that data is entered on the top part of the screen; data cannot be entered in the Overview section. p29 © Florida Solar Energy Center, 2012 Garage (Back to Table of Contents) This section provides specific help for the garage associated with the current project (for general building component entry help, see the building components help section). To access the Garage screen, click on the Spaces tab, then Garage subtab. Note that when a garage is entered, a Garage option is made available as one of the Air Handler Location options on the Duct screen, and a Garage option is also made available as one of the Adjacent To options on the Walls screen. Attached Garage? Click on the Yes button if the project has a garage that is attached to a Space. Garage Dimensions Garage Length (ft) Enter the approximate length of the garage in feet (long axis). Garage Width (ft) Enter the approximate width of the garage in feet. 2 Garage Floor Area (ft ) Garage Ceiling Under 2 Unconditioned Space (ft ) Enter the approximate floor area of the garage in square feet. Enter the area of the garage ceiling (in square feet) that is directly beneath a roof or attic assembly. Enter "0" if the entire garage ceiling is beneath conditioned space. Garage Wall Parameters Exposed Wall Perimeter (ft) Enter the garage perimeter that is exposed to the outside, in feet (include perimeter under windows and overhead garage doors). Note that the length and height of the garage wall(s) that is(are) adjacent to conditioned space are entered on the Walls screen. Avg. Wall Height (ft) Enter the average wall height of the garage in feet. Exposed Wall R-value Enter the R-value of the insulation of the garage walls exposed to the outside; enter "0" if there is no insulation. Attached Garage space belonging to neighboring units? For multifamily projects, click the Yes button if a garage belonging to a neighboring unit is adjacent to your project's conditioned space. The Multifamily adjacent space screen will appear allowing you to enter dimensions and parameters for the neighboring unit's garage. See the Attached Garage guidance above for assistance with garage dimension and wall parameter entries. p30 © Florida Solar Energy Center, 2012 Floors (Back to Table of Contents) This page provides specific help for the Floors data entry fields (for general building component entry help, see the building components help section). To access the Floors screen, click on the Envelope tab, then Floors subtab. See the Basement Note at the bottom of this page for additional help with entering basements. For additional assistance with multi-family projects, see the Multi Family Note on the Project Help page. Current Floor Area If you know the exact floor area, click on the radio box next to Area and enter the floor area in the appropriate box. Or, if you don't know the exact area, but you do know the length and width of the floor, click the radio box next to Length and enter the length and width in the corresponding boxes. Type Slab-on-Grade Edge Insulation Select if floor construction is slab on grade. Space: If the house has more than one Space, use the pull-down menu to select the Space associated with this floor. Note that Spaces are added, defined, or deleted on the Spaces screen. R-value: Enter the R-value of the slab insulation. Do not use composite system R-Value. The total U-Value of the complete floor as entered is shown below the entry box. Note that the insulation grade, framing fraction, material type, and R-value determine the on-screen U-value. The insulation grade will not affect the Florida Code Performance calculation but will affect the Total UA Alternative Method. Perimeter (ft): Enter the perimeter of the slab, in feet. Slab perimeter is equal to the total length of exterior and adjacent walls. Lengths of common walls are not included. See the exposed perimeter illustration for help in determining the perimeter. Slab insulation type and location: Use the pull-down menu to enter the Slab insulation type and location. See descriptions of the options below and refer to the Slab on Grade Insulation Locations diagram for additional help (the diagram also appears on the Floors screen when Slab-OnGrade Edge Insulation is selected as the floor type). Exterior insulation Select Exterior insulation if insulation is installed vertically on the outside of the slab perimeter. Exterior insulation is the default selection. Interior insulation Select Interior insulation if insulation is installed vertically on the inside of the perimeter footing. 2 ft perimeter insulation Select 2 ft perimeter insulation if 2 foot wide insulation is installed horizontally underneath the slab. Ext. ins. + R5 2ft horizontal Select Ext. ins. + R5 2ft horizontal if insulation is installed vertically on the outside of the slab perimeter and an R-5 strip p31 © Florida Solar Energy Center, 2012 of insulation extending 2 feet out from the perimeter (horizontal to the ground) is also installed. Note that in this case, the RValue entry box is for the R-value of the vertical exterior insulation. Ext. ins. + R5 4ft horizontal Crawlspace Select Ext. ins. + R5 4ft horizontal if insulation is installed vertically on the outside of the slab perimeter and an R-5 strip of insulation extending 4 feet out from the perimeter (horizontal to the ground) is also installed. Note that in this case, the RValue entry box is for the R-value of the vertical exterior insulation. Select if walls are located on stem wall with crawlspace below. (Crawlspace) Space: If the house has more than one Space, use the pull-down menu to select the Space associated with this floor. Note that Spaces are added, defined, or deleted on the Spaces screen. (Crawlspace) Vented? Click on Yes if the crawlspace is vented or No if it is not. (Crawlspace) Exposed Perimeter (ft): (Crawlspace) Wall ins. R-value: (Crawlspace) Wall Ins. Grade: (Crawlspace) Floor Joist Ins. R-value: (Crawlspace) Floor Joist Ins. Grade: (Crawlspace) Floor Framing Fraction: Enter the exposed perimeter of the crawlspace, in feet. See the exposed perimeter illustration for help in determining the perimeter. Enter the R-value of the insulation on the stem wall. The total U-Value of the complete wall as entered is shown next to the entry box. Note that the insulation grade, framing fraction, material type, and R-value determine the on-screen U-value. The insulation grade will not affect the Florida Code Performance calculation but will affect the Total UA Alternative Method. Use the pull-down menu to select the grade (quality) of the stem wall insulation installation (I, II or III) or select Not Inspected if no assessment has been made. For more information see the Insulation Grades help section. Enter the R-value of the insulation between the floor joists. The total U-Value of the complete floor as entered is shown next to the entry box. Note that the insulation grade, framing fraction, material type, and R-value determine the on-screen U-value. The insulation grade will not affect the Florida Code Performance calculation but will affect the Total UA Alternative Method. Use the pull-down menu to select the grade (quality) of the crawlspace joist insulation installation (I, II or III) or select Not Inspected if no assessment has been made. For more information see the Insulation Grades help page. Enter the fraction of the floor above the crawlspace that is made up of framing (0 -1). Typical values are: p32 © Florida Solar Energy Center, 2012 Spacing Framing Fraction Standard Framing: 16" o.c. 24" o.c. .13 .10 Advanced Framing: 16" o.c. 24" o.c. .11 .08 Advanced framing applies to floor construction that minimizes framing use. For a more detailed floor framing fraction listing, including SIPs, see the main Framing Fractions Help page. (Crawlspace) Conditioned? Raised Floor Check the Conditioned? box if the crawlspace is conditioned. Note that if Yes is checked on the Vented? input above, the Conditioned? input will not be available. Select if floor is suspended (post and pier construction). (Raised Floor) Space: If the house has more than one Space, use the pull-down menu to select the Space associated with this floor. Note that Spaces are added, defined, or deleted on the Spaces screen. (Raised Floor) R-value: Enter the R-value of the raised floor insulation. Do not use composite system R-Value. Insulation compressed more than 85% of rated thickness must use reduced R-Value. The total U-Value of the complete floor as entered is shown next to the entry box. Note that the insulation grade, framing fraction, material type, and R-value determine the on-screen U-value. The insulation grade will not affect the Florida Code Performance calculation but will affect the Total UA Alternative Method. (Raised Floor) Insulation Grade: Use the pull-down menu to select the grade (quality) of the raised floor insulation installation (I, II or III) or select Not Inspected if no assessment has been made. For more information see the Insulation Grades help page. (Raised Floor) Framing Fraction: Enter the fraction of the raised floor that is made up of framing (0 -1). Typical values are: Spacing Framing Fraction Standard Framing: 16" o.c. 24" o.c. .13 .10 Advanced Framing: 16" o.c. 24" o.c. .11 .08 Advanced framing applies to floor construction that minimizes framing use. For a more detailed framing fraction listing, see the main Framing Fractions Help page. p33 © Florida Solar Energy Center, 2012 Floor over Garage Select for floors over unconditioned garage (often second story rooms). (Floor over Garage) Space: If the house has more than one Space, use the pull-down menu to select the Space associated with this floor. Note that Spaces are added, defined, or deleted on the Spaces screen. (Floor over Garage) R-value: Enter the R-value of the floor over the garage insulation. Do not use composite system R-Value. Insulation compressed more than 85% of rated thickness must use reduced R-Value. The total U-Value of the complete floor as entered is shown below the entry box. Note that the insulation grade, framing fraction, material type, and R-value determine the on-screen Uvalue. The insulation grade will not affect the Florida Code Performance calculation but will affect the Total UA Alternative Method. (Floor over Garage) Insulation Grade: Use the pull-down menu to select the grade (quality) of the floor over the garage insulation installation (I, II or III) or select Not Inspected if no assessment has been made. For more information see the Insulation Grades help page. (Floor over Garage) Framing Fraction: Enter the fraction of the floor over garage that is made up of framing (0 -1). Typical values are: Spacing Framing Fraction Standard Framing: 16" o.c. 24" o.c. .13 .10 Advanced Framing: 16" o.c. 24" o.c. .11 .08 Advanced framing applies to floor construction that minimizes framing use. For a more detailed framing fraction listing, see the main Framing Fractions Help page. Floor Over Other Space Select for floors that separate conditioned Spaces that are served by different HVAC systems. Also select as the floor type if the Space below the floor is a basement, or if a multifamily unit and the space below the floor is a neighbor. (Floor Over Other Space) Space: If the house has more than one Space, enter the Space that this floor is part of from the pull-down menu. Note that Spaces are added, defined, or deleted on the Spaces screen. (Floor Over Other Space) R-value: Enter the R-value of the insulation in this floor. The total UValue of the complete floor as entered is shown below the entry box. Note that the insulation grade, framing fraction, material type, and R-value determine the on-screen U-value. The insulation grade will not affect the Florida Code Performance calculation but will affect the Total UA Alternative Method. (Floor Over Other Space) Name of Space under this floor: Use the pull-down menu to select the name of the Space that is located under this floor (entered if the p34 © Florida Solar Energy Center, 2012 project has more than one Space). If a multifamily unit (occupancy Type is selected on the Project screen) with another conditioned unit below, select Neighbor. Slab-Below-Grade Select Slab-Below-Grade as the floor type to enter the floor of a basement. Note that basement walls are entered on the Walls screen. (Slab-Below-Grade) Space: If the house has more than one Space, use the pull-down menu to select the Space associated with this floor. Note that Spaces are added, defined, or deleted on the Spaces screen. (Slab-Below-Grade) R-value: Enter the R-value of the insulation beneath the basement slab. The total U-Value of the complete floor as entered is shown below the entry box. Note that the insulation grade, framing fraction, material type, and R-value determine the on-screen Uvalue. The insulation grade will not affect the Florida Code Performance calculation but will affect the Total UA Alternative Method. (Slab-Below-Grade) Depth below grade: Comment Tile Frac:, Wood/Vinyl Frac:, Carpet Frac: Enter the depth of the floor below grade, in feet. Use this space to enter identifying notes (this entry is optional). Enter the fraction (between 0 and 1) of the current floor that is tile or wood/vinyl. The carpet fraction is then calculated and entered by EnergyGauge based on the entered tile and wood/vinyl fractions. To select carpet as the only flooring, enter 0 for both tile and wood/vinyl fractions. Any combination of floor fractions cannot total more than 1.0. Overview of Floors Table lists all floors entered along with data specific to each floor. To add a floor, click on the "+" button, to delete a floor click on the "-", and click the "Post" button after floor data is entered into the program to post the floor. Note that data is entered on the top part of the screen; data cannot be entered in the Overview section. Basement Note Basements are defined on the Spaces screen. Basement floors are entered on the Floors screen as SlabBelow-Grade. All basement walls are entered on the Walls screen. Basements (conditioned or unconditioned) should not be included in the number of stories on the Project screen. p35 © Florida Solar Energy Center, 2012 Roof (Back to Table of Contents) This page provides specific help for the roof and attic structures data entry fields (for general building component entry help, see the building components help section). To access the Roof screen, click on the Envelope tab, then Roof subtab. For guidance on entering sealed attic (unvented attic) construction, see the Sealed Attic Note below, and for additional assistance with multi-family projects, see the Multi Family Note on the Project Help page. Roof / Attic Structure Roof Configuration: Select the roof configuration from the pull-down menu. The choices are Flat, Gable or shed, or Hip. Roofing Material: Select the roofing material type from the pull-down menu. The choices are Composition shingles, Wood shingles, Flat tile / slate, Barrel tile, Metal, Gravel, or Concrete. Attic Description: Select the attic type that best describes the attic. The choices are No attic (single assembly with no attic, often a flat or shed roof), Full attic (flat ceiling with attic above), Partial cathedral ceiling (attic with both cathedral and flat sections), or Full cathedral ceiling (all sloped ceiling- no flat ceiling- with attic above). Roof Color: Select the roof color from the pull-down menu. For most roof types the choices include White, Light, Medium, or Dark. For metal roofs, choices also include Unfinished, Galvanized and Unfinished, Galvalum. Conditioned Ceiling Footprint Area: Enter the Conditioned Ceiling Footprint Area. The area is equal to the ceiling area for a flat ceiling. For homes with cathedral ceilings and / or knee walls, this entry is the area of a horizontal plane extending from the tops of all walls on the upper floor. Solar Absorptance: Enter the solar absorptance (the ratio of the total absorbed radiation to the total incident radiation) of the roof (between 0 and 1). See the Solar Absorptance table for typical absorptance values of common building components and paint colors. Solar Absorptance Tested? Check this box if the roof solar absorptance is a tested value. Note that Rating and Florida Code calculations will only use entered Solar Absorptance values if the Solar Absorptance Tested? box is checked. Testing must be by approved methods. Emittance: Enter the emittance (the ratio of the radiant heat flux emitted by a specimen to that emitted by a blackbody at the same temperature and under the same conditions) of the roof (between 0 and 1). Emittance Tested? Check this box if the roof emittance entry is a tested value. Note that Rating and Florida Code calculations will only use entered Emittance values if the Emittance Tested? box is checked. Testing must be by approved methods with results provided by the manufacturer. p36 © Florida Solar Energy Center, 2012 Suggest Click on the Suggest button if you want EnergyGauge to enter a solar absorptance for this roof based on your roof inputs. Roof Deck Insulation Level: Enter the R-value of the insulation located in the roof (not on the attic floor, and do not include the R-value of any roofing materials other than the actual insulation). Roof Deck Insulation Grade: Use the pull-down menu to select the grade (quality) of the roof deck insulation installation (I, II or III) or select Not Inspected if no assessment has been made. For more information see the Insulation Grades help page. Roof Framing Fraction: Enter the fractional portion of the roof assembly that is made up of the framing members (wood or metal). Typical values are: Spacing Framing Fraction Standard Trusses: 16" o.c. 24" o.c. .14 .11 Advanced Trusses ("raised heel"): 16" o.c. .10 24" o.c. .07 Conventional: 16" o.c. 24" o.c. .13 .09 Advanced framing applies to construction that minimizes framing use. For help differentiating between truss types and a more detailed framing fraction listing, including SIPs, see the main Framing Fractions Help page. Radiant Barrier System Check this box if an attic radiant barrier system is installed. IRCC Check this box if the house has an attic interior radiation control coating. Attic Ventilation Vented/Unvented: Use the drop-down menu options to select whether the attic is vented or unvented. Note that when Unvented is selected the attic ventilation Ratio is set to "None", and the radiant barrier credit option is no longer available (if the Radiant Barrier System credit had been selected, it is "unselected"). Note also that if the attic ventilation is changed from Unvented to Vented, the Ratio remains as "None" until the user changes it. Ratio: Use the drop-down menu options to select the ratio of free inlet area for attic ventilation to total attic floor area (typically 1 to 300). Roof Pitch p37 © Florida Solar Energy Center, 2012 Slope in Inches: Enter the roof slope in inches per foot of roof (e.g. 5/12). The minimum entry for flat roofs is a 1/12 pitch. Slope in Degrees: EnergyGauge shows the roof slope in degrees once the Slope in Inches is entered. Note that for flat roofs the slope must be between 0 and 10 degrees, and for all other roofs the slope must be between 10 and 60 degrees. Sealed (Unvented) Attic Note To enter a sealed (unvented) attic (no attic ventilation to the outdoors with insulation at the roof deck) into EnergyGauge USA, make the following input changes: Roof Screen: - set the Attic Description to the actual attic type (Full attic, Partial cathedral ceiling or Full cathedral ceiling) rather than No attic. - set the Roof Deck Insulation Level to the R-value of the insulation that is installed - set the Roof Framing Fraction to zero (0) for foamed-in-place application that extends below framing - set the Attic Ventilation Ratio to None. Ceilings Screen: - Enter the R-value for all ceiling types as 0.1 unless additional insulation is located on the ceiling. Enter the ceiling Net Area as you would for a vented attic (enter the actual ceiling surface area, including any sloped and knee wall ceilings). Ducts Screen: - If the ducts and air handler are in the sealed attic, select Attic as their locations. Spaces: - The conditioned/semi-conditioned attic volume should be included in the Space Size entry. Special Sealed (Unvented) Attic Notice for Hotter Climates (IECC Climate Zones 1, 2, 3) Sealed (unvented) attics with insulation at the roof deck behave differently than traditional vented attics. They may or may not produce lower energy use or better performance results than vented attics (even with ducts located in the sealed attic space). Here are the main reasons why: 1) Traditional vented attics have some level of air flow through the attic space that provides convective cooling of the underside of the roof deck and the attic air space during summer, carrying heat energy away from the attic. This results in a lower attic air temperature and a smaller temperature difference across the ceiling insulation than would be the case if the attic were not ventilated. 2) Since a sealed attic is not vented it does not benefit from the convective cooling described in reason #1 above, and as a result, the temperature difference across the roof deck insulation will be greater than the temperature difference across the ceiling insulation of a traditional vented attic. That means that, for the same insulation R-value, the conduction heat gain per unit area will be greater for the sealed attic. 3) Since the insulation of a sealed attic is at the roof deck rather than at the attic floor (house ceiling), there is more insulated surface area than there would be with a traditional vented attic that has the insulation at the ceiling. If the home has gable ends, that additional attic wall area further increases the insulated building enclosure area through which heat gain and loss occurs. The amount of increased surface area depends on the roof pitch, roof type (gable end versus hip), and the architectural design. 4) The greatest advantage of the sealed attic approach is in getting the air distribution system (supply and return ductwork and air handler) inside conditioned space. If none, or only some of the air distribution system is brought inside the sealed attic, this benefit will be limited. p38 © Florida Solar Energy Center, 2012 Note also that sealed attic construction may provide reduced building enclosure leakage, but to take credit for this benefit, the envelope enclosure’s leakage must be verified through a blower door test. p39 © Florida Solar Energy Center, 2012 Ceilings (Back to Table of Contents) This section provides specific help for the Ceilings data entry fields (for general building component entry help, see the building components help section). To access the Ceilings screen, click on the Envelope tab, then Ceilings subtab. For sealed attics (no attic ventilation to the outdoors with insulation at the roof deck) see the Sealed (Unvented) Attic Note in the Roof screen help section for input guidance. For additional assistance with entering ceilings for multi-family projects, see the Multi Family Note in the Project screen help section. Current Ceiling Type: Enter the ceiling Type from the drop-down menu. See the Ceiling Illustration for examples of common ceiling configurations. Also see the Sealed (Unvented) Attic Note on the Roof Help page for input guidance for sealed attics. For additional assistance with entering ceilings for multi-family projects, see the Multi Family Note on the Project Help page. Under Attic Select Under Attic if ceiling has airspace between ceiling insulation and roof deck. Cathedral/Single Assembly Select Cathedral / Single Assembly if there is no air space between the ceiling and roof. Knee Wall Select knee wall for vertical walls that separate conditioned space from unconditioned attic space- see the Ceiling Illustration for help in identifying knee walls. Note that for HERS ratings, code calculations and other non-system sizing calculations, skylight shafts that separate conditioned space from unconditioned attic space are included as kneewall area unless there is also glazing at the skylight's ceiling plane. R-Value: Enter the R-Value of the insulation. Use labeled R-Values of insulation product(s) installed. Do not use composite ceiling system R-Value (don't include R-Value of sheet rock etc.). Insulation compressed more than 85% of rated thickness should use reduced R-Value. The total U-Value of the complete ceiling as entered is shown below the entry box. Note that the insulation grade, framing fraction, material type, and Rvalue determine the on-screen U-value. The insulation grade will not affect the Florida Code Performance calculation but will affect the Total UA Alternative Method. Ins. Grade: Use the pull-down menu to select the grade (quality) of the ceiling insulation installation (I, II or III) or select Not Inspected if no assessment has been made. For more information see the Insulation Grades help page. Space Name: If the project has more than one Space, enter the Space that this ceiling is part of from the pull-down menu options. Note that Spaces are added, defined, or deleted on the Spaces screen. Net Area: To enter the net ceiling area, click on the Net Area radio button and enter the area in the corresponding box (for help with determining the net ceiling area, see the Net Area Note below). p40 © Florida Solar Energy Center, 2012 Length / Width: To enter the length and width of the ceiling, click the radio button next to Length and enter the length and width in the corresponding boxes. U-Value: The total U-Value of the complete ceiling/roof/attic structure as entered is shown here. Comment: Use this space to enter user-defined identifying notes (this entry is optional). Framing Framing Fraction Enter the fractional portion of the ceiling assembly that is made up of the framing members (wood or metal). Typical values are: Spacing Framing Fraction Standard Trusses: 16" o.c. 24" o.c. .14 .11 Advanced Trusses ("raised heel"): 16" o.c. .10 24" o.c. .07 Conventional: 16" o.c. 24" o.c. .13 .09 Advanced framing applies to ceiling construction that minimizes framing use. For help differentiating between truss types and a more detailed ceiling framing fraction listing, including SIPs, see the main Framing Fractions Help page. Trusses Select whether the ceiling trusses are Wood or Metal. Overview of Ceilings The Overview of Ceilings table lists all ceilings entered along with data specific to each ceiling. To add a ceiling, click on the "+" button, to delete a ceiling click on the "-", and click the "Post" button after ceiling data is entered into the program to post the ceiling. Note that data is entered on the top part of the screen; data cannot be entered in the Overview section. Net Area Note Net area is equal to the actual ceiling surface area. Include all ceilings or walls separating conditioned space from attic space (knee walls, skylight shafts, etc.), and ceilings separating conditioned space from outdoors (e.g. single assembly roofs). Enter a separate ceiling for each different ceiling type or insulation level. Include skylight or other nonvertical glass as "horizontal glass" in the windows section and subtract this area from gross ceiling area. See the Ceiling Illustration for examples of common ceiling configurations. p41 © Florida Solar Energy Center, 2012 Ceiling Illustration (Back to Table of Contents) Pitched Ceiling Flat Ceiling Knee Wall The illustration above shows common ceiling configurations: • Flat Ceiling: parallel to the floor below it (single assembly or under attic, as shown). • Pitched Ceiling: sloped or cathedral with respect to the floor (can be single assembly, as shown, or under attic). Remember that the area of a pitched ceiling is greater than the floor below it. • Knee Wall: a vertical wall separating conditioned space from the attic. Floor area under a knee wall is 0 (zero). p42 © Florida Solar Energy Center, 2012 Walls (Back to Table of Contents) This section provides specific help for the Walls data entry fields (for general building component help, see the building components help section). To access the Walls screen, click on the Envelope tab, then Walls subtab. The Walls screen is for walls that separate conditioned space from the outside, from soil for below-grade walls, from a garage, , from neighbor units in the case of multi-family projects, or in the case of projects with more than one Space, from other defined Spaces. Enter walls between conditioned space and sunspaces on the Sunspace screen. For additional assistance with entering walls for multi-family projects, see the Multi Family Note on the Project Help page. Also, note that in cases of multiple windows on the same wall, the overhang depth of the window with the shortest overhang depth will be used in calculations for all windows on that particular wall; for more information see the overhang depth note on the Windows screen Help page. Current Wall Location Adjacent To: Select the space that is adjacent to the wall from the pull-down menu. Note that the menu will only include a garage option after a garage is selected on the Garage screen, and walls adjacent to sunspaces are entered on the Sunspace screen. In a multiple Space project, an Interior option will also be available. Select Interior for walls that separate conditioned spaces that are served by different HVAC systems; note that selecting Interior will change the options provided in the Type entry pull-down menu to Interior Frame. For additional assistance with entering walls for multi-family projects, see the Multi Family Note on the Project Help page. Comment: Use this space to enter identifying notes (this entry is optional). Space: If the house has more than one Space, enter the Space for this wall from the pull-down menu options. Spaces are added, defined, or deleted on the Spaces screen. Current Wall The Current Wall Number shown on the top of the screen corresponds to the Wall ID field on the Doors and Windows screens. Orient: Select the orientation of the current wall from the pull-down menu. Type: Select the appropriate wall type from the pull-down menu. Frame - Wood / Steel: Vertical and horizontal structural elements of the wall are primarily formed by a system of repetitive wood or light gage steel framing members. Concrete Block - Int Insul / Ext Insul: Concrete masonry unit structural walls with either insulation on the interior side of the block (Int Insul) or exterior side of the block (Ext Insul). Face Brick - Wood / Block / Steel: Wood frame, concrete block or light gauge steel walls with brick facing. p43 © Florida Solar Energy Center, 2012 Log - 6 inch / 8 inch: Log walls of either 6 inch or 8 inch diameter. Note that if there is no added insulation, the Wall Cavity Ins. R-value entry is 0. Autoclaved Concrete Block - Int Insul: Autoclaved concrete masonry unit structural walls (either autoclaved aerated concrete or autoclaved cellular concrete) with either no added insulation or added interior insulation. Note that if there is no added insulation, the Wall Cavity Ins. R-value entry is 0. Autoclaved Concrete Block - Ext Insul: Autoclaved concrete masonry unit structural walls (either autoclaved aerated concrete or autoclaved cellular concrete) with either no added insulation or added exterior insulation. Note that if there is no added insulation, the Wall Cavity Ins. R-value entry is 0. Concrete Block - Polystyrene Bead Aggregate: Concrete masonry unit structural walls with polystyrene bead filled cores. Note that if there is no insulation in addition to the filled cores, the Wall Cavity Ins. R-value entry is 0. Insulated Concrete Form: Poured concrete walls with surrounding foam forms. The Wall Cavity Ins. R-value entry is the R-value of the total thickness of the foam insulation, not including the thickness of the concrete. Concrete - 6 inch: Poured concrete walls. The Wall Cavity Ins. R-value entry is the R-value of the total thickness of the insulation, not including the thickness of the concrete. Interior Frame- Wood and Interior Frame- Steel: These options are only available for multiple Space projects when Interior is selected as the Adjacent To entry; use the pull-down menu to select whether the interior wall is wood frame or steel frame. Interior Wall: The Interior Wall entry box is only available for multiple Space projects when Interior is selected as the Adjacent To entry; use the pull-down menu to select the Space that this interior wall separates the current Space from. Block Core: Available only in system sizing versions of EnergyGauge when a concrete block wall type is selected; check the Filled Core box if the block wall cores are filled with insulation (note that this check box only affects Manual J 8 sizing calculations, not Code, Rating or other calculations). Wall Area: Enter the gross area of each wall by entering its Width and Height. The calculated area of the wall in square feet will be shown below the entry fields. Note that walls between conditioned space and sunspaces are entered on the Sunspace screen, and foundation walls are entered on the Floors screen. Wall Cavity Ins. R-Value: Enter the wall insulation R-value. Use labeled R-values of installed insulation product(s). Do not include R-values of wall components other than insulation (such as drywall, concrete block and siding). In the case of concrete block with interior insulation, enter the R-value of any material(s) between the p44 © Florida Solar Energy Center, 2012 drywall and the concrete block including the R-value of any air space. See the Thermal Resistance of Plane Air Spaces table for a listing of air space R-values. For autoclaved concrete walls, see the Type entry Help section above. For insulated concrete form (ICF) walls, enter the R-value for the total thickness of the foam insulation (not including concrete thickness). Insulation compressed more than 85% of rated thickness must use compressed R-Value. The total U-Value of the complete wall as entered is shown on the right side of the Current Wall entry box. Note that the insulation grade, framing fraction, material type, and R-value determine the on-screen Uvalue. The insulation grade will not affect the Florida Code Performance calculation but will affect the Total UA Alternative Method. Ins. Grade: Use the pull-down menu to select the grade (quality) of the wall insulation installation (I, II or III) or select Not Inspected if no assessment has been made. For more information see the Insulation Grades help page. Framing Fraction: Enter the fraction of the wall that is made up of framing (0-1). Typical values are: Spacing Framing Fraction Standard Framing: 16" o.c. 24" o.c. .23 .20 Advanced Framing: 16" o.c. 24" o.c. .19 .16 Advanced framing applies to wall construction that minimizes framing use (e.g. for corners and headers). For a more detailed wall framing fraction listing, including SIPs, see the main Framing Fractions Help page. Exterior Characteristics Percent below grade: Enter the percentage (0 to 100) of the wall that is below grade. For more information on entering basements, see the Basement Note on the Floors Help section. Sheathing R-value: Enter the R-value of the exterior sheathing material if it is different than the rest of the wall material; only enter an R-value if the sheathing is, or includes, an insulation product (e.g. do not enter the R-value of plywood or OSB). Solar Absorptance: Enter the fractional solar absorptance (0-1) based on wall color. Typical values are: - Dark = 0.8 - Medium = 0.6 - Light = 0.5 - White = 0.3 p45 © Florida Solar Energy Center, 2012 or see the solar absorptance table for a more complete listing. For walls that are adjacent to garages or other, enclosed unconditioned Spaces, enter 0.01 for the Solar Absorptance. U-Value: The total U-Value of the complete wall structure as entered is shown here. Overview of Walls Table lists all walls entered along with data specific to each wall. To add a wall, click on the "+" button; to delete a wall click on the Delete button. Click the Post button after wall data is entered to post the wall. Note that data is entered on the top part of the screen; data cannot be entered in the Overview section. NOTES: 1. Common walls separate two conditioned units in a multifamily building. Common walls are entered as "neighbor" walls and are used in determining Rating and Florida Code reference window areas, and in meeting Code minimum prescriptive levels, but are not included otherwise in wall heat transfer calculations. 2. Walls as Ceilings -- Include all walls separating attic space from conditioned space (i.e. knee walls and skylight shafts) in the ceiling calculation. Minimum R-19 insulation is required. See the Ceiling Illustration for examples of common ceilings. p46 © Florida Solar Energy Center, 2012 Thermal Resistances of Plane Air Spaces (Back to Table of Contents) The following table is an abbreviated version of the ASHRAE Handbook of Fundamentals Thermal Resistances of Plane Air Spaces table, for vertical airspaces and horizontal heat flow. See the Walls section Insulation Rvalue section for more information about entering these values. p47 © Florida Solar Energy Center, 2012 Doors (Back to Table of Contents) This section provides specific help for the Doors data entry fields (for general building component help, see the building components help section). To access the Doors screen, click on the Envelope tab, then Doors subtab. Current Door Wall ID: Using the drop-down menu, select the number of the wall on which this door is located (refer to the Walls screen to obtain this number). Note that the orientation and construction of the current wall is shown next to this entry field. Width/Height Enter the Width and Height of the door in feet, feet and inches, or inches only in the corresponding entry fields (for doors with glass see the glass in doors note below). The Calculated Area of each door will be shown just below the entry fields and in the Overview. Door Type Wood Select if solid core wood or wood panel door. Insulated Select if metal or plastic door with insulated core. Storm Door Type If present, select the storm door frame type, either Wood or Metal. Winter U-value: Enter the winter U-value for the door or have the software calculate a U-value by clicking on the Calc. U-Value button after the door type and storm door type have been entered (see the Door Winter U-value help page for more U-value help). Comment: Enter user-defined identifying notes here (i.e. front door, garage door etc.). This entry is optional. Overview of Doors Table lists all doors entered along with data specific to each door. To add a door, click on the "+" button, to delete a door click on the "-", and click the "Post" button after a door is entered into the program to post the door. Note that data is entered on the top part of the screen; data cannot be entered in the Overview section. NOTES: Glass area in doors must be separated from door area if glass area is 1/3 or more of the door's area (if glass area is less than 1/3 of total door area, the entire door area may be calculated as opaque). If glass area is 1/3 or more of door area, include glass area on the Windows screen and opaque door area on the Doors screen. Enter actual door Height and decrease door Width entry to reflect the actual opaque area of the door. For example, for a 6'8" by 3'0" French door with 10 square feet of glass, enter the door height as 6'8" and width as 1'6" (20 square feet for the door total minus 10 square feet of glass, leaves an opaque area of 10 square feet, or 6'8" by 1'6"). Sliding glass doors may be entered as windows, with no door area. p48 © Florida Solar Energy Center, 2012 Windows (Back to Table of Contents) This section provides specific help for the Windows data entry fields (for general building component entry help, see the building components help section). To access the Windows screen, click on the Envelope tab, then Windows subtab. Note that all windows are associated with a Wall ID or identified as a skylight, so walls must be entered before windows in EnergyGauge USA. Note also that you can right click the mouse on any Windows screen entry box and select Change All to change a number of Window screen entries all at once. Change All enabled fields include NFRC Label, U-Factor, SHGC, Type, Frame and Storm Window. Current Window Include horizontal (skylights and other non-vertical roof) glass, sliding glass doors, French doors, and glass areas which exceed 1/3 of a door's area (see also the Doors Help page Glass in Doors note). Wall ID/Skylight Using the pull-down menu, select the number of the wall on which this window is located (refer to the Walls screen to obtain this number) or select Skylt for skylights (non-vertical roof glass-- see the Skylight Help section below for more information on entering skylights in system sizing versions of the software). Note that the orientation and construction of the current wall is shown next to the Wall ID/Skylight entry field. # of Windows Like This One: Enter number of windows if more than one identical window (same size, type, orientation, overhang, etc.). NFRC Label Yes / No: Select Yes if the glass being entered is National Fenestration Rating Council (NFRC) labeled, or No if it is not. Note that the U-Factor and SHGC entries will not be editable (they will show grayed out default values) unless Yes is checked. U-Factor: For National Fenestration Rating Council (NFRC) rated glass, enter the winter U-Factor for the window from in Btu/h-F/sqft (note that if the glass is not NFRC rated, EnergyGauge enters a non-editable default value based on window Type and Frame entries). If you have NFRC rated glass and the U-Factor box is not editable, select the Yes radio button in the NFRC Label box to enable these entries. You can also refer to the U-value Table for Windows, Glazed Doors and Skylights for typical Uvalues but note that these values are for general guidance/research purposes and should not be used in place of NFRC values. SHGC: For National Fenestration Rating Counsel (NFRC) rated glass, enter the appropriate solar heat gain coefficient (SHGC) for the window (note that if the glass is not NFRC rated, EnergyGauge enters a non-editable default value based on window Type and Frame entries). If you have NFRC rated glass and the SHGC entry box is not editable, select the Yes radio button in the NFRC Label box to enable the entries. You can also refer to the SHGC Table for Fenestration for typical SHGCs, but note that these values are for general guidance/research purposes and should not be used in place of NFRC values. Also note that for 2010 Florida Code Performance calculations, the area- p49 © Florida Solar Energy Center, 2012 weighted average maximum SHGC permitted is 0.50 unless the window area-weighted average overhang depth for the entire dwelling unit is 4.0 feet or greater. Note that you can right click the mouse on any Windows screen entry box and select Change All to change a number of Window screen entries all at once. Change All enabled fields include NFRC Label, U-Factor, SHGC, Type, Frame and Storm Window. Characteristics Type: Select the window type from the pull-down menu options. Options include combinations of Single, Double or Triple pane, Clear, Tinted or Low-E and Glazed Block. Frame: Select the frame type from the pull-down menu options. Options include Metal, TIM (thermally improved metal with a thermal break), Vinyl and Wood (note that vinyl clad wood or metal clad wood is entered as wood frame). Storm? Check this box if a storm window is present on the exterior of the window (note that the Storm Window option is not available in Florida Energy Code only versions of the software). Impact? Check this box if the window is impact glass (this entry is only used for prescriptive Florida Code compliance). Note also that you can right click the mouse on any Windows screen entry box and select Change All to change a number of Window screen entries all at once. Change All enabled fields include NFRC Label, UFactor, SHGC, Type, Frame and Storm Window. Overhang Data Note that if the current window is a skylight, for non-Manual J system sizing versions of the software, the overhang data entry fields will not be shown; for Manual J sizing versions of the software, the overhang data fields will be replaced with Skylight entry fields. Depth: Enter the overhang Depth (horizontal distance from the wall to the end of the overhang) in feet, feet and inches, or inches only. Overhang depth and separation can be determined according to the figure at the bottom of this help page. Note: when an overhang depth is entered for a given window, EnergyGauge USA uses that overhang depth for the entire length of the wall that the window is on. In cases of multiple windows on the same wall, the overhang depth of the window with the shortest overhang depth will be used in calculations for all windows on that particular wall. So to properly assign window overhang depths when a wall has multiple windows with more than one overhang depth, separate the wall out into sections according to window overhang depth. For example, if a project has a wall with a window with an overhang depth of 2.0 feet, and that same wall also has a sliding glass door with an overhang depth of 12.0 feet, break the wall into two separate walls on the Walls screen, one for the window with the 2.0 foot overhang depth and the other for the sliding glass door with the 12.0 foot overhang depth. p50 © Florida Solar Energy Center, 2012 Separation: Enter the overhang Separation (vertical distance from the bottom-most point of the roof overhang to the top of the window) here in feet, feet and inches, or inches only. Overhang depth and separation can be determined according to the figure at the bottom of this help page. Skylight If the current window is a skylight, for Manual J sizing versions of the software, the overhang data fields will be replaced with the following Skylight entry fields. Note that for HERS Ratings, Code compliance and other non-system sizing calculations, skylight shafts that separate conditioned space from unconditioned attic space are entered as knee walls on the Ceiling screen. Curb Height (in) Enter the height of the skylight curb in inches (the curb is the section of the skylight wall that is above the roof deck). Curb RValue Enter the R-value of the insulation (if any) on the skylight curb (the curb is the section of the skylight wall that is above the roof deck). Shaft Height (ft) Enter the height of the skylight shaft in feet (the shaft is the section of the skylight wall that is below the roof deck). Shaft RValue Enter the R-value of the insulation on the skylight shaft (the shaft is the section of the skylight wall that is below the roof deck). Tilt Enter the tilt of the skylight in degrees from horizontal. deg Use the pull-down menu to enter the compass direction toward which the skylight is tilted. Window Area Data Width/Height: Enter the Width and Height of the window in feet, feet and inches, or inches only in the corresponding entry fields (include the part of the window frame that comes with the window from the manufacturer). The Calculated Area of each window will be shown just below the entry fields and in the Overview. Int Shade: Use the pull-down menu to enter the type of interior shading used, or select None if no shading devices are installed. MJ8 Shade Details: For system sizing versions of the software, use the pull-down menu to enter details of the interior shading used, or select None for no shading device. Choices here will vary depending on the Int. Shade entry. Screening: (shown on screen if Show Parameters and Schedules is selected): Comment: Use the pull-down menu to enter the approximate amount and location (interior or exterior) of insect screening, or select None if no screening is installed. Use this space to enter identifying notes or describe non-typical windows (this entry is optional). p51 © Florida Solar Energy Center, 2012 Overview of Windows The Overview table lists all windows entered along with data specific to each window. To add a window, click on the "+" button, to delete a window click on the "-", and click the "Post" button after window data is entered to post the window. Note that data is entered on the top part of the screen; data cannot be entered in the Overview section. Overhang Note Determine overhang depth (D) and separation (S) as shown in the figure below: p52 © Florida Solar Energy Center, 2012 SHGC Table for Fenestration* (Back to Table of Contents) SINGLE GLAZED PRODUCT DESCRIPTION Clear Bronze Green Gray Metal frames Operable Fixed 0.75 0.78 0.64 0.67 0.62 0.65 0.61 0.64 Nonmetal frames Operable Fixed 0.63 0.75 0.54 0.64 0.53 0.62 0.52 0.61 DOUBLE GLAZED Clear + Clear Bronze + Clear Green + Clear Gray + Clear Metal frames Operable Fixed 0.66 0.68 0.55 0.57 0.53 0.55 0.52 0.54 Nonmetal frames Operable Fixed 0.55 0.66 0.46 0.54 0.45 0.53 0.44 0.52 LOW-E DOUBLE GLAZED Clear Low-e Bronze Low-e Green Low-e Gray Lowe Metal frames Operable Fixed 0.53 0.55 0.43 0.44 0.44 0.45 0.41 0.42 0.38 0.39 Nonmetal frames Operable Fixed 0.45 0.53 0.36 042 0.37 0.43 0.34 0.41 0.32 0.37 *Table from the 1997 ASHRAE Handbook of Fundamentals p. 29.25 p53 Blue-Green Low-e © Florida Solar Energy Center, 2012 Infiltration (Back to Table of Contents) This section provides specific help for the Infiltration data entry fields (for general building component entry help, see the building components help section). To access the Infiltration screen, click on the Envelope tab, then Infiltration subtab. Note that choices available in the Data Entry Method box are determined by the Status of the building that has been entered on the Project screen. If either of the Confirmed building Status options is selected, the Data Entry Method box will allow you to select Default, or one of three blower door entry options. If the From Plans, Projected or Addition building status is selected, Data Entry Method box options will include Best Guess and Proposed leakage choices. For an in-depth discussion of envelope leakage and infiltration descriptors and conventions, see the Envelope Leakage and Infiltration Conversions Help section. Current infiltration scenario: Infiltration data is entered for the entire house. Data Entry Method Choose the method by which infiltration will be characterized in the simulated building. Note that as described above, the Data Entry Method options shown will depend on the building Status selected on the Project page. For New (from plans), Existing (Projected) or Addition Status projects, the Data Entry Method options will be those shown in the Non-Confirmed Project Infiltration Entry Options Help section. For Confirmed Status projects, the Data Entry Method options will be those shown in the Confirmed Project Infiltration Entry Options Help section. Wind Shielding Wholehouse Terrain Parameter: Use the pull-down menu to select the Terrain Parameter that best characterizes the building's surroundings. This information is used to modify the weather file wind speed at site. The choices are Ocean / Lake, Flat Terrain, Rural, Suburban, and Urban. Suburban will be the most appropriate choice for houses in developments. Note that Terrain Parameter entries will not affect Rating or Code compliance results. Shielding Coefficient: Use the pull-down menu to select the Shielding Coefficient that best approximates the trees, buildings and local features that alter the wind patterns around the building. The choices are Suburban, No Obstructions, Light Shielding, Moderate Shielding and Urban. Suburban will be the most appropriate choice for houses in developments. Note that Shielding Coefficient entries will not affect Rating or Code compliance results. Calculate / Post Click on the Calculate / Post button after all the infiltration inputs have been entered to view or update the Infiltration Characteristics: CFM(50): Air leakage (in cubic feet per minute) at 50 Pascals. p54 © Florida Solar Energy Center, 2012 ELA: EqLA: ACH: ACH(50): SLA: Effective leakage area of the envelope in square inches. Equivalent leakage area of the envelope in square inches (when estimated using the Canadian test method). Air changes per hour (the calculated estimate of average, annual natural infiltration). Air changes per hour at 50 Pascals. Specific leak area (ratio between ELA and floor area). p55 © Florida Solar Energy Center, 2012 Non-Confirmed Project Infiltration Entry Options (Back to Table of Contents) For New (from plans), Existing (Projected) or Addition Status projects, the following non-confirmed infiltration Data Entry Method options are available. Select Best Guess if the house is not to be tested; select a Proposed option if the house will be tested. Best Guess Select Best Guess to enter your own estimate of envelope tightness. If Best Guess is selected, an Estimated Envelope Tightness box will appear within the Infiltration box. Select Good, Average, or Poor based on estimated envelope airtightness. Proposed SLA Select Proposed SLA to enter what you propose the blower door measured level of envelope leakage will be as a specific leak area (ratio between ELA and floor area). Proposed CFM(50) Select Proposed CFM(50) to enter what you propose the blower door measured level of envelope leakage will be in cubic feet per minute (CFM) when the building is pressurized to 50 Pascals. Proposed ELA Select Proposed ELA to enter what you propose the blower door measured level of envelope leakage will be in square inches of Effective Leakage Area (ELA). Proposed EqLA Select Proposed EqLA to enter what you propose the blower door measured level of envelope leakage will be in square inches of Equivalent Leakage Area (EqLA) when estimated using the Canadian test method. Proposed ACH Select Proposed ACH to enter a proposed envelope leakage in air changes per hour. Proposed ACH(50) Select Proposed ACH(50) to enter what you propose or estimate the building air changes per hour will be when the envelope is pressurized with a blower door to 50 Pascals. p56 © Florida Solar Energy Center, 2012 Confirmed Project Infiltration Entry Options (Back to Table of Contents) For Confirmed Status projects, the following infiltration Data Entry Method options are available: Default Select Default to use the HERS Default values for estimated building envelope tightness. Tested Single Point Blower Door Enter the measured Building Pressure with reference to outside (in Pascals) and corresponding Fan Flow (in cfm). Tested Multi Point Blower Door Enter a minimum of three measured Building Pressures with reference to outside and corresponding Fan Flow values into the small spreadsheet within the Infiltration box. The inputs are Data #, Building Pressure (in Pascals) and Fan Flow (in cfm). Tested Blower Door Results Enter the processed blower door test results. The required inputs are 'C', 'n' and 'R', where 'C' is the air flow coefficient, 'n' is the air flow exponent and 'R' is the data quality factor. p57 © Florida Solar Energy Center, 2012 Sunspace (Back to Table of Contents) This section provides specific help for the Sunspace data entry fields (for general building component entry help, see the building components help section). To access the Sunspace screen, click on the Envelope tab, then Sunspace subtab. Sunspace? Check the Sunspace? box if there is a sunspace in the current project. A sunspace is an attached room with a large amount of glass, sometimes called a sunroom or atrium, designed to reduce space heating energy use. Flr Area: Enter the floor area of the sunspace in square feet. Floor Slab Enter the Area of the slab under the sunspace (if applicable) and the R-value of any edge insulation. Crawlspace Enter the Crawlspace Area under the sunspace (if applicable) and the R-value of the floor insulation. Only include the Rvalue of the insulation itself, do not include the composite floor system R-value. Roof R-value: Enter the R-value of the non-glass area of the sunspace roof or ceiling. Area: Enter the Area of the sunspace roof in square feet. Solar absorp.: Enter the solar absorptance of the sunspace roof or roofing material (between 0 and 1). Typical values are 0.8 (dark), 0.6 (medium), 0.5 (light), and 0.3 (white). See the Solar Absorptance table for typical absorptance values of common building components and paint colors. Tilt: Enter the sunspace roof tilt in degrees from horizontal. Glazed area: Enter the total glass area of the sunspace roof in square feet. S.C.: Enter the sunspace roof glass shading coefficient. Glazing U-val: Enter the sunspace roof glass U-value. Night Insulation? Check this box if there is movable insulation for the sunspace roof glass during nighttime hours. Exterior Walls/Windows Avg Hght: Enter the average height of the sunspace walls (in feet). Masonry? Check this box if the walls are of masonry construction. Wall R-value: Enter the R-value of the sunspace wall insulation. Only include the R-value of the insulation itself, do not include the composite wall system R-value. p58 © Florida Solar Energy Center, 2012 Solar absorp: Enter the solar absorptance of the sunspace walls (between 0 and 1). Typical values are 0.8 (dark), 0.6 (medium), 0.5 (light), and 0.3 (white). See the Solar Absorptance table for typical absorptance values of common building components and paint colors. Door R-val: Enter the insulation R-value of any sunspace exterior doors. Night ins. R-val: Enter the insulation R-value if there is movable insulation that can be placed over the sunspace windows during nighttime hours. Direction: Select the Direction that each of the sunspace walls faces from the pull-down menu. Gross Area: Enter the Gross Area of each of the sunspace walls in square feet. Door Area: Enter the area of exterior doors in each wall of the sunspace in square feet. Glazed Area: Enter the glass area in each of the sunspace walls in square feet. S.C. Enter the shading coefficient of the glass in each sunspace wall. U-val Enter the U-value of the glass in each of the sunspace walls. Night Ins? Check the box for each wall if there is movable insulation than can be placed over the sunspace windows during nighttime hours. Common Wall The common wall separates the sunspace from the main conditioned space. R-value: Enter the R-value of the sunspace common wall insulation. Only include the R-value of the insulation itself, do not include the composite wall system R-value. Gross Area: Enter the Gross Area of the sunspace common wall in square feet. Door Area: Enter the area of doors in the sunspace common wall in square feet. Glazed Area: Enter the glass area of the sunspace common wall in square feet. S.C. Enter the shading coefficient of the glass in the sunspace common wall. U-val Enter the U-value of the glass in the sunspace common wall. Night Ins? Check the box if there is movable insulation than can be placed over the sunspace common wall windows during nighttime hours. p59 © Florida Solar Energy Center, 2012 Space Conditions (Summer) Vented Check this box if the sunspace is vented during the summer. Blinds Check this box if the sunspace has blinds to shade the windows in the summer. Overhangs Depth: Enter the Depth of the sunspace overhang (in feet). Separation: Enter the Separation of the sunspace overhang (in feet). p60 © Florida Solar Energy Center, 2012 Mass (Back to Table of Contents) This section provides specific help for added mass associated with walls and user entered furniture fractions. Note that this screen is only completed for walls that have mass added to the basic construction on the conditioned side of the thermal barrier, and not for basic wall components such as 1/2" thick drywall. Interior walls are assumed to have 1/2" thick drywall. For thicker walls (i.e. 5/8" or double dry wall) the difference between the actual thickness and 1/2" may be entered. For water storage used as mass, note that gallons may be converted to cubic feet using the conversion: 7.48 gallons per cubic foot. Type: Use the pull-down menu to select the type of added wall mass. Area: Enter the approximate area of the added mass in square feet. Note that for estimated added mass for thicker sheet rock, the area of partition walls for each side must be added. Example: For instance say a house plan has 1360 sq. ft. of sheet rock on exterior walls and 1000 sq. ft. of interior partition walls, the value to enter for sheet rock, to include both side of the partition walls would be 3360 sq. ft. (1360 + 1000 x2). Thickness: Enter the approximate thickness of the added mass in feet (do not include basic 1/2" drywall thickness). Fraction of Floor Space with Furniture: Enter the fraction of the total conditioned floor area that is covered with furniture (0-1). The default value is 0.3. (This edit box is shown when Show Parameters & Schedules is selected from the View main menu options.) p61 © Florida Solar Energy Center, 2012 Blocks (Back to Table of Contents) A Block is a group of all Spaces that are all served by the same HVAC system. Block assignments are made on the Blocks screen which is a subtab of the Equipment tab. Blocks/Conditioned Spaces List The Blocks/Conditioned Spaces List box is used to enter and show the Blocks that make up a project, and then group Spaces that are associated with each Block. The default Blocks/Conditioned Spaces List box that first appears when a new project is created has one block, "Block 1" and one Space, "Main." If the project has more than one HVAC system, create an additional Block for each system by selecting Add Block at the bottom of the entry box or by right clicking on an existing Block and selecting Add Block (up to 5 blocks can be created for each project). A Block name can be changed by rightclicking on the Block and selecting Rename Block. Delete a Block by clicking on the Block and selecting Delete Block at the bottom of the entry box, or by right clicking on the Block and selecting Delete Block (note that to delete a Block, there cannot be any Spaces associated with it). Files imported from earlier versions of EnergyGauge USA will have one Block and one Space unless the project had more than one zone, in which case, each of the zones will be listed under the Block as separate Spaces. To assign Spaces to a Block, drag the Space Name from the Overview of Conditioned Spaces to the Block. You can also reassign Spaces to different Blocks by dragging the Space Name from one Block to another. Overview of Conditioned Spaces The Overview of Conditioned Spaces table lists the Spaces that were created on the Spaces screen. Once the Block(s) has(have) been created, assign a Space to a Block by dragging the Space name from the Overview to the Block. p62 © Florida Solar Energy Center, 2012 Cooling (Back to Table of Contents) This section provides specific help for the Cooling data entry fields (for general building component help, see the building components help section). To access the Cooling screen, click on the Equipment tab, then Cooling subtab. Note that for Code and Rating calculations, if no cooling system is entered for a Space that has been designated as being conditioned, EnergyGauge will assign a minimum efficiency electric air conditioner to that space to both the Reference and Proposed buildings. Current Cooling System Type: Select the cooling system equipment type from the pull-down menu options. Choices include Central Unit, PTAC and Room Unit, Geothermal Heat Pump, Natural Gas Heat Pump and LP Gas Heat Pump and Evaporative Cooler and Evaporative Condenser. SubType: Select the cooling system subtype from the pull-down menu options. Choices will vary depending on the Type selection. System is Ductless Check this box if the cooling system does not include air ducts (e.g. for packaged room units). System Information (for all cooling types except Evaporative Cooler; for these system types, see the System Information --- Evaporative Coolers Help section below). Sensible Heat Ratio: Enter the sensible heat ratio (SHR) of the equipment at standard ARI conditions. This is generally available from AC manufacturers' test data. SHR describes the moisture removal characteristics of the cooling equipment. The lower the value, the more moisture removal. Typical values are 0.7 - 0.85. If data are not available, assume 0.75. Efficiency (SEER, EER or COP): Enter the Efficiency of the space cooling equipment being used. Depending on the actual equipment, the efficiency will be listed as SEER (Seasonal Energy Efficiency Ratio), EER (Energy Efficiency Ratio), COP (Coefficient of Performance) or AFUE (Annual Fuel Utilization Efficiency). This data is typically available from the manufacturer. The efficiency entry field will request the appropriate rating type based on the system type entered. Note that EnergyGauge USA automatically calculates the overall efficiency for more than one system. Capacity: (User Entry Mode only) Enter the Capacity of the cooling unit in kBtu/h (thousands of Btu per hour). Capacity is sometimes described as "tons". One ton of cooling equals 12 kBtu/h. If not yet calculated, equipment capacities may be estimated by using an accepted Heating, Ventilation and Air Conditioning (HVAC) sizing procedure. If you have a version of EnergyGauge that includes the Manual J version 8 system sizing feature, use the Calculate | Manual J8 System Sizing option from the main pull-down menu to run a separate printable load calculation. Tested Coil Air Flow: Enter the Tested Coil Air Flow of the cooling system in CFM (cubic feet per minute). Evap Condenser (for Evaporative Condensors): Enter the percent of the web-bulb temperature that can be reached from the dry-bulb temperature by using the p63 © Florida Solar Energy Center, 2012 evaporative condenser. For example, if the outdoor air o o temperature is 95 F, the wet-bulb temperature is 75 F and the o effectiveness of the evaporative condenser is 60%, 83 F air will o be introduced to the condenser instead of 95 F air. System Information--- Evaporative Coolers (for other cooling system types, see the main System Information Help section above). Efficiency: Enter the Efficiency of the evaporative cooling system; the EnergyGauge USA default is 0.85. Coil Air Flow: Enter the Coil Air Flow of the evaporative cooler equipment in CFM (cubic feet per minute). Fan Power: Enter the Fan Power of the cooling unit in kW/CFM (kilowatts per cubic feet per minute). Blocks/Spaces Use the Blocks/Spaces entry section to select the Block that each cooling system serves. The box below the pull-down menu shows the Space(s) associated with that Block. Note that Spaces are added, defined, or deleted on the Spaces screen. Cooling Attributes Check the appropriate box(es) to give cooling credit if the house has any of the following attributes: Whole House Fan Credit should only be taken if fan is sized to provide a minimum of 20 air changes per hour for the entire house. Typically, the fan CFM must equal 3 times the conditioned floor area. The attic should have vents with total opening equal to 4 or more times the whole house fan cutout area, excluding soffit vents. Cross Ventilation Credit should only be taken if all main living areas and bedrooms are cross ventilated (e.g. windows on more than one wall in each room). Also note that this credit only produces significant savings when ventilation is selected along with cooling in the appropriate Temperatures screen Seasonal Schedule months. Florida Code ceiling fans For Florida Code versions of the software, check this box for Florida Energy Code ceiling fan credit-- credit can only be taken if ceiling fans are installed in each bedroom and major living space as defined in the Florida Building Code, Energy Conservation. Fan sizes must also be as specified in Code. Comment: Use this space to note any additional cooling system information (this entry is optional). Manufacturer: Use this space to enter the cooling equipment manufacturer (this entry is optional except for Florida Code compliance). Model Number: Use this space to enter the cooling equipment model number(s) (this entry is optional except for Florida Code compliance). Florida Addition (Florida Code calculations only): For Florida Code compliance calculations of additions, select the cooling equipment scenario for the addition from the pulldown menu options. Select Replacement for wholehouse if an p64 © Florida Solar Energy Center, 2012 existing system is being replaced with a new system that will also service the addition. Select Supplemental for addition if new cooling equipment is being added to serve the addition only. If no new cooling equipment is being installed and the existing system has a documented efficiency, select Existing/confirmed efficiency. In cases where no new cooling equipment is being installed and the efficiency of the existing system is uncertain, select None (baseline assumed) or do not include a cooling system in the project at all. In this final case (where None is selected), a Baseline SEER 13 efficiency will be used for both the As Built and Baseline houses. System Sizing Size on Calculation Check this box if you want EnergyGauge USA to run a system sizing calculation prior to running the simulation and change the cooling system capacity and coil air flow to the most appropriate values, as described in the Size Now Help section below. Size Now Clicking on the Size Now button will run the system sizing calculation and enter the result in the Capacity field. The total cooling load is calculated based on the present home inputs. The coil air flow is entered as 360 cfm per 12 kBtu/h. Overview of Cooling Systems Table shows all cooling systems entered along with identification data for each system. To add a cooling system, click on the "+" button, to delete a cooling system click on the "-", and click the Post button after cooling system data is entered into the program to post the system. Note that data is entered on the top part of the screen; data cannot be entered in the Overview section. p65 © Florida Solar Energy Center, 2012 Heating (Back to Table of Contents) This section provides specific help for the Heating data entry fields (for general building component help, see the building components help section). To access the Heating screen, click on the Equipment tab, then Heating subtab. Note that for Code and Rating calculations, if no heating system is entered for a Space that has been designated as being conditioned, EnergyGauge will assign a minimum efficiency heater to that space for both the Reference and Proposed buildings. Current Heating System Type Select the space heating system equipment type from the pulldown menu. Electric Strip Heat refers to an electric resistance forced air furnace that will distribute air to each room. It should be selected only if it is the primary heating system (do not select it if the system is a heat pump with back-up strip heating). Electric Baseboard refers to electric heaters in individual rooms, without a central fan. Hydronic refers to systems in which heated water is circulated to radiators or baseboard systems in individual rooms with no central ducts and fan(s). Combination water heaters / space heaters should be entered as furnaces with the GAMA CA-AFUE entered as the efficiency. Note that if more than one heating system is entered, the Type entry pull-down menu will only show the type of the first system (multiple heating system types cannot be entered in EnergyGauge USA at this time). SubType: Select the heating system subtype from the pull-down menu options. Choices will vary depending on the Type selection. System is Ductless Check this box if the space heating system does not include air ducts (e.g. packaged room units). Efficiency Enter the appropriate heating system efficiency: Annual Fuel Utilization Efficiency (AFUE), Coefficient of Performance (COP) or Heating Season Performance Factor (HSPF). EnergyGauge USA will prompt for the appropriate system rating type. This data is commonly available from the heating system manufacturer. Capacity (User Entry Mode only) Blocks/Spaces Heating system capacity in kBtu/h (thousands of Btu per hour). If they have not yet been calculated, equipment capacities may be estimated using an accepted Heating, Ventilation and Air Conditioning (HVAC) sizing procedure. In User Entry Mode you can use the System Sizing feature on the Heating screen to calculate and automatically have the capacity entered or you can use Calculate / System Sizing option from the main pulldown menu to run a separate, printable load calculation. Note that it is assumed that heat pumps will use backup electric strip heating as conditions require. Use the Blocks/Spaces entry section to select the Block that each heating system serves. The box below the pull-down menu shows the Space(s) associated with that Block. Note that Spaces are added, defined, or deleted on the Spaces screen. p66 © Florida Solar Energy Center, 2012 Comment: Use this space to note any additional heating system information (this entry is optional). Manufacturer: Use this space to enter the heating equipment manufacturer (this entry is optional except for Florida Code compliance). Model Number: Use this space to enter the heating equipment model number(s) (this entry is optional except for Florida Code compliance). Florida Addition (Florida Code calculations only): For Florida Code compliance calculations of additions, select the heating equipment scenario for the addition from the pulldown menu options. Select Replacement for wholehouse if an existing system is being replaced with a new system that will also service the addition. Select Supplemental for addition if new heating equipment is being added to serve the addition only. If no new heating equipment is being installed and the existing system has a documented efficiency, select Existing/confirmed efficiency. In cases where no new heating equipment is being installed and the efficiency of the existing system is uncertain, select None (baseline assumed) or do not include a heating system in the project at all. In this final case (where None is selected), a Baseline HSPF 7.7 efficiency heat pump will be used in both the As Built and Baseline houses. System Sizing Size on Calculation Check the Size on Calculation box if you want EnergyGauge USA to run a system sizing calculation prior to running the simulation and change the heating system capacity and coil air flow to the most appropriate values, as described in the Size Now help section below. Size Now Clicking on the Size Now button will run the system sizing calculation and enter the result in the Capacity field. The total heating load is calculated based on the present home inputs. The coil air flow is entered as 360 cfm per 12 kBtu/h. Overview of Heating Systems Table shows all heating systems entered along with identification data for each system. To add a heating system, click on the "+" button, to delete a heating system click on the "-", and click the "Post" button after heating system data is entered into the program to post the system. Note that data is entered on the top part of the screen; data cannot be entered in the Overview section. p67 © Florida Solar Energy Center, 2012 Ducts (Back to Table of Contents) This section provides specific help for the Ducts data entry fields (for general building component entry help, see the building components help section). To access the Ducts screen, click on the Equipment tab, then Ducts subtab. Note that for Florida Code versions of EnergyGauge USA, duct leakage type option entries will vary from other versions of the software as noted below. Current Duct Duct R-Value: Enter the insulation R-value given by duct manufacturer. Minimum entry is R-1. Supply Duct Area: Enter the total duct surface area for the supply side of the system in square feet. The area can be estimated from an examination of the duct layout or roughly estimated at 20% of the floor area. If it is impossible to determine the duct size, but the overall length is known, assume a circumference of 3 feet. Return Duct Area: Enter the total duct surface area for the return side of the system in square feet. The area can be estimated by examination of the duct layout or roughly estimated to be from 0 for unducted returns to 5% of the conditioned floor area for long ducted returns. Number of Returns: Enter the total number of returns. Supply Duct Location: Select the supply duct location from the pull-down menu. Note that Garage will only be an option after a garage is entered on the Garage screen. Also note that if entering a sealed attic (no attic ventilation to the outdoors with insulation at the roof deck) the supply duct location should be set to Interior. Return Duct Location: Select the return duct location from the pull-down menu. Note that Garage will only be an option after a garage is entered on the Garage screen. Also note that if entering a sealed attic (no attic ventilation to the outdoors with insulation at the roof deck) the supply duct location should be set to Interior. Air Handler Location: Select air handler location from the pull-down menu. Note that Garage will only be an option after a garage is entered on the Garage screen. Factory Sealed AHU? Check this box if the air handler is a factory sealed unit. To qualify as factory sealed, the air handler must have been tested and certified by the manufacturer to have a leakage rate of <= 2% at 1.0 inch water gauge. Leakage Type The duct Leakage Type options shown will depend on the building Status selected on the Project page. For Florida Code only versions of EnergyGauge, only default and proposed leakage types are available. For help entering the Leakage Type for New (from plans), Existing (Projected) or Addition Status projects, go to the NonConfirmed Duct Leakage Types Help options section. p68 © Florida Solar Energy Center, 2012 For help entering the Leakage Type for Confirmed Status projects, go to the Confirmed Duct Leakage Types Help options section. Calculate Once the Leakage Type and corresponding fields have been entered, you can click on the Calculate button to have EnergyGauge USA determine and show the duct leakage. Note the leakage will be expressed as a Qn, Duct Air Loss %, or Distribution Efficiency depending on the Leakage Type selected. Assign This Duct System to For each duct system, select the cooling and heating system that the duct system serves from the pull-down menu. Blower heat in Btuh: If the furnace or air handler blower heat is not accounted for in the performance data of the air conditioning equipment that will be used for this project, enter the blower heat (in Btuh) here. Comment: Use this space to enter identifying notes (this field is optional). Overview of Duct Systems Table lists all duct systems entered along with data specific to each system. To add a duct system, click on the "+" button, to delete a duct system click on the "-", and click the Post button after a duct system is entered into the program to post the system. Note that data is entered on the top part of the screen; data cannot be entered in the Overview section. p69 © Florida Solar Energy Center, 2012 Non-Confirmed Project Duct Leakage Types (Back to Table of Contents) For New (from plans), Existing (Projected) or Addition Status projects, the following non-confirmed duct Leakage Type options are available. Also, Florida Code only versions of EnergyGauge USA only have Default, Proposed Qn and Proposed Leak Free options. Default Leakage Select Default Leakage for the Leakage Type if the duct system will not be tested and you want EnergyGauge USA to enter a default duct leakage value. Proposed Qn Select Proposed Qn for the Leakage Type if duct test results are not yet known but a test will be performed and a Qn (duct CFM25 to the outside divided by the conditioned floor area) value can be anticipated. When Proposed Qn is the selected Leakage Type, corresponding Proposed Qn and Return Leak Fraction entry boxes appear on the right side of the screen. Note that if Proposed Qn is selected for Florida Energy Code compliance purposes, the duct leakage must be tested by a Class 1 Florida Energy Rater and leakage must be found to be at or less than the proposed Qn value entered. Proposed Leak Free Select Proposed Leak Free for the Leakage Type if duct test results are not yet known but a test will be performed and practically leak free can be anticipated. When Proposed Leak Free is the selected Leakage Type, a corresponding Return Leak Fraction entry box appears on the right side of the screen. Note that if Proposed Leak Free is selected for Florida Energy Code compliance purposes, the duct leakage must be tested by a Class 1 Florida Energy Rater and leakage must be found to be within the Florida Energy Code limits. Proposed Air Leakage Select Proposed Air Leakage for the Leakage Type if duct test results are not yet known but a test will be performed and a certain leakage level is anticipated. When Proposed Air Leakage is the selected Leakage Type, corresponding Duct Air Leakage % and Return Leak Fraction entry boxes appear on the right side of the screen. Proposed Dist Efficiency Select Proposed Dist Efficiency for the Leakage Type if duct test results are not yet known but a test will be performed and a certain distribution efficiency is anticipated. When Proposed Dist Efficiency is the selected Leakage Type, corresponding Proposed Distribution Efficiency and Return Leak Fraction entry boxes appear on the right side of the screen. Return Leak Fraction Enter the anticipated decimal fraction of the duct leakage that is located on the return side (between 0.0 and 1.0). A typical value would be approximately 0.6; (60% of the duct leakage is on the return side and 40% is on the supply side). p70 © Florida Solar Energy Center, 2012 Confirmed Project Duct Leakage Types (Back to Table of Contents) For Confirmed Status projects, the following duct Leakage Type options are available: Default Leakage Select Default Leakage for the Leakage Type if the duct system has not been tested and you want EnergyGauge USA to enter a default duct leakage value. Duct Tester Results Select Duct Tester Results for the Leakage Type if a duct test has been performed using a duct tester to determine duct leakage. Once this option is selected, corresponding data entry fields for Tested cfm25out, Tested cfm25tot (used for ENERGY STAR calculations) and Return Leak Fraction will appear to the right side of the screen. - Tested cfm25out Enter the total duct leakage to the outside (with ducts at 25 Pascals with respect to outdoors) in cubic feet per minute (cfm). Do not include duct leakage to conditioned space. - Tested cfm25tot Enter the total duct leakage (with ducts at 25 Pascals with respect to outdoors) in cubic feet per minute (cfm). This value includes duct leakage to conditioned and unconditioned space. - Return Leak Fraction Enter the fraction of total duct leakage that is located on the return side (0 - 1). A typical value would be approximately 0.6 (60% of the duct leakage is on the return side and 40% is on the supply side). p71 © Florida Solar Energy Center, 2012 Mechanical Ventilation (Back to Table of Contents) This section provides specific help for the Mechanical Ventilation data entry fields (for general building component entry help, see the building components help section). To access the Mechanical Ventilation screen, click on the Equipment tab, then Mechanical Ventilation subtab. If mechanical ventilation is used in this project, use the Ventilation Air pull-down menu to enter the ventilation type: Fans/ERV, Runtime Vent, Runtime Vent w/ Min or Virtual Fans. Each of the ventilation types is described below. Note that EnergyGauge USA automatically shuts off mechanical ventilation systems during periods when natural ventilation occurs. [For information on the mechanical ventilation calculation procedure for 2006 ratings, see the Mechanical Ventilation Calculations for 2006 Ratings Help section; also see how mechanical ventilation is reported in the Annual Energy Summary report Help section.] None Select None if there is no mechanical ventilation. Fans/ERV Select Fans/ERV if a separate fan is used to provide mechanical ventilation (with or without enthalpy recovery). Supply vent rate: Enter the mechanical supply ventilation rate in cubic feet per minute (CFM). Exhaust vent rate: Enter the mechanical exhaust ventilation rate in cubic feet per minute (CFM). Run-time Percent: Percentage of time that the ventilation system operates. Note that for this type of ventilation (Fans/HRV), the mechanical ventilation will not be included in calculations unless the Runtime Percent box has a non-zero value. Total ventilation system power: Enter the fan power of the ventilation system in Watts. Note that typical fan power requirements for ventilation are approximately 0.5 Watts/cfm. ERV Efficiency: Enter the efficiency of any Energy Recovery Ventilator (ERV) as a percent from the pull-down menu. Runtime Vent Supply vent rate: Runtime Vent w/ Min Select Runtime Vent if mechanical ventilation is only supplied when the air handler is on. Enter the mechanical supply ventilation rate in cubic feet per minute (CFM). Select Runtime Vent w/ Min if the air handler is used for runtime ventilation and also controlled separately (e.g. via a Fan Recycler) to supply minimum mechanical ventilation periodically in between runtimes or to cut off ventilation after some maximum amount of run time. Supply vent rate: Enter the mechanical supply ventilation rate in cubic feet per minute (CFM). Minimum Run-time Enter the minimum on time (as a percent of an hour) that mechanical ventilation is supplied via the ventilation controller. Enter 0 for no minimum. Max. OA Damper Open-time %: Enter the maximum on time (as a percent of an hour) that mechanical ventilation is supplied via the ventilation controller p72 © Florida Solar Energy Center, 2012 (must be greater than or equal to the minimum on time). Enter 100 for no maximum. Virtual Fans If the building has mechanical ventilation, when viewing some reference homes (selected via the main menu View option) EnergyGauge sets the Ventilation Air entry to Virtual Fans, as it models energy use for the fans without adding outside air according to the applicable Rating or Code procedure. Block Served: Use the Block Served entry section to select the Block that this mechanical ventilation system serves. The area next to the pull-down menu shows the cooling and heating systems associated with that Block. Note that cooling and heating systems are assigned to Blocks on the Cooling and Heating screens. Overview of Mechanical Ventilation Systems This table lists all mechanical ventilation systems entered along with data specific to each system. To add a mechanical ventilation system, click on the "+" button, to delete a system click on the "-" button, and click the Post button after a system is entered to post the system to the Overview table. Note that data is entered on the top part of the screen; data cannot be entered in the Overview section. p73 © Florida Solar Energy Center, 2012 Hot Water (Back to Table of Contents) This section provides specific help for the Hot Water data entry fields (for general building component entry help, see the building components help section). To access the Hot Water screen, click on the Equipment tab, then Hot Water subtab. Note that for Code and Rating calculations, if no water heating system is entered, EnergyGauge will assign a 40-gallon storage-type water heater with the prevailing federal minimum efficiency for the same fuel as the predominant heating fuel type to both the Reference and Proposed buildings. Current Hot Water System Type: Choose Electric, Natural Gas, Propane or Fuel Oil from the pulldown menu options. Note that solar systems are selected under Conservation Credits, and that for non-Florida Code calculations a solar system is entered via the Conservation Credits Type drop-down menu options while for Florida Energy Code calculations a solar system is entered via the Florida Solar EF check box and FL Code Solar Details button. For solar systems or heat pump systems, select the appropriate auxiliary fuel choice. Solar System Note: For solar hot water systems, if there is only one storage tank, enter the Type, Capacity and EF for that tank in the main hot water system entry area on the left side of the screen. If there are two tanks, enter the Type, Capacity and EF of the conventional tank not directly piped to the solar system (the tank piped to the solar system is entered in the Conservation Credits section). For the special case of two tanks where the tank not directly connected to the solar system is raised (to allow a convective loop to passively heat this tank), enter the Type, Capacity and EF of the raised tank in the main hot water system entry area, then combine the tank capacities for the capacity entered in the Conservation Credits solar system section. SubType: Use the pull-down menu options to select whether the water heater is a Heat Pump or is Tankless; otherwise select None. Location: Select the location of the hot water heater from the pull-down menu options. Capacity: Enter hot water tank size in gallons. For tankless (instantaneous) water heaters, EnergyGauge sets the capacity to 1 gallon. Gallons per Day: (available if Show Parameters and Schedules is selected) Enter the gallons of hot water used per day. Typical values are based on the number of occupants in the house. The following values may be used as defaults, but note that EnergyGauge will use applicable RESNET and Code formulas for this entry for Rating and Code calculations. 1 = 22 2 = 35 3 = 47 4 = 59 5 = 72 6 = 84 p74 © Florida Solar Energy Center, 2012 EF: Enter the Energy Factor (EF) rating number for the water heating equipment. The EF can be obtained from the equipment supplier. Energy factors increase with increased equipment efficiencies. Typical values are 0.87 - 0.92 for electric water heaters and 0.5 - 0.63 for natural gas, propane, and fuel oil water heaters. Tankless natural gas or propane demand water heaters typically have EF values of 0.80 - 0.82. See the Water Heater Energy Factors table for a more detailed list of energy factor estimates. Note that Florida Code versions of the software also include a Florida Solar EF check box, which is only used by EnergyGauge for Florida Energy Code compliance calculations (Florida Solar EF check box entries will not affect IECC, Rating, annual simulation or any other calculations). Set Temp (F): (available if Show Parameters and Schedules is selected) Enter the set point temperature (in degrees F) of the hot water tank. A typical value is 120 F. Heat Trap/Insulation Check this box if the hot water line contains a heat trap or is wrapped with pipe insulation. Also check this box if the water heater has an integral heat trap. Tank Wrap Insul: Enter the R-value of any additional insulation wrapped around the hot water tank. Comment: Use this space to enter water heating system identifying notes (this entry is optional). Florida Addition (Florida Code calculations only): For Florida Code compliance calculations of additions, select the water heating equipment scenario for the addition from the pull-down menu options. Select Replacement equipment if an existing water heater is being replaced with a new unit that will also service the addition. Select Supplemental for addition if a new water heater is being added to serve the addition only. Select Alternative(New) if an alternative water heater is being installed that will serve the addition or the existing house plus the addition. Note that if Alternative(New) is selected, the EF entry field is grayed out as a baseline efficiency is used for the water heater. If the existing water heater is replaced or a supplemental water heater is installed for the addition and an alternative system is also being installed, select Replacement equipment or Supplemental for addition so the efficiency of the new system can be entered, and then select the alternative system that is also being installed. Conservation Credits Type: - None No hot water conservation improvements are present. - Heat Recovery Unit Select Heat Recover Unit from the pull-down menu if an air conditioner or heat pump HRU is present. Equipment should be tested and rated. An ARDM label denotes code compliance. Home must be cooled by electric air conditioner or heat pump. p75 © Florida Solar Energy Center, 2012 - Solar System - Add-on Dedicated Heat Pump (no tank) - COP: Select Solar System from the pull-down menu if a domestic solar water heater is present. Choosing solar will bring up the Solar Hot Water screen. Note that even if a solar hot water system has previously been selected, to view and/or edit inputs on the Solar Hot Water screen, you must again select Solar System from the Conservation Credit pull-down options. Go to the Solar Hot Water screen help section for more help with entering solar hot water inputs. Note that this Solar System entry is for all non-Florida Energy Code calculations (including annual simulations IECC and HERS ratings); to enter solar systems for Florida Energy Code compliance calculations, use the Florida Solar EF check box. Select Add-on Dedicated Heat Pump from the pull-down menu if the water heater has an add-on heat pump without a separate tank that only heats water for domestic use. Also use this entry for integral (or non add-on) heat pump water heaters. Enter the add-on (or integral) dedicated heat pump's coefficient of performance (COP). If the heat pump water heater efficiency is given as an EF, the following shall be used to determine the required COP entry: Enter 0.90 as the conventional tank water heater's efficiency for the hot water system EF (on the left side of the screen). Determine the Conservation Credit section COP for the heat pump (right side of the screen) by dividing the heat pump's EF provided by the manufacture by 0.90. So the equation is COPHPWH = EFHPWH/0.90 where EFHPWH is the EF of the heat pump water heater. For example, if the heat pump water heater's EF is 2.10, enter 0.90 for the hot water system EF (on the left side of the screen) and 2.10/0.90 or 2.33 for the COP of the heat pump (in the Conservation Credits section on the right side of the screen). Florida Solar EF For Florida Code versions of EnergyGauge USA, to enter the efficiency of a solar hot water system, check the Florida Solar EF box. When this box is checked, a FL Code Solar details button will appear next to the box. Click on the box to bring up the FL Solar Specification entry screen and enter the system details. Go to the FL Solar Specification screen Help page for more information on entering the solar system details. Note that the Florida Solar EF entry is only used by EnergyGauge for Florida Energy Code compliance calculations (it will not affect IECC, HERS, annual simulation or any other calculations). Comment Use this space for notes about installed conservation equipment. Overview of Hot Water Systems Table lists all hot water systems entered along with data specific to each system. To add a hot water system, click on the "+" button, to delete a hot water system click on the "-", and click the "Post" button after hot water system is entered into the program to post the system. Note that data is entered on the top part of the screen; data cannot be entered in the Overview section. p76 © Florida Solar Energy Center, 2012 Solar Hot Water Entries for Florida Energy Code Calculations (Back to Table of Contents) To enter solar hot water systems for Florida Code calculations, first check the Florida Solar EF box on the Hot Water screen, then click on the FL Code Solar details button (the FL Code Solar details button only appears when the Florida Solar EF box is checked). Note that for Florida Code calculations, the Solar System option in the Conservation Credits Type pull-down menu does not need to be selected, and if it is selected the selection will not be used in the Florida Code calculations. However, for all other calculations (HERS, IECC, annual simulation etc.) it is the Conservation Credits Type | Solar System entry option rather than the Florida Solar EF input that is used in the calculation. When you click on the FL Code Solar details button, the FL Solar Specification screen appears, allowing you to enter the required system information. If you don't already have this information, it is available on the Florida Solar Energy Center's website at: http://www.fsec.ucf.edu/en/certification-testing/STsystems/ratings/index.htm. FSEC Certification #: Enter the solar system's FSEC certification number (required). Company Name: Enter the name of the manufacturer of the solar system (required). System Model: Enter the solar system's model number (required). Collector Model: Enter the collector model number (required). Gross Collector Area: Enter the gross collector area in square feet (required). Storage Tank Volume: Enter the solar system's storage tank volume in gallons (required). Florida Energy Factor (FEF): Enter the appropriate Florida Energy Factor (FEF) for this solar system (the FEF depends on the project's Florida climate zone) (required). Hide details Click on the Hide details button to close the FL Solar Specification screen and return to the main Hot Water screen. p77 © Florida Solar Energy Center, 2012 Temperatures (Back to Table of Contents) This section provides specific help for the thermostat settings and annual heating and cooling schedule for the current project (for general building component entry help, see the building components help section). To access the Temperatures screen, click on the Equipment tab, then Temperatures subtab. Note: the Temperatures screen schedules are only visible when Show Parameters and Schedules is enabled (select View | Show Parameters and Schedules from the main menu bar). Thermostat Schedules Name: (editable in User Entry Mode only) Change (editable in User Entry Mode only) Programmable Thermostat (viewable and editable in User Entry Mode only) Comment (viewable and editable in User Entry Mode only) Note that if you make changes to a thermostat schedule, you will be prompted when you leave the screen if you want to overwrite the existing schedule (keep the changes). Click on Yes if you want to overwrite the schedule, click No to save the changes to the schedule under a new name (and keep the existing schedule unchanged), or click on Cancel to exit without saving the changes. Select the named thermostat schedule you would like to view or change from the pull-down menu. Note that if the present schedule is one of the Reference schedules, it can be viewed, but not edited. Click on the Change button to change the named thermostat temperature schedule. After clicking on this button, the Temperature Schedules screen is shown. The screen allows you to edit or add comments to a schedule, create a new named schedule, or delete an existing schedule. To create a new temperature schedule, click on the Add New Table button and enter a new title and comments in the fields provided. To delete a schedule, click on that schedule's row and then click on the Delete Current Table button. You can also change the name of a schedule or comments for the schedule by clicking on the Edit Title/Comments button. Note that the Reference schedules cannot be changed or renamed. Check the Programmable Thermostat box if the thermostat is programmable. Schedule AM and PM temperatures will be automatically changed to reflect programmable thermostat use. Use this space to add notes about the thermostat schedule (this entry is optional). Schedule (viewable and editable in user entry mode only) Schedule Type: Use the pull-down menu to enter the cooling and heating temperature set point schedules for the current thermostat schedule. The schedule types are organized into four periodsCooling (WD), Cooling (WEH), Heating (WD), and Heating (WEH) where WD stands for weekday and WEH stands for weekend. Note that if the present thermostat schedule is a p78 © Florida Solar Energy Center, 2012 Reference schedule, the schedule can be viewed, but not edited. Set all to use: Check this box to set all set points for all hours for the current thermostat schedule to the same temperature. Then enter the desired temperature in the field to the right of the check box. Note that if the present thermostat schedule is a Reference schedule, this option is not available. AM / PM Enter the desired thermostat set point temperature for each hour of the day for the current thermostat schedule type. Schedules This section gives an overview of entered thermostat schedule data by hour of the day and by period (cooling and heating WD and WEH). Seasonal Schedule (editable in User Entry Mode only) Heat / Cool / Vent Check the Heat, Cool, or Vent box for each month of the year that space heating, space cooling or natural ventilation will be used. Note that more than one box may be checked for each month, and to obtain ventilation credit, both the Cool and Vent boxes must be checked for each month that applies. Defaults will be scheduled based on your chosen climate location. p79 © Florida Solar Energy Center, 2012 Appliances and Lights (Back to Table of Contents) This section provides specific help for the Appliances and Lights data entry fields (for general building component entry help, see the building components help section). To access the Appliances and Lights screen, click on the Equipment tab, then Appliances and Lights subtab. Note: the Appliances and Lights screen schedules are only visible when Show Parameters and Schedules is enabled (select View | Show Parameters and Schedules from the main menu bar). Also note that the hourly schedule and energy use values for appliances cannot be altered for the HERS Reference or IECC reserved schedules (to use a schedule that can be edited, see the Appliance Schedules help section of this page). It is important to understand how reserved and user editable schedules are used by EnergyGauge and what fields are user editable in these schedules. For an in-depth discussion of appliance and lighting schedules, please see the Using the Appliance and Lighting Schedules Help section. Appliances Present Washers The current number of washers for the project (0 or 1) is shown on the Washer button. Click on the button to add or delete a washer. Then click on the Default radio button to select default efficiency, or select the Label Available button to enter the actual Efficiency. Building America versions of the software also have a Building America washer option; see the Building America Appliance Entries Help page for assistance with these entries. Dryers The current number of dryers for the project (0 or 1) is shown on the Dryer button. Click on the button to add a dryer or change the dryer fuel type. Then click on the Default radio button to select default efficiency, or select the Label Available button to enter the fuel type and actual Efficiency. Building America versions of the software also have a Building America dryer option; see the Building America Appliance Entries Help page for assistance with these entries. Ranges The current number of ranges for the project (0 or 1) is shown on the Range button. Click on the button to add a range or change the range fuel type or efficiency. Then click on the Default radio button to select default efficiency, or select the Label Available button to enter the Fuel Type and actual Efficiency. Building America versions of the software also have a Building America range option; see the Building America Appliance Entries Help page for assistance with these entries. Refrigerators: The current number of refrigerators for the project is shown on the Refrigerator button. Click on the button to change the number of refrigerators or add Energy Guide data. A Refrigerator Label Data screen will pop-up and allow you add or delete refrigerators, and select to enter Energy Guide or default cost information. If an Energy Guide is available, select the Label Available radio button and enter the Annual Cost to Operate and Electric Rate. You can also select the Default option to have EnergyGauge use default cost values, or use the procedure outlined on the Estimating Refrigerator Energy Use help page to estimate the annual cost. Building America versions of the software also have a Building America refrigerator option; see the Building America Appliance Entries Help page for assistance with these entries. p80 © Florida Solar Energy Center, 2012 Annual Cost to Operate ($): Enter the annual energy cost to operate the refrigerator in dollars. Electric Rate ($): Enter the electric rate in dollars per kWhr. % Fluorescent The current percentage of the project lighting fixtures that is fluorescent (or otherwise qualifying) is shown on the % Fluorescent button. Click on the button to change the lighting fixture entries. A Lighting Fixtures screen will pop-up and allow you to select Default to have EnergyGauge use a 10% default fluorescent lighting value, or select Fixture Count. If you select Fixture Count, EnergyGauge will prompt you to enter the Total Qualifying Locations and Total Qualifying Fixtures. Total Qualifying Locations: Enter the total number of fixtures in all rooms and areas of the house (including halls, stairs, entries and outdoor lights mounted to the building or a pole) but excluding plug-in lamps, closets, unfinished basements and landscape lighting. Total Qualifying Fixtures: Enter the number of light fixtures that are either fluorescent hard wired with ballast, screw-in compact fluorescent or fixtures controlled by photocell and motion sensor. Ceiling Fans The current number of ceiling fans for the project is shown on the Ceiling Fans button. Click on the button to add or remove ceiling fans or enter Energy Guide label data. If the Label Available radio button is selected, EnergyGauge will prompt you to enter the fans' efficiency in the CFM/Watt at medium fan speed entry box. Use the average efficiency of all installed fans if more than one fan model is installed. If fan efficiencies are unknown, use the default efficiency of 70.5 CFM/Watt. ENERGY STAR medium speed efficiencies start at 75 CFM/Watt. Note that for Florida Code versions of the software, for Florida Energy Code credit for ceiling fans, check the Florida Code ceiling fans box on the Cooling screen. If one or more fans are entered, EnergyGauge will use the energy use of three ceiling fans running during summer when performing its simulation (see the Ceiling Fan Energy Use Notes Help section for more information on how EnergyGauge calculates ceiling fan energy use). Dishwashers The current number of dishwashers for the project (0 or 1) is shown on the Dishwasher button. Click on the button to add or delete a dishwasher or enter Energy Guide label data. Building America versions of the software also have a Building America dishwasher option; see the Building America Appliance Entries Help page for assistance with these entries. If the Label Available radio button is selected, EnergyGauge will prompt you to enter the dishwasher energy factor (EF) as a fraction between 0.46 and 1. The default EF for unlabeled dishwashers is 0.46. The minimum EF for ENERGY STAR dishwashers is 0.65. ENERGY STAR dishwashers have EFs that vary between 0.65 - 1.14, depending on make and model. You can usually find a specific ENERGY STAR dishwasher listed here: http://www.energystar.gov/index.cfm?c=dishwash.pr_dishwash ers p81 © Florida Solar Energy Center, 2012 Pool Pumps The current number of pool pumps for the project (0 or 1) is shown in the Pool Pumps button. Click on the button to change the number of pool pumps. Well Pumps The current number of well pumps for the project (0 or 1) is shown on the Well Pumps button. Click on the button to change the number of well pumps. Appliance Schedules (editable in User Entry Mode only) Note that if you make changes to a schedule, you will be prompted when you leave the screen if you want to overwrite the original/existing schedule (keep the changes). Click on Yes if you want to overwrite the schedule, click No to save the changes to the schedule under a new name (and keep the existing schedule unchanged), or click on Cancel to exit without saving the schedule changes. Name: Select the named appliance schedule you would like to use, view or change from the pull-down menu. Note that if the present appliance schedule is one of the Reference schedules, the schedule can be viewed, but not edited. Change Click on the Change button to change the name of an appliance schedule, create a new schedule or delete a schedule. After clicking on this button, an Appliance Schedules screen is displayed that allows you to make these changes or change the description of a schedule. Note that the names and descriptions of the Reference schedules cannot be changed. Calc Misc Click on the Calc Misc button to have EnergyGauge use the annual energy uses and schedules of all entered appliances to calculate the annual use of miscellaneous appliances based on typical total house plug loads. Schedule Details (editable in user entry mode only) Appliance Type: Select the appliance that you want to view or change the schedule of from the pull-down menu. The choices are Ceiling Fans (Summer), Dishwasher, Dryer, Lighting, Miscellaneous, Pool Pump, Range, Refrigeration and Well Pump. AM / PM Enter the fraction of the peak demand by hour of the day. % heat released The % heat released entry field shows the percent of heat released by the appliance that goes into conditioned space. The field is editable in User Entry Mode. Annual Use Value: Calc Peak Demand: Enter the annual energy use for the current appliance. EnergyGauge shows the appropriate annual energy use units for the current appliance. Click on the Calc Peak Demand button to have EnergyGauge calculate and show the peak demand based on the appliance annual energy use and schedule. p82 © Florida Solar Energy Center, 2012 Schedule The appliance Schedule section is an overview that lists the appliances that will be included in the simulation. For each appliance it shows the fraction of the peak demand by hour along with the estimated peak demand value and appropriate units. Default values are based on enduse studies and should be used unless better data is available. Note that if an appliance is selected as not being present in the Appliances Present section, the schedule for it will still be shown, but a value of zero (0) will be used for the peak demand. The Schedule also includes the fraction of appliance heat released to interior space. p83 © Florida Solar Energy Center, 2012 Using the Appliance and Lighting Schedules (Back to Table of Contents) This page provides an overview of EnergyGauge USA appliance and lighting schedules within the Appliances and Lights screen. For general help with the Appliances and Lights screen, see the Appliances and Lights help section. What’s Important There are two main parts of the Appliances and Lights screen where user input and editing may occur: • The row of individual appliance buttons at the top of the screen, and • The Schedule selection pull-down menu and the Schedule Details in the middle of the screen. There are also two distinct types of lighting and appliance schedules: • Reserved Schedules, and • Custom Schedules Reserved Schedules Reserved Schedules are under the control of the software. This is necessary because internal gains to the building are strictly specified by the various “rule sets” for code compliance and energy ratings and the software uses the values from these Reserved Schedules to determine these building-specific internal gains. Reserved Schedules are recognizable by their names (e.g. they will all have the word ‘Reference’ in their name) and by the fact that their 24-Hour Schedule and Annual Use input fields are grayed out and not editable. For Reserved Schedules, only the row of individual appliance buttons at the top of the screen is under the active control of the user. Users may not edit the data in the middle part of the screen on a Reserved Schedule. However, each appliance button in the top row on the screen pulls up an active dialog screen where users may enter individual p84 © Florida Solar Energy Center, 2012 appliance attributes such fuel type, efficiency, appliance label data, etc. and add or delete specific appliances for their building (see example for Refrigerators below). Some of the appliance dialog screens (e.g. Ceiling Fans and Refrigerators) allow the entry of multiple appliances and some allow only one appliance to be entered. With the exception of the % Fluorescent dialog screen, all of the appliance dialog screens are similar. When the individual appliance dialog screens are changed, they will automatically change the values shown on the middle right hand side of the screen for Annual Use and Peak Demand. It is very important to understand that Reserved Schedules are dynamic (by design) and that changing the conditioned floor area or the number of bedrooms in a home will also change the values for many of the appliance and lighting energy uses. Note also that this does not occur for Custom Schedules, where users are “on their own.” Custom Schedules Custom Schedules are created by using the Change button to the right of the schedule pull down menu at the top of the screen just below the individual appliance buttons. Warning: Custom Schedules are not dynamic and no internal calculations or data checks are performed to ensure that reasonable values are entered. They are fully under user control and the Annual Simulation calculation menu selection will use whatever values the user enters! For Custom Schedules, the individual appliance buttons at the top of the Appliances and Lights screen may be used to add or delete appliances but the values for the 24-Hour Schedule and Annual Use are fully editable and under the control of the user. The software will calculate the annual energy use for an appliance if the appliance has been entered via the appliance buttons at the top of the screen. However, the annual energy use field is editable and can be used to override the entered data. Whenever possible it is best to use the buttons at the top of the screen to enter appliances as opposed to simply editing the annual energy use input. For example, entering a dishwasher on the pop-up screen (via the Dishwashers button) will affect the hot water use, but just editing the dishwasher annual energy use value input (also located on the appliance screen) to account for a dishwasher will not affect hot water use. As another example, setting the number of ceiling fans to more than "0" on the pop-up screen (via the Ceiling Fans button) will increase the thermostat set-point by 0.5 F, while just editing the annual energy use value input to account for the fans will not alter the set-point temperature. p85 © Florida Solar Energy Center, 2012 When using Custom Schedules it is important to note that the Peak Demand value shown for information under Annual Use is computed based on fuel type, the ‘Value’ entered in the Annual Use edit box and the 24-Hour Schedule. Changing any one of these inputs will result in a change of the Peak Demand value. p86 © Florida Solar Energy Center, 2012 Photovoltaics (Back to Table of Contents) This section provides specific help for the Photovoltaics data entry fields; it's used if the house has or will be built with solar electric panels (for solar water heating, see the Hot Water screen help section). To access the Photovoltaics screen, click on the Equipment tab, then Photovoltaics subtab. Note that a Photovoltaics Summary report that provides a printable system performance overview is available through the Reports main menu option. Array Type: Select the brand and model of the photovoltaic panels from the pull-down menu. Azimuth: Enter the Azimuth angle of the photovoltaic system. The azimuth angle used in EnergyGauge USA is the compass bearing the array is facing from North (e.g. for an East facing array, enter 90, for a South facing array enter 180 and for a West facing array enter 270). Tilt: Enter the Tilt angle of the photovoltaic array in degrees from horizontal. Line Loss: Enter the estimated Mismatch and Line Loss for the photovoltaic system (as a decimal fraction of the total DC power output from the PV array), or use the default value given (0.035). NOCT: Enter the Nominal Operating Cell Temperature from the manufacturer's rating specifications (typically 40C to 50C). Eff Coeff: Enter the Efficiency Reduction Coefficient (the rate at which the PV module's efficiency decreases with increasing temperature), or use the default value given. Typical coefficients range from about 0.0030 / C to 0.0070 / C. Tracking Check this box if a Tracking system is used to automatically position the array to face the sun. Then use the pull-down Tracking System menu to enter the appropriate tracking system type. Characteristics Select the radio button that describes how you are characterizing the array (as Watts, Area or number of Modules). If you select Watts, enter the total wattage of the array in the edit field to the right; if you select Area, enter the total area of the array in square feet; or if you select Modules, enter the number of modules in the array. Use the Calculate button below the edit field to have EnergyGauge USA calculate the other corresponding characteristic values. Note that the inverter rating wattage entry must be equal to or greater than the total array wattage for the full array wattage to be used in calculations. Inverter Type: Select the inverter Type (brand and model) from the pull-down menu, or select None if there is no inverter. p87 © Florida Solar Energy Center, 2012 Rating: Enter the inverter Rating in Watts, or use the default rating for this inverter. Note that the inverter rating wattage entry must be equal to or greater than the total array wattage for the full array wattage to be used in calculations. Avg. Eff: Enter the average efficiency of the inverter, or use the default average efficiency given. Batteries This system has battery backup: Check this box if the PV system has battery backup. Add Module Type Select Add Module Type to bring up the PV Module Input screen to enter a photovoltaic module that is not already included in the existing EnergyGauge module listing. The navigation bar located above the Overview table has several functions. Use it to navigate through the PV module listing using the arrows provided, add a module by clicking on the "+" sign or delete a module by clicking on the "-" sign. Click the Post button to add a newly entered PV module to the module listing below. Name: Enter a name for the module (i.e. manufacturer and model number). Cell Type: Use the pull-down menu to select the type of PV cell material from the options provided. NOCT: Enter the Nominal Operating Cell Temperature from the manufacturer's specifications (typically 40C to 50C). Watts/Module: Enter the module power at standard test conditions (STC) of a single module. Volts/Module: Enter the maximum power (operating) voltage at standard test conditions (STC) for a single module. Amps/Module: Enter the maximum power (operating) current at standard test conditions (STC) for a single module. Entry Units: Select whether the length, width and weight of the module will be entered in English or Metric units. Length: Enter the length of each module in English (in.) or Metric (cm) units. Width: Enter the width of each module in English (in.) or Metric (cm) units. Weight: Enter the weight of each module in English (Lbs.) or Metric (kg) units. Convert: Click the Convert button to convert the PV array length, width and weight entries to English or Metric units. Add Inverter Type p88 © Florida Solar Energy Center, 2012 Select Add Inverter Type to bring up the PV Inverter Input screen to enter an inverter that is not already included in the existing EnergyGauge inverter listing. The navigation bar located above the Overview table has several functions. Use it to navigate through the inverter listing using the arrows provided, add an inverter by clicking on the "+" sign or delete an inverter by clicking on the "-" sign. Click the Post button to add a newly entered inverter to the inverter listing below. Name: Enter a name for the inverter (i.e. manufacturer and model number). Watts Continuous: Enter the rated continuous power of the inverter (in watts). Typical Efficiency: Enter the typical efficiency of this inverter. p89 © Florida Solar Energy Center, 2012 Florida Code Compliance with EnergyGauge USA FlaRes (Back to Table of Contents) The FlaRes version of EnergyGauge USA calculates 2010 Florida Building Code, Energy Conservation Performance and Prescriptive residential compliance and provides the related compliance forms. Performance Compliance Florida Building Code, Energy Conservation Performance compliance compares the relative energy performance of the residential building proposed for construction (the Proposed Design) to a building of the same geometry with baseline energy performance characteristics (the Standard Reference Design) for the envelope, heating, cooling and water heating components. A pass / fail grade is determined by the "e-Ratio", derived by dividing the total modified loads scored by the proposed residence by the total energy points scored by the baseline residence: Total Proposed Design points Total Standard Reference Design points To pass, or comply with the 2010 Performance Code, the e-Ratio must be 0.80 or less. The e-Ratio is determined by rounding to the nearest hundredth. To determine performance code compliance using EnergyGauge USA-FlaRes2010, first make sure all Site, Spaces, Envelope and Equipment screen fields are entered; individual entry field assistance is available in this manual for each screen, or see the How do I input a new building? Q/A item in the Program Overview section for general guidance. Then select Calculate | Florida Code Compliance 2010 | Performance Method from the main menu bar options to bring up the Florida Code Summary 2010 screen. p90 © Florida Solar Energy Center, 2012 The Florida Code Summary 2010 screen shows heating, cooling and hot water loads for the Proposed Design and Standard Reference Design homes, and depending on the e-Ratio shown in the Total row, gives a PASS or FAIL for the project. It also includes a Glass/Floor Area ratio which is the project's total glass area divided by its total conditioned floor area (the ratio is provided to allow you to compare the project house's ratio to the Standard Reference Design house's, which is 0.180). Click on the View Report button to view and/or print the Form 405-10 report; the Energy Performance Level (EPL) Display Card will be shown once the Form 405-10 report is closed. Note that the Form 405-10 compliance and EPL Display Card reports may only be viewed or printed if the project passes (for projects with an e-Ratio greater than 0.80, the View Report button is not enabled). However, whether a project passes or not, the information shown on the Summary screen is available to view and print as a Florida Code Summary report, which is accessible via the Reports | Florida Code Summary 2010 main menu option. The Florida Code Summary report is an expanded version of the information provided on the Florida Code Summary screen, but is not an official Form 405-10 Code compliance report. Prescriptive Compliance Florida Energy Conservation Code Prescriptive compliance options include R-value Computation, U-factor Alternative and Total UA Alternative Building Thermal Envelope Approach compliance options: - R-value Computation (Form 402-2010) To comply with the Code using the R-value Computation method, a building must meet or exceed all of the Rvalue and other energy efficiency requirements on Table 402A and all applicable mandatory requirements summarized in Table 402B of Form 402-2010. EnergyGauge USA-FlaRes2010 performs the R-value Computation compliance method and provides a completed Form 402-2010 that indicates any failures. The software also provides a blank Form 402-2010 that can be printed and completed manually. To determine R-value Computation compliance using EnergyGauge USA-FlaRes2010, first make sure all Site, Spaces, Envelope and Equipment screen fields are entered. Then select Calculate | Florida Code Compliance 2010 | Prescriptive Methods | R-Value from the main menu bar options to bring up Form 402-2010. The blank Form 402-2010 can be viewed and printed by selecting Calculate | Florida Code Compliance 2010 | Prescriptive Methods | R-Value (Blank Form 402) from the main menu bar options. - U-factor Alternative Since the level of envelope component construct details that can be entered in EnergyGauge USA is currently limited, the R-value Computation is more appropriate for use with this software, and the U-factor Alternative compliance method is not provided by EnergyGauge USA at this time. p91 © Florida Solar Energy Center, 2012 - Total UA Alternative To comply with the Code using the Total UA Alternative method, the proposed total building thermal envelope UA (sum of U-factor times assembly area) result must be less than or equal to the total UA resulting from using Table 402.1.1.3 U-factors. All other applicable prescriptive criteria and footnotes must also be met. EnergyGauge USA-FlaRes2010 performs the Total UA Alternative compliance calculation and provides the Total UA Report. To determine Total UA Alternative compliance using EnergyGauge USA-FlaRes2010, first make sure all Site, Spaces, Envelope and Equipment screen fields are entered. Then select Calculate | Florida Code Compliance 2010 | Prescriptive Methods | Total UA from the main menu bar options to bring up the UA Compliance screen. Once on the screen, click on the Calculate UA button to calculate UA compliance and view the Proposed UA and Baseline UA values and Compliance Criteria results summary. Click on the View Report button to view the Total UA Report. See Chapter 4 of 2010 Florida Building Code, Energy Conservation for more information on Florida Code compliance. Exceptional Items Requirements Note Per Section 102.1 of the Florida Building Code, Energy Conservation, the Code and software do not intend to prevent the use of any material, method of construction, design or insulating system not specifically prescribed or included in the software, provided that such construction, design or insulating system has been approved by the code official as meeting the intent of the Code. Nationally recognized energy analysis procedures may be used to demonstrate that the building, or component thereof, will use less energy than a Code compliant building (or building component) of the same configuration. p92 © Florida Solar Energy Center, 2012 2010 Florida Building Code, Energy Conservation Residential Performance Method (Form 40510) Report The 2010 Florida Building Code, Energy Conservation Residential Performance Method (Form 405-10) Report is part of the EnergyGauge USA-FlaRes2010 Florida Building Code, Energy Conservation feature. The report is the official State of Florida residential Performance method compliance form. Form 405-10 indicates that a project has passed the Energy Code, provides a summary of the project component and equipment inputs and includes spaces for the report preparer, building owner or agent and building official to sign off. Additional pages of the form include detailed envelope and system input information. The Energy Performance Level (EPL) Display Card report is shown once Form 405-10 is closed. To view or print the Form 405-10 Code compliance report, first run a Florida Code compliance calculation by selecting Calculate | Florida Code Compliance 2010 | Performance Method from the main menu bar options to bring up the Florida Code Summary 2010 screen; then when the Florida Code Summary 2010 screen appears, click on the View Report button. Note that the compliance report may only be viewed or printed if the project passes the Code; for projects that don't pass the Code, the Summary screen View Report button is not enabled. However, whether a project passes or not, the information shown on the Summary screen is available to view and print as a Florida Code Summary report, which is accessible via the Reports | Florida Code Summary 2010 main menu option. A sample completed Form 405-10 report is available in the Appendix. p93 © Florida Solar Energy Center, 2012 Florida Energy Performance Level (EPL) Display Card (Back to Table of Contents) The Energy Performance Level (EPL) Display Card is part of the EnergyGauge USA-FlaRes2010 Florida Building Code, Energy Conservation feature. The EPL Display Card provides an estimated Energy Performance Index for the project and a summary of building component entries. The Energy Performance Index is not a Building Energy Rating, but if the Index is below 70, the project home may qualify for incentives if a Florida Energy Gauge Rating is performed. To view or print the EPL Display Card, first run a Florida Code compliance calculation by selecting Calculate | Florida Code Compliance 2010 | Performance Method from the main menu bar options to bring up the Florida Code Summary 2010 screen; then click on the View Report button on the Florida Code Summary 2010 screen. The EPL Display Card is the second report provided (it is shown after Form 405-10 that appears first is closed). Note that the Display Card may only be viewed or printed if the project passes the Code; for projects that don't pass the Code, the Summary screen View Report button is not enabled. A sample completed EPL Display Card is available in the Appendix. p94 © Florida Solar Energy Center, 2012 2010 Florida Building Code, Energy Conservation Residential R-value Computation (Form 4022010) Report The 2010 Florida Building Code, Energy Conservation Residential R-value Computation (Form 402-2010) Report is part of the EnergyGauge USA-FlaRes2010 Florida Energy Efficiency Code feature. The report is an official State of Florida Building Thermal Envelope approach residential compliance form. The form lists envelope and equipment entries for the project and indicates if any entries have failed compliance requirements. To comply, a building must meet or exceed all of the R-value and other energy efficiency requirements on Table 402A and all applicable mandatory requirements summarized in Table 402B on the form. To view or print the Form 402-2010 Code compliance report, after completing all Site, Spaces, Envelope and Equipment screen fields, select Calculate | Florida Code Compliance 2010 | Prescriptive Methods | R-Value from the main menu bar options to bring up Form 402-2010. A blank Form 402-2010 can also be viewed and printed by selecting Calculate | Florida Code Compliance 2010 | Prescriptive Methods | R-Value (Blank Form 402) from the main menu bar options. A sample completed Form 402-2010 report is available in the Appendix. p95 © Florida Solar Energy Center, 2012 2010 Florida Building Code, Energy Conservation Residential Total UA Report The 2010 Florida Building Code, Energy Conservation Residential Total UA Report is part of the EnergyGauge USA-FlaRes2010 Florida Building Code, Energy Conservation feature. The report is an official State of Florida Building Thermal Envelope approach residential compliance form. To pass the Florida Energy Code using the Total UA Alternative method, the proposed total building thermal envelope UA (sum of U-factor times assembly area) result must be less than or equal to the total UA resulting from using Table 402.1.1.3 U-factors. All other applicable prescriptive criteria and footnotes must also be met. To view or print the Total UA compliance report, after completing all Site, Spaces, Envelope and Equipment screen fields, select Calculate | Florida Code Compliance 2010 | Prescriptive Methods | Total UA from the main menu bar options to bring up the UA Compliance screen. Once on the screen, click on the Calculate UA button to calculate UA compliance and view the Proposed UA and Baseline UA values and Compliance Criteria results summary. A sample completed Total UA Alternative report is available in the Appendix. p96 © Florida Solar Energy Center, 2012 Florida Code Summary Report (Back to Table of Contents) The Florida Code Summary Report is part of the EnergyGauge USA-FlaRes2010 Florida Building Code, Energy Conservation compliance feature. The report provides a summary of heating, cooling and hot water energy uses and building loads for the Performance compliance method proposed design and standard reference design homes along with the energy use and building load e-Ratios for the project. Note that the Summary report is not an official Form 405-10 compliance report and may not be used in place of one. The Summary report may be viewed and printed regardless of whether the project passes or fails the Code. To view or print the Florida Code Summary Report, first run a Florida Code Performance compliance calculation by selecting Calculate | Florida Code Compliance 2010 | Performance Method from the main menu bar options. Then select the Florida Code Summary 2010 option from the Reports main menu options. For help on viewing or p97 © Florida Solar Energy Center, 2012 printing the actual Form 405 Code compliance report, see the Form 405 Report section. p98 © Florida Solar Energy Center, 2012 System Sizing (Back to Table of Contents) The EnergyGauge System Sizing feature (available in the SizePro version only) provides whole-house and room-by-room (zoned) space air conditioning and heating load calculations based on the Air Conditioning Contractors of America Manual J 8th Edition residential load calculation procedure. Note that duct sizing and room airflows are not available through EnergyGauge USA system sizing. Detailed sizing software programs are available from other vendors that provide duct sizing and airflow outputs, and some of these programs are designed to be used with EnergyGauge USA, so most of the building inputs only have to be entered once. Note also that the winter infiltration air changes per hour (ACH) that will be used for system sizing is 1.6 times the calculated ACH value (as shown on the Infiltration screen) and the summer ACH used for system sizing is 1.2 times the calculated ACH. Ventilation air will be included in system sizing (if one of the Ventilation Air types is selected) using the higher of the supply or exhaust vent rate. Access System Sizing by selecting Calculate | ManualJ8 System Sizing from the main EnergyGauge USA menu bar. The Manual J8 System Sizing Specific Inputs screen will then be shown. See the Manual J8 System Sizing Specific Inputs screen Help for more information on system sizing entries and the System Sizing Summary help section for more information about the summary and available sizing reports. p99 © Florida Solar Energy Center, 2012 Manual J 8 System Sizing Specific Inputs (Back to Table of Contents) The Manual J8 System Sizing Specific Inputs screen (SizePro versions only) provides additional input entries needed for Air Conditioning Contractors of America (ACCA) Manual J 8th edition system sizing calculations, and is also the EnergyGauge screen from which the sizing calculation is made. Select Sizing Design Temperatures EnergyGauge USA provides two system sizing design condition entry options: 1) Manual J data, and 2) TMY3 data. The Use Manual J8 entry option allows you to select the state and city to use for system sizing calculations and will use Manual J eighth edition outdoor design conditions for the calculations . If you select the Use TMY entry option, EnergyGauge will use TMY3 data for the sizing calculations. Reference state Shows the reference state for the project. This field is editable if Manual J8 was selected for the design temperatures; if TMY design temperatures were selected, the reference state can be changed on the Climate screen. Reference city Shows the reference city for the project. This field is editable if Manual J8 was selected for the design temperatures; if TMY design temperatures were selected, the reference city can be changed on the Climate screen. The city is used by EnergyGauge to determine default climate inputs for the fields below. Latitude Shows the latitude of the reference city. If Manual J8 was selected for the design temperatures, a different latitude can be entered; the new latitude will appear in red to indicate a change from the Manual J8 value. Altitude Shows the altitude of the reference city. If Manual J8 was selected for the design temperatures, a different altitude can be entered; the new altitude will appear in red to indicate a change from the Manual J8 value. Winter Design Temp (F) Shows the 99% winter design temperature of the reference city in degrees F. If Manual J8 was selected for the design temperatures, a different winter design temperature can be entered; the new temperature will appear in red to indicate a change from the Manual J8 value. Summer Design Temp (F) Shows the 99% summer design temperature of the reference city in degrees F. If Manual J8 was selected for the design temperatures, a different summer design temperature can be entered; the new temperature will appear in red to indicate a change from the Manual J8 value. Temperature Range Shows the temperature range of the reference city. If Manual J8 was selected for the design temperatures, a different temperature range can be selected from the drop-down menu; the new range will appear in red to indicate a change from the Manual J8 value. Humidity Difference (GR.) Shows the humidity difference for the reference city in grains. If Manual J8 was selected for the design temperatures, a different humidity difference can be entered; the new difference will appear in red to indicate a change from the Manual J8 value. p100 © Florida Solar Energy Center, 2012 Setpoints in Conditioned Space (F) Shows the winter and summer indoor thermostat setpoints. The heating and cooling setpoints are fixed at 70F and 75F respectively. Infiltration (Peak ACH) based on Shows the estimated average natural air change rate (ACH) on which the peak air change rate is based. These rates are estimated by EnergyGauge from Infiltration screen entries, or on peak Winter and Summer air change rates entered here (in air changes per hour). Window Sizing Options A building is considered to have Adequate Exposure Diversity (AED) when the windows are distributed so that the total glass load is relatively constant during most of the daylight hours. A building with AED is well suited to the Manual J average-load-procedure. Many buildings do not have AED. These buildings experience a significant peak window load during some hour of the day either in midsummer or in October if a significant amount of south facing glass is present. EnergyGauge calculates the hourly window loads for a hot summer day and also for an October day. Resulting Window Exposure Diversity graphs are provided by EnergyGauge and give the user a detailed look at expected peak window loads. This window peak may be significant if the peak load is more than 130% of the average midsummer hourly window load from 8 a.m. to 8 p.m. An additional 'excursion' can be added to the total building load to address the load during peak hours of the day if the 130% limit is exceeded. Manual J 8th addition specifies that this excursion should be included when the window peak occurs in midsummer. The EnergyGauge user should be well acquainted with the Manual J procedure published by the Air Conditioning Contractors of America. Houses that peak in October are fairly common in some southern states so an October excursion can also be added. Adding a window excursion for October may increase the risk of moisture problems during partload conditions in midsummer. It is the responsibility of the user as a building professional to understand the Florida climate and the impact of running HVAC systems at part-load conditions in hot humid climates. Adding capacity for an October excursion peak or for occupants, additional heat generating appliances or for any other reason must be well justified and should be done with a full understanding that humidity levels may be affected and must be addressed. Use AED window adjustment for summer Use AED window adjustment for October Use AED max adjustment for July or Oct Check this box to have EnergyGauge use a summer adequate exposure diversity window adjustment (if applicable). Check this box to have EnergyGauge use an October adequate exposure diversity window adjustment (if applicable). If this box is checked, EnergyGauge will calculate both midsummer and October excursions, but only the larger excursion will be used. Internal Gains Options The Internal Gains Options entries allow you to specify sensible (heat) internal gains for system sizing calculations. p101 © Florida Solar Energy Center, 2012 Zone Totals btuh Check this box to use the internal gains entered on the Conditioned Rooms/Zones screen for system sizing calculations. Note that if the project has multiple zones, the Zone Totals option is the only internal gains option that will split internal gains between zones as specified on the Conditioned Rooms/Zones screen. 1,200 sensible btuh (Default) Check this box to use the default 1,200 btuh sensible (heat) internal gain for system sizing calculations. 2,400 sensible btuh Check this box to use a 2,400 btuh sensible (heat) internal gain for system sizing calculations. 3,400 sensible btuh Check this box to use a 3,400 btuh sensible (heat) internal gain for system sizing calculations. Additional custom equipment gains: Enter additional sensible (heat) equipment gains, if any, to the internal gains entered above. See the Manual J 8th Edition "Internal Loads" section for details on appliance loads. The Save/Calculate button is available at the bottom of the screen. Click on the button to calculate heating and cooling loads and bring up the System Sizing Summary. See the System Sizing Summary help section for more information. Click on the Cancel button to cancel any changes made to the input screen since last sizing calculation, and exit System Sizing. Use the Save button to save the latest changes and exit ManualJ 8 System Sizing Specific Inputs. p102 © Florida Solar Energy Center, 2012 System Sizing Summary (Back to Table of Contents) The System Sizing Summary screen is part of the EnergyGauge USA System Sizing feature. It summarizes calculated winter and summer whole house, zone and component loads, and accesses an additional graphical component load summary. The System Sizing Summary can be viewed by clicking on the Save/Calculate button on the ManualJ 8 System Sizing Specific Inputs screen. Once on the Summary screen, the main menu bar options include Reports and Help. The Reports option allows you to access the Summary and Winter and Summer Detail reports, which provide additional input details and (optionally) the total heat gain and loss for user specified oversizing limits. The Help option brings up this Help system. As noted in the main System Sizing help page, the winter infiltration air changes per hour (ACH) that will be used for system sizing is 1.6 times the calculated ACH value (as shown on the Infiltration screen) and the summer ACH used for system sizing is 1.2 times the calculated ACH. Ventilation air will be included in system sizing (if one of the Ventilation Air types is selected) using the higher of the supply or exhaust vent rate. Winter Delta Temp. / Summer Delta Temp At the top of the summary, the calculated design temperature differences between indoors and outdoors are given in degrees Fahrenheit for winter and summer (Winter Delta Temp. and Summer Delta Temp.). The rest of the screen is divided into separate winter and summer building load summaries. Winter Building Load The Winter Building Load box shows the total peak heating load (in Btuh) and lists the contributions of the major building components to the load. It also includes a building contribution subtotal and separate duct loss contribution listing. Summer Building Load The Summer Building Load box shows the total cooling load (in Btuh) and lists the contribution of the major building components to the load. It also includes a sensible (heat) contribution subtotal and latent (moisture) subtotal. Click on the Pie Charts button at the bottom of the screen to view graphical summaries of the winter and summer building load contributions as a percentage of the total load. p103 © Florida Solar Energy Center, 2012 Air Conditioning Contractors of America Manual J 8th Edition (Back to Table of Contents) The EnergyGauge USA sizing calculation is based on the Air Conditioning Contractors of America (ACCA) Manual J 8th Edition residential load calculation procedure. For more information contact: Air Conditioning Contractors of America 2800 Shirlington Road, Suite 300 Arlington, VA 22206 703-575-4477 www.acca.org p104 © Florida Solar Energy Center, 2012 Ratings (Back to Table of Contents) The Ratings version of EnergyGauge USA (only available to certified Energy Raters) calculates Home Energy Rating System (HERS) energy ratings. Ratings provide estimates of the annual energy use and energy cost for both the whole house and the major end-uses, enabling comparison of a house to other houses of similar size and occupancy. HERS Indexes compare a rated home's loads and energy use to a national reference home standard and gives a corresponding "star rating" for the home, which is included on the Energy Rating Guide Report. A HERS Score was provided in 1999 HERS ratings, while a HERS Index is now provided in 2006 HERS ratings. The relationship of the HERS Score and Index is as follows: HERS Index = (100 - Score) * 5 HERS Score = 100 - Index / 5 There are two types of ratings. A Confirmed rating uses site energy audit data and field performance tests of the house's envelope and duct system airtightness to produce a rating. A Projected Rating Based on Plans uses only construction plans and specifications. To calculate an Energy Rating using EnergyGauge USA, first make sure all the Site, Spaces, Envelope and Equipment screen fields are completed, then select Calculate | Rating | HERS 2006 from the Project Notebook main menu bar. A Rating Guide Summary screen that shows the project’s HERS Index will be shown once the calculation is complete. Click on the View Rating Guide button to view and/or print the Rating Guide. Once the Rating Guide is closed, you can access the HERS 2006 Summary Report by selecting Reports | HERS Summary | 2006 from the main menu options. Note that the HERS 2006 Summary Report is for information purposes only and may not be used as any type of official rating. The sole official documentation of a Rating is the Energy Rating Guide. You can also view an Annual Energy Summary by selecting Reports | Annual Energy Summary from the main menu. p105 © Florida Solar Energy Center, 2012 Building Energy Rating Guides (Back to Table of Contents) The Building Energy Rating Guide report graphically shows Rating results and compares the rated house with the HERS "Reference" version of the same house. It charts energy use and energy costs for both the whole building and major end uses, comparing them to reference houses of the same size. To generate the Building Energy Rating Guide report, select Calculate | Rating | HERS 2006 from the main Project Notebook menu options. EnergyGauge will first provide a Rating Guide Summary screen showing the HERS Index. Click on the View Rating Guide button on the bottom of this screen to view the actual rating. Note that all ratings must be registered. At the top of the Guide, an estimated annual energy cost for the project house is provided. Just below this cost, a scale shows a range from zero energy use (left end of scale) to Reference home energy use (near the right end of scale) for similar houses of the same conditioned area and number of bedrooms. Below the scale, the Guide will note if the house qualifies for the EPA's ENERGY STAR label, or if it qualifies for an Energy Efficient Mortgage (EEM). Below that, on the left side of the report, a bar chart shows the estimated annual energy cost for the house broken down into individual end-uses. Each bar on the chart is sized relative to the longest bar, which represents the highest individual end-use cost. Below the cost bar chart, the HERS Index and corresponding star rating for the house is shown. At the top of the Rating Guide Print Preview screen is a print icon button along with several other icons that allow you to zoom in and out and change how the report is shown on the screen. If you click on the print icon a Print Setup screen appears, showing the default printer (other printers can be selected using the drop down menu). Clicking on the Print Setup screen Properties button brings up the Document Properties screen that allows you to change a number of other print properties such as selecting one or two sided printing and print quality. p106 © Florida Solar Energy Center, 2012 HERS 2006 Summary Report (Back to Table of Contents) The HERS 2006 Summary Report provides a summary of heating, cooling, hot water and appliance energy end uses and building loads for the rated and reference homes along with the corresponding e-Ratios for each. You can access the HERS 2006 Summary Report by selecting Reports | HERS Summary | 2006 from the main menu options. Note that the HERS 2006 Summary Report is for information purposes only and may not be used as any type of official rating. The sole official documentation of a Rating is the Building Energy Rating Guide. p107 © Florida Solar Energy Center, 2012 Rating Registration (Back to Table of Contents) Before a Building Energy Rating Guide can be printed for a given house, a Rating must first be registered with the Energy Gauge Registry. Note that there is a cost associated with registering Ratings; contact Energy Gauge Support at [email protected] or (321) 638 1715 for details. This page provides guidance on using the Registration screen to register projects for ratings and for the EPA ENERGY STAR Homes program. The Registration screen can also be used to obtain optional Builders Challenge, Fannie Mae and Tax Credit reports. STEP 1 Input the house and check results, and if ENERGY STAR qualification is being sought, first run the ENERGY STAR calculation to verify that the project qualifies for the program, and also complete the required checklists. Be sure to save the project before registering it. Then begin creating the RGU (Energy Gauge Registration) file by selecting Registration | Create Registration File from the Project Notebook menu bar. a) Complete the rater information entry fields (any initial information shown in these fields are defaults from your preferences entries). b) Use the radio button to select and enter either the building owner or builder information (if this project is being submitted for ENERGY STAR qualification, the builder information must be entered). c) To register for ENERGY STAR, first select I am marketing this home as ENERGY STAR. Doing so will bring up the ENERGY STAR Building Type entry fields. i. Enter the name of the HVAC company in the HVAC Company field (this field appears near the bottom left corner of the screen after I am marketing this home as ENERGY STAR has been selected). ii. If the occupancy type selected on the Project screen is Multi Family with a Condo/Apt subtype, the ENERGY STAR Building Type entry section will have an additional Stories (entire building) entry field. Use this field to enter the total number of stories for the entire condominium or apartment building (not just the number of stories of this unit). iii. Check the Low-income financing extended deadlines check box if low income financing has been applied for in accordance with ENERGY STAR guidelines. iv. Use the radio buttons to select the project permit and completion dates from the options provided. The permit and completion dates determine which version of ENERGY STAR the project is being qualified under. According to the date selections entered, EnergyGauge will show which ENERGY STAR certificate and checklists are required. If a building requirement or checklist has not been completed, EnergyGauge will also provide that information (a project can only be submitted for ENERGY STAR qualification once all required checklists have been completed). For more information on the ENERGY STAR Homes program, go to the ENERGY STAR Homes main Help section or visit the ENERGY STAR Homes web site at: http://www.energystar.gov/index.cfm?c=bldrs_lenders_raters.nh_v3_guidelines. d) Once all entries are completed, click on the OK button to register the project (or click Cancel to cancel registration). Clicking OK will bring up the Mail Registration screen. STEP 2 Once on the Mail Registration screen, click on the Create *.RGU File button to create the registration (RGU) file. You will be prompted to select whether the project has been previously registered on the Previous Registration p108 © Florida Solar Energy Center, 2012 screen. After making the selection, click OK. Next select a directory to save the RGU File in (or use the default directory), enter the file name of your choice, and select Save to save the RGU file. STEP 3 Upload the RGU file to the Home Energy Ratings website by selecting Registration | Upload Registration File from the Project Notebook menu options. Once signed in on the Ratings website, select Register a Home from the options listed on the left side of the screen and follow the upload directions. For EnergyGauge versions 2.8.05 and later, once the Energy Gauge office registers the project, the Building Energy Rating Guide report along with any other applicable reports and checklists will be available to be downloaded and printed from the same Home Energy Ratings website. [For projects registered using EnergyGauge version 2.8.04 or earlier, Rating Guide printing will continue to be enabled via Registration Security Codes. The RGU file is created and uploaded to the Energy Gauge office as above. Once the project is registered, a Registration Security Code (RSC) is provided on the Energy Gauge Rating website. When the RSC is available, open the project and select Registration | Activate Print Commands from the main Project Notebook menu. Enter the RSC exactly as received. A Registration Number is then assigned to the building. The Rating Guide along with several other reports are now printable as long as the building data is not modified.] p109 © Florida Solar Energy Center, 2012 Annual Simulations (Back to Table of Contents) The EnergyGauge USA annual simulation feature calculates annual energy consumption and cost for cooling, heating, hot water, lighting, refrigeration, dryer, range, fans and "other" end-uses. Annual simulations do not include a comparison to a baseline or reference building, so consequently don't provide an "e-Ratio" as Florida Code calculations do, or an energy use "Index" as Ratings do. Since annual simulations also do not include the "rule sets" or guidelines that govern ratings and Code calculations, they can o provide even more representative energy use results in some cases (for example if a thermostat is kept at 70 F year-round). Calculate an annual simulation by selecting Calculate | Annual Simulation from the main Project menu bar after entering the project data. An Annual Energy Summary report appears immediately after an annual simulation is run showing annual energy consumption and cost by end-use and totaled by fuel. The report is also available through the Reports menu via the Reports | Annual Energy Summary menu option. p110 © Florida Solar Energy Center, 2012 Annual Energy Summary Report (Back to Table of Contents) The Annual Energy Summary report shows annual energy consumption and cost by end-use and totaled by fuel for annual simulation, Rating, Florida Code or IECC calculations. Note that since Ratings and Code calculations involve "rule sets" that define the rated or Code building and annual simulations do not, Annual Energy Summary results for a given project may vary depending on which calculation was run previous to viewing the report. The Annual Energy Summary report appears immediately after an annual simulation is run (by selecting Calculate | Annual Simulation from the main Project menu bar), and is also available through the Reports menu after an annual simulation, rating or Code calculation is run (via the Reports | Annual Energy Summary menu option). p111 © Florida Solar Energy Center, 2012 Note that EnergyGauge will use user-provided cooling and heating system sizes for the calculation if the Size on Calculation check box is not checked on the Cooling and Heating screens, and will use sizes it calculates if the boxes are checked and for Code and Rating entry mode calculations. The Mechanical Vent Fan end-use refers to the energy used by the mechanical ventilation system input on the Infiltration screen. Mechanical vent fan consumption shown under the Cooling end-use is proportioned to the cooling season and mechanical vent fan consumption shown under the heating end-use is proportioned to the heating season. The Cooling Fan end-use is the energy use for the cooling system air handler and most or all of the whole house fan energy (if whole house fan is selected on the Cooling screen). The Heating Fan/Pump enduse is the fan energy use of the heating system given on the Heating screen. A small portion of the whole house fan energy use (if applicable) may be attributed to the heating fan energy use due to the proportional algorithm EnergyGauge uses. At the top of the Annual Energy Summary Report Preview screen there are several icons. They allow you to print the report, zoom in and out, change how the report is shown on the screen and if applicable, move to additional report pages. If you click on the printer icon a Print Setup screen appears, showing the default printer and allowing you to change it and other properties by clicking on the Properties button. p112 © Florida Solar Energy Center, 2012 International Energy Conservation Code (Back to Table of Contents) EnergyGauge USA can be used to determine compliance with Chapter 4 of the International Energy Conservation Code- 1998 / 2000 (IECC-1998 / IECC-2000), Chapter 4 of the 2003 IECC, or Section 404 of the 2004 or 2006 IECC. The IECC-1998 / IECC-2000 incorporates the Council of American Building Officials (CABO) 1995 Model Energy Code with approved changes from the 1995, 1996 and 1997 CABO Code Development Cycles. To run the IECC compliance feature, after completing all the Project Notebook screens select Calculate | Code Compliance from the menu bar and then select either IECC-1998 / IECC-2000 Chapter 4, IECC 2003 Chapter 4, IECC 2004 Section 404 or IECC 2006 Section 404. Cooling, Heating, Hot Water and Total (the sum of cooling, heating and hot water only) energy use will then be calculated and displayed for the entered (Proposed) home and for the IECC Standard Design home. If the entered home's total energy use is less than or equal to the IECC Standard Design home total (e-Ratio <= 1.0), the home passes. A printable IECC Compliance report that summarizes the results and provides a checklist for code officials to verify inputs is available by clicking on the View Report button at the bottom of the screen. The IECC Standard Home inputs (for EICC 98/2000, 2003, 2004 or 2006) can also be viewed by selecting View | View IECC Standard House from the main menu bar (the standard house is a house of the same general characteristics as the entered house, but has energy efficiency characteristics specified in IECC). Tabbing through the project screens will then show the entries for the standard home, and the title at the top of each notebook screen will indicate that you are in the "View IECC Standard" mode. To go back to the User Entry Mode, select View | Return to User Entry Mode. p113 © Florida Solar Energy Center, 2012 Tax Credit Calculation and Report (Back to Table of Contents) The EnergyGauge USA Tax Credit Summary Report feature provides qualification criteria and project qualification status for Energy Policy Act of 2005 tax credits. It may be accessed by selecting Calculate | Tax Credit from the main menu options. At the top of the report, project (qualifying) and reference home energy use and envelope loads are provided in the Qualification Criteria section. Total energy use savings and envelope savings are then provided below these values. If the project home's heating and cooling energy use has been reduced by 50% or more and the home's envelope savings has been reduced by 10% or more, the home may qualify for a $2,000 federal tax credit to the builder. HUD Code manufactured homes may also qualify for a $1,000 tax credit to the manufacturer if the project home's heating and cooling energy use has been reduced by 30% or more and envelope savings are 10% or more. Summary project information pertinent to the tax credit including climate, envelope component, HVAC and appliance inputs is provided below the qualification criteria section. At the top of the Report Preview screen, there are several icons. They allow you to open a report file, save a report file, print the report, zoom in and out, change how the report is shown on the screen and if applicable, move to additional report pages. Clicking on the folder icon allows you to access and view previously saved reports. The floppy disk icon allows you to save the current report as a separate file (as either Rave Snapshot file, Rich Text Format file or PDF). If you click on the printer icon a Report Setup screen appears, showing the default printer and allowing you to change it and other properties by clicking on the Setup button. The Report Setup screen also allows you to enter the number of copies to print. p114 © Florida Solar Energy Center, 2012 Building Input Summary Report (Back to Table of Contents) The Building Input Summary report gives a printable summary of the building information entered, and includes a number of categories such as general Project information, Climate, Surroundings, Temperature set points and building envelope and equipment inputs. To generate the Building Input Summary report, select Reports | Input Summary from the Project Notebook main menu. At the top of the Building Input Summary Report Preview screen, there are several icons. They allow you to zoom in and out, change how the report is shown on the screen, move to additional report pages and print the report. If you click on the printer icon a Report Setup screen appears, showing the default printer and allowing you to change it and other properties by clicking on the Setup button. The Report Setup screen also allows you to enter the number of copies to print. p115 © Florida Solar Energy Center, 2012 Photovoltaics Summary Report (Back to Table of Contents) The Photovoltaics Summary option within the Reports menu is used to generate annual, individual month, peak day or custom period reports of photovoltaic (PV) system performance. The Photovoltaic System Performance Summary report provides tables of the PV system inputs, average meteorological data and daily system performance. It also includes graphs that provide an electrical energy summary for the house and PV system, and average day electrical consumption, production and end-use profiles. To generate a Photovoltaics Report, first enter a photovoltaic system on the Photovoltaics screen. Then, after running an annual simulation or Rating for the house (e.g. Calculate | Annual Simulation), the Photovoltaics Summary option will be enabled within the Reports main menu bar option. When you highlight the Photovoltaics Summary option you will have a choice to generate an annual, individual month, peak day or custom period report. Once you click on one of these options, EnergyGauge will open the Photovoltaic System Performance Summary Report Preview. At the top of the Report Preview screen, there are several icons. They allow you to open a report file, save a report file, print the report, zoom in and out, change how the report is shown on the screen and if applicable, move to additional report pages. Clicking on the folder icon allows you to access and view previously saved reports. The floppy disk icon allows you to save the current report as a separate file (as either Rave Snapshot file, Rich Text Format file or PDF). If you click on the printer icon a Report Setup screen appears, showing the default printer and allowing you to change it and other properties by clicking on the Setup button. The Report Setup screen also allows you to enter the number of copies to print. p116 © Florida Solar Energy Center, 2012 Worst Case Summary Report (Back to Table of Contents) The Worst Case Summary report is available in EnergyGauge USA after a Florida Code Calculation (Calculate | Florida Code Compliance 2010 | Performance Method), Rating (Calculate | Rating) or Annual Simulation (Calculate | Annual Simulation) has been run for a project that has Worst Case orientation selected on the Project screen. Then select Reports | Worst Case Summary to bring up the report. The report shows annual cooling and heating energy use and cost along with total energy use for each of the 8 available rotations. If the report has been prepared after calculating a Rating, it will also include a HERS Index for each orientation, or if it was prepared after calculating Code compliance, e-Ratios will be included for each orientation. At the top of the Report Preview screen, there are several icons. They allow you to open a report file, save a report file, print the report, zoom in and out, change how the report is shown on the screen and if applicable, move to additional report pages. Clicking on the folder icon allows you to access and view previously saved reports. The floppy disk icon allows you to save the current report as a separate file (as either Rave Snapshot file, Rich Text Format file or PDF). If you click on the printer icon a Report Setup screen appears, showing the default printer and allowing you to change it and other properties by clicking on the Setup button. The Report Setup screen also allows you to enter the number of copies to print. p117 © Florida Solar Energy Center, 2012 Reference Home Characteristics (Back to Table of Contents) The Home Characteristics option within the Reports menu is used to generate a summary report of the HERS Reference home or IECC Standard home inputs. The report includes a listing of reference or standard home energy related characteristics such as envelope component U-values and areas, system efficiencies and settings. To generate a Home Characteristics report, select one of the HERS Reference House or IECC Standard House view modes from the View main menu option (e.g. View | View HERS Reference House). The Home Characteristics report option will then be enabled within the Reports main menu (go to Reports | Home Characteristics to open the report preview). At the top of the Report Preview screen there are several icons. They allow you to open a report file, save a report file, print the report, zoom in and out, change how the report is shown on the screen and if applicable, move to additional report pages. Clicking on the folder icon allows you to access and view previously saved reports. The floppy disk icon allows you to save the current report as a separate file (as either Rave Snapshot file, Rich Text Format file or PDF). If you click on the printer icon a Report Setup screen appears, showing the default printer and allowing you to change it and other properties by clicking on the Setup button. The Report Setup screen also allows you to enter the number of copies to print. p118 © Florida Solar Energy Center, 2012 Monthly Summary Reports (Back to Table of Contents) Monthly Energy Summary and Monthly Utility Summary reports are available in EnergyGauge USA. The Monthly Energy Summary shows energy end-uses for each month with totals for the year, and includes heating and cooling energy use graphs. The Monthly Utility Summary shows the corresponding utility costs for each end-use, again for each month, and including totals and a summary graph. The reports are accessible by selecting Reports | Monthly Summary from the main menu bar. At the top of the Report Preview screen, there are several icons. They allow you to open a report file, save a report file, print the report, zoom in and out, change how the report is shown on the screen and if applicable, move to additional report pages. Clicking on the folder icon allows you to access and view previously saved reports. The floppy disk icon allows you to save the current report as a separate file (as either Rave Snapshot file, Rich Text Format file or PDF). If you click on the printer icon a Report Setup screen appears, showing the default printer and allowing you to change it and other properties by clicking on the Setup button. The Report Setup screen also allows you to enter the number of copies to print. p119 © Florida Solar Energy Center, 2012 Specific Hourly Report Inputs (Back to Table of Contents) The Specific Hourly Report Inputs option within the Reports menu is used to generate hourly reports of energy use, loads, indoor and outdoor conditions and photovoltaic system energy production. To generate an Hourly Report, you will need to either have a solar hot water or photovoltaic system in the project, or select the Enable Hourly Reports option from within the View main menu bar (note that if you go to the View menu option and the option reads Disable Hourly Reports, Hourly Reports are already enabled and clicking on the option will disable them). You can also set Hourly Reports to be enabled for each new project by selecting Enable Hourly Reports on the Views option screen within Preferences. Note though that enabling Hourly Reports will require additional computing time for EnergyGauge to write the results, so you should only enable Hourly Reports if you plan to use them. After running an annual simulation or Rating for a house (e.g. Calculate | Annual Simulation), the Specific Hourly Report Inputs option will be enabled within the Reports main menu bar option. When you highlight the Specify Hourly Report Inputs option you will have a choice to generate either a Report (a printable summary page with graphs) or a File (a comma delimited data file). Once you click on one of these options, EnergyGauge will open the Hourly Report Generator screen. Once in the Hourly Report Generator screen, you have a number of report, fuel, end use and time period options from which to select which will determine what will be included in the report. Report Type: Select the specific information you would like to have the report show from the pull-down menu options. Fuel Type: For Energy Use reports, select which fuel type you would like to include in the report from the pull-down menu options. Available / Selected Use the Add and Remove buttons to select the specific end uses, loads, conditions or energy data from the Available column that you would like to include in the report. Report Period Select the period you are interested in from the choices given, or select Custom to enter your own Start Date and Stop Date. Generate Report Click on the Generate Report button to have EnergyGauge calculate and prepare the Hourly Summary Report. The Hourly Summary Report provides a table of the requested energy, load or conditions data along with graphs that provide a summary, an average day profile and a time series plot. The Average Profile shows data for the user selected time period averaged over a 24 hour day. The Time Series graph shows the data over the selected time period, with the period (x-axis) provided in Julian dates, or for periods of 1 day, provided in hours (Julian dates assign January 1st as day 1 and proceed to December 31st as day 365 for non-leap years, adding a day for February 29th on leap years). At the top of the Hourly Summary Report screen is a print icon button along with several other icons that allow you to zoom in and out and change how the report is shown on the screen. If you click on the print icon a Print screen appears, showing the default printer (other printers can be selected using the drop down menu). Clicking on the Print screen Properties button brings up the Document Properties screen that allows you to change a number of other print properties such as paper Orientation and Paper Options. p120 © Florida Solar Energy Center, 2012 Comparison Reports (Back to Table of Contents) The Comparison Reports option is used to compare a given house with the HERS Reference, BEST or WORST house, one of the IECC houses, or to compare one house with other houses. Input Comparison and Output Comparison reports are available. The Input Comparison option provides a means to easily compare the actual component input fields of two different houses or two versions of the same house. The Output Comparison option provides a means of comparing the energy use and cost outputs for up to 4 project houses, or different versions of the same house. It also shows costs graphically and provides pollution emissions for each house. To produce Input Comparisons, select Reports | Comparison Reports | Input Comparison from the main Project Notebook menu bar. Note that at this point the building comparison options you have available will depend on how many projects you have in the EnergyGauge USA project database. Select the Building Type of the current building from the Building 1 options, and then select either a different Building Type of the same Current building or select an Other building to which to compare Building 1 from the Building 2 options. After making your comparison selections, click on the Generate Report button to view and/or print the report via the Report Preview screen. To produce Output Comparisons, select Reports | Comparison Reports | Output Comparison from the main Project Notebook menu bar. Note again that at this point the comparison options you have available will depend on how many projects you have in the EnergyGauge USA project database. Note also that HERS Reference, Worst and Best case houses are only available for comparison after a rating is run. For example, if you want to compare a rating version of a project house titled "Super Plan II" with a rating version of a project house titled "Great Plan IV", ratings must first be run for both projects (by selecting Calculate | Rating from the main Project Notebook menu bar). Similarly, to compare IECC Code houses, run code calculations for each project (Calculate | Code Compliance) before going to the Comparison Reports screen. After making your comparison selections, click on the Generate Report button to view and/or print the report via the Report Preview screen. For both Input and Output Comparison reports, once in the Report Preview screen, there are several icons on the top of the screen. They allow you to open a report file, save a report file, print the report, zoom in and out, change how the report is shown on the screen and if applicable, move to additional report pages. Clicking on the folder icon allows you to access and view previously saved reports. The floppy disk icon allows you to save the current report as a separate file (as either Rave Snapshot file, Rich Text Format file or PDF). If you click on the printer icon a Report Setup screen appears, showing the default printer and allowing you to change it and other properties by clicking on the Setup button. The Report Setup screen also allows you to enter the number of copies to print. p121 © Florida Solar Energy Center, 2012 Disclosure Form (Back to Table of Contents) The EnergyGauge software includes a Financial Interests Disclosure Form that is required to be given to the purchaser of an Energy Rating. EnergyGauge also includes a RESNET Standard Disclosure form. Access the disclosure forms by selecting Reports | Disclosure from the Project Notebook main menu, then select either Financial or RESNET. Once on the disclosure form screen, check all the boxes that apply. On the Financial Interests form, also click on the Trades and Products buttons, as applicable, to disclose trades or products you are involved with (click to highlight each trade and / or product that applies). Click on the Interests button to specify the nature of any additional financial interest in the Rating results. To print a completed disclosure form, click on the View Report button at the bottom of the screen to bring up the Report Preview screen, then click on the printer icon at the top of the screen. There are several other icons at the top of the Report Preview screen. They allow you to open a report file, save a report file, print the report, zoom in and out, change how the report is shown on the screen and if applicable, move to additional report pages. Clicking on the folder icon allows you to access and view previously saved reports. The floppy disk icon allows you to save the current report as a separate file (as either Rave Snapshot file, Rich Text Format file or PDF). If you click on the printer icon a Report Setup screen appears, showing the default printer and allowing you to change it and other properties by clicking on the Setup button. The Report Setup screen also allows you to enter the number of copies to print. p122 © Florida Solar Energy Center, 2012 DOE-2 Simulation Reports (Back to Table of Contents) This section contains specific help for the standard DOE-2 simulation reports available through EnergyGauge USA. These reports can be accessed by selecting Reports | DOE-2 from the Project Notebook main menu bar. The most important of these Reports is typically SS-H which records annual space conditioning energy use. Note that there are limitations to the standard reports. For instance there is no summary of pool energy use or breakdown of individual appliances (range, dryer, etc). LV-D Details of exterior surfaces in the project LS-B space peak load components LS-E space monthly load components in MBtu LS-K space input fields summary LS-K *building* input fuels summary SV-A system design parameters SS-P load, energy and part load DHW total operation for P1 SS-A system monthly loads summary SS-H system monthly loads summary This report details the windows, walls, crawl space, floors, and roofs that come into contact with the outside environment. Uvalue, area, and azimuth are given as well as a summary of averages This report details the space peak load components from the building that can be generated for the current project. It details cooling loads (sensible - kBtu/h and kW - and latent - kBtu/h and kW) and heating load (sensible - kBtu/h and kW) with total load and total load/area calculated. This report provides a monthly breakdown of heating, sensible cooling and latent cooling for different and totals for the months of the year. This report shows a monthly summary of end uses (total lighting, general equipment, process gas (MBtu), process hot water (MBtu)) and total annual use. Note that General Equipment is refrigerator energy use, lighting reflects that enduse and process electric is all other electric energy use. This report provides monthly data for task lighting, total lighting general equipment (refrigerator), process gas (MBtu, process hot water (MBtu) and total annual use for the current building This report creates a detailed system design summary for the different zones (i.e. house, attic, crawl space, etc) with HVAC with supply for (CFM) electric (kW) and delta T electric. This report provides monthly summary for the domestic hot water tank and provides a, peak, and day/hr for unit load [MBtu, kBtu/h], energy use, and pump energy etc. This report gives a monthly summary for cooling energy use, heating energy use, and electrical energy and maximum load. This report provides a monthly summary of the energy use (electrical fuel, heat and cool, etc.). This is perhaps the most important standard DOE reports for uses. p123 © Florida Solar Energy Center, 2012 SS-J system peak heating and cooling days SS-P load, energy and part load heating in SYS-1 SS-Q heat pump cooling summary for SYS-1 SS-Q heat pump heating summary for SYS-1 PV-A equipment sizes PS-A plant energy utilization summary PS-B monthly utility and fuel use summary This report provides data for the days where demand on the power company was highest for both cooling and heating areas. Data includes hourly cooling and heating load (kBtu), sensible heat ratio etc. This report gives a summary of the heating system total loads broken down into individual components. This report provides a summary for the heat pump cooling including run time and energy use etc. This report provides a summary for the heat pump cooling including run time and energy use. This report provides information on the type of water heating equipment, their size, and capacity. This report provides a monthly summary of site energy consumption for different fuels and total energy. This report provides a monthly summary of energy consumption and peak demand for electricity meters. PS-D plant loads satisfied This report provides information on the types of loads, the size of the load and whether these loads are met or if a portion of the load is not met. ES-D energy cost summary This report provides a monthly summary of the electricity and fuel resources, utility rates, metered units, and total charges associated with the resource. ES-E summary of utility rate this report provides a monthly summary of the metered energy, billing energy, metered demand and their associated charges and taxes. At the top of the DOE Print Preview screen is a print icon button along with several other icons that allow you to zoom in and out and change how the report is shown on the screen. If you click on the print icon a Print screen appears, showing the default printer (other printers can be selected using the drop down menu). Clicking on the Print screen Properties button brings up the Document Properties screen that allows you to change a number of other print properties such as selecting one or two sided printing and print quality. p124 © Florida Solar Energy Center, 2012 Pollution Analysis (Back to Table of Contents) The Emissions Associated with House Energy Use screen provides information on the annual energy end uses and the associated levels of atmospheric emissions. Access the screen by selecting Reports | Pollution Analysis from the main menu options. The emission rates associated with energy consumption are based on information from the Environmental Protection Agency’s eGrid database and differ by state. The emission levels are given for sulfur dioxide (SO2), nitrogen-oxide compounds (NOx), and carbon dioxide (CO2). Clicking on the Print button on the bottom of the Emissions Associated with House Energy Use screen will print a copy of the Annual Energy Summary, which includes SO2, NOx and CO2 emissions. Questions have been raised as to why the selection of a gas water heater in EnergyGauge appears to considerably reduce atmospheric emissions compared with an electric resistance water heater. The answer is that natural gas-fired water heating does reduce atmospheric CO2 emissions compared to electric water heating. Taking Florida data as an example, this is because the statewide CO2 emissions from electricity production equal about 396 pounds per million Btu of electricity used at the home, while the CO2 emissions from direct use of natural gas in the home equal about 120 pounds per million Btu of gas use. This occurs for a number of reasons; principle among them is that electric generation efficiency, from fuel source to the home electricity user, is normally on the order of 35%. This means that about 65% of the energy content of the fuel combusted at the plant to generate electricity is lost to generation and distribution losses. A second reason is that some of the fuels that go into electricity generation are much more carbon intensive than natural gas. Coal, for instance, which makes up a significant portion of the “generation mix,” emits almost 3 times as much CO2 per unit of combustion energy as does natural gas. For those who want to explore this in more depth: To look at this with some actual numbers, let’s assume that you need 1 million Btu of heat energy in your home for hot water (provides about 50 days of hot water need in the average Florida home – see note 1). Both electrical and gas-fired water heaters will provide that needed heat energy at somewhat different efficiencies. For example, the minimum hot water heater efficiencies allowed for 40 gallon heaters are EF = 0.59 for gas and EF = 0.92 for electric hot water heaters. (EF stands for Energy Factor). Therefore, the amount of energy that will be required to do the job will be 1 million Btu divided by 0.59 for a gas water heater and it will be 1 million Btu divided by 0.92 for an electric water heater. Thus, the total energy required for the two hot water heaters will be 1 / 0.59 = 1.69 million Btu for the gas water heater and 1 / 0.92 = 1.09 million Btu for the electric water heater. Thus, it looks like the electric heater uses less energy than the gas heater. However, after we consider the electrical conversion efficiencies, things change. When we apply the CO2 emission rates from above, we get a different picture. The gas water heater emissions are 1.69 * 120 = 203 lb of CO2 and the electric water heater emissions are 1.09 * 396 = 430 lb of CO2. Thus, for this example, the electric water heater produces more than twice the CO2 emissions as does the gas water heater to provide the same amount of hot water. Note 1: Calculation of the daily heat requirement for heating water for the average central Florida household: 50 gallons per day raised from 75 F to 120 F (45 F rise) * 8.3 lbs/gallon * 1Btu/lb-F = 18,675 Btu/day which equates to a million Btu of needed heat energy every 54 days. p125 © Florida Solar Energy Center, 2012 Comparison Houses (Back to Table of Contents) EnergyGauge USA creates a number of "comparison houses" according to RESNET, IECC and Florida Code rules that are used to determine HERS ratings and IECC or Florida Code compliance for the user entered house. The inputs for the comparison houses can be viewed on the same Project Notebook component screens that are used to enter project data via the View main menu option. Note that when viewing one of the comparison houses, the entry mode shown at the top of each component screen will change from "User Entry Mode" to indicate the comparison house that is being viewed. Since these comparison houses are determined by RESNET, IECC and Florida Code rules, they are not editable. The available comparison houses include: Rated House – 1999 or 2006 RESNET rules are applied to the user entries to create the proposed home. HERS Reference House – The comparison house used to determine HERS ratings. The Reference House has the same geometry as the user entered house but with set insulation and equipment efficiencies. Window area is also fixed in the Reference House at a 0.18 window to conditioned floor area ratio. Best House –This house reflects the lowest energy use house on the 1999 Building Energy Rating Guide. Worst House – This house reflects the highest energy use house on the 1999 Building Energy Rating Guide. Proposed House – IECC rules are applied to the user entries to create the Proposed House. IECC Standard House – The comparison house used to determine compliance with the IECC performance based energy code. The Standard House has the same geometry as the user entered house but with set insulation and equipment efficiencies. Window area is also fixed in the Standard House at a 0.18 window to conditioned floor area ratio for the 1998/2000, 2003 and 2004 Codes. For the 2006 Code, the Standard House has the same window to conditioned floor area ratio as the user entered house for ratios between 0.12 and 0.18; if the user entered house's ratio is less than 0.12 or greater than 0.18, the Standard House uses a ratio of 0.12 or 0.18 respectively. Florida Proposed (2010) – 2010 Florida Building Code, Energy Conservation rules are applied to the user entries to create the Florida Proposed (2010) house. Florida Standard Reference (2010) – 2010 Florida Building Code, Energy Conservation rules are applied to the user entries to create the Florida Standard Reference (2010) house. Note that side by side input and output comparison reports are also available in EnergyGauge USA via the Comparison Reports feature. p126 © Florida Solar Energy Center, 2012 BESTEST Loads (Back to Table of Contents) A Calculate | BESTEST Loads option is available as one of the main menu choices. The sole purpose of this calculation is to reproduce BESTEST compliance reports. The building heating and/or cooling loads used for BESTEST are reported at the top of the initial page of the report that appears at the conclusion of the simulation. p127 © Florida Solar Energy Center, 2012 Backing-Up Projects (Back to Table of Contents) As with all computer work, it is recommended that you regularly back-up your EnergyGauge USA projects. Note that each time you save a project using File | Save Current Project, a backup building (ENB) file is created, but since this backup is saved to the same disk drive, we also recommend the following additional procedures: Using Windows Explorer, copy the ENB files in the EnergyGauge Bldgs subdirectory to a separate disk, storage device or network drive. Alternatively, after completing a project and saving it to your hard disk you can make a separate Building (ENB) file for each project by selecting File | Save Current Project As *.ENB File... from the main EnergyGauge menu bar and save the file to a separate disk (replace the * with the name of the project). ENB building files have the added advantage of allowing you to easily transfer a file to another computer (by using the Load *.enb File button on the Project Search screen). See the Project Notebook help page for additional information. p128 © Florida Solar Energy Center, 2012 Entry Field Ranges (Back to Table of Contents) The following table provides individual entry field value ranges for EnergyGauge USA Spaces, Envelope and Equipment screen entries. Note that these ranges do not necessarily represent allowable ranges for a given purpose (e.g. Code or Rating calculation). Screen Name Field Project Rotate Angle Subtype Minimum Maximum 0 315 1 50 Project Number of Bedrooms If Project Status is Addition and Bedrooms in addition is greater than 0 Project Number of Bathrooms If number of bedrooms is greater than 0 0 3 times the number of bedrooms Project Number of Bathrooms If number of bedrooms is 0 0 3 Project Number of Stories 1 4 Project Average Wall Height 7 25 Project Title (Text) Climate Design Location (Text) Climate TMY Site (Text) Any TMY Version but TMY3 Climate Daily Temp Range Climate Climate Zone (Text) Climate Moisture Regime (Text) Climate Summer Temp Range Climate Latitude Climate Longitude -90 90 Climate Altitude -120 15000 Climate Time Zone 4 10 Climate Average Air Temperature 0 99 Climate Winter Design Temp -60 80 Climate Winter Int Design Temp 50 80 Climate Heating Degree Days 0 29999 Climate Summer Design Temp 50 115 Climate 60 90 0 100 Climate Summer Int Design Temp Summer Design Moisture Rate Oversize Sizing 0.5 1.5 Climate Latitude MJ8 -90 90 Climate Altitude MJ8 -70 15000 Climate Winter Design Temp MJ8 -60 80 Climate Summer Design Temp MJ8 50 115 Utility Rates Electric Unit Cost Greater than Zero Utility Rates Natural Gas Unit Cost Greater than Zero Utility Rates Fuel Oil Unit Cost Greater than Zero Utility Rates Propane Unit Cost Greater than Zero Climate TMY Version 3 (Text) (Text) -90 p129 90 © Florida Solar Energy Center, 2012 Utility Rates Electric Utility Name (Text) Utility Rates Natural Gas Utility Name (Text) Utility Rates Fuel Oil Utility Name (Text) Utility Rates Propane Utility Name (Text) Utility Rates Electric Cost Method (Text) Utility Rates Natural Gas Cost Method Surroundings Tree Height Surroundings Tree Width Surroundings Tree Distance Surroundings Building Height Surroundings Building Width Surroundings Building Distance Surroundings Tree Type Living Spaces Living Spaces Conditioned Area Current Room Conditioned Area Average Wall Height Living Spaces Number of Bedrooms Living Spaces (Text) Tree Type other than None Tree Type other than None Tree Type other than None Adjacent Buildings Exist is Checked Adjacent Buildings Exist is Checked Adjacent Buildings Exist is Checked Greater than Zero Greater than Zero Greater than Zero Greater than Zero Greater than Zero Greater than Zero (Text) 0.01 40000 0.01 40000 0.01 40 0 50 Garage Length Greater than Zero Garage Width Greater than Zero Garage Floor Area Greater than Zero Garage Exposed Wall Perimeter Greater than Zero Garage Garage Roof Area 0 Slab-On-Grade Edge Insulation All Other Cases 0 10 0 100 Crawlspace 1 9999 Crawlspace 0 95 Crawlspace 0 100 Crawlspace 0 0.99 Basement 1 9999 Basement 0 100 Basement 0 60 Basement 0 0.99 Basement 0 0.01 20 Basement Wall Height minus 0.01 Floors R-Value Floors Floors R-Value Exposed Crawlspace Perimeter Crawlspace Wall Insulation Crawlspace Main Zone Insulation Crawlspace Framing Fraction Basement Exposed Perimeter Basement Wall Insulation Basement Partition Insulation Basement Framing Fraction Basement Wall Height Floors Basement Wall Depth Basement Floors Raised Floor Framing Fraction Raised Floor Floors Perimeter Floors Area Floors Area Slab-On-Grade Edge Insulation Slab-On-Grade Edge Insulation All Other Cases Floors Tile Fraction All Other Cases Floors Floors Floors Floors Floors Floors Floors Floors p130 0 0.99 0.01 9999 1 19999 0 9999 0 1 © Florida Solar Energy Center, 2012 Floors Wood Fraction All Other Cases All Other Cases 0 1 0 1 Floors Carpet Fraction Floors Type Roof Solar Absorbance Roof Roof Deck Insulation Roof Slope in Degrees Flat Roof Slope in Degrees All Other Cases 10 60 Roof Framing Fraction 0 0.99 Roof 0 Roof Attic Ventilation Ratio Conditioned Ceiling Foot Print Area Roof Configuration Roof Roof Material (Text) Roof Attic Description (Text) Roof Roof Color (Text) Ceilings R-Value Ceilings Framing Fraction Ceilings Area Greater than Zero Ceilings Type (Text) Walls R-Value 0 100 Walls Sheathing R-Value 0 100 Roof (Text) Not Multi-Family 0 1 0 100 0 10 Greater than Zero (Text) 0.1 150 0 0.99 Walls Solar Absorbance 0.01 1 Walls Framing Fraction 0 1 Walls Width Walls Height Walls Orientation Walls Type (Text) Walls Adjacent To (Text) Doors Wall ID Doors Winter U-Value Doors Width Greater than Zero Doors Height Greater than Zero Windows Wall ID 1 Number of Walls Windows U-Factor 0.0001 2 Windows Solar Heat Gain Coefficient 0 1 Windows 0 1 Greater than Zero Windows Shading Coefficient Number of Windows like this one Width Windows Height Greater than Zero Infiltration Pressure Windows Greater than Zero Greater than Zero (N, NE, E, SE, etc.) 1 Number of Walls 0.01 1.5 Greater than Zero 10 Infiltration Infiltration C Tested Blower Door 0 Infiltration Infiltration N Tested Blower Door 0 Infiltration Infiltration R 0 Infiltration Fan Flow Tested Blower Door Check Blower Door Single Point Data Infiltration Terrain Parameter Sunspace Floor Area 70 Greater than Zero (Text) 60 p131 20000 © Florida Solar Energy Center, 2012 Sunspace Slab Area Sunspace Slab R-Value Sunspace Crawlspace R-Value Sunspace Roof Area 0 20000 0 10 0.01 100 60 20000 Sunspace Roof R-Value 0.01 100 Sunspace Roof Solar Absorbance 0 1 Sunspace Roof Tilt 0 80 Sunspace Roof Glazed Area 1 20000 Sunspace Roof SC 0 1 Sunspace Average Wall Height Sunspace Wall R-Value Sunspace Sunspace 7 15 0.01 100 Ext Door R-Value 1 100 Wall Solar Absorbance 0 1 Sunspace Night Insulation R-Value 1 20 Sunspace Common Wall R-Value 1 100 Sunspace Gross Area 22 9999 0 1 0.01 1.6 Sunspace SC Sunspace U-Value Sunspace Overhang Depth 0 Sunspace Overhang Separation 0 Sunspace Door Area 0 Sunspace Glazed Area Sunspace Direction Mass Mass Area 0 (N, NE, E, SE, etc.) 0.01 9999 0.01 2.75 Mass Mass Thickness Mass Mass Thickness Adobe, Brick, Rock/Stone (Solid) Concrete 0.01 3.25 Mass Mass Thickness Crushed Rock 0.01 4 Mass Mass Thickness Water 0.01 1.5 Mass Furniture Fraction 0 1 Cooling Efficiency Nat. Gas Heat Pump 1 1.5 Cooling Efficiency 1 1.5 Cooling Efficiency 10 30 Cooling Efficiency 0.8 0.9 Cooling Efficiency LP Gas Heat Pump Geothermal Heat Pump Evaporative Condenser Evaporative Cooler 0.5 0.95 Cooling Efficiency All others 3 30 Cooling Sensible Heat Ratio 0.15 0.85 Cooling 5 Conditioned Floor Area Served 1000 15 times Conditioned Floor Area Served 0.0001 0.001 Cooling Capacity Evap Cooler Coil Air Flow (Cfm) Evap Cooler Fan Power (kw/Cfm) Type Heating Efficiency Hydronic 0.4 Heating Efficiency Furnace 0.4 1 Heating Efficiency All others 0.4 50 Heating Capacity 5 1000 Cooling Cooling (Text) p132 1 © Florida Solar Energy Center, 2012 Heating Type (Text) Ducts R-Value 0 Ducts Supply Duct Area 1 Ducts Return Duct Area 0 Ducts Return Leak Fraction 0 300 0.4 times Conditioned Floor Area Served 0.4 times Conditioned Floor Area Served 1 Ducts Proposed Air Leakage 0 100 Ducts 0 0.99 0 1 Ducts Proposed Qn Proposed Distribution Efficiency Air Handler Leak Fraction Ducts Tested CFM25 Out Ducts Cooling System Served Ducts Heating System Served Mech. Vent. Runtime Vent Min Runtime Vent w/ Min Mech. Vent. Runtime Vent Max Runtime Vent w/ Min Mech. Vent. HRV Runtime Percent Mech. Vent. HRV ERV Efficiency Mech. Vent. Exhaust Vent Rate Total Ventilation System Power Ducts Mech. Vent. Mech. Vent. Supply Vent Rate Mech. Vent. Hot Water Ventilation Air Hot Water Consumption (Gallons/day) Efficiency Hot Water Set Temperature Hot Water Hot Water Tank Wrap Insulation Efficiency of Conservation System Florida Solar Eff Hot Water Capacity Hot Water Type Solar Hot Water Collector Tilt (Degrees) Solar Hot Water Azimuth (Degrees) Hot Water Hot Water Solar Hot Water Surface Area Solar Hot Water Loss Coefficient Solar Hot Water Transmittance/Absorptance Product Solar Hot Water Transmittance Correction Solar Hot Water Storage Tank Volume Solar Hot Water Storage Tank U-Value Solar Hot Water Storage Tank Surface Area Solar Hot Water Solar Hot Water Heat Exchanger Effectiveness Pump Energy 0 1 0.01 50 (Text) (Text) 100 Fans/ERV 0 Runtime Vent Min (or 1 if the min entered is 0) 0 100 Fans/ERV 0 100 Fans/ERV 0 Fans/ERV 0 Forced Air other than None 0 100 (Text) Add-on Dedicated Heat Pump(no tank) 0.01 1000 0.01 1 100 180 0 30 2 5 1 20 Greater than Zero (Text) Flat Plate (open or closed loop) Flat Plate (open or closed loop) Flat Plate (open or closed loop) Flat Plate (open or closed loop) Flat Plate (open or closed loop) Flat Plate (open or closed loop) Flat Plate (open or closed loop) Flat Plate (open or closed loop) Flat Plate (open or p133 0 90 0 360 0.1 20 0 20 0 1 0 1 40 1200 0 20 1 20 0 1 0 500 © Florida Solar Energy Center, 2012 closed loop) Solar Hot Water Cover Area Solar Hot Water Tank Loss Coefficient Solar Hot Water Transmittance Product Solar Hot Water Volumetric Capacity Integrated Collector Storage Integrated Collector Storage Integrated Collector Storage Integrated Collector Storage 0.1 20 0.1 20 0.6 1 50 2000 (Text) Temperatures Name Photovoltaics Azimuth 0 360 Photovoltaics Tilt 0 90 Photovoltaics Lineloss 0 1 Photovoltaics Eff Coeff 0 1 Photovoltaics Array Type (Text) Photovoltaics User input (Text) Photovoltaics Inverter Type (Text) Photovoltaics Battery Type Photovoltaics Battery Number (Text) Battery Type other than None p134 (Text) © Florida Solar Energy Center, 2012 Reference Manuals (Back to Table of Contents) Florida Building Code http://www.floridabuilding.org/bc/bc_default.aspx International Code Council: 500 New Jersey Avenue, NW, 6th Floor, Washington, DC 20001-2070 1-888-422-7233 http://www.iccsafe.org/ p135 © Florida Solar Energy Center, 2012 Technical Support (Back to Table of Contents) System Requirements To run EnergyGauge USA, your system must meet the following minimum requirements: ® ® - At least Intel Celeron Processor 1.2 GHz recommended - At least 200 MB of free hard-disk space (depending on installation type) - Desktop Screen setting of 800 by 600 pixels or larger - Mouse - CD-ROM drive (optional; only required if installing software from CD) - Internet access for activating license / can also activate offline by calling tech support - Microsoft Windows XP / Windows 7 - 1 GB of RAM with Internet Explorer 8.0 or higher. Based on your specific OS version and other software installed on your machine, it is possible that some conflicts may arise. These have to resolved on a case-by-case basis. Please report any problem you encounter promptly to the Energy Gauge Technical Support office. p136 © Florida Solar Energy Center, 2012 Activation and Support (Back to Table of Contents) Activation All versions of EnergyGauge USA except trial versions must be activated either through the Internet or by phone after installation before it can be used. Technical Support - Support Website - Please visit the Energy Gauge Technical Support website at https://securedb.fsec.ucf.edu/egflacom/support to check for updates, FAQs, downloads and knowledge base articles. - Training Support - Training in a variety of building energy-efficiency subject areas, including classes on using EnergyGauge USA, is available through the Florida Solar Energy Center’s Education page: http://www.fsec.ucf.edu/en/education/cont_ed/index.htm. - E-mail Support - You may contact the EnergyGauge Support office by email at: [email protected]. Please include your phone number in case we need to call you and be sure to include your full software version number in the subject line of all e-mail questions (see main Help | About screen in your software for your full version number). - Phone Support - The EnergyGauge Support office may also be reached by phone at (321) 638-1492. - The mailing address for the EnergyGauge Support Office is: Attn: EnergyGauge Tech Support 1679 Clearlake Road, Cocoa, FL 32922-5703. p137 © Florida Solar Energy Center, 2012 Appendix: 2010 Florida Building Code, Energy Conservation Sample Compliance Forms Form 405-10 EPL Display Card Form 402-2010 Total UA Alternative (Back to Table of Contents) p138 © Florida Solar Energy Center, 2012 Sample Form 405-10: Summary / Page 1 p139 © Florida Solar Energy Center, 2012 Sample Form 405-10: Page 2 p140 © Florida Solar Energy Center, 2012 Sample Form 405-10: Page 3 p141 © Florida Solar Energy Center, 2012 Sample Form 405-10: Page 4 p142 © Florida Solar Energy Center, 2012 Sample Form 405-10: Page 5 p143 © Florida Solar Energy Center, 2012 EPL Display Card p144 © Florida Solar Energy Center, 2012 Form 402-2010: Page 1 p145 © Florida Solar Energy Center, 2012 Form 402-2010: Page 2 p146 © Florida Solar Energy Center, 2012 Total UA Alternative p147