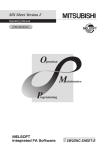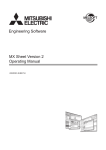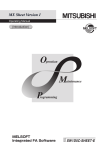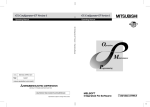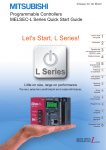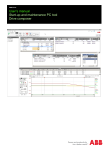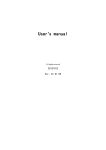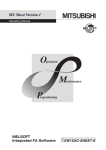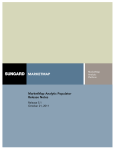Download MX Sheet Version 2 Operating Manual
Transcript
SAFETY PRECAUTIONS
(Read these precautions before using this product.)
Before using this product, please read this manual and the relevant manuals carefully and pay full attention
to safety to handle the product correctly.
The precautions given in this manual are concerned with this product. For the safety precautions of the
programmable controller system, refer to the User's Manual for the CPU module.
In this manual, the safety precautions are classified into two levels: "
WARNING" and "
CAUTION".
WARNING
Indicates that incorrect handling may cause hazardous conditions,
resulting in death or severe injury.
CAUTION
Indicates that incorrect handling may cause hazardous conditions,
resulting in minor or moderate injury or property damage.
Under some circumstances, failure to observe the precautions given under "
CAUTION" may lead to
serious consequences.
Make sure that the end users read this manual and then keep the manual in a safe place for future
reference.
[Design Instructions]
WARNING
● When data change, program change, or status control is performed from a personal computer to a
running programmable controller, create an interlock circuit outside the programmable controller to
ensure that the whole system always operates safely.
Furthermore, for the online operations performed from a personal computer to a programmable
controller CPU, the corrective actions against a communication error due to such as a cable
connection fault should be predetermined as a system.
CAUTION
● The online operations performed from a personal computer to a running programmable controller
CPU (forced output and operating status changes) must be executed after the manual has been
carefully read and the safety has been ensured.
The operation failure may cause the injury or machine damage.
1
CONDITIONS OF USE FOR THE PRODUCT
(1) Mitsubishi programmable controller ("the PRODUCT") shall be used in conditions;
i) where any problem, fault or failure occurring in the PRODUCT, if any, shall not lead to any major
or serious accident; and
ii) where the backup and fail-safe function are systematically or automatically provided outside of
the PRODUCT for the case of any problem, fault or failure occurring in the PRODUCT.
(2) The PRODUCT has been designed and manufactured for the purpose of being used in general
industries.
MITSUBISHI SHALL HAVE NO RESPONSIBILITY OR LIABILITY (INCLUDING, BUT NOT
LIMITED TO ANY AND ALL RESPONSIBILITY OR LIABILITY BASED ON CONTRACT,
WARRANTY, TORT, PRODUCT LIABILITY) FOR ANY INJURY OR DEATH TO PERSONS OR
LOSS OR DAMAGE TO PROPERTY CAUSED BY the PRODUCT THAT ARE OPERATED OR
USED IN APPLICATION NOT INTENDED OR EXCLUDED BY INSTRUCTIONS, PRECAUTIONS,
OR WARNING CONTAINED IN MITSUBISHI'S USER, INSTRUCTION AND/OR SAFETY
MANUALS, TECHNICAL BULLETINS AND GUIDELINES FOR the PRODUCT.
("Prohibited Application")
Prohibited Applications include, but not limited to, the use of the PRODUCT in;
• Nuclear Power Plants and any other power plants operated by Power companies, and/or any
other cases in which the public could be affected if any problem or fault occurs in the PRODUCT.
• Railway companies or Public service purposes, and/or any other cases in which establishment of
a special quality assurance system is required by the Purchaser or End User.
• Aircraft or Aerospace, Medical applications, Train equipment, transport equipment such as
Elevator and Escalator, Incineration and Fuel devices, Vehicles, Manned transportation,
Equipment for Recreation and Amusement, and Safety devices, handling of Nuclear or
Hazardous Materials or Chemicals, Mining and Drilling, and/or other applications where there is a
significant risk of injury to the public or property.
Notwithstanding the above, restrictions Mitsubishi may in its sole discretion, authorize use of the
PRODUCT in one or more of the Prohibited Applications, provided that the usage of the PRODUCT
is limited only for the specific applications agreed to by Mitsubishi and provided further that no
special quality assurance or fail-safe, redundant or other safety features which exceed the general
specifications of the PRODUCTs are required. For details, please contact the Mitsubishi
representative in your region.
2
INTRODUCTION
Thank you for your patronage. We appreciate your purchase of the Mitsubishi integrated FA software, MELSOFT series.
This manual is designed for users to understand operations of MX Component.
Before using the product, thoroughly read this manual and related manuals to develop full familiarity with the functions and
performance of MX Component and supported modules to ensure correct use.
RELATED MANUALS
The manuals related to this product are shown below.
Refer to the following tables when ordering required manuals.
Manual name
Description
< Manual number, model code >
MX Sheet Version 2 Operating Manual
Explains the operation procedures, setting and operation methods of
<SH-081080ENG, 13JU73>
MX Component Version 4 Operating Manual
<SH-081084ENG, 13JU75>
MX Component Version 4 Programming Manual
<SH-081085ENG, 13JW12>
MX Sheet. (Sold separately)
Explains the setting and operation methods of each utility on MX
Component. (Sold separately)
Explains the programming procedures, details and error codes for
ACT control. (Sold separately)
Note: MX Sheet Version 2 Operating Manual is included on the CD-ROM of the software package in a PDF file format.
Manuals in printed form are sold separately for single purchase. Order a manual by quoting the manual number
(model code) listed in the table above.
Remark
● Mitsubishi Electric Corporation does not guarantee the commercially-available Microsoft® Windows® Operating Systembased software products that are introduced in this manual.
● The copyright of this software package is owned by Mitsubishi Electric Corporation.
● Reprinting or reproducing the part of or entire this manual without prior permission of Mitsubishi Electric Corporation is
prohibited.
● Although we have made the utmost effort to follow the revisions of the software and hardware, in some cases,
unsynchronized matter may occur.
● The software license must be purchased per personal computer.
● This software package (including this manual) must be used under the Software License Agreement only.
● Mitsubishi shall have no responsibility or liability for any defects caused by operating this software package (including this
manual).
● The descriptions in this manual may be subject to change without prior notice.
3
CONTENTS
CONTENTS
SAFETY PRECAUTIONS . . . . . . . . . . . . . . . . . . . . . . . . . . . . . . . . . . . . . . . . . . . . . . . . . . . . . . . . . . . . .
CONDITIONS OF USE FOR THE PRODUCT . . . . . . . . . . . . . . . . . . . . . . . . . . . . . . . . . . . . . . . . . . . . .
INTRODUCTION . . . . . . . . . . . . . . . . . . . . . . . . . . . . . . . . . . . . . . . . . . . . . . . . . . . . . . . . . . . . . . . . . . . .
RELATED MANUALS . . . . . . . . . . . . . . . . . . . . . . . . . . . . . . . . . . . . . . . . . . . . . . . . . . . . . . . . . . . . . . . .
HOW TO READ THIS MANUAL . . . . . . . . . . . . . . . . . . . . . . . . . . . . . . . . . . . . . . . . . . . . . . . . . . . . . . . .
TERMS . . . . . . . . . . . . . . . . . . . . . . . . . . . . . . . . . . . . . . . . . . . . . . . . . . . . . . . . . . . . . . . . . . . . . . . . . . .
DEFINITIONS OF TERMS . . . . . . . . . . . . . . . . . . . . . . . . . . . . . . . . . . . . . . . . . . . . . . . . . . . . . . . . . . . .
CHAPTER 1 OVERVIEW
1
2
3
3
5
7
8
9
1.1
What is MX Sheet? . . . . . . . . . . . . . . . . . . . . . . . . . . . . . . . . . . . . . . . . . . . . . . . . . . . . . . . . . . . 9
1.2
Functions Explained in This Manual . . . . . . . . . . . . . . . . . . . . . . . . . . . . . . . . . . . . . . . . . . . . . 10
CHAPTER 2 OPERATING ENVIRONMENT
11
CHAPTER 3 INSTALLATION AND UNINSTALLATION
13
3.1
3.2
Installation. . . . . . . . . . . . . . . . . . . . . . . . . . . . . . . . . . . . . . . . . . . . . . . . . . . . . . . . . . . . . . . . . 13
3.1.1
Before installing MX Sheet. . . . . . . . . . . . . . . . . . . . . . . . . . . . . . . . . . . . . . . . . . . . . . . . . . . 13
3.1.2
Installation . . . . . . . . . . . . . . . . . . . . . . . . . . . . . . . . . . . . . . . . . . . . . . . . . . . . . . . . . . . . . . . 16
3.1.3
Installation Check. . . . . . . . . . . . . . . . . . . . . . . . . . . . . . . . . . . . . . . . . . . . . . . . . . . . . . . . . . 23
3.1.4
Manual add-in registration . . . . . . . . . . . . . . . . . . . . . . . . . . . . . . . . . . . . . . . . . . . . . . . . . . . 24
Uninstallation . . . . . . . . . . . . . . . . . . . . . . . . . . . . . . . . . . . . . . . . . . . . . . . . . . . . . . . . . . . . . . 27
CHAPTER 4 SYSTEM CONFIGURATION USED IN THIS MANUAL
29
CHAPTER 5 MX Sheet OPERATION PROCEDURE
30
CHAPTER 6 OPERATING MX Sheet
31
6.1
Logging . . . . . . . . . . . . . . . . . . . . . . . . . . . . . . . . . . . . . . . . . . . . . . . . . . . . . . . . . . . . . . . . . . . 31
6.2
Monitoring . . . . . . . . . . . . . . . . . . . . . . . . . . . . . . . . . . . . . . . . . . . . . . . . . . . . . . . . . . . . . . . . . 39
6.3
Writing Data . . . . . . . . . . . . . . . . . . . . . . . . . . . . . . . . . . . . . . . . . . . . . . . . . . . . . . . . . . . . . . . 43
6.4
Automatic Saving . . . . . . . . . . . . . . . . . . . . . . . . . . . . . . . . . . . . . . . . . . . . . . . . . . . . . . . . . . . 47
6.5
Automatic Printing. . . . . . . . . . . . . . . . . . . . . . . . . . . . . . . . . . . . . . . . . . . . . . . . . . . . . . . . . . . 51
6.6
Creating/Using button . . . . . . . . . . . . . . . . . . . . . . . . . . . . . . . . . . . . . . . . . . . . . . . . . . . . . . . . 53
APPENDIX
54
Appendix 1 Useful Functions of MX Sheet . . . . . . . . . . . . . . . . . . . . . . . . . . . . . . . . . . . . . . . . . . . . 54
Appendix 1.1
Alarm summary . . . . . . . . . . . . . . . . . . . . . . . . . . . . . . . . . . . . . . . . . . . . 54
Appendix 1.2
Comment display. . . . . . . . . . . . . . . . . . . . . . . . . . . . . . . . . . . . . . . . . . . 55
Appendix 1.3
Device trigger . . . . . . . . . . . . . . . . . . . . . . . . . . . . . . . . . . . . . . . . . . . . . 55
Appendix 1.4
Handshake . . . . . . . . . . . . . . . . . . . . . . . . . . . . . . . . . . . . . . . . . . . . . . . 56
Appendix 1.5
CSV logging . . . . . . . . . . . . . . . . . . . . . . . . . . . . . . . . . . . . . . . . . . . . . . 57
Appendix 1.6
Automatic Communication Startup Setting . . . . . . . . . . . . . . . . . . . . . . . . . . 57
Appendix 1.7
Protect the MX Sheet Setting . . . . . . . . . . . . . . . . . . . . . . . . . . . . . . . . . . . 58
Appendix 1.8
Error log setting . . . . . . . . . . . . . . . . . . . . . . . . . . . . . . . . . . . . . . . . . . . . 59
REVISIONS . . . . . . . . . . . . . . . . . . . . . . . . . . . . . . . . . . . . . . . . . . . . . . . . . . . . . . . . . . . . . . . . . . . . . . . 60
4
HOW TO READ THIS MANUAL
The following explains the page composition and symbols in this manual.
The contents of the example page used here are different from the actual contents for the intention of explaining how to read
this manual.
Indicates the chapter of
currently open page.
Operating procedure
describes the operating
procedure of the function.
indicates
the particular
attention.
Indicates the section
of currently open page.
Remark indicates
the useful tip.
5
• Symbols used in this manual
The following shows the symbols used in this manual with descriptions and examples.
&
#
$
%
'
No.
Notation
[
]
(Underline)
"
<<
6
Screen name
Example
[MX Sheet][Cell Setting]
Cell Settings screen
"
Item name in a screen
"Operation when cell is full"
>>
Tab name in a screen
<<Add-Ins>> tab
Button in a screen
-
Description
Menu name on a menu bar
Keyboard key
button
key
TERMS
This manual uses the terms listed in the following table unless otherwise noted.
Term
Description
Generic product name for SWnDNC-SHEET-E and SWnDNC-SHEET-EA (n: version)
MX Sheet
-EA indicates a volume license product.
Personal computer
Generic term for personal computers on which Windows® operates
PC CPU module
Abbreviation for MELSEC-Q series compatible PC CPU module (CONTEC CO., LTD. product)
MX Component
Generic product name for SWnDNC-ACT-E and SWnDNC-ACT-EA (n: version)
-EA indicates a volume-license product.
Generic term for Microsoft® Windows XP® Professional Operating System (English version) and
Windows XP®
Microsoft® Windows XP® Home Edition Operating System (English version)
Generic term for Microsoft® Windows Vista® Home Basic Operating System (English version),
Microsoft® Windows Vista® Home Premium Operating System (English version),
®
Windows Vista
Microsoft® Windows Vista® Business Operating System (English version),
Microsoft® Windows Vista® Ultimate Operating System (English version), and
Microsoft® Window Vista® Enterprise Operating System (English version)
Generic term for Microsoft® Windows® 7 Starter Operating System (English version),
Microsoft® Windows® 7 Home Premium Operating System (English version),
Microsoft® Windows® 7 Professional Operating System (English version),
Windows® 7
Microsoft® Windows® 7 Ultimate Operating System (English version), and
Microsoft® Windows® 7 Enterprise Operating System (English version)
Windows® 7 (32-bit version) is used for indicating 32-bit version only, and Windows® 7 (64-bit version) is
used for indicating 64-bit version only.
Generic term for Microsoft® Windows® 8 Operating System (English version),
Microsoft® Windows® 8 Pro Operating System (English version), and
Windows®
8
Microsoft® Windows® 8 Enterprise Operating System (English version)
Windows® 8 (32-bit version) is used for indicating 32-bit version only, and Windows® 8 (64-bit version) is
used for indicating 64-bit version only.
Generic term for Microsoft® Windows® 8.1 Operating System (English version),
Microsoft® Windows® 8.1 Pro Operating System (English version), and
Windows® 8.1
Microsoft® Windows® 8.1 Enterprise Operating System (English version)
Windows® 8.1 (32-bit version) is used for indicating 32-bit version only, and Windows® 8.1 (64-bit version)
is used for indicating 64-bit version only.
Windows® 7 or later
Excel
System label
Generic term for Windows® 7, Windows® 8, and Windows® 8.1.
Generic term for Microsoft® Excel® 2003, Microsoft® Excel® 2007,
Microsoft® Excel® 2010 (32-bit version), and Microsoft® Excel® 2013 (32-bit version)
Generic term for label names assigned to each device
It can be used instead of devices in programs.
7
DEFINITIONS OF TERMS
The following are the definitions of terms used in this manual.
(1) Logical station number
A number assigned to the group of data that is integrated from the connection target information required for
communication within the communication setup utility.
Personal computer
Q06UDHCPU
USB
Time-out period
Transmission speed
Transmission control
Connection target information on up to CPU to communicate with is combined into one data,
to which logical station number is assigned.
(2) 1 shot communication
This function executes the function set to the selected cell area at any timing.
8
CHAPTER 1 OVERVIEW
CHAPTER 1
1.1
OVERVIEW
1
What is MX Sheet?
MX Sheet is a communication support software package that enables device data collection by simple program-less
setting using Excel.
For details, refer to the following manual.
MX Sheet Version 2 Operating Manual
Logging function, monitor function
Write function
Automatic print function
Alarm summary function
Comment display function
Automatic save function
Error log setting function
Protect MX Sheet
setting function
1.1 What is MX Sheet?
Excel book file
HTML file
CSV file
Create button function
MX Sheet
Programmable controller CPU
9
1.2
Functions Explained in This Manual
This manual explains the following MX Sheet functions.
(1) Logging function ( Page 31, Section 6.1)
This function accumulates the device data collected from the programmable controller as a history in the cell area
selected on an Excel spreadsheet.
Device data are accumulated
as history.
(2) Monitor function ( Page 39, Section 6.2)
This function displays the device data collected from the programmable controller in the cell area selected on an
Excel spreadsheet.
Programmable controller data
are displayed on Excel.
Programmable controller CPU
(3) Write function ( Page 43, Section 6.3)
This function writes the values entered on an Excel spreadsheet to programmable controller devices.
Values entered on Excel are
written to programmable
controller devices.
Programmable controller CPU
(4) Automatic save function ( Page 47, Section 6.4)
This function saves the Excel book automatically, when the specified device is triggered at the specified time.
(5) Automatic print function ( Page 51, Section 6.5)
This function prints the Excel book or specified Excel spreadsheets automatically, when the specified device is
triggered at the specified time.
(6) Create button function ( Page 53, Section 6.6)
This function executes each of the Start Communication, End Communication and 1 Shot Communication by
clicking the created button.
10
CHAPTER 2 OPERATING ENVIRONMENT
CHAPTER 2
OPERATING ENVIRONMENT
2
The following table indicates the operating environment of MX Sheet.
Item
Personal computer
Description
Windows® supported personal computer
CPU
Intel® Core™2 Duo 2GHz or higher is recommended.
Required memory
Recommended 1GB or more *1
PC CPU module
Available hard disk capacity
MELSEC-Q series-compatible PC CPU module (CONTEC CO., LTD. product)
At installation: 300MB or more. *2, *3
At operation: Virtual memory available capacity is 512MB or more.
Resolution 1024 × 768 dots or more
Display
Microsoft® Windows XP® Professional Operating System (English version) SP3 or later
Microsoft® Windows XP® Home Edition Operating System (English version) SP3 or later
Microsoft® Windows Vista® Home Basic Operating System (English version) SP2 or later
Microsoft® Windows Vista® Home Premium Operating System (English version) SP2 or later
Microsoft® Windows Vista® Business Operating System (English version) SP2 or later
Microsoft® Windows Vista® Ultimate Operating System (English version) SP2 or later
Microsoft® Windows Vista® Enterprise Operating System (English version) SP2 or later
Microsoft® Windows® 7 Starter Operating System (English version) *7
Operating system *4, *5, *6
Microsoft® Windows® 7 Home Premium Operating System (English version) *7
Microsoft® Windows® 7 Professional Operating System (English version) *7
Microsoft® Windows® 7 Ultimate Operating System (English version) *7
Microsoft® Windows® 7 Enterprise Operating System (English version) *7
Microsoft® Windows® 8 Operating System (English version) *8
Microsoft® Windows® 8 Pro Operating System (English version) *8
Microsoft® Windows® 8 Enterprise Operating System (English version) *8
Microsoft® Windows® 8.1 Operating System (English version) *8
Microsoft® Windows® 8.1 Pro Operating System (English version) *8
Microsoft® Windows® 8.1 Enterprise Operating System (English version) *8
*1 :
*2 :
*3 :
For Windows® 7 (64-bit version), Windows® 8 (64-bit version), or Windows® 8.1 (64-bit version), 2GB or more memory is required.
When installing .NET Framework, at least 1GB of free space is required.
This includes the required free space for installation of MX Component.
*4 :
*5 :
*6 :
Windows XP® Professional (64-bit version) and Windows Vista® (64-bit version) cannot be used.
.NET Framework 2.0 and .NET Framework 2.0 English Language Pack installation is required.
The following functions cannot be used. If used, this product may not operate normally.
•
•
•
•
•
*7 :
*8 :
Activating the application with Windows® compatible mode
Simplified user switch-over
Remote desktop
Large font size (Advanced setting of Display Properties)
DPI setting other than 100 % (set the size of text and illustration other than [smaller-100%])
• Windows® Hibernate and Standby
The following functions cannot be used.
• Windows XP Mode
• Windows Touch
The following functions cannot be used.
• Modern UI
• Client Hyper-V
• Touch
11
Item
Required software
Description
Microsoft® Excel® 2003 (English version), Microsoft® Excel® 2007 (English version)*10,
Excel*9
Microsoft® Excel® 2010 (32-bit version) (English version)*11, or
Microsoft® Excel® 2013 (32-bit version) (English version)*12
MX Component
*9 :
MX Component Version 4 or later
Excel spreadsheets created in the English environment are applicable to the English environment only, cannot be used in the
other environment.
*10 : When using Microsoft® Excel® 2007, Microsoft® Windows XP® Service Pack 2 or later is required.
*11 : When using Microsoft® Excel® 2010 (32-bit version), Microsoft Windows XP® Service Pack 3, Microsoft® Windows Vista®
Service Pack 1, Microsoft® Windows® 7 or later is required.
Microsoft® Excel® 2010 (64-bit version) is not supported.
*12 : When using Microsoft® Excel® 2013 (32-bit version), Windows® 7 or later is required.
Microsoft® Excel® 2013 (64-bit version) is not supported.
● Considerations when using Microsoft® Excel® 2010 or later
In order to use MX Sheet, install Microsoft® Excel® 2010 (32-bit version) or later.
When installing MX Sheet on the personal computer where Microsoft® Excel® 2010 (64-bit version) or rater is installed,
the following error message is displayed.
After MX Sheet is installed, Microsoft® Excel 2010 (64-bit version) or later is installed and started, then an add-in is
installed, the following error message is displayed.
12
CHAPTER 3 INSTALLATION AND UNINSTALLATION
CHAPTER 3
INSTALLATION AND
UNINSTALLATION
This chapter explains the installation and uninstallation procedures of MX Sheet.
3.1
3
Installation
This section explains MX Sheet installation. Screens from Windows® 7 are used except for different operations
required in other operating systems.
3.1.1
Before installing MX Sheet
(1) Considerations when installing MX Sheet
• Before installing MX Sheet, close any other applications running on Windows®.
• The installer may not work normally because of the operating system's or other companies' update
programs, such as Windows® Update or the Java update program, start automatically. Install MX Sheet after
configuring those update programs not to start automatically.
• When installing MX Sheet, log on as a user with the Administrator authority.
• For the required personal computer operating environment to install MX Sheet, refer to the following chapter.
Page 11, CHAPTER 2
3.1 Installation
3.1.1 Before installing MX Sheet
13
(2) Security Setting of Excel
The following explains the setting procedure of required Trust Center when using MX Sheet.
Operating procedure
1.
Select the <<File>> tab.
When using Microsoft® Excel® 2007, click the
Office button.
2.
Select [Options].
When using Microsoft® Excel® 2007, click the
button.
To the next page
14
CHAPTER 3 INSTALLATION AND UNINSTALLATION
From the previous page
3.
Select "Trust Center" from the list on the
left and click the
button.
3
4.
Select "Add-ins" from the list on the left,
and clear the items when they have the
check marks.
5.
Select "ActiveX Settings" from the list on
the left, and select any item other than
"Disable all controls without notification".
6.
Select "Macro Settings" from the list on the
recommended; potentially dangerous code
can run)".
7.
After configuring the above settings, click
the
button, and exit Excel.
Complete!
15
3.1 Installation
3.1.1 Before installing MX Sheet
left, and select "Enable all macros (not
3.1.2
Installation
(1) Installing the product
Operating procedure
1.
Right-click [Start] and select [Explorer].
Click the drive in which the disk is inserted, and
double-click "SETUP.EXE".
When user account control is enabled, the following
screen is displayed.
Click the
button or “Allow“.
<Windows® 7 or later>
<Windows Vista®>
If the message on the left is displayed, click the
button to install MX Sheet, and then install
MX Component.
If the message on the left is displayed, click the
button to uninstall MX Sheet, then reinstall it.
If the message on the left is displayed, install EnvMEL
(Page 21, (2) in this section).
After the operation is complete, restart installation
operation.
Continued on next page
16
CHAPTER 3 INSTALLATION AND UNINSTALLATION
From the previous page
2.
Check that all applications is closed and click the
button.
If the applications are running, close all running
applications.
3
3.
Starting setup.
Enter the name and company name, and click the
button.
4.
Check the registered name and company name.
Check if the registered content is correct, and click the
button.
3.1 Installation
3.1.2 Installation
In order to change the information, click the
button to return to the previous screen.
5.
Register the product ID.
Enter the product ID and click the
button.
The product ID is printed on the license certificate
included with the product.
To the next page
17
From the previous page
6.
Specify the installation destination folder.
If do not change the destination folder, click the
button.
In order to change the destination folder, click the
button and specify a new drive and folder.
7.
Register the MX Sheet to Excel as an add-in
software.
Select the check box when registering an add-in.
(The check box is selected by default.)
Click the
button.
For confirmation, the message on the left is displayed.
Click the
To the next page
18
button.
CHAPTER 3 INSTALLATION AND UNINSTALLATION
● In order to allow MX Sheet available, register MX Sheet menu to Excel as an add-in software.
Normally, register an add-in software as instructed in step 7.
If the "Register add-in check box" is cleared in step 7, the following message is displayed after the installation.
3
For the manual MX Sheet add-in registration method, refer to the following section.
Page 24, Section 3.1.4
When installing an add-in for Excel, the add-in that hides the tabs is automatically installed for the Excel.
Tab
● If VBA is not installed when an add-in is installed for Excel, the following error message is displayed, and MX Sheet
cannot be used.
Register add-in manually after installing VBA.
3.1 Installation
3.1.2 Installation
19
From the previous page
<The screen of Windows Vista® and Windows® 7 or later>
8.
When installing a MELSOFT product, the message
on the left may be displayed. Click the
button to continue the installation.
When using Windows XP®, click the
button.
(The screen display may be different partially
depending on the used operating system. This does not
affect the operation.)
(We have checked the operation and confirmed that no
error occurs after the installation.)
<The screen of Windows XP®>
When the message on the left is displayed, installation
is complete.
9.
Click the
button to close the screen.
When the following screen is displayed, select "Yes, I
want to restart my computer now.".
Complete!
20
CHAPTER 3 INSTALLATION AND UNINSTALLATION
(2) When message is displayed at start of installation
The following explains the countermeasures when the message is displayed at start of installation.
(a) When starting the installation of this product, the "This package is not in proper
operating environment" message is displayed, disabling normal completion of
installation. In such a case, close all applications and perform the following
3
operation.
Operating procedure
1.
Execute SETUP.EXE in the "EnvMEL" folder on the CD-ROM of this product.
After executing "SETUP.EXE", install the product.
When user account control is enabled, the following screen is displayed.
Click the
button or "Allow".
<Windows® 7 or later>
<Windows Vista®>
3.1 Installation
3.1.2 Installation
When using Windows® 8 and Windows® 8.1, refer to the following document.
• TECHNICAL BULLETIN No.FA-A-0153
2.
Install the product again.
If this product is not installed properly at this time, restart the personal computer.
21
(b) The Program Compatibility Assistant screen may be displayed after installation.
Select "This program installed correctly" and restart the personal computer.
If "Reinstall using recommended settings" is selected, the "Windows XP SP2 compatibility mode" is
automatically set. Disable the "Windows XP SP2 compatibility mode" by the following procedure, and install the
product again.
Clear the check box.
1.
Right-click on the setup.exe icon of the installation
target in the Windows explorer, and open the
SETUP.EXE Properties screen.
2.
Select the <<Compatibility>> tab and click the
button.
3.
Clear the "Run this program in compatibility mode
for:" check box of compatibility mode in the
<<Compatibility for all users>> tab, and click the
button.
4.
Click the
button on the SETUP.EXE
Properties screen.
5.
Install the product again. (Page 16, (1) in this
section)
22
CHAPTER 3 INSTALLATION AND UNINSTALLATION
3.1.3
Installation Check
Check whether MX Sheet is installed normally or not as follows.
Operating procedure
(1) Start Excel.
3
(2) Confirm if the <<Add-Ins>> tab is added, and the icons and the menu of MX
Sheet are added.
When using Microsoft® Excel® 2003, [MX Sheet] is added to the menu bar.
If the "Register add-in" is not selected on the Select add-in register. screen in step 7 (Page 16, Section 3.1.2), the icons
and the menu of MX Sheet are not registered.
Register MX Sheet as an add-in software manually after installation.
For the manual add-in registration method, refer to the following section.
Page 24, Section 3.1.4
23
3.1 Installation
3.1.3 Installation Check
MX Sheet icons and menu are displayed.
3.1.4
Manual add-in registration
[MX Sheet] menu is not registered to the <<Add-Ins>> tab if "Register add-in" is not selected on the Select add-in
register. screen in step 7 (Page 16, Section 3.1.2) during installation.
Add-in registration is required to use MX Sheet.
Register MX Sheet as an add-in software in the following procedure.
Operating procedure
To the next page
24
1.
Start Excel and click the <<File>> tab.
2.
Select [Option].
CHAPTER 3 INSTALLATION AND UNINSTALLATION
From the previous page
3.
Excel Options screen is displayed.
Select "Add-Ins" and select "Excel Add-Ins" from
"Manage", and then click the
®
button.
®
<Microsoft Excel 2003>
Select [Tool] [Add-Ins] from the menu bar to display
the Add-Ins screen.
3
<Microsoft® Excel® 2007>
Select the Office button and click the
button.
4.
The Add-Ins screen is displayed.
Click the
5.
button.
The Browse screen is displayed.
button.
"MXShMenu.xla" is stored into [User specified folder]*1
[Sheet] at installation.
*1 :
6.
The installation destination folder is "C:\Melsec\Sheet" if it is
not changed at installation.
The Add-Ins screen is displayed.
Check that the "MX Sheet" check box is selected, and
click the
button again.
Install the add-in that hides the tabs to Excel as
instructed in step 6 and step 7.
To the next page
25
3.1 Installation
3.1.4 Manual add-in registration
Select "MXShMenu.xla" in "File name" and click the
From the previous page
7.
The Browse screen is displayed.
Select "MXShRibbon.xlam" in "File name", and click the
button.
8.
The Add-Ins screen is displayed.
Check that "Additional MX Sheet Add-in" is selected,
and click the
9.
button.
Check that [MX Sheet] is added to the <<Add-Ins>>
tab.
The icon buttons are also displayed.
The manual add-in registration is complete.
Complete!
In case VBA is not installed when registering the add-in, MX Sheet cannot be used.
After installing VBA, register the add-in manually.
26
CHAPTER 3 INSTALLATION AND UNINSTALLATION
3.2
Uninstallation
This section explains MX Sheet unistallation.
Screens from Windows® 7 are used except for different operations required in other operating systems.
Operating procedure
1.
3
Select [Start] [Control Panel] "Uninstall a
program".
<Windows XP®>
[Start] [Control Panel] "Add/Remove Programs"
2.
Select "MX Sheet" from the list of programs and
select "Uninstall/Change".
<Windows XP®>
Select "MX Sheet" from the list of programs and click
the "Change/Remove".
3.2 Uninstallation
When user account control is enabled, the following
screen is displayed.
Click the
<Windows®
3.
Click the
button or the
button.
<Windows Vista®>
7 or later>
button.
When not uninstalling MX Sheet, click the
button to return to the preceding screen.
Components indicate the installed icons and files.
To the next page
27
From the previous page
When the screen on the left is displayed, uninstall is
complete.
4.
5.
Complete!
28
Click the
button to close the screen.
Restart the personal computer.
CHAPTER 4 SYSTEM CONFIGURATION USED IN THIS MANUAL
CHAPTER 4
SYSTEM CONFIGURATION USED IN
THIS MANUAL
This manual explains system configuration as follows.
4
MX Component
MX Sheet
Printer
Personal computer
USB cable
System Equipment
Programmable controller
CPU
Description
Personal computer that satisfies the operating environment of MX Sheet.
Personal computer
For details, refer to the following chapter.
Page 11, CHAPTER 2.
Software
Operating system
Microsoft® Windows® 7 Professional Operating System (English version)
MX Sheet
MX Sheet Version 2
MX Component
MX Component Version 4
Excel
Microsoft® Excel® 2010 (32-bit version) (English version)
Programmable controller CPU
Q06UDHCPU
USB cable
MR-J3USBCBL3M
Printer
Printer compliant with the personal computer specifications.
29
CHAPTER 5
MX Sheet OPERATION PROCEDURE
This chapter explains the MX Sheet operation procedure.
Start Excel and save the Excel book.
*1
Select the function to be used, and set the
MX Sheet settings.
Logging function
Write function
Comment display function
Automatic print function
Monitor function
Alarm summary function
Automatic save function
Start communication.
End communication.
Complete
*1 :
Be sure to save the Excel book before performing the MX Sheet settings. MX Sheet cannot be set unless the Excel book
is saved.
Remark
Refer to the Excel manual for Excel operation.
30
CHAPTER 6 OPERATING MX Sheet
CHAPTER 6
OPERATING MX Sheet
This chapter explains the following functions with examples.
Function
6.1
Reference Section
Logging function
Page 31, Section 6.1
Monitor function
Page 39, Section 6.2
Write function
Page 43, Section 6.3
Automatic save function
Page 47, Section 6.4
Automatic print function
Page 51, Section 6.5
Create button function
Page 53, Section 6.6
Logging
6
This section provides an example of creating an Excel spreadsheet using the logging function.
(1) Creation example
Set the following Excel spreadsheet.
6.1 Logging
Content of D0 to D4 are displayed in order
Logging times are displayed.
10 logging data are displayed.
from left to right.
The latest logging data is displayed on the last line.
Scrolled up in order.
31
(2) Setting MX Sheet
This section explains the procedure of creating an Excel spreadsheet for logging function.
Operating procedure
1.
Saving the Excel book
Start Excel and save the Excel book.
2.
Specifying the cell area
Drag the cell (B2 to G11 in this example) on the left
screen to specify the cell area in which logging data is
displayed.
3.
Displaying the Cell Settings screen
Select the <<Add-Ins>> tab [MX Sheet]
[Cell Setting] to display the Cell Settings screen.
4.
Setting the <<Use>> tab
Set the following items of the <<Use>> tab.
After setting, select the <<Access Data>> tab.
•
•
•
•
•
: Logging
: Logging function
: B2:G11
: Last Line
: Add date and
time details
• Operation when cell is full: To scroll
To the next page
32
Use
Cell Area Name
Cell Area
New data location
Display Contents
CHAPTER 6 OPERATING MX Sheet
From the previous page
5.
Setting the logical station number on the <<Access
Data>> tab.
Click the
button to start the
communication setup utility for setting the logical station
number.
When the following screen is displayed, click the
button.
6
When logging on without administrator authority, the
password input screen is displayed as follows.
<Windows® 7 or later>
<Windows Vista®>
the
button or
button.
The privilege escalation allowance screen on User
Account Control screen is displayed as follows.*1
<Windows® 7 or later>
*1 :
<Windows Vista®>
In order to disable the appearance of the message above, refer
to the following manual.
MX Sheet Version 2 Operating Manual
To the next page
33
6.1 Logging
After inputting the password, click the
From the previous page
Clicking the
button or "Allow" executes the
communication setup utility with administrator authority.
When executing without administrator authority, the
communication setup data can be checked, however,
when clicking the
button on the
Communication Setting Wizard screen, the error occurs
as follow.
6.
Starting the Communication Setting Wizard
After starting the communication setup utility, select the
<<Target Setting>> tab and click the
7.
Setting the logical station number
Set "1" in "Logical station number" and click the
button.
To the next page
34
button.
CHAPTER 6 OPERATING MX Sheet
From the previous page
8.
Setting the personal computer side interface
Set the following items and click the
• PC side I/F
• Time out
9.
button.
: USB
: 10000
Setting the programmable controller side interface
Set the following items and click the
• PLC side I/F
• CPU type
button.
6
: CPU module
: Q06UDH
10. Selecting the communication path
Set the following items and click the
6.1 Logging
• Station type
• Multiple CPU
button.
: Host station
: None
11. Enter any word (Q06UDHCPU_USB in this example)
and click the
button
To the next page
35
From the previous page
12. Checking the settings
Check if the logical station number settings displayed on
the <<Target setting>> tab of the Communication Setup
Utility screen are correct.
After checking, select the <<Connection test>> tab.
13. Connection test
Click the
button to check that the programmable
controller and personal computer are normally
communicating.
After confirmation, click the
button to close the
communication setup utility.
An error message is displayed if they are not
communicating normally.
Check the error definition and remove the error.
14. Setting the <<Access Data>> tab
Set the device to be logged as follows.
After setting, click the <<Operation time>> tab.
• Logical Station Number : 1
•
•
•
•
Device*1
Data type
Value
Zoom
• No. of cells*2
*1 :
*2 :
To the next page
36
: D0
: 16bit integer
: DEC
:1
:5
The labels can be set to "Device".
When the system label is set to "Device", "1" is displayed to "No.
of cells" and cannot be changed.
CHAPTER 6 OPERATING MX Sheet
From the previous page
15. Setting the <<Operation Interval>> tab
Set the logging operation interval as follows.
• Set the Operation Interval : Selected
• Operation day
: Daily
• Operation time
: Regular interval
(5 seconds)
• Logging Time Zone
: Log Always
6
16. Applying the settings
Click the
button to enable the settings of the
Cell Settings screen.
Check that the cell area is registered as shown on the left
screen, and click the
button.
6.1 Logging
17. Checking the settings
Check if the settings from step 1 to 16 are correct by
using the 1 shot communication function of MX Sheet.
Perform 1 shot communication in the following procedure.
1. Select the <<Add-Ins>> tab [MX Sheet]
[1Shot Communication].
2. As the 1Shot Communication screen is displayed,
select the cell area name set in step 4
("Logging function" in this example) as the
"Cell Area Name".
3. Click the
button to start 1 shot
communication.
To the next page
37
From the previous page
18. Adjusting the display
<Before adjustment>
After 1 shot communication, "########" is displayed in
the date/time cell as shown on the left screen.
Adjust the cell width of Column B so that the date and
time can be displayed.
<After adjustment>
19. Starting communication
Select the <<Add-Ins>> tab [MX Sheet] [Start
Communication] to start logging.
As the message is displayed, click the
20. Ending communication
Select the <<Add-Ins>> tab [MX Sheet]
[End Communication] to end logging.
Complete!
The Excel spreadsheet for logging function is now
completed.
38
button.
CHAPTER 6 OPERATING MX Sheet
6.2
Monitoring
This section provides an example of creating an Excel spreadsheet using the monitor function.
(1) Creation example
Set the following Excel spreadsheet.
6
Access data D0 to D4 are displayed
in order from left to right.
6.2 Monitoring
39
(2) Setting MX Sheet
This section explains the procedure of creating an Excel spreadsheet for monitor function.
Operating procedure
1.
Saving the Excel book
Start Excel and save the Excel book.
2.
Specifying the cell area
Drag the cell (B2 to F2 in this example) on the left
screen to specify the cell area in which monitor data is
displayed.
3.
Displaying the Cell Settings screen
Select the <<Add-Ins>> tab [MX Sheet] [Cell
Setting] to display the Cell Settings screen.
4.
Setting the <<Use>> tab
Set the following items on the <<Use>> tab.
After setting, select the <<Access Data>> tab.
•
•
•
•
To the next page
40
Use
Cell Area Name
Cell Area
Cell Display Direction
: Monitor
: Monitor function
: B2:F2
: Left to Right
CHAPTER 6 OPERATING MX Sheet
From the previous page
5.
Setting the <<Access Data>> tab
Set the device to be monitored as follows.
After setting, select the <<Operation Interval>> tab.
• Logical Station Number*1 : 1
•
•
•
•
Device*2
Data type
Value
Zoom
: D0
: 16bit integer
: DEC
:1
• No. of cells*3
*1 :
*2 :
*3 :
6.
:5
For the logical station number setting method, refer to the
following section.
Page 31, Section 6.1
The labels can be set to "Device".
When the system label is set to "Device", "1" is displayed to
"No. of cells" and cannot be changed.
6
Setting the <<Operation Interval>> tab
Set the monitor operation interval as follows.
• Set the Operation Interval : Selected
• Operation day
: Daily
• Operation time
: Regular interval
(5 seconds)
6.2 Monitoring
7.
Applying the settings
Click the
button to enable the settings of the
Cell Settings screen.
Check that the cell area is registered as shown on the
left screen, and click the
button.
To the next page
41
From the previous page
8.
Checking the settings
Check if the settings in steps 1 to 7 are correct by using
the 1 shot communication function of MX Sheet.
Perform 1 shot communication in the following
procedure.
1. Select the <<Add-Ins>> tab [MX Sheet]
[1Shot Communication].
2. 1Shot Communication screen is displayed.
Select the cell area name set in step 4
(monitor function in this example) as the
"Cell Area Name".
3. Click the
button to start 1 shot
communication.
9.
Starting communication
Select the <<Add-Ins>> tab [MX Sheet] [Start
Communication] to start monitor.
As the message is displayed, click the
button.
10. Ending communication
Select the <<Add-Ins>> tab [MX Sheet] [End
Communication] to exit monitor.
After ending the communication, delete the monitor
data.
Complete!
The Excel spreadsheet for monitor function is now
completed.
42
CHAPTER 6 OPERATING MX Sheet
6.3
Writing Data
This section provides an example of creating an Excel spreadsheet using the write function.
(1) Creation example
Set the following Excel spreadsheet.
6
Enter values to be written to D0 - D2 in order from left to right.
6.3 Writing Data
43
(2) Setting MX Sheet
This section explains the procedure of creating an Excel spreadsheet for monitor function.
Operating procedure
1.
Saving the Excel book
Start Excel and save the Excel book.
2.
Specifying the cell area
Drag the cell (B2 to D2 in this example) on the left
screen to specify the cell area in which monitor data is
displayed.
3.
Displaying the Cell Settings screen
Select the <<Add-Ins>> tab [MX Sheet]
[Cell Setting] to display the Cell Settings screen.
4.
Setting the <<Use>> tab
Set the following items on the <<Use>> tab.
After setting, select the <<Access Data>> tab.
•
•
•
•
To the next page
44
Use
Cell Area Name
Cell Area
Cell Display Direction
: Write
: Write function
: B2:D2
: Left to Right
CHAPTER 6 OPERATING MX Sheet
From the previous page
5.
Setting the <<Access Data>> tab
Set the device to be written as follows.
After setting, select the <<Operation Interval>> tab.
• Logical Station Number*1 : 1
•
•
•
•
Device*2
Data type
Value
Zoom
: D0
: 16bit integer
: DEC
:1
• No. of cells*3
*1 :
*2 :
*3 :
6.
:3
For the logical station number setting method, refer to the
following section.
Page 31, Section 6.1
The labels can be set to "Device".
When the system label is set to "Device", "1" is displayed to
"No. of cells" and cannot be changed.
6
Setting the <<Operation Interval>> tab
Set the monitor operation interval as follows.
• Set the Operation Interval: Selected
• Operation day
: Daily
• Operation time
: Regular interval
(5 seconds)
6.3 Writing Data
7.
Applying the settings
Click the
button to enable the settings of the
Cell Settings screen.
Check that the cell area is registered as shown on the
left screen, and click the
button.
To the next page
45
From the previous page
8.
Starting communication
Select the <<Add-Ins>> tab [MX Sheet]
[Start Communication] to start monitor.
As the message is displayed, click the
button.
9.
Entering the written values
Enter the values to be written to devices into the cell
area specified in step 2.
• Cell B2 : 1 (value to be written to D0)
• Cell C2 : 2 (value to be written to D1)
• Cell D2 : 3 (value to be written to D2)
Check that the data on Excel are written to the
programmable controller devices.
10. Ending communication
Select the <<Add-Ins>> tab [MX Sheet]
[End Communication] to end writing.
Complete!
The Excel spreadsheet for write function is now
completed.
46
CHAPTER 6 OPERATING MX Sheet
6.4
Automatic Saving
This section explains a setting procedure for automatically saving the Excel book during MX Sheet operation.
(1) Setting example
Automatic save condition
: Save when the device (Y0) turns on.
Automatically saved file name: Add date and time to the file auto.xlsx.
6
Automatically saved Excel file
6.4 Automatic Saving
47
(2) Setting automatic save
This section explains an Excel book automatic save setting procedure.
1.
Selecting automatic save setting
Start Excel and select the <<Add-Ins>> tab
[MX Sheet] [Automatic Save Setting] to display the
Automatic Save List screen.
2.
Creating new automatic save conditions
Click the
button to create new automatic save
conditions.
3.
Setting the automatic save conditions
Set the automatic save conditions as follows.
• Automatic Save Name
• Set the Device trigger
: Line 1
(Lot completion)
: Selected
• Logical Station Number*1
• Bit device
:1
: Selected
• Device*2
: Y0
• Condition
: When ON
• Add date and time to File name : Selected
*1 :
*2 :
For the logical station number setting method, refer to the
following section.
Page 31, Section 6.1
The labels can be set to "Device".
Set the file name to be saved automatically.
Clicking the
button displays the Save As
screen.
Specify any save place and file name.
• File name
: auto.xlsx
• Save as type : Excel Workbook[ *.xlsx]
To the next page
48
After specifying the file name, click the
button.
After completing the settings, click the
button.
CHAPTER 6 OPERATING MX Sheet
From the previous page
4.
Specifying the automatic save conditions
The automatic save name is added to the list.
Check that the check box of "Enable" is selected, click
button to close the Automatic Save List
the
screen.
5.
Starting communication
Select the <<Add-Ins>> tab [MX Sheet]
[Start Communication] to start communication.
As the message is displayed, click the
button.
6
6.
Starting the programmable monitor utility
From the [Start] menu, select [All Programs]
[MELSOFT Application] [MX Component] [PLC
As the Transfer setting screen is displayed, set the
following items.
• Utility setting type
: Selected
• Logical station number : 1
After completing the above settings, click the
button.
7.
Specifying the monitor device
Select the <<Device Batch>> tab of the PLC Monitor
Utility screen and set the following items.
• Device
: Y0
After completing the settings, click the
button.
To the next page
49
6.4 Automatic Saving
Monitor Utility] to start the PLC controller monitor utility.
From the previous page
8.
Writing to device
Change the Y0 device status.
Double-click the monitor display area of the <<Device
Batch>> tab to display the Write to Device screen.
Forcibly turn on Y0 in the following procedure.
1. Enter "Y0" in "Device" in "Bit Device".
2. Click the
button.
After completing the above settings, click the
button.
9.
Checking the device status
Check that Y0 is turned on as set in step 8.
After checking, click the
the
button and then
button.
10. Checking the saved file
The operation in step 8 activates the automatic save
setting function, and saves the Excel book
automatically.
Start Explorer and check if the file specified in step 3 is
saved correctly.
After checking the file, select the <<Add-Ins>> tab
[MX Sheet] [End Communication] to end
communication.
Complete!
50
The automatic save setting is now completed.
CHAPTER 6 OPERATING MX Sheet
6.5
Automatic Printing
This section explains a setting procedure for automatically printing the whole Excel book or specified Excel sheets
during the MX Sheet operation.
(1) Setting example
Automatic print condition: Printed at 17:00 every day.
Print area
: Sheet 1 and Sheet 3 are printed.
(2) Setting automatic print
This section explains an Excel spreadsheet automatic print setting procedure.
Operating procedure
1.
Selecting automatic print setting
6
Start Excel and select the <<Add-Ins>> tab
[MX Sheet] [Automatic Print Setting] to display the
Automatic Print List screen.
2.
Creating new automatic print conditions
Click the
button to create new automatic print
conditions.
6.5 Automatic Printing
3.
Setting the automatic print conditions
Set the automatic print conditions as follows.
•
•
•
•
Automatic Print Name
Set the date and time
Operation day
Operation time
• Print Area*1
: Line 1 (Daily report)
: Selected
: Daily
: Time table (17:00)
: Specify the sheet
(Sheet 1 and Sheet 3)
After the settings, click the
*1 :
button.
Multiple spreadsheets can be selected.
To the next page
51
From the previous page
4.
Specifying the automatic print conditions
The automatic print name is added to the list.
Check that the check box of "Enable" is selected, click
the
button to close the Automatic Print List
screen.
Complete!
The automatic print setting is now completed.
If multiple printers are set within the personal computer, the default printer (set within [Start] [Control Panel] [Hardware
and Sound] [Devices and Printers]) is used to print the Excel spreadsheet, when "Automatic Print" setting is selected.
52
CHAPTER 6 OPERATING MX Sheet
6.6
Creating/Using button
This section explains a convenient communication starting method by Create Button.
(1) Setting example
Button type
: Start Communication button
MX Sheet setting condition
: Logging setting (Page 31, Section 6.1)
(2) Creating the button and starting communication
The following describes a procedure from button creation to a communication start using the button.
1.
Selecting [Create Button]
Start Excel and specify the cell where the button is
placed.
6
Select the <<Add-Ins>> tab [MX Sheet]
[Create Button] [Start Communication Button].
The start communication button is placed in the
6.6 Creating/Using button
specified cell position.*1
*1 :
2.
The display characters and character font of the created
button can be changed.
For details, refer to the following manual.
MX Sheet Version 2 Operating Manual
Starting communication
Click the start communication button created in step 1.
As the message is displayed, click the
button.
Complete!
53
APPENDIX
Appendix 1
Useful Functions of MX Sheet
In addition to the functions explained in this manual (Page 31, CHAPTER 6), MX Sheet has useful functions.
This section provides the outlines and brief explanations of the functions.
For more details, refer to the following manual.
MX Sheet Version 2 Operating Manual
Appendix 1.1
Alarm summary
The alarm summary function converts the ON/OFF information into the corresponding alarm comment character
strings and accumulates them on an Excel spreadsheet as an alarm history.
The following are available by specifying in advance when the alarm history reaches the last line.
• Scrolling
• Printing Excel spreadsheet
• Saving Excel book
The line operation ratio and other conditions can be checked easily by accumulating the alarm data history.
Alarm data are accumulated as
bit devices turn on/off.
54
APPENDIX
Appendix 1.2
Comment display
The comment display function converts a bit device value or word device value into the corresponding comment
character strings and displays them on an Excel spreadsheet. (A comment is displayed according to the change of
device value.)
In the following example, the upper and lower limit values are set for a device so that the corresponding warning
message is displayed when the device value falls outside the range.
Temperature
rise
Appendix 1.3
Temperature
fall
Device trigger
The device trigger function sets the device condition for device data collection/write, and collects or writes the device
data when the set device condition holds.
A
<Collecting/Writing device data while bit device is on>
Collecting/Writing
device data
Collecting/Writing
device data
ON
OFF
Logging
Appendix 1 Useful Functions of MX Sheet
Appendix 1.2 Comment display
Target functions
Monitor
Write
Alarm summary
Comment display
Automatic save
Automatic print
55
Appendix 1.4
Handshake
Setting a handshake between the programmable and personal computer ensures the device data collection/write.
The handshake function determines whether to send data or not, based on the send request and receive response
signals exchanged between the personal computer and programmable controller, before data updating.
When handshake begins with programmable controller side request
Responding device
on the PC side
Device data
collection/write
Requesting device
on the programmable
controller side
When handshake begins with PC side request
Requesting device
on the PC side
Device data
collection/write
Responding device
on the programmable
controller side
56
APPENDIX
Appendix 1.5
CSV logging
The CSV logging function simultaneously displays device data on an Excel spreadsheet using the logging or monitor
function, and saves collected data as a CSV file.
Using a single CSV file enables long-term data collection file.
Display on Excel spreadsheet
Simultaneous
execution!
[CSV file]
2012/5/4 08:00:00, 0, 0, 0, 0, 0, 0
Save into CSV file
Appendix 1.6
2012/5/4 08:00:10, 10, 20, 30, 40, 50, 60
Automatic Communication Startup Setting
A
Automatic Communication Startup Setting automatically starts communication with the programmable controller when
the Excel book where MX Sheet settings have been set is started.
This setting eliminates the need of selecting [Start Communication] from the MX Sheet menu.
Appendix 1 Useful Functions of MX Sheet
Appendix 1.5 CSV logging
57
Appendix 1.7
Protect the MX Sheet Setting
The MX Sheet setting can be protected by a password.*1
The user settings can be set to unchangeable.
Set the password.
MX Sheet setting
becomes unchangeable!
*1 :
58
The password can be set or canceled by selecting the <<Add-Ins>> tab [MX Sheet] [Protect MX Sheet setting]/
[Unprotect MX Sheet setting]
APPENDIX
Appendix 1.8
Error log setting
When communication is started, an Error Log sheet that indicates the communication status of MX Sheet is created,
and the communication status, error information and corrective actions are output.
To this Error Log sheet, the following error log setting can be set by Option setting.
(1) Setting the error log types to be output
The error log types (Information, Warning, Error) to be output can be specified.
(Setting for outputting all error log)
A
(2) Automatic Error Log sheet display change setting
At error occurrence, the Error Log sheet displayed can be automatically changed.
Appendix 1 Useful Functions of MX Sheet
Appendix 1.8 Error log setting
Communication error
occurrence
Error Log sheet is displayed.
(Automatic display change)
(3) Error log clear setting at communication start
At the start of communication, the error log can be cleared.
59
REVISIONS
*The manual number is written at the bottom left of the back cover.
Print date
*Manual number
Jul., 2012
SH-081081ENG-A
Aug., 2013
SH-081081ENG-B
Dec., 2013
SH-081081ENG-C
May, 2014
SH-081081ENG-D
Revision
First edition
Correction
TERMS, Chapter 2, Section 3.1.2, Section 3.2, Section 6.1, Section 6.2
Correction
TERMS, Chapter 2
Correction
TERMS, Chapter 2, Chapter 3
Japanese Manual Version SH-081079-D
This manual confers no industrial rights or any rights of any other kind, nor does it confer any patent licenses.
Mitsubishi Electric Corporation cannot be held responsible for any problems involving industrial property rights which may
occur as a result of using the contents noted in this manual.
© 2012 MITSUBISHI ELECTRIC CORPORATION
60
Memo
61
Microsoft, Windows, Windows Vista, Windows XP, Excel are trademarks or registered trademarks of Microsoft Corporation
in the United States and other countries.
All other company names and product names used in this manual are trademarks or registered trademarks of their
respective companies.
62