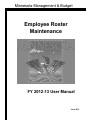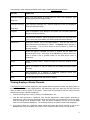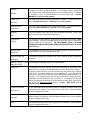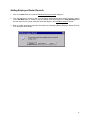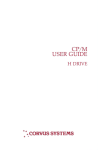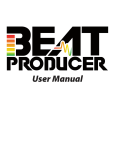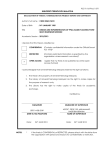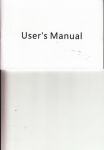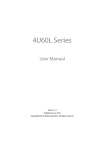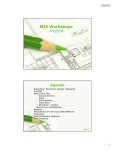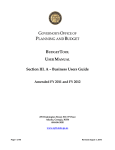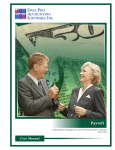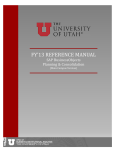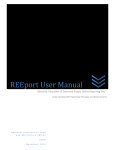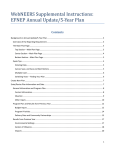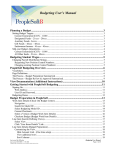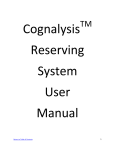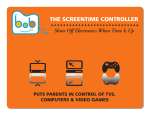Download Employee Roster Maintenance
Transcript
Minnesota Management & Budget Employee Roster Maintenance FY 2012-13 User Manual June 2010 EMPLOYEE ROSTER MAINTENANCE ......................................................................... 3 Accessing the Employee Roster Maintenance module ........................................................... 3 Viewing Employee Roster Records ........................................................................................ 4 Sorting Employee Roster Records ......................................................................................... 6 Searching and Finding Employee Roster Records ................................................................. 6 Deleting Employee Roster Records........................................................................................ 6 Displaying/Editing Employee Roster Records ........................................................................ 7 Adding Employee Roster Records ........................................................................................11 Changing Employee Funding Data ........................................................................................12 Displaying Employee Summary Data ....................................................................................13 Comparing Expense Budget To Employee Roster ................................................................13 Displaying/Editing Employee Category Data .........................................................................15 Running Employee Roster Reports .......................................................................................17 Bargain Unit Adjustment By Agency ......................................................................................18 2 EMPLOYEE ROSTER MAINTENANCE The Employee Roster Maintenance module is used by Agencies for comparing Budgeted FTEs and amounts entered at the Object Class Code level (and/or loaded from MAPS) in the Budgeting at Appr. Level Module to Roster FTEs and Amounts (and/or loaded from SEMA4) in the Employee Roster Maintenance Module. This module is used not only for comparison but also for future projections of employee costs. Accessing the Employee Roster Maintenance module 1. Log on to the BIS System and the BIS Main Menu displays. 2. The first option is Biennial Budget System. highlighting the option and pressing Enter. Select this option by double-clicking on it or by 3. Select the Employee Roster Maintenance Module by double-clicking on it or by highlighting the option and pressing Enter. The Employee Roster window displays. 3 The following is a list of buttons available at the bottom of the Employee Roster window: BUTTON FUNCTION Employee Category View FTE and dollars by fiscal years for lump sum categories (see Displaying Employee Category Data). (Emp Cat) Employee Summary View summary information for a selected employee record (see Displaying Employee Summary Data). (Emp Sum) Compare View a comparison of the Budget to the Roster (see Comparing Expense Budget to Employee Roster). Sort Sort positions displayed. Select the desired sort field in the drop-down box; up to 3 sort kinds are available (see Sorting Employee Roster Records). Search/Find Search for records. This is a two-part operation. First, the user clicks on Search and enters condition(s) or criteria. The Search button changes to the Find button. The user then clicks on the Find button to locate the specific record(s). List When this option is available, the button is enabled and the status bar shows the word <List>. User clicks on the List Button or double clicks in the field to access a list of possible values for the field where cursor is positioned. Delete Delete a position record. Users are asked to confirm the deletion of the record. Add Add a new position or copy an exiting one (see Adding Employee Roster Records). Edit Edit information for a selected or highlighted employee record (see Displaying/Editing Employee Roster Records). Close Exit the Employee Roster Maintenance Module Viewing Employee Roster Records The Employee Roster window displays the user’s default Section Sequence number and Agency name in the first field. The Fund, Appr (Appropriation), Allt (Allotment), Appr Unit, Appr Org, Allt Org, Expb Org fields are blank in the top portion of the screen. These fields are provided so that user may set search condition(s) limiting the positions displayed. 1. View the entire agency’s roster by clicking on the Find button; -or2. Limit the roster positions to a particular fund, specific appropriation, and/or specific allotment by selecting their codes using the drop-down list for the Fund field or by accessing the list for the other fields by clicking in their respective fields. After the desired condition(s) are set, click on the Find button or in the Positions Data Block. The records defined by the search criteria will be displayed. 3. If you want to blank out a particular search criteria field, delete the data in the field or click on the Cancel button in the list window; in the case of Fund, select the blank record in the list window. 4 The Employee Roster provides three years of data for the positions. The information is loaded from the SEMA4 system at a defined point in time. Each employee record consists of the position number, title, name, and the FTE (full-time equivalence), and the salary for each year. Note: An asterisk (*) to the left of an employee record signifies that this position has multiple records (i.e., that the employee ID associated with this position also is associated with at least one additional position or the employee ID is split funded between at least two expense budget accounts). 5 Sorting Employee Roster Records 1. Click on the Sort button to access the Sort Options dialog box. Three levels of sorts are available. Each sort may be done in ascending (ASC) or descending (DESC) order. The system default order is ascending. Clicking on the ASC button changes the sort to descending (DESC) order and vice versa. 2. Click on the down arrow of the Primary Sort to access a list of fields that can be used for sorting. Click on the desired field for sort. Click on the down arrow of the Second Sort and make a selection to define the secondary sort (if a secondary sort is desired). Click on the down arrow of the Third Sort and make a selection to define the third sort order (if a third sort is desired). 3. Click the OK button when finished. The records will be displayed by the defined sort criteria. Searching and Finding Employee Roster Records 1. Click on the Search button and enter the value to search for in one or more of the fields including the fields in the Positions Data Block on the bottom left of the screen. The List of values option is available for some of the fields. 2. After entering the search criteria, click on the Find button. The records that meet the criteria of the search are displayed. Note: The Allotment field in the Positions Data Block cannot be used for search purposes. Deleting Employee Roster Records 1. Highlight the record you want to delete. 2. Click on the Delete button. 3. Click on OK in the Do you want to delete this record? dialog box. The record is deleted from the database. 6 Displaying/Editing Employee Roster Records Displaying 1. In the Employee Roster window, highlight the appropriate record and click on the Edit button (or double-click on the record in the Pos #, Position Title, or Employee Name field). 2. The Edit/Add Employee window displays with the selected record. If the position has multiple records (those records that are marked with the *), then the Next and Prev buttons are enabled and may be used to display the other records. The following is a description of the buttons available at the bottom of the screen: BUTTON FUNCTION Next This button is enabled only for split positions. User clicks on this button to access the next record for this position. Prev This button is enabled only for split positions. User clicks on this button to access the previous record for this position. Emp Sum This button accesses the Employee Summary Data window 7 (Employee Summary) that summarizes split-funded positions in a single window. Refresh User clicks on this button so the Employee Roster will display the newly entered data. List This button is enabled whenever the system provides a list of values for the current field. Close This button closes the window and returns user to previous window. Editing 1. Edit the appropriate fields by highlighting the existing information and typing over the data. The List option is available for some of the fields. 2. Click on the Refresh button when it is enabled so that the Employee Roster window will display the newly entered data. 3. The Salary Changes block is used for entering salary percent increases or decreases on a specific date. Enter the percent amount in the field before the “pct on” field. Enter the date the increase will be effective in the blank field after the “pct on” field. (Double-click in this blank field to access a calendar for date selection.) Format the date as follows: MM/DD/YYYY (must include slashes). Press the Apply button to save the changes to the database. 4. The Sal. Step button is used for automatically calculating salary step increases based on the Salary Auth, Grid #, Range #, Step #, and Anniversary Eligible Dt fields. 5. The FTE Changes block is used for entering FTE increases or decreases on a specific date. Enter the change and effective date. Press the Apply button to save the changes to the database. Note: For each position, the system provides default calculations that may be overwritten by the user. For example, the Ins Plan benefit for an employee may be a manually entered amount or a code from the system, which generates a very close amount of the benefit. This is up to user discretion. If the user opts to manually enter amounts, the system will not use defaults until a code from the system is re-entered in the Edit screen for that position. The following is an explanation of each field in the Edit/Add Employee window: Position Number (Pos #) The position # for a record. This will be the position number from SEMA4 or any 6 digit number. A position number may be used by more than one record in the roster. Start Date The date from which funding for a position is calculated. Each position must have a start date. For existing positions, the start date is the first day of the roster. A calendar is available to user by double-clicking in the Start Date field. (Start Dt) Format: MM/DD/YYYY (must include slashes). 8 The date at which funding for a position is ended. This is an optional field. If end date is not known, it may be left blank. If no end date is filled in, funding for the position will be assumed through the end of the budget period. A calendar is available to user by double-clicking in the End Date field. Format: MM/DD/YYYY (must include slashes) End Date (End Dt) Position Title The position description from the position data in SEMA4. This field is free-form text. The System default is “**Unknown** for a new position. (Pos Title) Employee Name The name of the employee within a particular position. This field is free-form text. The System defaults to “**Vacant**” for a new position. (Emp Name) Allotment This field defaults to the name of the current allotment accessed. Click in the field to receive a list of all available allotments. (Allt) The Employee ID from SEMA4. When cursor is positioned in this field, a New button displays. Clicking on the New button will cause the system to generate a unique number for the employee. WE RECOMMEND USING A SYSTEM GENERATED EMPLOYEE ID WHEN CREATING NEW RECORDS TO AVOID DUPLICATES. Employee ID (Emp ID) Bargaining Unit The bargaining unit code from the Job record in SEMA4. Double-click on this field to display a list of all valid bargaining units. (Barg Unit) Expense Budget Org The Expense budget Org defaults to the current expense budget organization accessed. (Expb Org) Starting Hourly (Starting Hr Rate) Rate The hourly rate of pay that is effective on the start date. Starting FTE The Starting FTE field is the ratio of hours worked during a pay period to the total full time hours (80 hours) that the position record is funded at the start (i.e., a person working 60 hours out of the 80 hours per pay period has a Starting FTE of .75). The system defaults to 1.00 for Starting FTE. If the start and end dates are not equal to a full year, the system will annualize the percentage. For example: if an employee works 80 hours per pay period but worked only from September through December, user would put in 1.0 Starting FTE and the system would figure the accurate FTE equivalence for that portion of the year to be .25 on the Employee Roster window. Format: #.##, where 1.00 is equivalent to 100% Insurance Plan Code If user wants benefits for insurance based on a specific Insurance Code to be calculated by the system, user must input the code here. A list of possible codes is available for this field. (Ins Plan Cd) Retirement Plan (Ret Plan) Class The Retirement plan code from job record in SEMA4. Benefits for employer paid retirement are based on a specific Retirement Plan code. A list of possible codes is available for this field. The Employment Class Code from the job record in SEMA4. A list of possible codes is available for this field. 9 FICA The FICA code. A list of possible numbers is available for this field. Salary Authority The Salary Authority (typically the Bargaining Contract/Plan Code). A list of possible codes is available for this field. Grid # The Grid number. A list of possible numbers is available for this field. Range # The Range number. A list of possible numbers is available for this field. Step # The Step number. A list of possible numbers is available for this field. Anniversary Eligible Dt The Anniversary date of employee. 10 Adding Employee Roster Records 1. Click on the Add button to access the Add New Employee Record dialog box. 2. From this dialog box, choose to add a new employee starting with a blank default record by clicking on the Add New button or choose to copy an existing record by clicking on the Copy Existing button and the values for the current employee record will appear in the Edit/Add Employee window. 3. Enter or modify appropriate employee information (see Displaying/Editing Employee Roster Records for a description of the fields). 11 Changing Employee Funding Data Employee records in the Roster module can be repointed to a different allotment or split funded with two or more allotments. To change the employee’s funding data: 1. Highlight the employee record you wish to modify. 2. Click on the Add button. When the Add New Employee Record dialog box appears, click Copy Existing. 3. To split fund an employee, change the allotment on the second record. Enter in the new FTE number as appropriate. In the FTE Changes block, enter the FTE change. For example, if an employee is going to be funded under one allotment in FY 2011, but two allotments in 2012 & 13, the employee records would look like the following: 1. First employee record 2. Second employee record 4. The first employee record indicates, in the FTE Changes block, that on July 1, 2012, this employee will be funded from this allotment for only half the time (.5 fte) 5. The second record, with the new allotment, indicates that as of July 1, 2011, this employee was not funded from that allotment but on July 1, 2012, will be partially funded from this allotment (.5 fte), effectively splitting the employee's salary between the two allotments starting in FY2012. Note: the employee's insurance rate will need to be adjusted in FY2012 between the allotments to avoid inflating insurance rate on the total compensation; the Roster does not automatically do this for you. 6. To point an employee record to a different allotment, follow steps 1 and 2 outlined above. In the FTE Changes block on the new record, enter 0 FTE on 07/01/11 and 1 FTE on 07/01/12. 12 Displaying Employee Summary Data 1. In the Employee Roster window, highlight the appropriate record and click on the Emp Sum button or from the Edit/Add Employee window, click on the Emp Sum button. 2. The Employee Summary Data window displays with the selected record. 3. Access different views by clicking on the Summarize button or Single button. The initial default is the Single view with the Summarize button displayed. If the employee is not split-funded, the Summarize and Single button will produce the same results. If the employee is split-funded, the Single button will generate the details of one funding source and the Summarize button will generate the totals for all records pertaining to the selected employee ID number. The following is an explanation of some of the fields: FTE The Annualized Full Time Equivalent value. If this record is splitfunded, click on the Summarize button to display the total FTE for the employee. Salary The Salary field is calculated using the BBS adjustment and the discretionary Agency Adjustment values from the Bargain Unit Adjustment by Agency module. The Retirement, FICA, Insurance, and Total in the Employee Summary Data window are also calculated using the same method. Comparing Expense Budget To Employee Roster 1. In the Employee Roster window, click on the Compare button to access the Budget to Roster Comparison window. This is a view only window. The following is an explanation of the table lines: 13 Roster Amount Displays the BBS Roster FTE and Amount Totals for each year Budget Amount Displays the Budget FTE and Amount Totals (dollars allotted to position by related object class codes) for each year. Percent Allocated Displays the Budget Amount total divided by the Roster Amount total. The Percent Allocated is the percent at which the Roster is funded in the budget for a particular budget year. If the Budget FTEs and Amount Totals are incorrect, they should be adjusted in the Budgeting at Appr Level Module under the Load Distribution, Base Adjustments Distribution, and Change Items Distribution. Limitations on the view through field entries will create a comparison based on those limitations. 14 Displaying/Editing Employee Category Data Displaying 1. Set desired criteria in the Appropriation and Allotment fields. Click on the Emp Cat button or doubleclick on the Total line in the Employee Roster window. The Employee Category Data window displays FTE and dollars by fiscal years for lump sum categories (i.e., those roster items not tracked at individual employee levels). Note: If the user does not set criteria in the Appropriation and Allotment fields in the Employee Roster window before accessing the Employee Category Data window, the Add, Delete, and Edit buttons will be disabled. The following are the explanations of the subtotaling lines: Category Total The totals for the listed categories. Regular Classification The Regular Annualized FTE & Dollar totals from the Employee Roster window. Bargain Unit Adjustment The calculated amount from the BBS field in the Bargain Unit Adjustment by Agency window. Discretionary Adjustment The calculated amount using the discretionary Agency Adjustment field in the Bargain Unit Adjustment by Agency window. Adding 1. If all possible lump sum employee categories are displayed, the Add button is disabled. If all of the categories are not displayed, click on the Add button to add a category. 2. Enter the data into the Employee Category Data window. Salary, Retirement, FICA, and Insurance 15 fields are automatically generated but they can be overwritten. Deleting 1. Highlight the desired employee category and click on the Delete button. This will cause the selected category to no longer display. Editing 1. Highlight the desired employee category and click on the Edit button to modify the selected employee category information. Note: Some employee categories require only salary dollars. 16 Running Employee Roster Reports Under the Reports Menu, there are three Employee Roster reports available: Employee Roster – reports various Employee Roster data, including FTE positions, salary, total compensation, and total compensation with adjustments Estimated Salaries – reports a summary of estimated personal service costs, FTEs, and progression increases for FYs 2011, 2012 and 2013 Estimated Salaries Comparison – reports various Employee Roster data, including FTE positions, salary, total compensation, and total compensation with adjustments From the BBS Main Menu, select BBS Reports Menu, and then select Employee Roster Reports. For instructions on how to run and print reports, please refer to the section entitled “Reports” in the Biennial Budget System FY 2012-13 Training Manual which can be downloaded from our Web Site at: http://www.mmb.state.mn.us/bis-bbs. Also available are Multi-Query Report Topics: Budget Positions – reports FTE positions that appear on the budget documents (not Employee Roster) Employee Roster – reports various Employee Roster data, including FTE positions, salary, total compensation, and total compensation with adjustments 17 Bargain Unit Adjustment By Agency This module is used to enter annualized increases/decreases to be applied to all employees by Bargaining Unit. 1. From the Biennial Budget System Main Menu, select Bargain Unit Adjust. by Agency Module by double-clicking on it or by highlighting the option and pressing Enter. The following is a description of the fields related to fiscal year: BBS The BBS columns are the annualized increase/decrease set for each bargaining unit by MMB for each budget year indicated. Agency Adjustment The Agency Adjustment columns are the annualized increase/decrease set for each bargaining unit by the Agency for each budget year indicated. (Agency Adjust.) Note: The total bargaining unit adjustment for each year will be the value in the BBS column plus or minus the value of the agency adjustment. If an agency enters no adjustments, the total bargaining unit adjustment for each year will be the value in the BBS column. 18