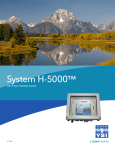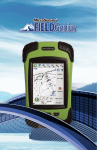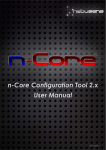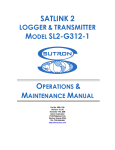Download System 5000 Owners Manual
Transcript
Owners manual V1.4.3 System H-5000™ D33 0414 WARRANTY This user manual is a guide for the System 5000™. For more information, updated manuals, brochures, technical notes, and supporting software on the System 5000™, please refer to waterlog.com or contact your sales representative. For additional assistance, please contact us at +1.435.753.2212 or [email protected] Warranty “WATERLOG™ PRODUCTS MANUFACTURED BY YELLOW SPRINGS INSTRUMENTS CO., INC. are warranted by Yellow Springs Instruments Co., Inc. (“YSI”) to be free from defects in materials and workmanship under normal use and service for twelve (12) months from date of shipment unlessotherwise specified in the corresponding YSI pricelist or product manual. WaterLOG™ products not manufactured, but that are re-sold by YSI, are warranted only to the limits extended by the original manufacturer. Batteries, desiccant, and other consumables have no warranty. YSI’s obligation under this warranty is limited to repairing or replacing (YSI’s option) defective products,which shall be the sole and exclusive remedy under this warranty. The customer shall assume all costs of removing, reinstalling, and shipping defective products to YSI. YSI will return such products by surface carrier prepaid within the continental United States of America. To all other locations, YSI will return such products best way CIP (Port of Entry) INCOTERM® 2010, prepaid. This warranty shall not apply to any products which have been subjected to modification, misuse, neglect, improper service, accidents of nature, or shipping damage. This warranty is in lieu of all other warranties, expressed or implied. The warranty for installation services performed by YSI such as programming to customer specifications, electrical connections to products manufactured by YSI, and product specific training, is part of YSI’s product warranty. YSI EXPRESSLY DISCLAIMS AND EXCLUDES ANY IMPLIED WARRANTIES OF MERCHANTABILITY OR FITNESS FOR A PARTICULAR PURPOSE. YSI is not liable for any special, indirect, incidental, and/or consequential damages.” A complete TERMS AND CONDITIONS OF SALE can be viewed at: http://www.ysi.com/terms-and-conditions.php 1 CONTENTS WaterLOG® Warranty..........................................................1 Chapter 1: Introduction.......................................................4 System 5000™ Overview................................................... 5 Features............................................................................... 5 Models and Option Cards................................................ 6 Unpacking the System 5000™.......................................... 6 Additional Support and Documentation........................ 6 Chapter 2: Hardware overview.........................................7 Top View.............................................................................. 8 Touch Screen Interface................................................. 8 LED Indicators............................................................... 8 SD Card Slot.................................................................. 8 Front Panel.......................................................................... 8 View Status Button........................................................ 8 USB Ports........................................................................ 9 Ethernet Port................................................................... 9 RS-232 Ports................................................................... 9 SDI-12 Ports.................................................................. 10 Switched +12 Volt Excitation..................................... 10 Power Connection...................................................... 10 AC Input....................................................................... 10 Digital I/O.................................................................... 10 Analog Input Section.................................................. 11 4 to 20 Milliamp (4-20mA) Output............................ 11 Option Cards.................................................................... 12 Precision Pressure Sensor Module............................ 12 Analog/Digital Expansion Module........................... 12 Installing Plug-in Option Modules............................. 13 Chapter 3: Menu Orientation..........................................14 The Main Menu................................................................. 15 Screen Design and Layout.............................................. 15 System Familiarization..................................................... 16 Chapter 4: Managing Tasks..............................................17 Concept of a Task............................................................. 18 Time vs. Event-driven Tasks........................................ 18 Manage Tasks Screen...................................................... 18 Creating/Editing a Task................................................... 19 Naming a Task.................................................................. 19 Selecting/Editing an Input.............................................. 19 Adjusting the Scan Rate............................................. 20 Advanced Scanning Options..................................... 21 Setting Precision, Slopes, and Offsets...................... 22 Calibrating Sensors..................................................... 23 Using Custom Functions............................................ 24 Adding Outputs................................................................ 28 Output Rates and Conditions.................................... 28 Removing Outputs........................................................... 29 Running a Task.................................................................. 30 Deleting a Task.................................................................. 30 2 Chapter 5: Inputs................................................................31 Input Properties Screens................................................. 32 AC-In.................................................................................. 33 Analog In........................................................................... 33 Basic Program (Input)...................................................... 34 Battery Voltage................................................................. 35 Digital In............................................................................ 36 Level.............................................................................. 36 Frequency..................................................................... 37 Event Counter............................................................... 37 Quad Counter...............................................................38 Internal Temperature........................................................ 38 Modbus Master (Input).....................................................38 Modbus Slave (Input)....................................................... 39 SDI-12 Sensor................................................................... 39 User-Defined Task............................................................. 40 Chapter 6: Outputs.............................................................41 Output Properties Screen................................................ 42 Log To File......................................................................... 42 Create a New Log File................................................ 43 Using an Existing Log File........................................... 43 Log to File Properties.................................................. 44 Configuring the Log File............................................. 44 Advanced Logging Options.................................... 47 GOES..................................................................................48 Configuring the GOES Radio..................................... 49 GOES Self-Timed Options.......................................... 52 Self-Timed Data Settings.......................................... 53 Self-Timed Data Setup.............................................. 56 GOES Random Options.............................................. 60 Random Data Setup..................................................61 GOES Radio Diagnostics............................................ 61 GOES Miscellaneous................................................... 63 Common GOES Terms................................................ 63 Understanding Binary Data........................................ 65 Julian Day Tables......................................................... 69 Deciphering Downlink Message Headers................ 71 Basic Program (Output)................................................... 73 4-20mA Out...................................................................... 73 Digital Out........................................................................ 75 Modbus Master (Output)............................................... 76 Modbus Slave (Output).................................................. 77 Switched 12V Out........................................................... 77 Chapter 7: Basic 5000......................................................79 Basic 5000 Overview.........................................................80 Basic Features....................................................................80 Basic Program Management........................................... 81 Installing a Basic 5000 Program...................................... 81 Editing Basic Program Options....................................... 82 Contents Debugging a Basic Program............................................83 Chapter 8: Modbus............................................................84 Modbus Overview............................................................ 85 Supported Function Codes........................................ 85 Configuring Modbus........................................................ 85 Determining Modbus Master or Modbus Slave...... 85 Creating a New Port.................................................... 86 Using an Existing Port.................................................. 87 Port Settings..................................................................87 Configuring Modbus Registers.................................. 88 Chapter 9: Data File Manager..........................................90 File Operations................................................................. 91 Archiving Log Files........................................................... 92 Saving/Loading System 5000 Configurations...............92 Updating System 5000 Firmware................................... 93 Chapter 10: System Setup - General Setup..................94 General Setup Screen...................................................... 95 Date & Time...................................................................... 95 Diagnostics Menu............................................................. 96 Analog & 4-20mA Testing........................................... 96 Digital Testing.............................................................. 96 Mainboard Testing....................................................... 97 Miscellaneous Testing................................................. 97 Serial Ports Testing....................................................... 97 Help & Documentation.................................................... 98 Password Protection......................................................... 98 System Information.......................................................... 99 System Settings...............................................................100 Global Task Options.................................................. 101 System Timeouts........................................................ 102 System Cut-offs.......................................................... 102 Chapter 11: System Setup - Communications...........104 Communications Screen................................................105 Direct PC Connect.......................................................... 105 GOES Configuration...................................................... 105 Listening Ports Setup..................................................... 106 Listening Port Programs............................................ 106 Configuring Network Listening Ports..................... 107 Configuring Serial Listening Ports........................... 107 Network Setup............................................................... 108 Remote Assistance......................................................... 109 SDI-12 Transparent Mode............................................. 109 Using Extended Commands.....................................111 Chapter 12 System Setup - Inputs & Outputs...........112 Inputs & Outputs Screen................................................113 Basic Program Management........................................ 113 Log File Configuration.................................................. 114 Tasks Overview............................................................... 114 View Status Screen........................................................ 115 Chapter 13: Connecting with a PC..............................116 Direct PC Connect.......................................................... 117 Configuring the System 5000.................................. 117 Connecting via Network (Ethernet) Port................. 117 Connecting via USB or Serial (COM) Port............... 118 USB Virtual Serial Port Driver Installation............. 118 PC Networking Setup............................................. 119 Acting as an External USB Hard Drive.................. 124 Using a Web Browser................................................ 125 Using VNC (Virtual Network Computing)............... 126 Chapter 14: Maintenance and Troubleshooting.......127 Maintenance....................................................................128 Touchscreen Calibration............................................128 Troubleshooting............................................................. 129 General Data Collection............................................129 SDI-12 Communications........................................... 129 GOES Transmissions..................................................129 Chapter 15: Appendix Section.....................................130 Appendix A - System 5000 Specifications...................131 Appendix B - Pressure Sensor Module Specifications132 Appendix C - Analog/Digital Module Specifications.133 3 01 / 4 INTRODUCTION Introduction The System 5000™ is the next generation data logger / data collection platform (DCP) using a touch screen interface for standard and advanced data logging applications. Optional plug-in modules allow the data logger to be configured for a wide variety of monitoring, data logging, and SCADA applications. Current option modules include: • Analog/Digital expansion module Multiple configurations are available using additional expansion cards and an internal GOES transmitter. Specifications for System 5000™ and all option modules are available in the Appendices. Features • Easy to read 5.7” 1/4 VGA TFT color touch screen display with LED backlight • GUI built in help menus - no external device (e.g. laptop) required for setup, programming, or data retrieval • Simple expandability for additional analog channels, digital ports, RS-232 ports, and pressure sensors using plug-in option modules • Low power usage • LINUX operating system • 32-bit, 192-MHz, Arm-9 processor • 1 Gigabyte internal data logging memory (expandable to 4Gigabytes) • 10/100Mbit/s Ethernet port for remote programming and data retrieval • MM/SD Card slot for simple data retrieval or firmware upgrading • Two (2) USB Host ports for fast and simple data retrieval or firmware upgrading • USB Device port to allow the System 5000™ to appear as a mass storage device • Two (2) RS-232 serial ports with variable baud rates up to 115.2 Kbps • Built in speaker with digital audio • View Status/Push-to-read button (view data without opening the cover) • Temperature compensated real time clock with lithium backup battery • Plug-in terminal strip connectors • Fiberglass enclosure with lexan window • Operates over a wide temperature range: - 40EF to +140EF (- 40EC to +60EC) • Quick data retrieval via SD, USB (12Mbit/s) or Ethernet (10/100Mbit/s) • Four general purpose analog input channels • Four digital I/O ports • Switch closure event counters • AC frequency counter allows direct input for wind speed sensors, etc • Designed to output a 4-20 mA signal (No external module required) • SDI-12 Master mode • Common interface support for 100, 300, and 1200 Baud GOES Transmitters • Multi-tasking design (ability to configure system while measurements occur) • Programmable, independent scan rates, offsets, start times, stop times and output conditions fully supported • Time and event-driven (via digital ports) operations • Ability to record to multiple non-volatile data/log files • Support for basic to complex math operations for non-linear sensors • Built-in BASIC language interpreter integrates user-created Basic 5000 programs for custom/advanced 5 operations • MODBUS Master and Slave support (RTU, ASCII, and TCP) INTRODUCTION Models and Option Cards The System 5000™ comes in a variety of configurations to support simple to complex setups. The following base models are currently available: • System 5000™ • System 5000S • System 5000Plus™ (Integrated with a High Data Rate GOES Radio Transmitter) The System 5000S allows one plug-in option while the System 5000™ and System 5000Plus™ both allow up to three plug-in option modules to be added for simple expandability and are field upgradable. The following plug-in option module is currently available: • Analog/Digital expansion module (adds one RS-232 port, 8 analog channels, one +5 Volt reference, one AC-In, four digital ports, and one 4-20mA signal output). More detailed information regarding the individual option modules can be found in Chapter 2. Unpacking the System 5000™ When unpacking the System 5000™, make sure all the components ordered are received and are in working condition. The basic configuration of the System 5000™ includes the following: Main Deliverables: • The System 5000™ base unit • Sensor connection terminal blocks • Hard copy of the “Getting Started Guide” • 6FT USB 2.0 Cable (Data Cable) Optional Items: • Expansion Module(s) • Cables • Sensors • SD Memory Card • USB Thumb Drive Additional Support and Documentation The web page at http://www.waterlog.com will provide ongoing support for the System 5000™ data loggers and DCP products. This includes additional manuals (e.g. Basic 5000 User Manual), new versions of the main manual, new firmware updates, brochures, technical notes, PC support software, example Basic programs, etc. 6 02 / HARDWARE OVERVIEW 7 HARDWARE OVERVIEW Touch Screen Interface Primary access to the System 5000™ Software is managed through the ¼ VGA touch screen display on top of the unit. The touch screen is used to view, edit, and configure the system settings and operations. LED Indicators Three LEDs exist on the top panel: the Power LED, the Active LED, and the SD Card LED. The Power and Active LED indicate the general status of the System 5000™ during normal operations. The Power LED blinks every five seconds while power is applied to the unit. TheActive LED illuminates when the unit is taking measurements, collecting data or performing other background tasks. While navigating the menus of the System menus of the System 5000™, if any scanning or other background operations occur,he Active LED will blink continuously until the scan or operation has completed. The SD Card LED only blinks when SD Card activity occurs. Top View SD Card Slot The SD memory card slot is used to transfer data and other files to and from the System 5000™. Once a card has been placed in the slot, the data can be accessed through the Data File Manager. Front Panel 8 Hardware Overview View Status Button The View Status button allows quick access to the system status screen without opening the lid. The status screen shows the current Tasks on the system along with their last measurement date, time, and value. A simple press of the View Status button selects the next Task on the screen. A new measurement of the selected Task can be retrieved by holding down the View Status button. If no Task is selected, holding the View Status button will request a new measurement for all Tasks. New measurement data is reported onscreen as it occurs. USB Ports A total of three USB connections exist on the front panel. The two USB-A connectors are provided to connect an external USB “Device”, such as a USB Flash drive, for downloading or uploading data to the System 5000™ internal memory using the Data File Manager. The USB-B connector is provided to allow a direct connection from the System 5000™ to a computer. When connected in this manner, the System 5000™ can be seen as an external hard disk on the connected computer, allowing data files to be easily downloaded or firmware files uploaded using drag and drop. The port can also be used as a virtual serial port, enabling the same menu system that exists on the touchscreen to be available on the connected computer. Ethernet Port The Ethernet port is a 10/100 BaseT port allowing the System 5000™ to connect to a Local Area Network or a Wide Area Network (Internet). Remote operation and file transferring, System 5000™ programming, and ports listening for incoming connections (e.g. simple web pages) can all be done through this port. The port is only active when the system is not in its low-power sleep and indicates its status via two LEDs in the top corners of the port. RS-232 Ports Two RS-232 ports are provided to connect to a PC, GOES Transmitter, modem, remote display, or other standard serial communication equipment. These ports are configured as a DTE type of device. This means they will plug directly into a modem (DCE type device), but will require a NULL modem adaptor and possible gender changer if connected to a PC (DTE type device). The NULL modem cable crosses the communication lines allowing two similar devices to communicate. The pin out for the RS-232 ports is shown on page 10. 9 HARDWARE OVERVIEW The pin out for the RS-232 ports is shown below. Serial Port Pin-Out PIN DIRECTION NAME 1 2 3 4 5 6 7 8 9 Input Input Output Output N/A Input Output Input Input Data Carrier Detect Receive Data Transmit Data Data Terminal Ready Ground Data Set Ready Request To Send Clear To Send Ring Indicator (DCD) (RD) (TD) (DTR) (GND) (DSR) (RTS) (CTS) (RI) SDI-12 Ports The SDI-12 Ports are provided to connect SDI-12 compatible sensors. Standard SDI12 sensors have a minimum of three wires, which are +12V, Data, and Gnd. There are two SDI-12 ports, as shown above, for ease of connecting multiple SDI-12 sensors. Switched +12 Volt Excitation The Switched +12 volt excitation is provided to power sensors and, by default, this port is always on. There are sensors that only need to be powered when being measured. To save on power consumption, this port can be programmed to turn on only during scans. Power Connection The Power connection is the main System 5000™ power and ground. The power LED on the front panel will blink every five seconds when sufficient power is connected. 10 Hardware Overview AC Input The AC Input is provided to connect sensors that have a low level AC output like wind speed sensors. A wind speed sensor has at least two connections: Signal (ACIn) and Reference (Dgnd). Digital I/O The Digital I/O connections can be configured independently as inputs or outputs. In the input mode, the signal has an internal pull up resistor of 47K Ohms. This allows a switch closure to ground to activate the input. It can also be driven using normal logic levels. As an output, a 100-Ohm protection resistor limits the drive capability. The output will still be about 4.0 volts with a 10.0mA or less load. When a pair of digital I/O pins is configured as inputs, they may be used as a quadrature shaft encoder input. Analog Input Section The lower right terminal strip is used for analog input functions. This includes four analog inputs, two analog grounds, and one +5Vref excitation connection. Analog Input Channels There are four analog input channels labeled Vin1 to Vin4. The standard input range for all channels is 0 to 5 volts; however, because the Analog to Digital converter is highly accurate, it can accurately measure low level ranges as well. Differential measurements can also be made on channels Vin1 and Vin2 or on channels Vin3 and Vin4. Analog Grounds There are two analog ground connection points. In order to preserve signal integrity, it is important to use the analog grounds only for sensors connected to the analog section. The current flowing through an analog sensor is relatively small and normally very stable. If a digital sensor has its ground connection tied into the analog ground, the currents from the digital sensor will flow through the analog circuitry causing voltage level shifts and noise based on digitalswitching. There should be sufficient digital ground connection points for the digital sensors.Power grounds should not be connected to analog grounds. 11 HARDWARE OVERVIEW Switched +5.00 Volt Reference Excitation The +5Vref output is used for analog sensors requiring a precision reference voltage. The maximum output current is 10 milliamps. The Analog to Digital converter uses this excitation for its reference to provide a ratio-metric relationship for sensors using this excitation. 4 to 20 Milliamp (4-20mA) Output The 4-20mA output connection points are at the far right of the lower terminal strip. Several instrumentation applications use sensors that provide an industry standard 4-20 milliamp output signal. The System 5000™ data logger / DCP can output a 4-20mA signal based on any of its inputs. For example, a user may want to connect a temperature probe to the System 5000™ and convert the temperature value into a 4-20mA output. A temperature probe on Analog Channel 1 that produces a 0 to 5 volt output representing 0 to 100 degrees Celsius could easily be setup to produce a 4-20 mA output that represents the 0 to 100 degrees. The System 5000™ does not actually output a 4-20mA signal, but rather controls the current in an isolated externally powered loop. The following figure shows a basic connection diagram. Option Cards If more options are needed in addition to the base configuration of the System 5000™, option cards/modules can be used to quickly and simply expand the functionality of the unit. Three expansion slots allow any combination of the plug-in modules below to be added or removed when needed, whether when initially ordered or in the field. Analog / Digital Expansion Module The Analog/Digital Expansion Module provides a generous expansion to the built-in analog and digital ports available on a base System 5000™ unit. An RS-232 serial port is also provided for additional serial connectivity and communications. The module includes two digital grounds, an AC-In, four digital I/O ports, a +5V reference, a 4-20 milliamp output, two analog grounds, an AC-In, four digital I/O ports, a +5V reference, a 4-20 milliamp output, two analog grounds, and eight analog channels that can be used as four differential channels. 12 Hardware Overview The height of the card is that of a normal slot. Up to three Analog/Digital modules can be installed into a base System 5000™ unit if no other modules are installed. Analog / Digital Expansion Module Installing Plug-in Option Modules Installing the System 5000™ option modules is a quick and simple process. After verifying power has been disconnected from the unit, remove the two screws holding the slot plate in place and remove the plate. Insert the option module into the opening, verifying the card is secured within the guide rails inside the System 5000™. Press the card firmly into the System 5000™ and replace the screws. Reconnect the power. Once the unit has fully booted, the new options will be available within the appropriate menus (e.g. Select Input, Add Output, etc), labeled according to the Slot in which they were installed. 13 03 / 14 MENU ORIENTATION Menu Orientation All setups and configurations can be performed using the built-in touch screen display. After the System 5000™ has fully booted, touch anywhere on the screen to turn the display on. The screen to the right will appear. Manage Tasks The Manage Tasks section is used to set up and maintain the System 5000™’s Inputs and Outputs (Tasks). Data File Manager The Data File Manager section is used to view, copy, rename, and delete data files on the System 5000™ or an attached USB thumb drive or SD memory card. System configuration saving/loading, Firmware updating, and other options are also performed here. System Setup The System Setup section is used to manage general system options and system-wide settings such as the Site ID, date, and time. Turn Display Off The Turn Display Off button turns off the touch screen. To turn the display on again, simply touch anywhere on the screen. Enable / Disable Scanning The Scanning indicator shows if scanning is enabled or disabled. The indicator is green when scanning is enabled and red when disabled. Thescanning status (running of Inputs and Outputs) can be toggled by pressing this button. Screen Design and Layout The images on page 16 show the basic layout for all screens used within the System 5000™. All screens contain a header, consisting of the current screen’s title along with a Help button, and footer, containing either an OK/Cancel button combination or a unique function button and Exit button. 15 MENU ORIENTATION Help Button The Help button is available on all screens within the System 5000™. The Help button can provide valuable insight regarding options on the current screen. OK Button Screens with OK/Cancel buttons have options that may need to be saved before returning to the previous menu. The OK button saves any changes to the current screen. When changes are detected, the OK label turns blue. Cancel Button The Cancel button discards changes made to that screen. any Exit Button Screens with Exit buttons save changes automatically. Run Task Button Screens with Exit buttons also contain a unique function button that applies to that screen only. System Familiarization The best way to become familiar with the system is to explore the system options and features. Turn the unit on, move through the menus, create simple and complex setups, and make changes to some of the options in order to experiment with the system. Do not worry about misprogramming the unit as the “Restore Defaults” option available on the System Settings screen (within System Setup) will set the unit back to the default settings. 16 04 / MANAGING TASKS 17 MANAGING TASKS The Concept of a Task The System 5000™ takes a new approach to data logging. During setup, measurement parameters are assigned logical names (labels) such as AirTemp or Battery. These names are referred to as Tasks in the System 5000™. Each Task can be assigned an input or source, such as an SDI-12 sensor or an A/D channel, as well as one or more outputs or destinations, such as a log file or GOES transmission. The value retrieved from the input becomes the Task’s primary value and will be passed along to any outputs assigned to that Task. In this manner, inputs and their values can be easily identified by their Task names in both simple and more advanced setups. Time vs. Event-driven Tasks Most Tasks on the System 5000™ will probably be set up and used based on a common scan rate. If a scan rate of 15 minutes was chosen and all Tasks were setup as such, every 15 minutes the desired Inputs would be measured and the Outputs would be run. These events are based purely on the time of day and are most common in data logging applications. Unique to the digital ports on the System 5000™ is the ability to be event-driven rather than time-driven. This means that if a digital port is assigned as the Input for a Task and designated as Event-driven (based on the falling or rising edge), the Outputs for that Task would only be run when the chosen port detected a falling or rising edge. A rain bucket, for example, that momentarily closes a switch could be set as Event-driven with a log file as an Output. Every time the rain bucket closes the switch, the date and time of the exact edge change would be recorded. Manage Tasks Screen The Manage Tasks screen is the primary location for setup and configuration of the System 5000™ and is directly accessible from the Main Menu. All Inputs (measurements, calculations, etc) and Outputs (recordings, transmissions, etc) are configured through the creation and use of Tasks on the system. The left-most area shows the current Tasks and the order in which they will be executed upon each scan by the System 5000™. 18 Managing Tasks Task Options Tasks are created, edited, and deleted with the options provided here. Some options may be grayed out if a Task is not selected. Only existing, selected Tasks may be modified or deleted. Task Priority The priority of Tasks can be changed through use of the Move Up and Move Down buttons. The order of the Tasks indicates the order in which they will be executed, from top to bottom. All Task Inputs are run first, followed by all Task Outputs, both according to Task Priority. Tasks may also be individually Disabled or Enabled through the Disable Task/Enable Task function button. A disabled Task will not be measured nor have any Outputs run. Disabled Tasks appear red with a strike through their name. Creating / Editing a Task To create a new Task, press the New Task button on the Manage Tasks screen. To Edit an existing Task, select the desired Task and press the Edit Task button on the Manage Tasks screen. Both the New Task and Edit Task buttons open the Edit Task screen shown above, displaying information pertinent to the new or existing Task. Naming a Task Task Label Task label defines the unique name used for this Task throughout the system. To change the Task name, press the Edit Label button on the Edit Task screen. As the Task Label is frequently referred to, use a name that will allow the Task to be easily identified. For example, if recording the Battery Voltage, the Task could be labeled “Battery”. Once a new name has been entered, press the OK button to save the new label. Selecting / Editing an Input Each Task contains a single Input or Source, typically performing a measurement or retrieving a value. The value from the Input will be passed to all associated Outputs and used wherever the Task label is specified (e.g. in Custom Functions). To select a new Input, press the Select Input button. 19 To edit the properties of the existing Input, press the Edit Input button. MANAGING TASKS Available Inputs are shown on the Select Input screen. If an option card is installed, additional Inputs may be available and are designated by their slot within the system. The screen to the right depicts an Analog/ Digital expansion module installed in Slot 1. Select the desired Input and press the OK button to open the Properties for that Input. Deselecting the checkbox at the bottom of the Select Input screen causes the Edit Task screen to be displayed rather than the selected Input’s Properties screen. Each Input typically has distinct properties applicable only to itself. An example Analog In Properties is shown below. After modifying the Properties for an Input, press the OK button to save the changes. Adjusting the Scan Rate Each Input can have its own individual Scan Rate as shown on the Task’s Input Properties page. Input Properties screens are accessed through either selecting a new Input or pressing the Edit Input button on the Edit Task screen. Simple scan rates can be edited by pressing the Edit button next to the current Scan Rate. Advanced Scanning Options such as Scan Offsets, Start/Stop Times and Scan Intervals can be attributed to individual Tasks by pressing the Advanced (Adv) button. Scan Rate 20 The Scan Rate defines the interval at which the Task will acquire a new measurement or retrieve a new value. This value is based off a 24-hour format with 00:00:00 indicating 24 hours. The format is HH:MM:SS. Managing Tasks Advanced Scanning Options Each Input can have its own individual Scan Rate as shown on the Task’s Input Properties page. Input Properties screens are accessed through either selecting a new Input or pressing the Edit Input button on the Edit Task screen. Simple scan rates can be edited by pressing the Edit button next to the current Scan Rate. Advanced Scanning Options such as Scan Offsets, Start/Stop Times and Scan Intervals can be attributed to individual Tasks by pressing the Advanced (Adv) button. Offset Defines the offset (positive or negative) for the Task’s specified scan rate. This value is based off a 24-hour format with 00:00:00 indicating zero seconds. The format is HH:MM:SS. The Offset must be less than the Scan Rate. A Scan Offset can be set either before or after the given rate to offset the measuring of data. For example, an Offset of negative 30 seconds (-00:00:30) in the above scenario would cause the Batt Task to take measurements at 00:14:30, 00:29:30, 00:44:30, etc. Scan Offsets allow a common Scan Rate to persist despite unconventional scanning times. If the Scan Rate was set to 00:14:30 in the above example (with an Offset of 00:00:00), the Task would scan at 00:14:30, 00:29:00, 00:43:30, etc as the interval would increase each time by 00:14:30 rather than an even 00:15:00. All scan rates, regardless of interval, start each day at 00:00:00. Custom Task Schedule Allows a scanning schedule to be defined for individual Tasks. The Task Schedule determines when a Task should be making measurements and running Outputs on a daily basis. Each day begins at midnight (00:00:00) and runs until 23:59:59. The default Action of Enable Task Scanning at Time 00:00:00 refers to starting the Task measurements at the beginning of the day. All Tasks (unless an Offset is applied) will have their first measurement occur at midnight. The Add, Edit, and Remove buttons can be used to alter the Task Schedule.An example Task Schedule is detailed to the right. 21 MANAGING TASKS The Task Schedule to the right shows a Task beginning measurements at 6am, running until noon (12pm), then starting again at 6pm. As no relating Disable Task Scanning Action follows the last Action, the Task will continue scanning until midnight and then stop again until 6am the following day where the schedule will be repeated. If any errors are found within the Task Schedule, an error message will be displayed when the OK button is pressed. All errors must be corrected before a Task Schedule can be used. There are no limits to the number of Actions and Times that can exist within a Task Schedule. Scan Times Lists the scan times for the Task dependent on the Scan Rate, Scan Offset, and Task Schedule. To view a full day’s listing of Scan Times, press the View All button. Setting Precision, Slopes, and Offsets Precision, Slopes, Offsets, and Custom Functions can be attributed to individual Tasks through use of the Math & Data Options (Edit) button available in the bottom right of all Input Properties screens. Math & Data Options Defines additional elements to apply after retrieving a Task value. Precision (digits) Defines the maximum number of characters to appear after the decimal point of the Task value. For example, if the Precision is set to 3 and the Task had measured a battery voltage of 12.64534, the value of 12.645 would be stored. If a shorter value was retrieved, 12.5 for example, only 12.5 would be stored. 22 Managing Tasks Options Either a simple slope and offset or more complex custom function can be assigned toeach Task. A default Slope of 1.0 and Offset of 0.0 will cause the Task value to remain unchanged. To change which option to use, select the radio button next to the desired option. Slope / Offset Each Input has an optional slope (multiplier) and offset (additive) that can be used to perform linear conversions. The Slope multiplies the measured value by the specified number and the Offset adds to that resulting value. The default Slope value is 1.0; Offset is 0.0. An example would be to convert an Analog voltage to wind direction. A simple wind direction sensor uses a continuous turn potentiometer excited by the 5.00 volt excitation giving an output of 0 to 5 volts for a wind direction of 0 to 360 degrees. In this case the slope would be 72 (360 degrees / 5 volts = 72). Leaving the offset at 0.0 will convert the voltage to a wind direction. Calibrating Sensors The calibration screen enables a sensor to automatically calculate an offset based on an expected value. As the Calibration menu uses the specified Slope, first verify or adjust the Slope to the expected value, then enter the Calibration menu. Measure Sensor A sensor can be continuously measured by pressing the Start button. Once measuring has started, a Stop button will become available to stop the measurement operation. As each measurement is time stamped according to when the measurement was retrieved, a history of values will be displayed in the action Log window. Auto-Set Value An Offset can be automatically calculated at any time for the given sensor. By pressing the Edit button and entering the expected value, a new measurement will be retrieved and the needed Offset will be calculated. The results of these actions will be recorded in the Action Log. Any newly calculated Offset will be set on the previous Math & Data Options screen. The resulting measurements, calculated offsets and operations performed can be viewed in the Action Log window. All output shown in the Action Log can be saved by pressing the Save 23 Log button. MANAGING TASKS Using Custom Functions More complex mathematical operations can be performed through use of Custom Functions. Custom Functions can not only utilize advanced arithmetic operators, but also other Task values in their calculations. The Custom Function screen is accessed by first pressing the radio button next to the Custom Function option, then pressing the Edit button next to the existing Custom Function on the Math & Data Options page. The Custom Function screen has three buttons that provide access to extended operations: Operators, Functions, and Created Tasks. The existing custom function will be listed in the top area, where an Evaluate button can be used to test the function itself. Operators Built-in operators provide the base for arithmetic and logical equations. They are of lower precedence than built-in functions and can be accessed by pressing the Operators button. Powers x^y: 24 x raised to the power of y, 3^5 = 243 Multiplication / Division Addition / Subtraction x * y: x / y: x + y: x - y: x multiplied by y, 20 * 30 = 600 x divided by y, 20 / 30 = 0.666667 x added to y, 20 + 30 = 50 x subtract y, 20 - 30 = -10 Managing Tasks Low Level Logic x == y: x!=y: x > y: x >= y: x < y: x <= y: x & y: Is x equal to y (Notice double equal signs) 1 if true 0 if false Is x not equal y 1 if true 0 if false Is x greater than y 1 if true 0 if false Is x greater than or equal to y 1 if true 0 if false Is x less than y 1 if true 0 if false Is x less than or equal to y 1 if true 0 if false Logical AND operation. If x does not equal 0.0 AND y does not equal 0.0 then return 1.0, else return 0.0. For example, (A1>2.5)&(A2>3.5) returns 1.0 if Task A1 is greater than 2.5 AND Task A2 is greater than 3.5, else it returns 0.0 x | y: Logical OR operation. If x does not equal 0.0 OR if y does not equal 0.0 then return 1.0, else return 0.0. For example, (A1>2.5)|(A2>3.5) returns 1.0 if Task A1 is greater than 2.5 OR if Task A2 is greater than 3.5, else it returns 0.0 Functions Built-in functions provide easy access to advanced trigonometric, logarithmic, and mathematical equations. Priority Ordered (Highest to Lowest) Built-in functions provide easy access to advanced trigonometric, logarithmic, and mathematical equations. Trigonometric Functions sin(x) Sine of x based on degrees, SIN(30) = 0.5 cos(x) Cosine x based on degrees, COS(30) = 0.866025 tan(x) Tangent x based on degrees, TAN(30) = 0.57735 asin(x) Arc sine x based on degrees, ASIN(0.5) = 30.0 acos(x)Arc cosine x based on degrees, ACOS(0.5) = 60.0 atan(x) Arc tangent x based on degrees, ATAN(0.5) = 26.565051 sinr(x) Sine of x based on radians, SINR(1) = 0.841471 cosr(x)Cosine x based on radians, COSR(1) = 0.540302 tanr(x) Tangent x based on radians, TANR(1) = 1.557408 asinr(x) acosr(x) atanr(x) Arc sine x based on radians, ASINR(0.5) = 0.523599 Arc cosine x based on radians, ACOSR(0.5) = 1.047198 Arc tangent x based on radians, ATANR(0.5) = 0.46348 25 MANAGING TASKS Logarithmic Functions log(x) ln(x) exp(x) Log base 10 of x, LOG(1000) = 3.0 Natural log of x, LN(1000) = 6.90775 Natural log base of 2.718282 raised to the power of x, EXP(3) = 20.08554 Basic Math Functions abs(x) sqrt(x) Absolute value of x, ABS(-55.67) = 55.67 Square root of x, SQRT(100) = 10.0 Logical Functions if(x,y,z) If condition x is true then return y else return z IF(Batt>12.5,10,-10) = 10.0 if Batt is greater than 12.5 = -10.0 if Batt is less than 12.5 Built In Specific Sensor Functions When a sensor is used in several applications it may be easier to build an equation into the operating system for that sensor rather than have customers enter the equation every time the sensor is used. The following temperature equations are for thermistor based temperature probes. When using one of these temperature probes see the app note for its full details. h377c (AnalogX) Convert the voltage on analog channel X (specified in Task AnalogX) from the H-377 thermistor probe to temperature in degrees Celsius. The following is the actual equation used: h377f (AnalogX) Convert the voltage on analog channel X (specified in Task AnalogX) from the H-377 thermistor probe to temperature in degrees Celsius. This function uses the same equation as the function above, but uses the following conversion from degrees C to degrees F: tp20b (AnalogX) 26 Convert the voltage on analog channel X (specified in Task AnalogX) to a temperature based on the built in voltage to temperature equation TP20B. The following is the actual equation: Managing Tasks tp20m (AnalogX) Convert the voltage on analog channel X (specified in Task AnalogX) to a temperature based on the built in voltage to temperature equation TP20M. This is a temperature probe used by the Maine district of the United States Geological Survey. The actual equation is: Created Tasks The Created Tasks button allows measurement values from other Tasks as well as the current Task to be used. The current Task value will appear as RawValue in the list. Note that some values may not appear in the list and can thus cause an ERR or erroneous value to appear when pressing the Evaluate button. To avoid this, verify that each Task being used in the equation has a Value, and if not, select the Task and press the Measure button. System Constants There are a few constants the system recognizes. They are implemented to the highest precision possible. pi e The value for pi is 3.14159265359. The value for e is 2.71828182846. 27 MANAGING TASKS Adding Outputs Each Task can have zero or more Outputs as shown on the Edit Task screen. Outputs typically take the value retrieved from the Input/Source and use that value in recording to a data/log file, transmitting via a radio, setting a 4-20mA current, etc. To add a new Output, press the Add Output button. To edit the properties of an existing Output, select the desired Output and press the Edit Output button. Available Outputs are shown on the Add Output screen. If an option card is installed, additional Outputs may be available and are designated by their slot within the system. The above screen depicts an Analog/Digital expansion module installed in Slot 1. Select the desired Output and press the OK button to open the Properties for that Output. Deselecting the checkbox at the bottom of the Add Output screen causes the Edit Task screen to be displayed rather than the selected Output’s Properties screen. Some Outputs, such as log files or GOES transmissions, include multiple Tasks as part of their processing. Each Task that is a part of that process will have an Output associated with the Output. Oftentimes it is simpler to first create all necessary Tasks with their assigned Inputs, Output Rates and Conditions Outputs have a variety of options available through their Properties screens. The Properties screens are accessed through either adding a new Output or pressing the Edit Output button, after selecting the desired Output, on the Edit Task screen. Type The majority of Outputs run on the same schedule as their Inputs. This option can be changed, however, if the Output should be run at a different 28 rate and/or based on the true/false evaluation of a Conditional statement. Managing Tasks Run with Input Sets the Output to run on the same schedule as the Input. The Input’s measurement schedule can be viewed by pressing the View button. Timed Rate Sets the Output to run on a specified schedule, regardless of the Input Scan Rate. Note that this interval should be a multiple of the Input’s Scan Rate. If the Timed Rate is faster than the Input’s Scan Rate, values may not be available for the Output to use. To modify the Timed Rate (or other Advanced Scanning Options), press the Edit button next to the listed rate. Rates are in a 24-hour format of HH:MM:SS. Timed Rates can be useful, for example, with a Log To File Output when processing functions (such as minimums and maximums) are being used. An Input could be set at a 1-minute (00:01:00) Scan Rate with a Log To File Timed Rate set to 5-minutes (00:05:00). In the Properties for the Log File, the Tasks could be given functions to avg, min, or max the previous five (1-minute) values. Conditional A Conditional statement can be used to determine if the Output should be run. If the resulting value is greater than zero, the Output will proceed. Otherwise, the Output will not be run and the next Output or Task will be processed. A logical statement that evaluates to true or false (e.g. Battery > 0) can also be used and is processed accordingly. The setup of a Conditional statement is nearly identical to that of a Custom Function, minus the RawValue reading of the current Task (as the measurement will have already been made and calculated at this stage). Removing Outputs An Output can be removed from a Task by selecting the desired Output on the Edit Task screen and pressing the Remove Output button. A prompt will appear verifying this is correct. Removing an Output from a Task will only affect that Task. For example, removing a Log To File Output from myTask will only prevent myTask from being recorded to that log file on future scans. All other Tasks recording to that log file will continue to log as expected. 29 MANAGING TASKS Running a Task On occasion, a Task may want to be tested to verify everything works according to its setup. Pressing the Run Task button will execute the Input and Output(s) assigned to that Task. Note that if a scan is already in progress, the Task will be executed when the scan is complete. Deleting a Task Individual Tasks can be removed from the System 5000™ by simply selecting the desired Task on the Manage Tasks screen and pressing the Delete Task button. A confirmation will appear, verifying this should be done. Deleting a Task removes the Input from retrieving further measurements and any Outputs that utilized this Task. Any Custom Functions, Conditional statements, or Basic Programs that directly referred to this Task will need to be manually updated. Outputs such as Log Files or GOES Transmissions will remove the deleted Task from their setup and otherwise remain unchanged. This action cannot be undone. 30 05 / INPUTS 31 INPUTS Input Properties Screen Each Input has a respective Properties screen associated with it. As every Input is different in nature from another, the Properties screens will differ from Input to Input. All Input Properties screens share some common options, however, that apply to their respective Tasks. Task Shows the Task name associated with this Input. Type Provides available options for when this Input is run. Generally only the Timed Scan option will be available and is an interval at which a new measurement will be retrieved. To modify the Scan Rate or scanning schedule, press the Edit of Advanced (Adv) button next to the listed rate. Rates are in a 24-hour format of HH:MM:SS. Digital Input modes of Level and Event Counter have another Type available called Edge Triggered. This Event-driven Type causes the System 5000™ to awaken when the chosen Digital Edge rises or falls and runs all Outputs for the Edge Triggered Task. Value All Inputs have either a live, updating Value or a manually retrieved Value in the bottom right corner of their screens. Manually retrieved Values (such as an SDI-12 Sensor) will have a Test button next to the Value label that can be pressed to retrieve a new value. Shown Values will have any Slopes, Offsets, or Custom Functions already applied to their measured value. Math & Data Options All Inputs (except Basic Programs) have additional options that can be configured through Math & Data Options. See Chapter 4, “Setting Precision, Slopes, and Offsets”, “Calibrating Sensors”, and “Custom Functions” for more detailed information. 32 Inputs AC-In Each Input has a respective Properties screen associated with it. As every Input is different in nature from another, the Properties screens will differ from Input to Input. All Input Properties screens share some common options, however, that apply to their respective Tasks. The AC-In frequency input is normally used for wind speed sensors but can be used with any sensor that produces a low level AC frequency output. The AC signal is normally in the range of 0.15 volts peak to peak centered at 0.00 volts. Though the Digital I/O ports also support frequency readings, only the AC-In can accurately measure low level frequencies. Frequency readings typically take a few seconds to accurately measure. To add a Slope or Offset to the measured value, use Math & Data Options. Analog In The Analog In input Channels are located on the lower second block of the front panel. Surrounding the four channels are two ground channels (Agnd). The last port of the first block contains the +5.00 volt switched excitation. The four generic analog input channels are configured as single ended inputs with a default range of 0.0 to 5.0 volts. A 5.00 volt switched excitation is also provided for sensors that require a precision power reference. Differential readings may also be taken using Channels 1-2 or 3-4. The Analog In Properties screen allows multiple options to be specified per Task, including the Channel(s) to use, number of samples to take, and whether an excitation warmup should occur. Channel All four analog input Channels have a 0.0 to 5.0 Volt input range. As the internal A/D has 33 24-bits of resolution, low level output voltage (0.0 to 500 mV) is inherently supported and accurately measured on all channels. Both single-ended and differential measurements INPUTS are available by selecting either a single channel or the latter paired channels (1-2 or 3-4). Many analog sensors send back a voltage on a single line that is referenced to ground. These are called single ended sensors and are the simplest to work with. A simple wind direction sensor that uses a continuous turn potentiometer is a good example of a single ended sensor. A differential sensor will have two signal lines referenced to each other, not to ground. A strain gauge is an example of a differential sensor. The two signal lines would be connected to analog channels 1 and 2 or 3 and 4 and the corresponding Channels would be selected. The reading returned from the sensor (as noted by the Analog Value in the bottom left of the screen) is the difference between the two analog inputs. Number of Samples This option allows the user to change the number of samples that are averaged from the analog input when the analog channel is scanned. The user can change the number of samples to any number between 1 and 1000. Due to the high 24-bit resolution of the A/D, fewer samples are needed for an accurate reading compared to traditional A/Ds. Each measurement takes an average of 0.0375 seconds. Thus if a large number of samples are selected, the scan process for that particular analog channel will take longer. Generally only a few samples are necessary for an extremely accurate reading. Est. Time (sec) The Estimated Time will be updated as the Number of Samples changes. This number is a simple calculation of 0.0375 * Number of Samples. 5V Warmup (sec) Some sensors may require the 5V excitation to supply power for a specified period of time before a measurement should be taken. For these sensors, a warmup time in seconds can be specified using this option. For example, if a 5V Warmup of 3 is defined, the System 5000™ will wake up, turn the 5V Excitation on, wait for 3 seconds, and then retrieve the measurement from the selected Channel. To add a Slope, Offset, or Custom Function to the measured value, use Math & Data Options. Basic Program (Input) Basic Programs can be used as either Inputs, Outputs, or Network Programs. Basic Programs available to be used as Inputs will be selectable from within the Select Input menus. If no Basic programs have been installed or selected as Input programs, the Basic Programs group will not be shown in the Select Input menu. The image on pg.35 shows a Basic Program with the name H-3531 Flashlite that is being used as an Input for a Task. If a Basic Program does not have a name declared, the program’s filename 34 (e.g.rs232Sensor.bas) will be used as the program name and title of the Properties screen. Inputs Program The Basic Program can be viewed or debugged using the View and Debug buttons. It is a good idea to test (Debug) each Basic program before enabling scanning to verify the program will run as expected. Any special variables, known as Symbols, within the Basic Program will be listed in the Variable’s box. These variables can be modified individually for each Task by using the Edit Value button, allowing the same Program to be used in different circumstances, if desired. More information regarding Basic can be found in Chapter 7 of this manual as well as within the Basic 5000 User Manual, downloadable from the waterlog.com web site. If the Program saves a value to the calling Task, the Test button may be used to retrieve the Value determined by the Program. If a value is not found, No Value will be displayed. Math & Data Options are not available for use with Basic Programs. Battery Voltage The Battery Voltage retrieves the voltage across the Power +12V and Ground (Gnd) inputs located on the upper block of the front panel. Generally, a battery is connected to and provides power to the System 5000™. As a good battery is key to a healthy data logging system, having access to this value can be very beneficial. No extra properties are available for the Battery Voltage, however if more complex operations are desired, the Math & Data Options can be used. 35 INPUTS Digital In The Digital I/O Ports are located on the lower first block of the front panel. The first port of the block is the Digital ground (Dgnd). As Inputs, the digital signal has an internal pull up resistor of 47K Ohms. This allows a switch closure to ground to activate the input. It can also be driven using normal logic levels. Port(s) Defines which port is currently being measured and will be used as the Task Value. Mode Defines the current mode of the Digital Input. Digital Inputs have four modes of operation: Level, Frequency, Event Counter, and Quad Counter. Level and Event Counter Modes allow the Edge Triggered (Event-driven)Type to be used. Level The default mode for a Digital Input is Level. This Digital Value gives the current state of the digital I/O pin. As an Input, the value will be a 1 or a 0 meaning “On” or “Off” respectively. If the pin value is a 1, the input voltage will be approximately 3.5 volts or higher, (normally 5.0 volts). If the pin value is a 0, the input voltage will be approximately 0.8 volts or less, (normally 0.0 volts). The range between 0.8 and 3.5 is not defined and may be either a 1 or a 0. This Mode could be used to test the status of an external device, such as a motor. The digital I/O pin would be used as the source for data; a 1 would be measured if the motor was on, a 0 would be measured if the motor was off. 36 Inputs Frequency The Digital ports may also be used for normal frequency (non-low level) measurements and support frequencies up to 16KHz. Frequency readings typically take a few seconds to accurately measure the incoming signal. Event Counter The Event Counter mode is normally used with rain gauge-type applications. However, the counter can also be used with any sensor that acts as a switch closure or produces a 0 to 5 volt pulse. The Slope (located under Math & Data Options) will probably need to be adjusted based on the application (0.01 is typical for rain gauges, indicating 0.01 inches of rain). A total count value is maintained until either the System 5000™ is reset or the Value itself is manually reset through this screen. Count Defines which edge to count. Falling indicates a count will be added when the voltage drops from 5 to 0; Rising counts when the voltage raises from 0 to 5. Counter Options Allows the counter to be set to a certain value or reset to zero. 37 INPUTS Quad Counter Two Digital Input pins can be used together for applications using a quadrature input. Ports 1 and 2 or 3 and 4 can be used in conjunction to simulate a quadrature counter. Counter Options Allows the counter to be set to a certain value or reset to zero. Internal Temperature The Internal Temperature Input measures the temperature inside the System 5000™. The temperature defaults to Celsius, though can be altered with either the Format option or by using a Custom Function within the Math & Data Options. Format Defines the scale on which the temperature measurement is based. Modbus Master (Input) Modbus Master can be utilized as both an Input and/or an Output. Modbus Master Input enables the System 5000™ to act as a Modbus Master on a Modbus network. The Input retrieves an external Modbus Slave value according to the specified register setup and selected Port. The Modbus Slave register’s value can be retrieved using the Test button in the bottom left of the screen. If any errors occur (e.g. communication fails, requested register address is out of range, etc) an “N/A” will be returned. Retrieved values can be modified using the Math & Data Options. 38 More information regarding Modbus can be found in Chapter 8 of this manual. Inputs Modbus Slave (Input) Modbus Slave Input enables the System 5000™ to act as a Modbus Slave on a Modbus network. The Input reads from the designated internal register and uses the register’s value as the Task value, retrieving the latest value on each scan. The designated register should be written to from an external Modbus Master. The most recent value is shown in the bottom left of the screen. Retrieved values can be modified using the Math & Data Options. More information regarding Modbus can be found in Chapter 8 of this manual. SDI-12 Sensor The SDI-12 Sensor Input allows measurement parameters to be retrieved from standard SDI-12 compatible sensors. Two SDI-12 Ports are located on the upper block of the front panel for ease of connecting multiple SDI-12 sensors. Standard SDI12 sensors have a minimum of three wires: +12V, Data, and Gnd. The SDI-12 Sensor Input allows the System 5000™ to communicate with and retrieve measurement parameters from a standard SDI-12 sensor. The options on the screen combine to retrieve the requested data. For example, in the above screen, a command of “0M” would first be sent, the reply would be received and parsed, the necessary time would be delayed and then the data values would be retrieved. In this case, the first sdi 12 parameter would be recorded. Due to the possible long length of time needed for SDI-12 Measurements, the SDI-12 Value can be manually retrieved via the Test button and does not continuously retrieve the data. Once a Test has been started the measurement can be aborted by pressing the Abort button, which is shown once the Test has begun. Sensor Address Defines the sensor address to query. Addresses can be any single digit number or letter. Sensor addresses are case-sensitive, thus sensor H is different from sensor h. Most sensors 39 typically use a number for their address. Finding unknown sensor addresses as well as changing current addresses can be done within the SDI-12 Transparent Mode. INPUTS Measurement CMD Defines the measurement command to use when querying the SDI-12 Sensor. Available commands are M, R, C, MC, RC, CC, and D with an optional number specified after the command (e.g. M1, MC2, etc). SDI-12 Parameter Defines the parameter to record after receiving the measurement data. A value of 5, for example, will return the fifth value received from the Data command after a standard Measure command. All necessary waiting and available parameters will be interpreted and received by the System 5000™. Transparent Mode The built-in SDI-12 Transparent Mode, discussed more in Chapter 11, allows all SDI-12 communication (to/from the System 5000™ as well as from other sensors on the sdi-12 line) to be seen. Pre-defined as well as custom/extended SDI-12 commands can be issued from within the Transparent Mode. User-Defined Task The User-Defined Task can be used for any general purpose. By default the value will be zero. The Value can be changed to a static number by adjusting the Slope and Offset, or given a possibly changing number based on a Custom Function. It could be used to calculate a new, complex value obtained by other Tasks. Or it could be used, for example, as a simple measurement counter by assigning a Custom Function of RawValue + 1, telling the Task value to increment every time it is run. The User-Defined Task could also be used as a generic placeholder for a value generated by some later Basic Program. Basic Programs that retrieve and/or generate many values that may want to be used in other Outputs (e.g. GOES Transmissions, Logging to Files, etc) need a place to store those values. User-Defined Tasks provide the perfect positions for these values. 40 06 / OUTPUTS 41 OUTPUTS Output Properties Screen Each Output has a respective Properties screen associated with it. As every Output is different in nature from another, the Properties screens will differ from Output to Output. All Output Properties screens share some common options, however, that apply to their respective Tasks. Task Shows the Task name associated with this Input. Type Provides available options for when this Output is run. Generally the Run with Input and Timed Rate options will be available and will specify the interval at which the retrieved measurement will be processed by the Output. Run with Input, as its name infers, will run the Output on the same schedule as the Input Scan Rate. The Timed Rate, however, allows a different rate, typically a multiple of the Input Scan Rate, to be used. If the Timed Rate is faster than the Input’s Scan Rate or on a different time interval, values may not be available for the Output to use. To modify the Timed Rate, press the Edit button next to the listed rate. Rates are in a 24-hour format of HH:MM:SS. Timed Rates can be useful, for example, with a Log To File Output when processing functions (such as minimums and maximums) are being used. An Input could be set at a 1-minute (00:01:00) Scan Rate with a Log To File Timed Rate set to 5-minutes (00:05:00). In the Properties for the Log File, the Tasks could be given functions to avg, min, or max the previous five (1-minute) values. Most Outputs allow a Conditional statement that can be used to determine if the Output should be run. If the resulting value is greater than zero, the Output will proceed. Otherwise, the Output will not be run and the next Output or Task will be processed. The setup of a Conditional statement is nearly identical to that of a Custom Function, minus the RawValue reading of the current Task (as the measurement will have already been made and calculated at this stage). Log To File Measurements retrieved from Inputs can be stored in the internal memory of the System 5000™ through logging to the Log To File Output. Multiple log file configurations can be created, allowing different sensors to be logged to different files. Data is recorded to log files after each scan and are re-created if ever deleted or renamed. These log files can be easily viewed and/or retrieved at any time via the Data File Manager on the Main Menu. As each log file 42 configuration is stored separately, every log file can be fully customized for its own purpose. Various delimiters (e.g. comma separated, tab separated, etc) as well as file archiving/ Outputs memory management options are available through the Advanced Logging Options of the Log File Properties screens. Whether desiring a new log file or using an existing one, setting up a Task to log its value can either be done through the Add Output selection screen or through the System Setup - Inputs & Outputs > Log File Configuration screen. The following sections will cover only setup through the Add Output screens. More information regarding using the Log File Configuration screen can be found in Chapter 12. Log files can also be individually enabled or disabled for logging via the Log File Configuration screen. Disabled log files will appear in red and have a strike through their name. Creating a New Log File To begin logging data, a new log file configuration will need to be created. From the Add Output screen, simply select Log To File (New Log File) and press the OK button to open the Log To File Properties screen. This specific Output will automatically generate a new log file configuration named after the System 5000™’s Site ID and log the Date, Time, and the Task’s value in a commadelimited format (csv). No further setup or adjus™ents are needed as logging of the Task value will begin once Scanning is Enabled on the Main Menu. Using an Existing Log File Adding additional Tasks to existing log file configurations is a simple process and can be done through the Add Output selection screen. From the Add Output screen, simply select Log To File (filename) with the appropriate log filename and press the OK button to open the Log To File Properties screen. This will automatically add the current Task to the existing log file configuration. No further steps are necessary for the Task value to begin logging once Scanning is Enabled from the Main Menu. 43 OUTPUTS Log To File Properties After selecting the Log To File Output, the following Log To File Properties screen will appear. The log file name and file size will be displayed in the lower left box. If the file has not been created yet (no logging has occurred), the Size will remain empty. The Add and Remove buttons are available if an alternative log file is desired for logging. Using the Remove button will only remove the Task from the log file configuration and will not remove the configuration itself. When the Add button is pressed, all available configurations will be available, including the option for a New Log File. To remove log file configurations, the Log File Configuration screen found within the System Setup should be used. To add a Task to multiple log file configurations, the Add Output button on the Edit Task screen should be used. The log file itself can be viewed by pressing the View button. The Data File Manager from the Main Menu can also be used to access and view log files. The Edit button allows the specifics of the Log File configuration to be edited and customized as shown below. Configuring the Log File The Log File Properties screen allows the general setup of a log file to be configured. Each log file has its own configuration, independent from all other log file configurations. The file name can be changed, a simple preview can be viewed, Tasks can be added or removed, and more advanced logging options can be altered from here. File Defines the current log file name. The name can be changed by pressing the Edit button and entering a new name. Note that when a new name is entered, all future logging will be performed on a new log file while the previously-named file will still exist. The log file extension (.csv or .txt) is determined by 44 the delimiter used within the file. The default delimiter is a comma, allowing the file to be easily imported and viewed within Outputs a spreadsheet program. The extension may change if a new delimiter is specified within the Advanced Logging Options.A general example of what the log file will look like can be seen by pressing the Preview button. Advanced Options The Edit Options button allows access to more options available for each log file configuration. The options include the addition of Task headers, the delimiter to use, and any file management or archiving that is desired. These options are described in more detail in the Advanced Logging Options section below. The lower left area of the Log File Properties screen shows the current Tasks that will be logged, their order, the rate of their logging, and any function that may be applied to their value. Task Options Tasks can be added, edited, and removed from the log file configuration with the options provided here. Some options may be grayed out if a Task is not selected. Only selected Tasks may be modified or deleted. Use the Add Task button to add an existing Task or the DATE or TIME variables to a log file. The Remove Task button removes the selected Task from logging. Any previously logged values will remain in the log file but new measurements will not be logged. Task Priority The priority of Tasks can be changed through use of the Move Up and Move Down buttons. The order of the Tasks indicates the order in which they will be executed, from top to bottom. All Task Inputs are run first, followed by all Task Outputs, both according to Task Priority. Move the selected Task up one level. Move the selected Task down one level. The Edit Task button allows additional processing functions to be performed on Task values. The outcome of these functions do not affect the original Task values and only apply to the values being logged. Use Most functions have a USE option defining the number of values that the selected function should be performed on. If All is selected, all recorded values (up to the last 200) will be used with the selected function. If Prev. n Measurements is selected (where n is any desired number), the current value and previous n - 1 values are used. For example, if a running average of the past hours worth of data is wanted and the Task is set to scan every 15 minutes, setting the USE to Prev. 4 Measurements would properly accomplish this. If only the top of the hour should compute the past hour’s average, setting the Log To File to a Timed Rate of an hour (01:00:00) would achieve this. 45 OUTPUTS The following Log File functions are available: avg Returns an averaged value of all values in the given range. delta Returns the difference between two values: the current Task value and the previous n measurement, 1 being the previous measurement, 2 being two measurements previous, and so on. For example, to record the change between the current scan value (x) and the previous scan value (y), setting the Prev. n Measurements to 1 would yield the result of x - y. max Returns the maximum value of all values in the given range. min Returns the minimum value of all values in the given range. sum Returns the summation of all values in the given range. timofmin Returns the date and timestamp of the minimum value of all values in the given range (e.g. MM/DD/YYYY HH:MM:SS). timeofmax Returns the date and timestamp of the maximum value of all values in the given range (e.g. MM/DD/YYYY HH:MM:SS). intervalmin Prints the date, timestamp, and minimum value in the previous output interval. Proper use of this function requires the Output rate to be much larger than the Input rate. For example, if the Input Scan Rate is set to every five minutes (00:05:00) and the Output Timed Rate is set to every hour (01:00:00), at the end of each hour, a new line would be printed containing the date, timestamp, and value of the minimum value found within the previous hour’s worth of data. intervalmax 46 Prints the date, timestamp, and maximum value in the previous output interval. Identical to intervalmin, rather returning the maximum value. Please refer to the example given in the above intervalmin function description. Outputs Advanced Logging Options The Edit Options button on the Log File Properties screen allows additional options to be modified for each log file configuration. File Defines the log file configuration that is currently being edited. Include Headers If changes are made to the log file configuration or a new log file is created, Task headers are added to the log file. If any functions are being used, an additional line under the Task header will be added defining the functions as well. Missing Data By default, no data is stored in a log file column if data has not been retrieved during that scan. For example, a column in the Log File could be used to calculate an hourly average of a 15-minute value. If the column doing the averaging only output once an hour, the other 15-minute increments would be left empty. The Missing Data option enables those slots, which would normally remain empty, to be filled with the given value or string. Delimiter Defines the delimiter used between values within the log file. The default comma delimiter allows a common comma-separated format (csv) to be used. This enables the log file to be easily viewed within a spreadsheet program. Other available delimiters include tabs and spaces. File Management If a lot of data is being recorded, files are simply growing too large too quickly, or to simply manage the outpouring of data, the File Management options provide a simple solution for individual log file configurations. Archiving log files can be enabled on a file size basis. Each day the log file’s size is checked, and if the size has exceeded the set limit, the current log file is archived (renamed with a .001 incrementing extension) and a new log file is begun. In this manner, log files will never exceed the expected file size and log files will remain small and easily transferable. Log files can also be quickly archived within the Data File Manager via the Archive button. 47 OUTPUTS Used in conjunction with the Archive option, the Max Number of Archive Files allows only the specified number of archived log files to exist on the System 5000™. Once the limit has been reached, the oldest log file is removed and the process continues. This enables the system to properly guard its internal memory as well as manage the potentially numerous log file generation. The Estimated File Size calculates the approximate amount of space the current log file will fill over the space of a year. The Estimated Days to Fill Memory takes into account all current Log Files and the amount of free space currently on the system. GOES The GOES Radio is capable of sending data at regular timed intervals called Timed Transmissions or Self Timed Mode, and at random intervals called Random Transmissions or Random Mode. Both types of transmissions can be in operation at the same time. The System 5000™ will check if data is to be sent to the GOES Radio data buffer after each scan interval. If data is in the GOES Radio timed data buffer, it will be transmitted at its normal interval. Data in the random buffer will be transmitted at a random time based on the random transmit window. Adding Tasks to a GOES setup can either be done through the Add Output selection screen of an existing Task or through the System Setup - Communications > GOES Configuration screen. The following sections will cover all aspects of the GOES setup, with special consideration given to the Add Output screen options. The GOES Configuration, as it is directly accessible from the GOES Output Properties screens, is explained in full detail in this section as well. From the Add Output screen, the GOES Self-Timed and GOES Random options are available. Both GOES Output Properties screens are very similar. Adding Tasks to GOES transmissions (whether Self-Timed or Random) is done within the respective Output Properties screens. The rate of each GOES Self-Timed Output directly affects how much data will be sent with each transmission. For example, if transmissions are scheduled for every hour, having an Output Rate of 15 minutes (00:15:00) will allow the past four values (60/15 = 4) to be sent each transmission. Changing the Output Rate to every 5 minutes (00:05:00) would allow the past 12 values (60/5 = 12). In the above screen, through the Task is scanning every minute (indicated by the Input Rate), a much slower Timed Rate (such as 15 minutes) would be preferable to fit within the allowed GOES transmit buffer. Timed Rates should always be a multiple of the Input Scan Rate. 48 Outputs The GOES Random Output is not based on a timed rate and thus has no timing options. The Output simply runs after each scan measuring the Task, using the Transmit Condition statement set within the Random Options to determine if a Random transmission should be sent. The remainder of the GOES Output Properties screens share similar buttons and labels. Transmitting this Task By default, the Task will not be added to the GOES transmission until explicitly told to do so through the GOES Properties screens. The simplest way to do this is by pressing the Add to Transmission button. Once the Task has been added and saved as part of the GOES transmission, the label will change to Yes. GOES Radio Mode The current GOES mode is displayed here. If a mode is selected that does not allow the current Task value to be transmitted, the mode will appear in red. For example, if the GOES Mode is set to Random, no Self-Timed transmissions will be sent. Thus on the GOES Self-Timed Properties screen, the Mode will appear as Random, highlighted in red. The Mode can be changed through the GOES Configuration screen. General GOES Provides quick access to the GOES Configuration and specific Self-Timed or Random Options. These are the same screens that appear in the GOES Configuration. Self-Timed/Random Data Provides quick access to the Data Settings and/or actual Data Setup for the GOES Self-Timed and Random transmissions. These are the same screens that appear in the GOES Configuration. Configuring the GOES Radio The System 5000™ is used to program the GOES Radio setup options and to send data to the Radio to be transmitted. The communication link between the System 5000™ and the GOES Radio is through an RS-232 com port. Standard System 5000™ units can support the GOES Radio on any RS-232 port. System 5000Plus™ units have the GOES Radio built-in and are connected via an 49 internal com port. Both Signal Engineering (SE-1200/Omnisat i.e. H-222-DASE) and WaterLOG (H-2221) GOES Radios are supported by the System 5000™. OUTPUTS The setup and overall status of the GOES Radio can be seen via the GOES Configuration screen. The GOES Radio must be properly set up and operational before any transmissions will occur. Radio Type Defines the GOES Radio connected to the System 5000™. Currently both Signal Engineering OmniSat/SE-1200 and Design Analysis H-2221 radios are supported. To select or change the Radio Type, press the Edit button next to the current label. Port Defines the port on which the current GOES Radio is connected. System 5000Plus™ units have an internal GOES Radio and can use the GOES Port (Internal) as their selection. If the radio is attached externally, the port that the radio is connected to should be selected. To select or change the port, press the Edit button next to the current label. Mode Defines the GOES Radio mode of operation. This option should be turned on after all other GOES options are set as desired. The system may not allow the radio to be set to a specified mode if the given Mode’s options are not set properly. If this occurs, the Mode will revert to Off and the Status message will indicate what needs to be set. Once the initial settings have been set and the Mode has been chosen, changes to these settings can be made as desired. The Mode does not need to be set to Off for changes to be saved to the radio. Options for the GOES mode are as follows: Off The radio is disabled and no future transmissions will occur. Self-Timed The radio is set for Self-Timed transmissions only. Random The radio is set for Random Transmissions only. 50 Both Both Self-Timed and Random Transmissions are enabled. Outputs Next Self-Timed Transmission Displays the time of the next scheduled timed transmission. Time to Next ST Transmission Displays the time until the next scheduled timed transmission. Status Displays the current GOES status including whether the GOES Radio is responding or any errors that may be present in the current setup. To force a re-evaluation of the current status, press the Update Status function button. Choosing a different Mode will also force a Status update. Address This is the 8 character DCP (Data Collection Platform) address or ID assigned by NESDIS. This is automatically transmitted with the data to the GOES satellite. The address must be in capital letters and can be set by pressing the Edit button next to the label. GOES Time This option allows the user to set or check the time clock in the GOES Radio as well as synchronize the System 5000™ time to that of the GOES Radio. This is a different clock than that used within the System 5000™ data logger. This clock must be set to universal standard time, while the clock in the data logger may be set to the local time or any other time desired. GOES Radio Time The GOES time clock in the radio should be set using its built-in GPS system. At initial power up the radio will continuously try to acquire time from the GPS system in order to set the time. Once time is set, the radio will try once a day for ½ hour to re-sync the time clock. If 7 days have elapsed without a time sync, then the GPS receiver will stay powered up continuously trying to re-sync again. If the GOES Time is not displayed or not incrementing every second as expected, the radio has not acquired time from the GPS system. This is common at initial power up. The radio will not transmit if the time has not been acquired initially or if it has been more than 7 days since the last GPS time sync. Enable GOES GPS This box should always remain checked, indicating the Radio is using the time acquired by the GPS system. The time can be manually set, however, and maintained by the System 5000™ though doing so is strongly discouraged as the GPS system is more accurate. To disable the GPS from setting the time, uncheck this box and press OK to save the changes. System 5000 Time Displays the current time on the System 5000™. 51 OUTPUTS Synchronize Though set to (None) by default, the System 5000™ can be set to synchronize with the GOES time due to the accuracy of the GPS system. A positive or negative Offset from the GOES time can also be specified, if desired, to set a local time on the System 5000™. GOES Self-Timed Options Channel Number Defines the Self-Timed Transmission channel number assigned by NOAA. The range for use with the domestic satellites is 001 to 199 and represents a specific frequency for communicating with the satellites. If the channel is an even number it is communicating with the western satellite. If the channel number is odd it is communicating with the eastern satellite. Channels from 200 and above are for international use. Baud Rate Defines the baud rate for Self-Timed transmissions. This may be different than the Random transmission baud rate. Valid options are 100, 300 or 1200 baud. This will also be assigned by NOAA. Preamble At the beginning of each transmission, a preamble signal is sent to the satellite. The preamble is a carrier signal with no data modulation. This allows the satellite to lock on to the signal easier. A short or long preamble is available, short being the default. Long preambles are only valid for 100 baud transmissions. On 300 and 1200 baud transmissions the preamble is always short. The table below shows the time difference between the preambles. Preamble Type Total Preamble Time Short 0.98 seconds Long 7.3 seconds Transmit Rate Defines the interval at which data will be transmitted over the Self-Timed channel. The default is a one hour rate (01:00:00). This along with the setting for the Transmit Time determine the actual time that data will be transmitted. See the Transmit Time option below for an example. This option also indirectly determines how much data will be sent each transmission. Use 00:00:00 for a 24 hour transmit rate. The transmit rate is assigned by NOAA. Transmit Time This is a time offset for all timed transmissions based on the Transmit Rate. 52 This is also the time of the first transmission of the day relative to midnight. This offset time is also assigned by NOAA and must be less than the Transmit Rate. This setting and the setting for Outputs the Transmit Rate determine the start of the transmit window. As an example, assume the Transmit Rate is set to four hours (04:00:00) and the Transmit Time is set to 00:30:15. The actual transmit times for a single day would then be 00:30:15, 04:30:15, 08:30:15, 12:30:15, 16:30:15, and 20:30:15. The duration of the transmission is determined by the amount of data that is transmitted. Window Length (sec) Defines the length of time allowed to transmit data. The default is a 15 second window. Options generally range from a 5 second to 1 minute window. The Window Length as assigned by NOAA. The transmission may be set to start the transmission at the beginning of the window (default) or to center the data transmission in the window. The Center Data option is available under the Self-Timed Data Settings screen and should be set to Yes if centering is desired (default is No). Self-Timed Data Settings and Data Setup can be accessed via the Settings and View/Edit buttons. Self-Timed Data Settings Data Layout Data for a GOES transmission can have a number of different layouts. Two current options are available on the System 5000: Default and Canada. The Default layout is the same that all WaterLOG data loggers use (specifically the XL™ series). The Canada layout is a bit more specific and forces certain options to achieve the final layout. Both layouts are described in more detail below, including examples, with the Data Order option. Data Format Self-Timed transmissions can be either a SHEF (ASCII) or a Binary format. The SHEF format uses plain ASCII text and is easily readable, but takes longer to transmit the same amount of data. On the other hand, Binary data is transmitted quicker, but the file will need to be decoded before it can be read. If more data needs to be transmitted within the specified window, the Binary format may have to be used. For more details on the Binary format, please refer to the Understanding Binary Data section later in this chapter. SHEF (ASCII) 53 Send data in a readable, plain-text ASCII format. For example, 15.26 means just that, 15.26. OUTPUTS Pseudo-Binary Send data using a 1-4 character coded sequence for each value. For example, 15.26 would be represented as a 3-byte, 2-precision value would be @Wv. See the GOES Pseudo-Binary Look Up Table later in this chapter for instructions on decoding these values. Binary data will be preceded with the characters “BST” for binary scan ordered data transmissions or with “BCT” for binary channel ordered data transmissions. Send SHEF Headers The system uses this option to see if SHEF codes are to be included in the data transmission. SHEF stands for Standard Hydrometeorological Exchange Format. This is a documented set of rules for coding of data in a form for both visual and computer recognition. The SHEF code is typically a two character code that represents the data. For example, the standard SHEF code for Stage data is HG, indicating the Height of the Gauge, or TA for ambient temperature. The SHEF codes may be useful in decoding and although SHEF codes can be defined and transmitted, no attempt was made to hold to the SHEF code format. Sending the SHEF code will add time to the transmission so it may cut down on the amount of data able to be transmitted. Data Sent First Defines whether the Newest or Oldest data should be sent first, appearing at the top of the transmission data. Some decode programs only accept the data in one format and not the other. Data Order In conjunction with the Data Layout, this option defines how the data will be presented. Regarding the Default layout, the data will be sent based on each transmitted line representing a single scan or each transmitted line representing a single channel or sensor. Scan Order Each line of data represents one scan and one value from each Task. HG TA VB 18.34 22.78 12.45 18.76 22.45 12.44 18.97 22.15 12.45 19.43 22.02 12.45 SHEF headers turned on. Stage, Temp, and Battery values in each line. Each line is a different scan at some defined time interval. Channel Order (Default) Each line represents all the data from a single Task. 54 HG 18.34 18.76 18.97 19.43 TA 22.78 22.45 22.15 22.02 VB 12.45 12.44 12.45 12.45 Each line has all data from a single Task. Each value in the line is scanned at different times based on scan rate. Outputs If the Canada layout is chosen, Channel Order is forced, though a different style is used. Channel Order (Canada) Only a single continuous line of data is returned. :HG 5 #15 18.34 18.76 18.97 19.43 :TA 5 #15 22.78 22.45 22.15 22.02 :VB 5 #15 12.45 12.44 12.45 12.45 Each Task begins with a colon (:) followed by the SHEF header, the minutes since the last scan, the scan rate in minutes, followed by the measured values. Append Battery Scan This option allows one battery reading to be appended to the data being transmitted. If the WaterLOG H-2221 GOES Radio is being used, the lowest battery reading of either a current battery measurement or the battery reading during the previous transmission (of the loaded battery) will be used. Otherwise, the battery value is retrieved just prior to transmission. Normal applications transmit 15 minute data yet battery values are generally not required that often. Fifteen minute battery readings also take up transmit time that could be used for other data values. Selecting ‘Yes’ to this option allows the user to still get a battery value for each transmission, while shortening the transmit time and allowing other data values to be transmitted instead. Redundant Data Sets Defines the number of extra data sets to send with each transmission. A data set is defined as the data collected between transmissions. Setting this option to 0 would cause the next transmission to contain only data collected since the last transmission. The default value is 1, indicating that one set of extra or redundant data will be sent along with the new data. The new data would be the data collected since the last transmission and the extra data set(s) would be the data collected between the older transmissions in logical order. Sending redundant data is a common practice with the GOES system, and allows the same data to be transmitted more than once, protecting against lost transmissions. Center Data Defines whether the transmitted data is centered within the transmission window. The default is to not center the data, which means the transmission will start at the beginning of the window. If set to center the data in the window, the System 5000™ will calculate approximately how long it would take to transmit the selected data and delay the start of the transmission to center the data in the middle of the window. If enabled, the centering process is done automatically, and the user should not add any time to the Transmit Time option in an attempt to center the data. 55 OUTPUTS Self-Timed Data Setup The Data Setup screen is determined by the data format selected within the Data Settings screen. Two available formats are available for transmissions, SHEF (ASCII) and Pseudo-Binary. Both screens share the majority of options with only a few specifics detailed below. Common to both are the following options: Tx Buffer Displays the approximate used and total number of bytes available for the transmission. The total number of bytes is calculated from the baud rate, window length, and preamble. If any of these values change, the buffer size will also change. The number of used bytes will vary based upon the added Tasks (their Rate and Format), data layout, data format , as well as other Data Settings such as Redundant Data Sets, SHEF Headers, and whether a Battery Scan is going to be appended. If the total buffer size is exceeded, the used number will be highlighted in red. Excess data is truncated to the maximum allowed in order for a transmission to still be sent and not overlap another transmission (or trip the failsafe). Shef (ASCII) Pseudo-Binary Tx Preview This option generates the actual data that would be used if a transmission were to occur at this very moment and displays the results. Note that some data may be missing as the measurements have yet to be taken. Radio Buffer This option shows the buffer on the GOES Radio. As the buffer of a radio is only filled on the 56 scan just prior to the transmission, the radio buffer will generally remain empty (as once the transmission is sent, the buffer is cleared again). This option can be useful to verify information Outputs is actually reaching the GOES Radio. For example if scanning occurs every 15 minutes, the Transmit Rate is set to every hour, and the Self-Timed Transmit Time is set to 00:22:15, the radio buffer would be visible after the scanning at the 15 minute mark (e.g. 00:15:00) has completed until the transmission is sent just after the 22nd minute. The radio buffer wouldn’t be filled again until the end of the next hour’s 15 minute scan time (e.g. 01:15:00). Task Options Tasks may be added, edited, and removed from GOES transmissions with the options provided here. Some options may be grayed out if a Task is not selected. Only selected Tasks may be modified or removed. Task Order The ordering of Tasks can be changed through use of the Move Up and Move Down buttons. The order of the Tasks indicates the order in which they will appear in the GOES transmission. Depending on the Data Format (SHEF or Binary), one of the following Edit Task Format screens will appear when the Edit Task button is pressed. The Edit ASCII Task Format screen allows a desired format, SHEF Code and Function to be chosen for the selected Task. If the entered SHEF code does not appear on the Data Setup screen, the SHEF Headers option may need to be enabled within Data Settings. Left of the Decimal Sets the number of digits to display to the left of the decimal. The user can choose a data display format for each GOES data value transmitted. The format indicates how many digits should be displayed on each side of the decimal point. The default is XX.XX which is 2 digits on each side of the decimal point. This gives a range of -9.99 to 99.99. If the value is outside the range, then the most significant digits are displayed and the decimal point is shifted as needed. For example a value of 123.45 would be displayed as 123.4 if the XX.XX format was used. Some GOES decoding programs must have data in a fixed format so it is important to choose a format that fits the range of data expected for that column. Also choosing a format that displays several digits like XXXX.XX will waste space and transmission time if the data for the column never uses that many characters. Right of the Decimal Sets the number of digits to display to the right of the decimal. 57 OUTPUTS Selected Format Displays the format based on the selections of the above two options. SHEF Code Displays the SHEF code used for this particular Task. Two character codes are expected but not enforced. The Use Task Name button simply places the Task Name into the SHEF Code field. The Edit Binary Task Format screen allows the number of bytes, precision, sign mode, and function to be chosen for the selected Task. Bytes Each data value is converted into a Pseudo Binary format consisting of 1 to 4 bytes. Using more bytes allows a wider range and precision, at the expense of using more space within the transmission window. Each byte in this format uses 6 bits for data, one bit is always set to a 1, and one bit for parity. A single byte with 6 bits used for data gives a range of 0 to 63; a 4 byte value can have a range of 0 to 16777215. Fine-tuning of a transmission can be found by properly assigning each Task only the number of needed bytes. This will, of course, make the decoding process a bit more difficult as well. Precision Defines the number of digits to the right of the decimal point that should be preserved. For example, a water level value in meters will still require millimeter resolution. Setting the precision to 3 would allow this. On the other hand, if a Task measuring wind direction returns only whole numbers, the number of digits needed would be zero. Selected Range Displays the available range of values given the selected Bytes and Precision. Sign Mode This option indicates if the values will be only positive values or if they may include negative numbers. Signed numbers can be in two’s complement or signed magnitude format. 58 Outputs Function A function can be used to calculate a finer value for transmission. Available functions are the same as those available to Log Files: avg Returns an averaged value of all values in the given range. delta Returns the difference between two values: the current Task value and the previous n measurement, 1 being the previous measurement, 2 being two measurements previous, and so on. For example, to record the change between the current scan value (x) and the previous scan value (y), setting the Prev. n Measurements to 1 would yield the result of x - y. max Returns the maximum value of all values in the given range. min Returns the minimum value of all values in the given range. sum Returns the summation of all values in the given range. timeofmin Returns the date and timestamp of the minimum value of all values in the given range (e.g. MM/DD/YYYY HH:MM:SS). timeofmax Returns the date and timestamp of the maximum value of all values in the given range (e.g. MM/DD/YYYY HH:MM:SS). intervalmin Only available for the Canada layout. Follows the Canada formatting by printing a colon, SHEF Header, the number of minutes since the minimum value, the output rate in minutes, followed by the minimum value itself. Proper use of this function requires the Output rate to be much larger than the Input rate. For example, the Input Scan Rate could be set to every five minutes (00:05:00) and the Output Timed Rate is set to every hour (01:00:00), or whatever the Transmit Rate may be. intervalmax Only available for the Canada layout. Follows the Canada formatting by printing a colon, SHEF Header, the number of minutes since the maximum value, the output rate in minutes, followed by the maximum value itself. Identical to intervalmin, rather returning the maximum value. Please refer to the example given in the above intervalmin function description. 59 OUTPUTS GOES Random Options Channel Number Defines the Random transmission channel number. The range is 1 to 199 and represents a specific frequency for communicating with the satellite. The channel number will be assigned by NOAA. Baud Rate Defines the baud rate for the random transmissions and is assigned by NOAA. Keep in mind this baud rate may be different than the Self-Timed transmission baud rate. Transmit Window Defines the window length used by the radio within which to generate a random time to transmit the data. When data is placed in the random transmit buffer of the radio, that data will be transmitted at some random time in the Transmit Window. For example, if a Transmit Window of 5 minutes is set (00:05:00), when data is sent to the random buffer, the transmission is randomly scheduled at some time within the next 5 minutes. Be aware that if new information is added to the Random window, it will overwrite any previous entries and may re-schedule the random transmission. A smaller window than the Scan Rate will allow all Random transmissions to be successfully sent and not overwritten or replaced. Transmit Condition This option displays the conditional statement used to determine if a random transmission should be sent. This statement is normally a logical expression that evaluates to being true or false. For example, “Analog1 > 4.5” would equate to true if the value for a Task named Analog1 measures a value greater than 4.5 and would equate to false if it was less than or equal to 4.5. Logical expressions return a value of 1 if true and 0 if false. If the conditional statement is true, a random transmission will be scheduled. The Transmit Condition will also evaluate as true for any value that is greater than 0.0 and false for any value that is 0.0 or less. This allows for standard math expressions to also be used for the Transmit Condition. For example, if a temperature probe was connected to an analog channel that read in degrees F and was assigned to a Task named Probe, a math equation like “(Probe -32) * -1” could be used to trigger a transmission any time the temperature was below 32 degrees F. If the temperature is at or above freezing, the results of the equation would be zero or negative 60 and would be considered false, otherwise it would be positive and true. Outputs The conditional statement can be based on multiple values: (Analog1>4.5) & (RainFall> 0.05). In this example the value for the Analog1 Task must be greater than 4.5 AND the RainFall Task (probably a digital event counter) must be greater than 0.05. Another example would be (Analog1>4.5) | (RainFall > 0.05). In this example the value for the Analog1 Task must be greater than 4.5 OR the RainFall Task must be greater than 0.05 in order for the function to be true, which would cause a random transmission. The Transmit Condition is of the same format as Custom Functions and Conditional statements. See Chapter 4 regarding Custom Functions for a complete understanding on how to enter, edit, and evaluate the math and logic functions. Transmit Random Data This option causes the system to immediately send the data defined in the Random Data Options menu. This may be useful for testing the system. Random Data Setup As all Binary transmissions use the PseudoBinary format, there is but a singular Data Setup screen. All options are identical to the Self-Timed Data Format screen when using the Pseudo-Binary format. For more details on the individual options available on the Random Data Setup screen, refer to the above explanations regarding the Self-Timed Data Setup using Pseudo-Binary data. GOES Radio Diagnostics The Diagnostic Menu is available once a Radio Type and Port have been chosen. Depending on the Radio Type, the Diagnostics screens may have different options available. These options can provide a good basis for troubleshooting or general status information regarding the radio and its transmissions. The Results Window at the bottom of the screen provides the output of the pressed button. Available on both radio types are the following options: Radio Status Retrieves and displays the miscellaneous radio settings as reported from the radio. This information includes the state of the GPS, Self-Timed and Random Transmission information, the current Firmware Revision, as well as the current battery voltage and temperature of the radio. The battery voltage readings give a good indication of how the battery is holding up. Mainly 61 look at the difference between the voltage during the last transmission and one of the other readings to see if there is a large difference. OUTPUTS The current temperature reading should be close to ambient but may be off by a few degrees. The latitude and longitude at the site are listed if the GPS receiver is working and has acquired the time and other GPS information. There is general GPS information listing if the time has synced, when it synced, how many missed syncs have occurred, etc. The fail safe status is also listed on this screen and should always indicate it is ok. Self-Test The Self-Test option will either perform a Self-Test on the GOES Radio (H-2221) or show the most recent Self-Test results (OmniSat/SE-1200). Self-Tests can take several minutes to complete. Radio hardware including temperature, battery voltage, and flash (memory) will be checked through these routines. There are several checksum or CRC tests here that return OK or an Error. If a CRC test fails it may be best to call technical support to discuss the problems. There are also some battery and temperature tests. The temperature test often fails and it is normal if the temperature is not at room temperature. The temperature reading should be close to ambient temperature. Send ST Carrier (90 sec) This option is used to test the RF power output when the signal is not being modulated. This test allows for the true power of the transmitter to be measured. This will run for 90 seconds or until the Stop button is pressed. Since the carrier is sent on the self-timed channel and is normally used as a local power test, it should only be used when the unit is connected to a dummy load. Transmitting on this channel while connected to an antenna will interfere with other users and other sites. A couple of things to watch for is the power reading on the watt meter to see that it holds steady and does not drop off in time as the test is used for a minute or more. The other thing to watch is the battery voltage level at the radio to see that it does not drop off significantly also. When using this option, it is recommended that Scanning is turned Off. Send Random Tx To test sending a random message, this option will send the message “This is a test message” over the set Random Channel at the baud rate specified in the Random Options. Specific to the H-2221 Diagnostics screen are the following options: Config 62 The Config button retrieves the current transmitter settings collected from the GOES Radio. This information includes all of the information set within the GOES menus on the System 5000. Outputs Last Tx Info The Last Tx Info retrieves the status and conditions of the most recent transmission. This information includes the battery voltage before, during, and after the transmission as well as the transmission duration and power levels. GPS The GPS Info retrieves the status of the most recent GPS measurement. The response has an entry which indicates the time the transmitter’s clock was last set to UTC. The latitude and longitude are in degrees minutes seconds and the altitude is in meters. Based on the GPS latitude and longitude, the transmitter calculates the theoretical azimuth and elevation angles to use for the satellite antenna. Failsafe The Failsafe option allows the status of the Failsafe to be retrieved. If the Failsafe has been tripped, the button will change to Reset and can be used to reset the status of the Failsafe. Note that only the H-2221 GOES Radio can perform a software Failsafe reset GOES Miscellaneous Understanding how GOES operates and the nuances of every setting can be difficult. The following sections will hopefully provide a few more helpful hints and insights into the operations and fundamentals of GOES operations. Common GOES Terms include: Baud Rate GOES data is transmitted from the DCP to the GOES satellite at a baud rate of 100, 300, or 1200 bits per second. DAMS Data Acquisition and Monitoring System. DAPS Data Collection System Automated Processing Subsystem. DCP Data Collection Platform. A data logger or data recorder system capable of gathering data from different sensors and transmitting the data to the GOES satellite. DCS Data Collection System. See DCP. 63 OUTPUTS DOMSAT Domestic Communication Satellite. A commercial satellite used to rebroadcast GOES data. DRGS Direct Readout Ground Station A receiver capable of receiving data directly from the GOES satellite. DPS Data Processing System. GMT Greenwich Mean Time. All DCPs are assigned a time slot in which they are allowed to transmit. All DCPs must have an accurate time clock set to GMT in order to make sure they transmit only during the assigned time slot. GOES Geostationary Operational Environmental Satellite. DCP or DCS systems transmit data to the GOES satellite. There are two functional satellites used for DCP operations, both are at a fixed position above the earth. One in the eastern sky and one in the western sky. This allows DCP antennas to be aimed at a fixed point for optimal operation. HDR High Data Rate. Transmissions occurring at 300 and 1200 baud are considered to be high data rate transmissions as much more data is transferred in shorter periods of time. LRGS Local Readout Ground Station A receiver capable of receiving data from the DOMSAT satellite. NESDIS National Environmental Satellite, Data, and Information Service. NIST National Institute for Standards and Technology. NOAA National Oceanic and A™ospheric Administration. NWS 64 National Weather Service. Outputs PDT Platform Description Table. Note: Each DCP will have a PDT defined on a computer system at NOAA. If the table is not completely defined, then when data is retrieved the error message “PDT RECORD IS NOT COMPLETE,” will appear. Part of this table describes the Radio manufacture and model number. Preamble This is a carrier signal sent to the satellite before any data is sent. Only 100 baud transmissions can send a Long Preamble. Preamble Type Total Preamble Time Short Preamble 0.98 seconds Long Preamble 7.3 seconds SHEF Codes A two character code that describes the DCP message data type. Common SHEF codes include: HG = Height, River Stage TA = Temperature, Air VB = Voltage, Battery Transmission Window The scheduled time interval at which a DCP can transmit data in the Self-Timed mode. This is normally a one-minute window for 100 baud transmissions. GOES Radios using the higher baud rates may be assigned a shorter window. UDT User Description Table. Understanding Binary Data The Self-Timed pseudo-binary transmission and all Random transmission formats use a 6-bit per byte pseudo binary format. The following shows the byte format: 1 Byte Value: BIT 7 Parity BIT 6 BIT 5 Always 1 DATA 5 BIT 4 DATA 4 BIT 3 DATA 4 BIT 2 DATA 2 BIT 1 DATA 1 BIT 0 DATA 0 3 Byte Value: Byte 3 Byte 2 Byte 1 23 22 21 20 19 18 17 16 15 14 13 12 11 10 9 p 1 1 D D 10 9 D 8 D D D D D D P 17 16 15 14 13 12 D 11 8 7 6 5 4 3 2 1 0 D D P 7 6 1 D D D D D D 5 4 3 2 1 0 65 OUTPUTS Bit 7 is used for parity and will be stripped off by the time the data is sent to the decoding software. Bit 6 is always set to 1, forcing the data byte to always be a printable character in the ASCII table. Valid characters along with their weighted values are listed below in the GOES Pseudo-Binary Lookup Table. The GOES system supports 1, 2, 3, and 4 byte values with 6, 12, 18, and 24-bit precision respectfully. The System 5000™ uses 3 bytes (18 bits), by default, for Task data values. The appended battery voltage uses a single byte (6 bits). Date and time also use only one byte each for seconds, minutes, hours, day, and month. However, date and time are seldom transmitted through the GOES system, and if so, mainly for testing purposes. The following table depicts the available ranges using 1-4 Bytes with 0-4 digits of Precision, also noting the ranges if Signed Values are used (either Signed Magnitude or 2’s Complement) and their respective resolutions. The default setting for binary data of 3 Bytes, 2 Precision for Signed Values is bolded. 66 Data Format / Range Table Signed Values = N Signed Values = Y Min Max Min Max 0 63 -32 31 0 4095 -2048 2047 0 262143 -131072 131071 0 16777215 -8388608 8388607 Bytes 1 2 3 4 Precision 0 0 0 0 Precision 1 1 1 1 1 2 3 4 1 1 1 1 0.0 0.0 0.0 0.0 6.3 409.5 26214.3 1677721.5 -3.2 -204.8 -13107.2 -838860.8 3.1 204.7 13107.1 838860.7 0.1 0.1 0.1 0.1 1 2 3 4 2 2 2 2 0.00 0.00 0.00 0.00 0.63 40.95 2621.43 167772.15 -0.32 -20.48 -1310.72 -83886.08 0.31 20.47 1310.71 83886.07 0.01 0.01 0.01 0.01 1 2 3 4 3 3 3 3 0.000 0.000 0.000 0.000 0.063 4.095 262.143 16777.215 -0.032 -2.048 -131.072 -8388.608 0.031 2.047 131.071 8388.607 0.001 0.001 0.001 0.001 1 2 3 4 4 4 4 4 0.0000 0.0000 0.0000 0.0000 0.0063 0.4095 26.2143 1677.7215 -0.0032 -0.2048 -13.1072 -838.8608 0.0031 0.2047 13.1071 838.8607 0.0001 0.0001 0.0001 0.0001 Outputs A GOES pseudo-binary byte is represented by a single ASCII printable character. All data values (except battery voltage, time, and date) are made up using between one and four pseudo-binary bytes. To decode a binary data value, the number of bytes used by the data value as well as the sign mode (Signed-Magnitude, 2’s Complement, or Only Positive) must be known. For Signed-Magnitude values, the weight of each pseudo-binary character can be determined by using the look-up table below and identifying the column of the related character. To obtain the original value, add the weights of all the characters. For 4-byte signed values, if the value is greater than 8388607, subtract 8388608 from the value and change the sign to negative. For 3-byte signed values, if the value is greater than 131071, subtract 131072 from the value and change the sign to negative. For 2-byte signed values, if the value is greater than 2047, subtract 2048 from the value and change the sign to negative. For 1-byte signed values, if the value is greater than 31, subtract 32 from the value and change the sign to negative. Finally, divide the number by 10^Precision. Thus if 2 was chosen as the Precision, divide the number by 100 (10^2), 3 would be 1000 (10^3), etc. The following are 3-byte, 2 Precision Signed-Magnitude examples: H in the left position = 32768 H^g = (32768 + 1920 + 39) = 34727 ^ in the middle position = 1920 g in the right position = 39 -------- Total = 34727 This is less than 131071 so just divide by 100. Divide by 100. 34727 / 100 = 347.27 = final value. r in the left position = 204800 rSx=(204800 + 1216 + 56) = 206072 S in the middle position = 1216 x in the right position = 56 ----------- Total = 206072 This is greater than 131071 so subtract it from 131072. 206072 - 131072 = 75000 Then divide by 100 and change the sign. (-1) * 75000 / 100 = -750.00 = final value. Appended battery values are encoded using a single byte. To decode the appended battery voltage use the weighted value for the character from the right hand column and multiply it by 0.3124, then add 0.311. 67 OUTPUTS For example, if the single character for the appended battery voltage is ‘h’, the weighted value of the right most character column is 40. Thus 40 * 0.3124 + 0.311 = 12.81 volts. Date and time are transmitted as 3 bytes each: one byte for date, one for month, one for year and so on. An example of date and time values in binary follows, again using the right hand column of the look up table. CLHWxs C = 3 = month, March; W = 23 = Hours; L = 12 = Date, the 12th; H = 8 = Year, 2008. x = 56 = minutes; s = 51 = seconds. GOES Pseudo-Binary Look-up Table 68 PSEUDOBINARY CHAR 4TH CHAR FROM RIGHT 3RD CHAR FROM RIGHT 2ND CHAR FROM RIGHT RIGHT MOST CHAR PSEUDOBINARY CHAR 4TH CHAR FROM RIGHT 3RD CHAR FROM RIGHT 2ND CHAR FROM RIGHT RIGHT MOST CHAR @ 0 0 0 0 ` 8388608 131072 2048 32 A 262144 4096 64 1 a 8650752 135168 2112 33 B 524288 8192 128 2 b 8912896 139264 2176 34 C 786432 12288 192 3 c 9175040 143360 2240 35 D 1048576 16384 256 4 d 9437184 147456 2304 36 E 1310720 20480 320 5 e 9699328 151552 2368 37 F 1572864 24576 384 6 f 9961472 155648 2432 38 G 1835008 28672 448 7 g 10223616 159744 2496 39 H 2097152 32768 512 8 h 10485760 163840 2560 40 I 2359296 36864 576 9 i 10747904 167936 2624 41 J 2621440 40960 640 10 j 11010048 172032 2688 42 K 2883584 45056 704 11 k 11272192 176128 2752 43 L 3145728 49152 768 12 l 11534336 180224 2816 44 M 3407872 53248 832 13 m 11796480 184320 2880 45 N 3670016 57344 896 14 n 12058624 188416 2944 46 O 3932160 61440 960 15 o 12320768 192512 3008 47 P 4194304 65536 1024 16 p 12582912 196608 3072 48 Q 4456448 69632 1088 17 q 12845056 200704 3136 49 R 4718592 73728 1152 18 r 13107200 204800 3200 50 S 4980736 77824 1216 19 s 13369344 208896 3264 51 T 5242880 81920 1280 20 t 13631488 212992 3328 52 U 5505024 86016 1344 21 u 13893632 217088 3392 53 V 5767168 90112 1408 22 v 14155776 221184 3456 54 W 6029312 94208 1472 23 w 14417920 225280 3520 55 X 6291456 98304 1536 24 x 14680064 229376 3584 56 Y 6553600 102400 1600 25 y 14942208 233472 3648 57 Z 6815744 106496 1664 26 z 15204352 237568 3712 58 [ 7077888 110592 1728 27 [ 15466496 241664 3776 59 / 7340032 114688 1792 28 | 15728640 245760 3840 60 ] 7602176 118784 1856 29 ] 15990784 249856 3904 61 ^ 7864320 122880 1920 30 ~ 16252928 253952 3968 62 _ 8126464 126976 1984 31 ? 16515072 258048 4032 63 Outputs 69 OUTPUTS 70 Outputs Deciphering Downlink Message Headers At times a user must look at the raw data sent from the satellite to see if things are working properly. The first part of the message is very important to understand as it may help identify problems at a site. Below is an actual message sent from a site. 163708DE08078184903G51+1NN021EUB00023BCT@DZ@DY@Dc@Db@Dm@Dxj Let’s break this down to understand it better. The first 8 characters are the transmitter ID or DCP address. They are shown in bold below. 163708DE08078184903G51+1NN021EUB00023BCT@DZ@DY@Dc@Db@Dm@Dxj The next two bytes are the year. In this case the 08 is for 2008. 163708DE08078184903G51+1NN021EUB00023BCT@DZ@DY@Dc@Db@Dm@Dxj The next 3 bytes are the Julian day. In this case 078 is March 18th, on a leap year. 163708DE08078184903G51+1NN021EUB00023BCT@DZ@DY@Dc@Db@Dm@Dxj The next 6 bytes is the time the transmission was received. This should be within the assigned time window. In this transmission it was at 18 hours, 49 minutes and 03 seconds. 163708DE08078184903G51+1NN021EUB00023BCT@DZ@DY@Dc@Db@Dm@Dxj The next byte indicates if the transmission was received properly; the G indicates Good. Other possibilities are P for parity errors and ? for unknown errors. 163708DE08078184903G51+1NN021EUB00023BCT@DZ@DY@Dc@Db@Dm@Dxj The next two bytes show the signal strength of the signal received at the satellite. In this case it is 51 which is quite good. Numbers in the high forties are also good; lower forties is fair and 35 or less is surprising to see the transmission making it to the satellite. 163708DE08078184903G51+1NN021EUB00023BCT@DZ@DY@Dc@Db@Dm@Dxj The next two bytes indicate if there is any frequency drift. A plus 0 is ideal indicating no drift. In this case the +1 indicates a positive drift of 50 Hz from the center frequency. For each count, 1, 2, 3 etc it refers to 50 Hz per count of drift. A drift of 1 or 2 positive or negative is common. 163708DE08078184903G51+1NN021EUB00023BCT@DZ@DY@Dc@Db@Dm@Dxj The next two bytes indicate modulation status. The NN indicates normal modulation index, and normal modulation quality. The index may also report an H or L for high or low modulation index. The quality may also report F or P for fair or poor quality. 163708DE08078184903G51+1NN021EUB00023BCT@DZ@DY@Dc@Db@Dm@Dxj 71 OUTPUTS The next three bytes are the channel number. In this case 021 is channel 21. This is an odd number which normally indicates it is transmitting to the eastern satellite (75 Degrees W). Even channel numbers normally transmit to the western satellite (135 Degrees W). 163708DE08078184903G51+1NN021EUB00023BCT@DZ@DY@Dc@Db@Dm@Dxj The next byte is a letter E or W indicating the eastern or western satellite. In this case the eastern satellite received the transmission. 163708DE08078184903G51+1NN021EUB00023BCT@DZ@DY@Dc@Db@Dm@Dxj The next two bytes are currently unused (TBD). 163708DE08078184903G51+1NN021EUB00023BCT@DZ@DY@Dc@Db@Dm@Dxj The next few bytes indicate how many data bytes are in the transmission. In this case 00023 data bytes were expected. 163708DE08078184903G51+1NN021EUB00023BCT@DZ@DY@Dc@Db@Dm@Dxj This is the end of the header information added by the GOES system. Everything from this point on is from the data logger and is normally data. The data could be decoded using the above methods in the Understanding Binary Data section. Also in this case it is easy to see this is a 100 baud transmission. This is because the data starts immediately after the data byte count. A 300 or 1200 baud transmission will have one extra byte after the byte count and before the start of data. This extra byte will always be one of four possibilities, indicating the type of data and whether the unit successfully updated its time from a GPS system since the last transmission. The possibilities are listed below. 72 Character Comment Space ASCII Data, No time sync occurred since the last transmission Double Quote “ ASCII Data, Time sync occurred since the last transmission Single Quote ‘ Binary Data, No time sync occurred since the last transmission Lower Case b Binary Data, Time sync occurred since the last transmission Outputs Basic Program (Output) Basic Programs can be used as either Inputs, Outputs, or Network Programs. Basic Programs available to be used as Outputs will be selectable from within the Add Output menus. If no Basic programs have been installed or selected as Output programs, the Basic Programs group will not be shown in the Add Output menu. The screen to the right shows a Basic Program with the name DRGS (DAMS-NT) that is being used as an Output for a Task. If a Basic Program does not have a name declared, the program’s filename (e.g. drgs.bas) will be used as the program name and title of the Properties screen. Program The Basic Program can be viewed or debugged using the View and Debug buttons. It is a good idea to test (Debug) each Basic program before enabling scanning to verify the program will run as expected. Any special variables, known as Symbols, within the Basic Program will be listed in the Variable’s box. These variables can be modified individually for each Task by using the Edit Value button, allowing the same Program to be used in different circumstances, if desired. More information regarding Basic can be found in Chapter 7 of this manual as well as within the Basic 5000 User Manual, downloadable from the waterlog.com web site. 4-20mA Out The 4-20mA Output is found at the end of the bottom row of ports, next to the Analog ground channel (Agnd) on the front panel of the System 5000™. Using the 4-20mA Output, the System 5000™ can be set up to generate a current output simulating a 4-20mA sensor. The System 5000™ does not actually generate the current in the loop but controls the current in a loop that is externally powered. The 4-20mA connection points are optically isolated from the rest of the circuitry. 73 OUTPUTS Min This is the minimum value to expect from the Task’s Input. For example, if a temperature probe was being measured and had a range of -50 to +50 degrees, the Max level would be set to 50 and the Min level set to -50. With this setup, a temperature of -50 would cause a milliamp output of 4.00 milliamps and +50 degrees would produce a 20.0 milliamp output. Max This is the maximum value to expect from the Task’s Input. Note that as the range is enlarged the resolution of the output current is decreased, and the opposite if the range is reduced. The resolution is calculated as: (mA Output Range) / (Input Range) = mA per Input Unit Change. In the above example, presuming the temperature probe produces only integer values: (20 - 4) / (50 - (-50)) = 16/100 = 0.16mA per degree change. The resolution of the output signal can also be calculated based on the resolution of the DAC (digital to analog converter). As the DAC has a resolution of 16 bits, it is 1 part in 65536 (2^16), allowing a very accurate current to be produced based on the measured Input. Input Range / 65536 = Resolution In this example: 100 / 65536 = 0.001526 degrees. Auto-Update The auto-update mode updates the current in the 4-20mA loop every 1.0 second. If Auto-Update is turned Off, the current will only be updated when the 4-20mA Output is run (each scan). Generally, this will only be an issue when external power is not maintained on the current loop. Auto-Update is enabled by default. 4-20mA Output Defines what the output current should be if it were measured with a current meter. This is based on the value of the data source, the Max value and the Min value. If a current meter is used to verify the output and it does not match this value, check the wiring and voltage levels to verify they are ok. If the current meter reads zero milliamps, the wires could be connected backwards or there is no power source for the loop. Remember that this output controls the current in the loop but does not provide the power for the loop. An external power source is required. If the current displayed on a meter is in the range of 4 to 20 milliamps but is less than what is displayed by this option, it may be the external power source is not big enough. In most cases a 12 volt battery will not be sufficient to power the loop; a 24 volt battery is required. This reading and the actual current value may track at lower values but as the current approaches the 20.0 milliamp level the actual current as displayed on an external meter will start to drop off, 74 indicating the battery voltage is too low. Outputs Force Current (5 min) This option allows for a specified current (4, 12, or 20mA) to be constantly applied to the loop for up to 5 minutes. The Test can be stopped at any time after it has been started. This test can be useful to verify everything is functioning as expected on the 4-20mA current loop. Digital Out The Digital I/O Ports are located on the lower first block of the front panel. Digital ports can be configured as either Inputs or Outputs and will automatically be configured based on how the System 5000™ is set up. If a pin is configured as a Digital Out, the value will be a 1 or a 0 based on whether the Condition evaluates as a true (greater than zero) or false, “On” or “Off” respectively. Logical Conditions, such as HG > 0, are suggested, as they return a simple true or false response. Calculations that return a positive or negative number are also allowed, evaluating any positive number as true and zero or less as false. Be aware that though the Digital Output may be set to a 1 or a 0, the connected equipment may prevent the Output from going to the desired state if it is causing too great a load on the output. In this case the reported value matches the desired state and not the actual state. If the Conditional Type is unchecked, the Output will always be run (as though the Condition statement evaluated to true). The Digital Port will simply be set to 1 (High) when the Task Output is run in this manner. The On For Scan Mode, described below, operates regardless of the Conditional statement. Port Defines which port is currently being measured and will be used as the Task Value. Value Shows the current value of the selected port. Note that this value is only read when the screen is loaded or a new Port is selected. To re-read the current value, press the Test button. To toggle the current value of the selected Port (change from 1 to 0 or 0 to 1), press the Toggle button. Mode Three modes of operation are available for a digital output. Normal and Pulse run as standard Task Outputs while On For Scan operates during the scanning process. 75 OUTPUTS Normal The selected Port will turn On (1) and Off (0) based on the Condition. The output will stay On until the Condition returns false (non-positive). For example, if a pump is to be turned on when the water level is greater than 10.0 feet, the user would set the Condition to “Stage>10.0” (presuming the Task is named Stage). After the Input for Stage had been measured, the Condition would be evaluated. If the Condition was true (Stage is greater than 10.0), the Port would be set to 1 (High). The Port would stay High until the Condition evaluated to false (Stage measures less than or equal to 10.0), at which time it will be set to 0 (Low). Pulse The selected Port will briefly turn On (1) for the given number of milliseconds if the Condition evaluates to true. For example, if a warning horn is to sound when the water is above 9.0 feet, the user would set the Condition to “Stage>9.0” (presuming the Task is named Stage). After the Input for Stage had been measured, the Condition would be evaluated. If the Condition was true (Stage is greater than 9.0), the Port would be set to 1 (High) for the specified number of milliseconds. After the pulse time has elapsed, the Port would be set to 0 (Low), thus sounding the horn for the desired number of milliseconds. The Output would pulse after each scan when the water level was greater than 9.0 feet. On For Scan The selected Port will turn on at the beginning of each scan and delay the entire scanning process for a time specified by setting the “I/O WarmUp Delay” option. After the warm up delay, the normal scan process will continue. This would be used for applications that require an external device to be turned on for every scan such as a motor or a pump. At the end of the scan the output port will be turned off. Modbus Master (Output) Modbus Master can be utilized as both an Input and/or an Output. Modbus Master Output enables the System 5000™ to act as a Modbus Master on a Modbus network. The Output writes to the designated external Modbus Slave register according to the specified register setup and selected Port. More information regarding Modbus can be found in Chapter 8 of this manual. 76 Outputs Modbus Slave (Output) Modbus Slave can be utilized as both an Input and/or an Output. Modbus Slave Output enables the System 5000™ to act as a Modbus Slave on a Modbus network. The Output writes to the designated internal register according to the format specified and shown under the Type column. The designated register can be read by an external Modbus Master. More information regarding Modbus can be found in Chapter 8 of this manual. Switched 12V Out The Switched 12V Out Port is located between the SDI-12 ports and Power connectors on the front panel. This Output will only appear in the Add Output list if the Switched 12V mode is set to Task-Selected within the System Settings. By default, the Switched 12V excitation is set to be always on. To save power or have finer control over the port, the Task-Selected option can be chosen to determine the exact times the port will be active. More information regarding the Switched 12V modes can be found in Chapter 10 under the System Settings section. Mode The Switched 12V port can be set active based on a condition or simply set to turn on during that scan period. Normal The excitation port will turn On and Off based on the Condition. The output will stay On until the Condition returns false (non-positive). Logical Conditions, such as HG > 0, are suggested, as they return a simple true or false response. Calculations that return a positive or negative number are also allowed, evaluating any positive number as true and zero or less as false. 77 OUTPUTS If the Conditional Type is unchecked, the Output will always be run (as though the Condition statement evaluated to true). The excitation port will simply be set turned on when the Task Output is run in this manner. On For Scan The excitation port will turn on at the beginning of each scan and delay the entire scanning process for a time specified by setting the “WarmUp Delay” option. After the warm up delay, the normal scan process will continue. This would be used for applications that require an external device to be turned on for every scan such as a motor or a pump. At the end of the scan the port will be turned off. 78 07 / BASIC 5000 79 BASIC 5000 The System 5000™ contains a built-in BASIC interpreter (as of firmware version 1.2.0) allowing for more complex operations on the data logger. Many traditional BASIC commands and features have been combined with a new subset of operations to create the Basic 5000 language. Basic 5000 is thus able to provide a familiar BASIC base while also providing direct access to the hardware and operations of the System 5000™. More information along with descriptions and examples of available commands can be found through the Basic 5000 User Manual, downloadable from the waterlog.com web site. All Basic programs can be used as Task Inputs, Task Outputs, Network, and/or Serial programs. If undefined within the program itself (see Advanced Programming with Symbols in the Basic 5000 User Manual), Basic programs will become available to all four methods upon installation and are generally labeled after the program’s filename. Their use and appearance may be restricted or modified via the by editing the Basic program as described below. Basic Features • Support for traditional BASIC constructs such as goto, gosub, and line numbers • Both number and string variables, including single and multi-dimensional arrays • Built-in string and variable processing functions • Easy access to COM/Serial Ports using simple PRINT and INPUT commands • Easy access to Log Files using simple PRINT and INPUT commands • Structured programming commands including SWITCH-CASE statements, single and multiline IF-THEN statements and FOR, WHILE, REPEAT, and DO loops • User-created subroutine/function support • Ability to use a Basic program as either an Input or an Output for any Task; multiple Output Basic programs are allowed on the same Task • Ability to use a Basic program to communicate with incoming Network connections (e.g. host simple web pages) • No file size limit on Basic programs • No limit on number of Basic programs on the system • Easily transportable, programs appear as individual files in the Data File Manager • Ability to perform measurements of any hardware on Inputs (Analog, Digital, etc) as well as Outputs (4-20mA, Digital, etc) • Ability to retrieve current and previously measured values of any Task • Access to system variables including current date and time and all subsets • Ability to perform complex math operations using built in trigonometric and logarithmic functions • Program customization on a per-Task basis 80 Basic 5000 Basic Program Management All operations relating to installing and setting up Basic 5000 programs are performed within the Basic Program Management screen, found under the System Setup - Inputs & Outputs tab Programs can be installed, viewed, debugged, exported, and uninstalled from the Basic Program Management menu. Individual program options can also be modified. Installing a Basic 5000 Program Basic 5000 programs can be easily installed by pressing the Add New Program function button on the Basic Program Management screen. Simply select a displayed program on the Basic Program Install screen and press the Install button. Programs must have a .bas extension to be shown under the Basic Program Install menu. Once a program has been installed and/or set up, the program will become available within the respective Input, Output, and Listening Port menus. 81 BASIC 5000 Editing Basic Program Options Every installed Basic program has a few options that can be edited or modified to change its appearance and availability within the System 5000™ menus. To access the Basic Program I/O Options screen, select the desired Basic program from the Basic Program Management screen (found within the System Setup - Inputs & Outputs section) and press the Edit button. Program Lists the Basic program’s filename. Name Defines the name that the Basic Program will use when listed within the Input, Output, and Network select menus. If no name is specified in the program code with a Symbol, the filename will be used as the Program Name. Group Describes the group under which Basic Programs will be listed within the Input and Output select menus. If no group is specified, the program will be listed under the Basic Programs group. If an alternative group is specified, the Program will be listed under the given group name. A special group of ‘None’ (case-sensitive) can be specified to force no group to be used and list the program alongside other Inputs and Outputs. Note that the Listening Ports menu groups all Basic Programs under the Basic Programs group. Desc If defined within the program, this label reveals a short description regarding the program’s use, as defined by the Basic programmer. Menus The four checkboxes, Input, Output, Serial, and Network, determine where this program will appear in the menus. For example, if only the Output and Network boxes are checked, this Program will be available to use as either an Output or a Network Listening program, however unavailable to be selected and used as an Input or Serial Listening program. 82 Basic 5000 Debugging a basic program Basic Programs can be debugged by pressing the Debug button available through both the Basic Program Management screen as well as Basic Program Properties screens accessible through editing any Task using a Basic Program. Note that special Entry Points within a program may cause it to be unable to be debugged (as the debug program won’t be able to test each Point). Entry Points should only be added to a program after the individual segments have been tested. Program Lists the Basic Program’s filename. Below this label is a window revealing the actual Basic Program with line numbers next to each line. More of the program can be displayed on the screen by pressing the Toggle View button until only the Program is shown, filling the entire screen area. Variables / Output Lists the current variables and their values being used within the Basic Program as well as any output being printed from the program. Any errors will also appear in this window. This window can also fill the entire screen by pressing the Toggle View button. To Start debugging a Basic Program, press the Start Program button in the bottom left corner. A syntax check is first performed to verify the program has been coded appropriately. If any errors are found, they will be printed in the Variables/Output window. After the syntax check has completed, the program will be ready to run and the first line will be highlighted. To run only the highlighted line, press the Run Next Line button. To run until a future line, select a line further down in the program and notice how the Run to Prog End button has changed to Run to Line n where n is the selected line number. Pressing this button will run each line of the program until the selected line is reached. Pressing the Run to Prog End button will run the Basic Program until it has completed. To force quit a program at any time, press the Stop button in the bottom left corner. The Toggle View button alternates views of the windows shown, allowing each to entirely fill the screen or be side by side within the screen. 83 08 / 84 MODBUS Modbus Modbus Overview Modbus is an industry standard field bus for interconnecting Programmable Logic Controllers (PLCs), intelligent sensors, and other devices. The System 5000™ can act as a Modbus Master and/or Modbus Slave over the serial and network ports as of firmware version 1.4.2. As a Modbus Master, the data logger can read and write registers on connected Modbus Slave devices. As a Modbus Slave, the data logger can respond to Modbus Master read and write requests by reporting and updating data values for any source that can normally be logged or transmitted. All external Modbus Master requests return the most recent measured value of the assigned Task. Modbus supports communication over the RS-232 and Ethernet ports, supporting the RTU, ASCII, and TCP Modbus protocols. Modbus Master also supports Modbus over TCP or RTU/IP. Multiple Modbus setups can exist on multiple ports. Serial ports can be configured as needed, allowing differing baud rates, data bits, parity, etc. Modbus Registers can also be configured to accept and report a wide of value types. Supported Function Codes The System 5000™ supports the following Modbus functions: Function Name Read Coils Read Discrete Inputs Read Holding Registers Read Input Register Write Single Coil Write Single Register Write Multiple Coils Write Multiple Registers Function Code 0x01 0x02 0x03 0x04 0x05 0x06 0x0F 0x10 Configuring Modbus A Modbus Master or Modbus Slave setup can be easily created or modified by selecting the corresponding Modbus entry in a Task’s Input or Output select menu. The similarities between the Master and Slave operations of Modbus allow the setup screens and processes to be very similar. Determining Modbus Master or Modbus Slave Both Modbus Master and Modbus Slave devices can support read and write operations. For this reason, Modbus Master and Modbus Slave options are available in both the Select Input and Add Output menus of the Edit Task screen of the System 5000™. 85 MODBUS The following definition should help in choosing which options to use: The Modbus Master I/O should be used when the System 5000™ is expected to initiate communication with other Modbus Slave devices on the network. Modbus Master Input indicates a value will be read from a Modbus Slave, whereas Modbus Master Output indicates a value will be written to a Modbus Slave. The Modbus Slave I/O should be used when an external Modbus Master will be initiating communication with the System 5000™, expecting a Modbus Slave. Modbus Slave Input defines a virtual register that expects to be written by a Modbus Master, whereas Modbus Slave Output defines a virtual register that expects to be read by a Modbus Master. As Modbus Slave devices await requests from Modbus Masters, the System 5000™ Modbus Slave setups can also be viewed and configured within the Listening Ports Setup menu of the System Setup - Communications tab. Creating a New Port Modbus can communicate on any serial or network port available on the System 5000™. In order to do so, a port needs to be set up first. Within the Select Input and Add Output menus, the Modbus Master/Slave (New Port) will automatically assign a new port to be used with Modbus. The port and settings can be further configured on the Modbus Properties screen after the OK button is pressed. 86 Modbus Using an Existing Port Adding additional Tasks to existing Modbus setups is a simple process and can be done through the Select Input/Add Output selection screens. Simply select the desired Modbus Master/Slave (port) and press the OK button to open the Modbus Properties screen. Port Settings Changing the port of a Modbus setup can be done via the Modbus Master/Slave Properties screens, accessible from the Select Input/Add Output screens, as well as the Listening Ports Setup screen for Slave setups. To change the port, press the Edit button next to the current Port. To modify the settings of a Serial port, press the Settings button on the Modbus Master Properties screen or the Edit button on the Edit Listening Port screen. Modbus Master setups can also specify a connection timeout (in milliseconds) as well as a retry count for each register request. 87 MODBUS The Modbus Mode (ASCII or RTU) and Slave ID can be configured within the Serial Port Setup screen. If a network port is selected, TCP mode will be used by default. For Modbus Master setups, Modbus over TCP or RTU/IP can be used by checking the RTU/IP box. Configuring Modbus Registers After selecting a Modbus setup, the Modbus Master/Slave Properties screen will appear.The port and Modbus registers are primarily displayed on the Modbus Properties screens. Modbus Slave setups allow additional Tasks to be added or removed from the setup. The Properties screen may contain a few extra options dependent on where the screen was accessed. Modbus registers have many customizable options including the register’s address, which table it table it resides in, as well as the number type. Modbus registers can be edited by pressing the corresponding Edit button. Register Address 88 Defines the register(s) associated with the given Task. If a Task is an Input, the value found in the given register(s) will be read each scan. If the Task is an Output, the value of the Task will be written to the register(s) each scan. Modbus Register addresses begin numbering at 1. Some Modbus Masters and Slaves, however, retrieve registers starting at address zero. An offset of one should be used in those cases. For example, to retrieve the value at address zero of a PLC acting as a Modbus Slave, a Modbus Master Input could be used by setting the register address to one. Table Defines which Modbus table the selected register is a part of. Only corresponding function codes can retrieve registers from the selected table. Typically Holding Registers or Input Registers are used for reading and writing values in Modbus. Multiple registers can be assigned with these tables by changing the Number Type. Discrete Input and Coil can only contain a 1 or 0 value and are generally associated with either a digital port or a true/false condition. Number Type Determines the type and range of a given number. The Short number type is the default Modbus type, using 1 Modbus register. Due to its limited range, the Long and Float types are also available to store larger and more complex numbers and use two registers. The two registers may be swapped by selecting the Inverse option. Short and Long store only whole integer values (non-decimal) and can be unsigned, allowing only positive values, to enable a greater range. Float stores a floating-point number. Binary types are only available for Discrete Input and Coil types. Number Range Depending on the Number Type chosen, the number range will update, indicating what values are supported with the given number type. 89 09 / 90 DATA FILE MANAGER Data File Manager File Operations Accessible from the Main Menu of the System 5000™, the Data File Manager provides access to the internally stored data as well to any connected SD cards or USB thumb drives. The manager provides a central location for downloading, viewing, renaming, or deleting of System 5000™ data. System configuration files can also be saved or loaded and Firmware Updates are performed on this screen as well. View Allows the contents of the selected local or remote file to be viewed. Rename Allows the selected local or remote file to be renamed. Archive Allows selected log files to be Archived. Archiving will rename the file with an incremental extension beginning at 001. For example, the first archive of a log file named SiteID.csv would be SiteID.csv.001. Archiving rules for individual log files apply, as specified under the Advanced Logging Options, detailed in Chapter 6. Delete Deletes the selected local or remote file. If this is a log file, a new file will be created upon the next scan. A prompt will confirm the deletion of any file. Copy Copies the selected file to the opposite destination. For example, if a Local file is selected, it will be copied to the Remote location (either USB or SD). If a Remote file is selected, it will be copied to the Local system (internal memory). If the selected file ends with either a .csv or .txt extension (e.g. log files), a Copy Options screen will appear. The Copy Options screen allows a date to be chosen from which only that date forward (if found) will be copied out of the file. Reload Reloads the contents on both the Local and Remote locations. USB / SD Specifies the Remote location to show with either the USB-A or SD card contents. Generally an inserted card or drive will be automatically detected and read, however, the two options 91 can be manually switched between using the radio buttons. Note that only one USB device (USB-A) can be read at a time. DATA FILE MANAGER Save Config/Load Config/Firmware Update Performs the labeled operation. This button will change depending on the file selected. The button will default to Save Config and allows the current system configuration to be saved, which can then be loaded onto other System 5000™s, if desired. If a configuration file is chosen, the button will change to Load Config. If a System 5000™ Firmware file is chosen, the button will change to Firmware Update. Archiving Log Files The Archive button provides a quick and easy method for allowing new data to be stored in a fresh log file, while maintaining the old data in older files. For example, when returning to a site to retrieve the collected data, after downloading the data from the System 5000™, pressing the Archive button will rename the existing log file with an incrementing extension, SiteID. csv.001 for example. When new data measurements are retrieved, the original file (SiteID.csv in this example) will be created again and begin logging the data. If the Archive button were pressed at the next return to the site, the file would be renamed to SiteID.csv.002, with all new data being again logged to a newly created SiteID.csv. Using the Archive button allows all new data to be always logged to the same log file while still preserving the previously logged data. If any Archiving options are enabled within the Advanced Logging Options, they will also apply here. For more information relating to Advanced Logging Options, please refer to Chapter 6. Saving/Loading System 5000™ Configurations The configuration of a System 5000™ defines everything about what the platform is set up to do. System settings and configurations can be quickly duplicated across multiple units as well as provide a quick backup of multiple configurations. 92 Data File Manager To save the current system configuration, simply open the Data File Manager and press the Save Config function button. All system settings, Tasks, and any installed Basic Programs will be saved as part of the configuration. To load a new configuration onto the System 5000™, select a previously saved configuration file and press the Load Config function button. Note that all system settings and created Tasks will be overwritten with the new configuration information. Local files (including Basic programs) will not be removed by the new configuration. The system will reboot to finalize the loading process. Updating System 5000™ Firmware Frequent updates will become available for the System 5000™ that will improve not only the core functionality of the unit, but also add extra features and improvements to the system. Upgrading to new firmware will not affect the current settings or configuration of the System 5000™. Typical upgrades will take between 5-10 minutes to complete and are initiated through the Data File Manager. After a firmware upgrade file has been downloaded (most likely from the waterlog. com web site) and stored on SD card or USB thumb drive, select the firmware file and press the Firmware Update function button. The file will then be extracted and the contents verified to allow a clean upgrade to be performed. Once the file contents have been verified, press the Update button to begin. Over the next period of time the system will reboot and perform all necessary upgrades. When completed, the Main Menu screen will appear and the system can be used again. 93 10 / 94 GENERAL SETUP General Setup General Setup Screen The General Setup screen is the first of three System Setup screens and provides access to general system configuration settings and information relating to the System 5000™. Available categories include Date & Time, Diagnostics Menu, Help & Documentation, Password Protection, System Information, and System Settings. Some sections may be familiar as portions of these screens are fully accessible through various menus and screens within the System 5000™. Each of the above areas are described in more detail throughout this chapter. The other System Setup screens, Communications and Inputs & Outputs, can be accessed by pressing their associated tabs. Date & Time The Date & Time Setup screen allows the system date, time, and date formatting to be specified. To change the current date, simply select the new desired day in the calendar that is shown. Months and years can be changed by pressing the arrows surrounding each of their sections. If a GOES transmitter is attached, the date and time can be synchronized (with an optional local offset) via the GOES GPS through the GOES Time Setup screen, accessible through the GOES Configuration. Time Shows the current or desired time. To change the current time, press the Edit button. Date Format Defines the date format used when referencing the date within the System 5000™ (e.g. within log files). To choose a different format, press the Edit button. 95 GENERAL SETUP Diagnostics Menu The Diagnostics Menu provides quick and effective way of testing the functionality of various aspects of the System 5000™. If any option cards are being utilized, additional options will be available to test each of the cards. The above screen depicts an Analog/Digital Option Module placed in Slot 1. To access any of the Diagnostic screens, simply select the desired option and press the Open button. Note that as all Diagnostic screens contain onscreen instructions, the Help & Documentation button will be disabled. It is also recommended that Scanning be Disabled from the Main Menu before entering any Diagnostic screen. Analog & 4-20mA Testing Live analog readings for each channel as well as the current being supplied to the 4-20mA loop can be evaluated via the Analog/4-20mA Testing screen. Analog values will be highlighted briefly each time a new reading is made. Digital Testing Live digital readings for each port, including AC-In, as well as the power to the 5 volt excitation can be evaluated via the Digital Testing screen. Digital values will be highlighted briefly each time a new reading is made. Digital The Digital Self-Test verifies that each digital port can be properly set as an Input or Output and the expected reading can be measured. Disconnect all digital sensors before performing this test. 96 General Setup Mainboard Testing Live battery and internal temperature readings, power to the switched 12 volt excitation, SDI-12 line tests, audio, and LED testing can be evaluated via the Mainboard Testing screen. Miscellaneous Testing The date, time, real time clock (RTC) alarm, View Status button, USB and SD operations can be evaluated via the Miscellaneous Testing screen. The RTC enables the System 5000™ to properly wake up and respond to scheduled Scan Rates and is vital to proper operations. Serial Ports Testing Proper communications through the serial ports can be evaluated via the Serial Port Testing screen. To test a serial port, first attach a loopback connector, then press the Test Port button. Without a proper loopback connector, the port will fail the tests. The loopback connector should have pins 1, 4, 6, and 9 connected together, pins 7 and 8 connected together, and pins 2 and 3 connected together. 97 GENERAL SETUP Help & Documentation In the top right corner of all System 5000™ screens a Help icon is available for information regarding the current screen. All Help information is also readily accessible via the Help & Documentation screen within System Setup. To see the documentation regarding a certain topic, select the desired Help Topic and press the View button. As many screens contain similar properties (e.g. all Task Inputs have a Scan Rate), portions of documentation will be shared between related topics. To return to the Help Index press the Help Index function button, or to return to the previous screen press the Exit button. Password Protection Simple Password Protection is available on the System 5000™. A single Administrative Username/Password prompt can be enabled to prevent any unwanted access or changes being made. Require Login Disabled by default, Password Protection can be enabled by selecting the Enabled radio button. To disable password protection that has been enabled, select the Disabled radio button. When enabled, a Login screen will appear upon boot-up and when the display turns off, requesting the Username and Password as indicated under the Administrative Access. Administrative Access Defines the Username and Password to be used when logging into the System 5000™. The Username and Password are case-sensitive and can be alphanumeric. 98 General Setup Buttons/Connections Enabled Without Login Two external options can be made available without entering a Username/Password if Enabled by this section. View Status The View Status button on the front panel, when pressed, provides a quick view of the current Tasks on the system as well as their last measurement times and values. New measurements for Tasks can also be requested from this page using only the View Status button. This screen is enabled by default even with the Password Protection active. This allows current Tasks and values, as well as new measurements, to be seen by any who access the 5000, while modifications to the system configuration are not available. Access to the View Status screen can be disabled by selecting the Disabled radio button. USB-B The USB Device port (labeled as USB-B) on the System 5000™, when connected to a computer, allows the data and log files existing on the system to be retrieved. A prompt on the display asks whether the system should be mounted as an external drive on the connected computer and requires the screen to be pressed to do so. This option is enabled by default but can be disabled by selecting the Disabled radio button. System Information The System Information screen provides access to general information regarding the System 5000™ hardware and software. Firmware versions and revisions, system reboots, connected expansion cards, and other information is included. Much of the information can be beneficial when troubleshooting. For example, the last reboots of the system can be helpful in determining if proper power is being supplied, or if other potential problems may be occurring within the system. The Save Info function button allows the information displayed within the window to be saved as text file on the internal memory. This information will be useful when contacting support for help with troubleshooting any unexpected issues occurring with the System 5000™. 99 GENERAL SETUP System Settings The System Settings screen provides control over system-wide settings and operations of the System 5000™. Site ID Identifies the current system and should be a unique label when used in conjunction with other data loggers. The Site ID appears on the Main Menu and is a part of every Log File header section. Default Error String Used whenever a sensor is unable to be measured or an error occurs while performing measurements, calculations, etc. Generally the error string is a number representation (such as -99.99 or -9999), however a string or phrase could be used instead (such as ERROR). Measurement History Defines the number of values each Task stores in its volatile history. These values are primarily used in computing averages, max/min values, etc over spans of time. The Preserve checkbox moves these values from volatile to non-volatile memory, preserving the values across power failures and reboots. Switched 12V Defines the mode of the SW’D +12V port on the front panel of the System 5000™. The Switched +12 volt excitation is provided to power sensors, and by default, this port is always on. There are sensors that only need to be powered when being measured. To save power consumption, this port can be programmed to turn on only during scanning by selecting the On For Scan radio button. A warmup delay may be defined that is initiated as the first action when the system awakes for a scan. Once the warmup delay has passed, the running of Tasks will proceed. The port can be turned off completely by choosing Off. For even finer control, the Task-Selected option can be selected, allowing the Switched 12V Output to be available via the Add Output screen for individual Tasks. Restore System Defaults It may become necessary or desirable to restore the System 5000™ to a functional initial state. Any files stored within the internal memory as well as any installed Basic programs will not be removed, but all Tasks and system settings will be removed and reset when the Restore button is 100 pressed. The system will reboot as part of the process. General Setup System-wide Three options defining Tasks, timeouts, and cut-off levels, detailed below. Global Task Options The lower left button of the Manage Tasks screen provides access to Global Task Options. This screen allows new as well as existing Tasks to have default values set to a specified Scan Rate and/or Precision (digits to the right of the decimal). New Tasks Default Scan Rate Defines the scan rate assigned to new Tasks. Existing Tasks will not be affected by changing this value. The default setting is 15 minutes (00:15:00). Default Precision Defines the precision (number of digits to the right of the decimal) assigned to new Tasks. Existing Tasks will not be affected by changing this value. The default setting is 3 (e.g. 16.745). Existing Tasks Tasks Overview Allows quick access to a simple overview of existing Tasks. The Overview shows current Tasks, their Scan Rates, and their associated Inputs or Outputs. Set all Input Scan Rates to By checking this box, all existing Tasks will have their Scan Rates set to the given value. New Tasks will use the value assigned to the Default Scan Rate. Set all Input Precisions to By checking this box, all existing Tasks will have their Precisions set to the given value. New Tasks will use the value assigned to the Default Precision. 101 GENERAL SETUP System Timeouts The System Timeouts screen of System Settings allows the display backlight and system timeouts to be set for the System 5000™. Backlight Timeout Defines when the touchscreen display will turn off. If None is selected, the display will always remain on. If the second option is selected, the display will turn off after the desired number of seconds has passed without any touchscreen activity. This number may be modified by pressing the Edit button. Though the display can be set to never timeout, it is recommended to allow the display to turn off to save on power consumption. System Timeout Defines the amount of time before the system will go to sleep after shutting off the touchscreen display. If None is selected, the system will never go to sleep nor go into a low-power mode. If the second option is selected, the system will go into a low-power mode after the desired number of seconds has passed since the display turned off. This number may be modified by pressing the Edit button. The System Timeout can be useful when set to None if the system is expecting traffic on the Ethernet port. Listening ports and programs can only be run if the System is not in a lowpower mode (i.e. the Backlight can be off, but the System Timeout must be set to None). System Cut-offs The System Cut-offs screen of System Settings allows the cut-off voltage and temperature levels (operating ranges) to be set for the System 5000™. Cut-off Voltage Allows a minimum and maximum voltage range that must be met to continue normal operation. Two separate voltage ranges can be specified for System 5000™ and GOES Radio operations. The battery voltage level is retrieved and checked at the beginning of each scan period. 102 General Setup System 5000™ If None is selected, all Tasks will be run regardless of the measured battery voltage level. If the second option is selected, Tasks will only be run when the voltage level is within the given range. If the voltage level is outside of the specified range, the system will simply schedule the next scan and re-measure when that time arrives. GOES Radio If None is selected, all GOES Transmissions will be scheduled and run regardless of the measured battery voltage level. If the second option is selected, GOES Transmissions will only be scheduled and run when the voltage level is within the given range. If the voltage level is outside of the specified range, the system will skip the current transmission scheduling and re-measure on the next scan. Note that some GOES Radios have a built-in cut-off voltage independent of this check. Cut-off Temperature Allows a minimum and maximum temperature range that must be met to continue normal operation. If None is selected, all Tasks will be run regardless of the measured temperature. If the second option is selected, Tasks will only be run when the measured temperature is within the given range. If the temperature is outside of the specified range, the system will simply schedule the next scan and re-measure when that time arrives. The temperature is retrieved and checked at the beginning of each scan period. 103 11 / 104 SYSTEM SETUP COMMUNICATIONS System Setup - Communications Communications Screen The Communications screen is the second of three System Setup screens and provides access to communication settings including GOES, Ethernet, and SDI-12 within the System 5000™. Available categories include GOES Configuration, Network Listening Ports, Network Setup, Remote Assistance, and SDI-12 Transparent Mode. Some sections may be familiar as portions of these screens are fully accessible through various menus and screens within the System 5000™. Each of the above areas are described in more detail throughout this chapter. The other System Setup screens, General Setup and Inputs & Outputs, can be accessed by pressing their associated tabs. Direct PC Connect The Direct PC Connect screen enables the System 5000™ to be quickly set up and made ready to connect to a computer or laptop. For detailed instructions on how to connect a computer to the System 5000™, please refer to Chapter 13, Connecting with a PC. GOES Configuration The GOES Configuration screen allows the general status and operations of an attached GOES Radio to be seen and configured. The GOES Radio must be properly set up and operational before any transmissions will occur. As the GOES Configuration screen and all sections within are detailed in Chapter 6, please refer to the GOES Output for more information on setting up, operating, and maintaining the GOES Radio. 105 SYSTEM SETUP - COMMUNICATIONS Listening Ports Setup The Listening Ports Setup screen allows the network and serial ports on the System 5000™ to be configured to respond to outside communication on those ports. While the serial ports (COM 1, COM 2,etc) can wake up the System 5000™ and respond to incoming requests, the network port (Ethernet 10/100 BaseT) on the front panel can only respond to incoming connections when the System 5000™ is not in its low-power sleep. The left-most area shows the current listening ports. As only one program can run on each port, all listening ports much be unique. Port Options Listening ports can be added, edited, and removed with the options provided here. Some options may be grayed out if a Task is not selected. Only existing, selected Tasks may be modified or removed. Program Options Some listening port programs can be configured to respond differently on a port by port basis. For example, multiple ports could respond to Modbus requests with completely different data, dependent on the port the request was received. Ports may be individually Disabled or Enabled through the Disable Port/Enable Port function button. A disabled Port will not respond to incoming requests and appear red with a strike through its name. Listening Port Programs Many different types of programs are available to use to respond to incoming communications. Modbus Slave, Basic Programs, or a VNC server can be chosen to communicate on a listening port. Modbus Slave can respond to Modbus Master requests on any specified port of the system. 106 Basic Programs can be useful for serial or network-based actions, such as emulating a DRGS using the DAMS-NT protocol. Other programs could emulate simple web pages or provide Task information or system statistics to requesting clients. Even other loggers could request and retrieve information using a simple Basic script. Example commands and programs can be found within the Basic 5000 User Manual, downloadable from the waterlog.com web site. System Setup - Communications The VNC Server provides direct access to the same menu system seen through the touchscreen and thus enable remote communication, configuration, and data retrieval from the system via a network connection. As the VNC Server also supports file transfers, remote Basic Programs could be installed, firmware could be updated, or configuration files could be saved or loaded all from a remote location. For more information regarding using the VNC Servers to remotely connect to and manage the System 5000™, please refer to Chapter 13. Configuring Network Listening Ports Network Listening ports can respond to incoming requests whenever the System 5000™ is not in its low-power sleep. The System Timeout can be disabled in the System Settings to prevent the System 5000™ from entering its low-power sleep. Few settings are needed to configure a network port: the network port itself, and the network mode/interface. Mode Most ports will use TCP as their interface. UDP, if needed, can also be selected. Configuring Serial Listening Ports Serial Listening ports can respond to incoming requests at any time. Serial ports have many options to configure the port exactly as needed. Mode Displays the current serial port setup. To modify the setup, press the Edit button. The following standard serial port options can be customized: baud rate, data bits, parity, stop bits, etc. Most programs allow flow control as well as transmit delays to be configured. If a Modbus Slave program is selected, the Modbus Slave ID as well as mode (RTU or ASCII) will become available as part of the Serial Port Setup. 107 SYSTEM SETUP - COMMUNICATIONS Network Setup The Network Setup screen allows simple network settings to be defined allowing network connectivity using the Ethernet port on the front panel. The port can be set up automatically via the network or entered manually. For examples on how to connect directly to the System 5000™ using a PC, please refer to Chapter 13. Ethernet Determines whether the Ethernet port is powered on or off. The port will only be enabled when the System 5000™ is not in a low-power sleep. To have the Ethernet port always remain on, the System Timeout within System Settings will need to be set to the (None) option. The System 5000™ will use more power in this mode but will be able to respond to any incoming connections. The Ethernet mode may also be set to Server (DHCP) to allow the System 5000™ to act as a DHCP server, assigning IP addresses to any connected systems. This mode can be useful when connecting a computer directly to the System 5000™, however should not be used when connected to a network with another DHCP server. IP Type Specifies how the IP address will be set on the system. The IP Address is a unique identification on a given network. If a DHCP server (e.g. a router) is running on the network, the Auto option allows the Update button to automatically retrieve and set the System 5000™’s IP address, subnet mask, and default gateway. If a static IP is needed (i.e. no DHCP server is available or a specific IP is desired), the Manual radio button can be pressed to allow manual entries into the IP address, subnet mask, and default gateway parameters. For proper settings to allow connecting directly to a PC using the Ethernet port, see Chapter 13. DNS (Nameservers) Specifies how the DNS (Nameservers) will be set up. Nameservers allow the System 5000™ to properly communicate with other devices on the same network. Similar to IP Type, if a DHCP server is available, the Auto option can be used to dynamically retrieve the DNS information. If manual entries are desired, the Manual radio button can be pressed and two DNS entries can be entered. 108 System Setup - Communications Remote Assistance The Remote Assistance screen allows a networked System 5000™ to share its display with any VNC-listening host. If the system is connected to a network that has Internet access, for instance, the unit could share its display with support personnel at Design Analysis to more easily assist with any questions or troubleshoot any issues that may arise. System 5000™ IP Defines the current IP address associated with the System 5000™. An IP address is necessary for the Remote Assistance option to operate correctly. If an IP address is not shown, use Network Setup to first assign an IP address. Host(s) Defines the name of the host to which the connection request will be sent. Connection requests are sent to port 5500 on the host computer. Pressing the Connect button will attempt to initiate a connection to the specified Host. SDI-12 Transparent Mode The SDI-12 Transparent and Monitor Mode enables the System 5000™ to not only issue commands from the unit itself, but also view all traffic on the SDI-12 lines. This allows the System 5000™ to talk directly with and test any SDI-12 sensors on the line. All SDI-12 sensors must implement a set of standard commands. These standard commands can be sent to a sensor using a single button press. Extended or additional commands specific to each sensor may also be sent to a sensor through the Extended CMD mode accessed through the function button. Sensor Address Defines the sensor address that will be prefixed on most SDI-12 commands issued. Sensor addresses are case-sensitive and can be any alphanumeric character. If the address is unknown, the Query Address buttons for a single sensor or Identify Sensors Test button can be used to 109 help identify the sensor’s address. SYSTEM SETUP - COMMUNICATIONS Change Address To Sets the current sensor address to a new address. For example, if the existing Sensor Address was 0 and needed to be changed to 1, by pressing the Edit button next to this label, entering 1, and pressing OK would issue an address change command of ‘0A1!’. The sensor would now respond to address 1 rather than 0. Query Address Two options here provide generic querying of addresses on the SDI-12 line. If a single sensor is connected, one or both of these commands (‘?!’ and ‘*!’) should trigger a response from the SDI-12 sensor, returning the address of the sensor itself. If multiple sensors exist, a collision will probably occur resulting in a garbled response. Identify Sensors (0-9) / (A-Z) Used to automatically search for SDI-12 sensors on the SDI-12 line. Identify (I!) requests will be sent out for the selected range (0-9 or A-Z). The querying and any responses will be shown in the above window. If a sensor is found, it will list its response to the ID command which should include the manufacturers name, model number of the sensor, and version information. If two or more sensors use the same address, a collision will probably occur resulting in a garbled response. Send Acknowledge Sends the sensor address followed by the ‘!’ terminator. The normal response is the sensor address followed by a Carriage Return and Line Feed. If the sensor is not connected or does not respond, no response will be shown in the above window. Refer to the sensor manufacturer for proper response to the Acknowledge Command. Identify Sends the sensor address followed by ‘I!’, which is the standard SDI-12 identify command. The normal response is the sensor address followed by general information about the sensor, such as version number, manufacturer, etc. Refer to the sensor manufacturer for proper response to the Identify Command. Verify Sends the sensor address followed by ‘V!’, which is the standard SDI-12 verify command. The normal response is the amount of time and number of parameters that will be returned from a subsequent Data command. When the verify information is ready, the sensor address will be received. Pressing the D button to retrieve the data response will reveal the parameters generated from the Verify command. Refer to the sensor manufacturer for proper response to the Verify Command. 110 System Setup - Communications Start Measurement Sends the sensor address followed by ‘M!’ which is the standard SDI-12 measure command. The response to this command is the time required to make the measurement and the number of values that will be returned by the sensor. When the measurement information is ready, the sensor address will be received. Pressing the D button to retrieve the data response will reveal the parameters generated from the Measurement command. If a more complex measurement command is needed (e.g. ‘M1!’), the Extended CMD mode will need to be used. See the sensor manufacturer’s documentation for a description of the actual response for each sensor. Retrieve Data Response Sends the sensor address followed by ‘D0!’ which is the standard SDI-12 data retrieval command. The command is used to retrieve data from the sensor following a measurement command or other command that may take longer than a second to complete. Executing this command prior to a completed sensor measurement will abort the previous measurement. If more parameters are available after the response to the ‘D0!’ command, subsequent ‘D1!’, ‘D2!’, etc commands will be automatically issued to retrieve all data values. Refer to the sensor manufacturer for proper response to the Data Command. Using Extended Commands The Extended Commands screen allows any custom SDI-12 commands to be sent, including those specific to a single sensor that may not be part of the standard SDI12 command set. Extended Commands are sent exactly as entered followed by the ‘!’ terminator (if not specified). All SDI-12 communication can be seen in the above window. Refer to the sensor manufacturer’s documentation for proper responses to the sent commands. Extended Command Defines the command to be sent when the Send button is pressed. The trailing ‘!’ terminator is optional. 111 12 / 112 SYSTEM SETUP INPUTS & OUTPUTS System Setup - Inputs & Outputs Inputs & Outputs Screen The Inputs & Outputs screen is the third of three System Setup screens and provides access to IO settings relating to Tasks and their setup within the System 5000™. Available categories include Basic Program Management, Log File Configuration, Tasks Overview, and View Status Screen. Some sections may be familiar as portions of these screens are fully accessible through various menus and screens within the System 5000™. Each of the above areas are described in more detail throughout this chapter. The other System Setup screens, General Setup and Communications, can be accessed by pressing their associated tabs. Basic Program Management Once a Basic program has been installed, as detailed in Chapter 7, it can be viewed, edited, debugged, exported, or uninstalled from the Basic Program Management screen. In general, most programs will not need much, if any, editing performed. However fine tuning as well as troubleshooting can be performed to aide and ease the use of Basic programs on the System 5000™. Installed Basic programs are displayed in the left box with their associated Type, Program Name and Filename. The Type can have up to three letters displayed, I, O, and N, relating to where the program will be available: Input, Output, and Network respectively. Program Options Selected programs can have program options edited, the program itself debugged (or viewed via the function button), the original program exported, or uninstalled if no longer needed. Exported programs will appear as files on the Local system within the Data File Manager. Uninstalled programs will simply be removed from the system. 113 SYSTEM SETUP - INPUTS & OUTPUTS Log File Configuration The Log File Configuration screen reveals all log file configurations available on the System 5000™ regardless of whether they are being used by existing Tasks. Configurations are completely separate from log files themselves. A configuration simply defines how data will be recorded to a log file. If a log file configuration is removed, the log file will remain, however, all logging to that file will cease. Configurations are typically created automatically via the Log To File Output, detailed in Chapter 6, and can only be removed using this screen. Logging can also be enabled or disabled for individual configurations via the Disable/Enable Log function button. Config Options New configurations can be created and selected configurations can be edited or removed through the New, Edit, and Remove buttons. New configurations will contain the Date and Time variables by default. Both the New and Edit buttons will open the Log File Properties screen, explained in Chapter 6, allowing simple viewing or changes and updates to be made to the configurations. The Remove button removes only the configuration, discontinuing further logging to that file, but does not delete the actual file. Actual file operations can be accomplished through the Data File Manager. File Options The actual Log File defined by the selected configuration can be viewed by pressing the View button. Tasks Overview The Tasks Overview screen provides a succinct view of created Tasks, their related rates, and their associated Input and Outputs. Extended information is also provided, including the Start Time of a Task (typically the beginning of each day), as well as the Last Measurement and Value. By default, only the Task names with their Scan Rates and Inputs are shown. To view the Outputs associated with each Task, simply select the row of a Task and it will expand. To quickly Expand or Collapse all Tasks, press the Expand All function button. 114 System Setup - Inputs & Outputs This screen can be helpful in providing a quick and simple look at the setup of the System 5000™, the Tasks, and more importantly the rates associated with each. Note that Scan Offsets and Custom Task Schedules are not noted (except for the Start Time). This menu is also accessible via the Global Task Options screen within System Settings. View Status Screen The View Status screen shows the Tasks on the System 5000™, each with their most recent measurement date, time, and value, as well as the next measurement date and time. If new measurements are desired for all listed Tasks, the Measure All function button can be pressed to force a measurement of all the Tasks. If only a specific Task measurement is desired, select the desired Task and press the Measure Task function button (highlighting a Task will cause the Measure All function button to change to a Measure Task function button). Updates to the values will be shown as new measurements are retrieved. The View Status screen also appears when the View Status button on the front panel of the System 5000™ is pressed. Pressing and holding the View Status button for more than three seconds will initiate the action specified by the function button. If no Tasks are selected and the Measure All function button is shown, holding the View Status button will cause all of the Tasks to request a new measurement. To select a Task, press and release the View Status button. Pressing the button again will scroll through the Tasks. To measure a selected Task, simply highlight the desired Task, then hold down the View Status button for roughly three seconds. After the last Task has been deselected, the function button will scroll to a Sleep command. Holding the View Status button will then shut off the display to the System 5000™, and subsequently enter its sleep 115 mode. Pressing the View Status button again will wake up the unit, if asleep, or rotate the function button to the Measure All command, if already awake.. 13 / 116 CONNECT WITH A PC Connect With A PC Direct PC Connect The System 5000™ can be fully configured, maintained, and updated through use of the touchscreen interface menus. Introduced in firmware version 1.4.0, these same menus can also be accessed when a PC or other Java-enabled device is directly connected to the system by the bundled USB device cable, an ethernet cable, or a serial cable attached to COM 1 or COM 2. All mentioned methods allow the same display that exists on the unit to be seen on the attached computer by using a simple web browser or VNC program, such as UltraVNC. File transfers to and from the System 5000™ are also fully supported, enabling the latest data files to be retrieved or firmware upgrades to be uploaded. Microsoft Windows XP is used in the examples below. Set up on all other Microsoft Windows products are similar to those detailed. Configuring the System 5000™ The Direct PC Connect screen, accessible within the System Setup - Communications menu, allows the System 5000™ to be automatically configured for direct access. To enable a port for the Direct PC connect, simply press on the checkbox of the desired Type(s) and then press the OK button to save the changes. As the touchscreen interface menus are accessible through a PC’s web browser, the associated IP address of the selected Type is displayed under the Status column for future reference. More information regarding each of the Types is detailed in the following sections. Configuring via Network (Ethernet) Port The Ethernet port located on the front of the System 5000™ can provide the quickest set up for direct or remote communication. Most computers, by default, obtain their IP address automatically when connected to a network. By using the Direct PC Connect Ethernet option, the System 5000™ can assign an IP address automatically to a connected PC and establish the communication in one simple step. To enable this, check the Ethernet option on the Direct PC Connect screen and press the OK button. An icon in the system tray may appear (as shown below), indicating the network connection is being set up. The network configuration can take up to 10 seconds to completely configure. 117 CONNECT WITH A PC To test whether the IP address assignment was successful, simply open a web browser and enter the IP address displayed on the Direct PC Setup page into the address bar and press Enter. Upon success, the Java viewer will begin loading. For further information regarding the Java-enabled menu system, please refer to the Using a Web Browser section near the end of this chapter. Note that the Ethernet port can only be powered when the System 5000™ is not in low-power sleep. If the unit is sleeping or if the Ethernet has not been powered, the LEDs on the Ethernet port will not be lit. If power is less of a concern, the low-power sleep mode can be disabled by checking the Disable System Timeout box on the Direct PC Connect screen. Unlike the Ethernet Port, the USB and Serial Port connection options can wake the system when in low-power sleep. Connecting via USB or Serial (COM) Port PCs intending to establish communication with the System 5000™ over a USB or Serial port require a one-time setup in order to properly communicate. The USB device port can act in two different modes: as a virtual serial port or as an external hard drive. Acting as a virtual serial port requires a simple USB driver to be installed, while acting as an external hard drive requires no special driver. The virtual serial port driver can be found on the internal drive of the System 5000™. Details on the virtual serial port driver are detailed below. If the Serial port is to be used, the USB virtual serial port driver installation below can be skipped. Information on using the USB port to act as an external hard drive can be found near the end of the chapter. USB Virtual Serial Port Driver Installation Two versions of the USB driver are available: gserial.inf and gserial64.inf. These files can be retrieved by pressing the Drivers button on the Direct PC Connect page to save the files to the local drive of the System 5000™. The files can then be downloaded and placed on the PC either through the Data File Manager on the Main Menu (using a USB thumb drive or SD Card) or by connecting to the USB Device port and using the System 5000™ as an external hard drive. The USB Device Type must be selected (and saved by clicking on the OK button) on the Direct 118 PC Connect screen before the driver installation can begin. After enabling the USB Device Type, plug in the USB device cable that came bundled with the System 5000™ into the USB-B port and the PC. The following screens should appear and walk through the driver installation process. Select No, not this time and press the Next button. Connect With A PC Select Install from a list or specific location (Advanced) and press the Next button. Check the Include this location in the search: and press the Browse button. Select the folder or location of the driver files that were saved previously and press the OK button. Then press the Next button. Once the driver has been found and begins to be installed, a warning message may appear. Press the Continue Anyway to allow the driver to be installed properly. Once the driver has been installed, press the Finish button to exit the driver installation. PC Networking Setup In order to communicate with the System 5000™ using a serial port or USB port, a one-time setup on the desired port needs to be performed to first have the port appear as a modem, and second to set up Dial-up Networking to make the connection. Once these steps have been completed, an icon can be placed on the Desktop of the PC to make future connections quick and simple. Before proceeding, verify the System 5000™ has been set up and configured as noted above and the PC is connected to the System 5000™ by either a USB or serial cable. Note that a 119 null modem adapter is required for communication if a serial cable is being used. CONNECT WITH A PC To set up the COM port as a modem, select the Start button > Control Panel > Phone and Modem Options (in Classic View). Select the ‘Modems’ tab and press the ‘Add’ button. Check the ‘Don’t detect my modem; I will select it from a list.’ option and press ‘Next’. Select ‘(Standard Modem Types)’ from the Manufacturer column. Select ‘Standard 33600 bps Modem’ from the Models column and press ‘Next’. Check the Selected Ports option and select the COM port the System 5000™ is connected to.USB virtual serial ports are typically the highest number COM port. Press ‘Next’. Once the modem installation has completed, select the ‘Finish’ button. 120 Connect With A PC The Phone and Modem Options window will display the newly installed Modem as well as the COM port it is “attached to”. Highlight the new modem and press the Properties button. Select the Modem tab and verify the Maximum Port Speed is set to 115200. If it is not, select 115200 from the drop down list. Press OK to exit and OK again to exit the Phone and Modem Options screen. To set up Dial-Up Networking, select the Start button > Control Panel > Network Connections (in Classic View) Select ‘Create a new connection’ under the Network Tasks menu on the left. Press Next to begin the Dial-Up Networking setup. Select the ‘Connect to the network at my workplace’ option and press the Next button. 121 CONNECT WITH A PC Select the ‘Dial-up connection’ option and press the ‘Next ‘button. Optional: If you have multiple modems installed on the computer, a prompt will appear asking which Modem and COM port should be used. If only one port is set up as a Modem, this screen will not appear. Select the modem (Standard 33600 bps) and press the ‘Next’ button. Type in the name of the connection (e.g. System 5000™ Connection) and press the ‘Next’ button. Type in ‘5000’ as the phone number and press the ‘Next’ button. Select the ‘Add a shortcut to this connection to my desktop’ and press the ‘Finish’ button. 122 Connect With A PC After completing the Dial-Up Networking setup, some quick changes to the connection need to be configured. Press the ‘Properties’ button on the pop-up window. Select the Options tab and de-select Prompt for name and password, certificate, etc. as well as the Prompt for phone number Dialing options. Select the ‘Networking’ tab, highlight the ‘Internet Protocol (TCP/IP)’ option and press the ‘Properties’ button. Press the ‘Advanced’ button. Uncheck the ‘Use default gateway on remote network’ option. Press the ‘OK’ buttons (3 buttons) to save the changes. The connection may automatically try to connect at this point. If it does not, simply double-click on the Desktop icon to initiate a new connection to the System 5000™. If connecting via the USB Device port, a System 5000™ reboot may be required before connecting for the first time. A pop-up in the system tray will indicate when the communication has been established. If any problems occur (e.g. the connection does not connect properly) simply disconnect and reconnect the cable and double-click the desktop connection icon again. Serial ports will report 115.2 Kbps as their speed. USB connections may report 9.6 Kbps though the speed is actually 115.2 Kbps as well. Once connected, simply open a web browser and type in the address of the connected port and press Enter. Upon success, the Java viewer will begin loading. For further information regarding the Java-enabled menu system, please refer to the Using a Web Browser section below. 123 CONNECT WITH A PC Acting as an External USB Hard Drive All System 5000™ units come bundled with a USB data cable. Using this cable, the System 5000™ can act as an external hard drive to a connected computer, allowing files to be directly transferred between the two systems. Log files, system configurations, and firmware updates could all be transferred using this method. To enable this mode on the System 5000™, first attach the provided USB data cable to the USB device port (USB-B) on the System 5000™ and then to a USB port on a computer. The following screen will be displayed, noting that scanning will be disabled while the System 5000™ is operating as an external USB device. Pressing the Yes button will stop scanning on the System 5000™ and mount the unit as an external hard drive on the connected computer. The first time this occurs, a quick installation will take place to allow proper connectivity. If the above screen is not displayed, verify the Direct PC Connect USB Device option is disabled, then disconnect and reconnect the USB cable. The USB device port can only function in one of these modes at a time. Once all proper connections have been set up, the screen to the right will appear. The System 5000™ will now be accessible as though it were an external hard drive and can be managed through a file manager or explorer window on the computer. Files can be copied to and from the System 5000™’s internal memory as desired. When complete, the USB cable can either be disconnected or the Force Disconnect button on the screen can be pressed to end the connection. 124 Connect With A PC Using a Web Browser Once the System 5000™ has been properly configured and is connected by either USB, Serial, or Ethernet, the touch screen interface menus can be accessed by any Java-equipped web browser. To access the menu interface, simply open a web browser and type in the IP address as listed on the Direct PC Connect screen. After entering the IP address and pressing enter, a Java symbol should appear and begin loading the applet. A warning message, similar to that shown below, will appear asking for permission to run content from the System 5000™. Allowing this option enables file transfers to take place between the System 5000™ and the connecting computer. If an empty box or red X is displayed, the Java client on the computer may need to be updated. Please visit www.java.com to download and install the latest Java client. The System 5000™ menu interface should appear once the Java process has finished loading. Four buttons at the top of the Java window provide the ability to force Disconnect, change the way the display is shown via Options, Refresh the screen, and transfer files. Pressing the File Transfer button will open the File Transfer window. Local files (files that exist on the computer being used) are shown in the left side windows. System 5000™ files are shown in the right side window. Selected files may be copied to and from the System 5000™ using the Send and Receive buttons as well as removed using the Delete File button. A warning message will be displayed when deleting a file to verify the desired action is correct. 125 CONNECT WITH A PC Using VNC (Virtual Network Computing) Many mobile devices may not support Java but do have access to a VNC application. These VNC programs may be used to access and configure the System 5000™. If a Direct PC Connect option is being used, the same IP address can be specified using port 180 to connect. An example setup of the UltraVNC Viewer on a PC is shown to the right. Alternative ports can be used for connecting by creating additional Listening Ports and selecting the VNC Server program (not the VNC Server (HTTP) option). File transfers are only supported through the UltraVNC compatible programs. Additional settings, such as image quality and speed can be modified through the VNC program itself. 126 14 / MAINTENANCE & TROUBLESHOOTING 127 MAINTENANCE&TROUBLESHOOTING Maintenance Sustained operation of the System 5000™ is generally maintenance-free. There are no desiccants or serviceable parts to maintain. The touchscreen interface, however, can be calibrated for finer precision when necessary. Touchscreen Calibration The touchscreen calibration menu can be accessed by holding in the View Status button while applying power to the System 5000™. Continue to hold the View Status button until the first System 5000™ splash screen appears. Within a few seconds, a simple touchscreen calibration menu will appear. To re-calibrate the touchscreen, follow the onscreen prompts by pressing the center of the crosshair displayed on the screen. A finer precision can be achieved by pressing each crosshair for a few seconds, rather than a quick press. This allows more samples to be taken and a more accurate averaging to take place. When completed, the newly calibrated settings can be tested. If finer calibration settings are still required, the calibration can be retried by pressing the Retry Calibration button. If the new settings are acceptable, press the Exit and Restart button to reboot the System 5000™ with the new calibration settings. 128 Maintenance & Troubleshooting Troubleshooting It is unlikely that this manual will ever contain troubleshooting tips to cover every problem that will be encountered. Feedback from customers is very valuable and greatly aids in the quest for constant product enhancement. Please feel free to call us for technical assistance and also with solutions you have found to past problems at 435-753-2212. Our experience with pressure transducers has taught us a lot about the problems associated with field installed equipment. The following list of problems and possible solutions will undoubtedly grow with subsequent revisions of this manual and may be helpful to you. General Data Collection Intermittent Data: 1- Check power and ground connections. Moisture over time will oxidize and corrode connectors and pins. 2- Verify power supply or battery voltage. As the power supply approaches the lower threshold of the System 5000™ supply range, it may begin to miss readings intermittently. 3- Check the last system reset for a possible malfunction or clue to the problem. Wrong or Erratic Data: 1- Check the sensor Properties screen for possible errors. 2- Verify slopes, offsets, or custom functions. 3- Check battery voltage and all connections. SDI-12 Communications No SDI-12 Response: 1- Verify power to the System 5000™. 2- Check all SDI-12 connections, including DATA and GND. 3- Check the pin out of the SDI-12 sensor for correct wiring. 4- Make sure all sensors have a unique address. GOES Transmissions GOES not transmitting: 1- Check power to the GOES Radio, do so under a load (e.g. a transmission). 2- See if the GOES time is correct, if it is stopped, it indicates power to the radio was lost, stopping the clock. The radio will not transmit if the GOES clock is not running. 3- Check all antenna wires. 4- Check antenna alignment. 5- Use a power meter to measure the power output of the radio and the reflected power. 129 15 / 130 APPENDIX Appendix Appendix A: Specifications Base Unit Display Type: User Interface: Speaker: Push-to-read: Event, Frequency, Quadrataure Input Type: 4-inputs, switch closure or voltage pulse Programmable rising or falling edge triggered 5.7", 1/4 VGA (320 x 240 pixels), TFT, color Minimum Pulse Width: 5 mS (event & quadrature) LED back light, with touch screen Input Frequency: 16 KHz max Graphical, with built in help menus. Counter resolution: 32-bit Graphical user interface also accessible remotely via Ethernet, Serial or USB ports. Quadrataure Output Internal, for touchscreen key click and user interface Type: Synthesized quadrature encoder, 2-encoders Pushbutton allows viewing measurement data without Outputs: 2-wire/encoder, 0-5V, 64Hz step rate opening the cover. AC Frequency Input Real Time Clock Accuracy:3.5ppm from -40° to +85°C Battery: Replaceable lithium cell General Processor: 32-bit, 192-MHz, ARM-9 SDRAM: 64-Mbytes Operating System: LINUX Data Storage Data Logging: Removable: Format: 1Gbyte, expandable to 4Gbytes Multi-Media \ Secure Digital (SD) Card, (32Mbyte to 4Gbyte cards available) Microsoft™ FAT file system Type: Input Range: Input Amplitude: Accuracy:± 0.1% Resolution: mV wind speed, dedicated input 1 to 10 KHz at ± 75mVolts or greater 1 to 15 KHz at ± 1 Volt or greater ± 5.0 V Max 1/10000 * Reading Analog Input Channels: Four (4) single ended or two (2) differential (each channel programable) Resolution:24-bit Accuracy:±0.05% FS Input Range: 0 to 5 Volts (has built in transient protection) GOES Radio Interface Works with external H-2221 GOES transmitter via RS-232 port or H5000+ USB Host: Two (2) ports, full-speed (works with a thumb drive) with built in H-2221 transmitter (see H-2221 specification for details). USB Device: One port, full-speed (appears as a mass storage device) Power Ethernet:RJ-45 10/100Base-T, IEEE 802.3 Input Voltage: 10.0 to 16.0 volts DC RS-232: Two (2) ports, 115.2Kbps, DB9, DTE, auto wake up Input Current: SDI-12: Two (2) ea, 3-pin connectors, 1200 baud Sleep: 6mA typical (Master mode) Active: 80 mA typ (measuring, display off) +5V Excitation Output Type: Switched, programmable “warmup” time Voltage: 5.00V, ratio metric with A/D Accuracy:± 1.0 mV over load and temperature range Current: 10mA max load Switched +12 Output Voltage: Current: Depends on battery voltage 1A max, protected with polyfuse 4-20 mA Output Type: 2-wire, loop powered, optically isolated Resolution:16-bits Loop Voltage: 5.5V min, 35V max Digital I/O Channels: Four (4) channels, independently configured for input or output. Internal 47K pullup resistor to 5.0V Voltage: 0-5V (input & output) Input Type: Schmitt, hysteresis: 0.7V min, 1.1V max Input Voltage Positive going: 2.6V min, 3.3V max Negative going: 1.8V min, 1.1V max Output Voltage: Low: 0.5V max @ 24mA High: 3.8V min @ -24mA Active: 230 mA typ (measuring, display on) Auto display shut-off after 3 minutes Mechanical Enclosure: window Size: Weight: Mounting: Expansion Slots: Connectors: Corrosion resistant fiberglass with clear Lexan® 9.0 in. wide x 10.5 in. long x 6.3 in. deep 5.75 lbs (no option cards) Hardware supplied for wall mounting 3 slots Plug-in terminal strips (included) Environment Operating Range: -40° to +60° C Storage Temperature: -60° to +80° C Humidity: 0-95% non-condensing Warranty The WATERLOG® H-5000™ is warranted against defects in materials and workmanship for one year from date of shipment. Note Specifications subject to change without prior notice due to ongoing commitment to product testing and improvement. Last Update Nov 30, 2010 131 APPENDIX Appendix B: Pressure Sensor Option Module Specifications Pressure Sensor Module (Model H-5000-01) Accuracy (Maximum percent of error in measurement) Pressure: Less than or equal to 0.02% of full scale output (FSO) over temperature range referenced to a straight line stretched from zero PSI to maximum pressure Temperature: Internal temperature ± 1EC over temperature range Resolution (Smallest change detectable in output signal) Pressure: 1 part in 1,000,000 (0.0001%) Temperature: 1 part in 1,000,000 (0.0001%) Linearity Less than 0.02% deviation from a straight line referenced to end points Pressure Hysteresis Less than 0.01% of FSO Long-term Stability Accuracy drift is less than ± 0.05% of FSO per year Response Times Pressure only: 10-second measurement sequence Pressure & Temp.: 10-second measurement sequence Temperature only: 5-second measurement sequence Pressure Range Options Pressure Depth Accuracy 0 to 15 PSI 0 to 34.60 ft. ± 0.007 ft. 0 to 30 PSI 0 to 69.20 ft. ± 0.014 ft. Custom calibration ranges available from 15 to 100 PSI Bubbler Control Port Type: RS-485 Physical Media Compatibility: Pressure Overload: Pressure Inlet: Atmospheric Reference: Options: 132 Non-corrosive dry gases only Less than 2 times the rated pressure 1/8 in. NPT female fitting Sintered bronze filter Plumbing installation kit available (H-350-INS) Appendix Appendix C: Analog/Digital Option Module Specifications Analog/Digital Expansion Module (Model H-5000-02) Analog Input Channels: Eight (8) single ended or four (4) differential (each channel programable) Resolution:24-bit Accuracy:±0.05% FS Input Range: 0 to 5 Volts (has built in transient protection) +5V Excitation Output Type: Switched, programmable warmup time Voltage: 5.00V, ratio metric with A/D Accuracy:± 1.0 mV over load and temperature range Current: 10mA max load 4-20 mA Output Type: 2-wire, loop powered, optically isolated Resolution:16-bits Loop Voltage: 5.5V min, 35V max Digital I/O Channels: Four (4) channels, independently configured for input or output Internal 47K pullup resistor to +5V Voltage: 0-5V (input & output) Input Type: Schmitt, hysteresis: 0.7V min, 1.1V max Input Voltage Positive going: 2.6V min, 3.3V max Negative going: 1.8V min, 1.1V max Output Voltage: Low: 0.5V max @ 24mA High: 3.8V min @ -24mA Event, Frequency, Quadrataure Input Type: 4-inputs, Switch closure or voltage pulse Programmable rising or falling edge triggered Minimum Pulse Width: 5 mS (event & quadrature) Input Frequency: 16KHz max Counter resolution:32-bit Quadrataure Output Type: Outputs: Synthesized quadrature encoder, 2-encoders 2-wire/encoder, 0-5V, 64Hz step rate AC Frequency Input Type: mV wind speed, dedicated input Input Range: 1 to 10 KHz at ± 75mVolts or greater 1 to 15 KHz at ± 1 Volt or greater Input Amplitude: ± 5.0 V Max Accuracy:± 0.1% Resolution: 1/10000 * Reading 133 Xylem 1) The tissue in plants that brings water upward from the roots; 2) a leading global water technology company. We’re 12,000 people unified in a common purpose: creating innovative solutions to meet our world’s water needs. Developing new technologies that will improve the way water is used, conserved, and re-used in the future is central to our work. We move, treat, analyze, and return water to the environment, and we help people use water efficiently, in their homes, buildings, factories and farms. In more than 150 countries, we have strong, long-standing relationships with customers who know us for our powerful combination of leading product brands and applications expertise, backed by a legacy of innovation. For more information on how Xylem can help you, go to www.xyleminc.com Xylem—WaterLOG 95 W 100 S, Suite 150 Logan, UT 84321 Tel +1.435.753.2212 Fax +1.435.753.7669 www.waterlog.com System H-5000™ is a trademark of Xylem Inc. or one of its subsidiaries. © 2014 Xylem, Inc. D33 0414








































































































































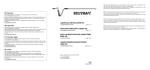
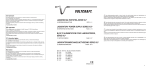
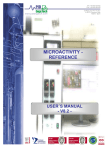
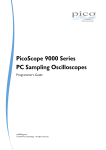
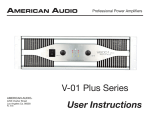
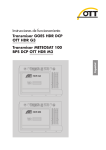

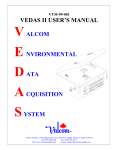
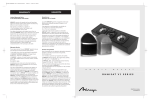



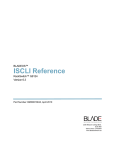
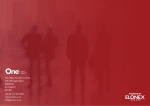
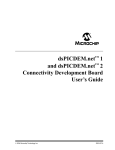
![LS5105 Document No 2 [PDF 1MB] - Australian Electoral Commission](http://vs1.manualzilla.com/store/data/005655823_1-2458abda02bbd8390d0ac9ba8bd86ac6-150x150.png)