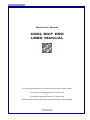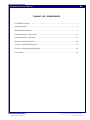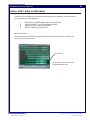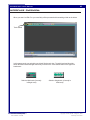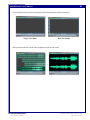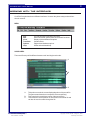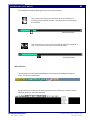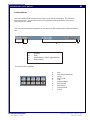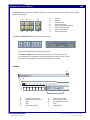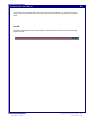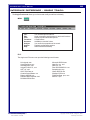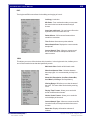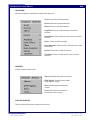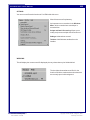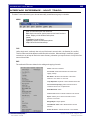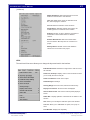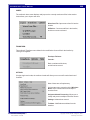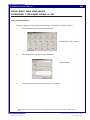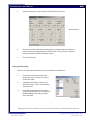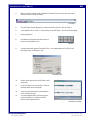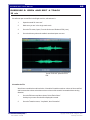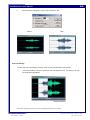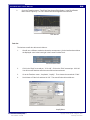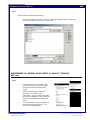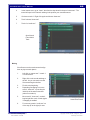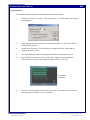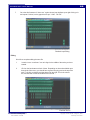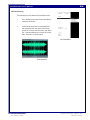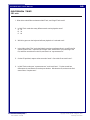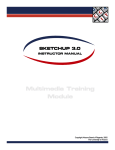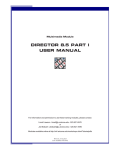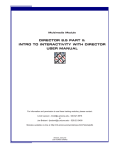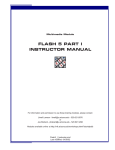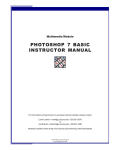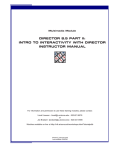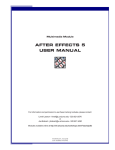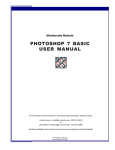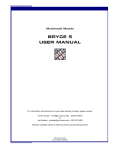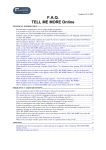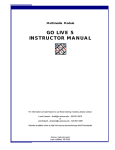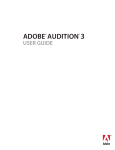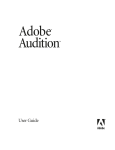Download COOL EDIT PRO USER MANUAL - UITS
Transcript
Multimedia Module COOL EDIT PRO USER MANUAL For information and permission to use these training modules, please contact: Limell Lawson - [email protected] - 520.621.6576 or Joe Brabant - [email protected] - 520.621.9490 Modules available online at http://mll.arizona.edu/workshops.shtml?tutorialpdfs CoolEdit_User.pmd Last modified: 3/6/02 2 Cool Edit Pro: User Manual TABLE OF CONTENTS Cool Edit Pro Overview ................................................................................................................... 3 Interface Overview .......................................................................................................................... 4 Working with the Interface ............................................................................................................. 7 Interface Difference - Single Track ................................................................................................ 12 Interface Difference - Multi Track .................................................................................................. 14 Exercise 1: Record From a CD .................................................................................................... 19 Exercise 2: Open and Edit a Track .............................................................................................. 22 Exercise 3: Open and Edit a Multi Track ..................................................................................... 25 Criterion Test ................................................................................................................................ 30 File name: CoolEdit_User.pmd Last modified: 03/06/02 Copyright Arizona Board of Regents, 2002 University of Arizona 3 Cool Edit Pro: User Manual COOL EDIT PRO OVERVIEW: Cool Edit Pro is an advanced multi track sound editing program for Windows. It has the following (but not limited too) main capabilities: ♦ ♦ ♦ ♦ Sound Filters via DSPE (Digital Signal Processing Effect). Multi track function.. Up to 64 simultaneous tracks. Accepts plug-ins to expand its capability. Ability to create batch process files. What is Multi track? Multi track allows a sound program to play more than one sound file at a time. Cool Edit can play up 64 sound tracks at once. A sound file At the left 4 tracks are able to be played at different times. File name: CoolEdit_User.pmd Last modified: 03/06/02 Copyright Arizona Board of Regents, 2002 University of Arizona 4 Cool Edit Pro: User Manual INTERFACE OVERVIEW: When you start Cool Edit Pro you most likely will be presented with something similar to the below: Track Switch In this startup mode you are looking at a blank Single track view. To switch back and fourth between the Multi track and Single track view you click on the Track Switch button in the upper left hand corner. Switch to Multi track (Currently in Single track) File name: CoolEdit_User.pmd Last modified: 03/06/02 Switch to Single track (Currently in Multi track) Copyright Arizona Board of Regents, 2002 University of Arizona 5 Cool Edit Pro: User Manual For a comparison the below shows a glimpse of the difference between the two interfaces. Single Track Mode Multi Track Mode With opened sound files in each mode, the difference can be seen easier. File name: CoolEdit_User.pmd Last modified: 03/06/02 Copyright Arizona Board of Regents, 2002 University of Arizona 6 Cool Edit Pro: User Manual Both interfaces share many of the same tools and work areas. A: B: C: D: E: F: File name: CoolEdit_User.pmd Last modified: 03/06/02 Menus: Options for Cool Edit. Sound Area: A graphical representation of current sounds. CD Control: Controls playback and track of a CD. Tool Menus: Displayed toolbars (customizable). Playback/Zoom: Specific tools to zoom and select areas of sound.. Levels: Displays levels of sound playing/recording. Copyright Arizona Board of Regents, 2002 University of Arizona 7 Cool Edit Pro: User Manual WORKING WITH THE INTERFACE: Cool Edit Pro again has the two different interfaces. However they share many tools and functions in common. MENU: File: Edit: View: Transform: Options: Help: You can save/open files and multi tracks. Undo commands, special paste mix and track functions. Display or hide toolbars and options. Contains filters. Playback and hardware options. Offline and web based help. SOUND AREA: The sound file setup will be different between multi and single track mode. A B C A: B: C: File name: CoolEdit_User.pmd Last modified: 03/06/02 This portion controls the current displayed portion of the sound file. The green area shows the current portion of the sound file(s). This controls the up and down motion of the sound file(s). This shows the current position on the timeline of the sound file and can also be used to scuttle through the file. Copyright Arizona Board of Regents, 2002 University of Arizona 8 Cool Edit Pro: User Manual The cursors can change depending where you are in the sound area. This is used to move the green area at the top of the sound area, or through the time code at the bottom. This allows you to scrub through the sound file. Example Scrubbing This is used to zoom in or out of the sound file by either the top bottom or side. To access it you left click on the mouse and drag. Example Zooming TOOL GROUPS: The tool groups are icon based representations of some of the tools available through the menu. This area is customizable. By right clicking on a blank area of the tool groups area you can bring up a menu to choose which toll groups you would like displayed File name: CoolEdit_User.pmd Last modified: 03/06/02 Copyright Arizona Board of Regents, 2002 University of Arizona 9 Cool Edit Pro: User Manual PLAYBACK/ZOOM: This area contains the all relevant tools to zoom in and out of the sound file(s). You can select an area an zoom in. You can also see your current position in the sound file(s) by the current time position in the middle. The sound area contains the playback area, the zoom area, the current position, and track/selection time. A B C A: B: C: D: D Playback Zoom Current Position. Track Length/Selection Zoom (Vertical) The functions of the playback: A B C D E F G H I J File name: CoolEdit_User.pmd Last modified: 03/06/02 A: B: C: D: E: F: G: H: I: J: Stop Play (Current Selection) Pause Play To End Loop Rewind to Begin Fast Forward Fast Rewind Forward to End Record Copyright Arizona Board of Regents, 2002 University of Arizona 10 Cool Edit Pro: User Manual The Zoom tools are split into 2 sections. The group on the left is for zooming horizontally. The far right is forr zooming vertically. A B D E C A: B: C: D: E: F: G: H: G F H Zoom In Zoom Out Zoom to full file Zoom to Selection Zoom to Selection Beginning Zoom to Selection End Zoom Out Horizontal Zoom In Horizontal The Time and Selection tools are in the mid to right potion. The time code shows the current position of head. The Selection Menu shows items like where you are on the sound files, the current length of your selection, and what the display is currently viewing. These can all be manually adjusted if wanted by typing times into the bar. CD MENU: A B C D E F G H I J A: B: C: D: E: Current Time on Track Tracks and Current Track Stop Play Rewind 10 seconds File name: CoolEdit_User.pmd Last modified: 03/06/02 F: G: H: I: J: Forward 10 seconds Mark Current Location Go to Marked Location Eject Length of CD Copyright Arizona Board of Regents, 2002 University of Arizona 11 Cool Edit Pro: User Manual The CD player works independently of the record function on the playback. To record from a CD the setup of the sound card must set to record wave files, and the record button pressed on the playback menu. VOLUME: The portion of the interface is the volume indicator. When enabled it shows the levels of the currently playing sound file. File name: CoolEdit_User.pmd Last modified: 03/06/02 Copyright Arizona Board of Regents, 2002 University of Arizona 12 Cool Edit Pro: User Manual INTERFACE DIFFERENCE - SINGLE TRACK: The Single Track mode allows you to format and modify sound files individually. MENU: File: Edit: View: Transform: Generate: Analyze: Options: Help: You can save/open sound files. Undo commands, special paste mix and track functions. Display or hide toolbars and options. Contains filters. Add/Make a sound of noises. You can find out properties of the sound. Playback and hardware options. Offline and web based help. FILE: The single track File menu can open the following sound formats. 8 bit signed .sam A/mu-Law Wave .wav ACM Waveform .wav AmigaIFF-8SVX .iff , .sux AIFF .aif, .snd ASCII Text Data .txt Creative Sound Blaster .voc Dialogic ADPCM .vox Diamond Wave Digitized .dwd DVI/IMA ADPCM .wav File name: CoolEdit_User.pmd Last modified: 03/06/02 Microsoft ADPCM .wav Next/Sun .au, .snd NMS vce .vce Pika ADPCM/8000 Hz .vox Samplevision .smp Vbase ADPCM .vba Windows PCM .wav PCM Raw Data .pcm, .raw MPEG3 .mp3 Copyright Arizona Board of Regents, 2002 University of Arizona 13 Cool Edit Pro: User Manual EDIT: The single track Edit menu allows for the editing and copying of a track. Cut/Copy: A selection Mix Paste: From a selection made you can paste the sound mixed over another area/sound you choose. Insert into multi track: You can insert a file on the clipboard into the multi track time line Delete Silence: Will remove all areas with no sound from a selection. Trim: Deletes all areas except the selection. About Sample Rate: Displays the current sounds sample rate. Convert Sample Type: Allows to convert sound file into other format, an example would be from stereo to mono. VIEW: This allows you to turn off/on the items in the interface. In the single track view, it allows you to turn off also interface items that deal specifically a track. Multi track View: Switch to Multi track mode. Waveform/Spectral View: Switches between these twp types. It’s recommended you keep it on wave. Show Grid, Boundaries, Cue Bars, Status Bar, level Meters, CD Player: Self explanatory. Viewing Range: Will allow you to view the area of the track. The same effect can be had by zooming in/out. Display Time Format: Allows you to work with sound via different time formats. Vertical Scale Format: Allows you to scale the vertical display of the sound. Convert Sample Type: Allows to convert sound file into other format, an example would be from stereo to mono. Status bar: Displays information at bottom of windows File name: CoolEdit_User.pmd Last modified: 03/06/02 Copyright Arizona Board of Regents, 2002 University of Arizona 14 Cool Edit Pro: User Manual TRANSFORM: All filters to modify the sound file are located under this menu. Invert: Inverts the sound file/selection. Reverse: Reverses sound file/selection. Silence: Silences sound file/selection. Amplitude: Filters to modify loudness of sound file/ selection. Delay Effects: Filters to add echo and reverb of sound file/ selection. Filters: Filters to modify sound file. Noise Reduction: Filters to reduce clicks/hiss from sound file/selection. Special: Filters with non-specific function. Time/Pitch: Filters to modify speed or pitch of sound/ selection. GENERATE: Creates Sounds in selection/file. Silence: Will add/create silence at marker. DTMF Signals: Creates Phone sounds suing character strings. Noise: Random background noise is created. Tones: Will creates tones based on properties the user chooses. ANALYZE/FAVORITES: These are advanced functions, and will not be covered. File name: CoolEdit_User.pmd Last modified: 03/06/02 Copyright Arizona Board of Regents, 2002 University of Arizona 15 Cool Edit Pro: User Manual OPTIONS: You can turn on/off certain functions of Cool Edit inside this menu. Most of these are self explanatory. An Important one to remember is the Windows Mixer, which controls where sound input is accessed from. Scripts and batch Processing: Allows you to modify and process multiple sound files at once. Settings: Advanced not covered. Toolbars: Add/Subtracts toolbars from the interface. WINDOWS: This will display the current sound file displayed plus any others that may be hidden behind. The checkbox shows what sound file is in the forefront. While the unselected are the others that are currently open in the background. File name: CoolEdit_User.pmd Last modified: 03/06/02 Copyright Arizona Board of Regents, 2002 University of Arizona 16 Cool Edit Pro: User Manual INTERFACE DIFFERENCE - MULTI TRACK: The Multi Track mode allows you to format and modify sound files as a group in a timeline. MENU: File: You can save/open multi track files. Edit: Undo commands, special paste mix and track functions. View: Display or hide toolbars and options. Insert: Transform: Contains filters. Options: Playback and hardware options. Help: Offline and web based help. FILE: Unlike single track, multi track has only one file format it can work with, the Session (Or .ses file). This file references all the different sound files in the timeline. When working in multi track, please remember to try to keep all files in the same directory, else when you reopen the ses it may fail to find some of the sounds. EDIT: The multi track Edit menu allows for the editing and copying of a track. Undo: Undo last command Cross fade: Fade In/Out between two tracks that slightly overlap. Mix Down: Mix down the selection or the entire timeline to one stereo or mono file. Loop Duplicate: Duplicate current selection/sound file. Convert to Unique Copy: Takes current sound selected and turns it into a separate file. Mute Waveform: Mute. Lock in Time: Does not allow sound file to be moved. Splice: Allows you to cut the sound file to move portions of it around. Merge/Rejoin: Rejoin Splices. Insert/Delete Time: Add or Delete silence into the timeline. Select all waves: Selects all waves in the timeline. File name: CoolEdit_User.pmd Last modified: 03/06/02 Copyright Arizona Board of Regents, 2002 University of Arizona 17 Cool Edit Pro: User Manual (continued) Adjust Boundaries: Will temporarily trim the sound selected in the timeline to the selection. Trim: Will delete all the rest of the selected sound file, while keeping the selection. Cut: Will delete the selection of the sound file. Group Waves: Will allow multiple sound files to be locked together for movement on the timeline. Snapping: ‘Snaps” or tries to place the movement of sound files on the timeline based on different choices. Remove Wave Blocks: Will remove wave blocks from the timeline. But keep them as a reference in project. Destroy Waves: Will both remove and delete the reference to the sounds in the project. VIEW: The multi track View menu allows you to change the layout and tools in the interface. Edit Waveform View: Switches to single track to edit the sound file selected. Show Pan, Envelope: Displays bars on the sound files to allow you to modify the volume and pan. Show Level Meters: shows sound output. Show CD Player: Cd Player. Viewing Range: Like zoom in/out, but with numerical entry. Display Time Format: Set how the time is displayed. Vertical Scale Format: Set how the vertical (levels) display is shown. Status Bar: Displays particular information at the bottom of the window. Info: Allows you to modify the initial time point of the timeline. Cue List: Allows you to add/delete cue points, and “jump” to them. Time Window: Display time separately. File name: CoolEdit_User.pmd Last modified: 03/06/02 Copyright Arizona Board of Regents, 2002 University of Arizona 18 Cool Edit Pro: User Manual INSERT: The multi track Insert menu displays and jumps to the currently used sound files in the session. It also allows you to import new ones. Wave from File: Open a wave from file into the timeline All Below: Current sound files in the timeline, and the current one selected. TRANSFORM: The multi track Transform menu allows for the modification of sound files in the timeline by “mixing” them together. Envelope Follower: Vocoder: Both are advanced functions, and will not be covered. OPTIONS: Like the single track mode, the multi track mode will allow you to turn on/off certain functions of Cool Edit. Most of these are self explanatory. An Important one to remember is the Windows Mixer, which controls where sound input is accessed from. Scripts and batch Processing: Allows you to modify and process multiple sound files at once. Settings: Advanced not covered. Toolbars: Add/Subtracts toolbars from the interface. File name: CoolEdit_User.pmd Last modified: 03/06/02 Copyright Arizona Board of Regents, 2002 University of Arizona 19 Cool Edit Pro: User Manual COOL EDIT PRO PROJECTS EXERCISE 1: RECORD FROM A CD Setup the Windows Mixer: Before you begin you must setup the Windows Mixer to record from the input of the CD. 1. Go to the Options menu, choose “Windows Mixer.” Windows Mixer (Play Control)* 2. Go to the Options menu, then choose “Properties.” Properties Menu* 3. In the properties menu choose “Recording”, then press “OK”. * Depending on what version of windows you are using, plus what sound card this menu make look different than above File name: CoolEdit_User.pmd Last modified: 03/06/02 Copyright Arizona Board of Regents, 2002 University of Arizona 20 Cool Edit Pro: User Manual 4. In the new dialog box, make sure that “CD Recording” is checked. Record Control* 5. Because you will be receiving an analog signal, its recommended to not have the volume control at its highest setting for the CD Audio. Else you have a chance of having the sound recorded at too high a volume. 6. Exit out of this menu. Playing and Recording: We will now chose the track we want to record, and then record that track. 1. First we will create a new sound in the Single track mode. Go to the File menu, and choose “New”. 2. A dialog box will appear, make sure it is checked to stereo, 16 bit, and 44100khz. Then push “OK”. 3. A new blank single track will be created. Please insert the Audio CD. Programs like Windows Media Player may try to start. Exit out of these. New waveform* * Depending on what version of windows you are using, plus what sound card this menu make look different than above File name: CoolEdit_User.pmd Last modified: 03/06/02 Copyright Arizona Board of Regents, 2002 University of Arizona 21 Cool Edit Pro: User Manual 4. Make sure the CD Audio menu is enabled. To enable if it is not, go to the View menu, and then choose “Show CD Player”. CD Player 5. The CD Player should display the number of tracks on the CD. Click on Track 1. 6. If you double click on Track 1, or Press Play on the CD Player. The CD will start playing. 7. Hit the stop button. 8. Go above the CD player and hit the Record button on the playback menu. Record 9. A context menu will appear “Recording Time”. Set its parameters to “No Time Limit”, and “Right Away”, and then hit “OK”. Recording Time 10. Quickly start jump back to the CD Menu, and press play. 11. Let the CD play for a few seconds. Then hit the Stop button on the CD player. 12. Jump to the Record button on the Playback menu, and also hit stop. 13. You can playback what you have by pressing the spacebar, or by hitting the Play button on the Playback menu. Resulting recording File name: CoolEdit_User.pmd Last modified: 03/06/02 Copyright Arizona Board of Regents, 2002 University of Arizona 22 Cool Edit Pro: User Manual EXERCISE 2: OPEN AND EDIT A TRACK 15 min We will now open a small file in the Single track vie, edit and save it. 1. Open the sound file “moo.wav”. 2. Make sure you are in the single track mode. 3. Go to the File menu, Open, From the list choose ‘Windows PCM (*wav). 4. Go to the directory where the media is stored and open moo.wav. The file “moo.wav” opened in Cool Edit Normalize the File We will now normalize the audio selection. Normalize ill read the maximum volume of the sound find, and increases the volume so that the maximum volume of the sound is increased without causing distortion. 1. Go to the Edit menu and then choose ‘Select Entire Wave”. At this pint your wave file should be displayed reversed. 2. Go to the Transform menu, “ Amplitude”, then “Normalize”. File name: CoolEdit_User.pmd Last modified: 03/06/02 Copyright Arizona Board of Regents, 2002 University of Arizona 23 Cool Edit Pro: User Manual 3. In the Normalize change the 100% to 95% and the hit “OK”. Before After Select and Modify We will now Select and Modify a portion of the file and put add a filter to this portion. 1. In the track window, choose an area then click and drag to the left. The area you do this too will become highlighted. Example Selection *Please Note: Hitting the spacebar at any time will stop/start Playback of your selection File name: CoolEdit_User.pmd Last modified: 03/06/02 Copyright Arizona Board of Regents, 2002 University of Arizona 24 Cool Edit Pro: User Manual 2. Go to the Transform menu, “Time Pitch” then choose Pitch Bender. In the Pitch Bender Menu choose “Squirrley”. Hit “OK” and the filter will be applied to the selection Pitch Bender Fade Out The last item we will do to this wave is fade out. 1. We will use a different method to choose the area we want. On the interface down below the displayed wave in the lower right is the Current Position/Track. Current Position/Track 2. Click in the “Begin” area and put “ 0:01.448”. Click on the “End” area and put 0:02.146. You will now see that then end of the sound file has been selected. 3. Go to the Transform menu., “Amplitude”, “Amplify”. Then choose the second tab “ Fade”. 4. Scroll down to “Fade Out” and then hit “OK”. The sound file should now fade out. Amplify Menu File name: CoolEdit_User.pmd Last modified: 03/06/02 Copyright Arizona Board of Regents, 2002 University of Arizona 25 Cool Edit Pro: User Manual Save We now will save the file before closing it. 1. Go to the File Menu, then go to “Save As”, in the pop up window save it in the same directory and name it “moo0.wav”. Click “Save”. EXERCISE 3: OPEN AND EDIT A MULTI TRACK 20 min Open 1. 2. 3. First make sure your in the Multi track mode. Then go to the File menu, Open, from the list choose ‘Windows PCM (*wav). Open the following files, “beat.wav”, “drum.wav”, “moo0.wav”, and “waves.wav”. As you will see none of the wave files are displayed. This is because they have opened up in the single track mode. To now Import the movies into multi track go the track and right click on it. The context menu should appear. File name: CoolEdit_User.pmd Last modified: 03/06/02 Copyright Arizona Board of Regents, 2002 University of Arizona 26 Cool Edit Pro: User Manual 4. In the context menu, go to “Insert”, then from the drop down list choose “waves.wav”. The sound will open in the first track starting in the position your sound file was at. 5. Go down to track 2. Right click again and choose “beat.wav”. 6. Track 3 choose “drum.wav” 7. Track 4 is “moo0.wav” Open Sound Files in Multi Track Moving We will now move the tracks around to align them to play at certain places. 1. Left click on “waves.wav” in track 1. This will select it. 2. Right click on the sound and drag to the left. As you can see the sound file moves along the timeline. 3. 4. Flush it at the beginning. Depending if snapping is on move track 2, “beat.wav” to just after the initial rise of the waves sound file (about 5 seconds in). 5. Move track 3, “drum.wav”, so that it begins right after track 2 ends (again if snapping is enabled. 6. Sound Files Placed For now move track 4 “mo0.wav” out of the way (IE to the right) for now. File name: CoolEdit_User.pmd Last modified: 03/06/02 Copyright Arizona Board of Regents, 2002 University of Arizona 27 Cool Edit Pro: User Manual Loop Duplication To create the rhythm for this work, we will loop/repeat some of the sounds.. 1. Left click on “beat.wav” in track 2. Then right click on it. From the context menu choose “Loop Duplicate”. 2. In the dialogue box tell it to repeat 10 times without any gaps. Hit “OK” then. The track will repeat itself 10 times. 3. Double left click on track 2. This will take you to single track mode. Notice that the length of the track is 2.192. 4. Go back to multi track mode by clicking the switch button in the upper left corner. 5. Back in Multi Track left click on track 3 “drum.wav”. Again choose loop duplicate. This time however check “Evenly Spaced”, and enter 2.192 . Click “OK”. Sound Files Duplicated 6. On track 3, the last repeat of the sound file “drum.wav” is not needed. Go and click on this instance and hit “Delete” on your keyboard. File name: CoolEdit_User.pmd Last modified: 03/06/02 Copyright Arizona Board of Regents, 2002 University of Arizona 28 Cool Edit Pro: User Manual 7. Go to the third instance of “drum.wav” again choose loop duplicate upon right clicking on it and repeat 10 times, but the gaps this time put “1.096”. Hit “OK”. Finalized Loop Editing Editing We will now complete editing the wave file. 1. In track 4 move “moo0.wav” over to it aligns in the middle of the tracks you have created. 2. Click on the last instance of track 2 beat. Depending on the tools available open through the View menu, you should have a green line going across the top of the track. Left click on this bar and drag down until the right. This is the volume bar, and will fade-out the last instance of this sound. Finalized Version File name: CoolEdit_User.pmd Last modified: 03/06/02 Copyright Arizona Board of Regents, 2002 University of Arizona 29 Cool Edit Pro: User Manual Mix Down/Saving The final step is to mix down the file and then save it. 1. Go to the Edit menu, then choose “Mix Down”, and then “All Waves”. 2. A new Single track will be created that is all the waves from the multi track saved in one stereo file. Click on the File menu, and “Save As”. Choose windows pcm for the file format, then “final.wav” as the file name. Mix Down Menu Final Mixed File File name: CoolEdit_User.pmd Last modified: 03/06/02 Copyright Arizona Board of Regents, 2002 University of Arizona 30 Cool Edit Pro: User Manual CRITERION TEST: 15 min 1. What is the main difference between Multi Track, and Single Track mode? 2. In Multi Track mode how many different tracks can be played at once? A: 16 B: 32 C: 64 3. Which key press on the keyboard will start playback of a selected area? 4. In the folder called “Test” under the folder the previous media was found, you will find a file called “myname.wav”. Open this file in Single Track. Add a filter of your choosing to the file, and then normalize the entire file, and save it as “mynametest.wav”. 5. On the CD provided, capture a few seconds of track 3. Save this file as “track3.wav”. 6. In Multi Track mode open “mynametest.wav”, and “track3.wav” . Put the sounds into different tracks, and have them overlap one another. Mix down the file, and save the final stereo file as “complete.wav”. File name: CoolEdit_User.pmd Last modified: 03/06/02 Copyright Arizona Board of Regents, 2002 University of Arizona