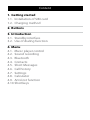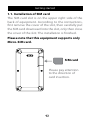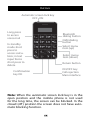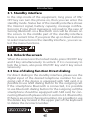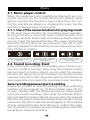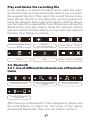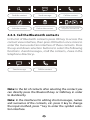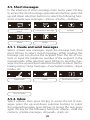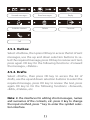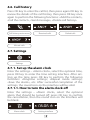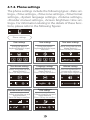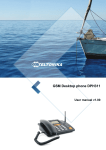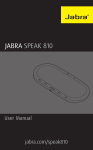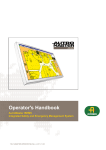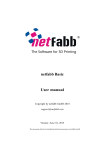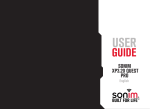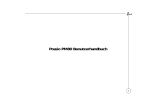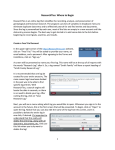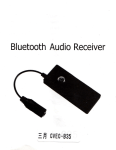Download User manual - Elari Cardphone
Transcript
Content 1. Getting started 1.1. Installation of SIM card 1.2. Charging method 2.Buttons 3.Introduction 3.1. Standby interface 3.2. Use of dialing function 4.Menu 4.1. Music player control 4.2. Sound recording 4.3.Bluetooth 4.4.Contacts 4.5. Short Messages 4.6. Call history 4.7.Settings 4.8.Calculator 4.9. Anti-lost function 4.10.Shortkeys Getting started 1.1. Installation of SIM card The SIM card slot is on the upper right side of the back of equipment. According to the instructions, first remove the cover of the slot, then carefully put the SIM card downward into the slot, only then close the cover of the slot. The installation is finished. Please note that this equipment supports only Micro-SIM card. SIM card Please pay attention to the direction of card insertion. 1.2. Charging method The four hard contacts of the charging clip should correspond to the four hard contacts of the equipment. Press the charging clip to ensure that it is closely attached to the back part of equipment, and then use the USB cable to connect the charging clip to the computer or adapter for charging. When the clip is not charging, take out the clip in the vertical direction. Please avoid the sliding method, because you can easily cause damage to the four hard contacts located on the clip. Wrong way of installing charging clip Right way of installing charging clip Sliding up and down is not allowed Installation in the vertical direction Buttons Automatic screen lock key OFF ON Long press to access voice mail In standby mode short press to access calculator, in text input forms short press to delete Confirmation key OK Bluetooth dialing button GSM dialing button Select menu item (up) Select menu item (down) Return button ON/OFF key Call rejection Main interface Note: When the automatic screen lock key is in the open position and the mobile phone is not used for the long time, the screen can be blocked. In the closed (off ) position the screen does not have automatic blocking function. Introduction 3.1. Standby interface In the stop mode of the equipment, long press of ON/ OFF key can turn the phone on, then you can enter the standby mode. Status bar of the standby interface shows the Internet signal, battery capacity, message notification icon if your short message is not read. In the case of turning Bluetooth on a Bluetooth icon will be shown on the screen. In the middle part of the standby interface there is current time. If you press the up or down buttons to select menu item in the standby interface , you can select the menu functions. 3.2. Unlock the screen When the screen is in the locked mode, press ON/OFF key and # key simultaneously to unlock. If it is necessary to lock the screen, also press ON/OFF key and # key simultaneously. 3.3 Use of dialing function Direct dialing For direct dialing in the standby interface, please use the digital input of the desired telephone number for outgoing call, if the device is equipped with SIM card, it is possible to use GSM dialing button for the outgoing call. If the smartphone Bluetooth is connected, it is possible to use Bluetooth dialing button for the outgoing call (the smartphone should be equipped with SIM card, for connecting Bluetooth please refer to section 4.3. Bluetooth). If there is an error in the input number, it is possible to use the delete key located in the upper part of the keyboard to delete the incorrect number. Menu 4.1. Music player control When the equipment and smartphone Bluetooth are connected, you can use the control function for playing music (please note that this function is only control one, it can control the smartphone playing or stopping the music, has the function to play previous or next song). 4.1.1. Use of the menu functions for playing music In the main menu interface for controlling music reproduction press OK key to access the music control function, then using the selection button (up) and selection button (down) you can select the required function. The square choice box located in the interface can be removed in the left or right side and stopped on the interface of your required function. Press OK key to confirm. Main menu for music control Previous song – Pause – Next song 4.2. Sound recording. Start Previous song – Play – Next song In the main menu interface for recording press OK key to access the recording function, then using the selection button (up) and selection button (down) you can select the required function. The square choice box located in the interface can be removed in the left or right side and stopped on the interface of your required function. Select the record key to start recording. Save recording/pause/reject recording During the process of sound recording the time-reckoning interface can be popped out. At that moment press OK key to open interface with the following functions: «Save, pause, reject the sound recording», then using the selection button (up) and selection button (down) you can select the required function. The square choice box located in the interface can be removed in the left or right side and stopped on the interface of your required function. Press OK key to confirm the selection. If you want to continue sound recording, please select the record key to continue recording. Play and delete the recording file In the interface of sound recording menu using the selection button (up) and selection button (down) you can select the required function. Then select the record history menu, press OK key. The list or recording files can be popped out, using the selection button (up) and selection button (down) you can select the required file. Press OK key, you will see the delete button and play button. Using the selection button (up) and selection button (down) you can select the required function. Press OK key to confirm. Sound recording main menu Record – List of recordings Save – Pause – Delete Delete Play Save – Record – Delete 4.3. Bluetooth 4.3.1. Use of different functional icons of Bluetooth menu Bluetooth ON/OFF Search for Bluetooth ON/OFF Name of Buetooth Search for Bluetooth equipment After turning on Bluetooth of the equipment, please use the smartphone to search for the name of the above mentioned Bluetooth, then you can click to connect. 4.4. Contacts In the main interface of contacts menu press OK key to access the list of contacts, using the selection button (up) and selection button (down) you can select the contacts from this phone, synchronize the contacts via Bluetooth and add the contacts. Contacts main menu Bluetooth contacts Contacts from the smartphone Add the contact 4.4.1. Create new contact on the smartphone In the contact add interface press OK key, then you will see the input box for name and surname and input box for telephone number, press the up and down selection buttons to input name, surname and telephone number, then again press OK key to save the contact or cancel. Press # key to select the input mode. Name and surname input box Telephone number input box Save Cancel 4.4.2. Call the contacts In the list of contacts from this device press the up and down selection buttons to select the contact, then press OK key to open the following menus: «Find the contact», «Send message», «Call the contact», «Edit the contact», «Delete the contact», «Select the storage site», etc. Press the up and down selection buttons to select «Call the contact», then press OK key. Find the contact Send message Call the contact Edit the contact Delete the contact Transfer the contacts between the phone and SIM card 4.4.3. Call the Bluetooth contacts In the list of Bluetooth contacts press OK key to access the contact view interface, then press OK button once more to enter the menu selection interface of these contacts. Press the up and down selection buttons to select the following functions: «Send message», «Call the contact», «Save in the telephone directory». Send message Call the contact Note: In the list of contacts after selecting the contact you can directly press the Bluetooth key or GSM key in order to dial directly. Note: In the interfaces for editing short messages, names and surnames of the contacts, etc. press # key to change the input method, press * key to enter the symbol selection interface. 4.5. Short messages In the interface of short message main menu press OK key to access the short message operational interface, press the up and down selection buttons to select the following functions: «Create new message», «Inbox», «Drafts», «Outbox». Short message main menu Create new message Inbox Drafts Outbox 4.5.1. Create and send messages Select «Create new message», input the message text, then press OK key to select «Send message». While sending the message you can choose the recipient from the list of contacts or input the telephone number of the recipient in the manual mode. After selection press OK key to send the message. Use the up and down selection buttons to select the following menus: «Save message», «Punctuation marks», «Input mode», etc. Input mode Send Punctuation marks Save as drafts 4.5.2. Inbox Select «Inbox», then press OK key to access the list of messages, press the up and down selection buttons to select the required message, press OK key to review the text, press again OK key for the following functions: «Reply», «Add the contact», «Delete message», «Forward», «Call», etc. Unread messages Read messages Reply Add the contact Delete Forward Call 4.5.3. Outbox Select «Outbox», then press OK key to access the list of sent messages, use the up and down selection buttons to select the required message, press OK key to review sent text, press again OK key for the following functions: «Forward the message», «Delete». 4.5.4. Drafts Select «Drafts», then press OK key to access the list of drafts, use the up and down selection buttons to select the required message, press OK key to review the text, press again OK key to for the following functions: «Forward», «Edit», «Delete», etc. Note: In the interfaces for editing short messages, names and surnames of the contacts, etc. press # key to change the input method, press * key to enter the symbol selection interface. 4.6. Call history Press OK key to enter the call list, then press again OK key to review the details of the call history, then press OK key once again to perform the following functions: «Add the contact», «Call the contact», «Send message», «Delete call history». Call history main menu Received calls Dialed calls Missed calls 4.7. Settings Settings 4.7.1. Set up the alarm clock Enter the settings – «Alarm clock», select the optional time, press OK key to enter the time setting interface. After setting up the time press OK key to perform the following functions: «Ringtone setting», «Repeat mode setting», «Save the alarm», etc. After successful completion of the settings, the round icon on the interface will be solid. 4.7.1.1. How to turn the alarm clock off Enter the settings – «Alarm clock», select the optional alarm that should be turned off, press OK key to confirm the cancellation, then the round icon on the interface will be blank. Alarm clock Setting interface 4.7.2. Phone settings The phone settings include the following types: «Date settings», «Time settings», «Time zone settings», «Time format settings», «System language settings», «Volume settings», «Provider manual settings», «Screen brightness time settings». For information relating to the details of these functions, please refer to the following figures: Phone settings Date settings Time settings Time zone settings Using the phone keyboard directly input the date Using the phone keyboard directly input the time Select using the up and down buttons Press OK key to confirm Time format settings Language settings Volume settings Select using the up and down buttons Press OK key to confirm Select using the up and down buttons Press OK key to confirm Press the up button to increase the volume Press the down button to decrease the volume Provider manual settings Screen brightness time settings Select using the up and down buttons Press OK key to confirm Select using the up and down buttons Press OK key to confirm 4.7.3. Profiles There are the following profiles: «Standard mode», «Silent mode», «Conference mode», «Outdoors mode», «Airplane mode». Select the required used mode, press OK key to confirm the settings. Profiles Standard mode Silent mode Outdoors mode Airplane mode Conference mode 4.7.4. Restore the factory settings Enter the settings – «Restore the factory settings», press OK key to review the notification, then press again OK key to restore the factory settings. Press the return key to cancel. When you restore the factory settings, you return all the settings of the equipment to the factory level. Restore the factory settings 4.8. Calculator In the standby interface press long the calculator button to access the calculator interface, CardPhone will be transferred to the calculator, input the numbers directly to perform the calculation. CE zero clearing Calculator button Press long to enter or exit the calculator operation mode Return to the main menu 4.9. Anti-lost function Press OK key to access the «Anti-lost function» function, press again OK key to switch on and switch off «Anti-lost function». (The «Anti-lost function» function is effective only during the connection with the phone Bluetooth). Anti-lost function Switch on and switch off 4.10. Shortkeys 1. In the interfaces for editing short messages, names and surnames of the contacts, etc. press # key to change the input method, press * key to enter the symbol selection interface. 2. In the conversation mode press OK key to activate or deactivate hands-free mode.