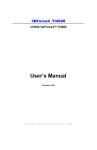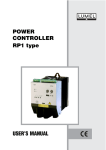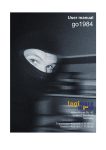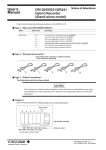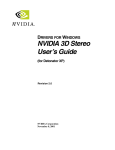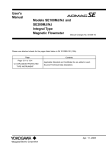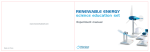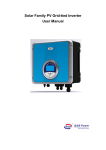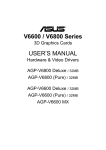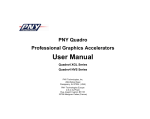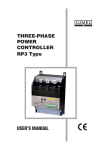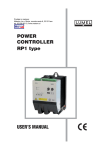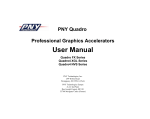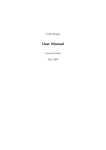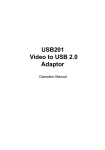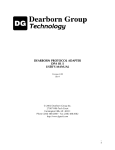Download 3D Glasses User manual
Transcript
3D Glasses User manual
1. Read Carefully Before Use This Product!
2. Introduction to GAINWARD’s 3D LC shutter glasses
Features of 3D LC shutter glasses
Installation guide
3. Components identification
Hardware Components
Hardware Specification
4. System requirement
5. Hardware Installation
Connection
Special Note
Turn off the power before the connection or disconnection of 3D glasses
When 3D gasses can work
Do not turn off and on your monitor when using stereo mode
How to wear GAINWARD’s 3D LC shutter glasses
How to adjust the proper length of ear piece
How to wear LC shutter glasses over your own regular glasses
6. Software Installation
Major installation in this section
Installation of DirectX 8.0(or later)
TM
Installation of nVIDIA basic VGA driver(Detonator XP/v22.90 or later)
Installation of nVIDIA stereo driver(StereoE.exe)
Installation of DirectX 8.0
Installation of nVIDIA’s VGA Driver and stereo driver
Find Stereo Control Panel
7. Set up enabling mode and type of stereo function
Major setting i n this section
Set up stereoscopic enabling mode
Setup stereoscopic scanning type
Special Note
Why system malfunctioning may occur
Convenient use for both 2D and 3D
8. Medical Test For The First-Time User
How to do medical test
If you see stereo
If you don’t see stereo
9. Set up stereo refresh rate
Major setting in this section
Check and test the highest refresh rate of your monitor
Setup stereo refresh rate
Step 1: Set resolution
Step 2: Make sure the monitor's brand and type is set up correct
Step 3: Identify the highest refresh rate of the monitor
Step 4: Compulsorily set the manufacturer brand and type of your monitor
Step 5: Test the highest refresh rate
Step 6: Input the highest refresh rate into nVIDIA's stereo refresh rate
10. Optimize 3D effect for games
Major setting in this section:
Verify and learn nVIDIA’s hot keys
Learn the principle of “emergence” and “depth”
Setup the most comfortable virtual space
Verify the Hot Keys
Description of the Major hot keys
Characteristics of human eyes
Adjustment of the "Emergence" and "Depth" effects
Creating the most comfortable virtual space
Step 1:
Step 2:
Step 3:
Step 4:
Step 5:
Use hot key to enable stereo functionality
Begin with “Stereo Separation” setting to 0
Start and set proper configurations for the game
Use “Ctrl+T” to turn on the stereo mode
Obtain the best stereo effect
a. Optimize the viewing environment
b. Select a proper scene for adjust the emergence and depth effects
c. Optimize the virtual space
(1) Gradually increase the depth effect(Ctrl+F4)
(2) Gradually increase the emergence effect(Ctrl+F6)
(3) Conditions for the most comfortable virtual space
(4) Use “Clrt+G” and “Alt+G” to adjust the proper brightness of stereo image
Step 6: Save all the settings for the next use
Step 7: Use “Ctrl+T” to turn off the stereo mode before exiting game
11. nVIDIA’s stereo viewer for 3D photos
About nVIDIA’s Stereo Viewer
What JPS image is
How to view JPS
How to view JPS by using nVIDIA’s stereo viewer
Step 1: Find and Start the stereo viewer
Step 2: Load the JPS image into the stereo viewer
Step 3: Set the Display Resolution
Step 4: Enable and disable stereo mode
Step 5: Wear your 3D LC shutter glasses and enjoy 3D image
Step 6: Adjust the brightness for getting better 3D effect
Viewing a Set of JPS Images as a Slide Show
Usufull hot keys provided by nVIDIA’s stereo viewer
1. Read Carefully Before Use This Product!
WARNING!
• Do not use the LC shutter glasses (i.e. 3D glasses) as a regular spectacles or sunglasses. LC shutter
glasses can only be used for viewing stereoscopic images on the monitor.
• Do not immediately drive any vehicle or do any work that requires full concentration after using the LC
shutter glasses. It is suggested that you take a break to rest your eyes after finish playing the 3D
games.
Usually the shutter-based stereoscopic viewing equipment will not cause any harm to our visual system.
However, some of the first-time users may experience discomfort after playing the 3D games. Please follow the
instructions listed below to reduce or eliminate the discomfort should it occurs.
th
• Follow the instructions described in the 5 section of this user’s guide to set the vertical refresh rate of CRT
monitor up to 100Hz if the flickering phenomenon is the cause of discomfort.
• Over enhancing or improper setting of the 3D effect can easily cause fatigue or strain of the eyes. Follow the
th
instructions described in the 8 section of this user’s guide to set the most comfortable viewing environment.
• For the first-time users, do not wear 3D glasses continuously for more than 30 minutes and do take sufficient
break after every 30 minutes of stereo viewing.
• Take off 3D glasses immediately any time when you feel nausea, dizziness, queasiness, headache, eyestrain,
blurry vision or double vision that lasts longer than a few seconds. If the above symptoms persist, stop using
and do not resume stereo viewing without discussing your symptoms with a physician.
WARNING! (Please also refer to other warnings mentioned by nVIDIA user's guide as followings)
Anyone who belongs to following conditions must consult a physician before using computer game
products.
♦ Children under 5 years of age
♦Anyone with a history of epilepsy, or who has a family member with a history of
epilepsy
Discontinue stereo use if you experience any of the following symptoms while viewing stereo
images:
• Involuntary movements, eye or muscle twitching
• Muscle cramps
• Nausea, dizziness, or queasiness
• Convulsions
• Disorientation, confusion, or loss of awareness of your surroundings
♦Anyone who has ever experienced epileptic seizures or sensory disturbances
triggered by flashing light effects.
2. Introduction to GAINWARD’s 3D LC shutter glasses
Features
GAINWARD’s 3D LC shutter glasses, is a 3D LC (Liquid Crystal) shutter glasses package. It supports the
Page-Flipping Mode for displaying 3D stereoscopic images, and is compatible with all of nVIDIA's 3D Chipset.
A stereoscopic driver provided by nVIDIA is capable of converting 2D images of any Direct3D (D3D) or OpenGL
based game in the market into exciting 3D stereoscopic games. The end-users who already own nVIDIA's
graphic cards can immediately upgrade to enjoy the 3D special effect by simply reinstalling the latest version of
basic graphic driver and stereoscopic driver. Several hot-keys provided by nVIDIA stereoscopic driver allow
end-users to adjust the virtual depth and convergence of the 3D images for obtaining the most comfortable
viewing condition. By wearing GAINWARD’s high-quality 3D LC shutter glasses, end-users are able to
experience the unprecedented virtual 3D gaming excitement at their own living rooms.
Installation Guide
The following installation guide and sequence is very important especially for the first-time users. Steps 1 to 7
consist of the process for setting up the system environment, which needs to be done only once. Step 8 helps to
set up the best virtual visual environment for each 3D game. This step is required before running every new
game so that the users can enjoy the best and more comfortable 3D stereoscopic effects. Step 9 introduces the
use of nVIDIA’s stereo viewer which is a software tool used for viewing of 3D photos.
Step 1. Components identification
Step 2. System requirement
Step 3. Hardware installation
Step 4. Software driver installation
Step 5. Set up enabling mode and type of stereo function
Step 6. Medical test for the first-time user
Step 7. Set up stereo refresh rate
Step 8. Optimize 3D effect for games
Step 9. Stereo viewer for 3D photos
3. Components identification
Hardware Components
After purchasing GAINWARD’s 3D LC shutter glasses, please make sure that you have the following 2
components inside the package: 3D LC shutter glasses and VGA-PT synchronizer.
3D LC shutter glasses
VGA-PT synchronizer
Hardware Specification
Component
Specification
Working Voltage(V)
Working Current(mA)
Working Temperature(°C)
Working Vertical Refresh Rate(Hz)
Weight(gm)
3
Dimension(cm )
3D LC shutter glasses
VGA-PT synchronizer
12
< 0.02
0 ~ 50
< 150
50(w/o wire)
N/A
5
< 2.0
0 ~ 50
> 50
30
62 x36 x12.7(w/o connector)
4. System requirement
3D Acceleration Card
Monitor
CPU
Memory
OS
VGA Driver
Stereoscopic Driver
Games
Photos
Any chipset from one of the following nVIDIA product families:
TNT (including any TNT2 and Vanta products)
GeForce (including any GeForce256, GeForce2 and GeForce3 products)
Quadro (including any Quadro2 products)
Any Multiscan CRT monitor which supports at least 100Hz vertical sync refresh rate
at the resolution of 640X480 or higher.
LCD Monitor is not supported.
Pentium 90 MHz or greater(also refer to specific game requirememnts)
8 MB System Memory.
Windows 95/98/Me/XP/2000, with DirectX8 runtime installed.
TM
nVIDIA Detonator XP(v22.90 or later) driver installed.
nVIDIA Windows 9X 3D Stereo Driver.
Support Direct3D(D3D) and OpenGL.
Support JPS format
5. Hardware Installation
Connection
a.
PC monitor
g.
bolt
b.
c.
d.
e.
monitor's VGA signal input cable
h.
GAINWARD’s graphic card
VGA-PT synchronizer
i.
graphic card's VGA output signal port
15-pin male connector
j.
3D LC shutter glasses
15-pin female connector
k.
f.
glasses jack
3D LC shutter glasses’plug
Step1: Turn off power of the computer. Disconnect monitor's VGA signal input cable (b) from graphic card's
VGA output signal port (i).
Step2: Connect VGA-PT synchronizer(c) 15-pin male connector (d) to graphic card's VGA output signal port (i).
Step3: Screw in the bolts(g) solidly.
Step4: Connect monitor's VGA signal input cable (b) to VGA-PT synchronizer(c) 15-pin female connector (e).
Step5: Connect 3D LC shutter glasses' plug (k) to VGA-PT synchronizer(c) glasses jack (f). Please make sure
that the plug is connected all the way to the end.
Step6: The installation of 3D glasses is done. Please turn on power of the computer, and boot up PC to
Windows environment.
Special Note:
• After the completion of 3D glasses’ installation, please do not disconnect VGA-PT
synchronizer anytime when your PC is powered on. Be sure to turn off the power of your PC
anytime before you want to connect or disconnect VGA-PT synchronizer.
• 3D LC shutter glasses will not work unless nVIDIA’s stereoscopic effect is e nabled.
• Do not turn off and on your monitor when using stereo mode. nVIDIA’s stereo signal may be
malfunction if monitor’s power is reset. Gainward’s LC shutter glasses will detect the stereo
signal and stop working automatically if the correct stereo signal is not provided. It is
necessary to reboot your PC in order to make stereo available again if this situation occurs.
How to wear GAINWARD’s 3D LC shutter glasses
The cool styling GAINWARD’s 3D LC shutter glasses has a lightweight design. The adjustable ear piece allows
to fid kits and adults and is able to provides the most comfortable use.
How to adjust the proper length of ear piece
The tail of 3D LC shutter glasses’ ear piece can be pulled out or pushed in for obtaining a proper
length.
How to wear LC shutter glasses over your own regular glasses
3D LC shutter glasses can be over regular glasses and be supported stably if 3D glasses’ ear piece can be
set on the regular glasses’ ear piece.
6. Software Installation
Major installation in this section:
•Installation of DirectX 8.0(or later)
TM
•Installation of nVIDIA basic VGA driver(Detonator XP/v22.90 or later)
•Installation of nVIDIA stereo driver(StereoE.exe)
In order to convert 2D images of any Direct3D (D3D) or OpenGL based game into exciting 3D stereoscopic
images as well as to display 3D photos with JPS format, it is necessary to install three driver programs, i.e.
TM
DirextX 8.0, nVIDIA basic VGA driver(Detonator XP/v22.90 or later) and nVIDIA stereo driver(StereoE.exe)
on nVIDIA’s VGA cards. Please follow the following instructions and install those three drivers.
NOTE: Must install the following drivers according to the listed sequence
Installation of DirectX 8.0
Step 1: Check the version of your DirectX first
a. Enter C:\ Program Files -> DirectX -> Setup -> click “DxDiag.exe” and start the diagnosis tool of
DirectX.
b. Select “System” and check your version of DirectX.
Step 2: If the version of your DirectX is less than 8.0, you need to down load version 8.0 from Microsoft’s web
site and do the installation for it
Enter “http://www.microsoft.com/” -> “Downloads” -> “Windows Update” -> “Product Update” -> select
“DirectX8.0a” or higher version -> click “down load” -> select “start to down load”(Windows will install it
automatically after the down load is completed)
Step 3: Reboot your PC
Installation of nVIDIA’s VGA Driver and stereo driver
GAINWARD has provided an one-shot installation tool(EXPERTool VGA ?) which allows users to automatically
install both nVIDIA’s VGA driver and stereo driver at a time. Please find and click “CDSETUP.EXE” included in
GAINWARD’s CD-ROM(Gainward PowerCD). Select “latest VGA driver ?”, “?” and “3D Stereo Driver” then
click “OK” in the following wizard after EXERTool starts the installation. Please reboot your PC after the
installation is completed.
Stereo Control Panel
A Stereo Properties sheet can be found in the Display Properties Control Panel after nVidia’s drivers are installed
properly. To access it:
Step1: Right click on the Desktop, then choose Properties, or click Start > Settings > Control
Panel, then double-click Display from the Control Panel window.
Step2: Click the Settings tab, then click the Advanced ... button in the Settings sheet.
Step3: Click the Stereo Properties tab.
7. Set up enabling mode and type of stereo function
Major setting in this section:
• Set up stereoscopic enabling mode("Enabled by Hot Key" is recommended)
• Setup stereoscopic scanning type(“Page-Flipped” must be selected)
nVIDIA's stereoscopic driver provides 2 methods to turn on the 3D stereoscopic gaming effect: "Enabled" or
"Enabled by Hot Key". In the "Enabled" mode, nVIDIA will automatically enable the stereoscopic effect after
entering the game, and turn off the effect when exiting the game. On the other hand, the "Enabled by Hot Key"
mode will allow users to turn on or off the 3D stereoscopic effect after starting a game. This mode can be set by
the following sequence:
Select "Control Panel" -> "Display" -> "Settings" -> "Advanced" -> "Stereo Properties". Then select either
"Enabled" or "Enabled by Hot Key". Select “Page-Flipped” as Stereo Type.
Special NOTE:
• Why system malfunctioning may occur
System malfunctioning may occur (for example, system is frozen or shut-down) if games are not set at
full screen when stereoscopic effect is enabled. It is suggested that you better use “Enabled by Hot
Key” to enable stereoscopic effect in the game.
•Convenient use for both 2D and 3D
“Enabled by Hot Key” is also necessary if you want to view game menus and setup screens in non-stereo
mode. To enable the 3D stereoscopic mode manually, please use hot key “Ctrl + T”.
8. Medical Test For The First-Time User
How to do medical test
• When you enable stereo for the first time, the test is launched automatically.
• To launch the test at any other time, click the Medical Test Image button.
Note that this test is very important for the first -time users. The reason is that not everyone is born with
regular stereoscopic vision. In order to make sure that the user is qualified for using the 3D stereoscopic glasses,
nVIDIA stereoscopic driver has provided a utility called "Medical Image Test". It is suggested the user should
consult his/her eye doctor if he/she cannot pass the test. The test can be conducted as follows:
Select "Control Panel" -> "Display" -> "Settings" -> "Advanced" -> "Stereo Properties". Select "Medical Test
Image" and put on 3D LC shutter glasses.
If you see stereo
If you can see 2 red square figures with the small one in front of or at the back of the bigger one, then your
eyesight is normal. You can press ESC key to exit, and click on "YES" button to inform nVIDIA stereoscopic
driver that everything is OK.
If you don’t see stereo
If you cannot see two the figures with one in front of or at the back of the other one, please don't panic yet. You
can first check to see whether the glasses is installed correCtrly or not (fully connected or not, etc.). Then you
can try to put the glasses under the light(e.g. fluorescent light) to see if there is flickering showing on the LC
shutter. If yes, then the H/W and driver are both installed correCtrly. You can also ask your friends to go through
the test and see if they can see the special effect or not. If you are the only one who cannot see the effect while
the installation is done correCtrly, please consult your eye doctor to find out what the real problem is.
9. Set up stereo refresh rate(Increase vertical refresh rate to reduce or
eliminate flickering problem)
Major setting in this section:
• Check and test the highest refresh rate of your monitor
• Setup stereo refresh rate
In general, the vertical refresh rate of the computer screen needs to be higher than 100Hz to reduce or
eliminate the flickering problem when using LC shutter glasses to view 3D stereoscopic images.
Therefore, please check the highest scan rate of your monitor to see whether it is higher than 100Hz. Basically,
15" or bigger CRT monitor can support the vertical refresh rate up to 100Hz under the resolution of
640x480(high color) or 800x600(high color). After learning the highest refresh rate of your monitor, you
need to input that number to nVIDIA's stereoscopic driver. When the stereoscopic mode enabled, nVIDIA's
stereoscopic driver will scan 3D stereoscopic images onto monitor’s screen based on the specified vertical
refresh rate(stereo refresh rate). However, if your monitor can never reach 100Hz refresh rate no matter what
the setting of the resolution is, it is suggested that you switch to a new monitor. Please follow the following steps
in identifying and setting up the highest refresh rate of your monitor.
Step 1: Set resolution to be 640x480 high color(or higher resolution)
Step 2: Make sure the monitor's brand and type is set up correCtrly
Please use the utility provided by Windows for this step.
Select "Control Panel" -> "Display" -> "Settings" -> "Advanced" -> "Monitor" Please compare the
manufacturer's brand and type shown on the screen with what is currently being used. If they are the
same, please continue with the next step. Otherwise, go to Step 4.
Step 3: Identify the highest refresh rate of the monitor
Please also use the utility provided by Windows for this step.
Select "Control Panel" -> "Display" -> "Settings"-> "Advanced" -> "Adapter" and enter the setting
area for this option. Click on "Refresh Rate" pull-down button and see what is the highest number
showing up in the menu. This number indicates the highest refresh rate of your monitor. Go to Step 6
for completing the final setting.
Step 4: Compulsorily set the manufacturer brand and type of your monitor
If you are not sure about the manufacturer's brand and type, or Windows' internal database has not
included the brand and type of your monitor, please use Windows' utility to change them. Again, follow
the previous sequence:
Select "Control Panel" -> "Display" -> "Settings" -> "Advanced" -> "Monitor". Select "Monitor" tab
and click on "Change" button. Then select "Next" button, and click on "Display a list of all the drivers
in a specific location, so you can select the driver you want" option. You can "Apply" one of the
options listed in the following table.
Manufacturer
Acer
AOC
COMPAQ
Type
Aspire77s
SPECTRUM 7N1r
V900 Color Monitor
IBM
P70
NEC
Vista Scan 7000
Panasonic
SL90(TX-D9S54)
Sony
SONY Multiscan 15fs
Step 5: Test the highest refresh rate
∗ Select "Control Panel" -> "Display" -> "Settings" -> "Advanced" -> "Adapter".
Use "Refresh Rate" pull-down menu to show all of the supported refresh rates. Test the highest
refresh rate from 120Hz (or 100Hz if no other higher rate is provided). Please don’t select any
rate that is higher than 120Hz. Most of 15” and 17” CRT are not able to scan image at a refresh
rate higher than 120Hz. It is also better to fit CRT’s refresh rate to the frequency of your local power
if you are using fluorescent lamps. For instance, set CRT’s refresh rate to 120/100 Hz if the
frequency of your local power is 60/50 Hz.
∗ Select 120Hz (or 100Hz) -> click “Apply”, and one of the following two situations may occur:
a.
The first one is that your screen becomes unstable or fuzzy (wait for a while and your monitor will
get back to normal status automatically.). This means that your monitor cannot support 120Hz (or
100Hz). In this case, the highest refresh rate of your monitor is 85Hz. Please go next step to
complete the final setting.
b. The second situation is that your monitor is still stable under 120Hz or 100Hz, which
means the highest refresh rate of your monitor is 120Hz or 100Hz. Please go next step to
complete the final setting.
Step 6: Input the highest refresh rate into nVIDIA's stereo refresh rate
Again, follow the same sequence:
a. Select "Control Panel" -> "Display", "Settings" -> "Advanced" -> "Stereo Properties" -> “Stereo
Setup & Test”.
b. After setting up the proper "Monitor Size" and “Bit Depth”, then put down 640x480 in the
"Resolution" spot.
c. Then go to "Stereo Refresh Rate" selection menu and input the highest refresh rate into the stereo
refresh rate.
d. At last, please remember to save the changes by clicking on "Save Setting" so that nVIDIA
stereoscopic driver can update and record the new stereo refresh rate.
If your highest allowable refresh rate is 100Hz or more, then welcome to the non-flickering virtual
stereo environment!! Otherwise, there are 2 options for you to solve the problem. The most
straightforward way is to change to a new monitor. The other option is to reduce the ambient
lighting in the room to minimize the flickering problem.
Suggestion:
If your refresh rate can reach 120Hz (or 100Hz) under the resolution of 640x480(high color), you can try to raise
the resolution further up to 800x600(high color). Then please go back and repeat the listed steps. Since the
quality of 3D stereoscopic images will be better when the resolution is higher (of course, faster CPU and graphic
card are also needed in this case), it is worth trying to set a higher resolution with 120Hz (or 100Hz) vertical
refresh rate.
10. Optimize 3D effect for games(Use hot keys to obtain the best 3D
effect)
Major setting in this section:
• Verify and learn nVIDIA’s hot keys
• Learn the principle of “emergence” and “depth”
• Setup the most comfortable virtual visual space
After completing all the steps described above for the installation, setup and test of 3D LC shutter glasses and
nVIDIA’s stereo driver, you are ready to enjoy the unprecedented 3D stereoscopic gaming experience. Before
you start the game and enable the stereo mode, you need to learn how to create the best 3D condition for the
game you will be playing. A perfect and comfortable 3D viewing environment is dependent on how to
adjust the "emergence" and "depth" of the objects. This section will help you to learn to use the hot keys to
create the best 3D effects for yourself. In general, the over-enhancing the “emergence” and “depth” factors
are one reason that can cause the tiredness of the eyes, which prevents a prolonged usage of the 3D LCS
glasses. Please note that it is suggested that you take a break after wearing the glasses for 30 minutes
regardless of if you feel uncomfortable or not. You can continue to enjoy the 3D gaming experience after you
give enough rest to your eyes. The functionalities of the Hot Keys provided by nVIDIA will be explained in the
following subsection.
Verify the Hot Keys
Follow the sequence: "Control Panel" -> "Display" -> "Settings", "Advanced" -> “Stereo Properties” and
"Additional Properties" to reach the area which explains how to use various hot keys to adjust the quality of the
3D effect.
Description of the Major hot keys
The functionalities and usages of the major 3D hot keys are described as below:
Ctrl+T
Ctrl+F3
Ctrl+F4
It is used for turning on or off 3D mode when "Enabled by Hot Key" is selected
It is used to reduce the "Depth" effect
It is used to increase the "Depth" effect (please make sure that you will not overdo it because it may
cause discomfort for your eyes)
Ctrl+F5 It is used to reduce the "emergence" of the objects if you feel that the objects are floating too much
outside of the screen.
Ctrl+F6 It is used to increase the "emergence" of the objects if you feel that the objects are too much
embedded inside the screen (again, please make sure that you will not overdo it since it may cause
discomfort for your eyes).
Ctrl+F7 It is used to save the your settings of all the special effects.
Ctrl+F11 It is used to trim the border of the screen.
Alt+F7
It is used to clear all the previous settings of the special effects
Alt+F9
It is used to increase the depth of the backplane when HUD seems to be attached to the backplane
Ctrl+F10 It is used to increase the depth of the screen when HUD is too close to your eyes
Ctrl+G
It is used to increase Gamma
Atl+G
It is used to decrease Gamma
NOTE: You can change the setting of hot key and according to following process.
∗ Select -> "Control Panel" -> "Display" -> "Settings" -> "Advanced" -> "Stereo Properties" -> “Game
Configurations” -> “Configure Hot Keys” where you can find the setting of hot keys.
Characteristics of human eyes
A comfortable 3D viewing environment is dependent on how each user can adjust the “emergence” and “depth”
factors of the 3D images shown on the screen. The way we perceive "Virtual Visual Space" created by nVIDIA's
stereo driver is actually based on the emulation of two important characteristics of human eyes: "Convergence
Angle" and "Stereo Base ", where the driver provides the capability to change those characteristics in our visual
systems. The “Convergence Angle” is the angle of both the viewing lines of the left and right eyes. The point
where both viewing lines cross is called the "Convergence Point", and the “Stereo Base ” is the distance
between left and right eyes. Please refer to the following picture for a clearer illustration.
Without changing the “Convergence Angle” (i.e., not changing the “Convergence Point”), the stereo visual
space that human eyes can recognize is actually limited to a small space, called "Area of Stereo Fusion". We
will feel that the objects are closer to us if they appear in front of the convergence point. On the contrary, the
objects will seem to be farther away if they appear behind the convergence point. In addition, the size of the
“Stereo Base ” that direCtrly affects the "Binocular Parallax" can change the "Recognition" of the depth for
human eyes. Binocular parallax is referring to the differences of the images viewed by the right and left eyes (the
image you will see when you close your right eye is different from the one you will see with the left eye closed).
The average distance of human’s stereo base is about 6.5cm, and the average stereo depth is a few tens of
meters only. For example, when we look at the mountains or tall buildings that are far away from us, it is hard for
us to recognize the surface’s geometric stereogram because of the poor binocular parallax effect since the left
eye and right eye pretty much see the same images. Therefore, the only way to see the stereo image of the
objects that are far away (several hundred meters and more) is to increase the stereo base. For example, in
order to capture the stereo images of the ground from way up in the sky (thousands of meters up from the
ground) is to take the right and left images from two locations separated by several hundred meters to create the
appropriate stereo base.
Adjustment of the "Emergence" and "Depth" effects
The "emergence" and "depth" hot keys provided by nVIDIA are designed to adjust the Convergence Point and
Stereo Base for each individual's need. One important feature of the virtual visual space created by nVIDIA's
stereo driver is that the convergence point is set right at the screen of the monitor. Therefore, when
pressing "Ctrl+F6" keys, the distance of the convergence point can be increased so that the user will feel that
the objects are now floating out of the screen (visually closer to the user). On the other hand, "Ctrl+F5" will
decrease the distance of the convergence point so that the user will feel that the objects sink into the screen
(visually farther away from the user). In addition, "Ctrl+F4" will increase stereo base which adds more depth of
the virtual visual space, while "Ctrl+F3" decreases stereo base which reduce the depth of the virtual visual
space.
Creating the most comfortable virtual visual space
Major setting in this sub-section:
• Use hot key to enable stereo functionality
• Begin with “Stereo Separation” setting to 0
• Start and set proper configurations for the game
• Use “Ctrl+T” to turn on the stereo mode
• Obtain the best stereo effect
• Save all the settings for the next use
Just like the real world, it is impossible for human eyes to clearly see the objects from both the close and distant
ranges at the same time. Therefore, if you intentionally enforce the emergence and depth effect, it may cause
the imbalance of the visual system. For example, if over-enhancing the emergence effect, the binocular parallax
of the closer objects will be increased to a level that human eyes cannot create stereo fusion of those objects.
The result is that the user cannot see clear 3D images after wearing the glasses. For another example, too much
depth will increase the depth of the background, which will also add more binocular parallax to the closer objects.
Therefore, how to adjust emergence and depth effect is very important in creating a balanced and clear stereo
effect for both close and distant objects (the imbalanced or out-of-focus stereo images is the major cause of eye
fatigue and strain). The following steps give a more detailed description for adjusting the emergence and depth
effects.
Step 1: Use hot key to enable stereo functionality(skip this step if “Enabled by Hot Key” was set already)
Please select the “Enabled by Hot Key” option by going through the following sequence: "Control
Panel" -> "Display" -> "Settings" -> "Advanced" and "Stereo Properties" -> select “Enabled by Hot
Key”
Step 2: Begin with “Stereo Separation” setting to 0(skip this step if “Stereo Separation” was set to 0 already)
While still in “Stereo Properties” mode, please set “Stereo Separation” to 0 (for beginners). In this case,
there is no stereo effect shown on the screen (it will be the same as regular 2D mode). In other words,
the user will not see any 3D stereoscopic images with or without 3D LCS glasses on.
Step 3: Start and set proper configurations for the game
Please start the game, and then set up the following options:
a. Set up the resolution to 640x480(high color) or 800x600(high color). Please note that if your CPU or
graphics card is not powerful enough, it is suggested that you only set the resolution to 640x480(high
color).
b. Change the graphic acceleration mode to “OpenGL” or “Direct3D” but not”Software”
c. Increase the brightness of both the game itself and the monitor. Higher level of brightness will help us
to perceive better 3D effect.
d. set game screen to be full screen.
e. Remove unneeded functional panel
Step 4: Use “Ctrl+T” to turn on the stereo mode
Please also remember that you need to use the same key combination (“Ctrl+T”) to turn off the stereo
mode before you exit the game.
Step 5: Obtain the best stereo effect
a. Optimize the viewing environment
(1) You should keep your eyes at a distance of at least 50cm (20 inches) away from the monitor’s
screen. Please don’t get too close to the screen because it will not only reduce the stereo effect,
but also cause eyes fatigue and strain.
(2) Reducing the ambient lighting of the room is another good way for improving the viewing
environment. Try not to let the brightness of the screen to be less than that of the room.
b. Select a proper scene for adjust the emergence and depth effects
After you start the game, you can select a scene that has various objects closer or farther away from
the screen. Try to move the closer object to the middle of the screen before the adjustment. Please
note that the object you select can be a weapon (controlled by your virtual hand), or a character
representing you in the game.
c. Optimize the virtual visual space
(1) Gradually increase the depth effect(Ctrl+F4)
Remove 3D glasses and continuously press “Ctrl+F4” several times till the distant object on left
and right images is separated to 1 or 2 cm (0.4 to 0.78 inches).
You will see the virtual visual space sink into the screen after wearing the glasses. If this does not
happen, please press the lower button of the synchronizer (Note: “Clt+F4” is used to increase the
depth effect and “Clt+F3” is used to reduce the depth effect).
(2) Gradually increase the emergence effect(Ctrl+F6)
Please wear the glasses and press “Ctrl+F6” several times until the closer object(s) is floating
close to the screen.
If the closer object is the weapon (controlled by your virtual hand), it is suggested not to let the
weapon (or your virtual hand) float out of the screen since the images may cause discomfort for
viewing.
However, if the closer object is the major character in the game, then it is OK to let the virtual image of
that object float out of the screen. (Note: “Clt+F6” is used to increase emergence while “Clt+F5” is
used to reduce the effect)
(3) Conditions for the most comfortable virtual space
As illustrated in the following picture, the best virtual space has the limitation of 5cm (2 inches) for
the emergence effect and 20 to 30cm (8 to 12 inches) for the depth effect. As explained above,
you can use the provided hot keys (“Clt+F3”, “Clt+F4”, “Clt+F5”, and “Clt+F6”) to create the most
comfortable viewing environment for yourself. Please remember that over-enhancing either one of
the effects can easily cause the tiredness for your eyes.
(4) Use “Clrt+G” and “Alt+G” to adjust the proper brightness of stereo image
Dark stereo image is one of major factor that will reduce the stereoscopic effect. Please Use
“Clrt+G” and “Alt+G” to adjust the proper brightness of stereo image and obtain the best 3D effect.
Step 6: Save all the settings for the next use
After you set up the best viewing environment for yourself, you can use “Clrt+F7” to save all the work
you have done. This will help you to regain the same virtual visual space when you start the game next
time.
Step 7: Use “Ctrl+T” to turn off the stereo mode before exiting game
A special note
Even if you don’t feel any discomfort, it is still strongly suggested that you don’t wear the glasses for
more than 30 minutes. Please take enough rest before you resume the use of the glasses.
11. nVIDIA’s Stereo viewer for 3D photos
About nVIDIA’s Stereo Viewer
nVIDIA’s Stereo Viewer is used to view any static stereo images with JPS format.
NVIDIA Stereo Viewer comes with following major capabilities.
• Viewing JPS Images
• Setting Resolution and Gamma
• Viewing a Set of Images as a Slide Show
What JPS image is
A JPS(JPEG Stereo) image consists of a pair of left and right images with binocular parallax effect. The basic process for
producing a 3D JPS image is to shoot a pair of left and right pictures with binocular parallax effect. The binocular parallax
effect can be created by simply shooting the left picture first, and then shifting the camera a few inches in parallel to the
right and shoot the right picture at a slight different angle. Currently, image-processing software like Painter or PhotoShop
is a good tool for editing the left and right pictures and then combining these two pictures into one 3D picture. The newly
created 3D picture is then saved in the JPG format. Finally the extension of the file name is renamed as JPS. Following is a
samp le of JPS image. nVIDIA’s stereo viewer requires the left and right images must be set at right and left site in JPS
respectively.
Right Image
Left Image
How to view JPS by using nVIDIA’s stereo viewer
Step1: Find and Start the stereo viewer
NVIDIA’s stereo viewer can be found at “Stereo Properties” sheet.
Select "Control Panel" -> "Display", "Settings" -> "Advanced" -> "Stereo Properties" and click “Stereo
Viewer”
Step2: Load the JPS image into the stereo viewer
Step 3: Changing the Display Resolution
From the main menu, click “View” -> “Options” -> click the arrow button under “Display Settings”, ->
select proper resolution from the list of available resolution -> lick “OK”
Note: Be sure that the stereo refresh rate has been set to 100 or 120Hz
Step 4: Enable and disable stereo mode
From the main menu, click “View” -> “Stereo View”, or use “Ctrl+V” to enable stereo mode.
The left and right images saved in JPS are then alternatively scanned on your CRT monitor under the
resolution set at step 3 and the stereo refresh rate set before.
Click “Esc” to stop the stereo display mode and get back to the stereo viewer
Step5: Wear your 3D LC shutter glasses and enjoy 3D image
You may perceive a weird and uncomfortable 3D image if the left and right image in JPS have been set at
wrong site, i.e. left image at left site and right image at right site. Please try to use “Ctrl+W” to obtain a
correct 3D effect.
Step6: Adjust the brightness for getting better 3D effect
A proper brightness of 3D image is necessary for achieving a better quality of 3D image. Please try to use
“Ctrl+G” to increase the brightness and use “Shift+G” to decrease the brightness.
Viewing a Set of Images as a Slide S how
nVIDIA’s stereo viewer provides a function of slide show for viewing a set of JPS in automatic sequence.
From the main menu, click “View” -> “Options” -> “Slide Show” -> click “Change..” and change to a directory
where a set of JPS is saved. -> click “Select All” -> “Begin”
Usufull hot keys provided by nVIDIA’s stereo viewer
Function
Hot Key
Works in
Works in Full-Screen
Windowed View
Stereo View
Open Stereo Image
Ctrl+O
ˇ
Display Image in Stereo
Ctrl+V
ˇ
Switch Left and Right
Ctrl+W
ˇ
Switch Display Type
Ctrl+T
ˇ
Increase Brightness
Ctrl+G
ˇ
Decrease Brightness
Shift+G
ˇ
Move the Image File
Ctrl+M
ˇ
Set Up the Slide Show
Ctrl+S
ˇ
ˇ
Images
ˇ