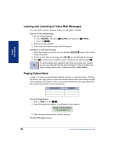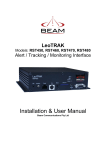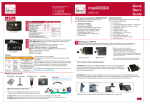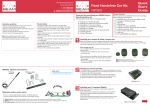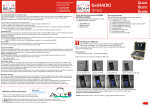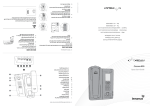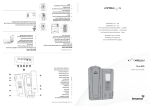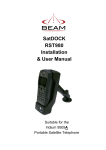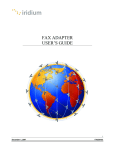Download Quick Start Guide - Landwide Satellite Solutions
Transcript
Beam Communications Pty Ltd 8 Anzed Court, Mulgrave Victoria, Australia, 3170 Remote Terminal T: +61 3 8588 4500 F: +61 3 9560 9055 E: [email protected] W: www.beamcommunications.com RST100 USRQSG004901 Thank you for purchasing the BEAM RST100 Package Contents This Quick Start Guide lists the steps to install your BEAM Satellite equipment: Before commencing installation ensure your package has the following components: 1x RST100 unit 1x universal plug-pack power adapter (110-240V AC) 1 x DC Power Cable (for use only on 11 32V DC input) 1 x 9-pin-to-9-pin RS-232 cable (Male to Female) 1 x User Manual (printed) 1 x Iridium Antenna Guide (printed) Allen Key, screws & washers & Mounting Brackets 1x Documentation CD (also at www.beamcommunications.com) 1. Installing your SIM card 2. Mounting your RST100 3. Connect AC/DC Power cord 4. Connect handset/iHandset (optional) 5. Connect a Laptop/PC 6. Connect an antenna & cable 7. Power Up make/receive calls 1 Installing your SIM card Tools required: 1. Philips-head screwdriver 2. Allen Key (supplied) Follow the instructions below: 1 Unscrew holding screw 5 RST100 options include: 700 GPS Helix 710 Iridium Helix Intelligent Handset Handsfree Kit More info @ www.beamcomm.net 2 3 Slide panel RIGHT Locate SIM cover 6 7 Unscrew with 2mm Allen Key 8 Mounting your RST100 The RST100 comes with two (2) right angle brackets that allow mounting for mobile and fixed positioning. Carefully slide the RST100 between the two mounting brackets and secure with the retaining screws. Optimising Iridium performance 1. Obstructions: Provide the best satellite view for your antenna by removing all obstructions where possible 2. Cabling: Use the shortest cable length and the fewest number of connectors on all Iridium certified antenna cable runs 3. RF Interference: Install antenna as far away from other transmitters as possible. 4 5. Slide the top black clip back towards you. 6. Flick this clip up to expose the rails to slide the SIM into(7). 8. Gently push down on the grey SIM housing and push away from you to LOCK the SIM in place. Replace covers by following steps 4 to 1. NOTE: Metallic SIM contacts must be face-down to engage with the SIM card reader. 2 Iridium is a line-of-sight Satellite network, conditions that can compromise the quality of the service you may receive include: Quick Start Guide A: Drop-in mount B: Flush mount Note: To ensure a secure installation: 1. Mount the RST100 on a clean, even surface. 2. Clean the mount surface of the RST100. 3. Use the correct type of screws (as supplied) 4. If mounting on wood, ensure wood is structurally sound. 5. Leave enough room around the RST100 to allow easy access to the rear panel. Do not install the unit in a permanently concealed area. Access must be possible in the event of future service. C: Locate mounting holes D: Screw bracket to RST100 Setting up your BEAM RST100 Remote Terminal Handset Line iHandset COMM port 7 Rear of RST100 Antenna 3 Remote LOG port Connect the AC/DC Power With LIVE power turned OFF, connect power jack to rear of RST100. Secure cable by tightening collar ! 4 Power CAUTION: DO NOT connect LIVE power to the battery until installation is complete. Connect handset (optional) Connect a telephone handset, answering machine or cordless phone into the Line or Accessory socket. This socket supports a standard RJ11 plug. Facsimile Messaging via a standard RJ11 connection is not supported on the Iridium Network see your Service Provider to discuss the dedicated FX2600 Iridium Fax Unit or visit us at www.beamcommunications.com Powering Up & Making a Call When all previous 1- 6 steps have been completed, confirm that the antenna is connected and the power loom active. Once power is connected, allow up to 3 mins for the LEDs to register with network. To successfully make a call on the Iridium network, you need: 1) Dial tone on the telephone handset 2) Call LED must shine green or orange continuously. Continue to make your phone call as you normally use a traditional phone, noting any dialling prefix instructions advised by your service provider. Once you have entered the phone number you will hear progress pips from the Iridium network. It can take up to 30 seconds for the Iridium network to connect a call, so a pause at this stage is not unusual. You will shortly hear the called party end ringing, or hear a busy tone and voice message indicating why your call was not possible. When the other party answers the Call LED will change from steady orange to flashing orange, indicating 'call in progress'. This is a normal operating procedure. To end the call, hang up the handset. The Call LED light will then turn off. LEDs Power LED: flashes during self-diagnosis then illuminates a steady green. Vmail/SMS LEDs: flashes to indicate message(s) are waiting in your voice mailbox to be retrieved. This service is subject to network support and not available from all providers. Connect Intelligent handset (optional) Connect to the Iridium Intelligent Handset, if supplied, directly to the Handset socket of the RST100. Only use the extension cables for this handset provided. Cables up to 30 metres in length are available from your Service Provider. Call LED: Varies with status of call, which can be: In Call, Waiting to connect, or Incoming call Front of RST100 5 Connect a Laptop/PC Plug the serial cable into the Comm Port of the RST100. Signal LED: indicates strength of Iridium signal at your location. RED= no signal/PIN code required ORANGE= low signal GREEN = Good signal NOTE: If no serial port is available, try using a USB-Serial connector (not supplied). PIN Codes To make and receive calls, you may need to enter a PIN code. Refer to manual for more information. RST100 Signal LED 6 Connect antenna & cable 1.Plug the antenna cable into the antenna jack located on the rear panel of the RST100, as shown below. Secure this cable by tightening the connector collar. Flashing Red LED 2. The specified cable being used must not exceed the Iridium 3dB maximum loss rating. This will ensure maximum performance of your RST100. Refer to your Service Provider for full details or to purchase an approved cable. Flashing Red LED See: “Iridium Antenna Guide” or visit us at Constant LED www.beamcommunications.com Handset tone Distinctive dial tone: two tones of equal length Distinctive dial tone: high tone is longer than low tone Normal dial tone Action required Enter four digit SIM PIN and await a change of tone (up to 10 seconds), then hang up. When successful the phone will register and proceed with normal use Enter the PUK code, await a change of tone (up to ten seconds) and hang up. When successful the phone will register and proceed with normal use No action required If any problems, try the following: 1. Repeat these instructions to ensure everything has been completed. 2. Is there power to the unit? Check all connections and fuses. 3. Is the SIM card active? If not, refer to your Service Provider 4. If the antenna signal is not strong you will need to move location to access better coverage and re-test. For additional troubleshooting refer to your manual or visit us: www.beamcommunications.com