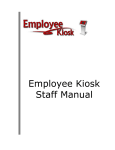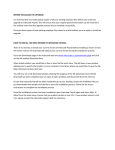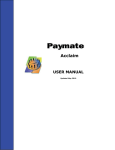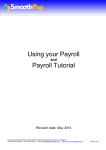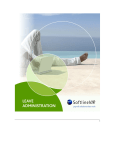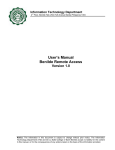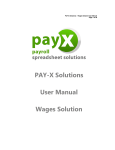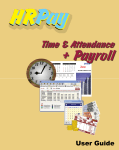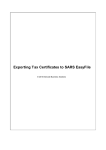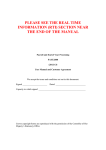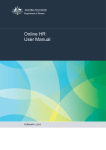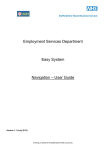Download ESS Quick Reference Guide
Transcript
Employee Self Service (ESS) Quick Reference Guide ESS User Contents Employee Self Service (ESS) User Quick Reference Guide 5 Introduction to ESS 5 Getting Started 6 Prerequisites 6 Account Activation 7 How to activate you ESS User Account (Forms Authentication) 7 How to activate you ESS User Account (Windows Authentication) 8 Login 9 How to Login (Forms Authentication) 9 How to Login (Windows Authentication) 9 Summary Screen 10 Navigation Options 10 Summary Section 11 Accessing Information and Submitting Requests 12 Personal Details 12 Family Details 12 Payslips 13 IRP5s 13 Leave 14 Apply for Leave 14 Leave Calendar 15 Example - Typical ESS Leave Request Workflow 15 Leave in Progress 15 Leave Calendar 16 Leave Balances 17 Leave Report 17 Cancel Posted Leave 17 Overtime Menu © Copyright Sage VIP 2013 18 Apply for Overtime 18 Adding an Overtime Item 18 Submitting a request 19 Saving a request 19 Updating a request 19 Deleting a request 19 Overtime Requests In Progress Page 19 Employee Overtime Report 20 Criteria 20 Options 20 View Report 20 Claims 20 Apply for Claims 21 Adding a Claims Item 21 Submitting a request 21 Saving a request 21 Updating a request 22 Deleting a request 22 Claims Requests In Progress Page 22 Employee Claims Report 22 Criteria 22 Options 23 View Report 23 Document Attachments How to Attach Documents Passwords (Forms Authentication Only) 24 24 25 Forgotten Password 25 Changing your Password 25 Management Tasks © Copyright Sage VIP 2013 26 Request Approval 26 Leave Reports 26 'Out of Office' Feature 27 How to Activate the ‘Out of Office’ Feature © Copyright Sage VIP 2013 27 Employee Self Service (ESS) User Quick Reference Guide The purpose of this quick reference guide is to provide you with basic tools and guidelines on how to start using the ESS Application for the first time, how to access information and how to submit requests using ESS. This guide offers a step by step explanation of all aspects necessary for the successful use of the ESS Application. To download a PDF version of this ESS User Quick Reference Guide, click here. Introduction to ESS The Employee Self Service (ESS) Application is a web based application that gives you access to information from your employee record in the payroll. Depending on the modules that have been implemented by your company, you will have access to some or all of the following information: l Viewing and editing of personal information such as: l Personal details l Emergency contact details l Banking details l Residential and postal addresses l Viewing, editing and adding details of family members l Leave information l l l l l l Applying for leave l Viewing status of current leave requests l Viewing leave balances l Viewing a graphical leave calendar l Viewing leave transaction history l Cancelling leave transactions Payslip information l Viewing of current and historical payslips l Printing of payslips l Exporting payslips PDF IRP5 information l Viewing of current and historical IRP5s l Printing of IRP5s l Exporting IRP5s to PDF Claims l Submitting various claims l Viewing claim history Overtime l Submitting overtime l Viewing overtime history Performance Reviews l Completing Performance reviews for yourself l Completing Performance reviews for colleagues Page 5 of 27 Getting Started This section describes the following processes: l Prerequisites necessary to successfully use ESS l ESS Account activation l ESS Login process l The ESS User Summary screen Prerequisites In order to use Employee Self Service (ESS), you will need the following: l Access to a PC with a recommended screen resolution of 1024 x 768 pixels. l Access to the network on which the ESS Application is hosted. l A modern web browser. Most web browsers are supported at the current versions available. l An email account l l You will receive an account activation email to activate your ESS user account l You will receive notifications of request submission and subsequent actions via email Adobe Reader 8.0 or higher l This is required in order to view pay slips and IRP5s Page 6 of 27 Account Activation Before you can use the ESS Application, you need to activate your ESS User Account. As part of the rollout of the ESS Application, you will receive an activation e-mail. Very Important: Do NOT forward this e-mail to anyone else, as it contains a unique link to your employee record in the payroll. The e-mail has an activation link as well as details of the information that you will be required to enter to complete the activation process. How to activate you ESS User Account (Forms Authentication) This section describes how to activate your ESS User Account if your company will be making use of separate username\password credentials for ESS that are not linked to your corporate user account. 1. Click on the link contained in the e-mail. 2. This will open your default web browser, take you to the ESS web site and open the Account Activation window. 3. Depending on the option selected by your ESS administrator, the Username field may have one of the following properties. Username field has a default username and is editable If the username field contains a default username and is editable, i.e. has a white background, then you can either accept the default username (make a note of this username) or change the username to one that you can easily remember. Username field is blank and is editable If the username field does not contain a username,enter your preferred username. TIP: Use the same username that you use for other corporate systems to make it easier to remember your username. Username field has a default username and is not editable If the username field contains a default username and is not editable, i.e. has a grey background, then you cannot change the username. Make a note of the assigned username. 4. Enter your preferred Password. 5. Confirm your Password. 6. Confirm your email address is correct. This is the email address that ESS will use for all relevant ESS Correspondence. Changing this email address will not update any other systems. 7. Click on the Activate Account button. You have now activated your ESS User Account and can now use the Employee Self Service Application. Page 7 of 27 How to activate you ESS User Account (Windows Authentication) This section describes how to activate your ESS User Account if your company will be making use of Active Directory Authentication (Single Sign On) that is linked to your corporate user profile. 1. Click on the link contained in the e-mail. 2. This will open your default web browser, take you to the ESS web site and open the Account Activation window. You may be prompted by your web browser for your username and password. If so, enter your corporate domain\username and password. 3. The Username field will display your corporate username, as detected by the browser. This cannot be changed. 4. Confirm your email address is correct. This is the email address that ESS will use for all relevant ESS Correspondence. Changing this email address will not update any other systems. 5. Click on the Activate Account button. You have now activated your ESS User Account and can now use the Employee Self Service Application. Page 8 of 27 Login Once you have activated your ESS User Account, you can begin using the ESS Application. To access the ESS Application, click on the link that was provided in your original activation email. TIP: Add the ESS web site to your web browser bookmarks or favourites. How to Login (Forms Authentication) When using Forms Authentication (i.e. username not linked to corporate profile) you can use the Login links on the welcome page to login to the ESS Application. There are three Login links: l In the top ribbon menu l On the left side of the screen in the menu l Login button in the centre of the page Click on one of the Login links and the Login dialogue will open. Enter your Username and Password and click on OK to login to the ESS application. If the incorrect password is entered five times, your user account will be locked and the ESS Administrator will need to unlock the account. You will then be taken to the Summary Screen. How to Login (Windows Authentication) When using Windows Authentication there is no need for additional login. Simply open the ESS web site link (from an email, browser bookmark or your intranet). You may be prompted by your web browser for your username and password. If so, enter your corporate domain\username and password. The ESS web site will open and you will be taken to the Summary Screen. Page 9 of 27 Summary Screen When you have logged into the ESS application, you will be directed to the Employee Summary Screen, which consists of 3 main sections: l Navigation bar l Menu l Content Area (Summary Section) Navigation Options You have the option of either using the Menu (on the left-hand side of the web page) or the Navigation Bar (above the content area) to access the various features of ESS. The available navigation options will depend on the ESS features which your payroll / HR department have activated. Page 10 of 27 Summary Section The Summary area consists of various sections: l Performance Reviews l Requests in Progress l Payslips l IRP5s l Request History The Performance Reviews section displays of list of Performance Reviews that need to be completed for yourself and/or colleagues. The Requests in Progress section displays a summary of all your requests that are currently in progress (i.e. that have been submitted but have not been approved by your final approver yet). The Payslips section displays a summary of all your payslips (current and archived) that are available to be viewed. The IRP5s section displays a summary of all your IRP5s (current and archived) that are available to be viewed. The Request History section displays a summary of all past requests that have been processed via the ESS Application. Included in the ESS Application is an electronic help file. This file provides detailed information about everything you need to know about using the application. This file may be accessed from the Summary Page: Click on Help, then click on User Help. Page 11 of 27 Accessing Information and Submitting Requests Personal Details You can view your personal details as they are recorded in the payroll, by selecting the Personal Detail option under the Employee section of the menu or navigation bar. This will display the Personal Details Screen. This screen is split into the following sections: o Personal Details o Emergency Contact Details o Banking Details o Reporting Address o Residential Address (required by SARS in RSA) o Postal Address (required by the SARS in RSA) o Other details Ensure that all of the relevant information has been completed. Fields that have not been complete or require updating can be updated and then submitted for approval and updating of the payroll. Once you have completed the necessary fields that need updating, click on the Submit Request button to submit the changes to workflow for approval. These types of requests are usually directed to your HR or Payroll department for approval and subsequent updating of your payroll record. Family Details You can add, view or edit details of family members as they are recorded in the payroll, by selecting the Family Detail option under the Employee section of the menu or navigation bar. This feature allows for the following functionality: o View details of family members that have been linked to your employee record o Edit details of existing family member records o Delete existing family member records o Add new family members The family member record allows for the following information to be captured: o Relationship o Medical Aid dependency o Full Name o Date of Birth o ID Number o Cell phone number o Work phone number o Home phone number o Email address o Address details Page 12 of 27 o Contact Priority o Details of fund beneficiary status Payslips You can view your current and historical payslips by selecting the Payslips option under the Employee section of the menu or navigation bar. History payslips are only stored from the date that the ESS Application was implemented. A list of available payslips will be displayed. To view an individual payslip, click on the relevant View link. The selected payslip will be displayed on the screen. There is a menu bar just above the payslip that allows for the following actions: o Print current page o Print all pages o Export to PDF o Export to PDF and open in a new window There is also an option on the Payslips page to Export to PDF without having to first view the payslip in the browser. IRP5s You can view your current and historical IRP5 tax certificates by selecting the IRP5s option under the Employee section of the menu or navigation bar. History IRP5s are only stored from the date that the ESS Application was implemented. A list of available IRP5s will be displayed. To view an individual IRP5 click on the relevant View link. The selected IRP5 will be displayed on the screen. There is a menu bar just above the IRP5 that allows for the following actions: o Print current page o Print all pages o Export to PDF o Export to PDF and open in a new window There is also an option on the IRP5s page to Export to PDF without having to first view the IRP5 in the browser. IRP5s are the Income Tax certificates issued to employee in the Republic of South Africa. Tax certificates for other countries are not support in the ESS application at this time. Page 13 of 27 Leave From the Leave menu, the following options are available: o Apply for Leave o Leave In Progress o Leave Balances o Leave Calendar o Leave Report o Cancel Posted Leave Apply for Leave To apply for leave, select the Apply for Leave option from the menu. This will open the Leave Request Screen. To complete a leave request, the following fields need to be completed: o Leave Type o From Date o To Date o Reason o Comments (optional) Additional fields may need to be completed for Sick Leave: o Doctor's Name o Practice Number o Confirmation of Sick note (if required) The system will automatically calculate the number of days requested based on the dates selected, and will exclude public holidays and other non-working days as defined on the payroll. Should it be necessary, the Days Requested can be overwritten. E.g. when taking a half day of leave, this can be changed to a 0.5 Once all of the fields have been completed click on the Submit Request button to submit the leave request to workflow. You will receive an email confirming that the request has been submitted to workflow. As the request progresses through the workflow and is approved or declined by the relevant approver(s), email notifications will be sent to you and the relevant approvers. The ESS Application will reflect your companies leave policy as it has been configured in the Leave Management module. Page 14 of 27 Leave Calendar A leave calendar will be displayed just below the leave request fields. The calendar will automatically centre itself on the month corresponding to the month of the Leave Start Date selected, and will display information for two months prior to that date as well as two month after that date, giving detail for a total of 5 months. The calendar will include the following information: o The employees non-working days (usually weekends) o Public Holidays o Approved leave o Leave requests still in workflow Example - Typical ESS Leave Request Workflow 1. You apply for leave. 2. The leave approver will be notified of the leave request via e-mail. 3. The leave approver may select to approve or decline the request. 4. Once the approver has approved the request, it will be forwarded to the next level for approval. 5. You will receive a confirmation e-mail after the leave request has been approved by each leave approver. 6. HR/Payroll is usually the final approver in the process. 7. Once HR/Payroll has approved the request, an e-mail will be forwarded to you, detailing all leave and approval information. 8. The Employee Leave Record in the Premier Payroll Application will be updated accordingly. Leave in Progress You can view the status of any leave requests that are in progress by clicking on the Leave in Progress link on the menu. This will open the Requests In Progress page which will list all current requests. The following information will be displayed for each request: o Leave Request Type o Status o Description o Parking Expiration o Approver To view more information regarding a particular request, click on the View link next to the relevant request. This will open the Leave Request (In Progress) page. This will display the information that was captured when the leave request was submitted. If the leave request has not yet been approved by any of the assigned approvers, the request may be edited or cancelled. Page 15 of 27 Leave Calendar The Leave Calendar link opens the Leave Calendar report, which displays a graphical view of your leave for a 13 month period centred on the current month. The calendar will include the following information: o The employees non-working days (usually weekends) o Public Holidays o Approved leave o Leave requests still in workflow A legend is provided at the bottom of the screen that describes the various colour codes and leave type abbreviations used on the calendar. The calendar can be exported to the following types of output: o CSV o XLS o PDF o RTF The detail of each transaction displayed on the calendar can be viewed using one of the following methods: o Hover the mouse pointer over one of the highlighted fields to get detail of the request. o Click on the Transaction Detail Tab above the calendar to get detail of all the transactions displayed on the report. Page 16 of 27 Leave Balances You can view your leave balances for all leave types by clicking on the Leave Balances link on the menu. This will open the Leave Balances Page. Details of each leave type are given, including the following detail: o Cycle Entitlement o Leave Due at start of the current leave period o Leave entitlement for the current period o Leave taken in the current period o Transactions pending approval in workflow o Transaction cancellations pending approval in workflow o Total leave due o Planned Leave There is also a link on each leave line to access the detail of all historical transactions for the particular leave type. This will display a list of transactions for the particular leave type, with the detail of each transaction. Leave Report The Leave Report link opens the Leave report criteria screen. The following criteria can be selected before generating the report: o Leave Type - The report can be generated for specific leave types or for all leave types. o From Date and To Date - The date range for which leave transactions must be included. o Show approver comments - When this option is selected, any comments that were added to a transaction at the time of approval will be included in the report. Once the relevant selections have been made, the report can be viewed by clicking on the View Report button. There is also an option to email the report directly to yourself by clicking on the Send Report by Email button. Cancel Posted Leave It is occasionally necessary to cancel a leave transaction that has already been approved and has updated your leave record in the Payroll. To cancel a leave transaction, click on the Leave Menu heading, then click on the Cancel Posted Leave item. The Posted Leave Transactions page will open, displaying a list of all leave transactions currently linked to your leave record in the Payroll. This page can be filtered by a specific leave type if necessary. Find the relevant leave transaction that you want to cancel and then click on the Cancel link. This will open the Cancel Leave Request page, where a cancellation comment can be entered and the cancellation request submitted to workflow. Page 17 of 27 Overtime Menu When the ESS Application is licensed for Overtime requests, the Overtime Menu option will display for all ESS Users. The following options are available on the menu for employees: l Apply for Overtime l Overtime in Progress l Saved Overtime Requests l Copy Overtime Request l Overtime Report Apply for Overtime To submit an Overtime Request, select the Apply for Overtime option from the Overtime menu. This will open the Overtime Request page. There are three tabs on this screen: o Overtime Request - This shows the summary of the current request. o Request Status Info - This displays a list of approvers assigned to this request type for the employee, as well as any actions that may have been performed by these approvers. o Attachments - This tab allows employees and/or approvers to attach documents to the request and to view or remove documents that have already been attached. Adding an Overtime Item To add an item to the Overtime Request, click on the "Add" button, which will open the Add Overtime Item pop-up, where the relevant overtime detail can be captured. The bottom half of the Overtime Request screen displays a summary of overtime items that have been added to the current Overtime Request. The various fields in this grid are: Field Name Description Edit Clicking on the Edit button will open the Add Overtime Item pop-up which will allow the employee to edit the detail of the overtime item. Type This will display the overtime item description. Units Description This will display the description of the units that were supplied. e.g. Hours Units Requested This will display the actual units requested. Remove Item This will remove the overtime item from this overtime request. Page 18 of 27 Submitting a request Once the various overtime items have been added to the Overtime Request and the optional fields have been completed, then the Overtime Request can be submitted to workflow by clicking on the Submit Request button. Saving a request Employees can also capture data for an overtime requests and then save this request for future editing and subsequent submission. When capturing an Overtime Request, there is now a Save Request button on the screen in addition to the Submit Request button. If the employee clicks on the Save Request button, the request will be saved for future editing and submission. The request will only be submitted to workflow for approval if the Submit Request button is clicked. After saving a request, the Summary Page of ESS will now have a section showing Saved Requests. Saved requests can later be edited further and submitted to workflow. See the Saved Requests topic for more information. Updating a request If an existing request is being edited, the Submit Request button will be replaced by an Update Request button. Deleting a request An existing request can be deleted from workflow by opening the request and then clicking on the Delete Request button. This will remove the request from workflow. Overtime Requests In Progress Page You can view the status of any Overtime requests that are in progress by clicking on the Overtime in Progress link on the menu. This will open the Overtime Requests In Progress page which will list all current requests. The following information will be displayed for each request: o Overtime Request Type o Status o Description o Parking Expiration o Approver To view more information regarding a particular request, click on the View link next to the relevant request. This will open the Overtime Request (In Progress) page. This will display the information that was captured when the Overtime request was submitted. Page 19 of 27 If the Overtime request has not yet been approved by any of the assigned approvers, the request may be edited. Overtime requests that have been approver by one or more approvers cannot be edited, however the request can be deleted using the Delete Request button. All relevant approvers will receive an email notification that the request has been deleted. Employee Overtime Report The Overtime Report can be used by employees to generate a report for their various overtime requests. This report can only be printed for one overtime type at a time. Begin by selecting the Overtime Type for which you want to generate a report, then click on the Show Criteria button. Additional report criteria relevant to the overtime type selected will then display. Criteria There are three criteria fields: Field Name Description Overtime Submitted From Use this date drop-down to specify the overtime submission date range that should be included in the report. Overtime Submitted To Use this date drop-down to specify the overtime submission date range that should be included in the report. Select Custom Fields The report is limited to a maximum of 10 custom fields. Select the "All" tick box to select all available fields. If there are more than 10 custom fields, only the first 10 will display on the report. If you want to select specific fields, click on the drop down arrow, which will then display a list of available fields. Select the required fields and then click on the close button. Options There are three Options fields that control the grouping and sorting of the information on the report. View Report Click on the View Report button to generate the report. The Overtime Report will display. There are various export options available. Claims From the Claims menu the following options are available: l Apply for Claims l Claims in Progress l Claims Report Page 20 of 27 Apply for Claims To submit an Claims Request, select the Apply for Claims option from the Claims menu. This will open the Claims Request page. There are three tabs on this screen: o Claims Request - This shows the summary of the current request. o Request Status Info - This displays a list of approvers assigned to this request type for the employee, as well as any actions that may have been performed by these approvers. o Attachments - This tab allows employees and/or approvers to attach documents to the request and to view or remove documents that have already been attached. Adding a Claims Item To add an item to the Claims Request, click on the "Add" button, which will open the Add Claims Item pop-up, where the relevant claim detail can be captured. The bottom half of the Claims Request screen displays a summary of claim items that have been added to the current Claims Request. The various fields in this grid are: Field Name Description Edit Clicking on the Edit button will open the Add Claims Item pop-up which will allow the employee to edit the detail of the claim item. Type This will display the claim item description. Units Description This will display the description of the units that were supplied. e.g. Hours Units Requested This will display the actual units requested. Remove Item This will remove the claim item from this claim request. Submitting a request Once the various claim items have been added to the Claims Request and the optional fields have been completed, then the Claims Request can be submitted to workflow by clicking on the Submit Request button. Saving a request Employees can also capture data for a claims requests and then save this request for future editing and subsequent submission. When capturing a Claims Request, there is now a Save Request button on the screen in addition to the Submit Request button. If the employee clicks on the Save Request button, the request will be saved for future editing and submission. The request will only be submitted to workflow for approval if the Submit Request button is clicked. After saving a request, the Summary Page of ESS will now have a section showing Saved Requests. Page 21 of 27 Saved requests can later be edited further and submitted to workflow. See the Saved Requests topic for more information. Updating a request If an existing request is being edited, the Submit Request button will be replaced by an Update Request button. Deleting a request An existing request can be deleted from workflow by opening the request and then clicking on the Delete Request button. This will remove the request from workflow. Claims Requests In Progress Page You can view the status of any Claims requests that are in progress by clicking on the Claims in Progress link on the menu. This will open the Claims Requests In Progress page which will list all current requests. The following information will be displayed for each request: o Claims Request Type o Status o Description o Parking Expiration o Approver To view more information regarding a particular request, click on the View link next to the relevant request. This will open the Claims Request (In Progress) page. This will display the information that was captured when the Claims request was submitted. If the Claims request has not yet been approved by any of the assigned approvers, the request may be edited. Claims requests that have been approver by one or more approvers cannot be edited, however the request can be deleted using the Delete Request button. All relevant approvers will receive an email notification that the request has been deleted. Employee Claims Report The Claims Report can be used by employees to generate a report for their various claims. This report can only be printed for one claim item at a time. Begin by selecting the Claim Type for which you want to generate a report, then click on the Show Criteria button. Additional report criteria relevant to the claim type selected will then display. Criteria There are three criteria fields: Field Name Description Claims Submitted From Use this date drop-down to specify the claim submission date range that should be included in the report. Claims Submitted To Use this date drop-down to specify the claim submission date range that should be included in the report. Page 22 of 27 Select Custom Fields The report is limited to a maximum of 10 custom fields. Select the "All" tick box to select all available fields. If there are more than 10 custom fields, only the first 10 will display on the report. If you want to select specific fields, click on the drop down arrow, which will then display a list of available fields. Select the required fields and then click on the close button. Options There are three Options fields that control the grouping and sorting of the information on the report. View Report Click on the view report button to generate the report. Page 23 of 27 Document Attachments Documents may be attached when requests are submitted on ESS. Documents are attached from the Attachments Tab on the request submission screen. How to Attach Documents 1. Complete the request details on the Request Tab. 2. Click on the Attachments Tab. 3. Click on Browse in the Add Attachments section. Take note of the maximum file size and allowed file types, as indicated on the screen. 4. Locate the file and click on Open. 5. Type additional information in the Comments field, if required. 6. Click on Upload File. 7. The file will be displayed in the bottom section of this screen. There is no limit on the number of files that may be attached. 8. Click on Submit Request button on the Request Tab. Attachments will only be saved to the ESS database once the request has been submitted. Page 24 of 27 Passwords (Forms Authentication Only) When Forms Authentication is being used with the ESS Application, each user has a unique username and password combination to access the ESS Application. From time to time you may forget your password or wish to change your password, this can be done using the steps outlined below. Forgotten Password If you have forgotten your password, you can request a password reset, by clicking on the Forgot Password link on the menu. This will open the Forgot Your Password page. Enter your username and email address (as held in the ESS database). The system will validate that the username and email address matches the information held in the ESS database. If these validate, then a new system generated password will be automatically emailed to the user. After logging in using the new password, you may be prompted to change the password to one that is easier to remember. Changing your Password Should you wish to change your password or need to change the system generated password after resetting your password, this can be done after logging into the application. Click on the Change Password link on the menu, which will open the Change ESS Password page. You will be prompted for your current password, your new password and a confirmation of your new password. You can then click on the Change Password button to change your password. You will then receive a confirmation that the password has been successfully changed. Page 25 of 27 Management Tasks This section outlines the functionality available to managers and approvers. Approves will have access to all the functionality of a normal employee as well as additional functionality such as: o Approval of requests o Leave reports o Nominated Approvers The approvers have an additional section on their summary screen, which is the Inbox. This will provide a list of requests that require approval. Request Approval When a request has been submitted, the approver will receive an email advising them that they have an item to approve. The approver will then be able to click on the link at the bottom of the email, which will open the ESS website and the approver can login as normal. Once the approver has logged into the ESS Application, they can select the appropriate link under their Inbox, which will open the Approvers Inbox Items list. The approver can then select the appropriate request by clicking on the View link, which will open the detail of the request. The approver can then approve the request by clicking on the Approve Request button. It is also possible to Decline a request, Park a request to be approved at a future date or to re-assign a request to another approver. Leave Reports All approvers have access to various leave reports, namely: o Leave Balances Report o o Leave Transactions Report o o This will provide the approver with a detailed of employees leave balances for selected leave types. This will provide the approver with a detailed list of leave transactions for a selected date range. Manager Leave Calendar Report o This will provide the approver with graphical view of all leave transactions for a 31 day period from thee date selected. The approver has various selection, grouping and sorting options for the reports. The output of the reports can be exported to common formats such as PDF, Excel or CSV for archiving or further manipulation. Page 26 of 27 'Out of Office' Feature When an approver goes on leave, he/she may activate the ‘Out of Office’ feature. This feature allows for the following: o The approver can specify the From and To dates when he/she will be on leave. o The approver can select a Nominated Approver to approve requests on his/her behalf for the time out of the office. How to Activate the ‘Out of Office’ Feature 1. On the ESS Summary Page, click on the arrow next to the Home option in the Navigation Bar. 2. Click on the My Settings link. 3. The My Settings Screen will be displayed. 4. Click on the down-arrow of the Out of Office From Combo box. Use the calendar and select the required date. Click on the down-arrow of the Out of Office To Combo box. Use the calendar and select the required date. 5. In the Nominated Approvers section, select the applicable approver(s). 6. When you click on the button, you will be able to send the nominated approver(s) an e-mail to notify him/her. Click on Send. 7. Click on Update. Page 27 of 27