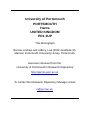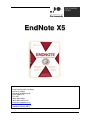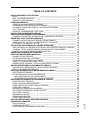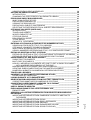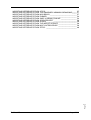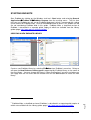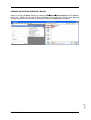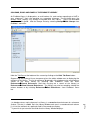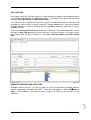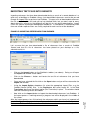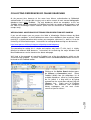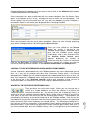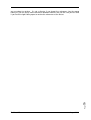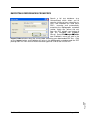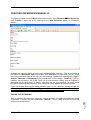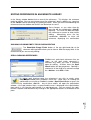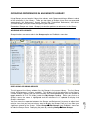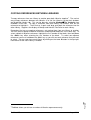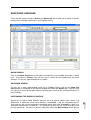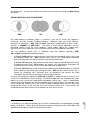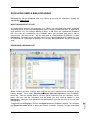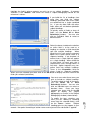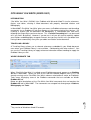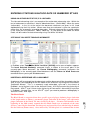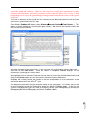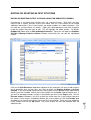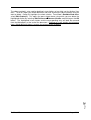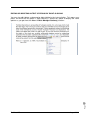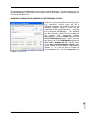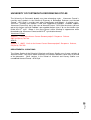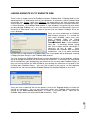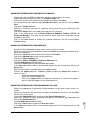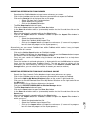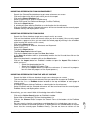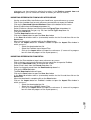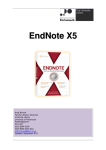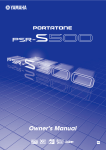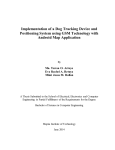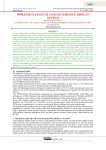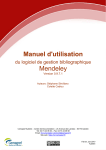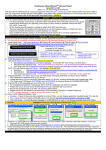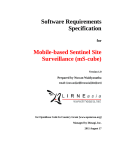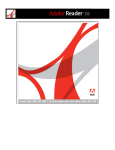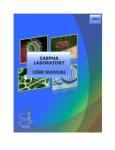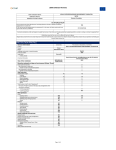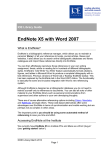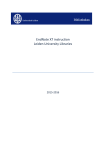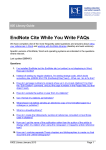Download EndNote X5
Transcript
University of Portsmouth PORTSMOUTH Hants UNITED KINGDOM PO1 2UP This Monograph Barrow, Andrew and Jeffery, Lisa (2011) EndNote X5. Manual. Portsmouth University Library, Portsmouth. Has been retrieved from the University of Portsmouth’s Research Repository: http://eprints.port.ac.uk To contact the Research Repository Manager email: [email protected] EndNote X5 Andy Barrow and Lisa Jeffrey University Library University of Portsmouth PORTSMOUTH PO1 2ST (023) 9284-3236 (023) 9284-3233 (fax) [email protected] Updated: January 2011 EndNote X5 August 2011 Page HOW CAN ENDNOTE X5 HELP ME? _________________________________________ 4 HELP! ________________________________________________________________ 4 NEW TO USING ENDNOTE? ______________________________________________ 4 ENDNOTE USER MANUAL________________________________________________ 5 STARTING ENDNOTE _____________________________________________________ 6 CREATING A NEW ENDNOTE LIBRARY _____________________________________ 6 OPENING AN EXISTING ENDNOTE LIBRARY ________________________________ 7 COLUMNS, ROWS AND PANELS: THE ENDNOTE LIBRARY ____________________ 8 THE TAB PANE _________________________________________________________ 9 ENDNOTE LIBRARIES ARE JUST FILES ____________________________________ 9 POPULATING AN ENDNOTE LIBRARY ______________________________________ 10 EXPORTING REFERENCES INTO ENDNOTE _________________________________ 11 EXAMPLE: EXPORTING REFERENCES FROM WEB OF SCIENCE ______________ 11 IMPORTING TEXT FILES INTO ENDNOTE ____________________________________ 12 EXAMPLE: IMPORTING REFERENCES FROM PUBMED ______________________ 12 CREATING THE TEXT FILE OF REFERENCES TO IMPORT ____________________ 13 EFFICIENCY OF IMPORT FILTERS ________________________________________ 13 COLLECTING REFERENCES BY ONLINE SEARCHING _________________________ 14 WEB CACHING: ACCESSING ELECTRONIC REOUSRCES FROM OFF-CAMPUS __ 14 JOURNAL TITLES IN REFERENCES DOWNLOADED FROM PUBMED ___________ 15 WHERE DO THE RETRIEVED REFERENCES GO? ___________________________ 15 IMPORTING REFERENCES FROM PDFS _____________________________________ 17 CREATING REFERENCES MANUALLY ______________________________________ 18 SAVING THE REFERENCE ______________________________________________ 18 ENTERING PERSONAL AUTHORS ________________________________________ 19 CORPORATE AUTHORS? TAKE CARE ____________________________________ 19 CASE OF JOURNAL AND BOOK TITLES ___________________________________ 19 ABBREVIATED JOURNAL TITLES IN VANCOUVER FORMAT __________________ 20 EDITING REFERENCES IN AN ENDNOTE LIBRARY ___________________________ 21 SHOWING OR HIDING EMPTY FIELDS DURING EDITING _____________________ 21 SPELL CHECKING REFERENCES ________________________________________ 21 DELETING REFERENCES FROM AN ENDNOTE LIBRARY ______________________ 22 DELETING REFERENCES _______________________________________________ 22 DETECTING DUPLICATED REFERENCES __________________________________ 22 DELETING DUPLICATED REFERENCES _________________________________ 22 REFERENCES CONSIDERED TO BE DUPLICATES ________________________ 23 GROUPING REFERENCES IN AN ENDNOTE LIBRARY _________________________ 24 WORKING WITH GROUPS _______________________________________________ 24 DISPLAYING OR HIDING GROUPS ________________________________________ 24 SOME IMPORTANT POINTS ABOUT GROUPS ______________________________ 25 CREATING A GROUP ___________________________________________________ 25 ADDING REFERENCES TO A GROUP _____________________________________ 25 DELETING REFERENCES FROM A GROUP ________________________________ 25 DELETING A GROUP ___________________________________________________ 26 RENAMING A GROUP __________________________________________________ 26 SEARCHING GROUPS __________________________________________________ 26 TEMPORARY GROUPS _________________________________________________ 26 COPYING REFERENCES BETWEEN LIBRARIES ______________________________ 27 SEARCHING LIBRARIES __________________________________________________ 28 QUICK SEARCH _______________________________________________________ 28 ADVANCED SEARCH ___________________________________________________ 28 CUSTOMISING THE SEARCH FUNCTION __________________________________ 28 1 TABLE OF CONTENTS EndNote X5 August 2011 2 Page USING BOOLEAN LOGIC IN SEARCHES ___________________________________ 29 SORTING AN ENDNOTE LIBRARY __________________________________________ 30 INTRODUCTION _______________________________________________________ 30 CHANGING THE SORT ORDER OF AN ENDNOTE LIBRARY ___________________ 30 PRODUCING SIMPLE BIBLIOGRAPHIES _____________________________________ 31 WHAT IS AN OUTPUT STYLE? ___________________________________________ 31 PRODUCING A READING LIST ___________________________________________ 31 VIEWING THE READING LIST ____________________________________________ 32 PRODUCING A SUBJECT BIBLIOGRAPHY__________________________________ 32 SELECTING THE REFERENCES FOR A SUBJECT BIBLIOGRAPHY _____________ 32 CITE WHILE YOU WRITE (WORD 2007) ______________________________________ 35 INTRODUCTION _______________________________________________________ 35 TRAVELLING LIBRARY _________________________________________________ 35 WORD’S ENDNOTE TAB ________________________________________________ 35 CITATIONS GROUP ____________________________________________________ 36 BIBLIOGRAPHY GROUP ________________________________________________ 36 TOOLS GROUP ________________________________________________________ 37 ENDNOTE’S TOOLS MENU ______________________________________________ 37 ENTERING CITATIONS IN AUTHOR-DATE OR NUMBERED STYLES ______________ 38 USING AN AUTHOR-DATE STYLE, E.G. HARVARD___________________________ 38 CITE WHILE YOU WRITE TOOLBAR IN ENDNOTE ___________________________ 38 INSERTING A REFERENCE INTO A DOCUMENT ____________________________ 38 USING A NUMBERED REFERENCING STYLE, E.G. VANCOUVER FORMAT ______ 40 EDITING OR DELETING IN-TEXT CITATIONS _________________________________ 41 EDITING OR DELETING IN-TEXT CITATIONS USING THE ENDNOTE X5 RIBBON__ 41 EDITING OR DELETING IN-TEXT CITATIONS BY RIGHT-CLICKING _____________ 43 USING ENDNOTE X5 AND WORD SENSIBLY _________________________________ 44 SINGLE-PART DOCUMENTS _____________________________________________ 44 MULTI-PART DOCUMENTS ______________________________________________ 44 HOW DO I MERGE MY DOCUMENTS INTO ONE TO GET A SINGLE DOCUMENT WITH A MERGED BIBLIOGRAPHY AT THE END? ________________________ 45 MERGING MASTER DOCUMENT AND SUBDOCUMENTS _____________________ 45 UPDATING SUBDOCUMENTS WITHIN THE MASTER DOCUMENT ______________ 45 NUMERICAL MISMATCH IN NUMERICAL REFERENCING STYLES ______________ 46 TRAVELLING LIBRARIES _________________________________________________ 47 UNIVERSITY OF PORTSMOUTH REFERENCING STYLES _______________________ 48 DEPARTMENTAL VARIATIONS ___________________________________________ 48 LINKING ENDNOTE X5 TO ENDNOTE WEB __________________________________ 49 GENERATING BIBLIOGRAPHIES FROM RICH TEXT FORMAT FILES _____________ 50 CORRECTING UNMATCHED OR AMBIGUOUS CITATIONS ____________________ 50 CONVERTING OLDER ENDNOTE LIBRARIES TO X5 FORMAT ___________________ 51 OPENING AN OLD ENDNOTE LIBRARY ____________________________________ 51 USEFUL ENDNOTE WEBSITES ____________________________________________ 52 PURCHASING ENDNOTE FOR YOUR PERSONAL USE _________________________ 53 ENDNOTE WEB _______________________________________________________ 53 APPENDIX: COLLECTING REFERENCES FROM SELECTED BIBLIOGRAPHIC DATABASES ____________________________________________________________ 54 IMPORTING REFERENCES FROM CAMBRIDGE SCIENTIFIC ABSTRACTS DATABASES ______________________________________________________ 54 IMPORTING REFERENCES FROM COPAC _________________________________ 54 IMPORTING REFERENCES FROM EBSCO DATABASES ______________________ 55 IMPORTING REFERENCES FROM EMERALD _______________________________ 55 IMPORTING REFERENCES FROM ENGINEERING VILLAGE ___________________ 55 IMPORTING REFERENCES FROM GOOGLE SCHOLAR_______________________ 56 Page 3 IMPORTING REFERENCES FROM JSTOR __________________________________ 57 IMPORTING REFERENCES FROM THE UNIVERSITY LIBRARY CATALOGUE _____ 57 IMPORTING REFERENCES FROM MYILIBRARY _____________________________ 57 IMPORTING REFERENCES FROM PUBMED ________________________________ 58 IMPORTING REFERENCES FROM SAGE JOURNALS ONLINE _________________ 58 IMPORTING REFERENCES FROM SCIENCEDIRECT _________________________ 59 IMPORTING REFERENCES FROM SCIRUS _________________________________ 59 IMPORTING REFERENCES FROM THE WEB OF SCIENCE ____________________ 59 IMPORTING REFERENCES FROM WILEY INTERSCIENCE ____________________ 59 IMPORTING REFERENCES FROM ZETOC _________________________________ 60 EndNote X5 August 2011 HOW CAN ENDNOTE X5 HELP ME? EndNote X51 allows you to: - Store and manage references to journal articles, books, book chapters, conference papers, newspaper articles, websites etc. References are stored in Libraries, each capable of holding an unlimited number of references. Any type of file (JPEG images, figures, Word documents, Excel spreadsheets, PDF files) can be attached to a reference, and in EndNote X5 these attachments can be searched along with the references. Any reference can be inserted into a word-processed document as an in-text citation in your preferred style, the in-text citations subsequently being formatted into a bibliography in that same style. - Gather references from remote bibliographic databases. You can search remote bibliographic databases and then import (or export) references from these databases into EndNote. This may involve saving the retrieved references as a text file and then reading that text file into EndNote via an Import Filter, but increasingly more direct forms of reference gathering are becoming available. Sadly what you cannot do is import references from word-processed documents2. EndNote can only import structured data and the references in such documents possess insufficient structure for EndNote to be able to make sense of them. Getting references from a Word document into EndNote can be done, but it may have to be achieved by cutting and pasting. - Build bibliographies. EndNote can insert citations into a word-processed document and then process them to compile the document’s bibliography. EndNote integrates with Word™ by adding a toolbar to all versions of Word from Word 97–Word 2003 and by adding a ribbon to Word 2007–, both the toolbar and ribbon controlling a feature called ‘Cite While You Write’. In addition to producing bibliographies linked to wordprocessed documents you can also produce free-standing bibliographies, e.g. a reading list or a list of your publications. You can also produce subject bibliographies, bibliographies in which the entries are arranged by subject headings, keywords or authors. EndNote for the Mac integrates with Word for the Mac, Pages and OpenOffice. HELP! This guide covers the basic skills needed to use EndNote effectively but it cannot cover everything you will ever need to know. EndNote’s built-in help system is, well, helpful. This can be accessed by clicking on the (?) button on EndNote’s toolbar or by selecting Help from EndNote’s menu bar. NEW TO USING ENDNOTE? If you are contact Information Service’s IT Training team ([email protected] / 023 9284 3706) and they will arrange training for you. If you are a user who is experiencing problems running EndNote then you should initially contact the Information Services Help Desk 2 No longer completely true. Word 2007 can maintain an internal database of bibliographic references linked to a document, and it has a function for converting these internally-held references into an EndNote Library. EndNote X5 August 2011 4 EndNote X5 is a trademark of Thomson Reuters. Page 1 ([email protected] / Ext.7777). They may well be able to help you as I report known bugs and fixes to them, or they may refer you to me. If you are not from the Faculty of Science, and you are familiar with using EndNote but are having difficulty getting data into EndNote from a particular bibliographic database, then you should initially seek help from your Faculty Librarian, who will almost certainly be more familiar with the bibliographic database in question than I. ENDNOTE USER MANUAL Page 5 EndNote comes with a vast user manual, supplied as a PDF file and installed on the University network. You will need Adobe’s Acrobat Reader to read it, but any University computer should have this reader already installed on it. Should you want to install a copy of this reader on your own computer, a copy of the latest version of the reader can be downloaded (free of charge) from http://www.adobe.com. EndNote X5 August 2011 STARTING ENDNOTE Start EndNote by clicking on the Windows task bar’s Start button and selecting General Applications EndNote X5 EndNote Program from the resulting menu. The first time that you run EndNote you will see an EndNote Web panel, which is concerned with setting up an account on EndNote Web. Click on the Cancel button to dismiss this window are we are not considering EndNote Web in this guide. EndNote Web, a simplified version of EndNote, is described in a separate guide, copies of which are available from the Library guides page, http://www.port.ac.uk/library/guides. 3 CREATING A NEW ENDNOTE LIBRARY Create a new EndNote Library by selecting File New from EndNote’s menu bar. Doing so will open the New Reference Library panel suggesting My EndNote Library as the name of the new Library. You may change the Library’s name and location if you wish and when you are happy with the file name and the location click on the Save button to create the new library. EndNote X5 August 2011 Page EndNote Web, a simplified version of EndNote, is described in a separate guide, copies of which are available from the Library guides page, http://www.port.ac.uk/library/guides. 6 3 OPENING AN EXISTING ENDNOTE LIBRARY Page 7 Open an existing EndNote Library by selecting File Open Open Library from EndNote’s menu bar. Doing so will open a panel allowing you to select the Library to be opened. Having selected the Library you want to open click on the Open button to open it. EndNote X5 August 2011 COLUMNS, ROWS AND PANELS: THE ENDNOTE LIBRARY An EndNote Library is displayed as an multi-column list, each column equating to a field4 in your references5, each row equating to a complete reference. The left-hand pane, the Groups Pane, displays any Groups associated with that Library. These are described elsewhere in this guide. Hide the Groups Pane by selecting Groups Hide Groups from EndNote’s menu bar. Hide the Tab Pane at the bottom of the screen by clicking on the Hide Tab Pane button. Suppressing the display of these two panes gives the whole window over to displaying the contents of the Library. The list of references displayed in this window can be restricted to a subset of the entire Library by selecting from EndNote’s menu bar either References Search References (and then carrying out a search of the Library) or References Show Selected References. The Library may also be sorted by clicking the column headers or by selecting References Sort References… from EndNote’s menu bar. EndNote X5 August 2011 Page In database terms each reference in a Library is a record and each element of a reference (Author, Title etc) is a field. So in the Library Window each row is a record and each column is a list of the contents of a particular field in the records on display. 5 If you wish to you can alter the fields that the Library Window displays. 8 4 THE TAB PANE Once upon a time the Tab Pane had just a single function: to display a formatted preview of any reference highlighted in the displayed Library. In EndNote X5 this pane now has three functions: Preview, Search and PDF & Quick Edit. The Tab Pane can, as did the Preview Pane, display a formatted reference or it can be used to prepare a search (either an online search of a remote database or a search of the open EndNote Library) or it can be used to edit the highlighted reference (and now in X5 any attached PDF file). Click on the Show Tab Pane button to open the Tab Pane. Once open the button’s name changes to Hide Tab Pane and you must click on it to close the pane. The three screenshots below show the pane in each of its X5 modes: Preview, Search and PDF & Quick Edit. ENDNOTE LIBRARIES ARE JUST FILES Page 9 EndNote Libraries are files. So, like any other files they can be copied, renamed, deleted, moved, compressed, corrupted and LOST. Back them up regularly! Select File Save a Copy… from EndNote’s menu bar to make a copy of a Library in the location of your choosing. EndNote X5 August 2011 POPULATING AN ENDNOTE LIBRARY There are five methods of populating (getting references into) an EndNote Library, some more convoluted than others. You can gather references by… Exporting references from an online database. Many databases, e.g. Google Scholar and Web of Knowledge, support direct export to EndNote Libraries, so that, having executed a search in the database you can export the retrieved references directly into EndNote. - Importing downloaded data. An EndNote Library can be populated by importing references that have been captured (in the form of a text file) from a search of a bibliographic database. Search the database using its native search interface. Then, having selected a set of references, download these onto your computer as a text file. If a suitable Import Filter exists EndNote may then be persuaded to ’read’ the text file and take in the references. A large number of Import Filters are provided with EndNote ‘out of the box’. - Connecting to online databases. You can use EndNote as the search interface to a number of bibliographic databases, e.g. PubMed, Web of Knowledge and Portsmouth University’s Library Catalogue. Databases that require users to authenticate access are not searchable. Such searches are often called Z39.50 searches as they use a search protocol called Z39.50. - Importing references from PDFs. EndNote can now scan and extract reference metadata (descriptive information) from PDF files, either singly or in batches. - Manually entering references. If you have just a few references to enter into EndNote typing them in is probably the best way to get them into it. Tedious and time-consuming but sometimes the only way. Unfortunately EndNote cannot read the bibliography in a Word document and automatically generate EndNote references from it. Page 10 - EndNote X5 August 2011 EXPORTING REFERENCES INTO ENDNOTE Many bibliographic databases now allow you to search for references and then send selected ones directly into EndNote by a process called direct export. The bibliographic database will detect your EndNote software and will export the references into the open Library, and if no Library is open you will be asked to select one as a target for the exported references. With some databases (Google Scholar, ScienceDirect, Web of Science) this works very well, but with others references may not transfer completely accurately. In such cases it may be better to download the records and use an Import Filter (see page 10) to import them, or even search the database directly from within EndNote using a Connection File, if a suitable one exists. EXAMPLE: EXPORTING REFERENCES FROM WEB OF SCIENCE Access the Web of Science databases at http://wok.mimas.ac.uk, authenticating your access if necessary. Enter your search terms into the Web of Science search screen and click on the Search button to execute the search. The search results will be displayed as shown below… Page 11 At the head of your search results you will see a button marked Save to EndNote. Select the references that you want to export to EndNote by ticking in the check boxes adjacent to those references that you want to export. Then, having selected your set of exportable references, click on the Save to EndNote button. A Processing Records screen will appear and you simply click on the Export button to export the marked references into EndNote. EndNote X5 August 2011 IMPORTING TEXT FILES INTO ENDNOTE Importing references that have been downloaded during a search of a remote database is a quick way of building an EndNote Library, but downloaded references need to be passed through an Import Filter to get them into EndNote. To import a file of downloaded references the file must be in plain text and split up into labelled fields, but you don’t need to worry about doing this yourself as the database will do this for you during downloading. Import Filters are specific to particular bibliographic databases. If a database is marketed by more than one vendor separate filters are usually required for each version of the database! EXAMPLE: IMPORTING REFERENCES FROM PUBMED - Click on the Import button on the EndNote’s toolbar (see above). Doing so will open the Import File window shown above - Click on the Choose.... button and locate the text file of references that you have downloaded - Once you have selected the file click on the Open button and you will be returned to the Import File window - Using the Import Option: drop-down list select the appropriate Import Filter, e.g. the PubMed Central (NLM) filter. In the Duplicates: box select Import All. In the Text Translation: box leave the default option (No Translation) in place. The window should now look something like the one above - Now click on the Import button to import the downloaded references into EndNote. If the import process is working correctly a progress bar will be displayed in the middle of the screen. Page After the import process has finished only the references which you have just imported will be visible in the Library window; to see all the references in a Library select References Show All References from EndNote’s menu bar. 12 Let's assume that you have downloaded a file of references from a search of PubMed Central and that this file of references has been placed on your desktop as a file, pubmed.results.txt. EndNote X5 August 2011 CREATING THE TEXT FILE OF REFERENCES TO IMPORT How do you produce an importable text file of downloaded references? All bibliographic databases allow to you print, email and save the references that you have found. Using the database’s Save option (it might be called something other than this) you should be able to save a selection, or all, of the references that your search has retrieved. This data will be saved as a text file, and it is this text file that must be located using the File: search box above so that it can be imported into EndNote. EFFICIENCY OF IMPORT FILTERS Page 13 No Import Filter is perfect. For this reason it may be best to import references into a temporary Library leaving them there until they can be checked against the text file of downloaded references. After checking they can then be transferred to a permanent home. EndNote X5 August 2011 COLLECTING REFERENCES BY ONLINE SEARCHING At the present time, because of the move from Athens authentication to Shibboleth authentication, it is not possible to carry out an online search of most remote bibliographic databases from within EndNote. The only databases which are exceptions to this are PubMed (which can be searched via EndNote from both on-campus and off-campus) and the Web of Knowledge Citation Indexes (which can be searched via EndNote from oncampus only). WEB CACHING: ACCESSING ELECTRONIC REOUSRCES FROM OFF-CAMPUS If you are off-campus you can access the Web of Knowledge Citation Indexes by Web caching your computer, so that EndNote can access these databases from anywhere. Web caching is a simple procedure which makes your computer, wherever it is, look as if it on the University of Portsmouth campus. Instructions for setting up Web caching can be found at… http://www.port.ac.uk/library/helpyourself/gettingstarted/webproxy/ The procedure for setting this is simple and requires only basic IT skills, but it is slightly different for different Web browsers. Instructions for customising the major Windows and Mac Web browsers can be found on the above web page. We’ll look at the example of searching PubMed, one of the few databases which can be searched using EndNote. To search PubMed click on the Online Search button which can be found on the EndNote toolbar. Page 14 Clicking on the Online Search button opens the Choose a Connection panel. Select PubMed (NLM) from the drop-down list of available databases, either by scrolling down the list (which is a long one) or by typing pubmed into the search box and pressing the <Return> key. Sadly most of EndNote ‘databases’ are American and European Library catalogues; not the most useful sources of journal articles! EndNote X5 August 2011 Having highlighted the database that you want to search click on the Choose button to open a Z39.50 connection to that database. Once connection has been established with the remote database host the Search Pane opens at the bottom of the screen, showing the host to which you are connected. The search options that are presented here will vary with the database to which EndNote is connected. Below is the search pane displayed when searching PubMed. Enter your keywords into the search boxes provided. When you have finished specifying your search strategy execute it by clicking on the Search button. Once you have clicked on the Search button the search is passed to the PubMed search engine, converted into a form that the PubMed search engine understands, and is then executed. Next the Confirm Online Search panel appears displaying the number of references that your search has retrieved. Click on the OK button to retrieve them, if necessary altering the number you want to retrieve by entering different numbers in the Retrieve records from: and through boxes. JOURNAL TITLES IN REFERENCES DOWNLOADED FROM PUBMED Journal references downloaded from the PubMed database will have abbreviated journal titles, so, if you use any citation style other than Vancouver Format (which is the format developed for PubMed) you will need to expand these abbreviated journal titles to their full form in the reference’s <Journal> field. And you will also need to keep the abbreviated form of the journal title in the <Alternate Journal> field of each reference so that you can at some future date use Vancouver Format, which requires abbreviated journal titles. EndNote X5 August 2011 Page They go where you want them to go! When you are carrying out a search of a remote database you have two choices as to where the retrieved references go. You can put them into a temporary Library, in which case they will need be moved to another Library (either new or existing) if you want to save them, or you can have them put into the currently-open Library. These options are controlled by the buttons at the top left-hand side of the EndNote window. Click on the lefthand button to retrieve the references into the currently-open Library; click on the right-hand button to retrieve them into a temporary (un-named) Library. The advantage of doing this is that you can review the references in the temporary Library before moving them to a more permanent home. If you retrieve the references into the currently-open Library make sure, if you have created more than one EndNote Library, that it’s the right one for the references 15 WHERE DO THE RETRIEVED REFERENCES GO? Page 16 you are about to retrieve. It’s not a disaster if you import the references into the wrong Library as you can easily move references between Libraries, but you will save yourself time if you have the right Library open to receive the references at the outset. EndNote X5 August 2011 IMPORTING REFERENCES FROM PDFS Page 17 Search a full text database (e.g. ScienceDirect) which allows you to save the full text of your references as PDFs and EndNote can read these PDFs, scanning and automatically extracting the bibliographic metadata (author, article title, journal title etc) from the PDF without you having to type this metadata into EndNote. Hurrah! Select File Import Folder from EndNote’s menu bar and in the Import Folder window select the source folder containing your downloaded PDF files. Click on the Import button and EndNote will bring in the bibliographic metadata and the PDF placing each in a new Journal Article reference type with a link to the full text PDF. EndNote X5 August 2011 CREATING REFERENCES MANUALLY To (painfully) create a new EndNote reference manually select Reference New Reference from EndNote’s menu bar or by clicking on the New Reference button on EndNote’s toolbar.. EndNote can store the details of many types of bibliographic materials. Click on the arrow to the right of the Reference Type: box to open up a drop-down list from which you can select the correct reference type for the item you are entering. EndNote will automatically suggest Authors, Journals and Keywords if they already exist in that Library’s Term List. Red text indicates that the data is not in the Term List for that particular Library and so EndNote is prompting you to check that it is actually new data and not a misspelling. A useful check that you are entering data correctly, but a check that is only applied to these three fields. If you start to type data into the wrong reference type it is not a disaster. Simply change the reference type using the Reference Type: drop-down list and the data you have already entered should be reassigned correctly to the new reference type’s fields. Page Save a reference by closing the reference creation window. A keyboard shortcut for saving a reference is to press the key combination <Ctrl+W>. Do this twice and you will close the reference and the Library. 18 SAVING THE REFERENCE EndNote X5 August 2011 ENTERING PERSONAL AUTHORS A correctly-formatted bibliography depends upon you having entered the data correctly in the first place. So, here are four important points to remember when entering data into a reference. - Enter authors' and editors' names on separate lines. Failure to observe this rule is one of the main causes of references failing to format properly when creating a bibliography. Enter ALL the authors or editors for a particular reference, entering each one on a separate line. If required EndNote will truncate the list of authors with et.al. or and others as is required by the bibliographic style. If you do not know all of the authors' names the last author should be et.al., or and others, and yes, that final comma must be there! - Enter authors' and editors' names correctly. An author or editor’s personal name can be entered either with the surname followed by a comma, a space and the first name(s) (Smith, John), or with the first name followed by the surname (John Smith). Both are acceptable to EndNote, but if you have the Suggest terms as you type feature6 turned on EndNote will suggest author names based on the assumption that their names are being entered surname first. This being so, I think it’s best to best enter them in that order, surname first - Enter given names in full. EndNote can abbreviate first and middle names, so you should enter whole first and middle names if you know what these are. If you are entering initials instead of full names be sure to type a full stop or a space between initials, e.g. Fisher, J.O., Fisher J O, or J O Fisher. But NOT Fisher, JO because EndNote interprets unseparated initials as a forename; Jo - URLS. You can use the reference’s <URL> field to link to an electronic version of the document, either on the World Wide Web (use the Web page’s full URL including the initial http://) or on your own computer (use the full pathname of the document) CORPORATE AUTHORS? TAKE CARE If you are entering a corporate author (an ‘author’ who is an organisation rather than an individual) you must follow the name of the corporate author with a terminal comma, e.g. National Health Service, otherwise the last element of the corporate author will be interpreted as a personal author’s name followed by a long list of forenames, i.e. entering National Health Service minus the final comma generates the unlikely author Service, National Health. CASE OF JOURNAL AND BOOK TITLES 6 Accessed by selecting Edit Preferences Term Lists from EndNote’s menu bar. EndNote X5 August 2011 Page 19 When entering data manually I use sentence case for book titles, e.g. This is a sentence in sentence case. You should not use title case, e.g. This is a Sentence in Title Case, for book titles. Title case looks deeply unappealing, although I do use a modified form of title case for the titles of journals, e.g. Journal of Invertebrate Zoology. ABBREVIATED JOURNAL TITLES IN VANCOUVER FORMAT Page 20 Vancouver Format, the referencing style used by the School of Pharmacy and Biomedical Sciences, requires journal titles to be abbreviated, so you will need to enter the abbreviated journal title in the <Alternate Journal> field of the reference. Local policy dictates that if the journal title can be found in an abbreviated form in Medline then you should use that form, e.g. the British Medical Journal was cited in Medline as Br Med J up to the end of 1987, but as BMJ from the beginning of 1988 onwards. If there are different abbreviated titles like this always cite the correct abbreviated title for the article’s year of publication. If you cannot find the abbreviated title in Medline then give the title in full rather than attempting to create your own abbreviation. If you are using Vancouver Format it’s a good idea to enter the journal’s unabbreviated name in the <Journal> field just in case you need to format your references in another citation style, one that requires full journal titles. EndNote X5 August 2011 EDITING REFERENCES IN AN ENDNOTE LIBRARY In the Library window double-click on one of the references. This displays the reference ready for editing. You can now change any of the reference’s details, adding, say, some text to the <Notes> field or correcting any spelling mistakes. When you have finished editing the reference close the window and click on the Yes button to save it. Save changes as you make them by pressing the key combination <Ctrl+S> regularly. This saves the data but keeps the reference on-screen to allow further editing. Alternatively press the key combination <Ctrl+W> to close the reference, displaying the confirmation panel shown here. SHOWING OR HIDING EMPTY FIELDS DURING EDITING The Show/Hide Empty Fields button at the top right-hand-side of the reference editing window allows you to show or hide the empty fields in the reference that you are currently editing. SPELL CHECKING REFERENCES EndNote can spell-check references that are ‘open’, so the spell check command is available only when you have a reference open for editing. At other times the Spell Check button will be greyed out. Spelling is checked in all the fields of a reference except the <Author> and <URL> fields. Page 21 To initiate spell checking open the reference(s) you wish to check select Tools Spell Check from EndNote’s menu bar. Other ways of invoking the spellchecker are to click on EndNote’s toolbar’s Spell Check button or press the key combination <Ctrl+Y>. Any of these actions will open the spellchecker window. If the spell checker finds a suspect word the error is displayed in the spell-checker pane which is just like the spell-checker in a word-processor. You can access the spellchecker’s options and dictionaries by clicking on the appropriate buttons at the bottom of the pane. EndNote X5 August 2011 DELETING REFERENCES FROM AN ENDNOTE LIBRARY DELETING REFERENCES To delete references from a Library highlight them in the Library window then select References Move Reference(s) to Trash from EndNote’s menu bar. The reference(s) you have selected will be moved to the Trash Group, where they will remain until this Group is emptied. A keyboard shortcut for deleting highlighted references is to use the key combination <Ctrl+D>. Select multiple references for deletion by holding down the <Ctrl> key when clicking on references in the Library window. Select a block of references for deletion by clicking on the first member of the block and then, when you click on the last member of the block, holding down the <Shift> key. All the references in that block will be highlighted simultaneously Once you move a reference to the Trash Group it is no longer in the Library (it will not appear in any other Group or reference list, nor will it be included in your reference count and it cannot be either searched for or cited). However, until you empty the Trash Group you can still drag the reference from there back into any active Library. DETECTING DUPLICATED REFERENCES EndNote offers a function which searches the references that are currently showing in the Library window to identify duplicates. Duplicates are determined based on the criteria specified in your EndNote preferences. To find ALL the duplicates in a particular Library you must select all the references. Select References Show All References. From EndNote’s menu bar select References Find Duplicates. EndNote will display in which you can compare duplicates and decide which version to keep and which to delete. DELETING DUPLICATED REFERENCES For each set of duplicates you have the option to: - Page 22 - Click on the Keep This Record button to save that particular reference moving the other duplicate into the Trash Group. Click on the Skip button to leave both references in the Library. They will appear in a temporary Duplicate References group, so you can review them later. Click on the Cancel button to stop the operation. All the references will appear in the temporary Duplicate References group if you wish to review them. Before clicking on Keep This Record, which will delete the duplicate, do check the record number to be sure that you are not deleting a reference already cited in a paper. EndNote X5 August 2011 REFERENCES CONSIDERED TO BE DUPLICATES References are considered to be duplicates if they have the same reference type (such as Journal Article or Book), and the <Author>, <Year> and <Title> fields are identical. Page 23 Sometimes references that have been flagged as duplicates aren’t completely identical, e.g. one may have richer information than the other, containing, say, the full journal title in the <Journal> field rather than an abbreviated one. Seeing the duplicates side-by-side enables you to compare the data so that the richer duplicate can be saved, and other can be discarded. References from PubMed have less rich data than references from other versions of Medline, i.e. the journal title is held in abbreviated form. EndNote X5 August 2011 GROUPING REFERENCES IN AN ENDNOTE LIBRARY Using Groups you can break a Library into subsets, each Group containing a different subset of the references in the Library. There are two types of Groups: those that are generated automatically (All References, Search Results and Transferred References) and others (Custom Groups) that you create to organise your Libraries. Remember! Groups are virtual. Groups just contains pointers to references in the Library. WORKING WITH GROUPS Group functions are accessed via the Groups option on EndNote’s menu bar. DISPLAYING OR HIDING GROUPS EndNote X5 August 2011 Page You can move the separator between the Groups and Reference List panes to adjust their relative sizes, but you may not always want to display the Groups Pane as it can take up a significant amount of the screen. Select Groups Hide Groups from EndNote’s menu bar to hide the Groups Pane. Redisplay the pane by selecting Groups Show Groups. 24 The left pane of the Library window lists the Groups in the current Library. The first Group listed, All References, is always available. This displays all of the references in the Library. Custom Groups, Groups that you have created, are listed alphabetically (click the header to toggle between A-Z or Z-A order) under the My Groups heading. When you click on a Group’s name, the name is highlighted and the reference list is updated to display that Group’s references. SOME IMPORTANT POINTS ABOUT GROUPS - You can create a maximum of 500 Custom Groups in a single Library You can add a reference to a particular Group only once although any reference can be a member of any number of different Groups Deleting a reference from a Custom Group does not delete it from the Library, rather it removes the reference’s pointer from the Group Deleting a reference from a Library deletes it from any Groups that contain it, but you cannot delete a reference from a Library while it is displaying in a Custom Group; to do this you must highlight the reference, go to the All References view, and then delete it When you view a Group of references containing highlighted references viewing All References will show the same references highlighted in this view You can drag references from one Library directly into a Group in another open Library. The references are copied into the second Library and into the target Group within it Remember that Groups are virtual. They are collections of pointers rather than collections of references CREATING A GROUP There are two ways of creating a new Group. Selected references can be added to a new Group, or an empty Group can be created and the references added to it. Create a new Group in either of these ways: - From EndNote’s menu bar select References Groups Create New Group Right-click in the Groups Pane of the Library window to display a contextual menu and select some references in the reference list, then select References Add References to New Group. Enter a Group name between 1 and 255 characters in length ADDING REFERENCES TO A GROUP You can add references to a Group at any time without worrying about putting the same reference in a Group more than once because EndNote does not allow duplication of references within a Group. To add references to a Group select the references you want to add to the Group in any of the following ways. Click on an individual reference to select it. Display a list of references (such as a set of search results) then choose Edit Select All from EndNote’s menu bar. Hold down the <Shift> key and click on two references to select a range of adjacent references. Hold down the <Ctrl> key and click on a number of individual references to select them. Once you have selected your reference(s) you can add them to a Group in any of the following ways: - You can ‘drag and drop’ the selected references onto an existing Custom Group in the Groups Pane of the Library window You can select Groups Add References to from EndNote’s menu bar and then select a destination Group for the references You can right-click on the reference list to display a contextual menu, select Add References to from it, and then select either an existing Custom Group or create a new Group for the references EndNote X5 August 2011 Page To delete references from a Group highlight the references, go to the All References view and then delete them by selecting References Move References to Trash. This command deletes the selected references from the Group, moving them into Trash. 25 DELETING REFERENCES FROM A GROUP DELETING A GROUP To delete a Group right-click on the Group’s name in the Groups Pane. Select Delete Group and then confirm that the deletion should be carried out. This will delete the Group, although all of the references from that Group will still exist in the Library. RENAMING A GROUP To rename a group right-click on the Group’s name in the Groups Pane. You can now rename it by selecting Rename Group from the menu. You cannot rename All References, Unfiled and Trash. SEARCHING GROUPS You can search your Groups for references limiting your searching to a specific Group in the following way. Click on the Group name in the Groups Pane to display the Group’s references in the Library window. Next open the Tab Pane and select the Search tab. Note that your search will be restricted to the selected Group. Carry out your search and the retrieved references will appear in the Library window placed in an automatically-created Group, Search Results. For more detail about searching a Group refer to the section of this guide entitled Searching EndNote Libraries. TEMPORARY GROUPS Page 26 Two Groups exist only while their Library is open. Closing the Library will delete these Groups. The first is Search Results which holds the results of the last search performed on that Library. Each time you execute another search the contents of this Group are overwritten with the new search results. The second one is the EndNote Web Group which contains references transferred into the desktop Library from EndNote Web. Each time you bring in new references from EndNote Web this Group is replaced with the new set of references. Both these Groups (Search Results, EndNote Web) are deleted when you close the Library or EndNote, so you may want to save one or both of them to a Custom Group so that the pointers to their references are available to you during subsequent EndNote sessions. EndNote X5 August 2011 COPYING REFERENCES BETWEEN LIBRARIES To copy references from one Library to another open both Libraries together7. The easiest way to copy references between two Libraries is to 'tile' the Libraries so that their windows are displayed side-by-side. This can be done by selecting Window Tile Vertically from EndNote’s menu bar. To copy a reference from one Library into another click on the reference to highlight it. Then click on it again and 'drag and drop' the reference into the other Library. Suppress the display of Groups and hide the Tab Pane for each Library. 7 Page 27 Remember that you are copying references, not moving them from one Library to another. You can select a group or block of references and drag and drop them in the same way. To select a block of adjacent references highlight the first member of the block, then hold down the <Shift> key when selecting the last member of the block. To select non-adjacent references you must hold down the <Ctrl> key as you click on each reference that you want to select. You can now close each Library by clicking on the lower X button in the top righthand corner of the each Library’s window. EndNote allows you to have a number of Libraries open concurrently. EndNote X5 August 2011 SEARCHING LIBRARIES There are two search functions (Quick and Advanced) which allow you to locate a specific reference or a group of references in an EndNote Library. QUICK SEARCH Click in the Quick Search box at the right-hand-side of the main toolbar and enter a search term. Pressing the <Return> key will carry out a search for the keyword that you have entered. It’s not very sophisticated, but it is quick. ADVANCED SEARCH To carry out a more sophisticated search of an EndNote Library click on the Show Tab Pane button at the bottom of the Library window and select the Search tab. You can then carry out your search of the open Library restricting your search to the showing references or the full Library. EndNote X5 August 2011 Page Search for an author called Williams and you will also retrieve authors with names, e.g. Williamson, in which the search term Williams is embedded. Look for a keyword such as state and you will retrieve references containing words with state embedded in them, e.g. statement, restatement, restated etc. This increases retrieval for any search term but it can be very confusing. You can turn off this feature by ticking the Match Words check box on 28 CUSTOMISING THE SEARCH FUNCTION the Search tab. You can also make your search case-sensitive by ticking the Match Case check box. USING BOOLEAN LOGIC IN SEARCHES AND OR NOT An understanding of Boolean Logic8 is essential if you are to search any database effectively, and that includes EndNote Libraries. Boolean Logic uses three Boolean operators or connectors: AND, OR and NOT (sometimes implemented in other search engines as ANDNOT or AND NOT). The effect of these logical operations can be described visually using the Venn diagrams shown above where the shaded area represents the set of references that results from each of the three Boolean operations. You can combine search lines in EndNote using the Boolean operators AND, OR and NOT to produce the following effects: - A Boolean AND operation finds references that match the preceding search line(s) and the following search line. AND narrows search results, e.g. searching for triceratops AND extinction finds only those references that mention both terms - A Boolean OR operation finds references that match either the preceding search line(s) or following search term. OR broadens the search, e.g. searching for triceratops OR extinction finds all the references that include either term or both terms - A Boolean NOT operation finds all references containing the preceding term(s) and then omits references that contain the subsequent term. NOT narrows search results, e.g. a search for triceratops NOT extinction finds all references that contain the word triceratops, but discards any references that mention extinction Invented (as an abstract concept) by the British mathematician and philosopher George Boole (1815-1864). Taken up by the American engineer Claude Shannon (1916-2001) and applied to the design of electrical and electronic circuits. EndNote X5 August 2011 Page 8 29 You can use the Boolean operators (AND, OR, and NOT) in sequence with as many as nine search lines to build your search strategy. The Boolean operators are select5ed from dropdown lists at the start of the second and subsequent search rows. Items in combination searches are executed from the top to the bottom of the search window. For example, if you have entered four search lines in the search window, EndNote carries out the search by combining the results of the first two items with the third search line. Those results are combined with the fourth search line to produce the final search results. SORTING AN ENDNOTE LIBRARY INTRODUCTION The Sort Library function provides a way of arranging the references in an EndNote Library for browsing, exporting, printing, or copying. Libraries are typically sorted by the first author’s last name and first initial, year, and record number. When you add a new reference, or modify an existing reference, EndNote automatically files it in this order. Use the Sort Library function to change this order. The new sort order will remain in effect until you change it again. CHANGING THE SORT ORDER OF AN ENDNOTE LIBRARY To change the sort order of an EndNote Library click in the reference list. Next select Tools Sort Library. Select one or more field names from the lists in the sort options pane. Enter the field names in the order you want the references sorted. (You do not have to use all five options.) Click the button to the right of each field to indicate ascending or descending sort order. With the field names entered as desired, click on the OK button. Page 30 The Sort Options dialogue is initially set to sort the Library by author names, in alphabetical order, and then references published by the same author are sorted by year (from oldest to newest). EndNote X5 August 2011 PRODUCING SIMPLE BIBLIOGRAPHIES Bibliographies can be produced from any Library by passing the references through an appropriate Output Style. WHAT IS AN OUTPUT STYLE? An Output Style converts the references in a Library into formatted references, formatted according to one of the many bibliographical styles used by journal publishers or specified in style manuals, e.g. The Chicago Manual of Style. 3,700 styles are supplied with EndNote, but if the style you need doesn’t exist EndNote allows you to create your own or edit an existing one. Not easy to do… We will now look at using EndNote to produce a simple bibliography. To begin, we will consider how to use a Library to generate a reading list, a list of references for a colleague or perhaps a list of your own publications for your curriculum vitae. PRODUCING A READING LIST EndNote X5 August 2011 Page To generate the bibliography click on the Export button on EndNote’s toolbar. This will open the Export file name: panel in which you choose a location, filename, file type and output 31 Make sure that you have a Library open and that you have selected a few references in the Library window. Next select References Show Selected References from EndNote’s menu bar. You will now be able to see only those references that you selected. At this point, you must sort the references into the order you wish them to appear in your bibliography. Now you must decide on the bibliographic style that you wish to use for your bibliography. style for your bibliography. Clicking on the Save button saves the file with the parameters you have chosen. VIEWING THE READING LIST To view the bibliography you have just created use a word processor to open the file which you have just saved. Below are three references output in Vancouver Format. Al-Mahmeed, A., Senok, A. C., Ismaeel, A. Y., Bindayna, K. M., Tabbara, K. S., & Botta, G. A. (2006). Clinical relevance of virulence genes in Campylobacter jejuni isolates in Bahrain. J Med Microbiol, 55(Pt 7), 839-843. Assmar, M., Terhovanessian, A., Jahani, M. R., Nahrevanian, H., Amirkhani, A., Piazak, N., et al. (2003). Molecular epidemiology of malaria in endemic areas of Iran. Southeast Asian J Trop Med Public Health, 34 Suppl 2, 15-19. Conway, D. J. (2007). Molecular epidemiology of malaria. Clin Microbiol Rev, 20(1), 188204. PRODUCING A SUBJECT BIBLIOGRAPHY EndNote can also produce subject bibliographies. Where a simple bibliography is a continuous listing of citations in a particular order a subject bibliography is made up of smaller listings, each appearing under distinct headings, e.g. keywords or authors. A subject bibliography can be based on any EndNote field (or combination of fields) not just on those fields that contain subject content. Subject bibliographies have a variety of uses: generating lists of journal abstracts; current awareness lists; subject indexes; lists of Library holdings by category. Typical subject bibliography headings are Keyword, Author or Journal Title. You can print entire bibliographic citations, information from one or more fields, record IDs, or even nothing at all under each heading. SELECTING THE REFERENCES FOR A SUBJECT BIBLIOGRAPHY Open the Library that you want to use and highlight the references you wish to include in a subject bibliography. You can use the search function to find a subset of references from the Library and then select File Select All from EndNote’s menu bar to highlight that subset for your subject bibliography. If you select individual references select the References Show Selected References function to view a list containing only those references that will be used to create the subject bibliography. If no references are selected all the references in the Library will be used for the subject bibliography. Page 32 Select Tools Subject Bibliography from EndNote’s menu bar to display the Subject Fields window listing EndNote fields by their default field names (see below). EndNote X5 August 2011 Highlight the field(s) whose contents you wish to use as subject headings. A common selection is the <Author> field which will create a subject bibliography based on the references’ authors. If you build the list of headings from more than one field, the subject headings generated from these fields are combined into a single combined list. If you mix date fields with other fields, dates will sort before alphabetic subject headings. To quickly select all fields or clear all fields, use the Select All or Clear Selection(s) buttons. You can also click on individual fields to select or deselect them. Select the boxes to determine whether an entire field is to be used as a heading, or whether a field should be split into multiple headings. When ticked the List each author separately option will list each author name as a separate heading. If not checked, all authors from a single field will appear as a single heading. When ticked the In other fields, list each entry that is separated by slash, carriage return, or line feed… option separates any nonauthor field into multiple headings. Terms in the <Keywords> field are always listed as separate headings. When you have selected your fields click on the OK button to display the terms found in the fields you selected (see below). EndNote X5 August 2011 Page To modify the term selections you have just set, adding or removing terms from the selected field(s), click on the Terms… button. Subject headings print as they appear in your records. No special formatting of author names and no journal title substitution is applied. 33 You must now select those terms you wish to include as subject headings. To quickly select or clear all the terms use the Select All or Clear Selection(s) buttons. You can also click on individual terms to select or deselect them. Once you have selected your terms click on the OK button to display the subject bibliography on-screen in the Subject Bibliography window (shown below). To modify the layout click on the Layout… button. Verify the settings on the References, Terms, Page Layout and Bibliography Layout tabs, particularly these items on the References tab: Output style, which determines the bibliographic style used to format each reference; Reference List Title, which prints at the top of the bibliography and Reference List Order, which determines the order of references under each subject heading. Click on the Terms tab to set options specifically for subject headings. Click on the OK button to save changes to all of the Layout… tabs. Once your subject bibliography is set up the way you want it, you can do one of the following things… - Print an on-screen preview by clicking on the Print Preview… button Print to your printer by clicking on the Print… button. A print dialogue window will appear. Verify the settings and click on the OK or Print buttons Print to a disk file (Text, Rich Text Format, or HTML) by clicking on the Save button. A dialogue will appear for you to name and locate the file. Choose the file type, name and location for the then click on the Save button. Page 34 Close the Subject Bibliography window - by clicking on either the Close button or the X button at the window’s top right-hand corner - when have finished viewing it. EndNote X5 August 2011 CITE WHILE YOU WRITE (WORD 2007) INTRODUCTION ‘Cite While You Write’ (CWYW) links EndNote with Microsoft Word™9 to cite references, figures, and tables, creating a Word document with properly formatted citations and bibliography. In Word 2007 ‘Cite While You Write’ gives you access to EndNote references and formatting commands via an EndNote X5 tab that appears at the extreme right of the tab bar. On inserting a citation into the document the bibliography is reformatted then and there, following the Output Style you have chosen. This is Instant Formatting but it can be turned off if you find it distracting. However if you do turn it off you will need to explicitly update your citations and bibliography at regular intervals, but you may find this suits you better than having it done automatically every time you add a new citation to the document. TRAVELLING LIBRARY A Travelling Library allows you to reformat references embedded in your Word document even when your EndNote Library is not available. Collaborating with other authors? You can use the Travelling Library to supply reference information without needing to supply the EndNote Library as well. WORD’S ENDNOTE TAB When ‘Cite While You Write’ is installed several EndNote commands appear on an EndNote X5 tab in Word 2007. When you click on this tab the EndNote program starts (if it is not already running) and a ‘Cite While You Write’ submenu also becomes active on EndNote’s Tools menu, displaying some of the EndNote commands that are available on Word’s EndNote X5 tab. 9 Page 35 Below are brief descriptions of the ‘Cite While You Write’ commands that are found on the EndNote X5 tab in Word 2007. The commands are arranged into three groups: Citations, Bibliography and Tools. Any version of Word from Word 97 onwards. EndNote X5 August 2011 CITATIONS GROUP A number of functions are available via the Insert Citation dropdown menu. The Insert Citation Find Citation… command is used to search for references to select and insert as in-text citations in your Word document. Insert Citation Insert Note adds custom text citations to your Word document. The Insert Citation Insert Selected Citations command inserts a citation for each reference currently selected in the open Library (you can insert up to 50 consecutive in-text citations). The Insert Citation Find Figure… command searches for an EndNote reference that contains a figure and inserts that figure or table citation in your Word document. The Go to EndNote command brings EndNote to the front of your screen. This command will launch the EndNote program if it is not already running. The Edit Citation(s) command is used to edit existing citations. Using this command you can omit the author and/or year from author-date style citations or add prefix or suffix text (such as page numbers) to author-date style citations. Once you have inserted a citation into the text of a Word document any subsequent editing of that citation must be done through the ‘Cite While You Write’ function or through EndNote itself. If there is an error, say a spelling mistake, in the text of the reference don’t correct this using Word. Go to EndNote, correct the error in the reference in the EndNote Library and then reformat the bibliography. The Edit Library Reference(s) command enables you to highlight an in-text citation and directly edit the corresponding reference in the linked EndNote Library. BIBLIOGRAPHY GROUP The Style: drop-down list allows you to select an Output Style to (re)format your document according to the rules of the selected style. The style showing here is that used by the journal Sedimentary Geology. The Update Citations and Bibliography command reformats your document according to the rules of the Output Style showing in the Style: drop-down list. The formatting process replaces the temporary citations in your paper with formatted citations and builds the bibliography at the end of the document. This command also updates your figure and table citations plus the formatted figures and tables found within the body of the document or in a list at the end of the document. A number of functions are available from the Convert Citations and Bibliography dropdown list. The Convert Citations and Bibliography Convert to Unformatted Citations command either unformats a selected citation before editing or unformats the whole document. This removes style formatting for the selected citations leaving temporary citations which usually consist of the author’s last name, the year, and the EndNote Library record number surrounded by delimiters, {}. If you unformat the in-text citations you must use the Update Citations and Bibliography command (see above) to format the paper again. EndNote X5 August 2011 Page Convert Citations and Bibliography Convert Word 2007 Citations to EndNote converts any Word 2007 citations in the document to EndNote ‘Cite While You Write’ citations. 36 The Convert Citations and Bibliography Convert to Plain Text command saves a copy of your document without ‘Cite While You Write’ field codes. The formatted citations and the bibliography are saved as text. Click the arrow in the bottom right corner of the Bibliography group to display a tabbed dialogue pane of formatting options. When you click on the OK button to leave the dialogue pane EndNote formats your paper according to the rules of the selected style. By default, Instant Formatting is turned on, so your citations and bibliography are automatically formatted as you work. I find this irritating so I turn the feature OFF. TOOLS GROUP A number of functions are available from the Export to EndNote dropdown. The Export Travelling Library function creates an EndNote Library from the references used in your paper. The Export Word 2007 Citations function creates an EndNote Library from any Word 2007 citations found in the document. The Export Word 2007 Master List function creates an EndNote Library from the Word 2007 master list of citations. Click on the Preferences button to change general ‘Cite While You Write’ preferences, change the EndNote keyboard shortcuts available in Word, change figure and table settings, or switch to EndNote Web ‘Cite While You Write’. How do you know which version of EndNote you are using? The legend that appears on the Word 2007 tab indicates which EndNote application is being used by ‘Cite While You Write’: EndNote X5 (your desktop application) or EndNote Web. EndNote Web (covered by a separate guide) offers a more limited number of ‘Cite While You Write’ commands. The EndNote Help button displays help about ‘Cite While You Write’ features. ENDNOTE’S TOOLS MENU Page 37 Several ‘Cite While You Write’ commands also appear on the Tools menu in EndNote. To use these commands from within EndNote you must use at least one ‘Cite While You Write’ command from within Word during the current session. EndNote X5 August 2011 ENTERING CITATIONS IN AUTHOR-DATE OR NUMBERED STYLES USING AN AUTHOR-DATE STYLE, E.G. HARVARD The Harvard referencing style is an example of the author-date referencing style. Within the text of a document a reference is cited in abbreviated form - (Smith,1993) - hence the name ‘author-date’. In the list at the end of the document references are given in full, listed alphabetically by their first author. Where more than one reference is given for a particular author they are arranged in ascending date order. Different references by an author written in the same year are treated as 1993a, 1993b etc. A small piece of text about the Black Death, will be used to illustrate referencing using ‘Cite While You Write’. CITE WHILE YOU WRITE TOOLBAR IN ENDNOTE In EndNote select Tools Cite While You Write’ [CWYW] and a menu of options appears The Insert Selected Citation(s) command inserts a citation at the cursor point in the currently-open Word document, the Format Bibliography command (re)formats the bibliography in the currently-open Word document and the Return to Word Processor command returns you to your Word document. INSERTING A REFERENCE INTO A DOCUMENT A reference will be entered into the above text and the document will be formatted using the APA 5th style, corresponding to the fifth edition of the American Psychological Association's Publication Manual. This is a commonly used author-date style and is the closest of EndNote’s ‘out of the box’ styles to the Harvard Format - APA Style used at the University of Portsmouth. APA 5th style is closer to the University of Portsmouth’s Harvard APA style than is EndNote’s Harvard style, so use APA 5th style if you need to produce a bibliography in Harvard Format - APA Style. EndNote X5 August 2011 Page The Black Death is categorized into three specific types of plague: bubonic plague (infection of the lymph nodes or buboes), pneumonic plague (infection of the lungs), and septicaemic plague (infection of the blood), the most deadly of the three . Scientists and historians at the beginning of the 20th century assumed that the Black Death was an outbreak of the same diseases, caused by the bacterium Yersinia pestis and spread by fleas with the help of animals like the black rat (Rattus rattus). Once infected by Yersinia pestis it is estimated that victims 38 The Black Death would die within 60–180 days. However, this view has recently been questioned by some scientists and historians, and some researchers believe that the illness was, in fact, a viral hemorrhagic fever based on epidemiological interpretation of historical records of the spread of disease. To insert a reference at the end of the last sentence of the document place the cursor there and insert a space before the full stop. From Word’s EndNote X5 ribbon select Citations Insert Citation Find Citation…. This opens a search window for searching the open Library. We think of the reference which we wish to cite from the Library. We enter the topic in the search box – in this case we are searching for articles about cats – and click on the Find button. Once the search is complete EndNote displays all the reference(s) matching our search word. We highlight the first reference (the one that we want to insert into the Word document) and click on the Insert button to insert the chosen reference into our document. EndNote will instantly format the citation in the text and produce a list of references at the end of the document in the APA 5th style. Page 39 Our document now looks like the example shown on the next page. If it irritates you turn off Instant Formatting using the Preferences button on Word’s EndNote ribbon. If you turn off Instant Formatting then you will need to manually format your bibliography by clicking on BibliographyFormat Bibliography on Word’s EndNote ribbon. EndNote X5 August 2011 The Black Death The Black Death is categorized into three specific types of plague: bubonic plague (infection of the lymph nodes or buboes), pneumonic plague (infection of the lungs), and septicaemic plague (infection of the blood), the most deadly of the three. Scientists and historians at the beginning of the 20th century assumed that the Black Death was an outbreak of the same diseases, caused by the bacterium Yersinia pestis and spread by fleas with the help of animals like the black rat (Rattus rattus). Once infected by Yersinia pestis it is estimated that victims would die within 60–180 days. However, this view has recently been questioned by some scientists and historians, and some researchers believe that the illness was, in fact, a viral hemorrhagic fever based on epidemiological interpretation of historical records of the spread of disease (Altschuler & Kariuki, 2008). Altschuler, E. L., & Kariuki, Y. M. (2008). Did the 1918 flu virus cause the Black Death? Med Hypotheses, 71(6), 986-987. An alternative to using Citation Insert Citation Find Citation… from Word’s EndNote ribbon is to click on Citations Go to EndNote on Word’s EndNote ribbon and select references directly from your EndNote Library. Highlight a reference in the Library window and then use the Insert Selected Citation(s) command on EndNote’s ToolsCite While You Write [CWYW] menu option. USING A NUMBERED REFERENCING STYLE, E.G. VANCOUVER FORMAT In a numbered referencing style, e.g. Vancouver Format, references are indicated by a number in the text, often superscripted. At the end of the paper references are given in full arranged in order of the number that they have been assigned in the preceding text. Using the example that we have already formatted we now change the bibliographic style from APA 5th style to Vancouver Format. The need to change a citation style could well arise if, having had your paper rejected by a journal which uses an author-date style, you decided to submit the article to a different journal, one requiring a numeric referencing system, as many do. Changing bibliographic styles is very easy to do. From the Style: drop-down list (found on the Bibliography group on Word’s EndNoteX5 ribbon) select Vancouver. EndNote will automatically reformat your document with the new style. Our example text now looks like this… The Black Death is categorized into three specific types of plague: bubonic plague (infection of the lymph nodes or buboes), pneumonic plague (infection of the lungs), and septicaemic plague (infection of the blood), the most deadly of the three. Scientists and historians at the beginning of the 20th century assumed that the Black Death was an outbreak of the same diseases, caused by the bacterium Yersinia pestis and spread by fleas with the help of animals like the black rat (Rattus rattus). Once infected by Yersinia pestis it is estimated that victims would die within 60–180 days. However, this view has recently been questioned by some scientists and historians, and some researchers believe that the illness was, in fact, a viral hemorrhagic fever based on epidemiological interpretation of historical records of the spread of disease (1). Page 40 1. Altschuler EL, Kariuki YM. Did the 1918 flu virus cause the Black Death? Med Hypotheses. 2008 Dec;71(6):986-7. EndNote X5 August 2011 EDITING OR DELETING IN-TEXT CITATIONS EDITING OR DELETING IN-TEXT CITATIONS USING THE ENDNOTE X5 RIBBON Page Click on the Edit Reference drop-down adjacent to the reference you want to edit to get a list of operations that you can carry out, chief of which are Remove Citation and Insert Citation. If you wish to add a prefix to the in-text citation use the Prefix: field to hold the text and/or if you wish to add a suffix to the in-text citation use the Suffix: field to hold the text. If you wish to add page numbers to your in-text citation put these in the Pages: field. Tick the Exclude author checkbox if you wish to omit the author from the in-text citation (because the author’s name occurs immediately before the in-text citation) or tick the Exclude year checkbox if you need to exclude the year from the in-text citation. Once you have edited the in-text citation click on the OK button. The in-text citation will then be replaced with the edited version. 41 Occasionally in an Author-Year citation style, e.g. Harvard Format - APA Style, you may need to edit a citation, perhaps to omit the author from an in-text citation or to include additional information in the in-text citation, e.g. page numbers for a book reference. You can edit the existing citation as follows. Open your Word document and click anywhere inside the citation that you want to edit. This will highlight the whole citation. On Word’s EndNote X5 ribbon click on Edit & Manage Citation(s). Doing this will open the EndNote X5 Edit & Manage Citations Citation window using which you can edit the highlighted citation. EndNote X5 August 2011 Page 42 The above method is also used for deleting in-text citations of any kind, not just Author-Year ones. To do this open your Word document and click anywhere inside the citation that you want to delete. Doing this highlights the whole citation. From Word’s EndNote Web ribbon select Edit Citation(s). This opens the pane shown above using which you can delete the highlighted citation by selecting Edit Reference Remove Citation and clicking on the OK button. The highlighted in-text citation and the corresponding entry will both be removed from the bibliography at the end of the document. Deleting an in-text citation and reference from a Word document doesn’t remove the reference from EndNote. EndNote X5 August 2011 EDITING OR DELETING IN-TEXT CITATIONS BY RIGHT-CLICKING Page 43 You can also edit /delete a reference by right-clicking in the in-text citation. This opens up a panel, on which the last option is Edit Citation(s). Select this option to display the same options as you get from the ribbon’s Edit & Manage Citation(s) function. EndNote X5 August 2011 USING ENDNOTE X5 AND WORD SENSIBLY It’s all very well being able to link EndNote X5 references to Word documents via the ‘Cite While You Write’ function, but you must still use both pieces of software sensibly otherwise your files will end up in a mess. Annoying if you are working on an essay, rather more frightening if you are writing your doctoral thesis. SINGLE-PART DOCUMENTS If you are creating a single document in Word, maybe an essay or an article for submission to an academic journal, give both the Word document and the EndNote Library meaningful names, e.g. if you were writing an article on climate change for the Journal of Meteorology you ought to use J_Meteorology_Climate_Change as the name for both the document and the associated EndNote Library. Gone are the days when your computer’s operating system applied severe limitations to filenames. A filename can now include almost any character you like (with a few exceptions) and can be up to 64 characters long. It’s much easier to link a document to the associated EndNote Library if each has the same name. Useful when working with single-part documents, more important in the case of multi-part documents. MULTI-PART DOCUMENTS An essay or a journal article will most probably be just a single-part Word document and when its bibliography is generated using ‘Cite While You Write’ the bibliography will appear at the end of the document. A more substantial piece of academic work may well be made up of a number of individual chapters, each a separate Word document. It makes sense to name these chapters sensibly, e.g. MSc_Chapter1, MSc_Chapter2, and to adopt the same name for the EndNote Library associated with each chapter. Although EndNote X5 allows you to create ‘groups’ for the references in any Library, when you search that Library, even if you just have one particular group on display, it is the whole Library that is searched, not just the visible group. A case, perhaps, for putting the references for each chapter into a separate EndNote Library, rather than putting them all into a single one. To help you manage a multi-part document it is helpful to first create a Word template for all the documents: master document and subdocuments. This template will establish a common layout for page margins, line spacing and font sizes / styles for headings, subheadings, paragraph (body), bulleted, indented or footnoted text. Page 44 Sometimes a piece of academic work requires a bibliography at the end of each chapter rather than single bibliography at the end and sometimes it may need both. Since EndNote puts the bibliography at the end of a document, to achieve multiple bibliographies requires multiple documents. Building multiple documents into a single final document is relatively easy using Word’s Master and subdocuments functions. You can create the document’s separate chapters as separate Word documents, combining them all into a master document. Again it would make sense to name your subdocuments sensibly, e.g. MSc_Chapter1, MSc_Chapter2 etc, with the Master document being called something like MSc_Thesis_Master. EndNote X5 August 2011 HOW DO I MERGE MY DOCUMENTS INTO ONE TO GET A SINGLE DOCUMENT WITH A MERGED BIBLIOGRAPHY AT THE END? To merge the separate chapters of your document together you must create a master document to hold them all. This can be either a new Word file or a document containing the very first pages of the multi-part document. Once you have a master document you can insert all your separate chapter documents into this master document as subdocuments. Do this in the correct order, e.g. Contents, Introduction, Chapter 1, and so on… Prior to doing this you should unformat the citations in the separate chapter documents, otherwise you may end up with mini bibliographies located at the end of each chapter when you compile your subdocuments into the single master document. The command to unformat citations can be found on the Bibliography group of Word’s EndNote X5 tab: Convert Citations and Bibliography Convert to Unformatted Citations. This will convert the in-text citations to a temporary form surrounded by delimiters (usually {}) and also remove the bibliography from the end of the document. Once the various chapters (subdocuments) have been arranged into a single master document the bibliography can be regenerated using the Update Citations and Bibliography command found on the Bibliography group of Word’s EndNote X5 tab. MERGING MASTER DOCUMENT AND SUBDOCUMENTS Create a new folder location in which to save your master document, and the documents for each chapter that you will be merging into it, the subdocuments. Then save copies of each of the chapter documents into this new folder. Then create your master document, the document into which you will insert all of the other documents. It can be either a new blank document (using the same Word template that you used for the subdocuments) or the document for the first page of your thesis (i.e. the title page). Save the master document to the same folder as the subdocuments. Merging the master document and subdocuments is achieved via Word 2007’s View tab. Click on this tab and then click on the Outline option in the ribbon’s Document Views group. Having manipulated your master document and subdocuments you can return to a normal view of your document by clicking on the Print View icon at the bottom of the screen. If your bibliography needs formatting it can now be done from anywhere within the master document; the in-text citations within the document will be reformatted, but the individual chapter bibliographies will not be reformatted. If you need to format the bibliographies for each individual chapter they can only be formatted from with the subdocuments themselves. EndNote X5 August 2011 Page To update subdocuments you must first use the Collapse subdocuments button to display the subdocuments as hyperlinks. <Ctrl+Click> on these one at a time to open them and once each subdocument is open reformat its bibliography. Make sure you close and save each one after reformatting. When all the chapters have been updated use the Expand subdocuments button and the chapters will be automatically updated. Finally format the 45 UPDATING SUBDOCUMENTS WITHIN THE MASTER DOCUMENT master document’s bibliography and save the resulting document. You will now have an upto-date bibliography at the end of each chapter with an up-to-date cumulative bibliography at the end of the document. NUMERICAL MISMATCH IN NUMERICAL REFERENCING STYLES If you are using a numerical referencing style, e.g. Vancouver Format, there will be a mismatch between the numbers used in the individual chapters (each of which will be numbered afresh, beginning with ‘1’) and the final cumulative bibliography. This problem can be solved by setting the start number of the second and subsequent chapter bibliographies using the Layout option on the Format Bibliography pane, which you can get access to via the Bibliography group on Word 2007’s EndNote X5 tab. Set the value in the Start with bibliography number: box to the number of the last item in the previous chapter + 1, i.e. if the last item in Chapter 10 was numbered 213, start the bibliography for Page 46 Chapter 11 with 214. EndNote X5 August 2011 TRAVELLING LIBRARIES Although a Word document associated with an EndNote Library looks normal, it is not. The Word document contains invisible field codes which include most of the data from the Library relating to the references which you have cited. This invisibly-stored data is called the Travelling Library. Useful if you are collaborating with colleagues who also use EndNote (and who are also using a version of Word compatible with EndNote's ‘Cite While You Write’ function) since you can send them your formatted Word document and they can add text and references to it from their own EndNote Libraries. They can then reformat the completed document because all the data relating to your references are stored in the document’s Travelling Library. You may, on occasion, need to remove a document’s Travelling Library. If you wish to submit your paper for publication in a learned journal you will need to remove the Travelling Library field codes, as these could interfere with the typesetting software used by the publisher. To remove a document’s field codes in Word 2007 select Convert Citations and Bibliography Convert to Plain Text from the Bibliography group on Word’s EndNote X5 ribbon. You will see a warning panel explaining that this will preserve your original document (with the embedded field codes) and create a new, unsaved document lacking these codes. Click on the panel’s OK button to continue. You can now save the ‘stripped’ document under a new name and send this version, the one lacking the embedded field codes for the Travelling Library citations, for publication. Page 47 Keep the original document as the master copy as you will need to use it if you wish to add or remove any references from the document. EndNote X5 August 2011 UNIVERSITY OF PORTSMOUTH REFERENCING STYLES The University of Portsmouth broadly uses two referencing styles. Vancouver Format is used by most students in the School of Pharmacy & Biomedical Sciences and Harvard Format - APA Style is used by most other Departments and Schools. A citation style OSCOLA – used by Law students is now also supported by EndNote. EndNote supports Vancouver Format fully, but in the case of Harvard Format - APA Style the closest you can get to this citation style with EndNote’s pre-supplied citation styles is to use the citation style called APA 5th style. Below is the same journal article showing its appearance when formatted using Vancouver Format and APA 5th style citation formats. Vancouver Format Sjoblom T. Limits to the Human Cancer Genome project?: Response. Science 2007;315(5813):762-766. APA 5th Sjoblom, T. (2007). Limits to the Human Cancer Genome project?: Response. Science, 315(5813), 762-766. DEPARTMENTAL VARIATIONS Page 48 The History Section in the School of Historical and Literary Studies uses its own variation of Harvard Format - APA Style, where references are cited as footnotes rather than at the end of the document. Other sections in the School of Historical and Literary Studies use unmodified Harvard Format - APA Style. EndNote X5 August 2011 LINKING ENDNOTE X5 TO ENDNOTE WEB There is now a simpler version of EndNote available, EndNote Web. EndNote Web has the advantage that it is Web-based and so your databases of references (which EndNote Web confusingly calls Groups rather than Libraries) are accessible to you from anywhere with Internet access. As you might expect EndNote and EndNote Web can exchange references in either direction. An EndNote Web account is now included in the purchase price when you buy desktop EndNote, or is, as is the case at the University of Portsmouth, free to all University of Portsmouth users by virtue of the fact that we network EndNote X5 to our users’ desktops. Once you have established an EndNote Web account linking to it is carried out from within EndNote (rather than from within EndNote Web) the linking procedure being invoked by selecting Tools EndNote Web… from EndNote’s menu bar. It should go without saying here that an open Internet connection is necessary for this to work. Once connection with EndNote Web has been established, and it has been confirmed that you have a valid account on EndNote Web, the screen below will be displayed, showing a Group (the open Group) in your EndNote Web account. You may change the EndNote Web Group using the drop-down list in the Web box, and you can also change the direction for the transfer of the references. If references are transferred UP to the Web from your desktop they are taken from the currently-open EndNote Library; if they are transferred from the Web DOWN to your desktop the references are placed in the currently-open EndNote Library. You may also customise the transfer so that duplicate references are not transferred from EndNote Web to the desktop EndNote or vice versa. Page 49 Once you have customised the transfer process click on the Transfer button to initiate the transfer of references. You can get information about your EndNote Web account by clicking on the Web Library Info button, as shown in the panel above. Note that an EndNote Web account can only hold 25,000 references. Only? EndNote X5 August 2011 GENERATING BIBLIOGRAPHIES FROM RICH TEXT FORMAT FILES If you don’t have Microsoft Word on your computer can you use ‘Cite-While-You-Write’? Well, no, you can’t, but happily that’s not the end of the story. If your word-processor can produce Rich Text Format files you can format a document’s citations and bibliography using EndNote’s Format Paper function (select Tools Format Paper Format Paper). This will scan a Rich Text Format document for temporary citations and process these into in-text citations and a bibliography, saving the formatted version separately from the original document. When citing a reference in your Rich text format document type the information as shown below using curly brackets ({ and }) to delimit the temporary citations. Suggested formats are shown in the table below… Library Reference Contains In-text Temporary Citation Layout Single reference from author {Author's Surname, Year} Multiple references from author with same year {Author's Surname, Title (or any other field unique to the reference cited)}* Multiple references within the same citation {First Author's Surname, Year; Second Author's Surname, Year} Anonymous reference with unique year {, Year} Anonymous reference with non-unique {,Year, Title (or any other field unique to the year reference cited)} When you are ready to format your citations and bibliography save a copy of the file in Rich Text Format. Select EndNote’s Format Paper function, choose the Rich Text Format document to be scanned and the temporary citations will then be converted into in-text citations and the bibliography will be produced. After the formatting is complete, confirm the location and file name to save the newly formatted document. If your newly formatted file does not contain spacing between the last line of the original document and the bibliography, this must be added manually after formatting. This error only occurs with certain word processors. CORRECTING UNMATCHED OR AMBIGUOUS CITATIONS Page 50 To correct unmatched citations open the original Rich Text Format document. Locate the unmatched citation(s) and correct the author’s last name or year for each unmatched citation so that it matches the appropriate reference(s) in your EndNote Library. To correct ambiguous citations open the original Rich Text Format document. Locate the ambiguous citation(s) and add information from any other field after the year, such as title (e.g. {Barrow, 2011, Learning to Use EndNote}), for each ambiguous citation. EndNote X5 August 2011 CONVERTING OLDER ENDNOTE LIBRARIES TO X5 FORMAT EndNote 8, 9, X, X1, X2, X3 and X4 Libraries are all compatible with EndNote X5. You can open any of these Libraries without any conversion being required. Furthermore EndNote X5 will automatically convert Libraries created with earlier versions of EndNote (Versions 5, 6 and 7) to Version X5 format, and in most cases the same process will work for Libraries created with Version 4 or earlier. OPENING AN OLD ENDNOTE LIBRARY Page 51 You open an old Library in just the same way that you would open an EndNote X5 Library, by selecting File Open Open Library from EndNote’s menu bar. Locate and highlight the old Library then click on the Open button to open it. If the Library was created with EndNote 7 or earlier you must give permission for the conversion to be carried out by clicking on the OK button. Name the new Library and click on the Save button. Conversion is carried out safely; a copy of the old Library is converted to the new format, with the original Library being left unchanged. EndNote X5 August 2011 USEFUL ENDNOTE WEBSITES University of Queensland Cybrary EndNote homepage. Here you can find extra Import Filters, Connection Files and Output Styles, answers to frequently asked questions, journal term lists for the biomedical sciences and a tutorial on writing Output Styles. All very useful! The website’s URL is http://www.library.uq.edu.au/endnote. EndNote Developer’s homepage. Here you can find updates and patches for the EndNote software, extra Import Filters, Connection Files and Output Styles etc. The website’s URL is http://www.endnote.com. Page 52 UK EndNote homepage. Here you can find updates and patches for EndNote, extra Import Filters, Connection Files and Output Styles and you can join an EndNote discussion list. The website’s URL is http://www.endnote.co.uk. EndNote X5 August 2011 PURCHASING ENDNOTE FOR YOUR PERSONAL USE Our EndNote site licence only allows EndNote to be installed on University-owned computers. If you would like to purchase a copy of the latest version of EndNote for your own computer you must buy this from the UK vendor, Adept Scientific (http://www.adeptscience.co.uk). Currently our site licence allows individuals to buy their own copy of EndNote at a cost of around £70. ENDNOTE WEB Page 53 You don’t want to spend £70 buying your own copy of EndNote? Alternatively you can subscribe to a free, Web-based version of EndNote, EndNote Web. I have written a guide to this and if you email me, [email protected], I will send you a copy of it. EndNote X5 August 2011 APPENDIX: COLLECTING REFERENCES FROM SELECTED BIBLIOGRAPHIC DATABASES The following section has been written by Lisa Jeffrey, to whom my very grateful thanks are due. Note that you may still need to edit references imported into EndNote in order to comply with the University’s Harvard Format - APA Style or Vancouver Format. Note that database search interfaces do change and it’s hard to keep up with changes. The following instructions are correct at the time of writing (August 2011). IMPORTING REFERENCES FROM CAMBRIDGE SCIENTIFIC ABSTRACTS DATABASES - Search your chosen CSA database to get some search results on-screen Click in the checkbox next to each reference that you want to export to EndNote Click on the Save as file link at the top of the search results screen The Save as file window will open Select the correct file formats (Citation, abstract, indexing; Text only) and click on the Save button The File Download window will open Click on the Save button to open the Save As window In the Save As window select a (memorable) location for the file and then click on the Save button When the download is complete click on the Close button Click on the Import button on EndNote’s toolbar to open the Import File window in which you must… o Select the downloaded text file o Select the appropriate CSA Import Filter o Click on the Import button to import the references (if successful a progress bar will show the progress of the import process) IMPORTING REFERENCES FROM COPAC COPAC is the combined book catalogue of the major research libraries in the United Kingdom. You can search COPAC from within EndNote which makes it easy to import book references from this database. Click on the Online Search button on EndNote’s toolbar Select COPAC from the drop-down list Click on the Choose button to open the Search pane Search COPAC using the boxes and drop-down lists to help focus your results Once the number of retrieved references is displayed click on the OK button to retrieve these into the currently-open EndNote Library. (You do not have to retrieve all the references you have found; by altering the values in the Retrieve records from and through boxes you can select the number of records you want to retrieve) Page 54 - EndNote X5 August 2011 IMPORTING REFERENCES FROM EBSCO DATABASES - - Search your chosen EBSCO database to get some search results on-screen Underneath each reference you will see an Add to folder link Click on this link for each reference you would like to export to EndNote On the right-hand side, under the legend Folder has items, you will see a link to Folder View Click on the Folder View link Select the references you want to export by ticking each box or by selecting all the references Click on the Export icon at the right-hand side of the list of results Click in the radio button next to Direct Export to EndNote, ProCite, CITAVI, or Reference Manager. (You may tick the Remove these items from folder after saving checkbox if you wish) Click on the Save button to export the selected references into the currently-open EndNote Library IMPORTING REFERENCES FROM EMERALD - Search the Emerald database to get some search results on-screen Select the references you would like to export to EndNote by clicking on checkbox to the left of each reference Click on the Go button next to Add to the marked list: Session Click on the Marked lists link on the left-hand menu Click on the Export options link Click on the Export to EndNote, Reference Manager link The File Download window will open Click on the Save button to open the Save As window In the Save As window select a (memorable) location for the file and then click on the Save button When the download is complete click on the Close button Click on the Import button on EndNote’s toolbar to open the Import File window in which you must… o Select the downloaded text file o Select the Emerald Import Filter o Click on the Import button to import the references (if successful a progress bar will show the progress of the import process) - Search the appropriate Engineering Village database to get some search results onscreen Select the references you would like to export to EndNote by clicking in the checkbox next to each search result Click on the Download button at the top of the Results Manager box Select RIS, EndNote, ProCite, Reference Manager as the format for your download and click on the Download button The File Download window will open Click on the Save button to open the Save As window In the Save As window select a (memorable) location for the file and then click on the Save button EndNote X5 August 2011 Page - 55 IMPORTING REFERENCES FROM ENGINEERING VILLAGE - When the download is complete click on the Close button Click on the Import button on EndNote’s toolbar to open the Import File window in which you must… o Select the downloaded text file o Select the Reference Manager (RIS) Import Filter o Click on the Import button to import the references (if successful a progress bar will show the progress of the import process) IMPORTING REFERENCES FROM GOOGLE SCHOLAR Before you can import references from Google Scholar you need to have set your Google Scholar preferences to enable this. - Click on the Scholar Preferences link (to the right of the Google Scholar search box) Scroll down to the bottom and look for the Bibliography Manager option Click on the drop-down arrow next to Show links to import citations into and select EndNote Click on the Save Preferences button at the bottom of the screen to save your preferences temporarily (Your preferences will remain set for the duration of your search session, but if you logout of Google Scholar you will need to reset them) And so to searching… - Page 56 - Search the Google Scholar database to get some search results on-screen Under each result there will be an Import into EndNote link Click on this link underneath the journal article you want to export. You can only export one reference at a time from Google Scholar into EndNote The File Download window will open Click on the Save button to open the Save As window In the Save As window select a (memorable) location for the file and then click on the Save button. If you want to save more than one reference from Google Scholar, make sure you change the name from the default filename scholar to something else. If you do not do this the new download will overwrite the previous one each time you save a reference When the download is complete click on the Close button Click on the Import button on EndNote’s toolbar to open the Import File window in which you must… o Select the downloaded text file o Select the EndNote Import Import Filter o Click on the Import button to import the references (if successful a progress bar will show the progress of the import process) EndNote X5 August 2011 IMPORTING REFERENCES FROM JSTOR - Search the JSTOR database to get some search results on-screen Click in the check box by the side of each article you want to export At the top of the search results screen you will see an Export Citation link Click on the Export Citation link and select RIS file The File Download window will open Click on the Save button to open the Save As window In the Save As window select a (memorable) location for the file and then click on the Save button When the download is complete click on the Close button Click on the Import button on EndNote’s toolbar to open the Import File window in which you must… o Select the downloaded text file o Select the JSTOR Import Filter o Click on the Import button to import the references (if successful a progress bar will show the progress of the import process) IMPORTING REFERENCES FROM THE UNIVERSITY LIBRARY CATALOGUE You can search our Library Catalogue from within EndNote which makes it easy to import book references from this source. - Click on the Online Search button on EndNote’s toolbar Select U Portsmouth from the drop-down list and click on the Choose button to open the Search Pane at the bottom of the EndNote window Carry out your search of the Library Catalogue using the boxes and drop-down lists to focus your search Once the number of retrieved references is displayed click on the OK button to retrieve these into the currently-open EndNote Library. (You do not have to retrieve all the references you have found; by altering the values in the Retrieve records from and through boxes you can select the number of records you want to retrieve) IMPORTING REFERENCES FROM MYILIBRARY - Page - Open the book that you would like to export into EndNote and click on the EndNote link in the top right-hand corner of the reader screen The File Download window will open Click on the Save button to open the Save As window In the Save As window select a (memorable) location for the file and then click on the Save button When the download is complete click on the Close button Click on the Import button on EndNote’s toolbar to open the Import File window in which you must… o Select the downloaded text file o Select the EndNote Import Import Filter o Click on the Import button to import the references (if successful a progress bar will show the progress of the import process) 57 Please note that only the author, title, year and place of publication are imported, not the page numbers or place of publication (required for Harvard Format - APA Style). EndNote X5 August 2011 IMPORTING REFERENCES FROM PUBMED - - Searched the PubMed database to get some references on-screen Click in the checkbox next to each reference you would like to export to EndNote Click on the Send to link at the top of the results page o Select File from the list of destinations o Select Medline as the format o Click on the Create File button The File Download window will open Click on the Save button to open the Save As window In the Save As window select a (memorable) location for the file and then click on the Save button When the download is complete click on the Close button Click on the Import button on EndNote’s toolbar to open the Import File window in which you must… o Select the downloaded text file o Select the PubMed (NLM) Import Filter o Click on the Import button to import the references (if successful a progress bar will show the progress of the import process) Alternatively you can search PubMed from within EndNote which makes it easy to import references from this source. - Click on the Online Search button on EndNote’s toolbar Select PubMed (NLM) from the drop-down list and click on the Choose button to open the Search Pane at the bottom of the EndNote window Carry out your search of PubMed using the boxes and drop-down lists to help focus your results Once the number of retrieved references is displayed click on the OK button to retrieve these into the currently-open EndNote Library. (You do not have to retrieve all the references you have found; by altering the values in the Retrieve records from and through boxes you can select the number of records you want to retrieve) - Search the Sage Journals Online database to get some references on-screen Click in the checkbox next to each reference you would like to export to EndNote Click on the Add to My Marked Citations button on the screen’s right-hand side Click next to Email/Download/Save/Print My Marked Citations on the right and click on the GO button Select Citation Only or Citation+Abstract as the format Click on the EXPORT/DOWNLOAD to Citation Manager button The File Download window will open Click on the Save button to open the Save As window In the Save As window select a (memorable) location for the file and then click on the Save button When the download is complete click on the Close button Click on the Import button on EndNote’s toolbar to open the Import File window in which you must… o Select the downloaded text file o Select the EndNote Import Import Filter o Click on the Import button to import the references (if successful a progress bar will show the progress of the import process) EndNote X5 August 2011 Page - 58 IMPORTING REFERENCES FROM SAGE JOURNALS ONLINE IMPORTING REFERENCES FROM SCIENCEDIRECT - Search the ScienceDirect database to get some references on-screen Click on the box to the left of each article you wish to export Click on the Export Citations link Select Citation only or Citation and Abstracts Select RIS format (for Reference Manager, ProCite, EndNote) Click on the Export button A window will open offering EndNote as a destination for the references Click on EndNote and the selected references will be transferred into the currently-open EndNote Library and displayed on-screen IMPORTING REFERENCES FROM SCIRUS - Search the Scirus database to get some search results on-screen Click on the checkbox to the left of each article you wish to export (You can only export references a page at a time; you can check the whole page by clicking in the checkbox at the head of the search results screen) Click on the Export button Select Citation only or Citations, Abstracts and Keywords Select RIS Format Click on the Export button The File Download window will open Click on the Save button to open the Save As window In the Save As window select a (memorable) location for the file and then click on the Save button When the download is complete click on the Close button Click on the Import button on EndNote’s toolbar to open the Import File window in which you must… o Select the downloaded text file o Select the RefMAN RIS Import Filter o Click on the Import button to import the references (if successful a progress bar will show the progress of the import process) IMPORTING REFERENCES FROM THE WEB OF SCIENCE - Search the Web of Science database to get some references on-screen Tick the checkbox next to each reference that you would like to export to EndNote Click on the Save to EndNote button located at the top and bottom of each page of search results A window will open offering EndNote as a destination for the references Select EndNote and the selected references will be transferred into the currently-open EndNote Library and displayed on-screen - Click on the Online Search button on EndNote’s toolbar Select Web of Knowledge(TS) from the drop-down list Click on the Choose button to open the Search Pane at the bottom of the EndNote window Do your search using the search boxes and drop-down lists to help focus your results Once the number of retrieved references is displayed click on the OK button to retrieve these into the currently-open EndNote Library. (You do not have to retrieve all the EndNote X5 August 2011 Page - 59 Alternatively, you can search Web of Knowledge from within EndNote. references you have found; by altering the values in the Retrieve records from and through boxes you can select the number of records you want to retrieve) IMPORTING REFERENCES FROM WILEY INTERSCIENCE - Having searched Wiley InterScience you should have some references on-screen Click in the checkbox next to each reference you would like to export to EndNote Click on the Download Selected Citations button at the bottom of the screen Select EndNote from the Format: drop-down list Select Citation or Abstract and Citation from the Export Type: drop-down list Select the appropriate file type, e.g. PC, from the File Type: drop-down list Click on the Go button The File Download window will open Click on the Save button to open the Save As window In the Save As window select a (memorable) location for the file and then click on the Save button When the download is complete click on the Close button Click on the Import button on EndNote’s toolbar to open the Import File window in which you must… o Select the downloaded text file o Select the EndNote Import Import Filter o Click on the Import button to import the references (if successful a progress bar will show the progress of the import process) IMPORTING REFERENCES FROM ZETOC - Page 60 - Search the Zetoc database to get some references on-screen Click in the box next to each reference that you would like to export to EndNote Click on the Download button at the top of the screen Select Short Labels from the Format drop-down list Select Just tagged records from the Download drop-down list Click on the Send file button The File Download window will open Click on the Save button to open the Save As window In the Save As window select a (memorable) location for the file and then click on the Save button When the download is complete click on the Close button Click on the Import button on EndNote’s toolbar to open the Import File window in which you must… o Select the downloaded text file o Select the zetoc (MIMAS) Import Filter o Click on the Import button to import the references (if successful a progress bar will show the progress of the import process) EndNote X5 August 2011