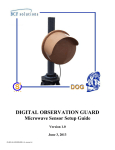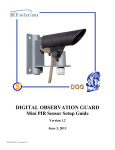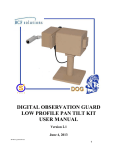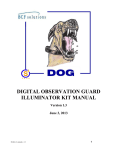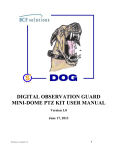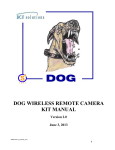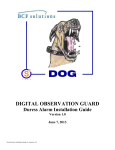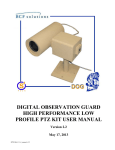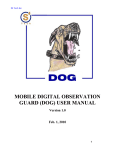Download ASP user manual
Transcript
DIGITAL OBSERVATION GUARD Mini Thermal Camera Configuration Guide Version 1.1 June 6, 2013 DMT-Kit-1/2-v1_conf_guide-v1.1 0 Table of Contents System Description ....................................................................................................................................... 2 Connecting the Hardware ............................................................................................................................. 2 Installing the Serial Port Driver .................................................................................................................... 5 Configuring the Thermal Cameras with the Application Software .............................................................. 6 Setting Camera Config Parameters........................................................................................................... 7 Calibration ............................................................................................................................................ 7 Black Hot/White Hot ............................................................................................................................ 8 Display Pattern ...................................................................................................................................... 8 Image Orientation ................................................................................................................................. 9 Power Up Settings ................................................................................................................................ 9 Reset Power Up Settings..................................................................................................................... 10 Reset to Factory Settings .................................................................................................................... 10 Get Serial Number .............................................................................................................................. 10 Error Message ..................................................................................................................................... 10 Close Application ............................................................................................................................... 11 Troubleshooting .......................................................................................................................................... 11 Contact Info/Tech Support ......................................................................................................................... 11 Table of Figures Figure 1: DOG Mini-thermal Camera Configuration Kit ............................................................................. 2 Figure 2: Connecting the 12VDC power supply .......................................................................................... 3 Figure 3: Connecting the Mini-thermal Camera ........................................................................................... 3 Figure 4: Connecting the wrist video viewer ................................................................................................ 4 Figure 5: Connecting the USB to a Laptop .................................................................................................. 5 Figure 6: Config Application Screen ............................................................................................................ 6 Figure 7: Select and Config Ports ................................................................................................................. 7 Figure 8: Setting the Pattern Colors.............................................................................................................. 9 Figure 9: Reading and Clearing and Error Msg.......................................................................................... 10 Figure 10: Close the Application ................................................................................................................ 11 DMT-Kit-1/2-v1_conf_guide-v1.1 1 System Description The DOG Mini-thermal Camera Configuration Kit allows the user to change the default camera settings such as image polarity, image orientation, video color mode, and calibration time on the DOG minithermal camera. The calibration kit consists of a camera calibration box, 12VDC power adapter, and a software installation CD. The mini-thermal camera is provided in the DOG Scout Base Kit. It is highly recommended to use the wrist video viewer also provided in the DOG Scout base kit to allow the user to see the changes made to the mini-thermal in real time. Figure 1: DOG Mini-thermal Camera Configuration Kit Connecting the Hardware Begin by plugging the 12VDC power adapter provided with the Mini-thermal camera calibration kit into a 110-VAC wall outlet or surge protector. Next plug the 12VDC power adapter jack into the black receptacle on the camera calibration box. DMT-Kit-1/2-v1_conf_guide-v1.1 2 Figure 2: Connecting the 12VDC power supply Connect the mini-thermal camera to the camera calibration box making sure the connector is firmly seated onto the mini-thermal camera. At this point the mini-thermal camera will power on. Figure 3: Connecting the Mini-thermal Camera Use the wrist viewer provided with the DOG Scout Base Kit to connect to the BNC port on the side of the camera calibration box. Turn the wrist video viewer on and the mini-thermal camera’s video will be displayed on the screen. DMT-Kit-1/2-v1_conf_guide-v1.1 3 Figure 4: Connecting the wrist video viewer DMT-Kit-1/2-v1_conf_guide-v1.1 4 Finally, plug the USB cable into the laptop or computer that will be used to configure the mini-thermal camera. NOTE: It is important that the USB cable is plugged into the laptop or computer only after the camera calibration box has been powered on, otherwise the laptop will not be able to properly sync up and communicate with the mini-thermal camera. Figure 5: Connecting the USB to a Laptop Installing the Serial Port Driver The CD that is included in the DOG Mini-Thermal Camera Configuration Kit contains software drivers used to install the hardware on a windows PC along with application software that runs on a windows PC for configuring the thermal cameras. The driver software is used to configure the USB port of a Windows PC or Laptop so it can communicate with the hardware. It is recommended that the whole DOG Mini-Thermal Camera Config folder is copied from the CD to a folder on the hard drive of the Windows computer or laptop that will be used for the camera configuration. The software can be run directly from the CD, but may run slower on some machines. Next follow the instructions which are included as PDF files in the USB Driver Installation Guides sub folder which is inside the hardware drivers folder under the DOG Mini-Thermal Camera Config folder. Look up the instructions for the appropriate Windows operating system on your machine (Windows XP, Windows Vista, or Windows 7). The driver file that is referenced by the installation guides is under the hardware drivers folder and is called: CDM20814_WHQL_Certified.zip Open the appropriate guide and follow the instructions to install the driver. DMT-Kit-1/2-v1_conf_guide-v1.1 5 Configuring the Thermal Cameras with the Application Software Once the thermal camera interface driver has been successfully installed on a Windows PC or laptop and the mini-thermal camera is attached to the unit, you are ready to launch the application software. Simply go to the config software subfolder under the DOG Mini-Thermal Camera Config folder and double click on the Mini-Thermal Config Utility icon. *** if you move the icon to the desktop or other location, make sure and place the Mini-Thermal Config Utility.pdb file in the same location. Once the application is launched the following screen will appear on your pc. Figure 6: Config Application Screen *** IT IS IMPORTANT THAT YOU ALWAYS CLICK ON A SELECTION TO HIGHLIGHT IT OR IT WILL NOT BE RECOGNIZED BY THE SOFTWARE Click on the Information icon shown as a blue circle with a white letter i inside in the upper right corner of the application window to get help. Simply click in the help window to make it disappear. Click on the Get Ports button and see what active COM port shows up in the adjacent text box. If two COM ports show up together such as COM3 COM7 then use the second one in the list. DMT-Kit-1/2-v1_conf_guide-v1.1 6 Select that same COM port from the Set Port drop down list just below, by using the arrows to scroll to the right COM port and then clicking on the COM port so that it is highlighted in blue as seen below. Figure 7: Select and Config Ports Once the port has been selected, click on the Config Port button and you will see the port configuration parameters show up in the yellow box to the right and the Open Port button will be active. Once that happens then click on the Open Port button and you will see the port status as “open” in the yellow box. *** In order to reconfigure the port you must close the port first by clicking on the Close Port button and then you can repeat the configuration operation. Once the port has been successfully configured and open, then you may begin configuring the thermal camera. Setting Camera Config Parameters Calibration The camera calibration function is an important issue that should be addressed with this kit. The DOG mini-thermal camera can be set for automatic calibration or manual calibration. The automatic DMT-Kit-1/2-v1_conf_guide-v1.1 7 calibration can be set for every 2 minutes or every 15 minutes. Automatic calibration refreshes the camera calibration frequently and can help sharpen/clarify the camera image. In some cases however the automatic calibration can also set of video motion detection alarms, especially if the DOG system is set to a high sensitivity level. If this occurs, nuisance alarms will be generated every time the automatic calibration occurs every 2 or 15 minutes. If this is happening or if you simply want to avoid this possibility then it is recommended to set the camera in the manual calibration mode. Even in manual calibration mode the camera will automatically calibrate based on temperature changes, it just won’t happen as often. *** IT IS RECOMMENDED TO SET THE CAMERA TO MANUAL CALIBRATION MODE IF THE CAMERA WILL BE USED WITH THE DOG’S VIDEO MOTION DETECTION CAPABILITY. A manual calibration can be done with the software at any time by simply clicking on the Do Calibration button. Make sure the click on the Save as Power Up Settings button to insure that the camera stays in this mode even after powering down. Black Hot/White Hot Simply click on the White Hot or Black Hot buttons in order to toggle between these two modes. If you want the camera to keep this setting even after powering down, click on the Save as Power Up Settings button to insure that the camera stays in this mode. Display Pattern The display pattern will cause different colors to be mapped to the temperature of the observed scene. Select the color pattern by using the arrows in the drop down list box and clicking on the desired selection. Once the desired selection is highlighted in blue, then click on the Set Pattern button as seen below. If you want the camera to keep this setting even after powering down, click on the Save as Power Up Settings button to insure that the camera stays in this mode. DMT-Kit-1/2-v1_conf_guide-v1.1 8 Figure 8: Setting the Pattern Colors Image Orientation The image orientation allows you to view the image upside down (Invert) or as a mirror image (Mirror) or both. As with the pattern function above, simply use the arrows to select the image orientation in the drop down list and click on the desired selection to highlight it blue. Once highlighted hit the Set Image button. To go back to normal orientation simply select the Normal option. If you want the camera to keep this setting even after powering down, click on the Save as Power Up Settings button to insure that the camera stays in this mode. Power Up Settings The power up settings are the parameters that the camera is set to when it first powers up. The settings that are made in the software will immediately take effect but will be wiped out when the camera is powered down. If you want the current configuration that you have just created to persist after power down then the Save as Power Up Settings button must be clicked. DMT-Kit-1/2-v1_conf_guide-v1.1 9 Reset Power Up Settings If you have changed the settings on the camera and would like to go back to the original settings that existed when the camera first powered up, then click on the Reset Power Up Settings button. Reset to Factory Settings If you have changed the power up settings using the save power up settings button, but would like to return back to the original factory settings then click on the Reset to Factory Settings button. Get Serial Number If you are contacting S4 Tech for support please click on the Get S/N button and record the serial number of the camera before you contact us. Error Message If an error occurs a small display box will appear in the middle of the application with an error message. Read the error message and then click on the Clear Error button as seen below to make the error box disappear. Figure 9: Reading and Clearing and Error Msg DMT-Kit-1/2-v1_conf_guide-v1.1 10 Close Application To close the application simply click on the small X in the upper right corner of the window as seen by the small white cursor in the picture below. Figure 10: Close the Application Troubleshooting 1. Nuisance alarms are occurring every 2 or 15 minutes. Read the section on setting the camera calibration mode above, and set the camera to manual calibration. 2. Wrist video viewer does not display image. Batteries may be low. Use the recharge the batteries per the DOG Scout Kit user manual. 2. I need tech support. Get the camera serial number per the instructions above and the DOG kit number that it came from, and contact S4 Tech per the directions below. . Contact Info/Tech Support For questions or support, please see our website at: www.bcfsolutions.net or contact: [email protected], 703-956-9088. For user manual or other technical downloads go to the customer tab on the website and login with the following: user: customer password: 2004-S4Tech DMT-Kit-1/2-v1_conf_guide-v1.1 11