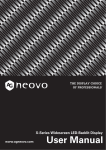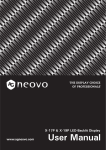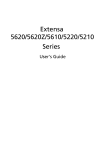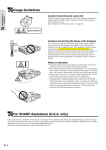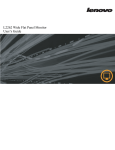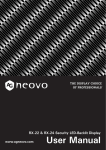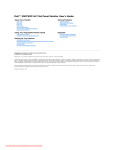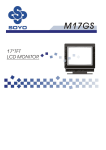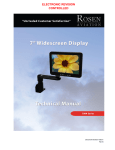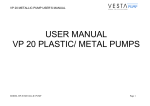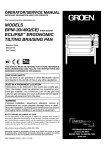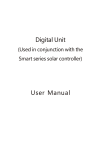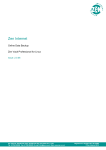Download osd function
Transcript
TABLE OF CONTENTS Important safeguards ............................................................................... 2 Introduction ............................................................................................... 5 Features ..................................................................................................... 6 Assembling the monitor ........................................................................... 7 Wall hanging Standard ............................................................................. 8 The function of the interface ................................................................... 8 Front panel controls ................................................................................. 9 Control panel .............................................................................................. 9 Changing a monitor parameter ................................................................. 10 Hot keys .................................................................................................... 10 Adjustment procedure ............................................................................ 11 OSD function ........................................................................................... 12 VGA menu ................................................................................................ 12 Cam menu ................................................................................................ 17 HDMI menu ............................................................................................... 22 Self-diagnosis .......................................................................................... 27 Troubleshooting ...................................................................................... 28 Specifications .......................................................................................... 29 1 IMPORTANT SAFEGUARDS This FCC Class-B compliant digital device complies with the Interference-Causing Equipment Regulations of Canada. FCC Declaimers This device complies with Section 15 of the FCC listing. The operation procedures must meet the following conditions: (1) the device must not cause any damaging interference; and (2) this device must accept any received interference, including any unpredictable interference that may possibly occur. Dear users, This device has passed the Class B digital service regulations and complies with Section 15 of the FCC listing; these are intended to provide reasonable warranty against damaging interference for home use. This device will produce, use, and emit radio frequency energy; therefore, installation or use without following the instructions given may cause damaging interference to radio communication. Nonetheless, it is not possible to state with certainty that interference will occur from specific installations. If this device has caused damaging interference to radio or TV signals (simply turn the device on and off to check if such interference is caused by the device), we recommend that you fix the interference using the following methods: • Readjust the direction or location of the antenna. • Increase the distance between this device and the receiver. • Consult your local dealer or an experienced radio/TV technician. 2 IMPORTANT SAFEGUARDS 1. Installation cautions • Do not block any ventilation openings. • Always ensure that the monitor is located in a well-ventilated area to preventthe unit from overheating. • Only use accessories specified by the manufacturer or those sold with the product • Avoid operating or placing the monitor in the following environments: extremes of temperatures, both hot and cold; high humidity; direct sunlight; excessivelydusty surroundings; avoid close proximity to other equipment that generates a strong magnetic field 2. Water and moisture Do not use this appliance near water. To reduce the risk of fire or electric shock, do not expose this unit to rain or moisture. 3. Power cord and power cord protection Power cords should be routed so that they not likely to be walked on or pinched. Pay particular attention to the location of cords and plugs, convenience receptacles, and the point of exit from the appliance. 4. Product care Do not touch the screen directly with fingers. The oils from your skin mayleave marks on the surface of the screen, which are difficult to be removed andmay damage the screen permanently. Do not apply pressure to the screen. 5. Cleaning Clean only with a dry cloth. 6. Servicing Do not attempt to service this unit yourself. Opening or removing covers may expose you to dangerous voltage or other hazards. Refer all servicing to qualifiedservice personnel. 7. Lightning For added protection during a lighting storm or when this unit is left unattended and unused for long periods of time, unplug the unit from the wall outlet anddisconnect the cable system. This will prevent damage to the unit due to lightning andpower line surges. 3 IMPORTANT SAFEGUARDS 8. Mains plug (2 pin/3 pin) • Do not remove the grounding or earth connection from the power supply / mains plug. • Always remember to unplug the monitor from the power supply under the following circumstances if the monitor will not be used for a long period of time, if the power supply cable or plug/connector is damaged or if the monitor housingis damaged or broken. CAUTION: Do not attempt to dismantle this product. Any attempt to dismantle or remove the covers from this product will invalidate the warranty and may also result in serious injury. 4 INTRODUCTION This manual explains how to correctly install, operate and get the bestperformance from your monitor. Please read this user manual carefully before installing your monitor then keep it near your monitor for quick reference. First, please check that the contents of the box correspond with the following checklist: • LCD monitor • Power cord • Audio cord • VGA cable • AC adaptor • User manual If any item is missing or damaged, please contact your dealer. Please keep thebox and packing materials so that you may properly store or transport yourmonitor. 5 FEATURES • The monitor is designed for use in a small work area or for those who need more work space on the desk. • The convenient and user-friendly onscreen display allows for easy and accurate adjustments of screen size, position and screen color. • The monitor complies with the VESA Display Data Channel (DDC) specification for Plug and Play compatibility. Advanced microcircuitry makes setup and configuration fast and effortless. • The monitor features Advanced Color Controls for fine-tuning to meet your own personal tastes or application requirements. Use the on-screen controls to adjust the color temperature, • RGB gain value for the best possible screen color and intensity. • Press the Menu button and activate the Self-Diagnosis menu to determine whether your monitor is functioning normally, not receiving a signal or is receiving a signal that is out of scanning range. • Activate the higher refresh rates of the monitor to stabilize the screen and • The monitor supports the optimal display performance with 1280x1024 @ 60 Hz eliminate the annoying flicker that contributes to eye-strain and headaches. (SQ-17/SQ-19 Model) and 1920x1080 @ 60 Hz (SQ-22 Model) • The monitor can be connected to various types of video devices withsupporting video input signals such as Composite video (CVBS), and Separate video. • The internal stereo speakers produce a good quality audio sound. 6 ASSEMBLING THE MONITOR The monitors are designed for use on a desktop. The arm of the monitor stand is shipped preinstalled on the monitor. To assemble the monitor: 1. Put a smooth pad or cloth on a level surface. Place the monitor on it facing downwards. 2. Insert the arm of the monitor stand of the monitor into the pedestal foot provided. See figures below. To disassemble the monitor: 1. Put a smooth pad or cloth on a level surface. Place the monitor on it facing downwards. 2. Shrapnel with fingers or similar objects hold the base below, carefully detach the supporting arm from the foot by pressing the groove on the back of the supporting arm. (Note that the fixation point can be broken if too much force is applied). See figures below. 7 WALL HANGING STANDARD The monitor’s installation surface is compatible with other types of VESA standard stands. Hole spacing: 100 x 100 mm Screw length: 8 to12 mm THE FUNCTION OF THE INTERFACE 1. DC 12V Input 。 2. VIDEO OUT:VIDEO signal output。 3. VIDEO IN: VIDEO signal Input 。 4. RCA AUDIO L :AUDIO signal input left。 5. RCA AUDIO R:AUDIO signal out Right。 6. STEREO Input :AUDIO signal input 。 7. STEREO Out:AUDIO signal out。 8. USB:Service port。 9. HDMI:HDMI signal input。 10. VGA:RGB signal input。 8 FRONT PANEL CONTROLS Control panel 1. POWER indicator Show both normal operation and power management status with power LED 2. POWER Switch the monitor on and off. 3. MENU Turn the OSD window on. Secondary Function: Turns the OSD window off and moved from sub menu to top menu in the OSD window. 4. ◄ (Left Arrow (*)) Primary Function: Used to adjust the volume. Secondary Function: Moves cursor to the down in the OSD windowand decreases the value of any selected menu. 5. ► (Right Arrow (*)) Primary Function: Used to select from different input source. Secondary Function: Moves cursor to the up in the OSD (On-Screen Display) window and increases the value of any selected menu. 6. AUTO (*) Primary Function: Automatically adjusts the display to the most optimalsetting possible. (VGA mode only) Secondary Function: Selects sub menu. 9 FRONT PANEL CONTROLS Changing a monitor parameter Press the MENU button on the front panel to obtain the OSD menu screen. 1. Use Left - Right buttons to select the menu. 2. Use AUTO button to select the submenus. 3. Use Left- Right buttons to select a submenu function. 4. Press AUTO button, then using left-right buttons you can make adjustments as necessary. 5. To exit, press MENU. Hot keys ► Right Arrow ◄ Left Arrow AUTO When there is no OSD, to select input signal source. CAM-VGA-HDMI When there is no OSD, you can adjust the volume directly. Automatically choose the correct horizontal and vertical position and the size of the screen image (VGA only). 10 ADJUSTMENT PROCEDURE 11 OSD FUNCTION Configure the monitor using the on-screen display (OSD) menus and submenus. Changes are immediately saved and implemented. VGA menu ● Video (Advanced Control) (Auto Config) 12 OSD FUNCTION 1. Brightness Adjust the brightness of the image. 2. Contrast Adjust the contrast of the image, the difference between light and dark areason the screen. 3. Color Temperature Choose a different preset color temperature or set your own customized color parameters.(Normal/ Warm/ Cool/ User). 4. Advanced Setting 4-1 Noise Reduction 4-2 DCR (not support) 4-3 DCC (not support) 5. Auto Config 5-1 Auto adjust Automatically choose the correct horizontal position and vertical position and size of the screen image. 5-2 H-Position Adjust the position of the display horizontally (left or right). 5-3 V-Position Adjust the position of the display vertically (up or down). 5-4 Phase Remove any horizontal noise and clear or sharpen the image of thecharacters. 5-5 Clock Adjust the width (horizontal size) of the screen image. 6. Auto Color Operate the white balance and automatically adjust the color settings.(Available only during VGA input source signal) 13 OSD FUNCTION ● Sound 1. Sound Mode Choose a different preset sound mode or your own customized sound. (Standard/ Speech/ Music/ Personal) 2. Balance Adjust the sound balance of the left and right speakers. 3. Bass When you select User mode, adjust the bass sound. 4. Treble When you select the user mode, adjust the treble sound. 5. Virtual Surround Provide an enhanced listening experience. 6. Auto Volume Automatically remains at the same volume level if you change the program. 14 OSD FUNCTION ● Setting (Time setting) 1. Menu Language Select language for the OSD. 2. Backlight Adjust the brightness of the image. 3. Menu Time out Adjust the display of the OSD menu (20 to 60 seconds). 4. Menu Transparency Adjust the OSD transparency. 5. Power On Status (Not used) 6. Blue Screen When there is no signal input, select the blue background color. 15 OSD FUNCTION 7. Time Setting 7-1 Time Not used. 7-2 Power Saving (ON/OFF) Set Power Saving ON/OFF. 7-3 ANTI-BURN-IN 7-4 ENABLE(ON/OFF) Anti Burn In Switch ON/OFF 7-5 INTERVAL Anti Burn In Time (4Hours/ 5Hours/ 6Hours/ 8Hours) 7-6 Anti Burn Type (A/B/C) 8. Reset Default Reset the screen to the factory preset display settings. Child Lock 1920X1080@60HZ V1.0 1. Keypad Lock Turn the keypad lock on or off. Keyboard lock unlock method:Long press "MENU" key for about 8 seconds, can be unlocked. 16 OSD FUNCTION Cam menu ● Video Standard Normal (Advanced Control) 1. Auto Picture Select the picture mode (Standard/Movie/ECO/Personal/ Vivid). 2. Brightness Adjust the brightness of the image. 3. Contrast Adjust the contrast of the image, the difference between light and dark areason the screen. 4. Color Adjust the color of the image. 5. Sharpness Adjust the display image quality (if the screen proceeds to scaling up). 17 OSD FUNCTION 6. Tint Adjust tint of the image. Only for NTSC signal. 7. Color Temperature Choose a different preset color temperature or set your own customizedcolor parameters (Normal/ Warm/ Cool/ User). 8. Advanced Control 8-1 Noise Reduction Reduce the noise in the picture due to poor reception or poor picture quality. (Middle/ High/Off/ Low) 8-2 DCR Turn DCR on or off. 8-3 DCC Turn DCC on or off. 8-4 Picture Format Select the aspect ratio (SQ-22: Over Scan/ 4:3/ Underscan) ( SQ-17/19 Underscan/Over Scan) 18 OSD FUNCTION ● Audio 1. Sound Mode Choose a different preset sound mode or your own customized sound. (Standard/ Music/ Speech/ Personal) 2. Balance Adjust the sound balance of the left and right speakers. 3. Bass When you select Personal mode, adjust the bass sound. 4. Treble When you select the Personal mode, adjust the treble sound. 5. Virtual Surround Provide an enhanced listening experience. 6. Auto Volume Automatically remains at the same volume level if you change the program. 19 OSD FUNCTION ● Setting (Time Setting) 1. Menu Language Select the OSD language. 2. Backlight Adjust the brightness of the image. 3. Menu Time Out Adjust the display time of the OSD menu (20 to 60 seconds). 4. Menu Transparency Adjust the OSD transparency. 5. Power On Status (Not Used) 6. Blue Screen When there is no signal input, select the blue background color. 7. Color System Select the input signal system Auto or PAL, PAL-60, NTSC, NTSN_44, SECAM. 20 OSD FUNCTION 8. Time Setting 8-1 Time Not Used 8-2 ANTI- BURN-IN 8-3 ENABLE (ON/OFF) 8-4 INTERVAL Anti Burn In Time (4Hours/ 5Hours/ 6Hours/ 8Hours) 8-5 Anti Burn Type (A/B/C) 9. Reset Default Reset the screen to the factory preset display settings. ● Child Lock CAM NTSC V1.0 1. Keypad Lock Turn the keypad lock on or off. Keyboard lock unlock method:Long press "MENU" key for about 8 seconds, can be unlocked. 21 OSD FUNCTION HDMI menu ● Video (Advanced Control) 1. Auto Picture Select the picture mode (Standard/Movie/ECO/Personal/ Vivid). 2. Brightness Adjust the brightness of the image. 3. Contrast Adjust the contrast of the image, the difference between light and dark areason the screen. 4. Color Adjust the color of the image. 5. Sharpness Adjust the display image quality (if the screen proceeds to scaling up). 22 OSD FUNCTION 6. Color Temperature Choose a different preset color temperature or set your own customizedcolor parameters (Normal/ Warm/ Cool/ User). 7. Advanced Control 7-1 Noise Reduction Reduce the noise in the picture due to poor reception or poor picturequality.(Off/ Low/ Middle/ High). 7-2 Color Range Select the color format(Full/Limit). 7-3 DCR Turn DCR on or off. 7-4 DCC Turn DCC on or off. 7-5 Picture Format Select the aspect ratio (Just Scan/ Over Scan) 23 OSD FUNCTION ● Audio 1. Sound Mode Choose a different preset sound mode or your own customizedsound. (Music/ Speech/ Personal/ Standard) 2. Balance Adjust the sound balance of the left and right speakers. 3. Bass When you select Personal mode, adjust the bass sound. 4. Treble When you select the Personal mode, adjust the treble sound. 5. Virtual Surround Provide an enhanced listening experience. 6. Auto Volume Automatically remains at the same volume level if you change the program. 24 OSD FUNCTION ● Setting (Time Setting) B 1. Menu Language Select the OSD language. 2. Backlight Adjust the brightness of the image. 3. Menu Time Out Adjust the display time of the OSD menu (20 to 60 seconds). 4. Menu Transparency Adjust the OSD transparency. 5. Power On Status (Not Used) 6. Blue Screen When there is no signal input, select the blue background color. 25 OSD FUNCTION 7. Time Setting 7-1 Time Not Used 7-2 Power Saving (ON/OFF) Set Power Saving ON/OFF 7-3 ANTI-BURN-IN 7-4 ENABLE (ON/OFF) 7-5 INTERVAL Anti Burn In Time (4Hours/ 5Hours/ 6Hours/ 8Hours) 7-6 Anti Burn Type (A/B/C) 8. Reset Default Reset the screen to the factory preset display settings. ● Child Lock HDMI 1920X1080@60HZ V1.0 1. Keypad Lock Turn the keypad lock on or off. Keyboard lock unlock method:Long press "MENU" key for about 8 seconds, can be unlocked. 26 SELF-DIAGNOSIS If there is no image, the Self-Diagnosis screen will be displayed. The self-diagnosis function checks if the status of the monitor screen is No Signal, Out of Range or None Supported. The No Signal screen is displayed when the D-Sub signal connector is connected but the status of the monitor is on DPMS mode. The Out of Range screen is displayed when the applied frequency is under or over normal range. Normal range (Non-interlaced mode only): H: 30 to 80 kHz V: 50 to 76 Hz 27 TROUBLESHOOTING Symptom Picture is jittery Check Adjust Clock to set the screen position and adjust the Clock value carefully until there is no noise displayed. Check if the power switch and computer power switch are in the On position. No picture Check if the signal cable is correctly connected to thevideo card. Check if the pins of D-sub connector are not bent. Check if the computer is in the power- saving mode. POWER LED is not lit Check if the power switch is in the On position. Check if the power cord is correctly connected. Image is unstable Check if the signal cable is suitable to the video card. Picture bounces or a Keep the devices that may cause electrical interference wave pattern is away from the monitor. present in the picture See the FCC information at the front cover of the manual. Picture is blurred Adjust Contrast and Brightness. Check the audio cables are correctly connected to the No sound computer. Adjust the volume after checking the sound is muted. Check the audio system in the computer. Low sound Adjust the volume on the OSD menu. Adjust the volume of the sound card in the computer. VIDEO screen cannot Check if PICTURE mode has been set. be seen No video Check if the video terminal is properly connected. Check if the video cable is correctly connected to the computer and set to Functions on the OSD picture menu. Poor color in the video Adjust the Color or Tint values on the OSD Picture menu. Grainy picture in the video Adjust the Sharpness on the OSD Picture menu. 28 SPECIFICATIONS Items Screen size Panel SQ-17 SQ-19 SQ-22 17" (43. cm) 19" (48.3 cm) 22" (54.6 cm) 1280 x 1024 1920 x 1080 Max. Resolution 1280 x 1024 Frequency H: 30 kHz –80 kHz H: 30 kHz –80 kHz H: 30 kHz –80 kHz (H/V) V: 50 Hz –76 Hz V: 50 Hz –76 Hz V: 50 Hz –76 Hz 1 1 1 HDMI in 1 1 1 Audio (L/R) 1/1 1/1 1/1 BNC (in/out) 1/1 1/1 1/1 PC Audio in Yes Yes Yes Head phone out Yes Yes Yes Service (USB) Yes Yes Yes Speaker power 2Wx2 2Wx2 2Wx2 Speakers Built-in Built-in Built-in Sound features Stereo R/L Stereo R/L Stereo R/L Consumption 25 W 25 W 30 W Source 12 VDC, 3 A 12 VDC, 3 A 12 VDC, 3 A 5°C ~ 35°C 5°C ~ 35°C 5°C ~ 35°C (41°F ~ 95°F) (41°F ~ 95°F) (41°F ~ 95°F) 20%~85% 20%~85% 20%~85% -20°C ~ 60°C -20°C ~ 60°C -20°C ~ 60°C (-4°F ~ 140°F) (-4°F ~ 140°F) (-4°F ~ 140°F) 5%~85% 5%~85% 5%~85% 2.57 kg (5.7 lb.) 2.9 kg (6.4 lb.) 3.2 kg (7.1 lb.) 3.7 kg (8.2 lb.) 4.1 kg (9.0 lb.) 4.6 kg (10.1 lb.) VGA in (15 Pin D-Sub) Interface Audio Power Operation Temperature Conditions Storage Conditions Humidity Temperature Humidity Product weight Weight (with base) Packaging weight Note: All specifications are subject to change without prior notice. 29 SPECIFICATIONS SQ-17 Dimensions SQ-19 Dimensions 30 SPECIFICATIONS SQ-22 Dimensions 183 Company Address: 5F-1, No. 3-1, Park Street, Nangang District, Taipei, 11503, Taiwan. 31