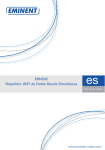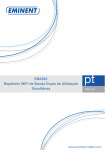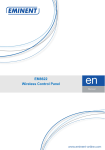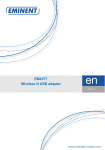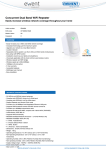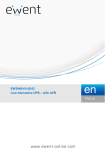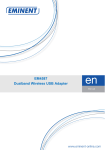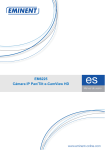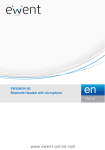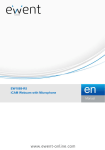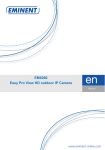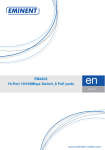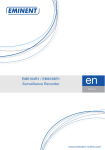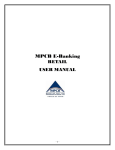Download Manual - Eminent
Transcript
EM4592 Concurrent Dual Band WiFi Repeater 2 | ENGLISH EM4592 – Concurrent Dual Band WiFi Repeater Table of contents 1.0 Introduction ........................................................................................................... 2 1.1 Packing contents ............................................................................................... 2 1.2 Device Overview................................................................................................ 3 2.0 Where to place the EM4592 repeater? .................................................................. 4 3.0 Dual Band explanation........................................................................................... 5 3.1 Connect the EM4592 to your single-band WiFi network and upgrade to a Dual Band WiFi network. ................................................................................................. 6 3.2 Connect the EM4592 to a Dual Band WiFi network. .......................................... 6 3.3 Cross Band technology...................................................................................... 7 3.4 Mixed WiFi clients.............................................................................................. 8 4.0 Connecting the EM4592 to your modem/router...................................................... 8 4.1 Configure the wireless repeater using the WPS button ...................................... 8 4.2 Manual configuration using encryption key ........................................................ 9 4.3 Manual configuration using WPS ..................................................................... 12 5.0 Connecting a wireless WPS adapter to the EM4592 ............................................ 13 5.1 Using the WPS button on the EM4592............................................................. 13 5.2 Using the WPS feature from the web browser ................................................. 14 6.0 Changing the wireless network name (SSID) of the repeater. .............................. 15 7.0 Frequently Asked Questions and other related information .................................. 16 8.0 Service and support............................................................................................. 16 9.0 Warning and points of attention ........................................................................... 17 10.0 Warranty conditions ........................................................................................... 18 1.0 Introduction Congratulations with the purchase of this high-quality Eminent product! This product has undergone extensive testing by Eminent’s technical experts. Should you experience any problems with this product, you are covered by a five-year Eminent warranty. Please keep this manual and the receipt in a safe place. Register your product now on www.eminent-online.com and receive product updates! 1.1 Packing contents The following parts need to be present in the packing: • EM4592 • QIG • Ethernet cable • CD-ROM (full manual) 3 | ENGLISH 1.2 Device Overview Front Panel LABEL LED Signal strength 3 BARS 2 BARS 1 BAR 5GHz 2.4GHz Stand-by STATE DESCRIPTION Connected Connected Connected Connected Connected Powered on 90% and above (Excellent) 55-89% (Recommended) 10-54% (Weak) WiFi client connected to 5GHz band WiFi client connected to 2.4GHz band Device is powered on Top WPS button LABEL WPS Button DESCRIPTION Connect EM4592 to any WPS capable devices (5 sec. to connect to router/AP or 2 sec. when connecting a wireless client) 4 | ENGLISH Bottom Ethernet port Reset button LABEL DESCRIPTION Reset If the signal indicator is orange please wait for the indicator to turn green. Press the reset button for 5-7 seconds to restore the device to default factory settings wait approx. 1 minute for the device to reboot (Signal indicator flashes green). Connect to computers / Ethernet devices Ethernet port 2.0 Where to place the EM4592 repeater? The best location to place the EM4592 is approximately half-way between your wireless modem/router and your WiFi client (laptop/smartphone/tablet) which has/have the weakest wireless reception. This way, the signal strength will be as good as possible. Refer to the following images for an example: 5 | ENGLISH Hint: Before placing the EM4592 on its destined location, the device needs to be setup. Setting up the EM4592 wireless repeater can be done best, if the EM4592 is located near your wireless modem/router. After setting up the EM4592, you can place the EM4592 at a location defined by using the signal indicator LEDs and the recommended setup as described previously. 3.0 Dual Band explanation. In chapter 3.1 to 3.4 we will explain the different kinds of setups you can configure with the EM4592, so you will be able to determine what setup will fit best to your situation. Comparison of the 2 WiFi bands. • 2.4GHz + best coverage - more interference with other wireless devices - lower bandwidth. • 5GHz - lower coverage + less interference with other wireless devices + higher bandwidth. 6 | ENGLISH 3.1 Connect the EM4592 to your single-band WiFi network and upgrade to a Dual Band WiFi network. If you do not have a Dual Band modem/router you can upgrade your WiFi network by using the EM4592 to create a Dual Band WiFi network. The EM4592 will be connected to your existing 2.4GHz WiFi connection and will repeat this connection into a Dual Band connection. 3.2 Connect the EM4592 to a Dual Band WiFi network. If you have a Dual Band modem/router there are a few factors to consider to fit your situation best. First check which WiFi connection has the best performance in signal strength and connection speed. 2.4GHz band has the best coverage but also has the most interference with other Wireless devices. The 5GHz band has a lower coverage but less interference with other wireless devices and a higher bandwidth. To get the best performance we advise to connect the EM4592 to the 5GHz band of the modem/router. To get the best coverage we advise to connect the EM4592 to the 2.4GHz band of the modem/router. 7 | ENGLISH 3.3 Cross Band technology If your performance and signal strength are ok on both bands we advise to determine which band is used by the most (preferably by all) WiFi clients and use the opposite band to communicate between the EM4592 and your modem/router, and connect your WiFi clients to the other band. In this case the EM4592 can provide the best performance between WiFi clients and modem/router. Cross-Band 1 2.4GHz WiFi clients connected to the EM4592 and the EM4592 connected to the modem/router by 5GHz (see picture Cross-Band 1) Cross-Band 2 5GHz WiFi clients connected to the EM4592 and the EM4592 connected to the modem/router by 2.4GHz (see picture Cross-Band 2) Note: We advise to use the 5GHz band to communicate between the EM4592 and the modem/router for best performance. Please use the 2.4GHz band if you prefer coverage above performance, or when you only have a single band router. Note: If a WiFi client is connected to the EM4592 and uses the same band as the connection between EM4592 and modem/router. The EM4592 will have to wait for the data package to be send from the WiFi client to the Repeater before it can send the data package to the modem/router this applies for communication in both directions. In this case the network speed is reduced by 50%. If the WiFi client uses the opposite band to communicate with the EM4592 the network speed is not reduced by 50%. 8 | ENGLISH 3.4 Mixed WiFi clients In most cases the Repeater will be used in mixed mode (2.4GHz and 5GHz WiFi clients are connected to the EM4592) Note: If possible we advise to use gaming and Video devices on the 5GHz Band and other devices preferably on 2.4GHz to provide the best performance to these devices. • 2.4GHz + best coverage - more interference with other wireless devices - lower bandwidth. • 5GHz - lower coverage + less interference with other wireless devices + higher bandwidth. 4.0 Connecting the EM4592 to your modem/router There are three different ways to connect your EM4592 to your modem/router. 4.1 Configure the wireless repeater using the WPS button 1. Please check if your wireless modem/router has a WPS button. Also check whether your wireless router has a properly configured internet connection. 2. Connect the EM4592 to a wall outlet. (please place the EM4592 close to the modem/router during setup) 3. Wait for the LED to turn green (flashing). 4. Press the WPS button on your wireless router for approximately 3 seconds*. 9 | ENGLISH *Refer to the manual of your wireless router for the exact duration of pressing the WPS button. This can differ from brand or model. 5. Now press the WPS button on the EM4592 Wireless Repeater for approximately 5 seconds. Refer to the following image for the WPS button: WPS button 6. The connection between your wireless router and the EM4592 wireless repeater will be established automatically (this will take approx. 1 minute including reboot). The signal indicator will stop flashing and indicate the signal strength. Note: If a modem/router is sending out SSIDs on both 2.4GHz and 5GHz bands at the same time, priority of connection over WPS will be 2.4GHz 1st, then 5GHz 2nd. If you prefer the connection between the modem/router and the EM4592 will be 5GHz please connect to the WiFi network using the WebGUI. Note: If the WPS button is used, the SSID and network key and frequencies are the same as used on your wireless router. Some WPS routers will change their original SSID to another SSID if WPS is used. In this installation guide, the SSID of the wireless router is ‘Eminent’. If you wish to use different settings from your modem/router you will need to setup the EM4592 manually using a web browser. 4.2 Manual configuration using encryption key 1. Connect the EM4592 to a wall outlet (preferably close to the modem/router). 2. Wait for the signal indicator to flash green. 3. Connect to the EM4592 via WiFi SSID: Eminent_repeater or Eminent_repeater(5G), or use the Ethernet cable to connect to the EM4592 directly. 4. Your device should open your internet browser and will be redirected to the EM4592 repeater’s user interface. (If in any case it doesn’t, type http://10.0.10.254 in your internet browser and then hit Enter). 10 | ENGLISH 5. If you configure the device the first time you will see a screen displaying all the available WiFi networks (2.4 and 5GHz bands)(see picture below). If not select “Quick connect” from the menu. 6. Click ‘ ’ next to the wireless network you wish to connect to. 7. In the next step you will need to enter the WEP or WPA Passphrase of the WiFi network you wish to connect to. 11 | ENGLISH 8. Click ‘Apply’ to save and apply the configuration. 9. After the settings have been applied, the EM4592 will reboot and connect to your wireless router. Note: The EM4592 now has the same SSID (no longer “Eminent_repeater”) as the wireless network you connected to in the previous step. Make sure you are connected to the Repeater and not to your wireless Modem/router. SSID + (2.4GHz/5GHz) + (R) You can only access the “User Interface” of the EM4592 if you are connected directly to the repeater. 10. Check the connection status by entering the User Interface via the browser (10.0.10.254) and clicking “Device Status”. Here, you can check whether a connection has been established. Refer to the following image. 12 | ENGLISH 11. You can now connect your wireless network adapter(s) to the EM4592 as described in chapter ‘Connecting a wireless WPS adapter to the EM4592’, or by connecting to the WiFi connection and entering the wireless encryption key of the wireless network you previously connected. 4.3 Manual configuration using WPS 1. Connect the EM4592 to a wall outlet (preferably close to the modem/router). 2. Wait for the signal indicator to flash green. 3. Connect to the EM4592 via WiFi SSID: Eminent_repeater or Eminent_repeater(5G), or use the Ethernet cable to connect to the EM4592 directly. 4. Your device should open your internet browser and will be redirected to the EM4592 repeater’s user interface. (If in any case it doesn’t, type http://10.0.10.254 in your internet browser and then hit Enter). 5. Select “WPS” from the menu. 6. Select the desired band (2.4GHz or 5GHz) you wish to use between your EM4592 and your modem/router. 13 | ENGLISH 7. Select the left icon displaying the EM4592 and a modem/router. 8. Now the EM4592 will try to connect to your modem router (max. duration 2 minutes) 9. Press the WPS button on your modem/router for approx. 5 sec. (Eminent modem/router)(for other brands of modem/routers please refer to the manual of your modem/router for the exact procedure). 10. If the connection is succesfull the EM4592 will reboot and your WiFi client will no longer be connected to the SSID ‘Eminent_Repeater’ or ‘Eminent_Repeater(5G)’ Note: If the WPS button is used, the SSID and network key and frequencies are the same as used on your wireless router. Some WPS routers will change their original SSID to another SSID if WPS is used. In this installation guide, the SSID of the wireless router is ‘Eminent’. 5.0 Connecting a wireless WPS adapter to the EM4592 5.1 Using the WPS button on the EM4592 1. Press the WPS button on the EM4592 for about 2-3 seconds. 2. Now press the WPS button on your wireless adapter. 3. If correct, the connection between the wireless WPS adapter and EM4592 will be established. Depending on the Windows version you are using, you should see a connected icon in the taskbar. Note: Some wireless WPS adapters require the use of the supplied software to create a WPS connection. Refer to the manual of your wireless WPS adapter for more information. Note: If you use the WPS button the devices will negotiate the Wireless settings you will not be able to determine what frequency the devices will use. If you wish to 14 | ENGLISH determine the frequency band you will need to setup the EM4592 manually using a web browser. 5.2 Using the WPS feature from the web browser 1. Connect to the EM4592 via WiFi SSID or use the Ethernet cable to connect to the EM4592 directly. 2. Your device should open your internet browser and will be redirected to the EM4592 repeater’s user interface. (If in any case it doesn’t, type “http://10.0.10.254” in your internet browser and then hit “Enter”). 3. Select “WPS” from the menu. 4. Select the desired band (2.4GHz or 5GHz) you wish to use between your EM4592 and your modem/router. 5. Select the right icon displaying the EM4592 and WiFi clients. 6. Now the EM4592 will try to connect to your WiFi client (max. duration 2 minutes) 7. Use the WPS push button feature of your WiFi client (please refer to the manual of your WiFi client for the exact procedure). 15 | ENGLISH 6.0 Changing the wireless network name (SSID) of the repeater. If you wish to use a different WiFi network name SSID for the EM4592 repeater. You can change this by entering the User Interface of the EM4592. Note: Make sure you are connected to the Repeater and not to your wireless Modem/router. SSID + (2.4GHz/5GHz) + (R) 1. Open your devices browser and type http://10.0.10.254 in the address bar. 2. Click Wireless. 3. Select the Dual-Band frequency you wish to edit the network name SSID. 4. Change the SSID name to the preferred name for the WiFi network of the Repeater and click “Apply”. (If you wish to change both Network names please repeat step 3 and 4 for the other band). Note: After the settings have been applied, the EM4592 will reboot. Your device will no longer be connected to the wireless network SSID of the EM4592. Reconnect your device to the Wireless network (SSID) you entered in step 3. 16 | ENGLISH 7.0 Frequently Asked Questions and other related information The latest Frequently asked questions for your product can be found on the support page of your product. Eminent will update these pages frequently to assure you have the most recent information. Visit www.eminent-online.com for more information about your product. 8.0 Service and support This user’s manual has been carefully written by Eminent’s technical experts. If you have problems installing or using the product, please fill out the support form at the website www.eminent-online.com/support. You can also contact us by phone. Below you will find a list with phone numbers for each supported country. Country Belgium (Dutch) Belgium (French) Denmark Finland Germany Italy Norway Spain Sweden The Netherlands UK Hungary Hungary Hungary Phone number 070 277 286 070 277 286 +45 69918565 +35 8942415826 +49 (0)30 887 89 298 +39 0240042016 +47 21075033 807 080 042 +46 840 309985 0900-3646368 +44 (0)203 318 9998 1-4088902 (From Budapest) 06-1-4088902 (From the rest of Hungary) +36 1-4088902 (International) Rate per minute* €0.30 €0.30 Local Costs Local Costs Local Costs Local Costs Local Costs €0.41 Local Costs €0.10 Local Costs Local Costs Local Costs Local Costs * Rates mentioned in this table do not include cell phone charges. 17 | ENGLISH 9.0 Warning and points of attention Due to laws, directives and regulations set out by the European parliament, some (wireless) devices could be subject to limitations concerning its use in certain European member states. In certain European member states the use of such devices could be prohibited. Contact your (local) government for more information about this limitations. Always follow up the instructions in the manual*, especially where it concerns devices which need to be assembled. Warning: In most cases this concerns an electronic device. Wrong/improper use may lead to (severe) injuries! Repairing of the device should be done by qualified Eminent staff. The warranty immediately voids when products have undergone self repair and/or by misuse. For extended warranty conditions, please visit our website at www.eminentonline.com/warranty. *Tip: Eminent manuals are written with great care. However, due to new technological developments it can happen that a printed manual does not longer contain the most recent information. If you are experiencing any problems with the printed manual or you can not find what you are looking for, please always check our website www.eminent-online.com first for the newest updated manual. Also, you will find frequently asked questions in the FAQ section. It is highly recommended to consult the FAQ section. Very often the answer to your questions will be found here. 18 | ENGLISH 10.0 Warranty conditions The five-year Eminent warranty applies to all Eminent products, unless mentioned otherwise before or during the moment of purchase. After buying a second-hand Eminent product the remaining period of warranty is measured from the moment of purchase by the product’s initial owner. Eminent warranty applies to all Eminent products and parts, indissolubly connected or mounted to the product it concerns. Power supply adapters, batteries, antennas and all other products not directly integrated in or connected to the main product or products of which, without reasonable doubt, can be assumed that wear and tear during use will show a different pattern than the main product, are not covered by the Eminent warranty. Products are not covered by the Eminent warranty when exposed to incorrect/improper use, external influences or when opening the service parts of the product by parties other than Eminent. Eminent may use refurbished materials for repair or replacement of your defective product. Eminent cannot be held responsible for changes in network settings by internet providers. We cannot guarantee that the Eminent networking product will keep working when settings are changed by the internet providers. Eminent cannot guarantee the working of web services, apps and other third party content that is available through Eminent products. Eminent products with an internal hard disk have a limited warranty period of two years on the hard disk. Eminent could not be held responsible for any data lost. Please make sure that if the product stores data on a hard drive or other memory source, you will make a copy before you return the product for repair. When my product gets defective Should you encounter a product rendered defective for reasons other than described above: Please contact your point of purchase for taking care of your defective product. EM4592 | 05-2014