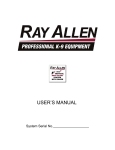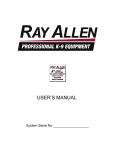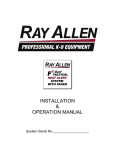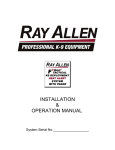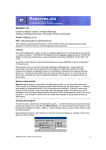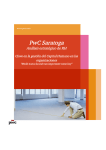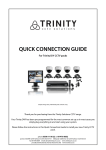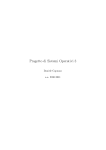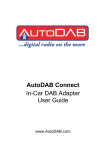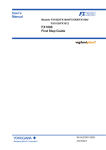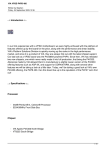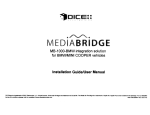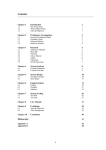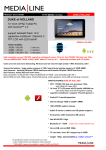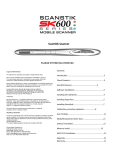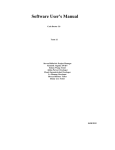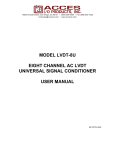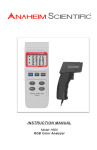Download QUICK START GUIDE - Antidote Creative
Transcript
QUICK START GUIDE For the Trinity DIY CCTV packs Thank you for purchasing from the Trinity Solutions CCTV range. This DVR has been pre-programmed for the most common set up so in most cases you can simply plug everything in and start using your system. Please follow the instructions in this Quick Start guide to get started. PLEASE READ IN CONJUNCTION WITH THE USER MANUAL ON THE CD PROVIDED phone 0508 11 00 22 or 09 476 8052 po box 302396 north harbour north shore 0751 68d paul matthews rd north harbour north shore fax 09 476 8059 email [email protected] www.trinitycctv.co.nz proudly distributed by manta electronics ltd www.manta.co.nz Parts List Please ensure you have identified all the parts before starting installation. 1 x Connectivity Series 4 channel Digital Video Recorder (DVR) • • Records all cameras to the included 500 GB hard drive Pre-programmed and ready to go Cameras • Camera model and number of cameras is pack dependent 1 x camera cable per camera • • Each cable is pre-terminated with DC power and video plugs No tools required – simply plug in • Cable lengths are pack dependent 1 x mounting hardware per camera • Fixing screws etc to install each camera Power supplies • 1 x 12 volt power supply with split cable to power up to 5 cameras 1 x 12 volt power supply for the DVR • • • 1 x infared remote control 1 x mouse 1 x CD with user manual • Monitor/TV plug (not included) • If you want to connect the DVR to your TV or monitor you will need to purchase 1 x BNC to RCA video lead. These are available from Trinity CCTV Solutions. phone 0508 11 00 22 or 09 476 8052 po box 302396 north harbour north shore 0751 68d paul matthews rd north harbour north shore fax 09 476 8059 email [email protected] www.trinitycctv.com proudly distributed by manta electronics ltd www.manta.co.nz 2 Installation Read before installation • Do not place cords from the AC adaptor where they can be pinched or stepped on. • Do not place heavy objects on cords, or cover cords with rugs or carpet. • Never immerse any component in water, and do not spray cleaners or solvents on the products. Unplug before cleaning. When cleaning, use a damp, lint free cloth only. • Do not expose the DVR or cameras to excessive cold, heat or moisture. • Leave at least a 2” space between the DVR and other objects to allow air circulation around the unit. • Service should be handled by qualified technicians. The back of your DVR 1. Video in – connects to cameras 2. Video out number 1 – use to connect your DVR to your TV if you are NOT using a monitor 3. VGA interface – use to connect your DVR to a monitor 4. Alarm out 5. RS-485 T+ T- R+ R – (connect if using a PTZ camera) 6. Power switch 7. USB interface 8. Audio in 9. Audio out 10. UTP interface – use to connect to your network/broadband router 11. Alarm in 12. +12V DC power supply input phone 0508 11 00 22 or 09 476 8052 po box 302396 north harbour north shore 0751 68d paul matthews rd north harbour north shore fax 09 476 8059 email [email protected] www.trinitycctv.com proudly distributed by manta electronics ltd www.manta.co.nz 3 Connection instructions Step 1 – install the cameras Fit each camera in the desired location. Use the screws provided to securely attach the camera to a solid surface. The camera should be positioned facing away from the sun or bright light source (e.g. windows). If using outdoor cameras, mount under an eve (if possible) to protect the camera from the weather. Step 2 – connect the camera cables to each camera Connect the supplied cable to each camera, both the video (BNC) lead and the DC power lead have plugs fitted to make connection easy. Step 3 – connect the camera cables to the DVR and power cable Connect each cable camera cable to the video input sockets (1) on the back of the DVR (marked with the channel number), and connect the DC power end to the supplied power adapter split cable. Your DVR’s video input sockets Example of a DVR with camera cables plugged in NOTE: some models are supplied with individual plug packs for each camera. phone 0508 11 00 22 or 09 476 8052 po box 302396 north harbour north shore 0751 68d paul matthews rd north harbour north shore fax 09 476 8059 email [email protected] www.trinitycctv.com proudly distributed by manta electronics ltd www.manta.co.nz 4 Step 4 – connect the DVR to a monitor or your TV You can view the cameras on a dedicated monitor or your TV. If you are connecting to a monitor attach the monitor’s VGA lead (supplied with your monitor) to the VGA interface (3) on the DVR. Your DVR’s VGA interface Example of a DVR with a VGA lead plugged in If you are connecting to your TV use a BNC to RCA lead to connect Video Out 1 (2) on the DVR to your TV. Video Out 1 on your DVR Example of a DVR with the BNC to RCA lead plugged in Step 5 – connect the power supply Connect the single 12v DC (4 amp) power supply to the 12v in socket on the DVR (12). Step 6 – turn the power on Plug both DC power supplies into a 240v AC power point and switch power point on. phone 0508 11 00 22 or 09 476 8052 po box 302396 north harbour north shore 0751 68d paul matthews rd north harbour north shore fax 09 476 8059 email [email protected] www.trinitycctv.com proudly distributed by manta electronics ltd www.manta.co.nz 5 Start-up 1. Make sure your TV/monitor is ON and set to the appropriate AV channel if required. 2. Turn the power switch on the back of the DVR (6) ON. 3. The LED on the front of the DVR will light up green. 4. The images from all the cameras should now be displayed on your TV/monitor. Default administrator password THE FACTORY DEFAULT ADMINISTRATOR PASSWORD IS 12345. You will need to use this password to change any of the settings on the DVR. To change or add user see the User Manual Check the date and time On the top left of each camera image you will see the date and time. Please make sure it is correct. The DVR records the camera footage using this time and date. If it is incorrect finding footage at a later date can be difficult. Incorrect time and date stamps may also hinder your ability to use the footage in your security processes. To change the date and time refer to the User Manual phone 0508 11 00 22 or 09 476 8052 po box 302396 north harbour north shore 0751 68d paul matthews rd north harbour north shore fax 09 476 8059 email [email protected] www.trinitycctv.com proudly distributed by manta electronics ltd www.manta.co.nz 6 Factory settings The DVR comes pre-programmed from the factory with the most common settings: • Live view (preview) mode: in live (real time) on your screen you will see what the cameras are seeing. You can select to view all the camera images at once or one camera image in full screen. • Motion detection recording: the DVR is set to record only when it detects motion as this gives the most efficient use of hard disk space. THE FACTORY DEFAULT ADMINISTRATOR PASSWORD IS 12345. You will need to use this password to change any of the settings on the DVR. Live view (preview mode) In live view (preview) mode on your screen you will see what the cameras are seeing live (in real time). Viewing all the camera images on the screen Viewing a single camera image on the screen View all the camera images or one camera image By default you will view all the camera images on the screen. To view a single camera image on the whole screen simply put the mouse cursor over your chosen camera image and left double click. Left double click again to cancel and return to viewing all the camera images on the screen. phone 0508 11 00 22 or 09 476 8052 po box 302396 north harbour north shore 0751 68d paul matthews rd north harbour north shore fax 09 476 8059 email [email protected] www.trinitycctv.com proudly distributed by manta electronics ltd www.manta.co.nz 7 The Live Preview mode is automatically started after the DVR boots up. It is also at the very top of the menu hierarchy, thus hitting the ESC multiple times (depending on which menu you’re on) will bring you to the Live Preview mode. !"#$%&'$#"$(%)*+,-% % Some icons are provided on screen in Live Preview mode to indicate different camera status. These icons include: Live Main Preview On-screen Display Output The Live Preview is automatically started after the DVR boots up. It is also at the very top of the menu Auxmode Output hierarchy, thus hitting the ESC multiple times (depending on which menu you’re on) will bring you to the Live Preview mode. Event Alarm: Indicates video loss, video tampering, motion detection or relay alarm. !"#$%&'$#"$(%)*+,-% % Record: Indicates the current channel is recording. The recording may have been started manually, a schedule, and/or triggered from motion or alarm. Some icons arefrom provided on screen in Live Preview mode to indicate different camera status. These icons include: Event Alarm & Record Main Output Figure 1. Live Preview Icons Aux Output !"#$%&Status for video loss alarm is only valid with analog cameras. Motion Detection Recording Event Alarm: Indicates video loss, video tampering, motion detection or relay alarm. Live Preview Operation The factory setting is to record on motion detection. The DVR will record approximately 10 seconds before movement detected and channel 30 seconds afterwards. In may thishave mode the manually, icon will show a Record:isIndicates the current is recording. The recording been started from ayou schedule, and/or from motion or alarm. In Live View mode, can operate thetriggered following functions: 1. Display Single Event Alarm &Camera: Record for that isUse currently beingbuttons. recorded • Byeach Frontcamera Panel/Remote: Alphanumeric By Mouse: Select Single Camera in right-click menu. Figure 1. Live•Preview Icons 2. Multi-camera Preview: • By Front Panel/Remote: Press PREV button. • By Mouse: Select Multi Camera in right-click menu. !"#$%&Status for video loss alarm is only valid with analog cameras. 3. Manual Switch: • By Front Panel/ Remote: Press the Left arrow button to access the previous screen; press the Right arrow button to access next screen. • By Mouse: Select Next Screen in right-click menu. 4. Auto Sequence: • By Front Panel/Remote: Press Enter button. • By Mouse: Select Start Auto-switch in right-click menu. In Live View youZoom: can operate the following functions: 5. mode, Digital • By Mouse: Select Digital Zoom in right-click menu. 1. Display Single Camera: • By Front Panel/Remote: Use Alphanumeric buttons. • By Mouse: Select Single Camera in right-click menu. 2. Multi-camera Preview: • By Front Panel/Remote: Press PREV button. • By Mouse: Select Multi Camera in right-click menu. 3. Manual Switch: • By Front Panel/ Remote: Press the Left arrow button to access the previous screen; press the Right arrow button to access next screen.32 • By Mouse: Select Next Screen in right-click menu. 4. Auto Sequence: • By Front Panel/Remote: Press Enter button. • By Mouse: Select Start Auto-switch in right-click menu. 5. Digital Zoom: • By Mouse: Select Digital Zoom in right-click menu. Live Preview Operation phone 0508 11 00 22 or 09 476 8052 po box 302396 north harbour north shore 0751 68d paul matthews rd north harbour north shore fax 09 476 8059 email [email protected] www.trinitycctv.com proudly distributed by manta electronics ltd www.manta.co.nz 32 8 Play back To enter the playback screen follow these easy steps: 1. Right click the mouse and select PLAYBACK from the options shown. 2. Select your username by using the up/down blue buttons on the remote (the factory setting username is Administrator). Press the left/right blue buttons to go to Password. 3. Enter the password (the factory setting password is 12345). Press the blue ENTER button. 4. Press the blue ENTER button to Confirm. 5. You will now see the playback screen. Figure 5. Playback Interface Tick the boxes for the cameras you want to view, select the date from the calendar and click the PLAY • By Using the Front Panel/Remote: 1. Press the bottom PLAY button frontThe panelDVR to access the Playback icon on the toolonbar. will start playingmode. from the first file recorded for that day. To move to 2. Enter the channel you want to view record video from the front panel or remote control (i.e. press ‘SHIFT’, STATUS light will turn green, then press for channel 1, press(you’ll ‘02’ forsee channel another timethe simply click the cursor on time line ‘01’ above the toolbar the % on the right end 2). change to time) cursor to the required time. 3. Recordings willand startdrag for thethe selected channel. !"#$! the record video for playback is of the previous 5 minutes. • Multi-camera Playback 1. Select the cameras from the camera list you want to have simultaneous playback. to stop the ongoing video playback. 2. Click 3. Click to start multi-camera simultaneous playback. !"#$! 1. Up to 16 cameras can be played back simultaneously. 2. The camera list operation is accessible by mouse only. Please do not operate by front panel. 3. If the camera numbered the lowest among the multiple cameras selected for simultaneous playback provides no record files of the current day selected from the calendar, then the warning message “Playback failed” will be displayed on the screen. 4. The video for simultaneous playback by multiple cameras selected from the camera list refers to the all-day record files of the selected day. !"#$%#&'(%$()$*+,-(./0( ( ( ( To play back video from the System Log: 1. Click Menu > Maintenance > Log Search to enter the Log Search dialog box, shown in Figure 6. phone 0508 11 00 22 or 09 476 8052 po box 302396 north harbour north shore 0751 68d paul matthews rd north harbour north shore fax 09 476 8059 email [email protected] www.trinitycctv.com proudly distributed by manta electronics ltd www.manta.co.nz 9 1. 2. Enter the Video Search menu by clicking Menu > Video Search. Set the search parameters by selecting cameras to search, video/file type and the start/end time (as shown in Figure 3). Video Search Menu 3. 4. Click the Play button on you the front to start all the files found, click the Search From here canpanel select the playback cameraofnumber (tick theorcameras required) and the time and date range button to access the list of search results. After search results are presented, select the file you from down boxes. Clicking search will show you a list of all files with the search paramters. Click want to play backthe anddrop press Play button. Record files will automatically be played back in the Playback interface, shown in Figure 4. on a file then click play. For more information Please refer to your user manual on the CD included with this DVR for full instructions. Playback Interface #&'()*(+),-(!.-,)-/(012-( ( ( application also allows you to play back record files in Live Preview mode. ck by channel in Live Preview mode: • By Using a Mouse: 1. Right-click the mouse on desired channel and select the Playback option. 2. Record video from the selected channel will start playing back in the Playback window. An Attention message will appear if there are no recordings found in the previous 5 minutes. 3. You may also select additional channels for playback from the channel list on the right side of the Playback interface, as shown in Figure 5. 44 phone 0508 11 00 22 or 09 476 8052 po box 302396 north harbour north shore 0751 68d paul matthews rd north harbour north shore fax 09 476 8059 email [email protected] www.trinitycctv.com proudly distributed by manta electronics ltd www.manta.co.nz 10