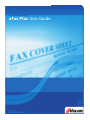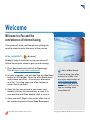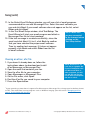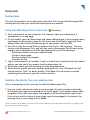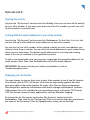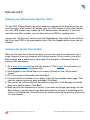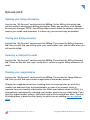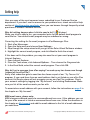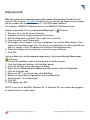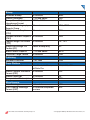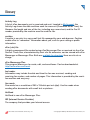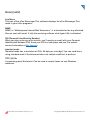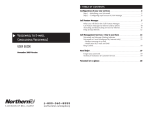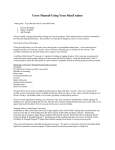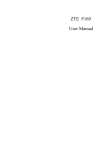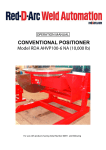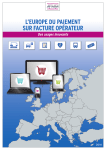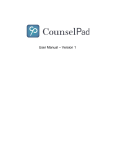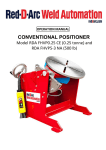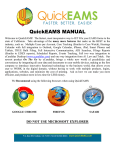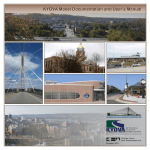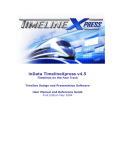Download eFax Plus User Guide
Transcript
eFax Plus User Guide
2
Contents
Welcome.................................................................. 3
All you ever wanted to know about faxing .............. 4
Receiving faxes .................................................... 4
Installing eFax Messenger Plus™ ...................... 4
Viewing an eFax™ (.efx) file ............................... 5
Sending faxes ....................................................... 6
Using eFax Messenger Plus to send a fax......... 6
Sending a fax directly from your email account 6
Sending a fax from the eFax.com website ........ 7
My Account ............................................................. 8
Logging into the My Account section................... 8
Forgot your number or PIN? .............................. 8
Changing your account information .................. 8
Viewing fax activity ............................................ 9
Linking different email addresses to your
fax number ......................................................... 9
Changing your fax format .................................. 9
Changing your Calling Station Identifier (CSID)10
Sending a fax from eFax.com .......................... 10
Updating your billing information .................... 11
Viewing your billing summary .......................... 11
Receiving a statement by email ....................... 11
Checking your usage balance.......................... 11
Getting help........................................................... 12
Supported file types......................................... 14
Glossary ............................................................... .16
eFax Plus User Manual | Contents | 2
© Copyright 2002 j2 Global Communications, Inc.
3
Welcome
Welcome to eFax and the
convenience of Internet faxing.
This guide will walk you through everything you
need to know to make the most of the service.
eFax JumpStart
[
TM
Windows]
Ready to jump in and start using your service?
Follow these quick steps to get up and running.
1. First, download and install eFax Messenger
Plus at http://www.efax.com/need/.
2. In most programs, you will now find an eFax Send
button on the toolbar. Open the eFax Send menu
and choose as a Fax... to send your document
as a fax. Try using your new eFax number to
send a fax to yourself.
3. Once the fax has arrived in your email, just
double-click the file attachment, or save it to
your desktop and then double-click to view it.
TM
Note to Mac Users:
If you’re using your eFax
account on a Mac, visit
our online help section at
http://www.efax.com/
help/ (and enter Mac in
the “Search Text” box) for
tips on sending faxes
using Mac OS.
4. Got a scanner? Right-click on the eFax icon in
the system tray and choose Scan Document.
eFax Plus User Manual | Welcome | 3
© Copyright 2002 j2 Global Communications, Inc.
4
All you ever wanted to know about faxing
Faxing has come a long way from the year 1851. That was when Frederick Blackwell,
an English physicist, demonstrated what he called facsimile transmission at London’s
World Fair. Back then getting one “page” (actually a cylinder) took over an hour. Now
with eFax, you don’t even have to wait at the fax machine—your faxes are instantly
delivered right to your desktop. Mr. Blackwell would be impressed.
Receiving faxes
eFax Messenger Interface
Receiving faxes is easy. When someone
sends a fax to your eFax number, it is
sent to you by email as an eFax (.efx) file.
When you receive your faxes as electronic
files, organizing them becomes as easy as
organizing your other documents.
Downloading and installing eFax Messenger Plus [
TM
Windows OS]
Go to www.efax.com and click Download.
Enter your email address and choose Messenger Plus.
Click the OK Download button.
The download will start. When prompted, save the program to your computer.
After you’ve finished downloading the file, close any programs you are running or
documents you are editing.
6. Right-click on the file you saved and choose Open.
7. When prompted to install the software, click Yes.
8. Read the license agreement and click Yes if you agree.
9. Click Next if you want to install the program in the default folder.
You can also click Browse to select a different location.
10. Type your name and eFax number in the User Identification window
when prompted. Then click Next.
1.
2.
3.
4.
5.
eFax Plus User Manual | Faxing | 4
© Copyright 2002 j2 Global Communications, Inc.
5
Faxing [cont’d]
11. In the Select Email Software window, you will see a list of email programs
recommended for use with Messenger Plus. Select the email software you
use and click Next. If your email software does not appear on the list, select
Other and click Next.
12. In the Test Email Setup window, click Test Setup. The
NOTE: Make sure
Email Wizard will start your email program and attach a
you are connected
Messenger Plus file to a test message.
to the Internet before
13. If the test message is created successfully, close the
clicking on the
email and click Next. If it isn’t, click Back to confirm
Test Setup button.
that you have selected the proper email software.
Then try another test message. If it does not appear
properly, click Back and select Other from the list
of email software.
Viewing an eFax (.efx) file
1. If you haven’t already done so, follow the
instructions above to download and install
eFax Messenger or Messenger Plus.*
2. Open the email that contains your fax.
3. Save the eFax file to your computer.
4. Open Messenger or Messenger Plus.
5. On the File menu, click Open.
6. Find the eFax file you saved to your computer.
7. Press the Open button.
NOTE: Remember a fax
(.efx file) is a graphic file.
If you cut and paste a fax
into Microsoft Word or
other programs, you will
see the fax, but you will
not be able to manipulate
the text or edit it.
*
If your operating system doesn’t support eFax Messenger or Messenger Plus, change your fax delivery format
to TIFF. Then view them in many programs such as Windows Imaging. (See the section “Changing your fax
format” in the chapter My Account.)
eFax Plus User Manual | Faxing | 5
© Copyright 2002 j2 Global Communications, Inc.
6
Faxing [cont’d]
Sending faxes
You have three options for sending faxes with eFax Plus: using eFax Messenger Plus,
sending directly from your email and sending from our website.
Using eFax Messenger Plus to send a fax [
TM
Windows]
1. Open a document on your computer. For example, open a text document, a
spreadsheet, or a web page.
2. On the toolbar, open the Send menu and choose Send as fax. If your program does
not display the Send menu, open the File menu and click Print to open the Print
dialog. Select Send with eFax Messenger as your printer and click OK.
3. You will see the Document Delivery window with the Fax tab selected.* The first
time you use Messenger Plus, you will also see the Messenger Plus Wizard, which
explains the sending process. Click Advanced to do any of the following:
. Select fax numbers from your address book
. Include a cover page
. Send to multiple fax numbers
. Annotate the fax
4. Type in the recipient’s fax number. If you’ve used eFax to send faxes to this number
before, you can select the number from the drop-down list.
5. Select the country you will be faxing to in the drop-down box.
6. Select the fax quality you want from the drop-down list. Use “Standard” for fast
transmission or “Fine” for better quality. Click Send. You will receive an email
confirming the delivery of your fax in a few minutes.
Sending a fax directly from your email account
This is a handy way to fax if you can’t install eFax Messenger Plus.
1. Use your email software to create a new message. Any text you type in the body
of the email message will be placed on the cover page. If your email software adds
a signature file to your messages, that signature will also be added to your faxes.
If you do not wish to include a cover page, type {nocoverpage} in the body of the
message and no cover page will be added.
*
If the Fax tab is not available, save the fax file to your computer. Then follow the instructions for sending a fax
directly from your email account.
eFax Plus User Manual | Faxing | 6
© Copyright 2002 j2 Global Communications, Inc.
7
Faxing [cont’d]
2. Attach a file. When you send a fax by email, you can
attach a single file from a variety of popular programs.
(See Appendix A, Supported File Types.)
3. Type the number as you would when dialing long
distance from the USA. For example, to send to a fax
in the USA, the address should have the following
format: [email protected]. The number
should include the country code and fax number.
NOTE: Do not include any prefix you normally dial to
get an outside line (such as 9).
4. For the message Subject, type any subject you want
printed on the cover page.
5. If you want to send the fax in standard mode (the default
is fine mode), type {standard} (including the curly braces)
on a separate line at the end of your message.
6. Send the message. You will receive an email confirming
the delivery of your fax in a few minutes.
NOTE: Password
protected files cannot
be faxed directly from
email. Also, some
documents may print
with a slightly different
format depending
on the computer and
printer driver selected
when the document
was created. For
example, if the page
break is close to the
bottom of a page,
the fax may have two
pages instead of one.
Sending a fax directly from the Web
When you fax from the eFax.com website, you can fax up to three documents to a
single recipient from any computer with Internet access. All you need is your eFax
Plus account and a web browser (Netscape 3.0 and higher or Internet Explorer 3.02
and higher).
1. Go to www.efax.com and log into “My Account.” (See page 8 for instructions on
logging in if you don’t remember how.)
2. Once logged in, click Send Fax on the menu at the top of your “My Account”
screen.
3. Fill in the recipient information and click Next.
4. If you would like to include a cover page, check the box Include cover page. Then
type the subject and cover page message. Click Next.
5. Click Browse to find the file(s) you want to attach. Click Next.
6. Make sure the fax information is correct. If you want to change something, use the
Back button in your browser to go back and make the change. If everything looks
correct, click Send Fax. You will receive an email confirming the delivery of your fax
in a few minutes.
eFax Plus User Manual | Faxing | 7
© Copyright 2002 j2 Global Communications, Inc.
8
My Account
My Account Toolbar
After you’ve set up your eFax account, there
may be times when you need to change things.
Maybe you have a new credit card or your
address changes. The “My Account” section of
www.efax.com allows you to check on or modify
your account. And if you’re at a computer that doesn’t have eFax Messenger Plus
installed, go to “My Account” and send a fax right from our handy web-send interface.
Logging into the My Account section
1.
2.
3.
4.
Go to www.efax.com
Click on the “My Account” icon.
Enter your eFax number (e.g. 13235551212) and your four-digit PIN.
You’ll be asked if you want your computer to “remember” your user ID and PIN.
If you indicate Yes by clicking on the box, you will not be asked for this information
again. NOTE: To ensure the most privacy, leave the box unchecked if you are
using a public computer. If you leave this box unchecked, you will be asked for your
eFax number and PIN every time you log in.
5. Click on the blue OK button to log in.
Forgot your PIN or number?
Just click on the Forgot your PIN or number? link at the bottom of the login page. eFax
will send your PIN and number to the email address you provided when you signed up
for the service.
Changing your account information
Once you’ve logged into “My Account,” click Profile to change the email address where
faxes will be sent, the number you want to use, your name, and your corporate identity.
eFax Plus User Manual | My Account | 8
© Copyright 2002 j2 Global Communications, Inc.
9
My Account [cont’d]
Viewing fax activity
Log into the “My Account” section and click Activity. Here you can view all the activity
for your eFax number. If you have more than one eFax Plus number, you will see a list
of your numbers to choose from.
Linking different email addresses to your eFax number
Log into the “My Account” section and click Preferences. On the Email Accounts tab,
you can link up to three different email addresses to your eFax number.
Any fax sent to your eFax number will be routed instantly to each email address you
choose to link to your number. You can also link email addresses to your number from
which you can send faxes. The default email addresses for receiving and sending
faxes is the one you entered in the registration process.
To link a new email address to your account, simply type the complete address in the
email account field. Then click the Add button to link this email address.
IMPORTANT: Be sure to include your entire email address, such as
“[email protected].”
Changing your fax format
You may choose to receive faxes sent to your eFax number in one of two file formats:
eFax format (.efx) or TIFF (.tif) format. eFax files are high quality graphic files that
give more options than other graphic file types. eFax files are highly compressed
files designed to speed up transmission and reduce storage requirements. However,
if Messenger Plus isn’t available for your operating system, choose the TIFF format.
TIFF files can be viewed in many applications, such as Windows Imaging.
To change the fax file format, log into the “My Account” section and click
Preferences. Then click the Fax Options tab. Click on the drop-down box and choose
the name of the file format. Click the Update button when you are finished.
eFax Plus User Manual | My Account | 9
© Copyright 2002 j2 Global Communications, Inc.
10
My Account [cont’d]
Changing your Calling Station Identifier (CSID)
The fax CSID (Calling Station Identifier) appears at the top of the page of any fax you
send from your eFax number. By default, your fax CSID number is your eFax number.
Your fax CSID number may include up to 20 alphanumeric characters. If you have
more than one eFax number, you can have only one CSID for sending faxes.
Log into the “My Account” section and click Preferences. Then click the Fax Options
tab. Enter your CSID in the appropriate fields. Click the Update button when you are
finished.
Sending a fax directly from the Web
When you fax from the eFax.com website, you can fax up to three documents to a
single recipient from any computer with Internet access. All you need is your eFax
Plus account and a web browser (Netscape 3.0 and higher or Microsoft Internet
Explorer 3.02 and higher).
1. Go to www.efax.com and log into “My Account.” (See page 8 for instructions on
logging in if you don’t remember how.)
2. Once logged in, click Send Fax on the menu at the top of your “My Account”
screen.
3. Fill in the recipient information and click Next.
4. If you would like to include a cover page, check the box Include cover page. Then
type the subject and cover page message. Click Next.
5. You can fax up to three different documents at one time. Click Browse to find the
file(s) you want to attach. Click Next.
6. Make sure the fax information is correct. If you want to change something, use the
Back button in your browser to go back and make the change. If everything looks
correct, click Send Fax. You will receive an email confirming the delivery of your fax
in a few minutes.
eFax Plus User Manual | My Account | 10
© Copyright 2002 j2 Global Communications, Inc.
11
My Account [cont’d]
Updating your billing information
Log into the “My Account” section and click Billing. On the Billing Information tab,
you can verify or change your billling information. When you are done, click Update
to save your changes. NOTE: Your billing address must match the address where you
receive your credit card statement. If it does not, your account may be disabled.
Viewing your billing summary
Log into the “My Account” section and click Billing. Then select the Billing Summary
tab. Here you will find your billing cycle, your subscription rate, and the date when you
will next be billed.
Receiving a statement by email
Log into the “My Account” section and click Billing. Then select the Billing Summary
tab. Check the the box that says I would like to receive a regular billing statement via
email.
Checking your usage balance
Log into the “My Account” section and click Billing. Then select the Usage Balance
tab. Here you will find your current usage balance and reorder amount.
Charges for usage-based services (sending faxes or receiving faxes on a toll-free
number) are deducted from a prepaid balance on your eFax account, which is
separate from your monthly subscription fee. When your balance drops to $2.00, it is
automatically replenished by charging your reorder amount to your credit card. If you
specify a higher reorder amount, your credit card will be charged less often. The cost
of sending faxes is based on the country to which you are sending: see our posted
rates.
eFax Plus User Manual | My Account | 11
© Copyright 2002 j2 Global Communications, Inc.
12
Getting help
Here are some of the most common issues submitted to our Customer Service
department. If you don’t see the answer to your problem here, check our online Help
section at http://www.efax.com/help, where you can browse through frequently asked
questions or contact Customer Service.
TM
Why did nothing happen when I click to send a fax? [
Windows]
When you click to send a fax, your computer looks for the default email program to
send the fax. Your default email program may be undefined or wrong.
Correcting the setting for the email program in eFax Messenger Plus.
1. Start eFax Messenger.
2. Open the Help menu and choose User Settings…
3. Step through the setup wizard until you get to the Select Email Software window.
4. Highlight the correct email program, and click Next to finish the wizard.
If this does not fix the problem, you may also need to set your email program in
Internet Explorer.
1. Open Internet Explorer.
2. From the Tools menu, click Internet Options… Then choose the Programs tab.
3. In the Email field, select the correct email program. Then click OK.
Why did I get a message from eFax saying I’ve used up my two faxes even though
I signed up for eFax Plus?
Every eFax subscriber gets to send two free faxes as part of our “Try Two on Us”
program. If you send faxes from an email address that is not listed on your eFax Plus
account, the Send system will not recognize you as an eFax Plus customer. Check
your account settings by logging into “My Account” and clicking Preferences. Make
sure you list all the email accounts you fax with.
To associate an email address with your account, follow the instructions on page 9 in
the chapter on “My Account.”
MSN email users, please note:
MSN changes outbound emails to [email protected]. If the address you use
for your eFax account is listed as [email protected], follow the directions in
the chapter on My Account and add the email address to the list of email addresses
you send from.
eFax Plus User Manual | Getting Help | 12
© Copyright 2002 j2 Global Communications, Inc.
13
Getting help [cont’d]
Why did I get an error message saying the number is busy when I know it’s not?
Log into “My Account” (see page 8) and check your activity log. Make sure you began
the fax number with the country code (‘1’ for US/Canada numbers).
For example: [email protected], not [email protected].
TM
How do I associate .tif or .efx files with Messenger? [
Windows]
1. Save the .tif or .efx file to your Desktop.
2. Highlight the file by single-clicking on the file icon.
3. While holding down your SHIFT key, right-click on the file.
4. From the menu, select Open with…
5. Messenger will not appear in the list of programs, so click the Other button. Then
browse for eFax Messenger Plus. The file you are looking for is called hotpls32.exe
and it is usually in the c:\Program Files\Common Files\efax\directory.
6. Check the Always use this program to open this type of file box.
7. Click OK.
I get a printer error or the program hangs when I try to send through Messenger.
[
TM
Windows]
To correct this problem, create a virtual port for eFax Messenger:
1. From the Windows Desktop, click the Start button.
2. Open the Settings menu and choose Printers.
3. Right-click on Send with eFax Messenger Plus printer and click Properties.
4. Click on the Ports tab.
5. Make sure LPT1 is checked, then click Add Port.
6. Make sure Local Port is highlighted, and click New Port.
7. Name the port “eFax Messenger.”
8. Click OK.
9. Click Apply, then OK.
NOTE: If you are on Win2000, Windows NT, or Windows XP, you need to be logged in
as Administrator to install a port.
eFax Plus User Manual | Getting Help | 13
© Copyright 2002 j2 Global Communications, Inc.
14
Getting help [cont’d]
Supported file types
You can send the following types of files and they will automatically be converted
to faxes. Make sure that the file extension matches the file type.
Type of Document
Versions Supported
File Extension
Win: v. 95, 97, 2000
Mac: v. 4, 5.x, 95, 98, v. X
v. 5.x, 6, 7, 8, 9
v. 96, 97, 9.x
All versions
All versions
All versions
DOC
Spreadsheet
Microsoft Excel
Lotus 1-2-3
Quattro Pro
Comma Separated Values
Format
v. 5, 95, 97, 2000
v. 2, 3, 4, 5, 96, 97, 9.x
v. 6 and above
All versions
XLS
123, WK1, WK3, WK4
QPW, WB1, WB2, WB3
CSV
Presentation
Microsoft PowerPoint
Corel Presentations Slide
Show
v. 4 and above
v. 96 and above
PPT
SHW
Word Processing
Microsoft Word
Corel WordPerfect
Lotus Word Pro
Rich Text Format
Microsoft Windows Write
Plain Text
eFax Plus User Manual | Getting Help | 14
WPD, WP5, WP6
LWP
RTF
WRI
TXT, DOC, LOG, ERR, C,
CPP, H
© Copyright 2002 j2 Global Communications, Inc.
15
Bitmap
Windows Bitmap
Adobe Photoshop
CompuServe Graphics
Interchange Format
JPEG Joint Photography
Experts Group
PC Paintbrush Graphics
(PCX)
Portable Network Graphics
(PNG)
Tagged Image File Format
(TIFF)
Amiga Interchange File
Format (IFF)
Word Perfect Graphics
Truevision Targa Format
Publishing
Microsoft Publisher
Cross Platform
eFax Document Format
Adobe Portable Document
Format (PDF)
Adobe Postscript
Encapsulated Postscript
Miscellaneous
Visio Drawing
CAD Drawing Exchange
Format (DXF)
All versions
v. 3.0 and above
GIF87a, GIF89a
BMP
PSD
GIF
All versions
JPG, JPEG
All versions
PCX
All versions
PNG
All versions
TIF, TIFF
Raster Bitmap only
IFF
v. 2.0 and above
All versions
WPG
TGA
v. 98, 2000
PUB
eFax Send, HotSend,
JetSuite Pro
All versions
EFX, HOT, JSD
All versions
All versions
PS
EPS
v. 3 and above
All Autocad compatible
versions
VSD
DXF
eFax Plus User Manual | Getting Help | 15
PDF
© Copyright 2002 j2 Global Communications, Inc.
16
Glossary
Activity Log
A list of eFax documents you’ve received and sent. Located in My Account, the
Activity Log shows the date and time each fax was sent (Greenwich Mean Time); the
filename; the length and size of the fax, including any cover sheet; and the Fax ID
number provided by the machine used to send the fax.
cookies
A cookie is an entry to a very small text file managed by your web browser. Cookies
enable eFax to “remember” information about you, such as your setting or profile
information.
eFax (.efx) file
A highly-compressed file created using eFax Messenger Plus or received via the eFax
Service. These files, characterized by their .efx file extension, can be viewed with eFax
Messenger or Messenger Plus. Both are available for download from our site at no
charge.
eFax Messenger Plus
This program allows you to create, edit, and send faxes. Can be downloaded at
http://www.efax.com/need.
fax header
Information may include the date and time the fax was received, sending and
receiving fax number, and number of pages. This information is provided by the user’s
fax machine and may vary.
fine mode
Fine mode has a resolution of 203 x 196 dots per inch (dpi). Use fine mode when
sending eFax documents with small text or pictures.
HotSend
HotSend is now eFax Messenger Plus.
ISP (Internet Service Provider)
The company that provides your Internet access.
eFax Plus User Manual | Glossary | 16
© Copyright 2002 j2 Global Communications, Inc.
17
Glossary [cont’d]
Live Menu
This part of the eFax Messenger Plus software displays the eFax Messenger Plus
menu in your other programs.
MIME
MIME, or “Multipurpose Internet Mail Extensions,” is a standard for the way attached
files are sent with email. It tells the receiving software what type of file is attached.
PIN (Personal Identification Number)
When you sign up for any eFax service, you’ll receive an email with your Personal
Identification Number (PIN). Keep your PIN in a safe place and use it to access
account information in My Account.
standard mode
Standard mode has a resolution of 203 x 96 dots per inch (dpi). You can send faxes
using standard mode if the document does not contain small text or pictures.
TIFF (.tif) file
A common graphic file format. Can be used to receive faxes on non-Windows
machines.
eFax Plus User Manual | Glossary | 17
© Copyright 2002 j2 Global Communications, Inc.