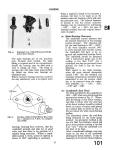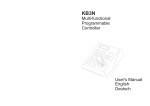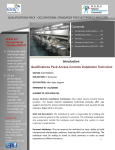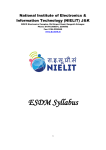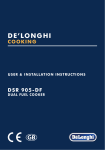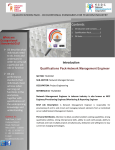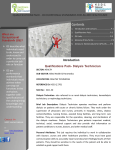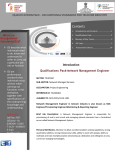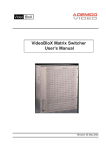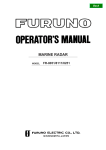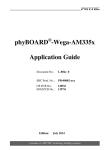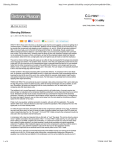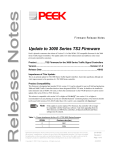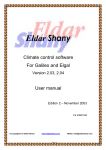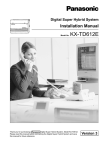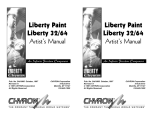Download Open file
Transcript
Operating Instructions Production Mixer WJ-MX50 Panasonic Before attempting to connect or operate this product, please read these instructions completely We declare under our sole responsibility that the product to which this declaration relates is in conformity with the standards or other normative documents following the provisions of Directives EEC/73/23 and EEC/89/336 i————__ _. _ _ - _ — _ - — — — F o r Australia—————i THIS APPARATUS MUST BE EARTHED. To ensure safe operation the three pin plug supplied must be inserted only into a standard three pin power point which is effectively earthed through the normal household wiring Extension cords used with the equipment must be three core and be correctly wired to provide connection to earth Wrongly wired extension cords are a major cause of fatalities The fact that the equipment operates satisfactorily does not imply that the power point is earthed and that the installation is completely safe For your safety if in any doiibt about the effective earthing of the power point consult a qualified electrician CAUTION: Before attempting to connect or operate this product, please read the label on the bottom The lightning flash with arrowhead symbol, within an equilateral triangle, is interned to alert the user to the presence of uninsulated "dangerous voltage' within the product's enclosure that may be of sufficient magnitude to constitute a risk of electric shock to persons The exclamation point within an equilateral triangle is intended to alert the user to the presence of important operating and maintenance (servicing) instructions in the literature accompanying the appliance The serial number of this product may be found on the bottom of the unit You should note the serial number of this unit in the space provided and retain this book as a permanent record of your purchase to aid identification in the event of theft Model No.__________________ Serial No. __________________ WARNING TO PREVENT FIRE OR SHOCK HAZARD, DO NOT EXPOSE THIS APPLIANCE TO RAIN OR MOISTURE CONTENTS Preface Features Precautions Major operating controls and their functions System Connection Operation A Pre operational Set up B Basic operation 1 C Basic operation 2 Digital Effect bloc D Basic operation-3 Mix and Wipe block E Basic operation-4 Downstream Key F Basic operation 5 Fade G Basic operation-6 Audio Follow H Application Interface Specifications Standard Accessory Optional Accessories 2 2 3 4 14 17 17 18 20 22 . 32 33 34 35 38 40 40 40 PREFACE Also VTR Editing Controller can be connected for AB roll editing purposes This operating manual is intended to explain the Generators many operational features With the WJ MX50 and your imagination there are many possible function combinations which are left to your creativity The Panasonic Production Mixer WJ MX50 is designed for use in producing specially effected images by utilizing digital processing circuitries like the built in Frame Synchronizer In addition to the Mix Effect of the conventional Production Mixer, the WJ-MX50 includes such features as Chroma Key and Luminance Key functions Additionally this unit has various functions such as Digital Effect, Downstream Key Effect, Wipe Effect, Fade Control, Memory and much more MAIN FEATURES 10 8 special effects (factory set up) included 11 8-events memory available 12 GPI and RS422 /RS232C connectors for external VTR Editing Contioller 13 Black Burst signal, Advance Sync signal and Advance Reference signal output connectors for use with VTR editing systems 14 Built in Demonstration mode available 15 Reset ON mode for returning to reset mode conditions after power interruption 16 The mode selection of all buttons will be held for approximately 1 week when the AC power is disconnected as this unit has memory back up 1 Built-in Frame Synchronizers for A bus and B-bus 2 Four audio/video source inputs 3 Digital Effects such as Nega, Mosaic, Mono, Paint, Still, Strobe, Multi, Trail and AV Synchro 4 Several combinations between the Chroma Key, Luminance Key, NAM, Mix, and Wipe 5 287 Wipe-pattern combinations are available 6 9 standard background matte colours are avilable from the Matte Generator 7 Audio fade, DSK fade and/or video fade are available either independently or in combination 8 The interval time for the Auto Fade and Auto-Take can be adjusted independently 9 The audio level can also be linked with movement of the Wipe lever -2- PRECAUTIONS The WJ-MX50 is a sensitive, high quality instrument and should be treated with care. And because it is an electrical device, the danger of electric shock exists if it is used inappropriately. x Do not attempt to disassemble the instrument. In order to prevent electrical shock, do not remove screws or covers. There are no user-serviceable parts inside. • Do refer all servicing to qualified service personnel. x Do not abuse the instrument. Avoid striking, shaking, etc. It could be damaged by improper handling or storage. • Do handle the instrument with care. x Do not use strong or abrasive detergents when cleaning the instrument body. • Do use a dry cloth to clean the instrument when dirty. In case the dirt is hard to remove, use mild detergent and wipe gently. x Do not expose the instrument to water or moisture, and do not operate it in wet or humid areas. • Do take immediate action if ever the instrument does become wet. Turn the power off and refer servicing to qualified service personnel. Moisture can damage the instrument and also create a danger of electric shock. x Do not use the instrument in an extreme environment where either high temperature or high humidity exist. • Use the instrument under conditions where temperatures are within 0°C-40° C, and humidity is below 90'/. (6) Flag waving (top of picture curls) may appear when certain VTR's are used as input signals, (due to AFC time constant) (7) When the External Key Video Signal is supplied to the EXT. CAMERA IN connector, this signal will be used as a reference sync signal for the WJ-MX50. So if this signal is jittery, as in the case of VTR playback signal, this could cause a disturbance in synchronization. IMPORTANT NOTICE FOR VIDEO INPUT SIGNAL (1) (2) (3) (4) (5) If the input video signal does not meet with the PAL colour standard, this could cause a disturbance of synchronization. (The picture may jitter or tear) If the signal to noise ratio (S/N) of the input signal is very low, this may be reflected in a low quality picture. If the source input video signal is very jittery, as in the case of a poor VI R playback signal, this could cause a disturbance in synchronization or colour. If tracking noise is seen on the TV monitor, this could cause a disturbance in synchronization. It is necessary to adjust the tracking control of the input VTR. When either a character generator signal or characters from a key camera is supplied, the edge of the characters might become rough as shown below under certain electronic conditions. -3- MAJOR OPERATING CONTROLS AND THEIR FUNCTIONS •TOP VIEW 1 5. RGB Control This Joystick Control permits you to balance or change the hue from the images of the Source Video Signal (either A or B) by moving its position When this Controller is positioned at centre, it generates the original colour of the Source Video Signal. 1. Power ON/OFF Button (OPERATE) Press this button to turn on the power of the unit. The LED on this button lights and the following LEDs light up at the same time. C/L BAR on the Matte Colour Indicator (11), Effect-Out Button (17), One-Way Button (27), Straight Wipe Button (70), Effect ON/OFF Button (59), Effect-A Button (58), Repeat Effect Button (54), DSK-A Button (45), Matte Button (47), Wipe Select Button (74), Source 1 on A-bus Button (102), Souce 2 on B-Bus Button (101), Audio Follow ON/OFF Button (79) and Black Fade Button (85). These LED's light up only when the Reset ON/OFF Switch (109) is turned on. Notes : 1. The Main Power Switch (in back) (131) must be on before the Power ON/OFF Button (1) is pressed 2. When the Editing Controller AG-A800 is used with WJ-MX50, the power of AG-A800 should be off first to turn off the power of WJ-MX50. The power of WJ-MX50 can not be turned off by-itself. 3. Read Note 3 on page 17. 6. Colour - B Button (B) Colour correction can be made on the B - bus Source Video Signal by pressing this button. When you press it once, the I ED starts blinking, the chroma level can be changed by using the Chroma Level Control (8). When you press a second time, the LED is continuously turned on, the hue can be changed by using the RGB Control (5) in addition to the chroma level by using the Chroma Level Control (8). 7. Colour - A Button (A) Colour correction can be made on the A - bus Source Video Signal by pressing this button. When you press it once, the LED starts blinking, the chroma level can be changed by using the Chroma Level Control (8). When you press a second time, the LED is continuously turned on, the hue can be changed by using the RGB Control (5) in addition to the chroma level by using the Chroma Level Control (8). 2. Positioner Joystick The position of the wipe pattern as selected using the Square Wipe Button (60) can be freely set using this Joystick control. 3. Positioner ON/OFF Button (ON) This button must be pressed to operate the Positioner Joystick (2). 8. Chroma Level Control (CHROMA) This Control adjusts the colour level of the images from the Source Video Signal When this Control is set to the centre position, it generates the original colour level of the Source Video Signal. Note: The noise may be recorded on tape when this control is adjusted to the MAX with excessive colour input signal. 4. Scene Grabber ON/OFF Button (SCENE GRABBER) The scene wiped by the Square Wipe Button (60) will be grabbed by pressing this button. The position of this area can then be changed by operating the Positioner Joystick (2). -4- 9. Audio Level Indicator (AUDIO LEVEL) This Indicator indicates the audio output level of the Program Out 1 Audio Output Connector (135) and the Program Out 2 Audio Output Jacks (134) 17. Effect - Out Button (EFFECT) When this button is pressed, the final video signal whether it is effected or not will be provided at the Program Output connector. 10. Matte Colour Control (LEVEL) The colour displayed on the Matte Colour Indicator (11) can be adjusted with this control except C/L BAR 18. Shift Button (SHIFT) This button will be used when the Event Number Buttons (14) numbered 5 to 8 are required However, in case this button is pressed with the Memory Set Button (19) simultaneously, the unit then enters the Special Mode (SPECIAL MODE) Notice : (1) Refer to page 35 for details of the Special Mode (2) In the Special Mode, the LED on the Shift Button (18) goes off and the one on the Memory Set Button (19) starts blinking 11. Matte Colour Indicator The Matte Colour selected by the Matte Colour Selectors (13) is shown by the appropriate LED 12. Graduation Button (GRADUATION) When this button is pressed, the Matte colour of the upper portion on the screen is less intense and gradually increases to that of the lower portion of the screen 19. Memory Set Button (MEMORY) This button has 2 functions In order to activate the Event Number Buttons (14) to memorize the current status of the unit, press the Memory Set Button (19) prior to the Event Number Buttons (14) In case this button is pressed with the Shift Button (18) simultaneously (as mentioned previously), the unit enters the Special Mode Notice : (1) Refer to page 35 for details of the Special Mode (2) In Special Mode, the LED on the Shift Button (18) goes off and the one on the Memory Set Button (19) starts blinking 13. Matte Colour Selectors (SELECT) Any one of 9 Matte Colours Colour Bar, White, Yellow, Cyan, Green, Magenta, Red, Blue and Black - can be selected by repeatedly pressing either of these buttons When the SELEC r ( ) button is pressed, the colour indicated on the Matte Colour Indicator (11) changes from lower to upper. The Black will be selected after the Colour Bar. When the SELECT ( ) button is pressed, the reverse procedure takes place. 14. Event Number Buttons (EVENT NO) These buttons are used to memorize the present status of all functions settings on the unit Also this button can be used with the Auto Take Button (97) to recall the memorized status Each button has 2 memories (by using Shift Button (18)) Up to 8 memories are availabe with these 4 buttons Note: Refer to the Shift Button (18) and the Memory Set Button (19) for selection of preset memory settings 20. Multi Mode Indicator (MULTI MODE) The number displayed on this indicator shows the mode of the pattern by pressing the Multi Wipe Button (67) From 0 to 6 will be indicated 21. Auto Fade Time Indicator (AUTO FADE TIME) The number on the indicator shows the fading time by picture frame when adjusting the Auto Fade Transition Control (91) From 0 to 510 will be indicated for every 2 frames. 15. Program Out - A Button (A) When this button is pressed, the A - bus source signals which is given Effect by the DIGITAL EFFECT function, COLOUR CORRECTION function, SCENE GRABBER function, COMPRESSION function or SLIDE function is provided at the Program Output connectors Note: If the MATTE on the A - bus is pressed, the A - bus button will begin blinking automatically to show you which button was selected before. 22. Pattern Mode Indicator (PATTERN MODE) The number on this indicator shows the pattern mode which is pressed and selected from the Wipe Pattern Select Buttons number (60), (61), (62), (64), (66), (68) or (70) From 1 to 4 will be indicated 23 Auto Take Time Indicator (AUTO TAKE TIME) The number on this indicator shows the Auto Take Time by picture frame when adjusting the Auto Take Transition Control (98) From 0 to 510 will be indicated for every 2 frames 16. Program Out - B Button (B) When this button is pressed, the B - bus source signals which is given Effect by the DIGITAL EFFECT function, COLOUR CORRECTION function, SCENE GRABBER function, COMPRESSION function or SLIDE function is provided at the Program Output connectors Note : If the MATTE on the B - bus is pressed, the B - bus button will begin blinking automatically to show you which button was selected before 24. Wipe Pattern Number Indicator (WIPE PATTERN) The number on this indicator shows the wipe pattern which is generated by the combinations of the Wipe Pattern Select Buttons number (60), (61), (62), (64), (66), (68) or (70), and Modify Buttons number (63), (65), (67), (69) or (71) Any possible combination from 1 to 255 will be indicated - 5- •TOP VIEW 2 30. Aspect ON/OFF Button (ON) In case the Aspect (unction is required, this button must first be pressed. 25. Border Button (BORDER) This button is used for selecting a border wipe edge. Pressing this button once selects a narrow border. Pressing this button a second time selects a wide border. The colour of the border is applied from the complementary colour of selected Matte Colour. 31. Negative Button (NEGA) The on-screen image can be transposed to look like a negative of the visual image by pressing this button. 26. Soft Button (SOFT) This button is used for making the faint border wipe edge. Pressing this button once selects a narrow soft border. Pressing this button a second time selects it a wide soft border. No colour is available. 32. Mosaic Size Control (SIZE) The size of the pieces of the mosaic pattern can be adjusted by twisting this control. 33. Mosaic Button (MOSAIC) By adding small squares in mosaic-like patterns a design or blurred image can be created. The size of the mosaic squares can be changed by using the Mosaic Size Control (32). 27. One - Way Button (ONE - WAY) When this button is pressed, the wiping scene moves one way everytime by changing the Mix/Wipe Lever (99). Without using this function, the wiping scene moves alternately by changing the Mix/Wipe Lever (99). 34. Mono Colour Button (MONO) When this button is pressed, the Source Video Signal becomes a monochrome scene. This function has a priority to the Colour Correction function in operation. 28. Reverse Button (REVERSE) When this button is pressed, the movement of the wiped scene will be reversed compared without pressing this button. 35. Paint Control (LEVEL) The graduation of the paint effect can be changed by adjusting this control. 29. Aspect Control (ASPECT) The aspect ratio, used only when the Square Wipe Button (60) is selected, can be changed by adjusting this control. To use this function, the Aspect ON/OFF Button (30) must be ON. Note : The black area will be shown along the image on the video monitor when the Compression function is used with it. 36. Paint Button (PAINT) The image can be transformed to resemble an oil painting of the video scene by pressing the button. -6- 46. Ext. Camera Button (EXT. CAMERA) When this button is pressed, the external camera which is connected to the External Camera Input (121) or (122) can be used as the Key-Source Signal. 37. Still Button (STILL) An instant still or frozen image of the video can be obtained by pressing this button 38. Strobe Button (STROBE) Video frames can be frozen intermittently, to achieve a strobe effect, by pressing this button. The strobe interval can be ad)usted by the Effect Interval Timer (39) from approximately 003 seconds to 2 1 seconds. 47. Matte Button (MATTE) When this button is pressed, the Matte Colour generated in the MATTE GENERATOR will be used as a Key Fill Signal which is to be overlaid on the Key-Source Signal. 39. Effect Interval Timer (TIME) The time of interval for the Strobe effect, Multi effect and Trail effect can be adjusted by this timer. Also this timer works with the A/V Synchro function In this case, the A/V Synchro interval applies to the Strobe effect. 48. White Button (WHITE) When this button is pressed, the white colour will be used as a Key-Fill Signal which is to be overlaid on the Key-Source Signal. 49 Edge Button (EDGE) This button is used to edge on the Downstream Keyed images Two types (shadow, border) and five kinds of edges are available by pressing this button repeatedly. Notes : 1 When the Downstream Keyed images are white, you can colour the edge to any one of 9 colours, solid or graded by pressing the Graduation Button (12) and the Matte Colour Selector (13) 2 When the Matte Coloured Downstream Keyed images are used, the edge colour is always black 40. Multi Button (MULTI) The video image on the monitor TV becomes multiple video images by pressing this button. When you press it first, 4-images are displayed the second press makes it 9-images and the third press makes it 16-images. The fourth press returns the screen to a single image screen The trail interval can be changed by the Effect Interval Timer (39) from approximately 006 seconds to 21 seconds. 41. Trail Button (TRAIL) The compressed video image trails one after another from small to larger and larger video images up to a maximum of 16 images. The start position can be selected by the Positioner Joystick (2) either to start from upper right or upper left The trail interval can be changed by the Effect Interval Timer (39) from approximately 006 seconds to 2 1 seconds. 50. Key Reverse Button (REVERSE) The polarity of the Downstreamed Keyed Images will be reversed by pressing this button 51. DSK-B Button (B) When this button is pressed, the Source Video Signal on the B-Bus will be the Key Source Signal 42. A/V Synchro Control (LEVEL) This control adjusts the trigger sensitivity of the A/V Synchro. When this control is turned to the MAX position, the A/V Synchro will be triggered by (a higher threshold) high level sounds When this control is turned to the MIN position, the A/V Synchro will be triggered by (a lower threshold) low level sounds. 52. High Level Key Slide Control (KEY LEVEL) This slide control is used to adjust the sensitivity of the luminance level of the Key signal for higher level 43. A/V Synchro Button (A/V SYNCHRO) Any combination of the digital effects (Nega, Mosaic, Mono, Paint,Still or Strobe) can be synchronized to pulse with certain levels of accompanying music or sound supplied to the WJ-MX50. 54. Repeat Effect Button (REPEAT) Each of the multiple video images will be scanned one after another repeatedly by pressing this button. 53. Low Level Key Slide Control (KEY LEVEL) This slide control is used to adjust the sensitivity of the luminance level of the Key signal for lower level. 55. Once Only Button (ONCE) Each of the multiple video images will be scanned one time only by pressing this button It will be frozen after that. 44. DSK ON/OFF Button (ON) This button is pressed to activate the Downstream Key (DSK) effect. 56. Frame Button (FRAME) When this button is pressed the Digital Effected Image is reproduced as a frame video image. This feature is applied to Still, Strobe, Multi and Trail functions And this button is used to remove the image vibration. 45. DSK-A Button (A) When this button is pressed, the Source Video Signal on the A-Bus will be the Key-Source Signal. -7- 68. Corner Wipe Button The video scene is wiped with a square shape from the corner of the monitor screen Four kinds of patterns are available. Note: The difference between on and off of this button FRAME BUTTON Output Signal Resolution ON 2-field Standard OFF 1-field Reduced 69. Slide Button (SLIDE) The wiped scene slides into the monitor screen by pressing this button once Both wiped scenes slide in and out by pressing this button a second time. 57. Effect-B Button (B) The Source Video Signal on B-bus will receive the Digital Effect by pressing this button (if Effect ON/OFF Button (59) is first pressed). 70. Straight Wipe Button The video scene is wiped with a straight line patterns are available. Four 71. Compression Button (COMPRESSION) The compressed video scene is wiped into the monitor screen by pressing this button once The compressed video scenes are wiped in and out of the monitor screen by pressing this button a second time. 58. Effect A-Button (A) The Source Video Signal on A-bus will receive the Digital Effect by pressing this button (if Effect ON/OFF Button (59) is first pressed). 59. Effect ON/OFF Button (ON) The selected Digital Effect function becomes operative by pressing this button 60. Square Wipe Button Four wipe patterns can be selected by pressing this button repeatedly • circle, oval, square and diamond The Aspect Control (29) or the Positioner Joystick (2) can be used with these patterns. 61. Mosaic Wipe Button The wiping becomes a mosaic-like pattern by pressing this button Four kinds of pattern are available by repeatedly pressing this button. 62. Split Wipe Button The video scene is split from the centre of the image by pressing this button Three kinds of patterns are available by repeatedly pressing this button. 63. Blinds Wipe Button (BLINDS) The video scene is wiped in a blinds pattern. Several wipe combinations using buttons (62), (64), (66), (68) and (70) are operative with this button. 64. Triangle Wipe Button The video scene is wiped with a triangle shape. Four patterns are available. 65. Pairing Wipe Button (PAIRING) A paired wipe scene can be obtained by pressing this button. The wipe buttons of (64), (66), (68) and (70) are operative with this button. 66. Diagonal Wipe Button The video scene is wiped with a diagonal shape. Four patterns are available. 67. Multi Wipe Button (MULTI) The wiped pattern can be multipled by pressing this button repeatedly. The effect of the multiplication depends on the wiped pattern. -8- •TOP VIEW 3 72. NAM Select Button (NAM) NAM (Non Additive Mix) effect is obtained by pressing this button and the Mix/Wipe Lever (99) is to be positioned at centre The darker area on the B-bus image and the A-bus image are replaced at relative levels by the lighter areas of each other, ie the stronger (lighter) imaqe-s from either input replace the weaker (darker) ones 76. Chroma Key Select Button (CHROMA KEY) The Chroma Key effect is obtained by pressing this button and the adjustment of the Hue Control (77) and Slice Control (78) The B-bus signal must be the Key signal 77. Hue Control (HUE) This control is used to adjust the Hue of the Chroma Key effect 73. Mix Select Button (MIX) This button is pressed to obtain a Mix Effect between the A-bus Source Video Signal and the B - bus Source Video Signal 78. Slice Control (SLICE) This control is used to adjust the slice level of the luminance signal for the Luminance Key effect or the chroma signal for the Chroma Key effect 74. Wipe Select Button (WIPE) This button is pressed to obtain a Wipe effect between the A-bus Source Video Signal and the B-bus Source Video Signal using the settings of the Wipe Pattern Select Buttons 79. Audio Follow Button (AUDIO FOLLOW) When this button is pressed, the audio on the A-bus and B-bus can be changed according to the relative percentage position of the Mix/Wipe Lever (99) 75. Luminance Key Select Button (LUM KEY) Ihe Luminance Key effect is obtained by pressing this button and the adjustment of the Slice Control (78) The B - bus signal must be the key signal 80. Video Fade Button (VIDEO) When this button is pressed, the Wiped or Mixed video signal will fade-in or fade-out by using the Fade Control (95) - 9- 81. Matte Fade Button (MATTE) The video fade signal is faded out to the selected Matte Colour by pressing this button. 94. B-bus Fade Button (B) The video fade signal is faded out to the B-bus video signal by pressing this button. 82. DSK Fade Button (DSK) When this button is pressed, the Downstream Keyed signal will fade-in or fade-out by using the Fade Control (95). 95. Fade Control The fade in and fade-out can be manually controlled by using this control. 96. Fade LED (IN/OUT) When the IN (OUT) LED is continuously turned on, the fade is In (Out) situation. When the IN (OUT) LED is blinking, the fade-in (fade-out) is currently incomplete. 83. White Fade Button (WHITE) The video fade signal is faded out to White by pressing this button. 97. Auto Take Button (AUTO TAKE) The Auto Take effect - Automatic Wipe/Mix/NAM can be executed by pressing this button. This button lights during the Auto-Take interval. 84. Audio Fade Button (AUDIO) When this button is pressed, the audio will fade-in or fade-out by using the Fade Control (95). 85. Black Fade Button (BLACK) The video fade signal is faded out to Black by pressing this button. 98. Auto Take Transition Control (TRANSITION) The Auto Take interval time can be adjusted by this control from 0 to 510 frames for every 2 frames. 86. Master Audio Fader (MASTER) The total audio level of the mixed audio signals is adjusted by sliding this fader. 99. Mix/Wipe Lever In the wipe mode, manually moving this lever between the A-bus and B-bus will increase the relative portion of each bus signal, according to the option selected In the mix mode, the audio/video are together switched between A-bus and B-bus. 87. Mic/Aux-2 Audio Fader (MIC/AUX2) The audio level connected to the Microphone Jack (106) or the Auxiliary Audio Input-2 Jack (136) can be adjusted by sliding this fader. Select the Mic or Aux-2 audio signal by the Mic/Aux-2 Switch (105). 100. Mix/Wipe LED When the A bus (or B bus) LED is continuously turned on, the Wipe/Mix/NAM is A-bus (or B-bus) situation. When the A bus (or B bus) LED is blinking, the Wipe/Mix/NAM effect is only partially completed on the A-bus (or B-bus) side. 88. Aux-1 Audio Fader (AUX1) The audio level connected to the Auxiliary Audio Input-1 Jack (137) can be adjusted by sliding this fader. 89. B-bus Audio fader (B) The audio level from the B-bus source inputs can be adjusted by sliding this fader. 101. B-bus Buttons (B) These buttons are used to select the desired audio/video signals allocated to the B bus input. The Source 1/2/3/4 corresponds to the Source 1/2/3/4 audio/video inputs on the rear panel of the instrument. 90. A-bus Audio Fader (A) The audio level from the A-bus source inputs can be adjusted by sliding this fader. 102. A-bus Buttons (A) These buttons are used to select the desired audio/video signals allocated to the A bus input. The Source 1/2/3/4 corresponds to the Source 1/2/3/4 audio/video inputs on the rear panel of the instrument. 91. Auto Fade Transition Control (TRANSITION) This control adjusts the automatic fading time from 0 to 510 frames for every 2 frames. This amount is then displayed on the "Auto Fade Time Indicator" (21). 92. Auto Fade Button (AUTO FADE) When this button is pressed, the automatic fade sequence for the selected input(s) begins, with the time set by the Auto Fade Transition Control (91) This button remains lit during Auto-fading. 93. A-bus Fade Button (A) The video fade signal is faded out to the A-bus video signal by pressing this button. - 10 - •FRONT VIEW 107. Title Input Connector (TITLE) This connector is used to connect the optional Character Generator WJ-KB50 (recommended) The pin numbers are stated below. (1) Character IN (2) Not used (3) Ground (4) Not used (5) Sync out TITLE (6) Not used (7) Ground Front View (8) +9VOUT (9) Ground (10): ID 103. Headphone Level Control (LEVEL) The audio level of the headphone can be adjusted with this control. 104. Headphone Jack (PHONES) Optional headphone can be connected to this jack. 105. Mlc/Aux-2 Switch (AUX 2/MIC) When the Mic/Aux-2 Audio Fader (87) is desired, select either Mic or Aux-2 with this switch. 106. Microphone Jack (MIC) Optional microphone can be connected to this jack. •REAR VIEW - 11 - 108. Demo ON/OFF Switch (DEMO ON/OFF) When this switch is in the ON position, a preprogrammed mixer features demonstration takes place. 115. Source 3 COMP Input Connector (SOURCE3/COMP) This connector accepts a 1 0 Vp-p/75 ohms composite video signal. 109. Reset ON/OFF Switch (RESET ON/OFF) In case the power of this unit is turned on while this switch is in the ON position, the LEDs on the panel light up as the factory preset. In case the power of this unit is turned on while this switch is in the OFF position, the LEDs on the panel light up returning to how they were (Refer to Note 3 on page 17). 116 110 Sourcel COMP. Input Connector (SOURCE1/COMP) This connector accepts a 1 0 Vp-p/75 ohms composite video signal. 117. Source 4 COMP. Input Connector (SOURCE4/COMP) This connector accepts a 1 0 Vp-p/75 ohms composite video signal. 111. Sourcel Y/C Input Connector (SOURCE1-Y/C) This connector accepts the S Video signal Note: This input has a priority over that of the COMP Connector in the Source 1 If the S Video signal and the composite signal are both supplied to the Sourcel at the same time, only the S-Video signal is used as a Sourcel Video signal. 118. Source 4 Y/C Input Connector (SOURCE3-Y/C) This connector accepts the S-Video signal Note: This input has a priority to that of COMP Connector in the Source 4. If the S Video signal and the composite signal are both supplied to the Source 4 at the same time, only the S-Video signal is used a Source 4 Video signal. 112. Source 2 COMP. Input Connector (SOURCE2/COMP) This connector accepts a 1 0 Vp-p/75 ohms composite video signal. 119. Advance Sync Output Connectors (ADV SYNC) In the A/B Roll Editing System, the Advance Sync signal from this connector should be supplied to the playback VTRs which do not have the Time Base Corrector (T B C) inside. Note: The enough editing accuracy may not be obtained without this signal. This signal is necessary for the Compression function and Trail function when it is recorded on the VTR. 113. Source 2 Y/C Input Connector (SOURCE2-Y/C) This connector accepts the S-Video signal Note: This input has a priority over that of the COMP Connector in the Source 2. If the S Video signal and the composite signal are both supplied to the Source 2 at the same time, only the S-Video signal is used as a Source 2 Video signal. 120. Advance Reference Output Connectors (ADV REF) * In the A/B Roll Editing System, the Advance Reference Signal from this connector should be supplied to the playback VTR's which have the Time Base Corrector (T B C) inside (or AUX video source). Note: The enough editing accuracy may not be obtained without this signal This signal is necessary for the Compression function and Trail function when it is recorded on the VTR. 114. Source Selection Switch (EDIT CONTROL SOURCE SELECT, SOURCE) This switch is used to choose between the Source signals for the Editing Controller AG A800. The relation between this switch and the source selection switches (P1. P2, AUX) on the AG-A800 is as follows. AG-A800 WJ MX50 SOURCE P1 P2 AUX S1-2 Source 1 Source 2 Source 3 S2-3 Source 2 Source 3 Source 4 S3-4 Source 3 Source 4 Source 1 Source 3 Y/C Input Connector (SOURCE4-Y/C) This connector accepts the S Video signal Note: This input has a priority to that of COMP Connector in the Source 3. If the S-Video signal and the composite signal are both supplied to the Source 3 at the same time, only the S-Video signal is used as a Source 3 Video signal. 121. External COMP. Input Connector (EXT CAMERA IN/COMP ) The external camera to be used as a Key Source is connected to this connector when the camera has the composite video signal 122. External Y/C Input Connector (EXT CAMERA IN/Y/C) The external camera to be used as a Key Source is connected to this connector when the camera has a S-Video Signal. Example: If this switch is in the S1-2 position, Source is selected when P1 button is pressed - 12- 123. Program Out-1 COMP Output Connector (PROGRAM OUT 1/COMP) The Program Output Signal-1 of the composite video signal is provided via this connector. 134. Program Out-2 Audio Output Jacks (PROGRAM OUT 2/AUDIO, L/R) The audio output signals of R channel and L-channel on the Program Output 2 are provided via these jacks. 124. Program Out-1 Y/C Output Connector (PROGRAM OUT 1/Y/C) The Program Output Signal-1 of the S-Video signal is provided via this connector. 135. Program Out-1 Audio Output Connectors (PROGRAM OUT 1/AUDIO L/R) The audio output signals of R-channel and L-channel on the Program Outputi are provided via these XLR-connectors. 125. Program Out-2 COMP. Output Connector (PROGRAM OUT 2/COMP) The Program Output Signal-2 of the composite video signal is provided via this connector. 136. Auxiliary Audio Input-2 Jacks (AUX AUDIO IN, AUX2) The auxiliary audio input 2 signal can be inputted via these jacks. When the audio is supplied to the L-channel, this audio is supplied to tlie R channel (mono-mode) internally. When the audio is also supplied to the R channel, this audio is used for the R-channel only. 126. Program Out-2 Y/C Output Connector (PROGRAM OUT2/Y/C) The Program Output Signal-2 of the S-Video signal is provided via this connector. 127. Preview Output Connector (PREVIEW OUT, COMP.) The effected video of the composite video signal is obtained at this connector regardless of the selection of the Program Out Buttons (15), (16), (17). 137. Auxiliary Audio Input-1 Jacks (AUX AUDIO IN,AUX1) The auxiliary audio input 1 signal can be inputted via these jacks. When the audio is supplied to the L-channel, this audio is supplied to the R channel (mono-mode) internally. When the audio is also supplied to the R-channel, this audio is used for the R-channel only. 128. Black Burst Output Connector (BLACK BURST OUT) The Black Burst Signal for use with system synchronization is provided via this connectorto the Editing Controller 138. Source 4 Audio Input Jacks (SOURCE 4/AUDIO L/R) Source 4 Audio Input signal can be supplied via these jacks When the audio is supplied to the L channel, this audio is supplied to the R-channel (mono mode) internally When the audio is also supplied to the R-channel, this audio is used for the R channel only 129. GPI Input Connector (GPI) In the A/B Roll Editing System, the GPI signal (General Purpose Interface) may be used in order to make an interface between the WJ MX50 and the Editing Controller 139. Source 3 Audio Input Jacks (SOURCE 3/AUDIO IN, AUX1) Source 3 Audio Input signal can be supplied via these jacks. When the audio is supplied to the L-channel, this audio is also supplied to the R-channel (mono mode) internally. When the audio is also supplied to the R-channel, this audio is used for the R-channel only. 130. Cooling Fan 131. Main Power Switch (MAIN POWER) The unit becames stand by mode by turning on this switch. Unless this switch is turned on, the unit will not be on even if the (front panel) Power ON/OFF Button (1) is pressed. Note: The unit becomes on without pressing Power ON/OFF Switch (1) by turning Main Power Switch (131) on if the Reset ON/OFF Switch (109) had been set to the OFF position. This takes place leaving the Main Power Switch (131) off for more than a few days. 140. Source 2 Audio Input Connectors (SOURCE 2/AUDIO L/R) The Source 2 Audio Input Signal can be supplied via these XLR-connectors. 141. Sourcel Audio Input Connectors (SOURCE 1/AUDIO L/R) The Sourcel Audio Input Signal can be supplied via these XLR-connectors. 132. Editing Control Connector (EDITING CONTROLLER) This connector is used for connecting with the Editing Controller AG-A800 or the Modem Unit. 133. RS422/RS232C Selection Switch (RS422/RS232C) When using an external product such as the Editing Controller AG-A800 or the Modem Unit, this switch is used to make the selection In the case of the Editing Controller, turn this switch to the RS422 position In the case of the Modem Unit, turn this switch to the RS232C position. -13- SYSTEM CONNECTION For the details of operations, setting up of controls and connections for the VTR's, refer to the corresponding operating manuals This system diagram shows the example of Panasonic A/B ROLL EDITING SYSTEM with 2 Playback VTRs, 1 Recording VTR and 1 Editing Controller AG-A800 Playback VTR-1 - 14- Playback VTR-2 Note The ADV REF, ADV SYNC or BLACK BURST signal should be used. The enough editing accuracy may not be obtained without this signal. This signal is necessary for the Compression function and Trail function when it is recorded on the VTR - 15 - The following models (or equivalents) are recommended in this system. The S-Video signal and balanced audio signal are also recommended to use obtaining a quality edited outputs. Production Mixer WJ-MX50 Character Generator WJ-KB50 External Camera WV-D510( Playback VTR AG-7650 Recording VTR AG-7750 Editing Controller AG-A800 Monitor TV (1) Connect the coaxial cables between the Advance Reference Output Connectors (120) on the WJ MX50 and the REF-IN connector on both Playback VTR-1 and -2 (2) Connect the audio cables between the Source 1 Audio Input Conector (141) /Source 2 Audio Input Connector (140)/Program Out-1 Audio Output Connector (135) on the WJ MX50 and the AUDIO OUT connector/AUDIO IN connector on the PlaybackVTR-1/Playback VTR-2/Recording VTR respectively. (3) Set the Source Selection Switch (114) on the WJ-MX50 to the S1-2 position. (4) Connect the control cables between the PLAYER-1/PLAYER-2/RECORDER connectors on the Interface Unit of AG-A800 and the REMOTE connector on the Playback VTR-1/Playback VTR-2/Recording VTR respectively. (5) Connect the S-Video Cables between the Source 1 Y/C Input Connector (1 Hi/Source 2 Y/C Connector (113)/Program Out-1 Y/C Output Connector (124) on the WJ-MX50 and the S-VIDEO OUT/S VIDEO IN connectors on the Playback VTR-1/Playback VTR-2/Recording VTR respectively. (6) Connect the coaxial cable between the Black Burst Output Connector (128) on the WJ-MX50 and the REF IN connector on the Interface Unit of AG-A800 (7) Connect the control cable between the Editing Control Connector (132) and the SW I/F connector on the Interface Unit of AG-A-800 (8) Connect the control cable between the TO I/F UNIT connector on the AG-A800 and the TO KEY BOARD connector on the Interface Unit of AG-A800 (9) Connect the S Video Cable between the S-Video Output Connector on the WV-D5100 and the External Y/C Input Connector (122) on the WJ-MX50 (10) Connect the coaxial cable between the Preview Output Connector (127) on the WJ-MX50 and the Video Input Connector on the Monitor TV (11) Connect the coaxial cables between the VIDEO OUT connectors on the Playback VTR-1/Playback VTR-2/Recording VTR and the Video Input Connectors on the Monitor TV respectively. (12) Connect the audio cable between the Audio Output on the External Audio Source and the Auxiliary Audio Input 1 Jacks (137) on the WJ-MX50. -16- OPERATION A-2. RESET Switch A. Pre-operational setup 1. ON position • • • Factory preset operation mode It is recommended to normally keep the RESET Switch (109) in the ON position. It would be helpful in case of unexpected operational failure. 2. OFF position • • • Field Preset operation mode The status of the operation mode will be remembered when the power of the unit is turned off. And this status, without Still, Strobe and Special function, is later recalled when the power is restored. A-1. Power 1. Turn on the MAIN POWER Switch (131) located on the rear panel The unit is now in stand-by mode. No operations can be executed yet. 2. Press the OPERATE Button (1) on the operation panel The unit is now in operation mode and the Cooling Fan (130) located on the rear panel starts to rotate. The LED's on the operation panel light up as shown if the RESET Switch (109) was already in the ON position. A-3. DEMO Switch 1. ON position The preprogrammed demonstration of the built-in Effect functions of the WJ-MX50 will be automatically displayed on an attached video monitor. Note: This feature is useful for demonstrating functions to a new user to help familiarize him/herself with the unit. 2. OFF position The unit reverts to standard operation mode. switch is normally set to the OFF position. This Notes: 1 If you do not use the unit for an extended period of time or to shut off the power completely, switch off the MAIN POWER Switch (131). 2. If the Cooling Fan (130) does not rotate, turn off and disconnect the AC power cord. Call service personnel before attempting further use. 3. The power of WJ-MX50 can be turned on from the Stand-by mode by turning on the power of AG-A800. In this case the LED of the Mix Select Button (73) turns on instead of the Wipe Select Button (74). A-4. Confirm that the unit is in the operation mode. Then set up the operation panel as mentioned in the next operating procedure. - 17 - Note: B. Basic Operation-1 The A bus or B bus video signal sent out from the PROGRAM OUT connecctors (123) (126) will be effected by the Colour Correction, Digital Effect, Position, Downstream Key, Mix Effect and Fade Control So do not add these effects to the video if you want to see the original source video signal B-1. Input/Output Selection 1. Source Selector The audio/video signal to be inputted for effect is selected from the respective options on the A-bus and B-bus The selected audio will be controlled by the AUDIO MIX for the respective A bus/B bus audio B-2. Matte The Matte Colour produced by the MATTE GENERATOR has 9 colours to choose from Colour Bar (C/L BAR), White, Yellow, Cyan, Green, Magenta, Red, Blue and Black 2. • • • • Program Out Selection • To select the (background) matte colour, press either SELECT Button (13) until reaching the desired colour The selected colour is then indicated by the LED on the Matte Colour Indicator (11) • To change the chroma level of the selected matte colour, adjust the Matte Colour Control (10) The C/L BAR and BLACK will not be changed In case the WHITE is selected, the brightness changes from black to white • When the GRADUATION Button (12) is pressed, the Matte Colour is gradated accordingly (per the Matte Colour Control) from the top to the bottom Note: When the Matte Colour is selected by the Source Selector, it can be used as an alternate source signal for the WIPE (74), MIX (73) and NAM (72) functions However the Matte colour can not be used in the following effect operation In these cases, the Source Video Signal on the blinking source button instead of the Matte Colour will be displayed on the monitor automatically 1 LUM KEY (75) effect 2 CHROMA KEY (76) effect 3 DOWN STREAM KEY effect 4 FADE CONTROL effect The audio/video signal to be sent out to the PROGRAM OUT-1, -2 connectors (123) (124) (125) (126) (134) and (135) is selected by the appropriate PROGRAM OUT Buttons (15) (16) (17) In case the Source Video Signal from the A bus is to be sent out directly, press the PROGRAM OUT A Button (15) (The Matte Signal will not be sent out The Source Video whose button is blinking is sent out instead) As for the audio, the mixed audios of A-bus Fader (90), AUX1 Fader (88) and AUX2 Fader (87) will be sent out In case the Source Video Signal from the B bus is to be fed out directly, press the PROGRAM OUT B Button (16) (The Matte Signal will not be sent out The Source Video whose button is blinking is sent out instead) As for the audio, the mixed audios of B-bus Fader (89), AUX1 Fader (88) and AUX2 Fader (87) will be sent out In case the (operation panel processed) effected video signal is to be sent out, press the EFFECT Button (17) As forJhe audio, the mixed audios (all under the Master Audio) in the AUDIO MIX is sent out -18- B-4. Colour Correction This function allows for the adjustment of colour from the selected input source, as well as compensation for excessive colour Using the monochrome effect, a single tint can be cast over on entire scene image Notes: 1 The Colour Correction will have no effect if the selected source video is a Black/White signal 2 The MONO Button (34) on the DIGITAL EFFECT should be off 3 The same colour correction should be applied to both the A bus and B-bus signals B-3. Audio Mixer There are 7 audio source inputs on the WJ-MX50 the Source 1/2/3/4, 2 auxiliary audio inputs (AUX1, 2) and the external microphone. Each audio level can be adjusted independently by the audio faders. The EFFECT Button (17) must be on to have the mixed audio outputs as combined in Audio Mix. • When the AUX2 audio (instead of external microphone) is to be adjusted, turn the AUX-2/Mic Switch (105) on the front panel to the AUX2 position • • The A Fader (90) adjusts the audio level of the A-bus Source Audio Signal, the B Fader (89) adjusts that of the B bus The AUX1 Fader (88) or the MIC/AUX2 Pader (87) adjusts each respective audio input signal accordingly. • The MASTER Fader (86) adjusts the output audio level of the 4 mixed input faders. It is advisable to adjust the average output audio level to about 0 dB as represented on the Audio Level Indicator (9). • When the A Button (15) on the PROGRAM OUT is pressed, the A-bus/AUX1 /AUX2-MIC audios are output to the Program Out Audio-1, -2 on the rear panel. • When the B Button (16) on the PROGRAM OUT is pressed, theB bus/AUX1/AUX2 MIC audios are output to the Program Out Audio -1, -2 on the rear panel. • When the EFFECT Button (17) on the PROGRAM OUT is pressed, A-bus/B bus/AUX1/AUX2 MIC audios are output of the Program Out Audio -1 ,-2 on the rear panel • • - 19- To correct the A-bus signal, press the A Button (7) once. The LED starts blinking. In this case only the CHROMA Control (8) performs a colour correction for the A bus signal. If you press the A Button (/) a second time, the LED is turned on The CHROMA Control (8) and the R/G/B Control (5) are then available to make colour correction for the A-bus signa.l To eliminate the colour correction funtion, press the A Button (7) a third time to turn off the LED. To correct the B-bus signal, press the B Button (6) once. The LED starts blinking In this case only the CHROMA Control (8) performs colour correction for the B bus signal If you press the B Button (6) a second time, the LED is turned on The CHROMA Control (8) and the R/G/B Control (5) are then available to make colour correction tor the B bus signal. To eliminate the colour correction, press the B Button (6) a third time to turn off the LED. If the CHROMA Control (8) is turned fully to the MIN position and the position of the R/G/B Control (5) to the centre, a Black and White video image is obtained. When adjusting the R/G/B Control (5) from this position, a mono tone (R/G/B) video image is obtained. Note: The Black and White video image is obtained in another way - Press the Colour-A Button (7) or Colour B (6) Button twice (The LED blinks) Turn the CHROMA Control (8) to fully MIN position. C. Basic Operation-2 B-5. Position Control The position of the specific wipe pattern can be changed on the monitor screen using Position Control function • • Digital Effect block The following instructions detail the Digital Effect block function which generates digital special effects for the A-bus and B-bus source video signals In order to add the desired effect(s) on the A-bus (B-bus) signal, press the A-Button (58) (B-Button (57)) and the ON-Button (59) Notes: 1. The selected effect(s) can be added to either the A-bus or B-bus at one time 2 Without pressing the ON Button (59), the digital effect(s) will not applied on the A-bus or B-bus signal Press the Square Wipe Button (60) and select the desired wipe pattern by pressing this button repeatedly If necessary, change the aspect ratio by using the Aspect Control (29) and Aspect ON/OFF Button (30) 1. Negative Press the NEGA Button (31) The negative image (like a film negative) is obtained The Colour Correction can also be added with this function • Press the ON Button (3) (The wiped size becomes double) • Adjust the Mix/Wipe Lever (99) to obtain the desired wipe size • Operate the Positioner Joystick (2) The position of the wiped scene can be changed on the monitor screen Normal Image 2. • When the SCENE GRABBER Button (4) is selected together with the ON Button (3), the scene in the wipe pattern will be "grabbed" • Operate the Positioner Joystick (2) The position of the "grabbed" wipe scene can be freely set on the monitor screen Note: When the ON Button (3) is turned off, the SCENE GRABBER Button (4) becomes off -20- Negative Image Press the MOSAIC Button (33) A mosaic-like or box-like pattern is obtained The size of the mosaic pattern can be adjusted continuously for up to 31 increments by adjusting the SIZE Control (32) 3. Monochrome Press the MONO Button (34). A black and white image can be obtained. 4. Paint Press the PAINT Button (36). An oil-paint touch image can be obtained. The graduation level of the simulated paint can be changed continuously by adjusting corresponding LEVEL Control (35). Note: The Still mode and Compression mode can not be used during the Strobe mode. In this case the Strobe mode turn off automatically, and the Compression mode is temporarily disabled. 7. 5. Still Press the STILL Button (37). An instant or frozen image at any point in the selected video input will be obtained. Live Still Notes: 1. The Trail mode can be performed when the Still mode is under operation. The LED on Still Button blinks during Trail mode. 2. The Strobe mode, Multi mode and Compression mode can not be used when the Still mode is under operation. The Still mode becomes off automatically. 6. Multi Press the MULTI Button (40). The video image on the monitor TV changes to display multiple video images. When you press it once, 4 images are displayed. The second time makes it 9 images and the third press makes it 16 images. A fourth press of the MULTI Button (40) returns the screen to its normal single image. The display interval for multiple video image can be changed by the TIME Control (39) from approximately 0.07 seconds to 2.1 seconds. Note: Each of the multiple video images scans either one time through the multiple image series or repeatedly (ie. cycling through the screens until disables) by selecting of the ONCE Button (55) or the REPEAT Button (54). Strobe Press the STROBE Button (38). A Stroboscopic image like a series of still images is played in slow motion at variable 003 to 2.1 second intervals. The interval can be adjusted by the TIME Control (39). 8. Trail Press the TRAIL Button (41). The displayed compressed video image successively trails one after another from small to larger and larger video images up to a maximum of 16 images. The trail time interval can be changed by the TIME Control (39) from approximately 0.07 seconds to 2.1 seconds. -21 - D. Basic Operation-3 Mix and Wipe block The following instructions detail the Mix and Wipe block, which consists of five functions • • • Mix, Wipe, Luminance Key, Chroma Key and NAM. Notes: 1. The start position can be selected by the Positioner Joystick (2) either to start from upper right or upper left. And by adjusting the Positioner Joystick (2) while trail is on progress a "staggered" series of images can be obtained. 2. The Compression Wipe function , by pressing the Compression Button (71), does not work properly during the trail mode's execution. 3. The A/V Synchro mode can not be used together with the Trail mode. 9. A/V Synchro Press the A/V SYNCHRO Button (43). The music or sound supplied to the WJ-MX50 can trigger other selected Digital Effect(s) except the Trail mode. D-1. Mix • Press the MIX Button (73) • Select the source signals from the A-bus (102) and B-bus (101). In case the MATTE colour is selected, the colour choice is available from the SELECT buttons (13) on the MATTE GENERATOR. Notes: 1. The trigger threshold can be adjusted by the LEVEL Control (42). 2. The A/V Synchronization holds the desired effect(s) of Nega, Mosaic, Mono, Paint and Still for certain period once triggered. The holding time varies as shown below. • • Operate the Mix/Wipe Lever (99) from the A-bus to B-bus, or vice versa to perform the desired mixing. Notice the following Mix/Wipe LED's (100) are lighting as appropriate. (1) A-bus: ON—»A-bus image fully displayed on the screen. (2) A-bus: blinking—>A-bus image (stronger) and B-bus image (weaker) on the screen. (3) B-bus: blinking—»A-bus image (weaker) and B-bus image (stronger) on the screen. (4) B-bus: ON—»B-bus image fully displayed on the screen. D-2. NAM (Non-Additive-Mix) • Press the NAM Button (72) • Select the source signals from the A-bus (102) and the B-bus (101). In case the MATTE is selected, the colour choice is available from the SELECT buttons (13) on the MATTE GENERATOR. 3. The A/V Synchronization holds the Strobe effect on for the period adjusted by the Effect Interval Timer (39). - -22- Notes: 1. The wipe pattern can be generated in combination with the Wipe Pattern Select Buttons and the Modify Buttons. Every generated wipe pattern combination is numbered and is displayed on the Wipe Pattern Number Indicator (24). Refer to the Pattern Table on page 28. 2. Each generated wipe pattern can be selected for the Wipe Edge function and the Wipe Direction function by appropriately pressing the Wipe Edge Buttons and the Wipe Direction Buttons. • Operate the Mix/Wipe Lever (99) from A-bus to B-bus, or vice versa to the desired display ratio. • The Mix/Wipe LED's (100) will light as appropriate. (1) A-bus: ON—»A-bus image fully displayed on the screen (2) A-bus: blinking—>A-bus image (stronger) and B-bus image (weaker) on the screen. (3) B-bus: blinking—>A-bus image (weaker) and B-bus image (stronger) on the screen. (4) B-bus: ON—»B-bus image fully displayed on the screen. Note: When the Mix/Wipe Lever (99) is positioned at the centre, the brighter part of each respective scene (between the A-bus signal and B-bus signal) can be observed on the screen (as opposed to the Mix function which just mixes the two images). 2. Wipe Edge • Press the BORDER Button (25) once, a narrow border is added between the wiped images . If it is pressed again, the border becomes wide. A third press of the button eliminators the border entirely. • Press one of the Matte Colour Selectors (13) to select then add the desired colour on the border. (The complementary colour of Matte Colour is applied.) D-3. Wipe The wipe pattern is produced from the WIPE PATTERN block as shown below. Narrow Border with Matte Color Wide Border with Matte Color 1. Wiping • Press the WIPE Button (74) • Select the source signals from the A-bus (102) and the B-bus (101). In case the MATTE is selected, the colour choice is available from the SELECT buttons (13) on the MATTE GENERATOR • Select and press the desired Wipe Pattern Select Buttons and the Modify Buttons. • Also if desired, select and press the buttons from the Wipe Edge Buttons and the Wipe Direction Buttons. • Operate the Mix/Wipe Lever (99) from A-bus to B-bus, or vice versa Wiping is thus performed accordingly. • Notice that the Mix/Wipe LED's (100) are lighting as follows. (1) A-bus: ON—»A-bus image fully displayed on the screen. (2) A-bus : blinking—>The Mix/Wipe Lever (99) moves to halfway done. (3) B-bus : blinking—>The Mix/Wipe Lever (99) moves after halfway done. (4) B-bus: ON—»B-bus image on fully displayed the screen. • Press the SOFT Button (26). A faint border is displayed between the two video images at the wipe margin. (No Matte Colour is available) 3. Wipe Direction • Press the ONE-WAY Button (27). The wiping scene moves the same way every time the Mix/Wipe Lever (99) is operated. -23- • Press the REVERSE Button (28) The movement of the wiped scene will be executed in the reverse direction • • Press both the ONE-WAY Button (27) and REVERSE Button (28) The combination of these two functions will allow for symetrical screen wiping Press the COMPRESSION Button (71) once The compressed video scene (fully displayed but at available size) is wiped in/out on the monitor screen • Press the COMPRESSION Button (71) twice. The compressed video scenes for both A-bus and B-bus images are wiped in-out on the monitor screen. (2) Slide The following wipe pattern can be used with this mode 4. Pattern Modifier Modify Buttons should be used in combination with some of the Wipe Pattern Select Buttons. If the prohibited combination is made, the LED on the Modify Button goes off or the Straight Wipe Button (70) is automatically selected. Note: For the details of the combinations, refer to the Wipe Pattern Table on page 28 (1) Compression The following wipe pattern from the Wipe Pattern Selection Buttons can be used with this mode • -24 - Press the Sl IDE Button (69) once Either A bus or B bus image will slide over the other bus image • • Press the SLIDE Button (69) twice. The A-bus and B-bus images will slide in/out over each other. Press the PAIRING Button (65). A paired wipe scene can be obtained. • The PAIRING Button (65) can be used in combination with the MULTI Button (67). (5) Blinds The following wipe pattern can be used with this mode. (3) Multi The following wipe pattern can be used with this mode. • Press the MULTI Button (67). The vertical multiple pattern or the horizontal multiple pattern (up to 6 variations) can be obtained by pressing this button repeatedly. • 5. Press the BLINDS Button (63). wiped in a blinds pattern. The video scene is Pattern Selection Select one of Wipe Pattern Select Buttons to obtain a desired wipe pattern. This button can also be used in conjunction with the Modify Button(s) to display a variety of wipe patterns. Refer to the Wipe Pattern Table on page 28 for the combinations. (1) Straight Wipe Pattern • Press the Straight Wipe Button (70). The following patterns can be selected by pressing this button repeatedly. • The MULTI Button (67) can be used in combination with the PAIRING Button (65) (4) Pairing The following wipe pattern can be used with this mode. -25- (5) Split Wipe Pattern • Press the Split Wipe Button (62). The following patterns can be selected by pressing this button repeatedly. (2) Corner Wipe Pattern • Press the Corner Wipe Button (68). The following patterns can be selected by pressing this button repeatedly. (6) Mosaic Wipe Pattern • Press the Mosaic Wipe Button (61). The following patterns can be selected by pressing this button repeatedly. (3) Diagonal Wipe Pattern • Press the Diagonal Wipe Button (66). The following patterns can be selected by pressing this button repeatedly. (7) Square Wipe Pattern • Press the Square Wipe Button (60). The following patterns can be selected by pressing this button repeatedly. (4) Triangle Wipe Pattern • Press the Triangle Wipe Button (64). The following patterns can be selected by pressing this button repeatedly. -26- • To change the aspect ratio of the pattern, press the Aspect ON/OFF Button(30) and adjust the ASPECT Control (29) for the desired aspect ratio D-6. Pattern Table • Up to 287 wipe patterns are available in combination of the Pattern Selection Buttons (27 patterns) and the Pattern Modifier Buttons (18 kinds) However, due to the limitation of RS42? protocol, the Wipe Pattern Indicator can show the numbers 001 to 255 only. • The AG-A800 can access the wipe pattern number of WJ MX50from 01 to 99 Refer to the service personnel for more information on the access matter. • If the wipe pattern number of 99 is accessed by the AG A800, the wipe pattern which is currently set up by the WJ-MX50 will be generated. • The round in the Pattern Table means that the wipe pattern is available but neither access from the external Editing Controller nor the wipe pattern indication is possible. • Example of the number in the Pattern Table 001 Normal Wipe 129 Reverse Wipe 1 001 is displayed when the straight Wipe Button is pressed 2 129 is displayed when the Reverse Button (28) is additionally pressed with the Straight Wipe Button D-4. Luminance Key • The following functions and the Wipe Pattern Numbers can be accessed by the external Editing Controller Function Wipe Pattern Number Special Mode 1 55 Special Mode 2 56 Special Mode 3 57 Special Mode 4 58 Special Mode 5 59 Special Mode 2 (Reverse) 184 Special Mode 3 (Reverse) 185 Special Mode 4 (Reverse) 186 NAM 60 LUM KEY 61 CHROMA KEY 62 • Move the Mix/Wipe Lever (99) all the way to the B-bus position • Press the LUM KEY Button (75) • Adjust the SLICE Control (78) to the desired clear key picture threshold. Note: By adjusting the Mix/Wipe Lever (99) to the A-bus position, a mixing effect can be obtained. D-5. Chroma Key • Move the Mix/Wipe Lever (99) all the way to the B-bus position. • Press the CHROMA KEY Button(76). • Set the SLICE Control (78) to the centre position. • Adjust the HUE Contiol (77) to fix the desired colour. • Adjust the SLICE Control (78) to the desired clear key picture threshold. Notes : 1 By adjusting the Mix/Wipe Lever (99) to the A-bus position, a mixing effect can be obtained. 2 It is strongly recommended to use a well lighted and stable object for the key image (B-bus) to achieve the best results. -27- WIPE PATTERN TABLE Wipe Pattern Selection Buttons Modify Button PATTERN MODE No Modify Button COMPRESSION I (Single-Bus) COMPRESSION II (A-B-Bus) SLIDE I (Single Bus) SLIDE I I (A-B-Bus) PAIRING BLINDS MULTI MODE 1 MULTI MODE 2 MULTI MODE 3 MULTI MODE 4 -28 - -29- Wipe pattern Selection Buttons Modify Button PATTERN MODE | MULTI MODE 5 MULTI MODE 6 MULTI MODE 1 & PAIRING MULTI MODE 2 8. PAIRING MULTI MODE 3 & PAIRING MULTI MODE 4 & PAIRING MULTI MODE 5 & PAIRING MULTI MODE 6 & PAIRING SPECIAL MODE No 1 No 2 No 3 No 4 No 5 055 056 184 057 185 058 186 059 NAM LUM KEY CHROMA KEY 060 061 062 -30- Remarks 1 Each box number should be read as, 001 ——> Normal Wipe 129 ——> Reverse Wipe 2 3 The box marked (O) can not be accessed by external controller. However, the wipe pattern can be available No wipe pattern is available for the blank box -31 - E. In case the title is written with black letters on the white card, adjust the High Level Key Control (54) to obtain a clear edge key image. Basic Operation-4 Downstream Key The following instructions detail the Downstream Key block. This function is mainly used for superimposing the characters or letters as for a telopper. The optional Character Generator WJ-KB50 can be used for this purpose. Notes: 1. When the optional Character Generator WJ-KB50 is used for a key source, set both the KEY LEVEL Controls (52) (53) to the low end position. 2. If the EXT. CAMERA signal is a jittery, as in the case of a VTR playback signal, this could cause a disturbance in synchronization. 3. The B/W camera can not be used for the external camera. • When the REVERSE Button (50) is pressed, the keyed image and the background image will reverse the settings. • Set the Low Level Key Control (53) to the end low position and the High Level Key Control (52) to the top high position Normal • When the EDGE Button (49) is pressed, two types (shadow, border) and five kinds of edges are available by pressing this button repeatedly. Normal • Turn the Mix/wipe Lever (99) to the B-bus position. • Select and press either the MATTE Button (47) or the WHITE Button (48) as a Key-Fill signal. The Key-Fill signal will be filled on the key signal. When the MATTE Button (47) is pressed, the choice of desired colour is available from the MATTE GENERATOR. • Press the EXT. CAMERA Button (46) as a Key Signal. (or A-Button (45) or B-Button (51) can be selected) • Press the ON Button (44). The Fill colour will then be displayed. • Adjust the Low Level Key Control (53) to obtain the clear edge key image. Similarly adjust the High Level Key Control (52) as necessary. Reversed Narrow Shadow Narrow Border Wide Shadow Wide Border Drop Shadow Notes : 1. When the Key image is white, the colour on the edge of the threshold can be set to any one of 9 colours, solid or graded by pressing the Matte Colour Selector (13) and the Graduation Button (12) to the desired colour. 2. When the Matte Coloured key image is used, the edge colour if displayed at all is always black. Example of using the title card option. In case the title is written with white letters on the black card, adjust the Low Level Key Control (53) to obtain a clear edge key image. -32- F. Basic Operation-5 Note : If the automatic fading is to be operated, first adjust the TRANSITION Control (91) to the desired auto fading time. Then press the AUTO FADE Button (92) when ready to execute. The Auto-Fade can be stopped during Auto-fading by pressing this button. The LED on the VIDEO Button (80) blinks while stopping The Auto-fading will start again by pressing the AUTO FADE Button (92) again. Fade Synchronized fading makes it possible to operate the Video, Downstream Key and Audio fades together, or in any combination. Each of the three can be controlled independently, via either Auto Fade or a manual Fader. The following area shows the Fade Control Block. F-2. Downstream Key Fade-Out (In) • Set the Fade Control (95) to the IN (OUT) position • Press the DSK Button (82) • Slide the Fade Control (95) to the OUT (IN) position. The IN (OUT) LED starts blinking (as the fade progresses then the OUT (IN) LED begins blinking after the fade is halfway done The OUT (IN) I ED becomes continuously on when the Fade Control (95) reaches the OUT (IN position. The VIDEO (80), DSK (82) and/or AUDIO (84) signals can fade out to one of the following : MATTE (81), WHITE (83), BLACK (85), A (93), or B (94) signal. F-1. Video Fade-Out (In) • Set the Fade Control (95) to the IN (OUT) position. • Select the fade out scene from : MATTE, WHITE, BLACK AorB. • Press the VIDEO Button (80). • Slide the Fade Control (95) to the OUT (IN) position. The IN (OUT) LED starts blinking (as the fade progresses) then the OUT (IN) LED begins banking after the fade is halfway done. The OUT (IN) LED becomes continuously on when the Fade Control (95) reaches the AUT (IN) position. Note: If the automatic fading is to be operated, first adjust the TRANSITION Control (91) to the desired auto fading time. Then press the AUTO FADE Button (92)when ready to execute. The Auto-Fade can be stopped during Auto-fading by pressing this button. The LED on the DSK Button (82) blinks while stopping. The Auto-fading will start again by pressing the AUTO FADE Button (92) again. F-3. Audio Fade-Out (In) • Set the Fade Control (95) to the IN (OUT) position. • Select the fade out scene from : MATTE, WHITE, BLACK, A, or B. • Press the AUDIO Button (84). • Slide the Fade Control (95) to the OUT (IN) position. The IN (OUT) LED starts slinking (as the fade progresses) then the OUT (IN) LED begins blinking after the fade is halfway done. The OUT (IN) LED becomes continuously on when the Fade Control (95) reaches the OUT (IN) position. -33- G. Basic operation-6 Notes : 1. If the automatic fading is to be operated, first adjust the TRANSITION Control (91) to the desired auto fading time. Then press the AUTO FADE' Button (92) when ready to execute. The Auto-Fade can be stopped during Auto-fading by pressing this button. The LED on the AUDIO Button (84) blinks while stopping. The Auto-fading will start again by pressing the AUTO FADE Button (92) again. 2. The headphone audio does not fade. 3. When either MATTE, WHITE or BLACK is selected for the fade out scene, no sound comes out. However when either A or B is selected for the fade out scene, A-bus audios, Aux-1 and Aux-2 audios or B-bus audios, Aux-1 and Aux-2 audios will be outputted. Audio Follow Audio can be processed either separately or in conjunction with video source selection. The Audio Follow provides automatic audio ratio mixing (between A-bus and B-bus inputs) via the Mix/Wipe Lever (99), according to the ratio of A and B inputs as effected. • Press the AUDIO FOLLOW Button (79) • Adjust the Mix/Wipe Lever (99) to the A-bus or B-bus position. • The audio level ratio between the A-bus and B-bus changes according to the position of the Mix/Wipe Lever (99). Remarks: 1. Any combination of VIDEO, DSK and/or AUDIO can be selected for fading. The LED in each button indicates which of the three are currently selected. If none are selected the Fade Control Area is effectively disabled. 2. The video signal can be Faded-out to, - MATTE (81)-The selected MATTE Colour. - WHITE (83)-A White background. - BLACK (85)-A Black background. - A-Bus (93)-Uneffected A video signal. - B-Bus (94)-Uneffected B video signal. 3. A partial Fade which is either interrupted (by re-pressing Auto Fade (92) while Fade is in progress) or by releasing the Fade Control (95) before completion will display a mixed image of the selected signals. 4. Only the outputs selected for fading are processed. Example-1 : If VIDEO is chosen but not DSK (while the Downstream Key Function is activated) then only the VIDEO portion of the final image will Fade the Downstream Key image will remain on screen, un-faded. Example-2 : If both VIDEO and AUDIO are selected (Downstream Key not activated, so not eligible for fading) and fade-out to B-bus is also selected, then the combined video-audio (at Fade In position) with all effects will fade to the uneffected B-Bus video and audio. (i.e. any A-Bus inputs and effects will fade-out, leaving only B. If AUX 1 and/or MIC/AUX 2 Audio are present, they also will remain.) Note : If AUX1 and/or MIC/AUX2 inputs are used they are controlled directly via their respective faders (87), (88) - i.e. they will be uneffected by the Audio Follow function. -34- H. Application H-2. Special Mode Functions H-1. Event Memory Functions Under ' Special Mode eight factory preset effect functions are accessible for use. These demonstrate a few of the many capabilities of the instrument. Customized effect combinations can be stored in the Event Memory, and later recalled tor subsequent access. The MEMORY Button (19) and SHIFT Button (18) are used to store the desired effects. • • Note: Before operating the Mode 6-Shutter, Mode 7-Vibrate or Mode 8 Satellite, be sure to turn the Mix/Wipe Lever (99) to the B bus position • Simultaneously press the MEMORY Button (19) and SHIFT Button (18) The MEMORY Button (19) LED will begin blinking indicating that the instrument is in Special Mode • Each mode is accessed (when MEMORY Button (19) LED is blinking) by pressing (for 5-8, press SHIFT Button (18)) the appropriate EVENT NO Button (14) To clean/reset the eight memories Press OPERATE Button (1) to turn off Then, while holding down both MEMORY Button (19) and SHIFT Button (18) press OPERATE Button (1) to turn on again (1) Mode 1 - Mosaic Mix Press No 1 button. The mix pattern from A-bus and B bus becomes a mosaic during the m.ix This can be executed by the Mix/Wipe Lever (99) or by Auto Take Button (97) or by external controller equipped with GPI (or RS422). (2) Mode 2 - Stream Press No 2 button. The compressed image zooms in from corne.r Two corners are available by the Positioner Joystick (.2) This can be executed by the Mix/Wipe Lever (99) or by Auto Tdke Button (97) or by external controller equipped with GPI (or RS422). (3) Mode 3 - Cork Screw Press No 3 button The compressed image corkscrews in from corner This can be executed by the Mix/Wipe Lever (99) or by Auto Take Button (97) or by external controller equipped with GPI (or RS422) (4) Mode 4 - Bounce Press No 4 button The compressed image drops bounce in from corner This can be executed by the Mix/Wipe Lever (99) or by Auto Take Button (97) or by external controller equipped with GPI (or RS422) (5) Mode 5 - Flip Press No 5 button. The Vertical Split Compressed Wipe is obtained on the Matte Colour. This can be executed by the Mix/Wipe Lever (99) or by Auto Take Button (97) or by external controller equipped with GPI (or RS422). (6) Mode 6 - Shutter Press N06 button. The Horizontal Split Wipe from B-bus to Matter Colour is obtaine.d This can be executed using either the Auto Take Button (97) or by external controller equipped with GPI. To set a Memory location Choose desired effects on panel. When the correct combination is selected press MEMORY Button (19) then press the appropriate EVENT NO Button (14) (for location 5-8, press SHIFT Button (18)) The LED on the EVENT NO Button (14) blinks 3 times then goes off when memory is completed. Memonzed to No 1 oi No 5 • To recall an event setting, press (for 5 8 press SHIFT Button (18), then) the correct EVENT NO Button (14) then press the AUTO TAKE Button (97). Note: Up to eight pre-set Event combinations are available If executing Auto Take successively, each memory occurance will be performed in sequence according to the numerical locations used, ie only stored numbers will be "toggled" through. So if #3 was skipped in the event memory setting, it will also be skipped by pressing AUTO TAKE Button (97). Caution : The event memory will disappear in a few days leaving the Main Power Switch (131) off -35- • The memorized program can be recalled and performed one after another by pressing the AUTO TAKE Button (97) repeatedly The Auto-Take can be stopped during Auto-taking by pressing the AUTO TAKE Button (97). This button blinks while stopping. The Auto-taking will start again by pressing the AUTO TAKE Button (97) again. Note : When the Square Wipe Button (60) is selected at this moment, the Mode 6 changes to the Circle Wipe mode. (7) Mode 7 - Vibrate : Press No.7 button. The Horizontal Shake of B-bus is obtained. This can be executed using either the Auto Take Button (97) or by external controller equipped with GPI. Note: The vibration lasts for 64 video frames. (8) Mode 8 - Satellite : Press No.8 button. The compressed satellite moving of B-bus image can be obtained. B-bus image orbits within A-bus image. This can be executed using either the Auto Take Button (97) or by external controller equipped with GPI. Notes : 1. The satellite moving starts and stops using either the AUTO TAKE Button (97) or by external controller equipped with GPI. 2. This mode will not be released unless other mode or function is selected. • To cease special mode, press the MEMORY Button (19) and SHIFT Button (18) simultaneously again. The unit returns to the status as it was. H-4. Digital Effects Many unique Digital Effects are available through this Production Mixer. By combining specific digital attributes the experienced user can generates a host of tailored processes for specific applications. And each can be stored in a memory location (Event Memory) for instant recall. Below are a couple of sample combinations. 1. • • • • • • H-3. Auto Take Instead of the lever controlled Mix and Wipe using the Mix/Wipe Lever (99), an automatic Mix and Wipe operation can be made using Auto Take function. Two kinds of Auto Take are available. • 1. • Standard Auto Take Set up the Wipe Pattern and the Digital Effect as desired. • Select the Mix Effect function from NAM Button (72), MIX Button (73), WIPE Button (74), LUM KEY Button (75) and CHROMA KEY Button (76). • Adjust the TRANSITION Control (98) to the desired auto take time. • Press the AUTO TAKE Button (97). The Auto-Take can be stopped during Auto-taking by pressing the AUTO TAKE Button (97). The LED's on both A-bus and B-bus buttons blink while stopping. The Auto-taking will start again by pressing the AUTO TAKE Button (97) again. 2. • Memory Auto Take Select and recall the programmed memory by pressing the EVENT NO. Button (14). • Press the AUTO TAKE Button (97). The memorized program will be performed. After this, the next Event Number is selected automatically. • Press the AUTO TAKE Button (97) again. The another program will be performed. 2. • • • • • • • • • -36- Auto-Take Select the same source input for both the A-bus and B-bus then adjust 2 different Digital Effect versions which can then be mixed or wiped over each other as desired For example • • • • • , Reset the functions to the factory set up mode by turning off and on the power of the unit. Press and activate the PAINT Button (36) and STROBE Button (38) for the A-bus version. The Mix/Wipe Lever (99) should be turned to A-bus position at this moment. Turn the Mix/Wipe Lever (99) to the B-bus position. Press the B-Button (57) on the DIGITAL EFFECT block. Press the NEGA Button (31). Adjust the the TRANSITION Control (98) down to "MIN" position. Then press the AUTO TAKE Button (97) repeatedly. The 2 different Digital Effect versions instantly overlays the other set of digital effects for the effected same source input, as desired. Mosaic-Spotlight Reset the functions to the factory setup mode by turning off and on the power of the unit. Select the same source input for both the A-bus and B-bus. The A-bus should have no Digital Effects applied to it. Turn the Mix/Wipe Lever (99) to the B-bus position. Press the B-Button (57) on the DIGITAL EFFECT block. Press the MOSAIC Button (33). Press the Square Button (60) on the WIPE PATTERN block. Adjust the Mix/Wipe Lever (99) to obtain the desired wipe size. Press the Positioner ON/OFF Button (3). • The Positioner Joystick (2) now controls the location of the mosaic image. • If the border is desired to highlight the "anonymous" area, press the BORDER Button (25) on the WIPE PATTERN block. • If the Reverse function (REVERSE Button (28)) and/or the Monochrome function (MONO Button (34)) is added, more highlight effect can be produced. 5. • • • • • • • Picture-in-Picture Reset the functions to the factory setup mode by turning off and on the power of the unit. Press the Square Wipe Button (60). Press the COMPRESSION Button (71). Press the Positioner ON/OFF Button (3). Adjust the size of the square wipe picture by using the Mix/Wipe Lever (99). Press the SCENE GRABBER Button (4). The other wipe patterns can be selected by pressing the Square Wipe Button (60) repeatedly .... circle, oval, and diamond. Then adjust the Mix/Wipe Lever (99) to obtain the smaller wiped size Note: Only square wipe pattern in the Picture-in-Picture mode can be stored to the Event Memory. 3. • After Image Reset the functions to the factory setup mode by turning off and on the power of the unit. • Select the same source input for both the A-bus and B-bus. • Press the STROBE Button (38). • Press the MIX Button (73). • Adjust the TIME Control (39) and Mix/Wipe Lever (99) to obtain the necessary After Image. • If required, press the A/V SYNCHRO Button (43) to synchronize this effect to the audio. 4. • • • • • • • H-5. Event Memory accessed by AG-A800 The Event Memory can be accessed by AG-A800 at the points of DSK IN/OUT set by AG-A800 Note: 1. Do not execute the Wipe or Mix effects with transition time under the Event Memory in AB-Roll Editing. 2. This application can be applied for the NEGA, MONO, MOSAIC, PAINT, TRAIL and MULTI on the A-bus in DIGITAL EFFECT block, and also be applied for on/off of the Color Correction. In this case, the Assemble Editing should be usedinstead of AB-Roll Editing. Multi/Live pictures mixing Reset the functions to the factory setup mode by turning off and on the power of the unit. Select the same source input for both A-bus and B-bus. Press the MULTI Button (40). Press the COMPRESSION Button (71) and Square Wipe Button (60). Adjust the Mix/Wipe Lever (99) to change the size of square picture. Press the STROBE Button (38) The live picture in the center of the monitor screen and the multiple still pictures on the back is obtained. • If required, change the position of the live picture by operating the Positioner Joystick (2). [Example] • Memorize the MOSAIC on A-bus into Event Memory No. 1. • Select A-bus picture. • Stand by the editing system and select the Event Memory No. 1. • Execute the editing. At the point of IN of DSK Key, the Event Memory No. 1 will be started. Then at the point of OUT of DSK Key, the Event Memory No. 1 will be finished. -37- DSK IN A No.1 Stand-by DSK OUT Event Memory No.1 INTERFACE The WJ-MX50 is equipped with the interface capability for use with an external remote controller such as the AG-A800 (Editing Controller), a personal computer or a GPI function product. Refer to the service personnel or system installer for setting up of interface. A Finish Notes: 1. When accessing the regular DSK function from AG-A800, turn off all the Event Number Button (14). The DSK function and the Event Memory can not be used at the same time. 2. The setting up of the transition time of KEY IN/OUT by AG-A800 should be "O". If not, the OUT point of DSK changes. 3. The transition time of the Event Memory should be shorter than the period between DSK IN and DSK OUT. Otherwise, the Event Memory will not be finished at the DSK OUT position. 1. • • • • GPI (General Purpose Interface) The WJ-MX50 accepts a GPI signal from an external remote controller. The GPI signal can be used to activate the Auto Take function of the WJ-MX50. Setting up the switch. (This switch has been set at right position (OFF) at factory. The setting up may not necessary locally.) Turn off unit and disconnect power supply. When handling unit take care not to damage the many controls, faders, joysticks and switches. Open the top panel by removing the 14 case screws. There are 2 square holes on the shield plate as shown. Turn the switch number 1 on SW702 to the OFF position if this switch has been set to the ON position. • Close the top panel by fixing the 14 case screws. • Supply the GPI signal to the GPI Input Connector (129) on the rear panel. Pulse Timing • The Auto Take function is activated at the point of the falling edge of the GPI pulse, as shown. -38- 2. 2. Refer to the table below for transmitting protocol between the RS232C DT/WJ-MX50 connection. RS422 The optional Editing Controller AG-A800 can be used with the WJ-MX50 to control it remotely in the VTR Editing System. SW701 No. Setting up • Turn the RS422/RS232C Selection Switch (133) on the rear panel to the RS422 position. • Connect the control cable between the AG-A800 and the Editing Controller Connector (132) on the WJ-MX50. • The pin configuration of the Editing Controller Connector (132) is as follows. 1. Ground 2. Transmit A 3. Receive B 4. Receive Common 5. Spare 6. Transmit Common 7. Transmit B 8. Receive A 9. Ground 3. RS232C The optional remote controller which uses a MODEM can be used with the WJ-MX50 for remote operation. Description Switch Name 1. Bit length ON - 8 bits OFF - 7 bits 2. Slop bit O N - 2 bits OFF - 1 bit 3. Parity ON -OFF, OFF-ON 4. Even/Odd ON (Odd) or OFF (Even) 5. — OFF 6,7,8 BAUD rate No.6 OFF ON OFF ON OFF ON OFF ON No. 7 OFF OFF ON ON OFF OFF ON ON No. 8 OFF —> OFF —» OFF —> OFF -> ON —> ON —> ON —> ON —» SW702 No. Setting up the switch • Open the top panel by removing the 14 case screws. • Set the switch (SW701) referring to the Note-2 and 3 below. • Close the top panel by fixing 14 case screws after setting the switch correctly. Notes : 1. Make the required conversion cable referring to the following wiring information. 1. 2-8 Switch Name Description RS422 Parity ON - Odd OFF - Even (Factory Setup) — All OFF 3. The switch (SW701) has been set as follows at factory. Change this basic setting up to meet necessary Modem requirements. SW701 ON OFF SW-8 BAUD RATE SW-7 SW-6 . SW-5 SW-4] EVEN/ODD SW-3 ] PARITY ON/OFF SW-2 ] STOP BIT RS232C WJ-MX50 25-pin 9-pin 2 3 4 5 3 2 7 8 6 5 4 TXD RXD RTS CTS 6 DSR 7 SIG. G 20 DTP 19.2 kbps 9.6 kbps 4.8 kbps 2.4 kbps Inhibited Inhibited Inhibited Inhibited SW-1 ] BIT LENGTH SW702 TXD RXD RTS CTS DSR SIG. G DTR ON OFF SW-8 SW-7 SW-6 SW-5 SW-4 [DCE Connection] SW-3 SW-2 SW-1 RS422 Parity -39- [Factory Setup Mode] SPECIFICATIONS X 4 (SOURCE 1/2/3/4) 1 0 Vp-p/75 Ohms, PAL signal, BNC x4 Y signal, 1 0 Vp-p/75 Ohms, C signal, 03 Vp-p/75 Ohms, Mini DIN 4 connector X 4 SOURCE 1/2, XLR type x 2, +4 dBm/600 ohms (Balanced), Left and Right SOURCE 3/4, Pin-jack x 2, -6 dBs/20 Kohms (Unbalanced), Left and Right. x2(Aux1/2) —6dBs/20 Kohms, Pin-jack (Unbalanced), Left and Right —60 dBv/600 ohms, unbalanced, tip ring-sleeve type phone jack x 1 1 0 Vp-p/75 ohms, PAL composite signal, BNC x 1 Y signal, 1 0 Vp-p/75 ohms, C signal, 03 Vp-p/75 ohms, Mini DIN 4 connector x 1 Make-contact, BNC x l 10-pin connector x l for optional Character Generator WV-KB12A, WJ-KB15, WJ-KB50 X 2 (PROGRAM OUT 1/2) 1.0 Vp-p/75 ohms PAL signal, BNC X 2 Y signal, 1 0 Vp-p/75 ohms, C signal 0.3 Vp-p/75 ohms, Mini DIN 4 connector X 2 PROGRAM OUT 1; X L R - t y p e X 1, +4dBs/47 ohms (Balanced), Left and Right. PROGRAM OUT 2; Pin-jack X 1, -6dBs/47 ohms (Unbalanced), Left and Right 1.0 Vp-p/75 ohms, PAL composite signal, BNC x l Sync 0.3 Vp-p/75 ohms, Burst 0.3 Vp-p/75 ohms PAL signal, BNC x l 4 V p p/75 ohms, BNC X 2 Sync 0.3 Vp-p/75 ohms, Burst 0.3 Vp-p/75 ohms, BNC X 2 —20 dBv - —80 dBv, 8 ohms unbalanced, tip-ring-sleeve type phone jack x 1 Nega, Mosaic, Mono, Paint, Still, Strobe, Multi, Trail, A/V Synchro, Frame Colour Bar, White, Yellow, Cyan, Green, Magenta, Red, Blue, Black. 287 Patterns Positioner, Colour Correction A-bus, B-bus, AUX-1, AUX-2, Mic, Master Audio-Follow, Auto-Take, Auto-Fade, Memory, Special Mode. 4:1:1,Y = 14.3 MHz (936 fH), 8-bit component Sync; 15.625 KHz±300 Hz SC, 4.433619 MHz±40 Hz Y/C signal, 4.5 MHz (at -3dB) Composite Video Signal, 4.5 MHz (at -3dB) Audio; 20 - 20 KHz (at -3 dB) Unity (Video) 56 dB (S-Video), 50 dB (Composite), 70dB (Audio at 1 KHz) ±5° (Composite) ±5 '/. (Composite) 2 2 0 - 2 4 0 V AC 50 Hz Operation mode; Approximately 45W Stand-by mode; Approximately 5W 0 - 40°C Less than 90'/. 480 (W) X 164 (H) X 396 (D) mm 6.8 Kg Source Input Composite Video Input. S-Video Input Audio Input: Auxliliary Audio Input: Microphone Input External Camera Input GPI Input Character (TITLE) Input Program Output Composite Video Output: S-Video Output Audio Output Preview Output Black Burst Output: Advance Sync Output Advance Reference Output Headphone Output • Digital Effects Matte Colours . Wipe Patterns : Joystick Control. Audio Mixer Others Video Sampling . Frequency Range . Frequency Responce: Gain: S/N (Typical) Differential Gain Differential Phase : Power Source Power Consumption: Ambient Operating Temperature Ambient Operating Humidity. Dimensions Weight: Weight and dimensions indicated above are approximate Specifications are subject to change without notice STANDARD ACCESSORY • Wipe Pattern Sheet ......... .......... .......................... 1 pc. OPTIONAL ACCESSORIES • Character Generator . . . . . . . ......... WV-KB12, WJ-KB15, WJ-KB50 -40- WIPE PATTERNS WIPE NO. (EDITING CONTROLLER RS-42. MULTI PAIRING PAIRING BLINDS MULTI MULTI SINGLE SINGLE A/B SLIDE MODE NO. MODE NC BUS A/B COMP. BUS NOR. REV. NOR. REV. NOR. REV. NOR. REV. NOR. REV. NOR. REV. NOR.; REV. NOR. REV. NOR.; RE\ BASIC PATTERNS MULTI SLIDE COMPRESSION 129 028 156 032 160 043 171 047 175 063 191 079:207 103 231 122[25 1 4 104 232 123 25 002 130 029 157 033 161 044 172 048 176 064 192 080i208 2 1 001 2 5 3 003 131 030 158 034 162 045 173 049 177 065 193 081:209 4 004 132 031 159 035 163 046 174 050 178 066 194 082;210 5 005 133 036 164 051 179 067 195 083:211 1051233 6 6 006 134 037 165 052 180 068 196 084;212 1061234 6 7 007 135 038 166 053 181 8 008 136 039 167 054 182 069 197 085i213 107 6235 070 198 086:214 108)236 9 009 137 040 168 087:215 10 010 138 041 169 088i216 11 011 139 089;217 1091237 12 012 140 042 170 090:218 1101238 6 13 013 141 6 6 —— 0911219 111[239 6 —— 14 014 142 092:220 112 6240 15 015 143 093; 221 113 241 16 016 144 17 017 145 124|25. 071 199 094:222 1141242 6 3 115 243 125 25; 072 200 095;223 6 3 073 201 096:224 1166244 074 202 097:225 117 245 6 ————— 18 018 146 19 019 147 ————— ————— 6 ————— 20 020 148 21 021 149 22 022 150 23 023 151 075 24 024 152 25 025 153 26 026 154 27 027 155 076 —— 077 5 —— 121 249 078 206 102:230 4 —— —— ————— —— 203 098:226 118 5246 126 325204 100; 228 119 4247 127125! 3 120 248 205 101:229 ————— ————— - : : SPECIAL PRG. N0. NOR. REV. N0. 1 MOSAIC MIX 055 N0.2 STREAM 056 STREAM 184 N0.3 CORK SCREW 057 CORK SCREW 185 N0.4 BOUNCE 058 BOUNCE 186 N0. 5 FLIP 059 NAM 06( LUMI. KEY 06 CHROMA KEY 06: MANUAL 09<