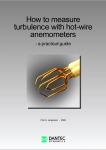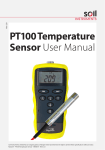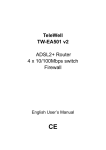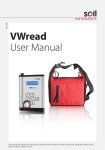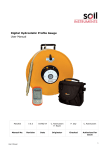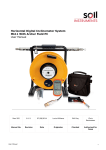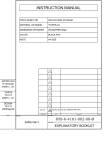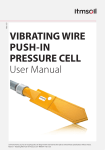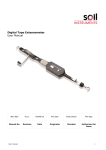Download Vertical Digital Inclinometer System User Manual
Transcript
Man 180 Vertical Digital Inclinometer System User Manual Soil Instruments Limited has an ongoing policy of design review and reserves the right to amend these specifications without notice. Man180 - Vertical Digital Inclinometer System – MN0814 – Rev1.1.2 1 What’s this manual about? This manual tells you about the Vertical Digital Inclinometer System and how to use it to take readings of lateral deflections. Who does this apply to? Installers, field engineers and technicians using the Vertical Digital Inclinometer System. QUESTION 2 Welcome! Thank you for choosing the Vertical Digital Inclinometer system. This manual has been written to help you utilise all of the functions of the Vertical Digital Inclinometer System. Please read this manual thoroughly before use to help avoid any problems and keep it handy when using the Vertical Digital Inclinometer System. Vertical Digital Inclinometer system. The Vertical Digital Inclinometer System comprises a biaxial probe, cable reel and a rugged Field PC supplied with ‘In-Port’ data logging software. The inclinometer probe measures lateral deflections using MEMS sensors, enabling the system to take highly accurate and repeatable readings whilst transferring the measurements via a digital signal for interference-free data transmission. The system incorporates Bluetooth technology for communicating from the inclinometer reel to the Field PC, offering a complete cable free reading and data transmitting system with no connectors to corrode or break. The graduated cable is constructed with Kevlar, making it very strong and durable whilst remaining lightweight and consists of a metal cable marker system which, when used in conjunction with the cable gate, provides highly accurate and repeatable depth control. With all these combined design features, the Vertical Digital Inclinometer System is a robust, effective and highly accurate system that is light, compact and easy to operate in any site environment. 3 Contents PART I – OVERVIEW6 Introduction:7 Important information7 System Description8 Things You Need to Know About the Vertical Digital Inclinometer System 8 Features8 Benefits8 System Components9 The Vertical Digital Inclinometer System 9 Details of the Vertical Digital Inclinometer System 10 Quick Start Guide to Using the Vertical Digital Inclinometer System 11 Before You Go to Site: 11 When You Are in the Field: 12 When You Are in the Office: 16 Downloading Readings:17 PART II – DETAILED DIGITAL INCLINOMETER SYSTEM USER GUIDE18 Digital Inclinometer Cable Reel Hub 19 Overview19 Inclinometer Hub LEDs 19 Charging the Inclinometer System 19 The Charging Unit19 Charging Procedure20 The Key Fob21 Overview21 Registering the Key Fob to the Reel 21 Replacing the Key Fob Battery 22 The Field PC23 Overview23 Battery Life and Battery Level Indicator 23 Taking Readings24 PART III – DETAILED SOFTWARE GUIDE 32 ‘In-Port’ Field PC Software 33 Overview33 Interacting with the Software 34 The Stylus 34 The Virtual Keyboard 34 4 The Start Screen34 Bluetooth Status 34 Pairing the Devices35 Registering the Key Fob to the Inclinometer Reel 38 Starting ‘In-Port’ Software38 Start-Up Screen39 Admin Mode 40 Borehole Set Up Screen 41 Adding Boreholes to a Site 41 Delete an Existing Borehole 42 Delete an Existing Site 43 Taking Readings43 User Mode43 Compare the Last Two Reading Sets 47 Download Readings Screen 48 Transferring Downloaded Files to Your PC 49 Transferring Files Using ‘Activesync’ 49 Transferring Using Windows ‘Mobile Device Center’ 50 Re-Installing ‘In-Port’ Software50 Backing Up Your Survey Database 50 Installing ‘In-Port’ from the SD Card 51 Restoring your Survey Database 51 PART IV – MAINTENANCE GUIDE 52 Maintaining the Vertical Digital Inclinometer System 53 Routine Maintenance53 Cable Maintenance53 Backing Up Your Survey Database 53 PART V – APPENDICES54 Appendix A - Data Download Format and Manual Data Reduction55 Appendix B 56 Checksums56 Calibration56 Appendix C – Frequently Asked Questions 57 PRECISELY MEASURED instrumentation and monitoring 5 Part I – Overview Contents This section contains the following topics. TOPIC Introduction: Important information System Description Things You Need to Know About the Vertical Digital Inclinometer System Features Benefits System Components The Vertical Digital Inclinometer System Details of the Vertical Digital Inclinometer System Quick Start Guide to Using the Vertical Digital Inclinometer System Before You Go to Site: When You Are in the Field: When You Are in the Office: Downloading Readings: 6 SEE PAGE 7 7 8 8 8 8 9 9 10 11 11 12 16 17 Introduction: Important information The following symbols are used throughout the manual IMPORTANT INFORMATION QUESTION WARNING TIP ! Important: Failure to adhere to the warnings in this manual may result in network disruption and possible data loss. Failure to observe the warning may result in injury, product malfunction, unexpected readings or damage to the product that may invalidate its warranty. WARNING Tips give additional information that may be helpful when using the Vertical Digital Inclinometer System. TIP PRODUCT CHANGES Soil Instruments has an on-going policy of design review and reserves the right to amend the design of their product and this instruction manual without notice. WARRANTY Refer to our terms and conditions of sale for warranty information. The batteries are a consumable item and are excluded from the warranty. DISPOSAL Products marked with the symbol are subject to the following disposal rules in European countries: • This product is designated for separate collection at an appropriate collection point • Do not dispose of as household waste • For more information, contact Soil Instruments or the local authority in charge of waste management. WEE/DE3326WV 7 System Description Things You Need to Know About the Vertical Digital Inclinometer System FEATURES • • • • • • No connectors between probe, cable reel and Field PC Probe is manufactured from 316 Stainless Steel Precision sprung wheel assemblies Bluetooth connection between cable reel and Field PC Accurate and precise measurements using MEMS sensors Repeatable depth control using crimped metal markers and cable gate system • Field PC allows easy interface with most office systems and applications • Enhanced ‘In-Port’ software to use with Field PC for easy data capture BENEFITS • Permanent waterproof moulding eliminates water ingress System Components and connection problems • Digital signal allows interference-free data transmission • Advanced electronics ensure long, trouble free use in a site environment • Can take a days’ worth of readings on a single battery charge • Lightweight and easily portable 8 System Components THE VERTICAL DIGITAL INCLINOMETER SYSTEM The Vertical Digital Inclinometer System communicates via Bluetooth between the biaxial probe, cable reel and the Field PC using a digital signal. The inclinometer probe comprises a power supply, A/D converters and two MEMS sensors. MEMS (Microelectromechanical Systems) is a technology that uses miniaturised mechanical and electromechanical elements that are made using the techniques of microfabrication. These microsensors convert a measured mechanical signal, gravity (g) into a voltage signal, enabling the system to take highly accurate and repeatable readings of lateral deflections. The cable reel contains hard coded calibration factors, logging electronics, battery and system power supply and communicates via Bluetooth with the Field PC. The system incorporates a remote handheld activator (Key Fob) which can be used in place of the Field PC to initiate readings, giving a complete cable free reading and data transmitting system. The Vertical Digital Inclinometer System is supplied with a cable gate which fits inside the pre-installed inclinometer casing and supports the cable markers in an exact position for each reading. The graduated cable of the standard unit has crimped colour coded markers every half metre (metric version) or two feet (imperial version) and a numerical marker every five metres or twenty feet, which, when used in conjunction with the cable gate, provides highly accurate depth control. The cable is reinforced with Kevlar giving strength and durability whilst remaining lightweight and is attached to the probe with a permanent waterproof moulding, pioneered by Soil Instruments to eliminate the disadvantages of detachable connections which have the potential to become damaged through extended use and the ingress of water and debris. The readings are acquired using Soil Instruments ‘In-Port’ Field PC based software which uses Bluetooth to communicate with the inclinometer reel, receive the readings, perform checksums and store the results. ‘In-Port’ stores the details of active boreholes, allows for new boreholes to be set up and prompts the user through the reading process. 9 The readings are downloaded as ‘RPP’ files to a PC or mobile device via a mini-USB to USB cable. Soil Instruments include an unlicensed version of ‘In-Site’ data presentation software with each system. The licensed version presents data in a graphical format displaying Incremental, Cumulative and Absolute data, all of which can be exported as a detailed report. The report function has the option of adding notes, site and user information and a logo of your choice, producing a professional and personalised presentation of data. The unlicensed version of ‘In-Site’ can be easily activated by purchasing a license dongle from Soil Instruments. Details of the Vertical Digital Inclinometer System Waterproof Moulded Connection Moulded Handle Key Fob Inclinometer Probe Probe Cradle Wheel Assembly Wheel Assembly Cable Reel Cable Marker Kevlar Cable Cable Reel Hub Charging Point Cable Gate 10 Field PC Accessories Bag Quick Start Guide to Using the Vertical Digital Inclinometer System • Unpack the Vertical Digital Inclinometer System, retaining the packaging for future carriage to Soil Instruments for calibration • Charge the Vertical Digital Inclinometer System by carefully following the charging procedure below; BEFORE YOU GO TO SITE: STEP ACTION 1 Make sure the Vertical Digital Inclinometer System is switched off Remove the protective cap from the charging point located in the centre of the hub on the inclinometer reel Plug the connector into the charging point, making sure to align the connections correctly 2 3 4 Plug the charging unit into a mains power socket 5 Switch on the mains power to the charging unit The LED on the charging unit will follow the sequence outlined in the table below Place the protective cap back into the charging point on the inclinometer reel when charging is complete 6 7 Charging Unit LED Sequence STEP LED STATUS 1 Red - Green 2 Red - Green 3 Red Charging in progress 4 Green System charged; switched to trickle charge mode Analysing battery status Follow the charging procedure outlined in this manual at all times to properly maintain the Vertical Digital Inclinometer System. WARNING Please retain the packaging supplied with the Vertical Digital Inclinometer System to ensure safe carriage when returning to Soil Instruments for future calibration. Soil Instruments will reduce calibration costs if the system is returned in its original packaging. IMPORTANT INFORMATION 11 • Check that there is sufficient battery power in the Field PC by tapping on the battery icon located on the top right hand side of the ‘Start’ screen. Ideally the battery should be over 50%; however the Field PC will function at a lower level The Vertical Digital Inclinometer System takes 12 to 15 hours to reach full charge. Always check that the ‘Charge Battery’ warning light is not on and that the power is turned off during transportation. IMPORTANT INFORMATION The Digital Inclinometer System and Field PC are fully charged during the manufacturing process, however, Soil Instruments advise you to follow the correct charging procedures before first use. IMPORTANT INFORMATION WHEN YOU ARE IN THE FIELD: Soil Instruments recommend a basic skill level for using the Vertical Digital Inclinometer System in the field. To maintain accurate depth control, cut the inclinometer casing as level as possible after installation to ensure the cable gate fits securely within the casing. You must not cut the casing if readings have been taken previously. IMPORTANT INFORMATION • Remove the protective cover from the end of the pre-installed inclinometer casing • Determine the A0 (+mm) direction and select the closet corresponding keyway (groove prefabricated into the inclinometer casing) that is facing towards the anticipated direction of movement Soil Instruments recommend marking the A0 direction on the inclinometer casing with a permanent marker to make sure the borehole is always read with the correct orientation. TIP 12 Please refer to Part II – Detailed Digital Inclinometer System User Guide in this manual for more details. • Gently squeeze the lower wheel assembly into the probe body and slide the wheels of the inclinometer probe into the keyways of the casing, ensuring the leading wheels are facing the A0 direction For the Soil Instruments Vertical Digital Inclinometer Metric System the leading wheel is the lower most wheel. For the Soil Instruments Vertical Digital Inclinometer Imperial System the leading wheel is the upper most wheel. IMPORTANT INFORMATION • Slide the probe into the inclinometer casing making sure both wheels are correctly aligned within the keyways. Repeat this function with the upper wheel assembly • Lower the inclinometer probe to the depth of the borehole by gently feeding the cable by hand until the probe reaches depth Do not allow the inclinometer probe to drop to the bottom of the borehole of its own accord as this will result in damage to the inclinometer probe components and calibration. WARNING • Slot the relevant cable marker into the cable gate to hold the inclinometer in position, making sure the cable is taught and has no slack Pay special attention to ensure that the inclinometer cable markers are never dropped into the cable gate. Always make sure that the cable markers are placed into the cable gate at each depth to avoid the risk of causing cable marker slippage. WARNING When setting up for the first reading, make sure the cable is taught and has no slack when first placed in the cable gate. If the cable feels slack pull it up to the next half metre cable marker until the cable feels taught. TIP 13 • Turn on the inclinometer reel • Allow the inclinometer probe to remain within the borehole for ten to fifteen minutes before taking readings to allow the components and electronics to adjust to the temperature within the borehole. You only need to perform this once before the first borehole run Not allowing for temperature stabilisation could result in unstable readings. Make sure the inclinometer probe adjusts to temperature by leaving it in the borehole for 10 to15 minutes with the system turned on. WARNING • • • • • • • • • Turn on the Field PC Check ‘Bluetooth’ is switched on Select and run ‘In-Port’ software from the ‘Start’ menu Enter ‘Admin Mode’ (Define sites and boreholes…) Select ‘New Site’ Enter a six character site identification code Enter a site name Enter your initials in ‘Operator’ Click ‘Set Up Boreholes’ Sites and boreholes can be defined before going to site if you have all the relevant borehole information. TIP 14 • Enter the borehole number • Enter the start depth; remembering the start depth is the depth at the bottom of the borehole e.g. 20m (metric version) or 66ft (imperial version) • Enter end depth; remembering the end depth is where the cable ends at the top of the borehole e.g. 0.5m (metric version) or 2ft (imperial version) • Select units of measurement; either ‘Metric’ (metric version) or ‘English’ (imperial version) • Select probe length; either 0.5m or 1.0m (metric version), or 2ft (imperial version) • Select type of borehole orientation; Vertical (default), Inclined or Horizontal Check the silver label on the probe or the back of the inclinometer reel if you are unsure of your system type. TIP • Enter a reminder of the A0 (A+) direction; e.g. T.E. for towards excavation or N, S, E, W for compass bearings • Click ‘Save’ • Repeat the above steps for each borehole • Take readings of the A0 Face • Rotate the probe 180 degrees • Take Readings of A180 Face Allow the probe to settle for a couple of seconds after pulling up to the next depth marker, before taking each reading. This will provide the best accuracy when reading the borehole. TIP To avoid the cable becoming twisted or tangled, rest the cable in a loop whilst performing the reading. Soil Instruments recommended coiling the cable into a container to avoid damage from sharp or abrasive objects in a site environment. TIP When rotating the probe 180 degrees, it is important to reverse any rotation that the probe is subjected to as this can lead to twisting and kinking of the cable that may eventually result in a cable break. To avoid this we strongly recommend reversing any rotation that the cable is subjected to immediately. IMPORTANT INFORMATION To reverse a build-up of cable twist, lay out the cable and rotate the probe until the cable is straight. This should be done in a clean environment. TIP Please refer to Part II – Detailed Digital Inclinometer System User Guide in this manual for more details. 15 WHEN YOU ARE IN THE OFFICE: • Put the Vertical Digital Inclinometer System on charge Follow the charging procedure outlined in this manual at all times to properly maintain the Vertical Digital Inclinometer System. WARNING STEP ACTION 1 Make sure the Vertical Digital Inclinometer System is switched off Remove the protective cap from the charging point located in the centre of the hub on the inclinometer reel Plug the connector into the charging point, making sure to align the connections correctly 2 3 4 Plug the charging unit into a mains power socket 5 Switch on the mains power to the charging unit The LED on the charging unit will follow the sequence outlined in the table below Place the protective cap back into the charging point on the inclinometer reel when charging is complete 6 7 Charging Unit LED Sequence STEP LED 1 Red - Green STATUS 2 Red - Green 3 Red Charging in progress 4 Green System charged; switched to trickle charge mode Analysing battery status The Vertical Digital Inclinometer System charging unit has a ‘trickle charge’ capacity; therefore the system cannot be overcharged. Soil Instruments recommend you place the system on charge after each use. TIP 16 DOWNLOADING READINGS: • Connect the Field PC to your PC or mobile device • Open ‘In-Port’ software • Enter ‘Admin Mode’ (Define sites and boreholes…) • Click ‘GO’ • Select ‘Action’, ‘Download Readings’ • Select Connect PCthe to your or mobile • thethe siteField using dropPC down menu device • Open ‘In-Port’ software • Select ‘All Readings’ or ‘Just new ones’ • Mode’ (Define and boreholes…) • Enter Select‘Admin your preferred optionsites in the ‘Delete’ function • Click ‘GO’ • Click ‘START’ • Select ‘Action’, ‘Download Readings’ • Select the site using the drop down menu If you are running Windows XP, you will need to install ‘Activesync’. • Select ‘All Readings’ or ‘Just new ones’ Windows versions 7, 8 or Vista include Windows ‘Mobile Device • Select option system, in the ‘Delete’ function Center’ asyour part preferred of the operating therefore ‘Activesync’ is • Click ‘START’ not required. IMPORTANT INFORMATION ‘Activesync’ can be downloaded from www.itmsoilsupport.com TIP • Open ‘ActiveSync’ or Windows ‘Mobile Device Center’ depending on your operating system • Browse to the SD Card • Copy the ‘RPP’ files to your PC Soil Instruments strongly recommend that you delete the ‘RPP’ files from the database in ‘In-Port’ once readings have been confirmed as transferred to your PC. IMPORTANT INFORMATION Please refer to Part II – Detailed Digital Inclinometer System User Guide in this manual for more details. 17 Part II – Detailed Digital Inclinometer System User Guide Contents This section contains the following topics. TOPIC Digital Inclinometer Cable Reel Hub Overview Inclinometer Hub LEDs Charging the Inclinometer System The Charging Unit Charging Procedure The Key Fob Overview Registering the Key Fob to the Reel Replacing the Key Fob Battery The Field PC Overview Battery Life and Battery Level Indicator Taking Readings 18 SEE PAGE 19 19 19 19 19 20 21 21 21 22 23 23 23 24 Digital Inclinometer Cable Reel Hub OVERVIEW The hub is located in the centre of the inclinometer cable reel and houses the electronic components. The hub face contains a sealed membrane control panel to avoid water penetration in damp conditions. The power ‘Off’ and power ‘On’ buttons are situated on either side of the control panel and the charging point is located in the centre, sealed by a protective cap. The control panel contains three coloured LED lights that display the battery, comms and power status. INCLINOMETER HUB LEDS HUB LED The LEDs displayed on the inclinometer reel hub are defined as follows: COLOUR Charge Battery Red STATUS On Off On Comms Ready Blue Off Power On Green On Off STATUS DESCRIPTION Battery is low and needs charging Battery contains a charge The Reel and Field PC are communicating via Bluetooth and are ready to use There is no Bluetooth communication between the Reel and the Field PC The system is turned on The system is turned off Charging the Inclinometer System THE CHARGING UNIT The Digital Inclinometer System is supplied with a universal charger with a connector that plugs into the inclinometer reel hub control panel. The charger is available on request with power leads for most countries and automatically adjusts for any AC input voltage from 100-240 V AC. 19 CHARGING PROCEDURE Charge the Digital Inclinometer System by carefully following the charging procedure below; STEP ACTION 1 Make sure the Vertical Digital Inclinometer System is switched off Remove the protective cap from the charging point located in the centre of the hub on the inclinometer reel Plug the connector into the charging point, making sure to align the connections correctly 2 3 4 Plug the charging unit into a mains power socket 5 Switch on the mains power to the charging unit The LED on the charging unit will follow the sequence outlined in the table below Place the protective cap back into the charging point on the inclinometer reel when charging is complete 6 7 Charging Unit LED Sequence STEP LED STATUS 1 Red - Green 2 Red - Green 3 Red Charging in progress 4 Green System charged; switched to trickle charge mode Analysing battery status Follow the charging procedure outlined in this manual at all times to properly maintain the Vertical Digital Inclinometer System. WARNING The Digital Inclinometer System takes 12 to 15 hours to reach full charge. Always check that the ‘Charge Battery’ warning light is not on and that the power is turned off during transportation. IMPORTANT INFORMATION 20 Once the Digital Inclinometer System has been placed on charge, the charge indicator located on the charging unit will display a red LED to indicate that charging is in progress. When the system is fully charged, the LED will change to green. When the inclinometer system is fully charged it will automatically switch to trickle charge mode, which enables the battery to remain at its optimum level. The system can be left on charge for extended periods, such as over the weekend without impairing the battery. It is advisable to leave the inclinometer system on charge overnight ready for the next day if readings are to be taken. TIP The Digital Inclinometer System will last on average for twelve hours of continuous use, or up to two weeks of intermittent use (dependent on workload) and takes approximately twelve to fifteen hours to reach full charge. The unit will automatically turn itself off after half an hour of not being used to save power; however, it is advisable to make sure that the power is switched off during transportation. Charging of the Digital Inclinometer System must take place in a dry environment such as a workshop or office. The charging unit can be used when the inclinometer reel is wet, (for example after being used in the rain), but you must insure the charger is kept in a dry environment at all times. The Key Fob OVERVIEW The Key Fob is a handheld activator that communicates with the inclinometer via RF Radio allowing you to initiate readings directly, avoiding the need to interact with the Field PC whilst taking readings. The readings can be taken using the ‘Read’ button on the Field PC or the Key Fob. TIP REGISTERING THE KEY FOB TO THE REEL Occasionally it may be necessary to register a Key Fob with an inclinometer system; if a Key Fob is lost and a replacement issued, for example. The Key Fob needs to be registered to the associated Digital Inclinometer System so that the inclinometer can respond to the signals from the Key Fob. This is important if there are multiple Digital Inclinometer Systems in use within range of a Key Fob. To register a Key Fob, switch on the Digital Inclinometer System and the Field PC. Check that Bluetooth is switch on in the main screen of the Field PC and that communication has been successfully established by checking that the ‘Comms Ready’ LED is illuminated blue on the inclinometer reel hub. 21 If you are having problems establishing a Bluetooth connection, please refer to Part III – Detailed Software Guide, Pairing the Devices in this manual for more details. Once communication has been established, you can register the Key Fob using the following steps; STEP 1 ACTION Open ‘In-Port’ software by tapping on the ‘Start’ icon at the top of the Field PC and selecting ‘In-Port’ from the drop down menu 2 Select ‘Admin mode’; this will open the FormSet1 screen 3 Select ‘Action’ from the toolbar at the bottom left hand side of the screen and tap ‘Register Key Fob’ 4 The screen will display a message prompting you to ‘Press Key Fob’ Press the Key Fob briefly until a continuous beep is heard from the inclinometer reel; this will take at least five seconds After a short time, a message prompting you to ‘Press Again’ will be displayed 5 6 7 Press the Key Fob once; this time there will be no beep 8 A message showing ‘OK’, will inform you that the Key Fob is now registered with the inclinometer reel and is ready for use REPLACING THE KEY FOB BATTERY To replace the battery to the Key Fob you will need a cross head screwdriver. Remove the two screws from the back of the Key Fob and set aside in a safe place. Remove the old battery and replace with the new one, ensuring that the battery is installed with the correct polarity; the positive and negative polarities are marked on the battery housing of the Key Fob. Once the battery is correctly inserted, replace the back of the key fob and the screws. It is advisable to always carry a spare GP23A battery for the Key Fob. TIP 22 The Field PC OVERVIEW The Digital Inclinometer System is supplied with a rugged Field PC which is more suitable for use in a site environment than standard PDAs (Personal Digital Assistant). The Field PC will be supplied with ‘In-Port’ software already installed. Please refer to Part III - Detailed Software Guide in this manual for more details. BATTERY LIFE AND BATTERY LEVEL INDICATOR The Field PC battery life is dependent on the backlight settings, the ambient temperature, state of charge and the way in which the system is used. As a guide to battery life, the Field PC and Digital Inclinometer System were tested in our factory with the inclinometer system transmitting readings to the Field PC every ten seconds; as quickly as the fastest operator could use the instrument in the field. This test resulted in the battery life data presented in the following chart. It is important to remember that all batteries decay over time, therefore, it may be necessary to replace the Field PC battery after 12 to 18 months of use, depending on site and user requirements. IMPORTANT INFORMATION The data displayed in the following chart is a guide and actual performance may vary. Archer Field PC Battery Test, Reading at 10 Second Intervals 100 Brightness at 100% 90 Brightness at 50% Field PC Battery Level (%) 80 70 60 50 40 30 20 10 0 0 0.0 0 1.0 0 2.0 0 3.0 0 4.0 0 5.0 0 6.0 0 7.0 0 8.0 0 9.0 0 .0 10 0 .0 11 0 .0 12 Time in Hours 23 If the Field PC has not been used for a prolonged period of time it may lose battery power. The Field PC is designed to retain programs even if the battery is allowed to fully discharge, however we recommend that the battery is charged on a regular basis. IMPORTANT INFORMATION Turn off the Field PC using the ‘Power Off’ feature to substantially save battery life; hold down the ‘Off’ button for 3 seconds, then click ‘Power Off’. TIP When you have opened ‘In-Port’ readings screen and begin to take readings from the borehole, a battery indicator bar at the bottom of the screen will display the battery level from the inclinometer reel. The battery level voltages start from the left hand side of the bar at 11 V and end at the right hand side at 13 V. The indicator of the battery level is the position of the bar, it does not change colour. When the inclinometer reel voltage reaches approximately 11.8 V, a warning from the Field PC will inform you that the battery is getting low. Once the voltage reaches 11.2 V, a further warning is given informing you that the battery is about to run out. TAKING READINGS 24 Remove the protective cover from the end of the pre-installed inclinometer casing. Determine the A0 (+mm) direction and select the closet corresponding keyway (groove prefabricated into the inclinometer casing) that is facing towards the direction of movement. To maintain accurate depth control, cut the inclinometer casing as level as possible after installation to ensure the cable gate fits securely within the casing. You must not cut the casing if readings have been taking previously. IMPORTANT INFORMATION Soil Instruments recommend marking the A0 direction on the inclinometer casing with a permanent marker to make sure the inclinometer is always read with the correct orientation. TIP Gently slide the probe into the inclinometer casing making sure both wheels are correctly aligned within the keyways. Repeat this function with the upper wheel assembly. Lower the inclinometer probe to the depth of the borehole by gently feeding the cable by hand until the inclinometer probe reaches depth, making sure the probe does not fall or drop to the bottom of the borehole. Do not allow the inclinometer probe to drop to the bottom of the borehole of its own accord as this will result in damage to the inclinometer probe components and calibration. WARNING Fit the cable gate securely in the top of the casing whilst making sure the cable remains in the cut out section of the cable gate. When the cable gate is securely fitted, pull the cable up through the cut out section until the cable marker has passed the notch in the cable gate, then gently lower the cable back down and slide the marker into the notch. When setting up for the first reading, make sure the cable is taught and has no slack when first placed in the cable gate. If the cable feels slack pull it up to the next half metre (metric version) or two feet (imperial version) cable marker until the cable feels taught to ensure the probe is fully suspended. It is important to pay special attention to ensure that the inclinometer cable markers are never dropped into the cable gate. You must ensure that at each depth the cable markers are placed into the gate in the manner described above; if this is not adhered to, you risk applying additional stresses into the cable. If the cable markers are dropped into the cable gate, depending on the height to which they are dropped, there is the risk of causing cable marker slippage. If this were to occur the readings would be offset at each depth and would not align with previous readings taken on the same borehole. 25 Pay special attention to ensure that the inclinometer cable markers are never dropped into the cable gate. Always make sure that the cable markers are placed into the cable gate at each depth to avoid the risk of causing cable marker slippage. WARNING Turn on the power to the Digital Inclinometer System using the ‘On’ button located on the inclinometer reel hub. Once the power is switched on, the ‘Power On’ LED will illuminate. Allow the inclinometer probe to remain within the borehole for ten to fifteen minutes before starting to take readings to allow the components and electronics to adjust to the temperature within the borehole. If you are reading subsequent sets of boreholes in reasonably quick succession, you only need perform this function once before the first borehole run, however, if the environmental temperature conditions have significantly changed or the inclinometer has been left to stand between sets of readings, then it is advisable to perform temperature stabilisation again before resuming. Not allowing for temperature stabilisation could result in unstable readings. Make sure the inclinometer probe adjusts to temperature by leaving it in the borehole for 10 to 15 minutes with the system turned on. WARNING This section of the manual explains how to take readings in the field once the site and borehole information has been set up in ‘In-Port’ software. Please refer to Part III- Detailed Software Guide in this manual for details on how to set up site and borehole information. Sites and boreholes can be defined before going to site if you have all the relevant borehole information. TIP Once the probe has adjusted to temperature following the procedure outlined above, turn on the Field PC and check Bluetooth’is switched on in the ‘Start’ screen. To start ‘In-Port’ software, tap on the ‘Start’ icon at the top left hand side of the screen which will open a drop-down menu of available programs. In this menu you will see ‘In-Port’, tap on the icon to start the program. 26 It may be possible under certain circumstances that ‘In-Port’ does not appear in the ‘Start’ menu, as this menu contains a limit on the number of programs to display. ‘In-Port’ can be added to the ‘Start’ menu by tapping ‘Start’ and selecting ‘Settings’. Tap on the ‘Personal’ tab and select ‘Menus’. You can choose which items are displayed by ticking and un-ticking the available options. If you need to access the drop-down menu whilst a program is running, tap on the Windows’icon on the top left hand side of the screen. Pressing the ‘Home’ button on the Field PC will always take you back to the ‘Start’ screen. TIP You must set up the site and borehole information before taking readings for the first time. IMPORTANT INFORMATION Please refer to Part III- Detailed Software Guide in this manual for details on how to set up site and borehole information. Once ‘In-Port’ software has started, enter via ‘User mode’ (Take readings). In approximately ten seconds the ‘Comms Ready’ LED will illuminate blue on the inclinometer reel hub. If you are having problems establishing a Bluetooth connection, please refer to Part III – Detailed Software Guide, Pairing the Devices for more details. Select your site using the drop-down menu and enter your initials in the ‘Operator’ field. The ‘Wait until stable’ option will enable the programs stabilisation check. When selected, ‘In-Port’ will wait for ninety seconds and then retake the readings at thirty second intervals, until two successive readings are within 0.02 mm of each other. It will also carry out the same test when the probe is rotated 180 degrees and the A180 direction is read. When enabled, the ‘Wait until stable’ function will be active for every borehole within the selected site and cannot be ticked or un-ticked for an individual borehole. To save time when reading multiple boreholes, we recommend you exit ‘User mode’ and disable this function after you have completed one complete set of readings on the first borehole. TIP 27 When you have selected the relevant information, click the ‘Get Readings’ button. If you have multiple boreholes set up within the site, use the drop-down menu to select the first borehole to be read. Once the borehole has been selected, the depth of the installation will be displayed along with the A and B readings. When the A0 direction has been read and the probe is rotated to read the A180 direction, the checksum box will present the opposing readings. Please refer to Part V – Appendix B – Checksums in this manual for more details. 28 The readings displayed on the screen whilst taking readings are mm/gauge length (metric version) or inches/gauge length (imperial version) and are reduced incremental data with all the necessary calibration factors applied for your particular system. IMPORTANT INFORMATION When you are ready, press the button on the Key Fob and release; you can press the ‘Read’ button on the Field PC, if preferred. Once initiated, either by the Key Fob or the ‘Read’ button, a single beep informs you that the read command has been acknowledged by the inclinometer reel, closely followed by a double beep which confirms the reading has been received from the probe and stored. Do not attempt to pull the cable up to the next marker until the double beep has sounded. WARNING After the double beep has sounded you can continue to pull the cable up to the next marker. Allow the probe to settle for a couple of seconds after pulling up to the next depth marker before taking each reading. This will provide the best accuracy when reading the borehole. TIP 29 When you reach each five metre (metric version) or twenty feet (imperial version) reading, the border colour of the ‘Depth’ box on the screen of the Field PC changes to red, reminding you to check that the depth of the cable marker corresponds with the depth on the Field PC. This marker system helps you to identify if you have made a mistake, so you need only return to the previous five metres to correct the depth error. TIP 30 To return to the previous five meters, scroll to the depth required in the ‘To :’ field and press the ‘Go back’ button. A dialogue box will ask you to confirm that you want to go back down the borehole, click ‘Yes’. You will be presented with a second dialogue box reminding you to lower the probe back to the correct depth. Lower the probe to the correct depth and click the Key Fob or ‘Read’ button to continue. Continue reading the A0 direction in the same manner as previously described until you reach the final reading. To avoid the cable becoming twisted or tangled, rest the cable in a loop whilst performing the reading. Soil Instruments recommendeds coiling the cable into a container to avoid damage from sharp or abrasive objects in a site environment. TIP Once the A0 readings are complete, a dialogue box will prompt you to re-lower the probe for the A180 readings. Click ‘OK’, rotate the probe 180 degrees and repeat the process for the A180 readings. When rotating the probe 180 degrees, it is important to reverse any rotation that the probe and cable are subjected to, as this can lead to twisting and kinking of the cable that may eventually result in a cable break. To avoid this, we strongly recommend reversing any rotation that the cable is subjected to immediately. IMPORTANT INFORMATION To reverse a build-up of cable twist, lay out the cable and rotate the probe until the cable is straight. This should be done in a clean environment. TIP When this process has been completed for the A180 readings, a dialogue box will inform you that the borehole readings are complete. Click ‘OK’ to complete the survey. To start another survey within the same site, simply click on the drop-down field and select the next borehole you wish to read. If you have a different site to survey, you can select ‘Action’, ‘Start again - new probe’ which will return you to the start-up screen after automatically closing any open Bluetooth connections. If you have completed all the surveys, select ‘Action’, ‘Exit’. Please refer to Part III – Detailed Software Guide in this manual for details on downloading readings. 31 Part III – Detailed Software Guide Contents This section contains the following topics. TOPIC ‘In-Port’ Field PC Software Overview Interacting with the Software The Stylus The Virtual Keyboard The Start Screen Bluetooth Status Pairing the Devices Registering the Key Fob to the Inclinometer Reel Starting ‘In-Port’ Software Start-Up Screen Admin Mode Borehole Set Up Screen Adding Boreholes to a Site Delete an Existing Borehole contents Delete an Existing Site This section contains the following topics. Taking Readings User Mode TOPIC Compare the Last Two Reading Sets Introduction Download Readings Screen Important Information Transferring Downloaded Files to Your PC System Description Transferring Files Using ‘Activesync’ Things you need to know about the Transferring Using Windows ‘Mobile Device Center’ System Components Re-Installing ‘In-Port’ Software Quick Guide to using the MAlog Backing Up Your Survey Database Installing ‘In-Port’ from the SD Card Restoring your Survey Database 32 SEE PAGE 33 33 34 34 34 34 34 35 38 39 39 40 41 41 42 43 43 SEE43 PAGE 47 8 48 8 49 9 49 9 50 9 50 10 50 51 51 ‘In-Port’ Field PC Software OVERVIEW ‘In-Port’ is a program developed by Soil Instruments to take readings from our range of Digital Inclinometer Systems, therefore, ‘In-Port’ can be used to read Vertical, Horizontal and Inclined inclinometers. ‘In-Port’ stores the information of active boreholes, easily allowing the setup and editing of sites and boreholes and prompts the user through the reading process. ‘In-Port’ software uses Bluetooth to communicate with the inclinometer reel, receive the readings, perform checksums and store the results in a database. The readings are downloaded into industry standard ‘RPP’ format and transferred to a PC, where they are imported into data analysis software such as Soil Instruments ‘In-Site’ software. Soil Instruments include an unlicensed version of ‘In-Site’ data presentation software with each system. This unlicensed version of ‘In-Site’ can be activated by purchasing a license dongle from Soil Instruments. TIP STEP 1 2 3 4 To use ‘In-Port’ software to read an inclinometer, the site and its corresponding boreholes must first be defined using ‘Admin mode’. The typical model of use is: ACTION Define the site Define the boreholes Take readings Download readings for a site and optionally delete them Transfer readings to a PC and process the data using software such as Soil Instruments ‘In-Site’ data presentation software 5 Steps 1 and 2 need only be completed once for each site. Steps 3 to 5 are carried out each time a reading is taken, however, steps 4 and 5 can be postponed until all sets of readings have been carried out. TIP It is essential that the ‘local settings’ for both Field PC and PC are set to the same language. It is not advisable to change the Field PC from one locale to another whilst readings are in the database. Delete any existing readings before changing local settings. IMPORTANT INFORMATION 33 Interacting with the Software THE STYLUS The Stylus is housed within the rugged case of the Field PC. The Stylus is operated by delivering a brief, firm tap at the appropriate point on the screen to press a button, change the value of a check box, or to place the cursor in order to enter text. THE VIRTUAL KEYBOARD The virtual keyboard is a software equivalent of a PC keyboard. It is displayed or hidden by tapping the keyboard icon at the bottom of the screen; this is only visible when a program is running that can use the keyboard for input. To use the virtual keyboard, simply tap the required key. Tap the Shift button for a single upper-case letter or special character, or tap on ‘CAP’ for continuous entering of capital letters. More special characters, including accented letters are available by tapping the ‘áü’ icon. Before starting to use the virtual keyboard, ensure the cursor is positioned at the point where you need the text to appear by tapping that point on the screen. The Start Screen BLUETOOTH STATUS When the Field PC is turned on you will be presented with the ‘Start’ screen with a menu displayed on the left hand side. The Bluetooth icon is contained within this menu, informing you of the current Bluetooth status. To change the Bluetooth status, tap on the wireless icon. 34 This will take you to the ‘Wireless Manager’ screen where you can turn Bluetooth ‘On’ or ‘Off’ by tapping once on the Bluetooth bar. When you have set the required Bluetooth status, close this window by tapping on the icon at the top right hand side of screen. PAIRING THE DEVICES The Field PC and Digital Inclinometer System are shipped fully paired and ready for use. The ‘Comms Ready’ light should illuminate blue on the inclinometer hub when you enter ‘User mode’ in ‘In-Port’ software and the reel is switched on, indicating that the Bluetooth link has been established. If the Bluetooth link does not connect when ‘In-Port’ software is started, follow the procedure below to re-establish the Bluetooth link between the Field PC and the inclinometer reel. Make sure ‘In-Port’ is closed and the inclinometer reel is switched on before following these instructions. WARNING Ensure both the Digital Inclinometer System and the Field PC are switched on and within one and a half metres or four feet of one another. From the Wireless Manager Bluetooth screen, select ‘Menu’, ‘Bluetooth Settings’ and tap on the ‘COM Ports’ tab at the bottom of screen. A list of available COM ports will be displayed. Tap and hold down the stylus on ‘COM8’, then select ‘Delete’ from the available options. You must delete ‘COM8’ before proceeding to pair the devices. WARNING 35 Once you have deleted ‘COM8’, tap on the ‘Devices’ tab. ‘Add new device’ will be available and highlighted. Tap on ‘Add new device’. The Field PC will search for available Bluetooth devices and provide you with the accessible choices. There may only be one device shown; the Digital Inclinometer System itself. If more than one device is listed, tap the one which corresponds to your inclinometer reel, identified as DIxxxx, where; xxxx is the serial number of the inclinometer system, then tap ‘Next’. The screen will then ask you to enter a password, skip this screen by tapping ‘Next’. 36 You will be presented with a dialogue box requesting confirmation to add DIxxxx, to your device list, where; xxxx is the serial number of the inclinometer system. Tap ‘Yes’, then, using the virtual keyboard enter the password ‘0’ (zero), then tap ‘Next’. A dialogue box will confirm that the device has been added. Once you have added your device, tap the ‘COM ports’ tab at the bottom of screen; ‘New Outgoing Port’ should be highlighted, tap on ‘New Outgoing Port’. The Field PC will prompt you to select the device you want to add. Make sure your inclinometer system DIxxxx is highlighted, where; xxxx is the serial number of the inclinometer system and tap ‘Next’. The ‘Port’ selection screen will now be displayed. Click on the down arrow to open the drop-down list and select ‘COM8’. 37 Un-tick the field labelled ‘Secure Connection’ and select ‘Finish’. The Field PC is now paired to the inclinometer reel and the Bluetooth link established. These settings will be retained for future connection to your Vertical Digital Inclinometer System. If you are unable to create ‘COM8’, please refer to Part V - Appendix C Frequently Asked Questions in the back of this manual for more details. REGISTERING THE KEY FOB TO THE INCLINOMETER REEL To register a Key Fob, switch on the Digital Inclinometer System and the Field PC. Check that Bluetooth is switch on in the main screen of the Field PC and that communication has been successfully established by checking that the ‘Comms Ready’ LED is illuminated blue on the inclinometer reel hub. Once communication has been established, you can register the Key Fob using the following steps; STEP 1 ACTION Open ‘In-Port’ software by tapping on the ‘Start’ icon at the top of the Field PC and selecting ‘In-Port’ from the drop down menu 2 Select ‘Admin mode’; this will open the FormSet1 screen 3 Select ‘Action’ from the toolbar at the bottom left hand side of the screen and tap ‘Register Key Fob’ 4 The screen will display a message prompting you to ‘Press Key Fob’ 5 6 Press the Key Fob briefly until a continuous beep is heard from the inclinometer reel; this will take at least five seconds After a short time, a message prompting you to ‘Press Again’ will be displayed 7 Press the Key Fob once; this time there will be no beep 8 A message showing ‘OK’, will inform you that the Key Fob is now registered with the inclinometer reel and is ready for use STARTING ‘IN-PORT’ SOFTWARE Ensure the Digital Inclinometer System is turned on if you are planning to enter ‘User mode’ and that Bluetooth is enabled on the Field PC. To start ‘In-Port’ software, tap on the ‘Start’ icon at the top left hand side of the screen, this will open a drop-down menu of available programs. In this menu you will see ‘In-Port’, tap on the icon to start the program. When ‘In-Port’ is running, actions will be selected either from the buttons on screen or from the menu toolbar at the bottom of each screen. 38 If you need to access the drop-down menu whilst a program is running, tap on the Windows icon on the top left hand side of the screen. Pressing the ‘Home’ button on the Field PC will always take you back to the ‘Start’ screen. TIP It may be possible under certain circumstances that ‘In-Port’ does not appear in the ‘Start’ menu, as this menu is limited on the number of programs to display. ‘In-Port’ can be added to the ‘Start’ menu by tapping ‘Start’ and selecting ‘Settings’. Tap on the ‘Personal’ tab and select ‘Menus’. You can choose which items are displayed by ticking and un-ticking the available options. START-UP SCREEN From the initial start-up screen, you are given the option of which mode to enter, ‘Admin’ or ‘User’. You can select the mode you require either by tapping on the appropriate option button and then selecting ‘GO’, or via the ‘Mode’ menu situated on the lower toolbar on the left hand side of the screen. If you are selecting ‘User mode’, make sure that you have switched on the inclinometer reel and that the ‘Comms Ready’ LED is illuminated blue. To set up site and borehole information, you will need to enter via ‘Admin mode’. Once this option has been selected, you will be taken to FormSet1 – Site Set Up. You can switch between ‘Admin’ and ‘User mode’ using the ‘Mode’ option in the toolbar at the bottom of the screen. TIP 39 ADMIN MODE This screen fulfils two roles; it is the starting place for defining a new site or modifying an existing one and provides a small number of other admin functions via the ‘Action’ menu. The ‘Action’ menu options are as follows; ‘Action’ ‘Exit’; exits ‘In-Port’ program ‘Action’ ‘Register key fob with reel’; registers a new Key Fob with the inclinometer reel ‘Action’ ‘Start again - new probe’; returns to the start-up screen, after closing any open Bluetooth connection. ‘Action’ ‘Download Readings’; downloads the readings to a PC. When using ‘Admin mode’, you are initially presented with two choices; • ‘New Site’; to create a new site and new boreholes, you will need to create this information for each site you survey • ‘Change Site’; once a site has been created, it can be modified if the site conditions change, e.g. a new borehole is installed To create the information for a new site, select ‘New Site’. The site selection option is removed and a new field is displayed, asking you for a ‘6 character site code’. This code can be up to six alphanumeric characters, which should be unique, meaningful and easily remembered. The rest of the fields can then be filled in; enter a site name (maximum twenty characters), Operator ID (maximum three characters) and the number of boreholes this site will have (this can be amended later, if necessary). Once all the information is complete, tap ‘Set up Boreholes’ to create the site. 40 Once a new site has been created and the information is stored, you will be able to select ‘Change Site’ should any changes be required. A drop-down menu of the available sites will be displayed. TIP To continue, select the site you have just created and tap on ‘Set up Boreholes’. BOREHOLE SET UP SCREEN Having defined the number of boreholes for the current site on the previous screen, you can now enter the borehole details; start depth, end depth and orientation (Vertical, Horizontal or Inclined). ADDING BOREHOLES TO A SITE Enter a description number in the ‘Borehole No’ field. Although these are traditionally referred to as borehole numbers they can be alphanumeric, up to a total of 6 characters. TIP Enter the start depth, remembering the start depth is the depth at the bottom of the borehole e.g. 20m (metric version) or 65ft (imperial version). Enter end depth, remembering the end depth is where the cable ends at the top of the borehole e.g. 0.5m (metric version) or 1ft (imperial version). Select the system type, (orientation); Vertical, Inclined and Horizontal. Choose the correct type from the drop-down list. If you are unsure of your system type, this can be identified by checking the silver label on the probe or the back of the inclinometer reel. 41 Metric must always be selected when using Inclined and Horizontal Digital Inclinometer Systems. Check the silver label on the probe or the back of the inclinometer reel if you are unsure of your system type. IMPORTANT INFORMATION Select the Probe Length (Interval between reading points). Select the system type, (orientation); Vertical, Inclined and Horizontal. Choose the correct type from the drop-down list. Check the silver label on the probe or the back of the inclinometer reel if you are unsure of your system type. Enter a three character code for the A0 (+mm) direction. The 3 character code for the A0 (+mm) direction will be displayed in any drop-down list of boreholes as a reminder to the user of the correct probe orientation. TIP Tap ‘Save’. When all the borehole information specified in the previous screen has been defined, a message to that effect will be displayed. DELETE AN EXISTING BOREHOLE Should you need to delete an existing borehole, enter ‘In-Port’ via ‘Admin mode’ and follow the procedure outlined below; • Select ‘Change Site’ • Select the site containing the borehole from the drop-down menu • Tap ‘Read’ • Tap ‘Set up boreholes’, • A dialogue box will inform you that all holes are now set up, (if all boreholes have been previously defined) • Select the borehole you wish to delete from the drop-down menu • Select ‘Delete’ • A dialogue box will inform you that the borehole has been deleted Do not rename an existing borehole that is currently being used as any associated readings will be lost. WARNING 42 DELETE AN EXISTING SITE Should you need to delete an existing site, enter ‘In-Port’ via ‘Admin mode’, then select ‘Change Site’. Select the particular site you wish to delete and go to ‘Action’, ‘Delete this site’. Before deletion can be completed, you will need to select the site again by tapping ‘Change site’, then choosing the corresponding site from the drop-down list. Once this action has been completed, the site will be available for deletion. Deleting a site will delete all site details including all boreholes and readings associated with the site. WARNING Taking Readings USER MODE When the site and borehole information has been set up, you are ready to take readings with ‘In-Port’ software. Make sure you have thoroughly familiarised yourself with the correct procedures for using the Digital Inclinometer System outlined in this manual before proceeding to take readings. WARNING Please refer to Part II – Detailed Digital Inclinometer System User Guide in this manual for more details. Turn on the inclinometer reel and Field PC, making sure that Bluetooth is enabled on the Field PC. Start ‘In-Port’ and select ‘User mode’, then press ‘Go’. The Bluetooth ‘Comms Ready’ LED will illuminate blue on the inclinometer reel to inform you that the Bluetooth link has been established. If you are having problems establishing a Bluetooth connection, please refer to Part III – Detailed Software Guide, Pairing the Devices for more details. You can switch between ‘Admin’ and ‘User mode’ using the ‘Mode’ option in the toolbar at the bottom of the screen. TIP 43 You will now be presented with the Inclinometer Controller FormUse1 screen. When this screen is first entered, the Field PC will interrogate the inclinometer reel and retrieve the probe calibration data from it to apply to the readings. If there is any problem with this step, the ‘Get Readings’ button will not be available. If the problem is with the data returned from the reel, an appropriate error message will be displayed. If the problem persists, please refer to Part V - Appendix D – Frequently Asked Questions in this manual or contact itmsoilsupport.com. Soil Instruments provide a dedicated support site where you can find a solution to your problem via our web-based support service, alternatively you can call our help desk to discuss your query in person with one of our experts. Contact details for both can be found at the back of this manual. TIP From this screen, you can choose the site you wish to survey by selecting the site name from the drop-down menu. You can enter a three character Operator ID for user identification purposes; however, you are not required to enter any information in this field. The Operator ID appears in the downloaded data files. TIP 44 There is a ‘Wait until stable’ option available within this screen which will enable the programs stabilisation check. If this option is selected, ‘In-Port’ software will wait for ninety seconds, then cause repeated readings to be taken thirty seconds apart, until two successive readings are within 0.02 mm of each other. It will also carry out the same test when the probe is rotated 180 degrees and the A180 direction is read. When enabled, the ‘Wait until stable’ function will be active for every borehole within the selected site and cannot be ticked or un-ticked for an individual borehole. To save time when reading multiple boreholes, Soil Instruments recommends you exit ‘User mode’ and disable this function after you have completed one complete set of readings on the first borehole. TIP Once the site has been chosen, click the ‘Get Readings’ button to continue. This will take you to the screen where the readings are taken. Choose the first borehole to read from the drop-down menu. 45 When you have chosen the borehole, tap the ‘Read’ button or press the Key Fob to initiate the reading process. If a previous set of readings for the borehole you have selected were not completed, ‘In-Port’ software will give you the option to carry on from the point at which the readings were interrupted. If you say ‘No’ to this option, the incomplete set of readings will be lost and it will be necessary to start again, taking a full set of readings. TIP To take a reading, position the inclinometer to the correct depth and either press the Key Fob or tap the ‘Read’ button on the Field PC. The inclinometer reel will sound a single beep to indicate it has received the read request. The probe will take a number of readings and return the maximum and minimum values, which will be averaged and displayed. If the difference between the two values is greater than a pre-determined value, an error message will be displayed, indicating that the probe was not stable in the borehole. In this case, the user is given the option of repeating the reading or accepting it as it is. If the reading is valid, the readings in the A and B directions will briefly be displayed. After approximately two seconds, there will be a double beep from the inclinometer reel; the readings will be transferred to the Field PC and the ‘Read’ button re-enabled. The Field PC will then automatically decrement the displayed depth to that of the next position. This will continue until the last position (shallowest depth) is reached. At this point, the user will be prompted to rotate the probe180 degrees and re-insert to take the A180 direction readings. When taking these readings, a checksum will be performed by adding the A0 and A180 readings. This value will be displayed in the checksum field. If this value is greater than a predefined value, a warning will be given, however the reading will still be accepted. Please refer to Part V – Appendix B - Checksums in this manual for more details. 46 When all readings have been taken in both directions they are saved to the database on the Field PC. You may now select another borehole and repeat the process, should this be required. If you have made an error whilst taking readings, there is the option to go back to a specific depth and repeat the readings from that point. This is achieved by selecting the appropriate depth in the ‘To :’ field and clicking the ‘Go Back’ button. You will be prompted to re-lower the probe to the required depth. Lower the probe to the selected depth and continue to take the readings as before. All readings from this point onwards will be overwritten. Allow the probe to settle for a couple of seconds after pulling up to the next depth marker before taking each reading. This will provide the best accuracy when reading the borehole. TIP COMPARE THE LAST TWO READING SETS ‘In-Port’ software has the facility to graph the difference between the last two sets of readings, giving you the option to quickly and easily check the quality of data just taken. At the end of a set of readings, the menu option ‘Actions’, ‘Compare with last set’ will become available. If you choose this option a graphical display will present the A and B face readings just taken and compare the data with the previous set for that borehole. The previous set will be shown as a straight line at 0 (zero) and the new readings will show the difference from the previous reading. The graph can be expanded to make the differences easier to see by selecting ‘Expand’ from the toolbar at the bottom of the screen. TIP 47 Download Readings Screen Plug the Field PC into your PC or mobile device using the mini-USB to USB cable. Start ‘In-Port’ and enter via ‘Admin mode’. It is not necessary to download readings as they are taken as the database will store thousands of readings. Nevertheless, it is vital that some sort of system be put in place for regular downloading and deleting of readings. TIP To download readings, you first need to choose the site from the drop-down menu. All subsequent choices will then apply to that particular site only. Once you have selected your site, you need to choose whether to download ‘All readings’; all readings within the database, or ‘Just new ones’; readings not previously downloaded. When you have made your selection, click ‘START’ to initiate the downloading process. After a few seconds a message will inform you that the download has completed. Once the readings have been downloaded, you will be prompted to delete either the readings you have just downloaded or alternatively all the downloaded readings in the database. This function can be done at any time; there is no need to first carry out a download. If you have multiple sites to download, repeat the above process for each site you wish to retrieve data from. Swapping Storage cards between Field PCs and other devices can cause errors and may result in loss of data or damage to the database. WARNING 48 TRANSFERRING DOWNLOADED FILES TO YOUR PC Once readings have been downloaded to files they should be transferred to a PC using either ‘ActiveSync’ for Windows XP or Windows ‘Mobile Device Center’ for Windows 7, 8 and Vista. When transferred they can either be overwritten or manually deleted. If they are not deleted or renamed and the readings are not deleted from the database via the download screen, the files could be overwritten by a later download. The process for transferring ‘RPP’ files to your PC will be dependent on which operating system you are running on your PC or mobile device. Soil Instruments strongly recommend that you delete the ‘RPP’ files from the database in ‘In-Port’ once readings have been confirmed as transferred to your PC. IMPORTANT INFORMATION If you are running Windows XP, this action is performed using Microsoft ‘ActiveSync’ software which will need to be installed. For Windows 7, 8 or Vista this action is performed using Windows ‘Mobile Device Center’ which is included as part of the operating system. If you are running Windows XP, you will need to install ‘ActiveSync’. Windows versions 7, 8 or Vista include Windows ‘Mobile Device Center’ as part of the operating system, therefore ‘ActiveSync’ is not required. IMPORTANT INFORMATION ‘ActiveSync’ can be downloaded from www.itmsoilsupport.com TIP TRANSFERRING FILES USING ‘ACTIVESYNC’ Start by connecting the Field PC to your PC using the mini-USB to USB cable. When the Field PC is connected to a PC that has ‘ActiveSync’ installed, a relationship is set up between the two. Using ‘ActiveSync’ on your PC, click on the ’Explore’ button. This will open a File Explorer window displaying information from the Field PC named ‘Mobile Device’. This folder includes a file signifying the complete storage system for the Field PC named ‘My Windows Mobile-Based Device’. Double-click ‘My Windows Mobile-Based Device’ and then ‘SD Card’. Once you are in the ‘SD Card’ folder you will see another folder named ‘RPP Files’. All your downloaded readings will be contained within this folder. The files will be named in the following format; <site code> <borehole no.> <Reading no.> yyyymmddhhmm.rpp. 49 To copy the ‘RPP’ files to your PC, create a suitable folder in a location of your choice on your PC and open this folder in a separate window. With both windows open, copy and paste the files from the ‘RPP files’ folder to the location you have chosen on your PC. TRANSFERRING USING WINDOWS ‘MOBILE DEVICE CENTER’ Start by connecting the Field PC to your PC using the mini-USB to USB cable. When the Field PC is connected to a PC with Windows ‘Mobile Device Center’ included, a relationship is set up between the two. Once the relationship has been established, you will be prompted by Windows ‘Mobile Device Center’ to set up the device, however this is not necessary for extracting the ‘RPP files’ from your Field PC, so you need only select the ‘Connect without setting up your device’ option. When you have selected this option you will be presented by further choices. Hover over ‘File Management’ and select ‘Browse the contents of your device’. This will open a File Explorer window displaying data from the Field PC named ‘Pocket_PC’. Double-click ‘Pocket_PC’ and then ‘SD Card’. Once you are in the ‘SD Card’ folder you will see another folder named ‘RPP Files.’ All your downloaded readings will be contained within this folder. The files will be named in the following format; <site code> <borehole no.> <Reading no.> yyyymmddhhmm.rpp. To copy the ‘RPP’ files to your PC, create a suitable folder in a location of your choice on your PC and open this folder in a separate window. With both windows open, copy and paste the files from the ‘RPP files’ folder to the location you have chosen on your PC. Soil Instruments strongly recommend that you delete the ‘RPP’ files from the database in ‘In-Port’ once readings have been confirmed as transferred to your PC. IMPORTANT INFORMATION RE-INSTALLING ‘IN-PORT’ SOFTWARE BACKING UP YOUR SURVEY DATABASE If the ‘In-Port’ program is deleted for any reason or does not appear in either the ‘Start’ menu or the ‘Programs’ screen, it must be re-installed from the supplied SD Card which is installed within the Field PC. The installation file is located in the SD card folder, named; ‘DB_Inport2.sdf’. Before re-installing ‘In-Port’, it is important to back up your exisitng database. To back up the database you must first connect the Field PC to your PC or mobile device. Once connected, browse to the SD card using the same procedure as transferring your ‘RPP’ files. Locate the file named ‘DB_Inport2.sdf’ then copy and paste to a safe location on your PC. 50 INSTALLING ‘IN-PORT’ FROM THE SD CARD To re-install ‘In-Port’ software, use the ‘File Explorer’ program to navigate to the SD card, as follows; • Tap on the Windows icon and select ‘File Explorer’ from the drop-down menu • Choose ‘My Device’ from the top left drop-down menu; if this is not visible, click on the first item in the drop-down list and repeat until ‘My Device’ is visible • Click on ‘SD Card’ • Two programs must be installed using the following procedure; 1. Install ‘sqlce30.ppc.wce4.armv4.cab’ 2. Restart the Field PC 3. Install ‘In-Port’ ‘Vxxxx.cab’ , where; xxxx is the version number of ‘In-Port’ • To install the software, click on the name of the item once and wait until the installation is complete before proceeding. If either install displays a message telling you the program already exists, click ‘yes’ when asked if it is ‘OK to overwrite’. • When prompted, install the files onto the ‘Device’ not the SD Card • The program will now be displayed in the ‘Program Files’ screen, but may not appear in the ‘Start’ menu, as the menu contains a limit on the number of programs to display. This can be rectified by tapping ‘Start’ and selecting ‘Settings’. Tap on the ‘Personal’ tab and select ‘Menus’. You can choose which items to display in the ‘Start’ menu by ticking and un-ticking the available options. RESTORING YOUR SURVEY DATABASE Once the software has been re-installed, you can restore the database you previously backed up. Locate the file named ‘DB_Inport2.sdf’ that you copied previously to your PC, then copy and paste it back to the SD Card. You will receive a message asking for confirmation to overwrite the existing database, select ‘OK’. The original database has now been restored. Re-installing ‘In-Port’ software will overwrite any existing database. Make sure that the database is copied elsewhere before re-installing. WARNING If the Field PC freezes, you will need to carry out a ‘soft reset’. To perform a ‘soft reset’, hold down the on/off button for 10 seconds until the Field PC restarts. IMPORTANT INFORMATION 51 Part IV – Maintenance Guide Contents This section contains the following topics. TOPIC Maintaining the Vertical Digital Inclinometer System contents Routine Maintenance Cable Maintenance Backing Up Your Survey Database TOPIC Introduction Important Information System Description Things you need to know about the MAlog System Components Quick Guide to using the MAlog 52 SEE PAGE 53 53 53 53 SEE PAGE 8 8 9 9 9 10 Maintaining the Vertical Digital Inclinometer System ROUTINE MAINTENANCE Although the Digital Inclinometer System is a robust unit, it still needs to be treated with care and properly maintained. The Digital Inclinometer System is supplied with a cloth for removing moisture and dirt and a can of oil for maintaining the moving parts, such as the wheel assemblies. It is important that these components are kept clean and regularly oiled to preserve the quality of the parts. The Digital Inclinometer System and all its components should be wiped clean and the wheel assemblies oiled after each use. CABLE MAINTENANCE When using the inclinometer on site, the cable needs to be well maintained and kept away from all sharp or abrasive objects that could cause cable damage. For this purpose, we recommend that after the cable has been fully extended to the bottom of the borehole and the A0 reading process has started, that the inclinometers cable is either wound back onto the inclinometer hub or placed in a suitable container. If multiple data sets on one borehole are required, it may be more appropriate to have a dedicated container on site to place the inclinometer cable into. The cable should be placed in an orderly fashion, ensuring no kinks and twists are present. It is important to pay attention to how the inclinometer is used in conjunction with the cable gate. The inclinometer cable markers should never be dropped into the cable gate. You must ensure that at each depth the cable markers are placed into the gate; if this is not adhered to you risk the possibility of applying additional stresses into the cable. If the cable markers are dropped into the cable gate, depending on the height at which they are dropped, there is the risk of causing cable marker slippage. If this were to occur, the readings would be offset at each depth and would not align with previous readings taken on the same borehole. It is essential that any twist on the cable is reversed immediately. This may only be noticed when the inclinometer is replaced in its cradle on the reel, however all that is required to reverse the twist is that the probe is rotated, as required, until there is no more twist in the cable. This twisting may not always be obvious; to ensure that you can see any twisting that is occurring, we recommend that the cable is cleaned and inspected regularly. BACKING UP YOUR SURVEY DATABASE It is important to keep a regular back up your exisitng database. To back up the database you must first connect the Field PC to your PC or mobile device. Once connected, browse to the SD card using the same procedure as transferring your ‘RPP’ files. Locate the file named ‘DB_Inport2.sdf’ then copy and paste to a safe location on your PC. 53 Part V – Appendices Contents This section contains the following topics. TOPIC Appendix A - Data Download Format and Manual Data Reduction Appendix B Checksums Calibration Appendix C– Frequently Asked Questions 54 SEE PAGE 55 56 56 56 57 Appendix A - Data Download Format and Manual Data Reduction Soil Instruments have designed and developed a powerful data interpretation software package called ‘In-Site’ to analyse Digital Inclinometer System data. If a user chooses to manually reduce the inclinometer data outside of this software, they should only do so providing they have full competency. Soil Instruments cannot be held liable for incorrectly manually reduced data. We offer the following guidelines to reduce Soil Instruments Digital Inclinometer System data: DATA REDUCTION VARIABLES Inc = Displacement over the probe length G= Gage constant for probe (Metric = 0.01, Imperial = 0.001) A+ = A- = B+ = B- = Commonly referred to as A0 results. A axis results from first run in direction of expected movement, leading wheel direction Commonly referred to as A180 results. A axis second runs results 180° from direction of expected movement, trailing wheel direction Commonly referred to as B0 results. B axis results from first run in direction of expected movement, leading wheel direction Commonly referred to as B180 results. B axis second runs results 180° from direction of expected movement, trailing wheel direction DATA REDUCTION TO INCREMENTAL DATA A axis Inc = (((A+)-(A-))/2)*G B axis Inc = (((B+)-(B-))/2)*G DATA REDUCTION, ABSOLUTE PROFILE Accumulate Inc results at each depth to obtain the absolute profile DATA REDUCTION, CUMULATIVE PROFILE Subtract the previous absolute profile from the current absolute profile to get the change in deflection 55 Appendix B CHECKSUMS The readings screen on the Field PC shows two checksum boxes. The checksum is the 0° direction reading (e.g. A0) at each depth added to the180 degree reading (e.g. A180). In an ideal situation, these two readings would be exact opposites of each other and cancel each other out, giving a checksum of zero, however, checksums are rarely zero due to manufacturing tolerances in the probe and very small differences in both the 0° and 180° position of the probe wheels; in other words, the probe is never exactly in the same place, so the readings are never exactly opposite. The checksum is still of use to you as a check that all depths have been correctly read for the A0 and A180 directions; if a depth is missed, the checksums from this point onwards would be very large. It is also useful for checking that the probe is not showing any sign of deterioration as the checksums at each depth should be; • Approximately the same • Consistent along the length of the borehole Checksums should only be of concern, no matter what their actual numeric value, if they fall outside the parameters above. It is worth remembering that if the readings are taken near a casing joint, the checksums for these readings may present a face error. If all of the other checksums are consistent, then this also is quite normal. CALIBRATION Any inclinometer system should be regularly calibrated to ensure that the readings taken with the system are accurate. Soil Instruments recommends that the Digital Inclinometer System is calibrated on a yearly basis. To remind you when calibration for the Digital Inclinometer System is due, a warning message will be displayed upon starting ‘In-Port’ software. This will occur twelve months after the previous calibration. It is strongly recommended that the system is returned to Soil Instruments for calibration as soon as practicable. 56 Appendix C – Frequently Asked Questions Why is the PDA frozen and the ‘Read’ button greyed out? If your PDA has frozen when you come to take readings, exit ‘In-Port’, turn the PDA ‘Off’ and ‘On’ and attempt to continue taking readings. If this is not possible please ensure that the Bluetooth connection is correctly setup. If this problem persists please contact a Soil Instruments support engineer for further assistance. Why is the system not responding to the Key Fob? Is the LED illuminating when you press the button? If not, replace the Key Fob battery. If yes, attempt to re-pair the Key Fob with the inclinometer reel as described in this manual. If this problem persists please contact a Soil Instruments support engineer for further assistance. Why is ‘In-Port’ freezing when entering ‘User’ mode? Ensure that the Bluetooth connection is setup correctly by following the instructions in this manual. If this is deemed to be the case please contact a Soil Instruments support engineer for further assistance. I have a ‘25009’ error message, what does it mean? This refers to ‘In-Port’ not being able to find the database file. Please visit www.itmsoilsupport.com for further information on resolving this issue. I have a ‘25017’ error message, what does it mean? This refers to ‘In-Port’ database either becoming full or corrupt. Please visit www.itmsoilsupport.com for further information on resolving this issue. When I press the ‘Read’ button I receive 5 beeps. What does this mean? Please contact a Soil Instruments support engineer for further assistance. 57 When I download readings I have the option to delete, should I do this? We recommend regularly deleting files once they have been downloaded to ‘RPP’ format. This ensures that the database does not become too full over time. My cable is twisted and difficult to manage, what do I do? Please refer to the maintenance section of the manual. I cannot select ‘Get Readings’, what do I do? Ensure that the Bluetooth connection is setup correctly by following the instructions in this manual. If this is deemed to be the case please contact aSoil Instruments support engineer for further assistance. Which direction is B0? B0 direction is 90° clockwise from the A0 direction. 58 SUPPORT www.itmsoilsupport.com +44 (0) 1825 765044 59 Bell Lane, Uckfield, East Sussex TN22 1QL United Kingdom t: f: +44 (0) 1825 765044 +44 (0) 1825 744398 e: [email protected] w: www.itmsoil.com Soil Instruments Ltd. Registered in England. Number: 07960087. Registered Office: 5th Floor, 24 Old Bond Street, London, W1S 4AW 60