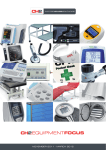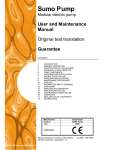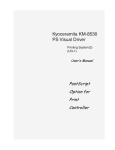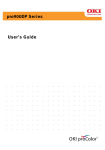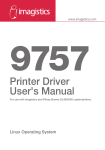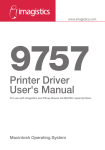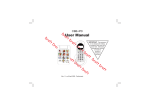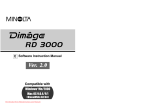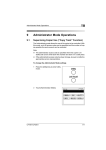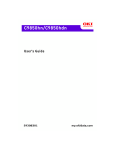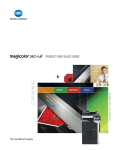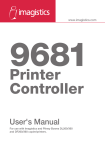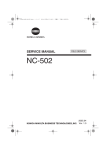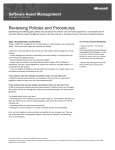Download User Manual
Transcript
4513-7706-01 Printer Controller User Manual Contents 1 2 Before Using the Printer Driver 1.1 Features of the Controller and Printer Driver.............................1-1 1.2 Various Printing Functions ..........................................................1-2 1.3 Configuration.................................................................................1-5 1.4 General Guide................................................................................1-6 LED indicators ............................................................................1-7 1.5 Connecting the Machine to a Computer .....................................1-7 Connecting directly to a computer with a USB cable..................1-7 Connecting to a network with a LAN cable.................................1-8 1.6 Settings Made on the Machine.....................................................1-9 Priority Device ............................................................................1-9 1.7 Printer Drivers .............................................................................1-10 Installing a Windows Printer Driver 2.1 Windows 98 or Me.........................................................................2-1 Operating Environment...............................................................2-1 Installing a Windows 98/Me Printer Driver..................................2-2 Displaying Printer Driver Properties ...........................................2-5 To display a Properties dialog box from the Printers folder........2-6 To display a Properties dialog box from an application menu ....2-6 2.2 Windows 2000/XP..........................................................................2-7 Operating Environment...............................................................2-7 Installing a Windows 2000/XP Printer Driver..............................2-7 Displaying Printer Driver Settings.............................................2-11 To display a Properties dialog box from the Printers window...2-12 To display a Properties dialog box from an application menu ..2-12 2.3 Windows NT4.0............................................................................2-13 Operating Environment.............................................................2-13 Installing a Windows NT4.0 Printer Driver................................2-14 Displaying Printer Driver Settings.............................................2-17 To display a Properties dialog box from the Printers window...2-18 To display a Properties dialog box from an application menu ..2-18 2.4 Installation through Plug and Play ............................................2-19 Connecting the USB Cable.......................................................2-19 2.5 Uninstalling a Windows Printer Driver......................................2-20 Printer Controller i 3 ii Network Settings 3.1 Introduction................................................................................... 3-1 3.2 Specifying the IP Address From the Copier’s Touch Panel ..... 3-2 Setting procedure....................................................................... 3-2 3.3 Peer-to-Peer Printing.................................................................... 3-4 3.4 LPR Printing.................................................................................. 3-5 Requirements............................................................................. 3-5 Configuration Procedure (Windows NT 4.0) .............................. 3-5 Installing the printer (Windows NT4.0) ....................................... 3-6 Configuration Procedure (Windows 2000/XP) ........................... 3-7 Installing the printer (Windows 2000/XP) ................................... 3-7 3.5 Windows Printing ......................................................................... 3-9 Requirements............................................................................. 3-9 Configuring the controller ........................................................... 3-9 Configuring Printer Driver Settings (Windows 98/Me).............. 3-10 Configuring printer driver settings (Windows NT4.0/2000/XP) ...................................................... 3-10 3.6 IPP Printing ................................................................................. 3-11 Requirements........................................................................... 3-11 Configuration Procedure .......................................................... 3-11 Installing the printer.................................................................. 3-12 3.7 NetWare Printing ........................................................................ 3-13 Configuring Print Settings on a PC Used for Printing .............. 3-13 Configuring NetWare 4.x NDS Print Server Mode settings...... 3-13 Configuring NetWare 4.x NDS Remote Printer Mode settings..................................................................................... 3-15 Configuring NetWare 5.x NDS Print Server Mode settings...... 3-17 Configuring NetWare 5.x Novell Distributed Print Service (NDPS) Settings....................................................................... 3-19 Creating an NDPS printer agent .............................................. 3-19 Configuring NetWare 6 Print Settings ...................................... 3-20 Configuring client print settings................................................ 3-20 3.8 Using Printer Management Utility ............................................. 3-21 Accessing Printer Management Utility ..................................... 3-21 (Example) With Internet Explorer 6 .......................................... 3-22 Using Printer Management Utility ............................................ 3-22 Logging in to the Admin mode ................................................. 3-22 Selecting the display language ................................................ 3-24 Printer Controller 4 Configuring PCL Printer Driver Properties for Windows 4.1 Using PCL Printer Driver Properties Tabs..................................4-1 4.2 Device Options Setting Tab .........................................................4-2 Mailbox Setting Dialog Box.........................................................4-4 4.3 Functions Common to Many Tabs ..............................................4-5 Save Easy Set Name Dialog Box ...............................................4-6 4.4 Setup Tab.......................................................................................4-7 N-up Style Dialog Box ..............................................................4-11 Detail of Paper Source Dialog Box ...........................................4-12 Output Setting Dialog Box ........................................................4-14 4.5 Paper Tab.....................................................................................4-17 Custom Paper Dialog Box ........................................................4-19 4.6 Quality tab....................................................................................4-20 4.7 Job Management Tab .................................................................4-21 4.7.1 5 Kind of Job................................................................................4-24 Account Code ...........................................................................4-24 Configuring print driver setting..................................................4-24 Lock Job ...................................................................................4-24 Configuring print driver settings................................................4-25 Performing the required operation on the machine ..................4-25 Reprint ......................................................................................4-25 Configuring print driver settings................................................4-25 Performing the required operation on the machine ..................4-26 Store to HDD ............................................................................4-26 Configuring print driver settings................................................4-27 Performing the required operation on the machine ..................4-27 4.8 Overlay tab...................................................................................4-28 Watermark Dialog Box..............................................................4-29 Watermark Detailed Settings Dialog Box .................................4-30 4.9 Conflicts Dialog Box ...................................................................4-32 Using the Touch Panel to Configure Printer Settings 5.1 Printer Settings Screen ................................................................5-1 Accessing the Printer Settings Screen .......................................5-1 5.2 To Delete All Lock Jobs................................................................5-8 Printer Controller iii 6 7 iv Troubleshooting 6.1 Unable to Print .............................................................................. 6-1 6.2 Unable to Make Correct Settings / Unable to Print Exactly as Set..................................................... 6-2 Appendix 7.1 Function Conbination Matrix....................................................... 7-1 7.2 Limitation between Paper Size and Functions .......................... 7-2 Printer Controller User Instructions For the U.S.A. Users FCC Part 15-Radio Frequency Devices This device complies with Part 15 of the FCC Rules. Operation is subject to the following two conditions: (1) This device may not cause harmful interference, and (2) this device must accept any interference received, including interference that may cause undesired operation. NOTE This equipment has been tested and found to comply with the limits for a Class A digital device, pursuant to Part 15 of the FCC Rules. These limits are designed to provide reasonable protection against harmful interference when the equipment is operated in a commercial environment. This equipment generates, uses, and radiate radio frequency energy and if not installed and used in accordance with the instruction manual, may cause harmful interference to radio communications. Operation of this equipment in a residential area is likely to cause harmful interference in which case the user will be required to correct the interference at his own expense. WARNING The design and production of this unit conform to FCC Regulations, and any changes or modifications must be registered with the FCC and are subject to FCC control. Any changes made by purchaser or user without first contacting the manufacturer will be subject to penalty under FCC regulations. FCC-F02 This device must be used with shielded interface cables. The use of non-shielded cables is likely to result in interference with radio communications and is prohibited under FCC rules. For Canada Users Interference-Causing Equipment Standard (ICES-003 Issue 3) This Class A digital apparatus complied with Canadian ICES-003 Cet appareil numérique de la classe A est conforme à la norme NMB-003 du Canada. IC-F03 Printer Controller v For European Users CE Marking (Declaration of Conformity) This product complies with the following EU directives: 89/336/EEC, 73/23/EEC and 93/68/EEC directives. This declaration is valid for the area of the European Union. This device must be used with shielded interface cables. The use of non-shielded cables is likely to result in interference with radio communications and is prohibited under EU directives. For Users of the Class B regulation’s countries This device must be used with shielded interface cables. The use of non-shielded cables is likely to result in interference with radio communications and is prohibited under CISPR 22 rules and local rules. For Users except the Class B regulation’s countries WARNING This is a Class A product. In a domestic environment this product may cause radio interference in which case the user may be required to take adequate measures. This device must be used with shielded interface cables. The use of non-shielded cables is likely to result in interference with radio communications and is prohibited under CISPR 22 rules and local rules. vi Printer Controller Welcome Congratulations on your selection of printer controller and Network Interface Card. This User Manual explains how to run print cycles on the machine, to which the controller is connected. It also provides information about how to setup the Network Interface Card and operate the Digital Copier in a network environment. First read this manual carefully and thoroughly; then, keep it close at hand so you can refer to it whenever it becomes necessary. Some of the screens shown in this manual may look different from what you will view in actual applications. Trademark Acknowledgements Ethernet is a registered trademark of Xerox Corporation. PCL is registered trademarks of Hewlett-Packard Company. Microsoft, Windows, and Windows NT are registered trademarks of Microsoft Corporation. Netscape Communications, the Netscape Communications logo, Netscape Navigator, Netscape Communicator, and Netscape are trademarks of Netscape Communications Corporation. Novell and NetWare are registered trademarks of Novell, Inc. This product uses Software Developer Kit of Peerless Systems Corporation. Copyright ® 2001 Peerless Systems Corporation. All rights reserved. This product uses NEST Office SDK of Novell, Inc. Copyright ® 1999 Novell, Inc. NEST is a trademark of Novell, Inc. in the United States and other countires. All other product names are trademarks or registered trademarks of their respective holders. The information contained in this manual is subject to change without notice. Printer Controller vii viii Printer Controller Before Using the Printer Driver 1 Before Using the Printer Driver 1.1 Features of the Controller and Printer Driver 1 The controller is an image controller that makes it possible to use the machine as a printer. It makes it possible for you to print documents directly to the machine from a computer that is connected to the controller. The printer driver is includes various functions that make it possible to get the most out of the features of the machine. You can use the print driver to configure the settings of various machine functions on your computer screen. ✎ Note Make sure that the machine is On Line when you are using the controller. Some functions of the machine, such as stapling and hole punching, cannot be used in combination. Other functions may not be available when printing on certain paper sizes. Any functions that are not currently disabled appear dimmed on the printer driver dialog box. Specifying functions that are not compatible with each other will display the Conflicts dialog box, which prompts you to change the settings. If this happens, check your settings and configure them so they are compatible. Sometimes, the printer driver will allow you combine functions that are not allowed by the machine. Executing the print command while an illegal combination of machine functions is selected will cause the machine to produce incorrect output, or to print nothing. Always take care to configure settings correctly. Printer Controller 1-1 1 1.2 Before Using the Printer Driver Various Printing Functions G Makes prints that are sorted into complete sets of the originals or grouped into uncollated groups, each containing prints of one original. G Prints two pages of originals on both front and back sides of a single sheet of paper. Left Binding G Enlarges or reduces the image on the original. G Prints two pages or four pages of originals on a single sheet of paper. Maximum of 16 pages of originals can be printed on a single sheet of paper. 2 up 1-2 Top Binding 4 up Printer Controller Before Using the Printer Driver 1 G Prints four pages of originals to both front and back sides of a single sheet of paper. G Places text in the background. G Makes prints of complete sets of the originals, stapled together or punched for filing. By combining Collate with other finishing capabilities, you can make complete sets of documents for immediate delivery without having to do any further processing. G Adds a reference number (Distribution Number) to each document set during printing. Printer Controller 1-3 1 1-4 Before Using the Printer Driver G Prints only the cover on a different type of paper (such as colored paper). G Capable of printing on OHP transparencies. You can also insert interleaves blank on the OHP transparencies. G Folds copies during finishing. Printer Controller Before Using the Printer Driver 1.3 1 Configuration The machine can be configured with the options described below. G DIMM Makes it possible to use the machine as a PCL printer. G Network Interface Card (Option) Makes it possible to use the machine as a printer. ✎ Note The Network Interface Card must be installed in order to use the scanner functions. Printer Controller 1-5 1 1.4 Before Using the Printer Driver General Guide The following shows the name of each of the component parts of the machine. (2) (1) (1) Power switch Turns the machine on and off. The power switch is located on the left side of the machine. (2) USB port/LAN cable port Use these ports to connect the machine to a computer. These ports are located on the back of the machine. • Use the USB port when connecting the machine directly to a computer. • Use the LAN cable port when connecting the machine as a network computer. 1-6 Printer Controller 1 Before Using the Printer Driver LED indicators The following displays the meanings of each LED color and status. LED Color Green Status Meaning On LAN connection is normal. Off Power is turned off. LAN connection is not normal. Flashing Red 1.5 Data send or receive is in progress. On 100Mbps operation Off 10Mbps operation Connecting the Machine to a Computer ✎ Important! Note the following precautions whenever turning off the machine. G Never turn off the machine when either of the following conditions exists. While the machine is performing some operation While there is print data stored in machine memory (Turning off power deletes data input from the computer.) G After turning the machine off, wait for at least about 10 seconds before turning it back on again. Wait until the machine completes its power up routine before trying to print. Connecting directly to a computer with a USB cable 1 Find the machine’s USB port. ❍ The USB port is located on the back of the machine. 2 Plug one end of the USB cable into the machine’s USB port. 3 Install a printer driver on your computer. ❍ See “Installing a Windows Printer Driver” on page 2-1. 4 Connect the other end of the USB cable to the computer’s USB port. ❍ See the documentation that came with your computer for information about where its USB port is located. Printer Controller 1-7 1 Before Using the Printer Driver ✎ Important! Make sure you install the printer driver before you connect the USB cable to the computer. Connecting to a network with a LAN cable ✎ Note Use Fast Ethernet 100BASE-TX (Category 5) cable for a LAN connection. To use the machine on a network, you also need to configure network settings for the machine and computer. For details, see “Network Settings” on page 3-1. 1 Find the machine’s LAN port. ❍ The LAN port is located on the back of the machine. 2 Plug one end of the LAN cable into the machine’s LAN port. 3 Plug the other end of the LAN cable into a LAN hub. 1-8 Printer Controller 1 Before Using the Printer Driver 1.6 Settings Made on the Machine The following functions must be configured using the machine’s Utility Mode (Utility — User Set — User’s Choice — 6/6 — Priority Device). Priority Device Specify either copier or printer as the priority function of the machine. G Copier: This setting specifies that the machine is used mainly as a copier. With this setting, the machine starts the print cycle only after it has received the all of data of a particular print job. The machine can be used for copying while it is receiving data, since it starts printing only after it has received all the data of the print job. With this setting, more time is available for copying, but print jobs take longer to print. G Printer: This setting specifies that the machine is used mainly as a printer. With this setting, the machine starts printing as soon as it receives the data for one page of the print job. Once it starts printing, the machine will not accept any copy job. With this setting, less time is available for copying, but print jobs are performed more quickly. Printer Controller 1-9 1 1.7 Before Using the Printer Driver Printer Drivers Be sure to install one of the printer drivers that come bundled with the controller in order to get the most of the machine when the controller is installed. The controller comes bundled with the following types of printer drivers. G PCL6 printer drivers ❍ Windows 98/Me Windows NT 4.0 Windows 2000/XP ❍ ❍ Install the proper printer driver for the operating system that your computer is running. See the pages referenced below for more information about driver installation procedure. 1-10 To install a printer driver on a machine running this operating system: See this page: Windows 98 or Me p. 2-1 Windows 2000 or XP p. 2-7 Windows NT 4.0 p. 2-13 Printer Controller 2 Installing a Windows Printer Driver 2 Installing a Windows Printer Driver This chapter describes the procedures for installing a printer driver on a computer running Windows. 2.1 Windows 98 or Me Operating Environment This section explains the minimum computer system requirements for a Windows 98/Me printer driver. Before installing a printer driver, check to make sure that your computer conforms to the minimum requirements. If it doesn’t, the printer driver may not function properly. Personal computer IBM PC or compatible with Pentium 200MHz or higher CPU Operating system Windows 98 (English) or Windows Me (English) Memory 32MB or more I/O interface USB Revision 1.1 compliant Network 10/100BaseT (UTP) Free space on hard disk 10MB or more G Windows 2000/XP For minimum system requirements and the installation procedure for a Windows 2000/XP printer driver, see page 2-7. G Windows NT 4.0 For minimum system requirements and the installation procedure for Windows NT 4.0 printer drivers, see page 2-14. Printer Controller 2-1 2 Installing a Windows Printer Driver Installing a Windows 98/Me Printer Driver Perform the steps below to install a Windows 98/Me printer driver. ✎ Note Before starting to install a printer driver, be sure first to quit all other applications. ✎ Tip The following sample procedure shows how to install the PCL6 printer driver. The text that appears on the screens will differ slightly when installing a different printer driver type. 1 Click the Start button. On the menu that appears, point to Settings and then click Printers. 2 On the Printers window that appears, double-click the Add Printer icon. 3 On the Add Printer Wizard screen that appears, click the Next button. 2-2 Printer Controller Installing a Windows Printer Driver 2 4 On the screen that appears asking how the printer is connected to your computer, select Local if your computer is directly connected to the machine. Then click the Next button. ✎ Note When installing the printer driver from a computer connected to the machine over a network, contact your network administrator. Your system administrator needs to select Network printer and then click the Next button. On the dialog box that appears prompting entry of the network path, type in the correct path. 5 On the screen that appears asking you to select the manufacturer and model of your printer, click the Have Disk button. Printer Controller 2-3 2 Installing a Windows Printer Driver 6 When the Install From Disk screen appears, place the controller driver CD-ROM that comes with the controller into the CD-ROM drive of your computer. 7 Click the Browse button, select the file that corresponds to the of printer driver that matches the operating system your computer is running, and then click the OK button. 8 On the list of printers that appears, select the driver you want to install, and click the Next button. 9 On the port selection screen that appears, select the LPT port, and then click the Next button. ✎ Note For information about connecting to a network, see “Network Settings” on page 3-1. 10 On the next screen that appears, check the name of the printer. If you want to designate this printer as the default printer, select Yes. Finally, click the Next button. This displays a screen that asks if you want to print a test page. 11 Select Yes (recommended) to print a test page. ❍ 2-4 If you elect not to print a test page, select No. Printer Controller 2 Installing a Windows Printer Driver ✎ Note It is recommended that you print a test page to ensure that the printer driver has been installed properly. 12 Click Finish to start driver installation. 13 Installation is complete when all the files have been copied from the CD-ROM and the applicable icon is added to the Printers window. Displaying Printer Driver Properties When you install a printer driver, it is pre-configured with the most commonly applicable settings, so you may very well be able to use the default settings as they are. However, you can modify the printer driver settings to suit your particular needs. There are two different ways to display a Properties dialog box. The contents of a particular dialog box differ slightly depending on how you access it. Select the appropriate one according to your need. G To display a Properties dialog box from the Printers folder G To display a Properties dialog box from an application menu Below are the detailed procedures for each approach. ✎ Note The following procedures explain only how to display dialog boxes for configuring printer driver options. See the following chapters of this manual for information about how to actually configure settings. Printer Controller 2-5 2 Installing a Windows Printer Driver To display a Properties dialog box from the Printers folder 1 Click the Start button, point to Settings, and then click Printers. 2 Right-click the appropriate printer icon (MFP 35ppm PCL6, for example). 3 On the menu that appears, select Properties. This displays a printer driver properties dialog box that lets you configure general print settings. To display a Properties dialog box from an application menu 1 On the File menu of the application whose printer driver settings you want to configure, select Print. 2 Check the Name of the Printer box to make sure that the name your printer driver (MFP 35ppm PCL6, for example) is displayed. ❍ If the name of your printer driver is not displayed, click M, and then select it from the menu that appears. 3 Click the Properties button. This displays a properties dialog box that lets you configure local print settings. The settings you configure here will be valid only for the application you are currently running. ✎ Tip To configure device options (which only need to be changed when you want to print on a device that is different from the one you normally print on), you need to perform the procedure under “To configure local printer driver settings for a specific application” above. ✎ Note The above steps are based on the Word-Pad application. Other applications may require different steps to display their printer driver properties. Follow the appropriate procedure for the application you are using. 2-6 Printer Controller 2 Installing a Windows Printer Driver 2.2 Windows 2000/XP Operating Environment This section explains the minimum computer system requirements for a Windows 2000/XP printer driver. Before installing a printer driver, check to make sure that your computer conforms to the minimum requirements. If it doesn't, the printer driver may not function properly. Personal computer IBM PC or compatible with Pentium 200MHz or higher CPU Operating system Windows 2000 (English) or Windows XP (English) Memory 64MB or more (Windows 2000) 128MB or more (Windos XP) I/O interface USB Network Free space on hard disk Revision 1.1 compliant 10/100BaseT (UTP) 10MB or more G Windows 98/Me For minimum system requirements and the installation procedure for Windows 98/Me printer drivers, see page 2-2. G Windows NT 4.0 For minimum system requirements and the installation procedure for Windows NT 4.0 printer drivers, see page 2-14. Installing a Windows 2000/XP Printer Driver Perform the steps below to install a Windows 2000/XP printer driver. ✎ Note In order to install a printer driver, you must be logged into with administrator privileges. Before starting to install a printer driver, be sure first to quit all other applications. ✎ Tip The following sample procedure shows how to install the PCL6 printer driver. The text that appears on the screens will differ slightly when installing a different type of driver. Printer Controller 2-7 2 Installing a Windows Printer Driver 1 Click the Start button. On the menu that appears, point to Settings and then click Printers. 2 On the Printers window that appears, double-click the Add Printer icon. 3 On the Add Printer Wizard screen that appears, click the Next button. 4 On the screen that appears asking how the printer is connected to your computer, select Local if your computer is directly connected to the machine. Then click the Next button. ✎ Note When installing the printer driver from a computer connected to the machine over a network, contact your network administrator. 2-8 Printer Controller 2 Installing a Windows Printer Driver 5 On the port selection screen that appears, select the LPT port, and then click the Next button. ✎ Note For information about connecting to a network, see “Network Settings” on page 3-1. 6 On the screen that appears asking you to select the manufacturer and model of your printer, click the Have Disk button. Printer Controller 2-9 2 Installing a Windows Printer Driver 7 When the Install From Disk screen appears, place the controller driver CD-ROM that comes with the controller into the CD-ROM drive of your computer. 8 Click the Browse button, select the file that corresponds to the of printer driver that matches the operating system your computer is running, and then click the OK button. 9 On the list of printers that appears, select the driver you want to install, and click the Next button. 10 On the next screen that appears, check the name of the printer. If you want to designate this printer as the default printer, select Yes. Finally, click the Next button. 11 For the remainder of the installation, follow the instructions that appear on your computer monitor. 12 When you reach the final screen, click the Finish button to start driver installation. 13 Installation is complete when all the files have been copied from the CD-ROM and the applicable icon is added to the Printers window. 2-10 Printer Controller 2 Installing a Windows Printer Driver Displaying Printer Driver Settings When you install a printer driver, it is pre-configured with the most commonly applicable settings, so you may very well be able to use the default settings as they are. However, you can modify the printer driver settings to suit your particular needs. You have two different steps to take to display a properties dialog box. The contents of a particular properties dialog box slightly differ depending on how you access it. Select the appropriate one according to your need. G To display a properties dialog box from the Printers window G To display a properties dialog box from an application menu Below are the detailed procedures for each approach. ✎ Note The following procedures explain only how to display dialog boxes for configuring printer driver options. See the following chapters of this manual for information about how to actually configure settings. Printer Controller 2-11 2 Installing a Windows Printer Driver To display a Properties dialog box from the Printers window 1 Click the Start button, point to Settings, and then click Printers. 2 Right-click the appropriate printer icon (MFP 35ppm PCL6, for example). The command you should click on the menu that appears depends on the type of settings you want to configure. To configure these types of settings: Select this menu command: General print driver settings (how the printer is connected to your computer, etc.) Properties General printing settings (paper size, page orientation, etc.) Printing Preferences The settings you configure above will be valid regardless of the application that is running when you print. To display a Properties dialog box from an application menu 1 On the File menu of the application whose printer driver settings you want to configure, select Print. 2 Check the Select Printer box on the General tab to make sure that the name your printer driver (MFP 35ppm PCL6, for example) is displayed. ❍ ❍ If the name of your printer driver is not displayed, click M, and then select it from the menu that appears. The properties dialog box that appears here lets you configure local printer driver settings. The settings you configure here will be valid only for the application you are currently running. ✎ Note The above steps are based on the Word-Pad application. Other applications may require different steps to display their printer driver properties. Follow the appropriate procedure for the application you are using. 2-12 Printer Controller 2 Installing a Windows Printer Driver 2.3 Windows NT4.0 Operating Environment This section explains the minimum computer system requirements for a Windows NT4.0 printer driver. Before installing a printer driver, check to make sure that your computer conforms to the minimum requirements. If it doesn't, the printer driver may not function properly. Personal computer IBM PC or compatible with Pentium 200MHz or higher CPU Operating system Windows NT4.0 (English) (Service Pack 6.0a) Memory 64MB or more I/O interface (Network) 10/100BaseT (UTP) Free space on hard disk 10MB or more G Windows 98/Me For minimum system requirements and the installation procedure for Windows 98/Me printer drivers, see page 2-2. G Windows 2000/XP For minimum system requirements and the installation procedure for a Windows 2000/XP printer driver, see page 2-7. Printer Controller 2-13 2 Installing a Windows Printer Driver Installing a Windows NT4.0 Printer Driver Perform the steps below to install a Windows NT4.0 printer driver. ✎ Note In order to install a printer driver, you must be logged into with administrator privileges. Before starting to install a printer driver, be sure first to quit all other applications. ✎ Tip The following sample procedure shows how to install the PCL6 printer driver. The text that appears on the screens will differ slightly when installing a different type of driver. 1 Click the Start button. On the menu that appears, point to Settings and then click Printers. 2 On the Printers window that appears, double-click the Add Printer icon. 3 On the Add Printer Wizard screen that appears, click the Next button if the machine is connected directly to your computer. 2-14 Printer Controller 2 Installing a Windows Printer Driver ✎ Note Contact your network administrator if you are installing the printer driver from a computer that is connected to the machine via a network. 4 On the port selection screen that appears, select the LPT port, and then click the Next button. ✎ Note For information about connecting to a network, see “Network Settings” on page 3-1. Printer Controller 2-15 2 Installing a Windows Printer Driver 5 On the screen that appears asking you to select the manufacturer and model of your printer, click the Have Disk button. 6 When the Install From Disk screen appears, place the controller driver CD-ROM that comes with the controller into the CD-ROM drive of your computer. 7 Click the Browse button, select the file that corresponds to the of printer driver that matches the operating system your computer is running, and then click the OK button. 8 On the list of printers that appears, select the driver you want to install, and click the Next button. 9 On the next screen that appears, check the name of the printer. If you want to designate this printer as the default printer, select Yes. Finally, click the Next button. 10 For the remainder of the installation, follow the instructions that appear on your computer monitor. 11 When you reach the final screen, click the Finish button to start driver installation. 2-16 Printer Controller 2 Installing a Windows Printer Driver 12 Installation is complete when all the files have been copied from the CD-ROM and the applicable icon is added to the Printers window. Displaying Printer Driver Settings When you install a printer driver, it is pre-configured with the most commonly applicable settings, so you may very well be able to use the default settings as they are. However, you can modify the printer driver settings to suit your particular needs. There are two different steps to take to display a properties dialog box. The contents of a particular properties dialog box slightly differ depending on how you access it. Select the appropriate one according to your need. G To display a properties dialog box from the Printers window G To display a properties dialog box from an application menu Below are the detailed procedures for each approach. ✎ Note The following procedures explain only how to display dialog boxes for configuring printer driver options. See the following chapters of this manual for information about how to actually configure settings. Printer Controller 2-17 2 Installing a Windows Printer Driver To display a Properties dialog box from the Printers window 1 Click the Start button, point to Settings, and then click Printers. 2 Right-click the appropriate printer icon (MFP 35ppm PCL6, for example). The command you should click on the menu that appears depends on the type of settings you want to configure. To configure these types of settings: Select this menu command: General print driver settings (how the printer is connected to your computer, etc.) Properties General printing settings (paper size, page orientation, etc.) Document Defaults... The settings you configure above will be valid regardless of the application that is running when you print. To display a Properties dialog box from an application menu 1 On the File menu of the application whose printer driver settings you want to configure, select Print. 2 Check the Name box to make sure that the name your printer driver (MFP 35ppm PCL6, for example) is displayed. ❍ If the name of your printer driver is not displayed, click M, and then select it from the menu that appears. 3 Click the Properties button. ❍ The properties dialog box that appears here lets you configure local printer driver properties. The settings you configure here will be valid only for the application you are currently running. ✎ Note The above steps are based on the Word-Pad application. Other applications may require different steps to display their printer driver properties. Follow the appropriate procedure for the application you are using. 2-18 Printer Controller 2 Installing a Windows Printer Driver 2.4 Installation through Plug and Play If the local connection (USB) is made between the PC and the copier, the printer driver can be installed through the “Plug and Play” function. For details of how to install the printer driver, see “Installing a Windows Printer Driver” on page 2-1. ✎ Note Windows NT 4.0 does not support “Plug and Play”. Connecting the USB Cable Windows 98 and 98SE: Following the instructions given in the “Add New Hardware Wizard” that will be automatically started through Plug and Play, install the USB device driver and then install the printer driver. 1 Connect the USB cable to the copier and PC with the Power Switch ON. 2 The installation of the printer driver through Plug and Play is automatically started on the PC. 3 Install the USB device driver according as instructed by the “Add New Hardware Wizard”. ✎ Note The USB device driver is stored in the printer driver CD-ROM. 4 Following the instructions given in the “Add New Hardware Wizard” that will automatically appear after the USB device driver has been installed, install the printer driver. Windows Me, 2000 and XP: 1 Connect the USB cable to the copier and PC with the Power Switch ON. 2 The installation of the printer driver through Plug and Play is automatically started on the PC. 3 Install the printer driver according as instructed by the “Add New Hardware Wizard”. Printer Controller 2-19 2 Installing a Windows Printer Driver ✎ Note Windows NT 4.0 does not support USB. 2.5 Uninstalling a Windows Printer Driver 1 Click the Start button, point to Settings, and then click Printers. 2 Click the icon of the printer to be deleted. 3 Press the [Delete] key to delete the driver. 4 When the uninstalling procedure is completed, the printer icon disappears from the Printers window. This completes the uninstalling procedure. 2-20 Printer Controller Network Settings 3 Network Settings 3.1 Introduction 3 This chapter consists of the sections listed below. (1) Specifying the IP address from the copier’s touch panel (2) Using the printing functions Windows 98/Me G Peer-to-peer printing Refer to the Network Setup User Manual for details. G Windows printing See “Windows Printing” on page 3-9. Windows NT 4.0 G LPR printing See “LPR Printing” on page 3-5. G Windows printing See “Windows Printing” on page 3-9. Windows 2000/XP G LPR printing See “LPR Printing” on page 3-5. G Windows printing See “Windows Printing” on page 3-9. G IPP printing See “IPP Printing” on page 3-11. Printer Controller 3-1 3 3.2 Network Settings Specifying the IP Address From the Copier’s Touch Panel Setting procedure 1 Press the [Utility] key. 2 Touch [Admin. Management] and input the Administrator code. 3 Touch [Admin. 2]. 4 Touch [Network Set]. 5 Touch [Basic Setting]. 3-2 Printer Controller 3 Network Settings 6 Touch [IP Address]. 7 With the keypad in the operation panel, type in the IP address, and then touch [Enter]. 8 Touch [Subnet Mask]. 9 With the keypad in the operation panel, type in the subnet mask, and then touch [Enter]. Printer Controller 3-3 3 Network Settings 10 Touch [Gateway]. 11 With the keypad in the operation panel, type in the default gateway, and then touch [Enter]. 12 In order to activate the address settings, turn the printer off, then on again. 3.3 Peer-to-Peer Printing When you want to print directly to a network printer from Windows 98/Me without going through the server, install Network Setup from the Utility CD (for administrators) included with the network interface card, and configure the Peer-to-Peer print setup. See “5 Peer-to-Peer Print Setup” in the Network Setup User Manual for details. 3-4 Printer Controller 3 Network Settings 3.4 LPR Printing This section explains how to use the Windows NT 4.0/2000/XP standard LPR printing function. Digital Copier Network Card TCP/IP Windows NT 4.0/2000/XP TCP/IP Microsoft TCP/IP Printing Requirements G Computer must have TCP/IP installed and enabled. G Network Card must have valid IP parameters assigned. Configuration Procedure (Windows NT 4.0) 1 Install TCP/IP and Microsoft TCP/IP Printing service under Windows NT. ❍ Click the Start button, point to Control Panel, and then click Network. Click the Services tab, click the Add button, and install the Microsoft TCP/IP print service. 2 Assign the IP parameters. ❍ See “Specifying the IP Address From the Copier’s Touch Panel” on page 3-2 for more information. 3 Use the procedure below to install the printer. Printer Controller 3-5 3 Network Settings Installing the printer (Windows NT4.0) 1 On the Start menu, point to Settings and then click Printers. 2 Double-click Add Printer and install the printer. Make the new printer the default printer. ❍ See “Installing a Windows Printer Driver” on page 2-1 for details about how to install it. 3 Right-click the new printer icon and select Properties from the menu. 4 Display the Ports tab. 5 Click Add Port. This displays a list of enabled port types. 6 Select LPR Port and then click New Port. ✎ Note If LPR Port is not available in the list, install the Microsoft TCP/IP print service. 7 On the Add LPR compatible printer dialog box, type the IP address of the Network Card into the Name or address of server providing lpd box. ❍ If the network you are on uses DNS (Domain Name Services), type in the DNS name instead of the IP address. 8 Type print into the Name of printer or print queue on that server box, and then click OK to close the dialog box. 9 Click the Close button of the Printer Ports dialog box, and then click the OK button of the Properties dialog box to close it. 10 Right-click the printer icon again to display its Properties dialog box, display the General tab, and then print a test page. 3-6 Printer Controller Network Settings 3 11 If the test prints normally, complete the procedure by clicking OK to close the Properties dialog box. After you finish installing a printer with the above procedure, you can use it just as you would any standard local printer. The printer can also be used as a network printer by other Windows computers on your network whose Windows NT 4.0 systems are configured the same way as described above. Configuration Procedure (Windows 2000/XP) 1 Install TCP/IP under Windows 2000/XP. ❍ Refer to the applicable Windows documentation for more information. 2 Assign the IP parameters. ❍ See “Specifying the IP Address From the Copier’s Touch Panel” on page 3-2 for more information. 3 Use the procedure below to install the printer. Installing the printer (Windows 2000/XP) 1 Install the printer driver following the instructions that come with the installer. Make the new printer the default printer. 2 Right-click the new printer icon and select Properties from the menu. 3 Display the Ports tab. 4 Click Add Port. This displays a list of available port types. 5 Select Standard TCP/IP Port from the list, and then click New Port. This starts Add Standard TCP/IP Printer Port Wizard. 6 Click Next on the introduction page of the wizard. 7 On the Add Port page, type the IP address of the Network Card into the Printer Name or IP Address box. ❍ If the network you are on uses DNS (Domain Name Services), type in the DNS name instead of the IP address. Printer Controller 3-7 3 Network Settings 8 Type the name of the port you want into the Port Name box, and then click Next. ✎ Note When you type the IP address into the Printer Name or IP Address box, the name of the port is automatically entered in the Port Name box as IP_<IP address>, but you can change the port name as you want. 9 On the Additional Port Information Required page, select Custom, and then click Settings. 10 On the Configure Standard TCP/IP Port Monitor dialog box, select LPR from the LPR Settings box. 11 Type print in the name of the queue you want into the Queue Name box. 12 Click OK to return to the Additional Port Information Required page. 13 Click Next to display the next wizard page, and then click Finish. 14 Click the Close button of the Printer Ports dialog box, and then click the Apply button of the Properties dialog box. 15 Display the General tab, and then print a test page. 16 If the test prints normally, complete the procedure by clicking OK to close the Properties dialog box. After you finish installing a printer with the above procedure, you can use it just as you would any standard local printer. The printer can also be used as a network printer by other Windows computers on your network whose Windows 2000/XP systems are configured the same way as described above. 3-8 Printer Controller 3 Network Settings 3.5 Windows Printing This section explains how to use Windows Printing Service for direct printing on a Microsoft network. Requirements G Computer must have NetBEUI protocol installed. Configuring the controller You need to perform the following Printer Management Utility procedure to configure the controller for Windows printing. 1 Start up Printer Management Utility. ❍ See “Using Printer Management Utility” on page 3-21. 2 Input the correct password and log in to the Admin mode. 3 Click the Network tab, and then select Common Settings and then Windows. 4 Configure the settings described below. Enable Windows Printing Service: Turns Windows Printing Service on or off. NetBios Name* Specifies the NetBIOS name (up to 15 characters). Printing Service Name* Specifies the Printing Service name (up to 13 characters). WorkGroup Name Specifies the work group name (up to 15 characters). * Changes in these settings do not go into effect until you turn the machine off and then back on again. Printer Controller 3-9 3 Network Settings Configuring Printer Driver Settings (Windows 98/Me) 1 On the Start menu, point to Settings, and then click Printers. 2 Select the icon of the printer you want to configure, right-click the icon, and then select Properties from the shortcut menu that appears. 3 On the General tab, click Add Port. 4 Select Network, and then click the Browse button. 5 On the network configuration that appears, click the icon of the applicable printer. Configuring printer driver settings (Windows NT4.0/2000/XP) 1 On the Start menu, point to Settings, and then click Printers. 2 Select the icon of the printer you want to configure, right-click the icon, and then select Properties from the shortcut menu that appears. 3 Click the Ports tab and then click Add Port. 4 Input the following into Local Port: //NetBIOS name/Printing Service name. ❍ 3-10 The NetBIOS name and Printing Service name you should input here are the names that are shown on the Printer Management Utility Network tab under Common Settings - Windows. Printer Controller 3 Network Settings 3.6 IPP Printing This section explains how to use the Windows 2000/XP standard IPP printing function. Digital Copier Network Card TCP/IP Windows 2000/XP TCP/IP IPP Client Requirements G Computer must have TCP/IP installed and enabled. G Network Card must have valid IP parameters assigned. Configuration Procedure 1 Install TCP/IP under Windows 2000/XP. ❍ Refer to the applicable Windows documentation for more information. 2 Assign the IP parameters. ❍ See “Specifying the IP Address From the Copier’s Touch Panel” on page 3-2 for more information. 3 Use the procedure below to install the printer. Printer Controller 3-11 3 Network Settings Installing the printer 1 For Windows 2000, on the Start menu, point to Settings and then click Printers. ❍ For Windows XP, on the Start menu, click Printers and Faxes. 2 For Windows 2000, double-click the Add Printer icon to start the Add Printer Wizard. ❍ For Windows XP, click the Add Printer icon to start the Add Printer Wizard. 3 Click Next on the introduction page of the wizard. 4 On the Local or Network Printer page, select the Network printer option, and then click Next. 5 On the Locate Your Printer page, select the Connect to a printer on the Internet or your intranet option. 6 Type the IPP printer’s URL into the URL field as shown below, and then click Next. http://<IP address of the controller>/ipp (Example) When the IP address of the Digital Copier is 192.9.200.200: http://192.9.200.200/ipp 7 Click OK on the confirmation dialog box that appears. 8 In the Manufacturers and Printers lists, select the printer you want to use, and then click OK. ❍ If the name of the printer you want to use does not appear in the lists, load the Printer Drivers CD-ROM that comes with your Digital Copier into your computer’s CD-ROM drive and then click the Have Disk button. Next, specify the location of the printer’s INF file on the CD-ROM. 9 Select whether you use this printer as the default printer or not, and then click Next. 10 Click Finish to exit the wizard. 11 Click the icon of the newly added printer to select it, and then click Properties on the File menu. 12 Display the General tab and then print a test page. 3-12 Printer Controller 3 Network Settings 13 If the test prints normally, complete the procedure by clicking OK to close the Properties dialog box. After you finish installing a printer with the above procedure, you can use it just as you would any standard local printer. The printer can also be used as a network printer by other Windows computers on your network whose Windows 2000/XP systems are configured the same way as described above. 3.7 NetWare Printing This section explains how to print with NetWare. Configuring Print Settings on a PC Used for Printing The controller supports the system environment described below. NetWare Version Protocol Emulation Service Mode NetWare 4.x IPX NDS Pserver/Nprinter NetWare 5.x NetWare 6 IPX NDS Pserver TCP/IP NDPS(lpr) Configuring NetWare 4.x NDS Print Server Mode settings 1 Log in with Admin privileges. 2 Start up NWadmin. 3 Select the organization or department container that will perform print services, and then select Print Service Quick Setup on the Tools menu. 4 Enter data for Print Server Name, Printer Name, Print Queue Name, and Volume Name, specify Other/Undefined for the printer Type Name, and then save the settings. ❍ For information about configuring settings for queue user privileges, printer alert options, multiple queues, and passwords, see NetWare documentation. 5 Start up Printer Management Utility and log in to the Admin mode. On the Network tab, select Common Settings and then NetWare. Configure the settings described below. For more information, see “Using Printer Management Utility” on page 3-21. 6 Load MONITOR.NLM onto the NetWare Server console. Printer Controller 3-13 3 Network Settings 7 Select the connection information. In the active connection field, check to make sure that the Pserver you created is connected. Enable Netware*: Yes Frame Type*: Auto Detect (Select the frame type in accordance with your network environment.) Bindery/NDS: NDS Print Server Name: Name of print server created in step 4 Print Server Password: Use this setting only when configuring settings on the NetWare Server. Preferred NDS Context Name: Name of context that connects Pserver Preferred NDS Tree Name: Name of tree that Pserver logs in to Print Queue Scan Rate: 1 (Change in accordance with needs.) Mode*: Pserver * Changes in these settings do not go into effect until you turn the machine off and then back on again. 3-14 Printer Controller 3 Network Settings Configuring NetWare 4.x NDS Remote Printer Mode settings 1 Log in with Admin privileges. 2 Start up NWadmin. 3 Select the organization or department container that will perform print services, and then select Print Service Quick Setup on the Tools menu. 4 Enter data for Print Server Name, Printer Name, Print Queue Name, and Volume Name, specify Other/Undefined for the printer Type Name, and then save the settings. ❍ For information about configuring settings for queue user privileges, printer alert options, multiple queues, and passwords, see NetWare documentation. 5 Start up Printer Management Utility and log in to the Admin mode. On the Network tab, select Common Settings and then NetWare. Configure the settings described below. For more information, see “Using Printer Management Utility” on page 3-21. 6 Load PSERVER.NLM onto the NetWare Server console. 7 At the NetWare Server console, display the print server screen, and confirm that the printer you created is shown for Printer 0 and that it shows Waiting for job. Printer Controller 3-15 3 Network Settings Enable Netware*: Yes Frame Type*: Auto Detect (Select the frame type in accordance with your network environment.) Bindery/NDS: NDS Print Server Name: Name of print server created in step 4 Print Server Password: Use this setting only when configuring settings on the NetWare Server. Preferred NDS Context Name: Name of context loaded by the Pserver Preferred NDS Tree Name: Name of tree loaded by the Pserver Print Queue Scan Rate: 1 (Change in accordance with needs.) Mode*: Nprinter/Rprinter Printer Number*: 255 Specify the number assigned to the printer (0 to 255) or 255. * Changes in these settings do not go into effect until you turn the machine off and then back on again. ✎ Note Before trying to use bindery emulation, use the NetWare Server to make sure that bindery emulation is enabled. NetWare 4.x support two operational modes: NDS and bindery emulation. 3-16 Printer Controller 3 Network Settings Configuring NetWare 5.x NDS Print Server Mode settings ✎ Note In order to use the print server mode, you need load IPX protocol on to the NetWare server. 1 Log in with Admin privileges. 2 Start up NWadmin. 3 Select the organization or department container that will perform print services, and then select Print Service Quick Setup (Non-NDPS) on the Tools menu. 4 Enter data for Print Server Name, Printer Name, Print Queue Name, and Volume Name, specify Other/Undefined for the printer Type Name, and then save the settings. ❍ For information about configuring settings for queue user privileges, printer alert options, multiple queues, and passwords, see NetWare documentation. 5 Start up Printer Management Utility and log in to the Admin mode. On the Network tab, select Common Settings and then NetWare. Configure the settings described below. For more information, see “Using Printer Management Utility” on page 3-21. 6 Load MONITOR.NLM onto the NetWare Server console. Printer Controller 3-17 3 Network Settings 7 Select the connection information. In the active connection field, check to make sure that the Pserver you created is connected. 3-18 Enable Netware*: Yes Frame Type*: Auto Detect (Select the frame type in accordance with your network environment.) Bindery/NDS: NDS Print Server Name: Name of print server created in step 4 Print Server Password: Use this setting only when configuring settings on the NetWare Server. Preferred NDS Context Name: Name of context that connects Pserver Preferred NDS Tree Name: Name of tree that Pserver logs in to Print Queue Scan Rate: 1 (Change in accordance with needs.) Mode*: Pserver Printer Controller 3 Network Settings Configuring NetWare 5.x Novell Distributed Print Service (NDPS) Settings ✎ Note Before configuring NDPS-related settings, make sure that an NDPS Broker and NDPS Manager have been created and loaded. Before starting this procedure, check to make sure that the NetWare server is configured with TCP/IP protocol, that the controller has been configured with an IP address, and that the controller is running. Creating an NDPS printer agent 1 Log in with Admin privileges. 2 Start up NWadmin. 3 Right-click the name of the organization or department container where you want to create the Printer Agent, and then select NDPS Printer. 4 In the NDPS Printer Name field, input the printer name. 5 In the Printer Agent Source field, select Create New Printer Agent, and then click Create. 6 Check the printer agent name, browse for the NDPS Manager in the NDPS Manager Name field. 7 Under Gateway Types, select Novell Printer Gateway. 8 On the Novell DPS Settings window, select ((None)) for the printer and Novell Port Handler for the port handler. 9 On the Connection Type window, select Remote Printer LPR/ TCPIP. 10 Input the IP address assigned to the control as the host address and Print for the printer name, and then click Finish. 11 On the printer driver registration screen that appears, select None for each OS, and finalize the registration. Printer Controller 3-19 3 Network Settings ✎ Note For information about configuring settings for printer user privileges, printer alert options, and queue allocation, see NetWare documentation. Configuring NetWare 6 Print Settings For Netware 6, configure the same settings as those for NetWare 5.x. Configuring client print settings 1 Click Start – Settings, and Printer, and then double-click the Add Printer icon. 2 For the printer port, browse the network and specify the name of the queue (or the name of the NDPS printer) you created. 3 On the printer model list, select the printer driver on the CD-ROM. 4 Follow the instructions provided by the Wizard to complete the procedure. 3-20 Printer Controller Network Settings 3.8 3 Using Printer Management Utility Printer Management Utility is a device manager utility provided by the HTTP server built into the printer/scanner controller. It lets you use a Web browser for remote control of the printer/scanner controller on a network. You can register an index or one-touch key, configure network settings, and perform other tasks from Printer Management Utility. Accessing Printer Management Utility You can use a Web browser to access Printer Management Utility. ✎ Note The machine needs to have an IP address assigned to it before you can use Printer Management Utility. See page 3-2 for more information. 1 Start up your Web browser. 2 Use the following format to input the IP address of the machine into the browser’s address bar, and then click Enter. http://<controller IP address>/ Example: When the IP address of your machine is 192.168.0.10 http://192.168.0.10/ 3 The Printer Management Utility initial screen appears. ✎ Note If your Web browser is set to use a proxy server, it may not be able to access Printer Management Utility. In this case, specify the IP address of the printer/scanner controller as an exception for access through the proxy server. Printer Controller 3-21 3 Network Settings (Example) With Internet Explorer 6 1 Click [Tools] in the menu bar, and then click [Internet Options...]. 2 Click the [Connections] tab. 3 Click the [LAN Settings] button. 4 Click the [Advanced] button in the “Proxy server” group box. 5 Type the IP address of the printer/scanner controller into the “Exceptions” list box. Using Printer Management Utility Printer Management Utility works like an Internet Web page. Clicking a hot link jumps to the link destination, and the Back and Forward buttons scroll through pages backwards and forward. Logging in to the Admin mode After you log in to Printer Management Utility in the Admin mode, you can configure and check printer/scanner controller system settings. 1 Type the administrator password into the Admin Password box. 2 Click Log In to log in to the Admin Mode. 3-22 Printer Controller Network Settings 3 3 When you want to log out, click the Log-out button. ❍ ❍ ❍ Use the same password as the admin password of the machine. Contact your machine administrator for more information. Printer Management Utility automatically logs out of the Admin mode if no operation is performed for about 10 minutes. All operations on the machine’s control panel are disabled while anyone is logged in to the Printer Management Utility Admin mode. Printer Controller 3-23 3 Network Settings Selecting the display language Use the following procedure to specify the display language of Printer Management Utility. This setting is valid for Printer Management Utility displays only. 1 Log in to the Admin mode. 2 On the System tab, click the Browser Settings menu. 3 Use the Display Language setting to select the language you want. 4 Click the Apply button. 3-24 Printer Controller 4 Configuring PCL Printer Driver Properties for Windows 4 Configuring PCL Printer Driver Properties for Windows The chapter provides detailed explanations of all the settings that appear on the tabs that are used to configure PCL printer driver properties. 4.1 Using PCL Printer Driver Properties Tabs The following table explains which tab you should select to perform specific tasks. For a detailed description of all the settings on a tab, go to the indicated reference page. ✎ Note See Chapter 2 for information about how to display printer driver properties. Note that the actual printer driver settings that can be configured depends on the printer driver you are using. When you want to do this: Select this tab: Reference page: • Specify what options are installed on the machine • Configure mailbin settings (when the Mail Bin Kit option is installed) Device Options p. 4-2 • Specify the paper input source and output tray • Configure advanced printer functions such as: two-sided printing, booklet creation, N-up printing, OHP interleaving, watermark, cover mode, stapling, punching, and folding Setup p. 4-7 • Configure basic printer settings such as: number of copies, original document size, output paper size, print orientation, collation, and print zoom ratio Paper p. 4-17 • Specify the resolution Quality p. 4-20 • Configure settings for tracking print jobs • Lock a print job Job Management p. 4-21 • Configure settings for using a watermark Overlay p. 4-28 Printer Controller 4-1 4 Configuring PCL Printer Driver Properties for Windows ✎ Note For information about any printer driver or dialog box setting not covered in this manual, click the Help button (question mark) in the upper right hand corner of the window, and then click on the item you want to know about. 4.2 Device Options Setting Tab This tab lets you specify the options that are currently installed on the machine. (1) (2) ✎ Important! Make sure you configure device options correctly. If you don’t, you may not be able to use certain functions or printing errors may occur. The settings you configure here must match the configuration of your machine. 4-2 Printer Controller 4 Configuring PCL Printer Driver Properties for Windows (1) (2) Device Options Use the settings in this group to specify the options that are installed on the machine. • Installable Options This is a list of all the options that can be installed on the machine. After installing an option, select it from this list. Available settings: Tray3, Tray4, LCC, AD-16, HDD-6, JS-203, FN117, MK-1, SK-1, AK-1, PK-6 (2 Holes), PK-6 (2 or 3 Holes), PK-6 (4 Holes), Set FLS as 203 × 330 mm, Set FLS as 210 × 330 mm, Set FLS as 216 × 330 mm, Set FLS as 220 × 330 mm • Add Click to add the option selected in the Installable Options list to the list under Installed Options. • Remove Click to remove the option selected in the Installed Options list and return it to the Installable Options list. • Installed Options This is a list of currently installed options. Use this list to select an option when you want to remove it. • Mailbox Setting This button is available only when the Mail Bin Kit is installed on the machine. You can assign a name to each mail-bin of the Mailbin Unit. See “Mailbox Setting Dialog Box” on page 4-4 for more information. About... Click this button to display the manufacturer and version number of the PCL printer driver. Printer Controller 4-3 4 Configuring PCL Printer Driver Properties for Windows Mailbox Setting Dialog Box This dialog box appears when you click the Mailbox Setting button on the Device Options tab (p. 4-2). You can use it assign names to each of the Mailbin Unit mailbins. (1) (2) (3) 4-4 (1) Mailbox Name Type in up to 20 characters here when inputting a mailbin name. (2) Apply Click this button to apply changes you have made to a mailbin name. (3) Bin list This is a list of the names that are currently assigned to each bin. To rename a mailbin, select its current name in this list. Printer Controller 4 Configuring PCL Printer Driver Properties for Windows 4.3 Functions Common to Many Tabs The functions described below are common to many of the PCL printer driver properties tabs. (1) (2) (1) Easy Set Easy Set lets you save the setup of each tab for later recall when you want to use it again. • Easy Set Name Click the M button to display a list of previously stored setups. Selecting a setup from the list automatically configures those settings. • Save (Delete) This button is a Save button when “Untitled” is displayed in the East Set name box, a Delete button when any setup name displayed in the box. Clicking the Save button displays the Save Easy Set Name dialog box for naming the current tab setup. See “Save Easy Set Name Dialog Box” on page 4-6 for more information. Clicking Delete deletes the setup whose name is currently shown in the Easy Set name box. (2) Page Preview/Machine Preview This area lets you view a preview of your print document, and to view an image of what options are currently installed on your machine. Printer Controller 4-5 4 Configuring PCL Printer Driver Properties for Windows • Page Layout The Page Layout image shows what the printed document will look like using the current PCL printer driver settings. The Page Layout image changes as you select different settings. • Printer Figure The Printer Figure images shows a graphic image of what types trays, drawers, and other options are currently installed on the machine. ✎ Note Up to 16 Easy Set setups can be stored in memory. The Save/Delete button is dimmed when you display the properties from an applications print dialog box. Save Easy Set Name Dialog Box This dialog box appears when you click the Save button in the Easy Set group. Use it to assign a name to the setup that you want to save. (1) (1) 4-6 Easy Set Name Input up to 10 characters for the name of the tab setup you are saving. Printer Controller 4 Configuring PCL Printer Driver Properties for Windows 4.4 Setup Tab With this tab, you can specify the paper source, the output tray, and a variety of the advanced printing functions. (1) (2) (1) N-up The settings in this group are for configuring how multiple pages of the document should be printed on a single sheet of paper. • N-up Specify the number of document pages that should be printed on each sheet. Selecting Off prints one page per sheet. Available settings: Off, 2up, 4up, 6up, 9up, 16up • Border line Select this option to print a border around the print image. • N-up Style Click this button to display a dialog box for specifying the N-up Style (p. 4-11). This button is available when any setting other than Off is selected in the N-up box. Printer Controller 4-7 4 Configuring PCL Printer Driver Properties for Windows ✎ Note Trying to print a document that contains pages of different sizes and/or different orientations in the same job result in part of the print image being cut off or in images overlapping with each other. ✎ Tip You can preview the print image by viewing the Page Layout image. (2) 4-8 Duplex / Booklet You can use it to specify the binding edge for two-sided and booklet printing. • Off Turns off duplex/booklet printing (printing is performed on one side only). • Top Binding Prints on both sides of each sheet, allowing for binding along the top edge. • Left Binding Prints on both sides of each sheet, allowing for binding along the left edge. • Booklet Left Binding Prints two pages on each side of the paper so the paper forms a booklet with left binding when folded. • Booklet Right Binding Prints two pages on each side of the paper so the paper forms a booklet with right binding when folded. Printer Controller 4 Configuring PCL Printer Driver Properties for Windows ✎ Note Trying to print a document that contains pages of different sizes and/or different orientations in the same job result in part of the print image being cut off or in images overlapping with each other. You cannot have two-sided printing and OHP interleaving selected at the same time. ✎ Tip When you select Top Binding, Left Binding, Booklet Left Binding, or Booklet Right Setting, the setting is reflected in the Page Layout image. (3) Paper Source Use the settings in this group to specify the source for printing paper. You can also configure settings that control cover pages and OHP interleaving. • Paper Source Select the paper source for printing. Available paper sizes are limited by the types of paper trays installed on the machine. Available settings: Auto, Manual Feed, Tray1, Tray 2, Tray 3, Tray 4, LCC • Media Type Specify the type of media that will be used for printing. Available settings: Plain, Transparency (OHP), Thick 1, Envelope • Detail of Click this button to display a dialog box for Paper Source configuring settings for cover pages and OHP interleaving. See “Detail of Paper Source Dialog Box” on page 4-12 for more information. Printer Controller 4-9 4 Configuring PCL Printer Driver Properties for Windows (4) Output Setting The settings in this group control the tray to which printed sheets are output. You can also control finishing functions, including stapling, hole punching, and folding. • Output destination Specify the tray on the machine to which you want printed pages to be output. The destination you can select here depends on the type of finisher currently installed on the machine. Available settings: Default, Mailbin • Mailbin name list When Mailbin is selected as the output destination above, use this setting to specify the bin to which you wish to output the printed pages. • Detail of Output Setting Click this button to display a dialog box for configuring settings for stapling, punching, and folding. See “Detail of Paper Source Dialog Box” on page 4-12 for more information. ✎ Tip Use the Device Options tab (p. 4-2) to specify the finisher type. The current print output destination is shown in green in the Printer Figure. 4-10 Printer Controller 4 Configuring PCL Printer Driver Properties for Windows N-up Style Dialog Box This dialog box appears when you click the N-up Style button on the Setup tab. Click the style you want to use as graphically indicated on the dialog box. Horiz. Ascending Printer Controller Horiz. Discending Vert. Ascending Vert. Discending 4-11 4 Configuring PCL Printer Driver Properties for Windows Detail of Paper Source Dialog Box This dialog box appears when you click the Detail of Paper Source button on the Setup tab. You can use it to configure cover page and OHP interleaving settings. (2) (1) (1) Cover Page This function can be used to print a document with front and back cover pages. You can print on covers or leave them blank. • Front Cover Page Select this check box to turn on the front cover function. • with Image • Cover Paper Source Select this check box to print an image on the front cover. Select the source for the front and back cover paper. Available settings: Manual Feed, Tray1, Tray 2, Tray 3, Tray 4, LCC • Back Cover Page Select this check box to add a back cover. • with Image Select this check box to print an image on the back cover. ✎ Tip The tray that will supply the paper for printing the main body of the document is indicated green in the Printer Figure image. 4-12 Printer Controller Configuring PCL Printer Driver Properties for Windows (2) 4 Interleaving Paper OHP interleaving inserts sheets of paper (interleaving sheets) between overhead projector transparencies when you are printing on overhead projector transparencies. • OHP Interleaving Select this check box when you want to turn on OHP interleaving. • OHP Interleaving Paper Source Click the down arrow button and select the source tray of the interleaving paper. Available settings: Manual Feed, Tray 1, Tray 2, Tray 3, Tray 4, LCC ✎ Note Always specify “1” for the number of copies when using OHP interleaving. You cannot specify the same source for both Paper Source on the Setup tab and Interleaving Paper Source on this dialog box. You cannot use OHP interleaving and two-sided printing at the same time. ✎ Tip The overhead projector transparencies tray is indicated green in the Printer Figure image. Printer Controller 4-13 4 Configuring PCL Printer Driver Properties for Windows Output Setting Dialog Box This dialog box appears when you click the Detail of Output Setting button on the Setup tab. You can use it to configure stapling, hole punching, and folding. (3) (1) (2) (1) Staple This setting is available only when the Built-in Finisher (FN-117) is installed on the machine. You can use it to staple the pages of one printed document at a time. • Off No page stapling • Auto 2-points Pages are stapled at two points along the top edge when landscape orientation is selected, or along the left edge when portrait orientation is selected. • Top 2 points Pages are stapled at two points along the top edge. • Left 2 points Pages are stapled at two points along the left edge. • Corner Pages are stapled in upper left corner. If you have the Saddle Kit (SK-1) equipped on the Built-in Finisher (FN-117), you can also configure the following settings in addition to those described above. 4-14 • Center Pages are stapled in the center. • Crease You can select Crease for the (3) Fold setting. Printer Controller Configuring PCL Printer Driver Properties for Windows 4 ✎ Note Stapling may be canceled automatically if a print job is made up of pages of different sizes. The stapling position is determined based on the orientation of the first page of the print job. Remember this when printing a document made up of pages that are oriented differently from each other. Only Center can be selected for stapling while Booklet is selected on the Setup tab. ✎ Tip The current stapling locations are reflected in the graphic icon shown on the dialog box. (2) Punch These settings are available only when the Punch Kit (PK-6) is installed on the machine. They control the punching of holes in a document. • Off No page punching • Auto Pages are punch along the top edge when landscape orientation is selected, or along the left edge when portrait orientation is selected. • Top Pages are punched along the top edge. • Left Pages are punched along the left edge. • Punch Holes Specify the number of holes to be punched. Available settings: When a PK-6 (2 Holes) is installed: 2 When a PK-6 (2 or 3 Holes) is installed: 2 or 3 When a PK-6 (4 Holes) is installed: 4 Printer Controller 4-15 4 Configuring PCL Printer Driver Properties for Windows ✎ Note The number of punch holes setting is available only when a Punch Kit (PK-6) is installed. Hole punching is not supported for certain types of paper and for certain locations on a page. For more information, refer to the User Manual that comes with the machine. Punch and OHP Interleaving, and Punch and Booklet cannot be selected at the same time. ✎ Tip The current punch locations are reflected in the graphic icon shown on the dialog box. (3) 4-16 Folding Select the paper folding setting you want. • Off No page folding • Crease Pages are creased. Printer Controller 4 Configuring PCL Printer Driver Properties for Windows 4.5 Paper Tab The Paper tab is the place to configure basic printer settings. (3) (1) (4) (2) (5) (1) (2) Original Document Size Specify the size of the original. • Paper size Select the size of the original. Available settings: Letter, Legal, Executive, A3, A4, A5, A6, JIS B4, JIS B5, JIS B6, Invoice, Ledger, 11 × 14, FLS, Envelope B5, Envelope #10, Envelope C5, Envelope DL, Envelope Monarch, 8K, 16K, ISO B4, ISO B5, custom sizes • Edit Custom Click this button do display a dialog box for configuring custom paper size settings. See “Custom Paper Dialog Box” on page 4-19 for more information. Output Paper Size Specify the size of paper you want to use for printing. • Paper size Printer Controller Select the size of the printing paper. Available settings: Letter, Legal, Executive, A3, A4, A5, A6, JIS B4, JIS B5, JIS B6, Invoice, Ledger, 11 × 14, FLS, Envelope B5, Envelope #10, Envelope C5, Envelope DL, Envelope Monarch, 8K, 16K, ISO B4, ISO B5 4-17 4 Configuring PCL Printer Driver Properties for Windows • Fit to Paper Selecting this check box causes the printed image to be resized automatically so it matches the size of the paper being printed on. • Scaling Specify the zoom ratio or enlarging or reducing the print image, in the range of 25% to 400%. ✎ Note If the paper size you select is not currently loaded in the machine or Manual Feed, the machine will display a message prompting you to add paper to Tray1, Tray2, or the manual feed port, and enter into a standby state. If you select Fit to Paper while the setting you specified for Original Document Size does not match the paper size specified by the application from which you are printing, the machine will use the paper size specified by the application. (3) Copies Type a value or click the arrow buttons to specify the number of copies you want to print, in the range of 1 to 999. ✎ Note Specify “1” for the Copies when OHP interleaving is enabled. (4) 4-18 Collate Use this setting when printing multiple copies of the same document to specify whether printing should be performed by printing each copy of the document individually, or if all copies of each page should be printed as a set. • Uncollated Select this setting when you want all copies of each page are printed as a set. If you have “5” specified for Copies, for example, this setting would print five copies of page one, followed by five copies of page two, etc. • Collated Select this setting to print each copy of the document separately. If you have “5” specified for Copies, for example, this setting would print the document from the first page to the last page five times. Printer Controller 4 Configuring PCL Printer Driver Properties for Windows ✎ Note Keep the Collate setting of the application you are using turned off at all times. (5) Orientation Specify the orientation of the print image. The setting you specify is reflected in the Page Layout image. • Portrait Selecting this option orients the print image vertically. • Landscape Selecting this option orients the print image horizontally. Custom Paper Dialog Box The Custom Paper dialog box appears when you click the Edit Custom button on the Paper tab. Use this dialog box to configure settings for custom paper sizes. (1) (2) (3) (4) (1) Paper Name This is a list all currently configured custom paper names and sizes. Select the name of the paper you want to edit. (2) New... Click this button to display settings for configuring custom paper size settings. (3) Edit... Click this button to display a dialog box for editing the paper size settings of the custom paper currently selected in the list. (4) Delete Click this button to delete the custom paper currently selected in the list. Printer Controller 4-19 4 4.6 Configuring PCL Printer Driver Properties for Windows Quality tab Use the settings on this tab to control the quality of the printed output. (1) (1) 4-20 Resolution This setting can be configured for 600 × 600 dpi printing only. Printer Controller 4 Configuring PCL Printer Driver Properties for Windows 4.7 Job Management Tab (3) (1) (4) (2) (1) Security Use the settings in this group to configure settings that control the security level of your print jobs. • Account code Select this check box to enable the copy tracking function, which attaches an account code is to each print job and facilitates machine management. Note that the copy tracking function must be enabled on the machine in order to use this function. Enabling the copy tracking function on the machine can make printing impossible unless the access code designated for the machine is correctly configured. • Access Number For 100-account management: Type an access number that is set on the machine, in the range of 0 to 999999(Max. 6 digits). For 1,000-account management: Type an account number, in range of 001 to 999. Printer Controller 4-21 4 Configuring PCL Printer Driver Properties for Windows • Lock Job Select this check box to lock a printing job. Note that you must also specify a password when locking a job. A locked printing job will be printed after it is unlocked using the Job List screen on the machine’s control panel. Note that the machine operator must be able to input the password when unlocking the job. • Password Type the 4-digit password you want to assign to the locked job, in the range of 0000 to 9999 (4 digits). ✎ Note To disable the Lock Job function, type any number in the Password box before clearing the Lock Job check box. If there is no number in the Password box when you try to clear the Lock Job check box, the message “Password Error” will appear and you may not be able to disable the Lock Job function. (2) Distribution The settings in this area control printing of distribution numbers. A distribution number is provided for each set of prints. • Distribution Number • 1st Page Only Select this check box to enable distribution numbers. Select this check box to print the distribution number on the first page only. Clearing the check box cause the distribution number to be printed on all pages. • Image Density Select “Darker”, “Middle”, or “Lighter” for the density of distribution number printing. • Starting Number Specify the starting distribution number, in the range of 001 to 999. ✎ Tip The distribution number restarts from 001 after it reaches 999. 4-22 Printer Controller Configuring PCL Printer Driver Properties for Windows (3) 4 Job Owner Use this setting to assign a name that identifies your print jobs on the machine’s control panel. • User Name Input the name you want to appear on the control panel. ✎ Note A user name comes in handy when using the Lock Job, Store to HDD, and Reprint functions, because it lets you search for print jobs on the machine’s control panel. (4) Job Schedule This setting specifies what should be done with a print job after it is printed. • Job Life (Post Rip) Specify whether a print job should be deleted, stored to the hard disk, or reprinted after printing is complete. Available settings: Delete after printing, Store to HDD, Reprint ✎ Note Store to HDD can be selected only when the Hard Disk Drive Kit (HDD-6) unit is installed on the machine. Printer Controller 4-23 4 4.7.1 Configuring PCL Printer Driver Properties for Windows Kind of Job Account Code Account codes can be used to keep track of the number of pages printed by each department in a company, even when a job is printed from a computer. Configuring print driver setting 1 On the Job Management tab, select the Account Code check box. 2 If you are using 100-account management, input a valid access number (up to six digits long) into the Access Number box. If you are using 1,000-account management, input a three-digit account number into the Access Number box. 3 Send the print job. 4 The job prints if the input access number is correct. Lock Job This setting can be used to configure lock job settings from the printer driver. After the print job is sent from the computer, it is put on hold until the password is input on the machine control panel. Type the user password. 4-24 Printer Controller 4 Configuring PCL Printer Driver Properties for Windows Configuring print driver settings 1 On the [Job Management] tab, select the [Lock Job] check box. 2 Type the user password into the password box. 3 Send the print job. Performing the required operation on the machine 1 Touch [Job List] and then select the [Print] tab. 2 Touch [To Be Printed PC]. 3 Use [↑] and [↓] to select the job you want to unlock. 4 Touch [Unlock]. 5 Use the 10-key pad to input the password, and then touch [Enter]. 6 The job prints if the input password is correct. Reprint This setting can be used to configure reprint settings from the printer driver. After checking the printed results of a job, you can perform a machine control panel operation to print additional copies. Set the number of additional copies. Configuring print driver settings 1 From the [Job Life] list on the [Job Management] tab, select [Reprint]. 2 Send the print job. Printer Controller 4-25 4 Configuring PCL Printer Driver Properties for Windows Performing the required operation on the machine 1 Touch [Job List] and then select the [Print] tab. 2 Touch [To Be Printed PC]. 3 Use [↑] and [↓] to select the job you want to reprint. 4 Touch [Reprint]. 5 Use the 10-key pad to input the number of copies, and then touch [Enter]. 6 The copies are printed. Store to HDD After saving a print job from your PC to the hard disk drive, you can select the job on the control panel and print it. ✎ Important! The optional Hard Disk Drive Kit (HDD-6) must be installed on the machine in order to use this function. Select the job you want to reprint. HDD 4-26 Printer Controller Configuring PCL Printer Driver Properties for Windows 4 Configuring print driver settings 1 From the Job Life list on the Job Management tab, select Store to HDD. ❍ If you cannot find Store to HDD in the list, go to the Device Options Setting tab and add HDD-6 to Installed Options. 2 Send the print job. Performing the required operation on the machine 1 Touch [Job List] and then select the [Doc.] tab. 2 Touch [HDD]. 3 Select the job you want to print. 4 Touch [Print] to print the job. Printer Controller 4-27 4 4.8 Configuring PCL Printer Driver Properties for Windows Overlay tab The overlay tab lets you configure settings that control the inclusion of a watermark on printed pages. (1) (1) Watermark Use the settings in this group to select the watermark text, and to control whether it is printed on all pages or only the first page. • Text Click the down arrow button and select the watermark text from the list that appears. Available settings: <NONE>, CONFIDENTIAL, TOP SECRET, COPY, DO NOT COPY, DRAFT, FINAL, PROOF, and text specified by you • 1st Page Only Select this check box when you want the watermark to be printed on the first page only. Clear the check box to print the watermark on all pages. • Edit Watermark 4-28 Click this button to display a dialog box for configuring detailed watermark settings, such as format, position, etc. See “Watermark Dialog Box” on page 4-29 for more information. Printer Controller 4 Configuring PCL Printer Driver Properties for Windows ✎ Note Watermark printing may not be possible with some computer applications. ✎ Tip The watermark settings you configure reflected in the Page Layout image. Watermark Dialog Box This dialog box appears when you click the Edit Watermark button on the Overlay tab. Use it to create watermark text strings, and to access text and other detailed settings. (1) (2) (3) (4) (5) (1) Preview This image shows what the currently selected watermark will look like when printed. (2) Watermark text list This is a list of all of the watermark text that is currently configured. To edit a watermark, select it in this list first. Available settings Printer Controller NONE, CONFIDENTIAL, TOP SECRET, COPY, DO NOT COPY, DRAFT, FINAL, PROOF, and text specified by you 4-29 4 Configuring PCL Printer Driver Properties for Windows (3) New... Click this button to display the watermark detailed settings dialog box for creating a new watermark. See “Watermark Detailed Settings Dialog Box” on page 4-30 for more information. (4) Edit... Click this button to display the watermark detailed settings dialog box for editing the watermark that is selected in the watermark text list. See “Watermark Detailed Settings Dialog Box” on page 4-30 for more information. (5) Delete... Click this button to delete the watermark that is selected in the watermark text list. Watermark Detailed Settings Dialog Box This dialog box appears when you click the New button or the Edit button on the Watermark dialog box on page 4-29. (1) (2) (3) (4) (5) (6) (7) (8) 4-30 (1) Name Type up to 20 characters for the name you want to assign to the watermark. (2) String Type up to 63 characters for the watermark text. (3) Type Face You can specify any of the typefaces currently installed on your computer’s operating system as the typeface of the watermark text. Printer Controller Configuring PCL Printer Driver Properties for Windows (4) Size Specify a font size in the range of 8 points to 200 points. (5) Style Use these settings to turn bold and italic style on or off. • Bold Bold text • Italic Italic text 4 (6) Shading Specify the relative density of the watermark text, in the range of 5% to 100%. (7) Angle Use this setting to specify the angle of the watermark text relative to the paper. You can specify Horizontal, Diagonal, Vertical, or User Setting as the angle. • User Setting (8) These settings become available when User Setting is selected for the angle setting. Use them to configure settings that control the angle of the watermark text. The setting range is -180° to +180°. A negative (-) value rotates the characters clockwise, 0 specifies the text should be parallel to the paper, and a positive (+) value rotates the characters counter-clockwise. Position Specify the position where the watermark text should be printed. • Center Selecting this setting prints the watermark text in the center of the paper. • User Setting After selecting User Setting, you can specify a position by using horizontal and vertical values. Horizontal: -999 to 999 points Vertical: 999 to 999 points (72 points = 1 inch) ✎ Tip Specify the position from the center. A positive Horizontal value is to the right, while a positive Vertical value is upward. The settings you make will be reflected in the dialog box's preview image. Printer Controller 4-31 4 4.9 Configuring PCL Printer Driver Properties for Windows Conflicts Dialog Box The Conflicts dialog box appears to let you know when certain printer driver settings have been found to be in conflict with each other. The dialog box provides details of the conflicting settings. After reading the information on the dialog box, you can click the Resolve button to resolve the conflict automatically, or the Cancel button to close the dialog box without resolving the conflict. ✎ Note Sometimes, the printer driver will allow you combine functions that are not allowed by the machine. Executing the print command while an illegal combination of machine functions is selected will cause the machine to produce incorrect output, or to print nothing. Always take care to configure settings correctly. 4-32 Printer Controller Using the Touch Panel to Configure Printer Settings 5 5 Using the Touch Panel to Configure Printer Settings You can use the machine’s touch panel to change the status and configure the settings of the PC Printer. This section explains how to use the Printer Settings screen. 5.1 Printer Settings Screen The following lists the settings you can configure on the Printer Settings screen. G MFP Set Screen ❍ ❍ Hold after Reprint Re-print Hold Time Overwrite A4 ← → Letter Document Hold Time G Default Set Screen ❍ ❍ Basic Font G Test Print ❍ Setting Contents PCL Demo Page PCL Font List ❍ ❍ ❍ ❍ Accessing the Printer Settings Screen 1 Press the [Utility] key. 2 Touch [Printer Settings]. Printer Controller 5-1 5 Using the Touch Panel to Configure Printer Settings 3 Select the setting function. 4 After specifying the setting for the function, continue touching [Enter] to return to the Utility screen, and then touch [Exit] to return to the standby screen(initial screen). 5-2 G MFP Set Screen ❍ Hold after Reprint Select whether or not the print data is saved after reprinting is finished. Printer Controller Using the Touch Panel to Configure Printer Settings 5 ❍ Reprint Hold Time Specifying the length of time that the reprint data is saved. ❍ Overwrite A4 ← → Letter When this option is turned on, printing is performed on A4 (Letter) size paper when Letter (A4) size printing is specified while there is no Letter (A4) size paper loaded in the printer. ❍ Document Hold Time This setting specifies how much time should be allowed to pass before print data is cleared when memory capacity is exceeded during spooling of print data. Printer Controller 5-3 5 5-4 Using the Touch Panel to Configure Printer Settings G Default Set Screen (Basic Setting Screen) ❍ Default Tray Specify the default paper source. ❍ Paper Size Specify the default paper size. Printer Controller Using the Touch Panel to Configure Printer Settings ❍ Orientation Specify the default paper orientation. ❍ Print Method Specify the default print method. ❍ Sets Specify the default number of copies. Printer Controller 5 5-5 5 5-6 Using the Touch Panel to Configure Printer Settings G Default Set Screen (Font Setting Screen) ❍ Font Number Specify the default font number. ❍ Symbol Set Specify the default symbol set. Printer Controller 5 Using the Touch Panel to Configure Printer Settings ❍ Number Lines Specify the default number of lines per page. ❍ Font Size Use these settings to select either Bit Map Font or Scalable Font, and to specify the default font size. G Test Print Screen Touching a button performs the corresponding type of test printing. Printer Controller 5-7 5 5.2 Using the Touch Panel to Configure Printer Settings To Delete All Lock Jobs 1 Press the [Utility] key. 2 Touch [Admin. Management] and input the Administrator code. 3 Touch [Admin. 2]. 4 Touch [Job Delete]. 5 Touch [Yes] to delete all lock jobs. 5-8 Printer Controller 6 Troubleshooting 6 Troubleshooting 6.1 Unable to Print This chapter explains the troubleshooting procedures for possible malfunctions. Perform the troubleshooting procedures given below when the copier is unable to print even if you execute a print command from your PC. Symptom Possible Cause Action A message appears on the PC screen, saying something to the effect that “no printers are connected”, “no paper is loaded”, or “LPT1 write error”. An error is probably present in the copier. Check the control panel of the copier. The printer cable or network cable is disconnected. Check that the printer cable or network cable is connected properly to the PC and controller. Printing does not start despite the completion of printing setup on the PC. An error is probably present in the copier. Check the control panel of the copier. The printer cable or network cable is disconnected. Check that the printer cable or network cable is connected properly to the PC and controller. The printer driver selected for printing is not compatible with the controller. Check the printer name selected in the “Print” dialog box. A print job yet to be processed is loaded in the copier, causing the printer to wait. Check with the job list on the copier control panel to check for print order. The print job is locked. Check with the job list on the copier control panel to see if the print job in question is locked. If so, unlock it. The connection of the controller to the network is yet to be established. Consult the network administrator. If the copy track function is active, an illegal access number might have been entered. Enter the correct access number. Continuation from previous page (Printing does not start despite the completion of printing setup on the PC.) If the problem persists after all these procedures have been performed, read the User Manual of the copier. Printer Controller 6-1 6 6.2 Troubleshooting Unable to Make Correct Settings / Unable to Print Exactly as Set Perform these troubleshooting procedures if you cannot make proper settings in the print driver or when the print results do not represent what has been set. ✎ Note Some of the printer driver functions cannot be combined with another. Symptom Possible Cause Action Unable to select an item in the printer driver. Some functions cannot be combined. Do not select items that are dimmed. The “Conflicts” dialog box is displayed on the PC screen. An illegal combination of functions has been made. Check for combination and make a correct combination of functions. Unable to print exactly as set. Incorrect settings are made. Check the setting for each item of the printer driver. The combination of the functions, though valid on the printer driver, is invalid on the copier. The paper size, paper direction, and other settings made on the application takes precedence over those made in the printer driver. Make correct settings on the application. The watermark is not correctly set. Check the watermark setting. The watermark density is set to a low level. Check the “Shading” setting. Watermark may not be printed in graphics applications. No watermark can be printed in this case. Unable to specify Staple. No staple can be made if Media Type is Thick, Transparency or Envelope. Check the setting for each item of the printer driver. Unable to staple. The number of prints to be stapled (with FN-117 mounted): Up to 50 prints. Change the Copies setting. The watermark cannot be printed. The number of prints to be center stapled (with FN-117 and SK-1): Up to 2 to 15 prints. The stapling position is not what is expected. 6-2 No stapling can be effected if the document contains pages of different sizes. Check the document. Orientation setting is wrong. Check the stapling position on “Page Layout” of a printer driver property sheet. Printer Controller 6 Troubleshooting Symptom Possible Cause Action Unable to specify Punch. Hole Punch cannot be specified together with Booklet, OHP or Envelope. Check the setting for each item of the printer driver. Unable to effect Punch. Printed pages can at times be fed out without being punched if the direction of the paper loaded in the paper source is not correct. Check the setting for Orientation. The hole punch position is not what is expected. Orientation setting is not correct. Check the punch position on “Page Layout” of a printer driver property sheet. Unable to specify Folding. FN-117 and Saddle Kit is necessary for Folding. FN-117 and SK-1 must be selected on “Device Option”. Specify FN-117 and SK-1 for “Device Option”. Folding cannot be specified together with OHP, Thick or Envelope. Check the setting for each item of the printer driver. Unable to print image properly. Memory space available is not sufficient. Simplify the image to reduce the volume of data manipulated. Paper is not fed from the specified paper source. Paper will not be fed from the specified paper source if that paper source is loaded with paper of a different size and direction. Load the paper source with paper of the appropriate size and in the appropriate direction. Printer Controller 6-3 6 Troubleshooting 6-4 Printer Controller Appendix 7 Appendix 7.1 Function Conbination Matrix Printer Controller 7 7-1 7 7.2 7-2 Appendix Limitation between Paper Size and Functions Printer Controller Copyright 2003 DEVELOP The information contained in this manual is subject to change without notice to incorporate improvements made on the product or products the manual covers. DEVELOP GmbH Minoltaring 11 D-30855 Langenhagen Telefon (0511) 53345-0 Telefax (0511) 53345-305