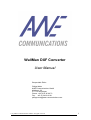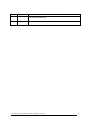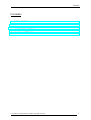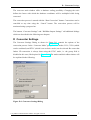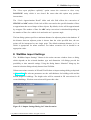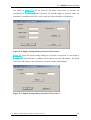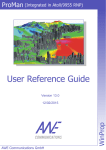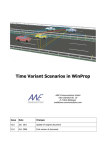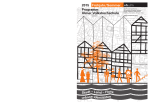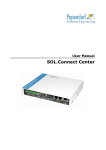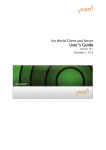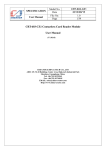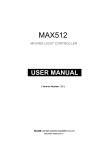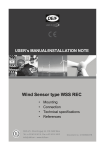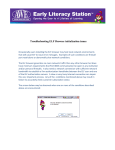Download WallMan DXF Converter User Manual
Transcript
WallMan DXF Converter User Manual Responsible Editor: Philipp Wertz AWE Communications GmbH Moltkestr. 28 D-71116 Gärtringen Phone: +49 70 34 92 99 73 Fax: +49 70 34 92 99 81 [email protected] © by AWE Communications GmbH. All rights reserved 1 Issue V1.0B Date 05/02/03 Changes First version of Document relating to Beta version (version date 04/29/03). © by AWE Communications GmbH. All rights reserved 2 Contents Contents A INTRODUCTION............................................................................................................ 4 B DXF SPECIFICATIONS................................................................................................. 4 C THE MAIN DXF CONVERTER WINDOW ................................................................ 5 D CONVERTER SETTINGS ............................................................................................. 7 E WALLMAN SETTINGS................................................................................................... 9 © by AWE Communications GmbH. All rights reserved 3 A - Introduction A Introduction The DXF Converter integrated in WallMan is a powerful and easy-to-use tool for database creation. It provides the possibility to import AutoCAD DXF files to create database files for urban and indoor simulation scenarios. The conversion process is based on the geometrical information which is stored in the DXF file. DXF specific settings and information (e.g. colour of drawings, text elements, etc.) will be neglected in the course of the conversion. The database type (2D or 3D) will be detected automatically by examination of the DXF file. This document shall serve as a reference guide. B DXF File Specifications The DXF Converter processes ASCII DXF files. Files in other related formats (DWG or binary DXF, for instance) have to be stored as ASCII DXF files before using them with the DXF Converter. There is an optimum concerning the layout and type of the ASCII DXF files to be processed. This optimum, leading to most accurate conversion results, is achieved if the following is fulfilled: General • AutoCAD Version (DXF file version) is 10.12 or earlier • All entity definitions are enclosed in the DXF ENTITIES section (i.e. no BLOCKS definitions and no INSERT entities). • All objects to be converted are defined using one or more specific layers. • All objects are defined in the DXF World Coordinate System (Entity Coordinate System is avoided). • Objects do not intersect. Urban mode (2D + 3D) • Buildings are modelled as polygonal shapes using “closed” entities (i.e. POLYLINE, CIRCLE, SOLID, 3DFACE and TRACE) instead of “open” entities like LINE, 3DLINE or ARC. • All used POLYLINE entities are geometrically closed. © by AWE Communications GmbH. All rights reserved 4 C - The Main DXF Converter Window Indoor mode • In the 2D case building walls are modelled as polygon or line type entities (i.e. POLYLINE, LINE, 3DLINE, ARC, CIRCLE1, SOLID, 3DFACE, TRACE), each line defining exactly one vertical wall element. • In the 3D case building walls are modelled as polygonal shapes using “closed” entities (i.e. POLYLINE, CIRCLE, SOLID, 3DFACE and TRACE) and all used POLYLINE entities are geometrically closed. If the described optimum is not fulfilled, the DXF Converter might still produce an accurate result. The following DXF entities are fully supported: • LINE, 3DLINE, ARC as line type entities, • POLYLINE, LWPOLYLINE, TRACE, 3DFACE, SOLID, CIRCLE as polyline type entities and • INSERT as block type entity. The usage of ECS (Entity Coordinate System) will be detected and the object using this coordinate system will be transferred to World Coordinate System coordinates. For 2D and 3D urban mode scenarios and for 3D indoor scenarios, a special converter mode handles objects which are not closed by definition, i.e. closed objects composed of line type entities. In addition, this mode provides an intersection checker which eliminates object intersections by splitting them in points of intersection. However, using this mode will highly increase the conversion time depending on the database size. As POLYLINE entities can define open polygonal shaped objects there is an additional option to close these entities. However, using this option may produce intersections if the polygonal shape is not convex. C The Main DXF Converter Window Figure C-1 shows the main DXF Converter window which is displayed when the converter is activated using the WallMan File menu option “DXF-Import”. 1 ARC and CIRCLE entities are converted to a user adjustable number of lines. © by AWE Communications GmbH. All rights reserved 5 C - The Main DXF Converter Window Figure C-1: WallMan DXF Converter Main Window The dialog window grants access to all converter functions. The converter database type will be automatically detected depending on the type of the database created in WallMan. Before opening a DXF file the “Create Error Log” option can be switched off. Error logging usually takes a lot of time, so it is advisable to switch it on only if the results are not satisfying. Clicking the mouse on the “Open DXF File” button will bring up a dialog in which the DXF file to be converted can be selected. After having selected a file, the reading process starts. At the end of this process, the DXF File Name and – if available – the AutoCAD Version the file was saved with and the number of entities the file contains will be shown in the main window. The converter tries to find out the database dimension automatically by analysing the database entities. If a 3rd coordinate is present, a 3D database will be assumed. Depending on the “Create Error Log” selection, the “Errors and Warnings” list contains text information about the errors of the file reading process. As soon as the reading process is finished, the layers defined in the DXF file will be displayed. By default, all layers are selected and will be processed. If special layers should be neglected, they have to be deselected. © by AWE Communications GmbH. All rights reserved 6 D - Converter Settings The converter main window offers a database scaling possibility. Changing the scale defines the factor with which the database coordinates will be multiplied while being converted. The conversion process is started with the “Run Conversion” button. Conversions can be cancelled at any time using the “Cancel” button. The conversion process will be monitored using a progress bar. The buttons “Converter Settings” and “WallMan Import Settings” call additional dialogs which are described in the following two chapters. D Converter Settings The Converter Settings Dialog as shown in Figure D-1 controls the options of the conversion process. In the “Converter Mode” group field the modes CCO, CCLO (which can be combined) and PTLC (which is an exclusive mode) can be selected. Be aware that Indoor 2D conversion is always done using the PTLC mode, i.e. the group field is disabled in this case (like depicted in Figure D-1). The modes and their abbreviations will be explained in the following. Figure D-1: Converter Settings Dialog © by AWE Communications GmbH. All rights reserved 7 D - Converter Settings CCO (Convert Closed Objects) The CCO mode is the standard conversion mode for 3D and 2D urban conversion. It is the fastest converter mode but for successful conversion the DXF file should fulfil the optimum conditions given in chapter B. The CCO mode exclusively converts entities which are closed by definition, i.e. POLYLINE, LWPOLYLINE, CIRCLE, SOLID, 3DFACE and TRACE entities. Line entity types will be ignored in the CCO mode. As a consequence, the intersection check option is not available in the CCO mode. CCLO (Convert Closed Line Objects) The CCLO mode exclusively converts line type entities, i.e. LINE, 3DLINE and ARC. The converter will try to detect closed objects built up from line entities by application of a shortest path algorithm. This algorithm increases the conversion time depending on the amount of lines contained in the DXF file. As the shortest path algorithm only works accurately if the database is free of intersections, the intersection check option has to be enabled in case of existing intersections. Combining the CCO and CCLO mode will convert most DXF databases in acceptable time. PTLC (Polyline To Line Conversion) The PTLC mode extends the combination of CCO and CCLO. The combination of the latter modes converts closed entities and line entities separately. This is disadvantageous if the database contains objects which are so called “mixed objects”, i.e. objects consisting of a combination of closed and line type entities. Imagine, for instance, an open POLYLINE entity which is closed using a line entity. The PTLC mode will – in a first step – convert all closed entities to line type entities. After that, the CCLO mode is applied on the combination of lines converted from the closed entities and the lines from line type entities. As a consequence of the amount of lines created, this mode is the slowest converter mode. It should only be used if the CCO mode, the CCLO mode or their combination does not produce satisfying results. Like already mentioned for the CCLO mode, the intersection check option should be enabled if the database contains intersections. For 2D Indoor conversion, the PTLC mode is mandatory. Each converted line object will represent exactly one wall in the converted database. Doing without intersection check option, the converter will produce intersecting walls if the database contains intersections. © by AWE Communications GmbH. All rights reserved 8 E - WallMan Import Settings The “Close open polylines explicitly” option causes the converter to close every POLYLINE entity which is not closed. Be aware that this option may produce intersections. The “Circle Approximation Detail” slider and edit field affects the conversion of CIRCLE and ARC entities. Each circle will be converted to the specified number of lines to approximate the curved shape of these objects. By default, circles will be approximated by octagons. The number of lines for ARC entity conversion is calculated depending on the number of lines for a whole circle and on the arc’s aperture angle. The last dialog options specifies a minimum distance for adjacent points in the database. If the distance between adjacent points is shorter than the value specified here, the two points will be interpreted as one single point. The default minimum distance is 0.1 m which is appropriate for urban scenarios. For indoor scenarios 0.01 m should be an appropriate value. E WallMan Import Settings The “WallMan Import Settings” Button in the main converter window shows a dialog which depends on the selected database type and dimension. All dialogs provide the possibility to alter material settings. Using the dialog button “Material” brings up the material selection dialogs already known from WallMan. Urban conversions scenarios in 2D and 3D will show an import settings dialog as depicted in Figure E-1. The relevant parameters are the wall thickness for building walls and the default height of buildings. The height value will be assumed in 2D conversion for all created buildings. 3D urban conversions will ignore this value. Figure E-1: Import Settings Dialog for Urban Scenarios © by AWE Communications GmbH. All rights reserved 9 E - WallMan Import Settings The dialog in Figure E-2 will be used for 2D indoor conversions. It provides the possibilities to set the wall surface character, the default height of imported walls, the minimum z coordinate where the vertical walls are inserted and the wall thickness. Figure E-2: Import Settings Dialog for Indoor 2D Scenarios Figure E-3 shows the import settings dialog for 3D indoor conversions. As the height of the converted walls and the z coordinate can be gained from the 3D database, the dialog only offers edit fields for the wall surface character and the wall thickness. Figure E-3: Import Settings Dialog for Indoor 3D Scenarios © by AWE Communications GmbH. All rights reserved 10