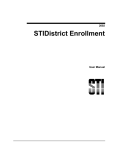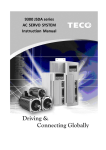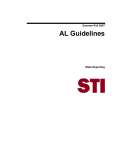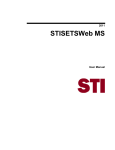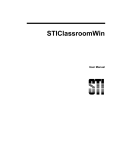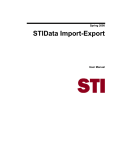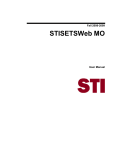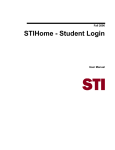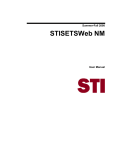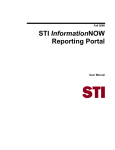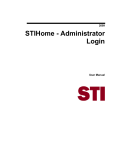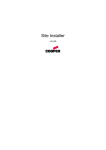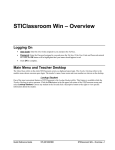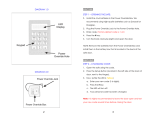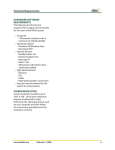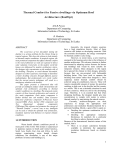Download STIDistrict Enrollment User Manual
Transcript
2007 STIDistrict Enrollment User Manual Information in this document is subject to change without notice. Student and school data used herein are fictitious unless otherwise noted. The contents of this document are the property of STI. This information is intended for users of the STI suite of products only. Reproduction or redistribution of these materials to anyone other than STI customers or users of STI Software is prohibited without prior written consent from STI. © 2001-2007 Software Technology, Inc. All rights reserved. Microsoft, Windows, Word and Internet Explorer are registered trademarks or trademarks of Microsoft Corporation in the United States and other countries. Other product and company names herein may be the trademarks of their respective owners. Software Technology, Inc. 4721 Morrison Drive, Suite 200 Mobile, AL 36609-3350 1-877-844-0884 This document was last modified on June 1, 2007. Any subsequent changes made to the STI applications described herein will be discussed in the release notes that accompany each product’s update. Contents Introduction 1 Overview ................................................................................................................................... 1 Installation 2 Workstation Requirements ........................................................................................................ 2 Installation Process .................................................................................................................... 2 STIDistrict Login Accounts ........................................................................................ 2 Installing at the School ................................................................................................ 3 Configuring STIDistrict Enrollment .......................................................................................... 5 STIDistrict Setup 6 Moving Data with Students during Transfer.............................................................................. 6 Enrollment Options for Data Movement ..................................................................... 6 Feeder Options for Data Movement ............................................................................ 7 Other Settings for Enrollment Events.......................................................................... 8 Duplicate Criteria ...................................................................................................... 11 Auto-Numbering...................................................................................................................... 12 Enrolling Transfer Students 13 Transfer Student Enrollment Procedure................................................................................... 13 Login ......................................................................................................................... 13 Enrolling the Student................................................................................................. 13 Enrolling New Students 15 New Student Enrollment Information...................................................................................... 15 Withdrawing Students with STIDistrict Enrollment 17 Withdrawal Process Overview................................................................................................. 17 Withdrawal Procedure ............................................................................................................. 17 Making Students Inactive 18 About Inactive Status............................................................................................................... 18 Making a Student Inactive ....................................................................................................... 18 Importing Feeder School Students 19 Feeder School Import Overview.............................................................................................. 19 Feeder School Import Setup .................................................................................................... 19 Creating School Codes in STIOffice ......................................................................... 19 Enter Next School Information in the Student Record .............................................. 19 2007 STIDistrict Enrollment STI_0601071225 Contents • iii Importing Students................................................................................................................... 20 Other Features 22 SQL Connect Info.................................................................................................................... 22 Options in STIDistrict Enrollment........................................................................................... 22 Show Errors............................................................................................................... 22 Lower Case................................................................................................................ 22 Trace File................................................................................................................... 22 Check SSN for New Students.................................................................................... 22 Index iv • Contents STI_0601071225 23 2007 STIDistrict Enrollment Introduction Overview The STIDistrict Enrollment program is an interface to the STIDistrict database and is installed at the local school level. The primary purpose of this program is to allow the local school user to browse the district level database, determine the enrollment status of a student who is transferring into the school from another school in the district, and then enroll the student into the STIOffice database at the school. The program will then insert data from the other school to the enrolling school. District administrators will establish rules (using setup screens within the STIDistrict Workstation) to specify which data elements will be transferred with students. 2007 STIDistrict Enrollment STI_0601071225 Introduction • 1 Installation Workstation Requirements The program should be installed on the computer at the school normally used to enter and withdraw students. This computer must have the following: • Windows 98 or better. • Internet Explorer 6.0 or better. (Internet Explorer does not have to be used as the Web browser. However, it must be installed on the workstation.) • Microsoft Data Access Components (mdac) 2.8 minimum. • The computer must have network access to the STIOffice data folder for the school. • The computer must have network connectivity to the district’s STIDistrict database. Installation Process Before installing the program at a local school, it will be necessary for the local school users to be set up as a user in STIDistrict. STIDistrict Login Accounts To create the login account to STIDistrict for the user, do the following: • Open the STIDistrict Workstation at the district office. Log in using the Administrator account. (User=@@@) • In the main menu, click File | User File Setup Menu | User Group Edit. Click the Add button and create a group called School. • Click File | User File Setup | User File Edit. • Click the Add button and complete the fields to add a new user. Choose the School user group. Click OK to save. Note: One account may be created for all school users, or individual accounts may be created for each school user, depending on the preference of the district. 2 • Installation STI_0601071225 2007 STIDistrict Enrollment Installing at the School Core Program Installation The core program install is done once at each school, and then multiple workstations may be installed within the school that will relate to the core program installation. To install the core program at a school, follow these steps: • Download the install files (Ienr.exe and Ienr.w02) to a directory at the school or onto diskettes. • Run the Ienr.exe file. This program may be run from the Windows Start menu. To do this, click the Start button in the task bar, then click Run. In the space provided, type a:\Iner.exe. (These instructions assume the installation is being run from a diskette. If this is not the case, change the a:\ in that command to reflect the drive and directory at which the file resides.) • The installation program will prompt the user to select a District or School installation. Click on School and then click the Next button. • The install will ask if STISets is installed at the school. If STISets is not installed, select Sets Not Installed and click Continue. This will allow you to proceed to the next step. o If STISets is installed, select Sets Installed and click the Continue button. The install will ask for the directory in which the STISets data is installed. Enter the directory and click OK. (UNC path is preferred to prevent requirement of mapping network drives at the user’s workstation). • A screen will appear indicating the program is password protected. Enter the password (provided by STI upon purchase) and click the OK button to continue. • The next screen that appears will be the Installation Completed screen. There will be a note indicating the IENRWS.EXE file, which is located in the sub-directory of the STIOffice data directory called ENR\, should be run on each workstation running the STIDistrict Enrollment program. Click the Finish button to exit the install. Workstation Program Installation The Ienrws.exe (workstation install) file must be run on each workstation that will run STIDistrict Enrollment. Make certain that each workstation meets the requirements addressed in the section “Workstation Requirements” on page 2. Perform the following steps to run the workstation install: 2007 STIDistrict Enrollment • Run the Ienrws.exe file from the folder in which the core installation was performed. When the installation begins, a Welcome screen will appear. A note will appear stating that the procedure will not install the program on the school file server. There will also be a note that ADO must be installed on the workstation before proceeding. The ADO was installed when the mdac_typ was installed on the workstation. If the mdac_typ.exe file has already been executed, click OK to continue. • At this point, an Enrollment Directory screen will appear. Select the directory in which the core Enrollment program was installed. The program will default to the directory in the SST.INI file (if the STI_0601071225 Installation • 3 STIOffice program has been installed on the workstation). Select the location and click the OK button to continue. • The Local Directory screen will appear. This location is the local directory on the workstation. Select the default location that appears, C:\ENR. Click the OK button to continue. • The program will run an additional script and then another Welcome screen will appear. This screen is the STI cwScript Control Setup program. Click the Next button to continue. A Start Installation screen will appear. Click the Next button once more to proceed. • The program will install some files and then the SQL Server Client Network Utility screen will appear. This screen is used to set the Default Network Library to TCP/IP. Be sure that TCP/IP is selected as the Default Network Library and click the OK button. • An Installation Completed screen will appear. Click the Finish button to complete the installation. Notes about Datapaths • UNC Paths are preferred. • The STIOffice datapath is the path found in the c:\windows\sst.ini folder by default. To “point” the application to a different data folder, modify the properties of the desktop shortcut icon by right-clicking on the icon, selecting Properties, and then editing the target line by adding datapath=x:\mypath (with x representing the correct drive letter and mypath representing the correct data location) at the end of the line. For example, the target line would look appear as follows: o • 4 • Installation STI_0601071225 C:\ENR\LCRn.EXE enr datapath=x:\mypath. The datapath for the local school STISets data is located in the enrini.tps file that is found in the STIOffice data folder. This is a text file and can be edited carefully using Microsoft Notepad. 2007 STIDistrict Enrollment Configuring STIDistrict Enrollment To start the program, click Start | STI Applications | STIDistrict Enrollment. The first time the user opens the program, a message will appear indicating the program cannot attach to the database. This appears because the user must configure the SQL Connection in order to attach to the database. To do this, enter the following information in the SQL Connection screen that appears onscreen: • Server Name: Enter the STIDistrict Server’s IP Address. • Database Name: Enter daisi. • User ID: Enter sa. • Password: Enter the STIDistrict database password. Note: There is a special method for entering this password. Enter the letter z, followed by your SQL password backwards, then the letter a. For example, if your SQL password is 123, you will need to enter z321a. • Timeout: Leave the default timeout setting. Once all the fields have been completed, click the OK button. 2007 STIDistrict Enrollment STI_0601071225 Installation • 5 STIDistrict Setup Moving Data with Students during Transfer To specify the data that will follow a student when he/she moves from one school to another using the application, log into the STIDistrict Workstation (not Enrollment) application as an Administrator, then select File | District Setup | Enrollment Settings and perform the steps described below. Enrollment Options for Data Movement • In the Enrollment Options tab, choose the data elements to be moved and then click OK to save the selections. A typical setup is shown in the screenshot below. • If transcript records are to be moved, both the previous school and the new school must have Transcript Terms set up identically for any grades moved between the schools. Otherwise, the new school will not see the data from the previous school. Notes 6 • STIDistrict Setup STI_0601071225 2007 STIDistrict Enrollment • If Current Year Grades are to be moved, then both the losing and the gaining schools must have identical Grading Periods. • If User File data (User File 1 – User File 10) is to be moved from school to school, User Files must be defined exactly the same at both the previous school and the new school in order for the data to be valid at the new school. • If Special Education (STISets) data is selected to be moved, the folder record (data filename depends on the state of the installation – K04.tps for KY users, for example) and the LM3, LM4, LM5, LM6, Z80 and Z81 are moved. Feeder Options for Data Movement To use the Feeder Options to specify which data elements will follow students moving across schools, select the Feeder tab and choose each applicable data element. Click OK to save the selections. A typical setup is shown in the screenshot below. 2007 STIDistrict Enrollment STI_0601071225 STIDistrict Setup • 7 Other Settings for Enrollment Events To establish other general settings for the way the application will handle enrollment events, click the Other Settings tab, then complete the form to configure as desired. 8 • STIDistrict Setup • Allow enrollment of students not withdrawn: If this option is selected, a student may be transferred into a new school from the previous school regardless of whether or not the student is withdrawn from the previous school. • Allow partial enrollment of students enrolled in another school: Selecting this option allows a school to copy a student record from another school into the new school as an inactive student record. No entry record is created for the student at the new school. • Build Enrollment for student on Entry/Withdrawal: The STIDistrict database has a data table called the Enrollment Table. This data is usually created for students after their data is imported into the district database via the Import Engine. The data created is used by many of the attendance reports within the STIDistrict Workstation. If this option is selected, then Enrollment Table data will be created at the time of entry for each student who is entered using the Enrollment program at a STI_0601071225 2007 STIDistrict Enrollment school. Otherwise, the Enrollment Table data will be created only after the student’s new school has imported via the Import Engine. 2007 STIDistrict Enrollment • Check for duplicate alternate student numbers: Selecting this option will prevent an Alternate student number from being entered if that number already exists for another student within the district. • Check for duplicate state student numbers: Selecting this option will prevent any State student number from being entered if that number already exists for another student within the district. • Convert Data to UPPERCASE: Selecting this option will force all data entered using the Enrollment program to UPPER CASE. • District Uses Assignment Process: **This feature is not yet available. • Require Forced Withdrawals to be resolved. (EWR Matrix): Selecting this option forces the previous school to withdraw a student who was enrolled into a new school even though they were still enrolled at a previous school. This will only be allowed if the Allow enrollment of students not withdrawn option was selected. Rules on which withdrawal codes will be used and the date of the withdrawal are set up within the EWR Matrix. • Allow Schools to make Students Inactive until…: If this option is not selected, schools will not see the option in the Enrollment program to make a student inactive. If the option is selected, schools will be allowed to make students inactive until the date entered. After this date the option will no longer appear in the Enrollment program at the schools. • Use Default Entry and Withdrawal times: If this option is selected, all entries and withdrawals created with the Enrollment program will use the time of day selected here. • Reset Students Lunch Status to…: If this option is selected, then upon transfer, a student’s lunch status will be changed to the value chosen via the drop-list. • Withdrawal codes Require Immediate Reentry (EWR Matrix): The EWR Matrix defines rules about which reentry codes must follow specific withdrawal codes. For example, if a student withdraws with a code that means that the student withdrew in order to change grade levels, then the EWR Matrix could be used to define a rule that would force the reentry code to be a code that also means a change in grade level. If this option is selected, students withdrawn with codes set up within the EWR Matrix will be required to be re-entered immediately. For more information, see the sections “EWR Matrix: Entry/Withdrawal Code Creation” on page 10 and “EWR Matrix: Enrollment Settings” on page 11. • Show Override button on District Student Desktop: **This feature is not yet available. STI_0601071225 STIDistrict Setup • 9 EWR Matrix: Entry/Withdrawal Code Creation Before you may define rules about the sequence of entry/withdrawal codes in the EWR Matrix, the codes must be created in the district database. To do this: 10 • STIDistrict Setup • Open the STIDistrict Workstation and log in as Administrator. • Select Utilities | Code Maintenance | Most Codes. • Select Add/Edit/Delete Codes, then choose Run. • A list of schools will appear. One of the “schools” listed is actually the district, with a school code of 000. Select this item, then click OK. • Select Student | Entry/Withdrawal. Insert entry and withdrawal codes to be used by the schools into the space provided at the right. STI_0601071225 2007 STIDistrict Enrollment EWR Matrix: Enrollment Settings • To open the EWR Matrix, log into the STIDistrict Workstation as an Administrator. Select File | District Setup Menu | Enrollment Settings. Click the Other Settings tab, then click the EWR Matrix button. Select a code, then click Edit and define the code that should follow this code and the date of the subsequent entry or withdrawal. See the screen shot below for an example. Duplicate Criteria When a new student is enrolled, the Enrollment program compares the data entered for the new student to existing student data in the district database. The Duplicate Criteria tab is used to select the data elements that will be compared between the new student and existing students. 2007 STIDistrict Enrollment STI_0601071225 STIDistrict Setup • 11 Auto-Numbering The Enrollment program can automatically generate a unique Student Number, Alternate Student Number, and/or State ID Number for new students enrolled using the program. To use this, open STIDistrict Workstation and log in as an Administrator. Then perform the following steps: 12 • STIDistrict Setup • Select File | District Setup Menu | District Setup. • Click the Auto Numbering tab and check the type(s) of student number(s) to be generated. • Click on the corresponding No format defined button to the right to define the format of each type of number to be generated. STI_0601071225 2007 STIDistrict Enrollment Enrolling Transfer Students Transfer Student Enrollment Procedure Login The district's STIDistrict Database Administrator will assign a user name and password for signing on to the Enrollment program. To begin using the program, type in the user name and password, then click OK. Enrolling the Student To enroll a student, click on the File pull-down menu and choose Enroll a Student. Alternately, the user may click on the Plus icon under the File item in the main menu. The Enroll a Student screen will appear. The next step is to find the student who is to be enrolled. To find the student, use one of the following search methods: • Name: Enter any or all of the characters of the student’s last name. The program will search the database and return a list of all student names that begin with what was entered. • Student #: Enter the student number. This must match the student number in the STIDistrict database at the central office. • School: Enter any part of a school name, such as High. The search is a ‘contains’ search, which means it will return any record that contains the letters entered in the school field. This search requires at least one letter in the name field as well. • Address: Enter the address or a portion of the address. This search also functions as a contains search, returning records that contain what was entered in the field. The list of students that appears is drawn from the STIDistrict database. Students who have been enrolled in more than one school during the year will be displayed with the most current record listed first and the other records grayed out. 2007 STIDistrict Enrollment • To bring up a student record, click on the student and then click the Select button, or simply double-click on the student. The Record will be Added screen will appear. • A student who has been withdrawn at another school will have a date in the Withdrawn column. If a student is still enrolled in another school in the district, a message will appear indicating that the student has not been withdrawn from another school in the district. When this message appears, click OK to continue. • If the student has NOT yet been withdrawn from the previous school, contact the previous school and have them withdraw using the STI_0601071225 Enrolling Transfer Students • 13 Enrollment program. This will immediately update the district database and allow the student to be enrolled into the new school. • Once the record appears, change the student's demographic data as necessary. Assign an Entry Date and Code for the student's Entry record and then click on the Enroll button. The student will now have a record in STIOffice and at STIDistrict that shows enrollment as of the date selected. Note: Fields marked as mandatory within STIOffice at the local school are also considered mandatory within the Enrollment program at that school. Default values configured within STIOffice at the local school are also used by the Enrollment program at the school. 14 • Enrolling Transfer Students STI_0601071225 2007 STIDistrict Enrollment Enrolling New Students New Student Enrollment Information The Enrollment program may be used to enroll students who have no previous enrollment at any school within the district. The advantage of using the Enrollment program instead of STIOffice, in this case, is that the district database, STIDistrict, is immediately updated with the new entry record. Also, the program may be set to automatically generate a unique Student Number, Alternate Student Number, and/or State ID number if desired by the district. See “Error! Reference source not found.” on page Error! Bookmark not defined. for more details. Always search for existing records before creating a new student record! To enroll a student who has not previously been enrolled in the district, select File | Enroll a Student or click the Plus icon under the File item in the main menu. The Enroll a Student screen will appear. Click the New button and the Record will be Added screen will appear. Enter data in the following fields: Student 2007 STIDistrict Enrollment • Number: Enter the student number. The number entered should follow the district or school guidelines. • Last Name: Enter the student’s last name. • First Name: Enter the student’s first name. • Middle Name: Enter the student’s middle name. • Suffix: Enter the student’s suffix, where applicable. The drop-list will display any suffixes previously added. If there are no suffixes in the list, type in the suffix and in future that suffix will appear in the droplist for new students. • AC/Phone: Enter the area code and phone number for the student. • Address 1: Enter the first address for the student. This should be the student’s MAILING address. • Address 2: Enter the second address for the student, if it is different from Address 1. This should be the student’s PHYSICAL address (i.e., the address at which the student resides, if different from the mailing address). • City: Enter the city that applies to Address 1. • State: Enter the state that applies to the City field. • Zip Code: Enter the Zip Code that applies to the City and State fields. STI_0601071225 Enrolling New Students • 15 School Info • Grade: Enter the grade in which the student is enrolling. Note: By default, the program will only allow students to enroll into a grade level that is within the range established in the STIOffice System File. To allow students to enroll into a grade level that is NOT within that grade range, the user must edit the enrini.tps file (this is a simple text file, located in the STIOffice data folder at the school) and add a line of text describing the extra grade levels to allow. For example, if an elementary school has a grade range defined in the STIOffice System File as Grades 0-5, and the school wishes to enroll students into grades 92 and 93, a user at the school would edit the enrini.tps file and add the following line: Grd_Range=92|93. • Home Room: Enter the student’s home room. • Race: Select the appropriate race from the drop-list. • Sex: Click on Male or Female to indicate the student’s gender. • DOB: Enter the student’s date of birth. When the date of birth is entered, the program will automatically calculate the student’s age. • SSN: Enter the student’s Social Security Number. • Entry Date: Enter the effective entry date. • Code: Select the appropriate entry code from the drop-list. After entering the data, click Enroll. The program has several built in checks that will not allow the user to enroll without the required data fields populated. It will also ensure that dates are valid term dates. 16 • Enrolling New Students STI_0601071225 2007 STIDistrict Enrollment Withdrawing Students with STIDistrict Enrollment Withdrawal Process Overview STIDistrict Enrollment may also be used to withdraw students. When STIDistrict Enrollment is used for this purpose instead of STIOffice, the STIDistrict database is immediately updated of the withdrawal, making the withdrawn student available for enrollment in another school within the district. Note: The data is updated in STIDistrict immediately. Since other schools may immediately enroll the withdrawn student and transfer the student’s data into the new school, the withdrawing school should always work to complete all data entry for the student (grades, transcripts, absences, etc…) prior to withdrawal. Withdrawal Procedure To withdraw a student with STIDistrict Enrollment, select File | Withdraw a Student or click the Minus icon under the File item in the main menu. The Withdraw a Student screen will appear. To locate the student to be withdrawn, enter the student number in the Student Number field and click Search, or type in part of the student’s last name and click the Search button. Once the student appears in the list (or when a list of students appears onscreen), click on the student to be withdrawn and click the Select button. Alternately, the user may simply double-click on the student to be withdrawn. After the student has been selected, the Record will be Added screen will appear with the student’s name listed in the title bar. Complete the record by entering the following information: • Withdraw Date: Enter or choose the date on which the withdrawal is to be effective. The date entered must be a valid date in the school calendar. The program will not complete the withdrawal without a proper date, which must be within in the calendar and after the entry into the school. • Time: Enter the time at which the withdrawal is to be effective. • Code: Select the appropriate withdrawal code. • From/To: Enter the information the school or district wants entered for a student. There is a limit of 30 characters in this field. • Note: Enter any notes that need to be recorded with the withdrawal. Once the fields have been completed, click the Withdraw button to complete the withdrawal. 2007 STIDistrict Enrollment STI_0601071225 Withdrawing Students with STIDistrict Enrollment • 17 Making Students Inactive About Inactive Status An Inactive student record is a demographic record in the database for a student who has not been enrolled at any time during the current school year in a particular school. An example of an inactive record would be a demographic record retained in the database for a student who was enrolled in a school during the previous year, which is being kept on file by the school in case the student returns. Keeping these records will help to ensure that the same student number is used and will also eliminate the need to re-enter data (historical grades, discipline, etc…) in the event of the student’s return. Making a Student Inactive The most common point at which a student record is made inactive is on the first day of school. This is typically done for students who are “no-shows” on this first school day. Most schools mass-assign entry dates and codes to all students (where the entry date reflects the first attendance day) prior to the first day of school. Students who do not show up on the first day are made inactive, and their entry dates and codes are deleted. If the Enrollment program is used to perform this procedure, each student record is immediately available to other schools to use for enrollment. This is not uncommon; for instance, a student who does not show up at the expected school may have moved and could be enrolling at a new school elsewhere in the district. Schools are allowed to make students inactive using the Enrollment program only if the option is enabled in the Enrollment Settings screen in the STIDistrict Workstation. Additionally, this procedure may only be performed until the date configured in the STIDistrict Workstation. To make a student inactive, do the following: 18 • Making Students Inactive • Select File | Withdraw/Inactivate a Student, or click the button with the Minus symbol. • Browse to locate the student, highlight the student, then click the Set Inactive button. Select to remove Either or Both to remove Home Rooms and/or Entry Dates. • Note that a school is only allowed to select students from the school’s own database. STI_0601071225 2007 STIDistrict Enrollment Importing Feeder School Students Feeder School Import Overview This procedure is used to move student records en masse from one school to another. A good example of this is when a high school imports student records from surrounding middle schools for students expected to attend the high school during the following year. This procedure will eliminate the need to re-enter the student data, and will also allow the students to be including in schedule creation for the upcoming year. Feeder School Import Setup This feature will only be available during the time period configured in the STIDistrict Workstation under the Enrollment Settings screen. Data to be moved from the current school to the next school is also defined using this screen. For more setup information, see “Feeder Options for Data Movement” on page 7. Records will be imported only for students who have the Next School value populated within their demographic record in STIOffice. Only those students whose Next School values are equal to the importing school’s School Code (as it appears in the System File in STIOffice) will be imported into the school running the import. Creating School Codes in STIOffice Before this field may be populated in any student record, a list of school codes must be created. To create this list in STIOffice, do the following: • Open STIOffice. • Select Utilities | Code Maintenance | Most Codes. • Select Next School, then click Insert to create a new code. • Enter the School Code, then enter the name of the school. Click OK to save. • Repeat the process until all schools within the district are listed. Enter Next School Information in the Student Record 2007 STIDistrict Enrollment • Open STIOffice. • Select Students | Add/Edit Student Information. • Browse to locate the student, then double-click on the student. STI_0601071225 Importing Feeder School Students • 19 • Use the drop-list provided in the Next School field to select the school that the student will attend next year. After this data has been entered for all students, perform an Upload of the data into STIDistrict. Once the data has been moved into the STIDistrict database, students may be imported by other schools. Importing Students To import students using the STIDistrict Enrollment program, do the following: • Open STIDistrict Enrollment at the school performing the import. • Select File, then click Import Students from Feeder(s). Or, click once on the 20 • Importing Feeder School Students button on the toolbar. • Select the data to be imported. The school will be limited to the list of data elements configured earlier in the STIDistrict Workstation setup. • Select the Grade Level to Import. Only students in the grade level chosen here will be imported. • Select the option to Overwrite Existing Records to replace existing student data with new data. This will only update the data selected in the Data to Move section above. • Selecting the option to Set Students Inactive will designate all new student records imported into the new school as Inactive. • The Original Entry field may be used to enter a date value that will be displayed on the student demographic record. This date is not related to a student’s current year enrollment; rather, this date may be used by the STI_0601071225 2007 STIDistrict Enrollment school and/or district to keep track of the date on which a student originally enrolled in school. For example, this could be a date from ten years ago, at which time the student originally entered within the district. 2007 STIDistrict Enrollment • Select the Include Withdrawn option to import all students with the corresponding Next School value (and within the Grade Level selected earlier) regardless of their current enrollment statuses. • Check Create Transcript Info to create transcript records for the students. • Select Retain Home Rooms, Lunch Codes, Bus Numbers and/or Picture Filenames to import these values into the student demographic record at the new school. STI_0601071225 Importing Feeder School Students • 21 Other Features SQL Connect Info The SQL Connection must be set up in order for the STIDistrict Enrollment program to function. The SQL Connect Info screen will appear the first time a user opens the program. Enter the following information here as needed: • Server Name: Enter the STIDistrict Server's IP Address. • Database Name: Enter the word daisi. • User ID: Enter sa. • Password: Enter the STIDistrict Database password. • Timeout: Leave the default value. To access SQL Connection Information at any time, select File in the main menu and click on SQL Connect Info. Options in STIDistrict Enrollment Show Errors This feature provides information when the user encounters a connection problem or when the program is pointing to the wrong data. This is intended to provide support to assist the user when problems occur. Lower Case When users enter new students who do not have records in the school database, the program will utilize uppercase letters. The user may change the student information to appear in mixed upper and lower case letters. To do this, select File in the main menu and click Options. Then select Lower Case. Trace File This feature is used to help STI support staff assist the user when problems occur. Check SSN for New Students Selecting this option will prevent the user from assigning a Social Security Number to a new student when that number has already been assigned to another student in the district. 22 • Other Features STI_0601071225 2007 STIDistrict Enrollment L Login 13 Lower Case 22 Index M Making a Student Inactive 18 Making Students Inactive 18 Moving Data with Students during Transfer 6 N New Student Enrollment Information 15 O A Options in STIDistrict Enrollment 22 Other Features 22 Other Settings for Enrollment Events 8 Overview 1 About Inactive Status 18 Auto-Numbering 12 C Check SSN for New Students 22 Configuring STIDistrict Enrollment 5 Creating School Codes in STIOffice 19 D S Show Errors 22 SQL Connect Info 22 STIDistrict Login Accounts 2 STIDistrict Setup 6 Duplicate Criteria 11 T E Trace File 22 Transfer Student Enrollment Procedure 13 Enrolling New Students 15 Enrolling the Student 13 Enrolling Transfer Students 13 Enrollment Options for Data Movement 6 Enter Next School Information in the Student Record 19 W Withdrawal Procedure 17 Withdrawal Process Overview 17 Withdrawing Students with STIDistrict Enrollment 17 Workstation Requirements 2 F Feeder Options for Data Movement 7 Feeder School Import Overview 19 Feeder School Import Setup 19 I Importing Feeder School Students 19 Importing Students 20 Installation 2 Installation Process 2 Installing at the School 3 Introduction 1 2007 STIDistrict Enrollment STI_0601071225 Index • 23