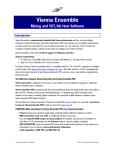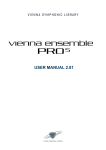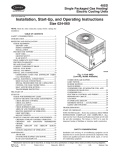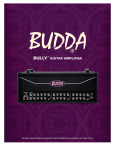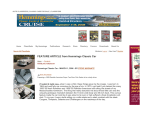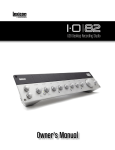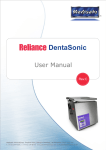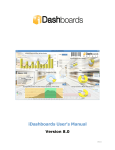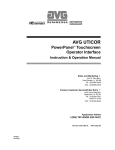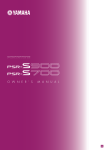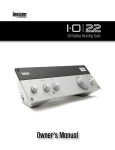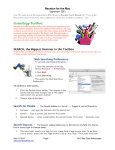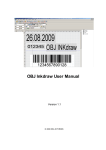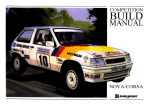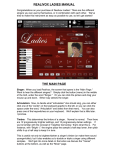Download USER MANUAL 3.3
Transcript
USER MANUAL 3.3 Vienna Ensemble PRO – User Manual Introduction 2 INTRODUCTION We have included quite some features we originally introduced with Vienna Instruments PRO to this new facelifted incarnation of our standard sample player, making it more powerful and economic at the same time; but most of all, it brings the technology “under the hood” to a whole new level. Auto Cell Naming provides both automatic and manual naming of Matrix cells, so you get an instant visual feedback of the available and performed articulations. Dragging a new patch into a cell or a slot will automatically give the cell a more descriptive name. Reduced memory usage per instance, optimized voice sharing between all instances and enhanced GUI performance have been implemented by our developer team. Colored Key-switches are now also visible on your virtual keyboard, just as the key-range! › Take advantage of MIRx, the Reverb Mixing Extension, available as a separate product. We have positioned our instruments in the perfect sonic surrounding, making it easier than ever to get both balance and positioning of your virtual orchestra perfectly right! More details and setup instructions in the separate short manual in your MyDownloads! Use Vienna Instruments as a stand-alone software or VST/AU/RTAS/AAX plug-in, 32-bit and 64-bit. Vienna Ensemble, installed alongside Vienna Instruments now, can also be used as a VST3 plug-in. This manual presents all new elements integrated in Vienna Instruments on a technical level and is designed to be your reference guide in addition to the many video tutorials you will find online. © 2015 Vienna Symphonic Library Vienna Ensemble PRO – User Manual Introduction 3 About Vienna Instruments The main object was to get a tool which could handle not only all the articulations, but also our special Interval and Repetition Performances without the user having to take care about delay compensation, octave offset, and such things. Moreover, you should be able to use one MIDI track per instrument – after all, a violinist doesn’t have to switch to another fiddle to play legato, either. The first problem was solved by implementing performance detection algorithms on the Patch level. It doesn’t matter now whether you’re using single notes with or without alternating capabilities, legatos, or repetitions; it’s load and play. Vienna Instruments takes care of numbers and calculations because the Patches communicate their requirements or “rules” to the player. Patches are fine, but how to combine them? The decision was in favor of a Matrix approach. A Matrix is a twodimensional (in this case) array of cells in which Patches can be stored. Every Patch in the Matrix has its distinct position defined by its horizontal and vertical Cell count, so that each Patch/Cell can be called up by a combination of two controllers. You can build up and streamline your own Matrices to fit your needs. But there still was one more step to go, because in spite of its ability to command up to 144 Patches, a Matrix only has those two controllers – and one might need different controllers for special tasks. For example, our new speed control algorithm is good for switching between different repetition articulations but doesn’t make much sense when you simply want to change from vibrato to a non-vibrato articulation … So the third, and highest level of instrument integration is the Preset, where you can combine Matrices and activate them via keyswitches. A Preset can hold 12 Matrices. That alone would make 1728 articulations available to a single MIDI track – if there weren’t some other goodies you’ll learn about presently. About Vienna Ensemble Vienna Ensemble is automatically installed with Vienna Instruments and lets you load multiple instances of Vienna Instruments, Vienna Instruments PRO and Vienna Imperial! It allows you to configure audio busses as well as insert and send effects ( AU/OS X and VST/WIN) for each loaded instrument. You can save your custom Projects for complete orchestral setups, making it much easier to configure your virtual orchestra. > > > > > > > > > > > Full Backward Compatibility with Vienna Ensemble 4 Full Plug-in Latency Compensation Transport Play/Stop button, which is transmitted to the master host as well (Space key) Utilize Vienna Ensemble as 32-bit and 64-bit application simultaneously Full Time Information and Synchronization from the master host (SMTP, cycling, time signature, PPQ) Re-arrange and docking/undocking of all windows Ability to move mixer strips by dragging (was previously only possible with channel strips) Ability to drag multiple channel or mixer strips at the same time Ability to undo/redo virtually everything (including 3rd party plugin parameter changes) Vienna Ensemble interface element can be (un)docked and tabbed freely now Ready for Vienna MIR PRO and MIR PRO 24! © 2015 Vienna Symphonic Library Vienna Ensemble PRO – User Manual Introduction 4 Vienna Ensemble PRO, Vienna Instruments PRO Vienna Ensemble PRO incorporates the first all-in-one MIDI and audio LAN solution that works universally on Macs and PCs. All you need to integrate a slave computer over LAN is a working Gigabit connection, no soundcard or MIDI Interface is needed on your Vienna Ensemble Slave Computer! Vienna Instruments PRO opens up new dimensions for the art of virtual orchestration! With innovations like Humanize, Enveloped Time Stretching and our APP Sequencer you are entering a new level of virtual rality, with all the little details that make music what it is. And we have even more in store for you! Get a free Demo version of new Vienna Software. © 2015 Vienna Symphonic Library Vienna Ensemble PRO – User Manual Contents 5 CONTENTS Introduction ..................................................................................................................... 2 About Vienna Instruments ........................................................................................................................... 3 About Vienna Ensemble .............................................................................................................................. 3 Vienna Ensemble PRO, Vienna Instruments PRO ...................................................................................... 4 Vienna Instruments Installation ...................................................................................... 7 The ViennaKey ............................................................................................................................................ 7 Registration ................................................................................................................................................. 7 System Requirements ..................................................................................................... 7 eLicenser Control Center ............................................................................................................................. 8 Demo Licenses ............................................................................................................................................ 8 Installed Programs and Files .......................................................................................... 9 Directory Manager ..................................................................................................................................... 10 Vienna Instruments Library Installer .......................................................................................................... 11 Vienna Ensemble PRO and Vienna Instruments PRO ..................................................11 Basic Operations ............................................................................................................12 Startup Preset............................................................................................................................................ 12 Context Menus .......................................................................................................................................... 12 Vienna Instruments Basic View .....................................................................................15 Real-Time Controller Area ......................................................................................................................... 16 Current Patch Display................................................................................................................................ 17 Virtual Keyboard ........................................................................................................................................ 17 Advanced View ...............................................................................................................18 Settings, Version Info, Views and Loading Bar .......................................................................................... 19 Matrix List / Matrix View ............................................................................................................................. 22 File Browser............................................................................................................................................... 25 Matrix Control Bars .................................................................................................................................... 26 Slot Rack ................................................................................................................................................... 27 Patch Information ...................................................................................................................................... 28 Slot Editor .................................................................................................................................................. 29 Slot Mixer................................................................................................................................................... 30 Perform Tab ....................................................................................................................32 Controller Map Tab .........................................................................................................33 Reverb Tab ......................................................................................................................34 Algorithmic Reverb .................................................................................................................................... 34 MIRx – Mixing Reverb Extension............................................................................................................... 35 Options Tab ....................................................................................................................37 Vienna Instruments Stand-Alone ...................................................................................38 Preferences ............................................................................................................................................... 38 Vienna Ensemble Setup .................................................................................................39 1 Computer Setup: .................................................................................................................................... 39 Using Slave machines (with Vienna Ensemble Stand-alone): ................................................................... 39 Quick Start ................................................................................................................................................. 40 © 2015 Vienna Symphonic Library Vienna Ensemble PRO – User Manual Contents 6 Vienna Ensemble Service ..............................................................................................41 Service Preferences .......................................................................................................42 General Preferences ................................................................................................................................. 42 Instances Preferences: .............................................................................................................................. 43 A Note on Multiprocessing ......................................................................................................................... 44 Plug-ins Preferences: ................................................................................................................................ 45 Vienna MIR PRO Preferences: .................................................................................................................. 46 Vienna Ensemble Service Interface ...............................................................................47 General Information ................................................................................................................................... 47 Latency Settings ........................................................................................................................................ 49 Vienna Ensemble Overview ...........................................................................................50 64-bit and 32-bit support ............................................................................................................................ 50 Switching between 32-bit and 64-bit .......................................................................................................... 50 File Formats and information display ......................................................................................................... 51 Navigation / The Mixer ............................................................................................................................... 52 Re-arranging Windows ...................................................................................................54 Channel Options .............................................................................................................55 Post Effect Plug-in Rack ................................................................................................57 IMPORTANT NOTES FOR Logic USERS .......................................................................58 IMPORTANT NOTES FOR DIGITAL PERFORMER USERS ...........................................59 Channel Overview ..........................................................................................................60 MIDI Ports.................................................................................................................................................. 60 Plug-in effects ............................................................................................................................................ 61 Power panning/Secondary FX Rack .......................................................................................................... 62 Outputs ...................................................................................................................................................... 63 Vienna Instruments PRO in Vienna Ensemble .......................................................................................... 64 Migrating to Vienna Ensemble PRO ..............................................................................65 Vienna Ensemble Stand-alone .......................................................................................67 Preferences ............................................................................................................................................... 67 Shortcuts and Special Features ....................................................................................71 Shortcut List for Windows .......................................................................................................................... 71 Shortcut List for OS X ................................................................................................................................ 71 Special Features Channel Pane ................................................................................................................ 72 Special Features Mixer .............................................................................................................................. 72 Vienna Instruments (PRO) .............................................................................................73 Vienna Ensemble Routing..............................................................................................74 Logic X ...................................................................................................................................................... 74 Digital Performer........................................................................................................................................ 77 Pro Tools ................................................................................................................................................... 82 Cubase ...................................................................................................................................................... 86 Cakewalk SONAR X3 ................................................................................................................................ 89 Presonus Studio One ................................................................................................................................ 94 Glossary ..........................................................................................................................99 Support, Questions, Videos, Forum … .......................................................................100 © 2015 Vienna Symphonic Library Vienna Ensemble PRO – User Manual Vienna Instruments Installation 7 VIENNA INSTRUMENTS INSTALLATION The ViennaKey The ViennaKey is the eLicenser USB key which holds the license for your registered collections. Instead of the ViennaKey, you can also use another eLicenser (e.g., USB keys by Steinberg or Arturia) to store your license(s). Registration Situation 1 (with Activation Codes): In case you have received an email with Activation Codes, your purchased products are already registered and assigned to your account (your products were registered at purchase online or in your music-store). You don't need to register any Serial Numbers! Simply paste the Activation Code(s) into the eLicenser Control Center to download your permanent licenses. Situation 2: You have received a Serial Number from your dealer. In this case, please register this Serial Number in your USER AREA. You will see your Activation Code immediately; an e-mail containing this code will be sent to you as a backup. ! If you haven’t done so already, please use these Activation Codes to download your license(s) as described in the chapter eLicenser Control Center below. You need an internet access to download your license(s). You will download and install your Download Instruments with the help of the Vienna Download Manager, available in your USER AREA. We have prepared Video Tutorials showing the registration and installation routine on screen; you can find them at our website’s Quick Start Guides. Moreover, Video Tutorials are available which highlight the features of your Vienna Software! System Requirements Vienna Ensemble 5 runs on PC Intel Core 2 Duo/AMD Athlon 64 X2 machines with Windows 7, 32 and 64-bit versions, and Intel Core2Duo machines with Mac OS X 10.7 (latest update) or higher. Best of all, you can run the 32-bit version and the 64-bit version of Vienna Ensemble 5 simultaneously, so that you can make use of all your plug-ins! © 2015 Vienna Symphonic Library Vienna Ensemble PRO – User Manual Vienna Instruments Installation 8 eLicenser Control Center The eLicenser Control Center manages your licenses. Please make sure that you are using the latest version, available at www.elicenser.net. Remember that you need a ViennaKey (or a Steinberg or Arturia eLicenser, formerly Syncrosoft) to store your licenses on. You should register your key with us, so that you are safe in case of damage (the first 6 or 7 digits of the key are important, as shown on the screenshot below). Downloading your license is simple: Make sure your ViennaKey is inserted, launch eLicenser Control Center, click on Enter Activation Code and paste your Activation Code into the respective field (you can paste the whole code into the first field). You will be guided through the rest of the procedure. An Internet connection has to be available for this process. You can of course download your license on any Internet computer, in case your music computer is not connected to the Internet. If your license download was interrupted for any reason, please click Maintenance (in the upper right corner) – this will complete your license download automatically! Remember that you will need the sample content and the licenses of the given Vienna Instruments Collections as well as the latest Vienna Instruments software installed alongside with a ViennaKey on your computer(s)! Demo Licenses Depending on your registered DVD products, you can request a limited 30-day/30-starts demo license for your Collection’s Extended Library content by contacting us at [email protected]. Special Edition Demo Licenses are handled on a case-by-case basis to assist you with your decision. Demo Licenses for our Software Products Vienna Instruments PRO, Vienna Ensemble PRO, Vienna MIR PRO and Vienna Suite are available on the Software product pages in our web shop. If the 30 starts of this license are used up before the 30 days are over, you can “reload” the available starts with the help of the eLicenser Control Center software (click “Maintenance”). Please note that you do not have the right to use unlicensed content on any published production work! © 2015 Vienna Symphonic Library Vienna Ensemble PRO – User Manual Vienna Instruments Installation 9 Installed Programs and Files Vienna Instruments comes with quite a few additional files that will be installed in the Programs/Applications Folder. Vienna Instruments Standalone is explained later in this manual, the Vienna Instruments Uninstaller on OS X can be used if you´d like to roll back to an earlier version. OS X: Additionally, the plug-ins for VST/AU/RTAS/AAX will be installed in /Library/Audio/Plug-ins. WIN: Additionally, VST / RTAS / AAX Plug-ins will be installed in a location of your choice. Directory Manager: links your sample content with your Vienna Instruments. Library Installer: guides you through the installation process of your Vienna Instruments Collections. Uninstall Vienna Instruments (OS X only): Uninstalls Vienna Instruments / Vienna Ensemble Software. Vienna Ensemble: Stand-Alone 32-bit Software Vienna Ensemble (64-bit): Stand-Alone 64-bit Software Vienna Ensemble Service: You will be connected to this 32-bit service from within your sequencer. Vienna Ensemble Service (64-bit): You will be connected to this 64-bit service from within your sequencer. Vienna Instruments Standalone: Stand-alone version of Vienna Instruments. © 2015 Vienna Symphonic Library Vienna Ensemble PRO – User Manual Vienna Instruments Installation 10 Directory Manager The Vienna Instruments software includes a utility called Directory Manager which keeps track of the drives and folders your data is installed in, providing that information for Vienna Instruments. Your Sample Content is assigned automatically when you install a new Vienna Instruments Collection. ! Missing folders (e.g., when a hard-drive is disconnected or the name/path has changed) will be displayed in RED. The Custom Data Folder that contains all your customized presets and Matrices can easily be assigned to a location of your choice: It is located in the following locations by default. This location will prevent any permission problems. Win 7: OS X: © 2015 Vienna Symphonic Library Vienna Ensemble PRO – User Manual Vienna Instruments Installation 11 Vienna Instruments Library Installer The Library Installer takes care of the installation of your Vienna Instruments DVD Collections. Start the Vienna Instruments Library Installer, point it to the “package.info” file on your DVD #1 and you will be guided through the installation process. The Vienna Download Manager takes care of the installation automatically (for all Download Products). For your Download Products including MIR PRO RoomPacks, the Vienna Download Manager, available in your User Area, will take care of the installation automatically. If you have received a USB Flash-drive that contains your Vienna Products (e.g., the Special Editions), the installers are also included on this device. Vienna Ensemble and Vienna Instruments PRO Vienna Instruments (PRO) needs to be installed separately to appear in Vienna Ensemble PRO 5. It goes without saying that all Vienna Ensemble PRO features such as Optimize and Master Tune also work with Vienna Instruments (PRO). Once you have installed Vienna Instruments (PRO), new icons for Vienna Instruments (PRO) will be introduced below the channel list in Vienna Ensemble (PRO). Click on this icon to generate a new instance of Vienna Instruments (PRO). © 2015 Vienna Symphonic Library Vienna Ensemble PRO – User Manual Basic Operations 12 BASIC OPERATIONS Startup Preset Take your time to find the right way to control all assignable parameters in Vienna Instruments. There are many MIDI utilities that will make your musical performance more intuitive, from breath controllers over MIDI pedals to MIDI sliders and touch screen applications that generate MIDI CC data. Once you have found your perfect setup, you can save a preset called Startup in your Preset Browser. This preset will be opened as your default preset with every new instance of Vienna Instruments. Of course you can replace the Startup Preset at any time. Context Menus When creating your custom Matrices and patches, you will use the context menus quite often! A right-click on Matrices, Cells and Slots will show a context menu with quite some options. Copy and paste offers an easy way to transfer all settings to other Matrices, patches or slots, be it in the same instance of Vienna Instruments or in another instance! The additional options have been described in the corresponding sections. © 2015 Vienna Symphonic Library Vienna Ensemble PRO – User Manual Basic Operations 13 © 2015 Vienna Symphonic Library Vienna Ensemble PRO – User Manual Basic Operations 14 The same applies to the Controller Mappings: Right-click anywhere in the Controller Mappings window in the Advanved View and copy/paste all mappings to another instance. The Realtime Controller Area in the Basic View contains the same settings as the Controller Map page, and you can also copy/paste all mappings here. You can also copy, paste and reset the master filter settings, the same is true for the mixer parameters, with additional parameters (Volume only, Pan only): © 2015 Vienna Symphonic Library Vienna Ensemble PRO – User Manual Vienna Instruments Basic View 15 VIENNA INSTRUMENTS BASIC VIEW The Basic View displays all parameters you need when playing live. You already know most elements such as the Matrix List and the Matrix Control Bars from the original Vienna Instruments – but now they are conveniently placed on one screen! We’ll take a closer look at the Matrix List, Matrix View, Matrix Control and the Browser in the Advanced View chapter on the next pages – the only difference is the appearance of these sections (the Matrix List and Matrix Control sections are simply bigger than the ones in the Advanced View). All widgets come with Tool Tips, so you get instant information when you hover over each widget with your mouse. Eight assignable real-time controllers let you customize your Presets, depending on the controllers you’d like to use, and you can save additional information together with the Preset Information, which is displayed instantly when you start to load a preset, as a help for your orientation. Each selected Matrix and Cell can be easily identified by the bright frame around the Keyswitch or cell. © 2015 Vienna Symphonic Library Vienna Ensemble PRO – User Manual Vienna Instruments Basic View 16 Real-Time Controller Area Eight real-time sliders, freely assignable, show all the controls and parameters available in the Controller Map tab of the Advanced View, the successor of the rather well hidden “Map Control” page in the original Vienna Instruments. Choose the parameter you want to control with each slider, then assign your preferred controller, either by “right-click and MIDI learn”, or simply choose from the Controller List that appears when you click the Controller Assign button. The idea of the Basic View is to keep things simple, so please take advantage of this offer – you don’t need to assign all 8 sliders for every preset. # 1. CONTROL FUNCTIONALITY Slider Drag to change value 1 Right-click to enable MIDI-learn. Double-click to set default value. Controller Assign Click to select controller for chosen parameter. Parameter Assign Shows all available real-time controllable parameters. 2. 2 3. 3 Click-drag to select parameter to control from the current strip. 4. Parameter On/Off 4 Only shows when Velocity X-Fade or Reverb Wet are chosen as parameters. Click to turn parameter on/off. Right-click to enable MIDI-learn. © 2015 Vienna Symphonic Library Vienna Ensemble PRO – User Manual Vienna Instruments Basic View 17 Current Patch Display The Current Patch Display is placed right below the Matrix Control Window and shows the name of the Patch loaded in the first Slot of the current Matrix Cell. The Slot Rack in the Advanced View is the more complex equivalent, which shows up to 8 slots for each cell. More about this later. Virtual Keyboard The Keyboard displays the range of all loaded patches, even stacked multi-instruments, as white keys. The keys of the virtual keyboard are touch-sensitive. When you move your mouse vertically over one key and click on different positions, you hear different velocities, depending on where you click. Keyswitches: The A/B Keyswitches are red (labeled "A, B"). Keyswitches for the Horizontal X-Axis of the Matrix Control Bar are blue (labeled "X"). Keyswitches for the Vertical Y-Axis of the Matrix Control Bar are light green (labeled"Y"). Matrix Keyswitches are purple (labeled "1-12"). In case two Keyswitches are assigned to the same key, a striped diagonal pattern will be displayed on this key (like in the Overview Screenshot of the Basic View). © 2015 Vienna Symphonic Library Vienna Ensemble PRO – User Manual Advanced View 18 ADVANCED VIEW The Advanced View offers many new creative options. Take your time to explore these features with the help of our video tutorials and by studying this manual! This screenshot gives you a first overview. If you hover over any widgets, you’ll see a tool-tip, providing you with a short description. The Velocity Histogram in the upper left corner of Vienna Instruments shows the received velocity of every key you play on your keyboard – a nice way to monitor your playing. 24, 56, 89 and 109 are the most common velocity split points of Vienna Instruments Collections. It is also a very helpful tool to find the right velocity curve for your master keyboard, as the visual feedback allows intuitive settings. Moreover, you can freeze/unfreeze the Velocity Histogram by double-clicking into the histogram display so that you can get a general image of your playing dynamics. The RAM/Sample Display shows the current RAM usage and total sample count of all samples you have loaded in all instances of Vienna Instruments. Optimize keeps the used samples in RAM, all other samples will be discarded. To take advantage of this feature, activate “Learn” and play back your arrangement. “Off” will reload all samples in this instance. The Output Volume of each Vienna Instruments instance is displayed by the Output Meters in the upper right corner. © 2015 Vienna Symphonic Library Vienna Ensemble PRO – User Manual Advanced View 19 Settings, Version Info, Views and Loading Bar CONTROL FUNCTIONALITY General Settings Show Tooltips Enables/disables all mouse-over tooltips. ON by default Auto Cell Naming Enables/disables automatic cell-naming when loading presets, Matrices and patches. ON by default Show PrgCh from 0 When enabled, Program Changes start at “0”. Disabled, they start at “1”. OFF by default. Confirm Preset Overwrite Confirmation Question before overwriting Preset. ON by default. Confirm Matrix Overwrite Confirmation Question before overwriting Matrix. ON by default. User Interface Adjust Brightness Adjust the brightness of Vienna Instruments PRO with this little application. Play around with the sliders to find the right settings for your screen, you can always go back to the default settings (Reset). The new settings will be applied after the host is restarted. MIDI Settings Middle C Adjust the location of your middle C. Default = C4 © 2015 Vienna Symphonic Library Vienna Ensemble PRO – User Manual Advanced View 20 Audio Engine Streaming Threads The number of threads devoted to sample streaming. The default value (4) is appropriate in most cases. A system with more harddrives for sample streaming couild benefit from setting a higher value. Preallocated Voices The number of voices allocated by the first instance of VI PRO. When more voices are required from the playback, additional voices will be allocated dynamically up to the Maximum Voices. Maximum Voices The maximum amount of voices possible to playback. When this limit is reached, voice stealing will occur, and notes can start dropping out. Instance Voices A limit for the maximum number of voices allowed per VI instance. Setting this to a lower value than the Maximum Voices allows for voice stealing to first occur within the single instance. This can be useful for polyphonic instruments with long sustain, for example piano or harp, since these might otherwise start stealing voices from more crucial instruments using less voices, such as a solo violin. Unlimited Bounce Polyphony Checking this box will allow an unlimited number of voices to be played back on bounce. Memory will be allocated dynamically during bouncing to accomodate the extra voices. Global Actions Full Reset Resets the entire instrument to startup state. Auto-Name Cells Applies Auto-Naming to all cells of the instance Reload Samples Reloads all samples of an instance (can be useful for debugging WIN or OS X memory handling). Normalize Powerpan Scales powerpan settings for the entire instrument. Resulting powerpan settings will be spread over the entire stereo panorama. © 2015 Vienna Symphonic Library Vienna Ensemble PRO – User Manual Advanced View CONTROL FUNCTIONALITY Show Licenses Displays a list of available licenses About Software Displays information about VI. Upgrade to VI PRO Takes you to the Vienna Instruments PRO website. 21 You can also change between Basic View and Advanced View. Clicking on Basic View / Advanced View below the Vienna Instruments logo also changes between Basic / Advanced View. The Load Progress Bar below the Vienna Instruments logo shows when wave loading is in progress. The loading progress will be shown in all instances of Vienna Instruments, since wave loading is done globally for all instances. The loading progress does not lock up Vienna Instruments, and you can even play the already loaded samples, while loading is still active. © 2015 Vienna Symphonic Library Vienna Ensemble PRO – User Manual Advanced View 22 Matrix List / Matrix View One Preset can consist of up to 127 Matrices that can be accessed by Keyswitches or program changes. The Matrix View displays the currently selected Matrix and can contain up to 12x12 Cells. # 1 CONTROL FUNCTIONALITY Matrix Strip Set current Matrix by clicking on a Matrix strip. Drag & drop strip into Matrix list to reorder. To load a strip from a saved Matrix, drag Matrix from browser onto strip. Double-click Matrix in browser to replace current Matrix. 2 Keyswitch Click-drag to set value. Double-click to edit, enter to accept. Right-click to enable MIDI-learn. Right-click several boxes to enable consecutive MIDI-learn. 3 4 5 6 7 Matrix Name Double-click to edit Matrix name. Add Adds a new Matrix at the end of the list. Copy Copies current Matrix and inserts it after current Matrix. Clear Clears all settings from current Matrix. Delete Deletes current Matrix. If only one Matrix remains, deleting this will result in clearing (minimum of one Matrix must exist). © 2015 Vienna Symphonic Library Vienna Ensemble PRO – User Manual 8 9 # Advanced View Auto-Scroll Automatically scrolls Matrix list to currently active Matrix. KeySw/PrgCh Toggles display of Program Change number or Keyswitch assignment. CONTROL 23 FUNCTIONALITY Matrix Context Menu 10 11 12 13 Copy Matrix Copies selected Matrix. Paste Matrix Pastes a copied Matrix to current. Clear Matrix Clears selected Matrix Matrix View Resize Matrix by dragging borders or corners. Resize operation that would cause loaded cells to be deleted produces verification dialog. Dragging & dropping a Matrix from browser onto Matrix area will replace current Matrix with the dragged one. Drag & drop a patch from browser onto cell to load into Slot 1a. Drag & drop a patch from browser into cell while pressing keys [1–4] will load patch in slot marked by numbers on GUI (displayed in Advanced View). 14 Matrix Cell Ctrl-drag or Shift-drag cell to another cell to copy. Alt-drag cell to another cell to switch cells. Cell will display red if it contains patches which could not be found. © 2015 Vienna Symphonic Library Vienna Ensemble PRO – User Manual Advanced View 24 Cell Context Menu 15 16 17 18 19 Copy Copies selected cell. Paste Pastes a selected cell to current. Clear Clears selected cell. Rename Sets a custom name for cell Replicate Rows Replicates the first row of cells to all other rows Slot Context Menu 20 21 22 23 Copy Slot Copies selected slot. Paste Slot Pastes selected slot. Clear Slot Clears selected slot Matrix: Clear Slot Clears all slots of all cells in a matrix. © 2015 Vienna Symphonic Library Vienna Ensemble PRO – User Manual Advanced View 25 File Browser The Vienna Instruments File Browser comes with a great Search Engine and provides a quick overview. Choose between Preset, Matrix and Patch view. TIP: If you accidentally loaded the wrong file, simply interrupt the loading process by loading a different, smaller patch, Matrix or preset (it has to be the same file format)! # CONTROL 1 Search FUNCTIONALITY Search for presets, Matrices, or patches by clicking the search box and typing. Search results will appear in real-time. Search will look in folder names and preset/Matrix/patch names. 2 Browser Click-drag anywhere vertically to “drag” list for iPhone-type scrolling. Click-drag scrollbar to scroll list normally. Use mouse-wheel to scroll. 3 Browser [Preset] Drag & drop preset into main area to load. Double-click preset to load. Currently loaded preset displays in green colour. Press “save” to save current preset, edit name if you wish to save to new preset. Press load to load selected preset. Press delete to delete selected preset. Factory presets may not be deleted. 4 Browser [Matrix] Drag & drop Matrix into Matrix slot or Matrix area to load. Double-click Matrix to replace the Matrix in the selected Matrix strip. Press “save” to save current Matrix, edit name if you wish to save to new Matrix. Press load to load selected Matrix. Press delete to delete selected Matrix. Factory Matrices may not be deleted. © 2015 Vienna Symphonic Library Vienna Ensemble PRO – User Manual 5 Browser [Patch] Advanced View 26 Drag & drop patches into cell or slots to load. Holding keys [1-4] while dropping patch into cell will load correspondingly marked slot. This is displayed in the Advanced View. Stretch: Starts the Stretching process described below. 6 Information Window Displays the saved information of the respective preset, Matrix or patch. Load/Save/Delete Buttons. Only customized files can be deleted. Matrix Control Bars The Matrix Control Bars let you decide how to move through the Matrix. There are many controllers available to switch between different Matrix Cells that contain up to 4 slots (which in turn contain patches = articulations). The best way to learn more about these controllers is to watch the Video Tutorials. Overview: X-Axis Controllers: Y-Axis Controllers: # CONTROL 1 2 3 4 5 FUNCTIONALITY Control menu Sets controller type for corresponding axis / AB control. Control Bar (X-Axis) Shows different controls depending on control menu setting. Control Bar (Y-Axis) Shows different controls depending on control menu setting. Control Bar (AB) Shows different controls depending on control menu setting. Control Change Corresponding control bar will show range controls for the selected Control Change number. Click & drag a range handle to adjust its value. 6 Keyswitch Control bar shows the active Keyswitches. Click-drag to change all subsequent Keyswitches. Click-drag with <Alt> key to only change current Keyswitch value. © 2015 Vienna Symphonic Library Vienna Ensemble PRO – User Manual Advanced View 27 Double-click to edit, enter to accept. 7 Pitch Wheel Use MIDI pitch wheel for controlling axis. Control bar shows range controls. 8 Speed Uses playing speed for controlling axis. Control bar shows range controls. 9 Velocity Use MIDI note-on velocity for controlling axis. Control bar shows range controls. 10 None No controller selected. Slot Rack The Slot Rack is a container for Patches. It always displays the contents of the selected Matrix Cell and is divided into 2 slot rows (1–2) that are in turn split into an “a” and “b” section. The whole section below the Slot Rack (Slot Editor and Slot Mixer) offers many options to influence the behavior and interaction of these slots. The selected slot is always highlighted! When you are dragging a Patch from the Patch Browser onto a Matrix Cell, each slot will display a number (1– 4). If you press a number on your computer keyboard while you drop the Patch onto the Matrix Cell, the corresponding slot will be loaded. Of course you can also drag Patches directly onto each slot. Cross Reference: One essential controller for the Slot Rack is the Slot Xfade Controller that can be found in the “Perform” tab: # 1 CONTROL FUNCTIONALITY Slot Load slot by dragging & dropping a patch from browser. Unload slot by clicking and holding slot while pressing [Del] or [Backspace] Set current slot by clicking. 2 Slot Xfade Loading both (a) and (b) slots will reveal the Xfade button. When active, slots can cross-fade into each other using the “Perform Slot Xfade” controller. When inactive, the “Perform Slot Xfade” controller adjusts the level of (b) slots. 3 Trash-can Clears selected slot. © 2015 Vienna Symphonic Library Vienna Ensemble PRO – User Manual Advanced View 28 Patch Information # 1 2 3 4 5 CONTROL FUNCTIONALITY Patch Name Patch name Wave Count Actually shows sample regions, and thus may show more than actual samples, since some samples are mapped twice, e.g., release samples. Velocity Layers Amount of available Velocity Layers Release Samples Available or not. Not necessary with some articulations such as staccatos. A/B Switch Decides between contrary movements like crescendos/diminuendos or runs upwards/runs downwards. With select patches only. © 2015 Vienna Symphonic Library Vienna Ensemble PRO – User Manual Advanced View 29 Slot Editor As the name implies, the Slot Editor influences only the selected slot. Transposing the loaded patch in octaves or half-tone steps will be displayed on the virtual keyboard. # 1 2 3 CONTROL FUNCTIONALITY Octave Sets slot octave offset. Transpose Sets slot transposition in semitones. Velocity XF N/A – If no patch in a slot is selected or patch does not contain velocity XFade mapping. Global – Slot follows setting of [Perform > Velocity XFade]. On – Forces slot to Vel XFade enabled. Off – Forces slot to Vel XFade disabled. 4 Velocity Curve Velocity floor handle. Curve shape handle. Clicking and dragging in middle of control adjusts floor and curve simultaneously. Ctrl-click anywhere on curve to reset floor and curve to patch default. 5 Delay Click-drag to set value. Delays the played notes of the selected patch. 6 Attack Click-drag to set value. Influences the attack of the patch (fade in). 7 Release Click-drag to set value. Reduces or extends the release time of the patch. 8 Release Delay Click-drag to set value. Adds a delay after letting go of the note (note-off). 9 Overlap Click-drag to set value. Sets legato note overlap time between two notes when playing intervals. © 2015 Vienna Symphonic Library Vienna Ensemble PRO – User Manual Advanced View 30 Slot Mixer The level and panning of each Slot can be controlled with this convenient mixer: # 1 CONTROL FUNCTIONALITY Pan Control Click-drag to adjust value. Hold down [Ctrl] and drag to adjust left channel. Hold down [Alt] and drag to adjust right channel. Double-click resets to default value (max width). 2 Volume Edit Click to edit. Enter confirms value input. 3 Volume Slider Drag to set value. Double-click to set default value. Mouse wheel to set value. Hold down shift modifier key for precise movement. Context Menu 4 5 6 7 8 Copy mixer state Copies the mixer state to clipboard. Paste mixer state Pastes the mixer state from clipboard, replacing current values Paste volume only Pastes volume settings from copied mixer state. Paste pan only Pastes pan settings from copied mixer state. Reset mixer state Resets the slot mixer to default settings. Replicate Mixer State Replicates mixer state to all cells of the seleted matrix. 9 (Matrix) © 2015 Vienna Symphonic Library Vienna Ensemble PRO – User Manual Advanced View 31 Replicate Mixer State Replicates mixer state to all cells of all matrices in the Vienna Instruments instance. 10 (all Matrices) 11 12 Link Panning A/B Links panning of the A/B Slot pair Link Volume A/B Links volume of the A/B Slot pair © 2015 Vienna Symphonic Library Vienna Ensemble PRO – User Manual Advanced View 32 Perform Tab All Controllers in the Perform Tab are global controllers that affect the whole Vienna Instruments instance. Rightclick for MIDI-Learn. # 1 2 3 4 CONTROL FUNCTIONALITY Master Volume Sets master volume. Master Pitch Sets master pitch. Velocity Xfade Sets velocity crossfade value. Slot Xfade Cross-fades between rack slots (a) and (b). Alternatively sets the volume of all (b) slots, when Slot Xfade is not activated in the Slot Rack. 5 6 7 8 9 10 11 12 Dynamics Scaler Scales the velocity floor setting in the Slot Editor globally. Attack Scaler Scales slot and patch attack values. Release Scaler Scales slot and patch release values. Expression Sets master expression volume. Master Filter Sets master filter frequency. Velocity Xfade Enables global velocity crossfade. Play Release Enables playback of release samples. Voices Displays the currently played amount of voices. © 2015 Vienna Symphonic Library Vienna Ensemble PRO – User Manual Advanced View 33 Controller Map Tab The Controller List shows all parameters automatable by MIDI, and any current controller assignments. All parameters are available in the Parameter Assign List of the Real-time Controllers in the Basic View. # 1 CONTROL FUNCTIONALITY Controller List Click (or click and drag) to select a controller and display its settings. Default Settings: Volume: CC7 Expression: CC11 Master Attack: CC22 Master Release: CC23 Pitch: Wheel Master Filter: CC24 Slot XF: CC20 Velocity XF: CC2 Velocity XF On/Off: CC28 RSamp On/Off: CC29 Dynamics Scaler: CC30 Reverb Wet: CC14 Reverb On/Off: CC15 2 3 4 5 6 7 Scroll Bar Click-drag left/right to move through the controller list. Source Menu Click to select the source controller for the selected parameter. Learn Click to activate MIDI learn for the selected parameter. Invert Click to enable an inverse transfer curve. Bipolar Click to enable a bipolar curve. Controller Curve Click and drag to change the controller curve function. © 2015 Vienna Symphonic Library Vienna Ensemble PRO – User Manual Advanced View 34 Reverb Tab Algorithmic Reverb The built-in Algorithmic Reverb is simple, yet effective. It is switched off by default, to make your transition from the original Vienna Instruments easier. You’ll be surprised how good this reverb sounds with minimal CPU power consumption! # CONTROL FUNCTIONALITY 1 Reverb Graph Click-drag to simultaneously set Wet/Dry level and tail time. Click-drag horizontal handle to set Wet/Dry level. Click-drag vertical handle to set tail time. 2 Tail time Click-drag to set tail time 3 Damp Click-drag to set reverb damping 4 Wet/Dry Level Click-drag to set reverb wet/dry level 5 Reverb Selection Switches between None/Algorithmic/MIRx Reverb 6 Bypass Bypasses the selected Reverb Type © 2015 Vienna Symphonic Library Vienna Ensemble PRO – User Manual Advanced View 35 MIRx – Mixing Reverb Extension MIRx takes the expertise we could gather from working with Vienna MIR PRO and applies it to this comfortable Impulse Response Reverb, with the most essential positionings for all symphonic instruments. Enjoy a simple way to establish a prefect mix with the right balance between all your instruments. ! MIRx Venues are available as separate products, they are not included with Vienna Instruments! More information is available in the MIRx manual in your MIRx User Area. # CONTROL 1 Instrument FUNCTIONALITY Position Display Displays the position of the selected instrument in the selected venue Position in venue depends on the selected Profile 2 Venue Choose from various venues, depending on your purchased license(s) 3 Profile Choose from orchestral seating and solo seating for the loaded instrument. If more than one instrument is loaded, multiple profiles will be available. Only one profile can be selected for each VI instance! Only profiles for loaded instruments will be available General Purpose profiles are available for all instruments Enable to set the right balance between all instruments The amount of volume reduction is displayed in dB to the right 4 Use Natural Volume 5 6 Pre-EQ Synchronize Remember that the volume reduction is in relation to the very loudest instrument in the orchestra Consult the Natural Volume list in the MIRx manual for more details! Enabled: Automatically applies tailor-made EQ settings to the selected profile EQ is added before reverberation Alternatively, you can use the built-in Matrix Equalizer (see Matrix Tab in Advanced View) Synchronizes all Vienna Instruments instances in the same host that have a checked Synchronize box Synchronization starts with first parameter change after activation Hosts: - Vienna Instruments plug-ins in your sequencer - Vienna Ensemble servers (32/64 bit separately) - Vienna Ensemble PRO servers (32/64 bit separately) © 2015 Vienna Symphonic Library Vienna Ensemble PRO – User Manual 7 MIRx Settings Advanced View 36 Default Venue: Choose your Default Venue, when activating MIRx Latency: MIRx relies on convolution processes, which is why the engine has its own latency settings to optimize CPU load. As a rule of thumb, more latency means less CPU load, but there are two numbers to be taken into account here, namely the host buffer size (as reported by your audio system drivers) and the MIRx latency setting. The latter should either be 0 (which is usually ideal) or a number greater the host buffer size. MIRx latency below or equal to the host buffer size will yield sub-par results. Synchronize Parameters: - Venue - Natural Volume - Pre-Eq - Latency MIRX Wet Slider Adjusts the amount of wet signal added by MIRx. Default setting: 50 9 Reverb Selection Switches between None/Algorithmic/MIRx Reverb 10 Bypass Bypasses the selected Reverb Type 8 © 2015 Vienna Symphonic Library Vienna Ensemble PRO – User Manual Advanced View 37 Options Tab Find all Master Settings for each Vienna Instruments instance in this tab. # 1 2 3 CONTROL FUNCTIONALITY Pitch Range Click-drag to set the master pitch bend range (as controlled by the Perform tab > Pitch Bend slider). A4 Master Tune Click-drag to set the master A4 tuning frequency. Pan Law Determines how the signal level in the slot rack mixer is affected by panning. Without compensation, the combined loudness of the left and the right signal will be higher if a channel is panned to the center than if it is panned to one side. Pan Law allows for attenuation of the signal when panned to the center. The optimum value depends on the input source. Default = -3 dB 4 Matrix CC Sets Control Change number reserved for Matrix switching. Please note that a selected value here will disable usage of selected control change number for other purposes. 5 6 Sync Matrix Enables synchronization of cell position when switching between Matrices of the same size (they need to contain the same material as well) Master filter Type Click to select master filter type. LP6 is a less steep filter than LP12. 7 Master filter Freq1 Sets master filter start frequency. Click-drag to change value. Double-click to edit value. Press [Enter] key to confirm. 8 Master filter Freq2 Sets master filter end frequency. Click-drag to change value. Double-click to edit value. Press [Enter] key to confirm. 9 Master filter Curve Click-drag to change value. Double-click to edit value. Press [Enter] key to confirm. 10 Filter Curve View Click-dragn anywhere to change filter curve. © 2015 Vienna Symphonic Library Vienna Ensemble PRO – User Manual Vienna Instruments Stand-Alone 38 VIENNA INSTRUMENTS STAND-ALONE You can also use Vienna Instruments as a stand-alone virtual instrument. As the Vienna Instruments standalone version is not connected to or embedded in any sequencer, you have to configure the preferences for Audio and MIDI. All other features are identical with the plug-in version of Vienna Instruments. Preferences The Audio tab lets you choose your preferred soundcard. You can set the Sample Rate and Latency, Panel opens the settings panel of your soundcard. In the MIDI tab, you decide which MIDI Ports will be available for Vienna Instruments. The Channels tab lets you assign the audio output pair, depending on your selected soundcard. The MIDI channel filter lets you block any MIDI signals from other channels than the ones assigned here. © 2015 Vienna Symphonic Library Vienna Ensemble PRO – User Manual Vienna Ensemble Setup 39 VIENNA ENSEMBLE SETUP 1 Computer Setup: Of course this is the easiest way to use Vienna Ensemble. Simply install Vienna Instruments, make sure your ViennaKey with your license(s) is connected and instantiate Vienna Ensemble as a VST/VST3/AU/RTAS/AAX plug-in in your sequencer - done! Using Slave machines (with Vienna Ensemble Stand-alone): Each computer that runs Vienna Ensemble needs to have a ViennaKey containing the licenses for the given Vienna Instruments Collections connected. Don’t forget that you will also need the content of your Vienna Instruments Collections available and assigned in your Directory Manager (simply drag and drop the sample content folders into the Directory Manager!) ! TIP: If you’d like to send your MIDI and audio signals over LAN, check out Vienna Ensemble PRO! © 2015 Vienna Symphonic Library Vienna Ensemble PRO – User Manual Vienna Ensemble Setup 40 Quick Start Make sure that a ViennaKey with a Vienna Instruments Collection license is connected to your computer and that your sample content is installed and correctly assigned in the Directory Manager! Then follow these steps: If you’d like to use Vienna Ensemble as a plug-in with your sequencer: 1) Insert Vienna Ensemble as a VST/VST3/AU/AAX/RTAS instrument in your sequencer. 2) The Service Interface will open. In the background, the Vienna Ensemble Servive will launch automatically and you can start exploring right away. On a 64-bit OS, the Vienna Ensemble Service will open as a 64-bit application by default. ! ! If you’d like to use your 32-bit FX plug-ins, click Connect-32 bit, and a 32 bit Vienna Ensemble Service will open in the background. You can run 32-bit and 64-bit Vienna Ensemble Services simultaneously. Used as stand-alone application (most probably on a slave computer): 1) Start Vienna Ensemble or Vienna Ensemble (64 bit). 2) Set your preferences to work with your setup in the Vienna Ensemble Preferences (see below). © 2015 Vienna Symphonic Library Vienna Ensemble PRO – User Manual Vienna Ensemble Service 41 VIENNA ENSEMBLE SERVICE The Vienna Ensemble Service is a separate application that runs in the background alongside your sequencer. It is started automatically when you insert Vienna Ensemble as a plug-in in your sequencer. You can shut down all running instances of Vienna Ensemble with EXIT. © 2015 Vienna Symphonic Library Vienna Ensemble PRO – User Manual Vienna Ensemble Service 42 Service Preferences Click Preferences in the Vienna Ensemble Service to get access to many options: General Preferences Enable or disable the automatic update check in the General Preferences. Default: Enabled © 2015 Vienna Symphonic Library Vienna Ensemble PRO – User Manual Vienna Ensemble Service 43 Instances Preferences: Set the Default Pan Law for all new instances here. You can also enable/disable Plug-in Latency Compensation. You may change the number of used threads in the Multiprocessing drop-down menu in real-time, and each Vienna Ensemble instance will use the specified number of process threads. So 1 instance on an 8-core computer should use 8 threads, 2 instances should use 4 threads, and so forth. Ideally you should have as few threads as possible while still using all your cores. If you're also running your host sequencer on the same system as the running instances, it might be wise to reserve a core for it. To keep it simple, set the amount of threads to your amount of cores. If you run into performance issues, lower the amount of threads. You can change the number of used MIDI Ports and Audio outputs per instance. Audio Units by design do not offer more than 1 MIDI Port per instance. GUI Behaviour lets you optimize some basic settings for your workflow. Enable parameter tweaking with mouse wheel: Disabling this feature will avoid changing any settings when using the mouse wheel to scroll through the GUI. Show channel editor when clicking its channel strip: When disabled, the channel strips behave like mixer strips in terms of showing the editor. So rather than having the instrument editor automatically showing when clicking a channel strip, you need a double click on the colored label explicitly to show the editor. Automatically edit selected channels as a group: When activated, all selected channels will respond to changes like volume changes as a selection group. Use “Alt” to edit a single track within a selection. More information can be found here! The Meter Peak Hold Time can also be adjusted here. Default Value = 1200 ms © 2015 Vienna Symphonic Library Vienna Ensemble PRO – User Manual Vienna Ensemble Service 44 A Note on Multiprocessing There are some general guidelines to follow when using Vienna Ensemble on a system with multiple cores. The general rule to follow is that the optimal number of threads on a system should be equal to the number of virtual cores present. Vienna Ensemble, like most other hosts today, offers multi-threading. This means that it runs instruments and plug-ins in parallel using several different threads, which allows to utilize several cores on the system. Vienna Ensemble Service will generally perform best when running as few instances as possible. With the VST3 / RTAS /AAX Service Interface plug-in, this is possible to achieve by increasing the number of midi ports per instance (see below). Using the AU or VST2 plug-ins, you might be required to run several instances to work around the 16-MIDIchannel limitation of these standards. As you are running a sequencer on the same machine as Vienna Ensemble, you could lower the number of threads for Vienna Ensemble, to represent the estimated load of Vienna Ensemble versus the load of your sequencer. In a system with 8 virtual cores and an estimated even load between sequencer and Vienna Ensemble, a good starting point would be to set Vienna Ensemble to 4 threads (if running a single instance). When running more than one instance of Vienna Ensemble, the number of threads per instance should be lowered accordingly. © 2015 Vienna Symphonic Library Vienna Ensemble PRO – User Manual Vienna Ensemble Service 45 Plug-ins Preferences: All available Plug-ins are listed in the Plug-ins Section of the Service Preferences. On Windows systems, you may also set your VST Settings here. Some plug-in hosts may require a rescan/revalidation of the Vienna Ensemble plug-in to apply any MIDI/audio port changes. © 2015 Vienna Symphonic Library Vienna Ensemble PRO – User Manual Vienna Ensemble Service 46 Vienna MIR PRO Preferences: Only available if you have a valid Vienna MIR PRO / MIR PRO 24 license available. For further details, please refer to the separate MIR PRO Manual in your User Area. © 2015 Vienna Symphonic Library Vienna Ensemble PRO – User Manual Vienna Ensemble Service 47 Vienna Ensemble Service Interface General Information Vienna Ensemble Service Interface is a plug-in that communicates with the Vienna Ensemble Service. Instantiating Vienna Ensemble as a plug-in in your sequencer opens the Vienna Ensemble Service Interface: Each Service Interface can connect to one instance of Vienna Ensemble, and of course you can utilize multiple Service Interfaces and instances! If you’d like to use your 32 bit FX plug-ins, click CONNECT 32 bit, and a 32 bit Vienna Ensemble Service will open in the background (and vice versa with 64 bit). You can run 32-bit and 64-bit Vienna Ensemble Services simultaneously. Click RAISE to see the connected Vienna Ensemble instance. Additionally, you can set the Preferences per instance (Audio Outputs, MIDI Inputs). Note that these Preferences are system wide settings that will not be saved with your project. Actual latency is displayed on the Service Interface plug-in in both samples and milliseconds, allowing for manual latency compensation for hosts that are unable to perform dynamic latency compensation for instruments (like Digital Performer 7). Note that the displayed latency can depend on multiple factors and is not just a reflection of the latency buffers setting. © 2015 Vienna Symphonic Library Vienna Ensemble PRO – User Manual ! Vienna Ensemble Service 48 Attention LOGIC users: To guarantee optimum performance of Vienna Ensemble it is essential to set the Process Buffer Size under “Preferences/Audio/Devices/Core Audio” to SMALL. © 2015 Vienna Symphonic Library Vienna Ensemble PRO – User Manual Vienna Ensemble Service 49 Latency Settings In the Vienna Ensemble Service Interface you will also find the Latency settings. This value ONLY affects the latency added over network when you are playing live. ! The Vienna Ensemble Service Interface plug-in automatically compensates the latency in playback – even if you have set the Latency to different settings for different instances of Vienna Ensemble. We have applied dynamic latency compensation to Vienna Ensemble. This means that your sequencer will automatically adapt to the chosen buffer settings of your Vienna Ensemble Service Interface plug-in. ! ATTENTION: RTAS does not support real-time dynamic latency compensation at the moment; the plug-in has to be reloaded for changes to become effective. Disabling Delay Compensation and enabling it again is also known to work. Setting the Latency to “none” will synchronize Vienna Ensemble with your soundcard, so that no latency is added – while very good for recording percussive sounds, this also adds a lot of strain to the CPU. Setting the Latency to “1 buffer” will add one buffer to your soundcard latency. If your soundcard latency is, e.g., 256 Samples, your latency when playing live will be 512 samples. Setting the Latency to “2 buffers” will add 2 buffers to your soundcard latency. If your soundcard latency is, e.g., 256 Samples, your latency when playing live will be 768 samples. And so forth … Generally speaking: The faster your CPU and the better your soundcard, the more you can expect from your system! © 2015 Vienna Symphonic Library Vienna Ensemble PRO – User Manual Vienna Ensemble Overview 50 VIENNA ENSEMBLE OVERVIEW 64-bit and 32-bit support Vienna Ensemble supports hosting of 32-bit VSTi/AU effect plug-ins in a 32-bit Service and hosting of 64-bit VSTi/AU effect plug-ins in a 64-bit Service. You may run Vienna Ensemble 32-bit and 64-bit instances (as a stand-alone or as a plug-in) side by side. This way you can host old "legacy" 32-bit effect plug-ins in a 32-bit Vienna Ensemble, while hosting Vienna Instruments, Vienna Instruments PRO, Vienna Imperial, Vienna Suite, as well as any other 64-bit capable AU(OS X) / VST (WIN) effects in your 64-bit Vienna Ensemble. When Vienna Ensemble plug-ins are loaded with a master host project, they will always connect to the Vienna Ensemble Service with the architecture (32-bit/64-bit) they were connected to when the master host project was saved. The most obvious advantage of 64-bit plug-ins when it comes to RAM-intensive applications is of course that you can utilize as much RAM as available in your 64-bit OS. Switching between 32-bit and 64-bit To switch from a 32-bit to a 64-bit Service or the other way around, use the buttons in your Service Interface. As soon as you click Connect 32 bit / Connect 64 bit, you will be connected to the corresponding Vienna Ensemble Service. ! It is recommended to save Vienna Ensemble projects (viframes) of each Vienna Ensemble instance, as some 3rd party effect plug-ins only come as 32-bit plug-ins. © 2015 Vienna Symphonic Library Vienna Ensemble PRO – User Manual Vienna Ensemble Overview 51 File Formats and information display You can save separate Vienna Ensemble Projects using the file menu or the icon in the task bar. The saved files are called *.viframe32 and *.viframe64, depending on the version (32/64 bit) of the Vienna Ensemble Service. They contain all information saved in a single Vienna Ensemble instance! When loading a *.viframe, the file name will be displayed in [ ], amongst other information 1) in your Vienna Ensemble Instance Window Title (in this case: “Paul_Basic_01”): 2) and in the Vienna Ensemble Service Window © 2015 Vienna Symphonic Library Vienna Ensemble PRO – User Manual Vienna Ensemble Overview 52 Navigation / The Mixer The Vienna Ensemble GUI will open in the background of your sequencer. Hover with your mouse over each icon and you will see a description in the lower left corner, as well as a “mouse-over” description (with the corresponding shortcut, if available)! The taskbar in the upper left corner contains the following icons: 1) 2) 3) 4) 5) 6) 7) 8) Start/Stop Engine Start/Stop Transport New Project: Create a new project from scratch Open Project: Open your saved projects: *.viframe32 or *.viframe64 Save Project: Save your projects as *viframe32 or *.viframe64 files Preferences Auto-Add MIR PRO will automatically add MIR PRO to each new channel (only visible if a MIR PRO license is available). MIRx Mode opens MIRx Settings © 2015 Vienna Symphonic Library Vienna Ensemble PRO – User Manual Vienna Ensemble Overview 53 In the lower left corner, you can add Vienna Instruments PRO and Vienna Instruments instances, virtual instrument plug-ins (Vienna Imperial as AU/OS X and VST/WIN plug-in), Audio Input Channels (for the outputs of VI PRO) and busses. You can delete selected channels and toggle the narrow channel strip view on and off for the left channel pane. The View Selection to the left lets you switch between Mixer, Instrument and Vienna MIR PRO View. In the lower right corner, you will find some more information available all the time. Tempo (BPM), Plug-in Latency Compensation (in samples), CPU Meter. Note: Plug-in Latency Compensation can be disabled in Preferences. By default, Bus channels are green, Vienna Instruments channels are blue, VSTi/AU plug-in channels are brown(ish) and audio input channels are violet. Move channels in the Channel Pane or Mixer according to your preferences. You can collapse single channels (in the mixer) and expand and collapse all channels by holding down SHIFT: It is possible to undock the Mixer, the Channel Pane, the interfaces of all virtual instruments and MIR PRO (if available) to use these windows in a separate window (or on a second screen). © 2015 Vienna Symphonic Library Vienna Ensemble PRO – User Manual Vienna Ensemble Overview 54 Re-arranging Windows To undock a window, double-click its title bar or click the small undock button in the upper right corner. To dock an undocked window again, double-click its title bar. To re-arrange a docked window (like shown below), simply click and drag its title bar over the main window. Indicators will be displayed when you’re placing the window over a valid location on the main window. The Instrument window offers the option to unsnap individual instruments. The big "unsnap" button in that window lifts that particular instrument's User Interface out of the shared area and makes it a free floating window. © 2015 Vienna Symphonic Library Vienna Ensemble PRO – User Manual Vienna Ensemble Overview 55 Channel Options Right-click on the channel you want to change and you have the following options: duplicate channels, copy specific channel settings, or save and insert Channel Sets (all settings and loaded samples on selected channels). You can copy and paste specific parameters of each channel, and you can also define the color and name of selected channels. All channel context options can also be found in the menu bar. © 2015 Vienna Symphonic Library Vienna Ensemble PRO – User Manual Vienna Ensemble Overview 56 All MIR PRO options in the screenshot above are of course only available if a MIR PRO license is present, and are described in the separate MIR PRO manual. Merging existing projects (of course also from older Vienna Ensemble templates) and converting a project (that contains original Vienna Instruments instances) to Vienna Instruments PRO is possible as well. These options can be found in the “File” menu of each Vienna Ensemble instance: We have also added the option to set a pan law (both a default setting and a per project setting), which applies to all included panning plug-ins. And you can also set threads preference per project now: © 2015 Vienna Symphonic Library Vienna Ensemble PRO – User Manual Vienna Ensemble Overview 57 Post Effect Plug-in Rack The default stereo power-pan has been transformed into a "post effect" plug-in rack. All plug-ins in this post effect rack are processed after the pre-fader sends. Right-click the slot to replace the inserted plug-in (see above). Double-click the slot to open the Plug-in GUI for more exact placement. You can also drag additional plug-ins into this effect rack. © 2015 Vienna Symphonic Library Vienna Ensemble PRO – User Manual Vienna Ensemble Overview 58 IMPORTANT NOTES FOR Logic USERS Make sure that the Process Buffer Range is set to „Small“ for Optimum Performance: © 2015 Vienna Symphonic Library Vienna Ensemble PRO – User Manual Vienna Ensemble Overview 59 IMPORTANT NOTES FOR DIGITAL PERFORMER USERS In Digital Performer's Audio Plug-ins Preferences, choose “All Plug-ins in Real-time” as Plug-in real-time preference (default setting and in the current project, see below). If Pre-gen mode is enabled, the Audio/Event Input plug-ins will not work properly. © 2015 Vienna Symphonic Library Vienna Ensemble PRO – User Manual Vienna Ensemble Overview 60 Channel Overview MIDI Ports Each Vienna Ensemble instance offers up to 32 MIDI ports with 16 MIDI channels each (= 512 MIDI channels) and a virtually unlimited number of audio ports. You can set the number of ports in the Service Preferences of each instance. The channel selector also allows you to choose omni to receive on all 16 channels or none to temporarily disable MIDI input on that port. If you’re running Vienna Ensemble as a plug-in, a dedicated Plug-in MIDI In port will be offered for every Instrument. Used as a VST 3/RTAS/AAX plugin, up to 32 ports are available within Cubase, Nuendo and Pro Tools. Assign 2 key ranges for each virtual instrument, which allows you to create, e.g, full string sections with your desired articulations (even Performance Legatos) – simply assign the same MIDI Channel to all of them and “stack” their keyboard ranges. E.g., you could let the double basses play from B0 to B1, cellos from C2 to B2, violas from C3 to B3, and the violins from C4 to their highest note – just try out what you can do and what makes sense … You can also let the ranges overlap. ! TIP: Define the second key range for all layered instruments in the same keyboard area. Then set the keyswitches for all instruments to the same keyswitches within this second key range. This way you can use the same keyswitches to switch between different articulations for all layered instruments. MIDI Port and MIDI channel of each instrument channel are displayed on top of each channel in the mixer and on the Channel Pane. You can also change the settings here. © 2015 Vienna Symphonic Library Vienna Ensemble PRO – User Manual Vienna Ensemble Overview 61 Plug-in effects You can assign FX plug-ins to every channel, and you have flexible routing possibilities with assignable Sends. Simply click in the FX and Send Rows in the mixer. © 2015 Vienna Symphonic Library Vienna Ensemble PRO – User Manual Vienna Ensemble Overview 62 Power panning/Secondary FX Rack Vienna Ensemble offers two different pan modes: Normal balance, where the volume of the “weaker” channel is lowered correspondingly, and power panning, where you don’t lose any stereo information but can narrow or even collapse a channel’s stereo signal as desired by dragging the left and right handles. Clicking in the space between the handles or dragging the center dot in the graphic view allows you to move the channel’s stereo center. A right-click takes you to the menu of this „Post FX Rack“. This way you can choose to insert quite some features of MIR PRO (if you have a license available) or alternative FX. More about these options can be found in the MIR PRO User Manual. © 2015 Vienna Symphonic Library Vienna Ensemble PRO – User Manual Vienna Ensemble Overview 63 Outputs The output assignment offers flexible routing possibilities including all busses – you can assign each channel either to a bus or a hardware output, so that you can set up your mixing console to fit your needs; e.g., you could assign all string instruments to Bus #1, all drums to Bus #2, etc. Of course, changes made in a Bus will affect all channels attached to it. Each channel has Mute and Solo buttons as you know them from your sequencer. © 2015 Vienna Symphonic Library Vienna Ensemble PRO – User Manual Vienna Ensemble Overview 64 Vienna Instruments PRO in Vienna Ensemble Vienna Instruments PRO is a multi-timbral plug-in, which lets you add the available outputs as dedicated input channels conveniently with the “+/–“ Buttons below the volume fader of the instrument track. This way you can send the audio signal back to VE PRO and your sequencer on a separate channel for additional mixing. You need to assign the appropriate outputs first WITHIN Vienna Instruments PRO. Output routing of these additional channels is as flexible as any other channel! © 2015 Vienna Symphonic Library Vienna Ensemble PRO – User Manual Migrating to Vienna Ensemble PRO 65 MIGRATING TO VIENNA ENSEMBLE PRO Upgrading from Vienna Ensemble to Vienna Ensemble PRO is easy! 1) Save your Vienna Ensemble projects (*.viframe files) 2) Launch Vienna Ensemble PRO SERVER (32 and/or 64 bit) 3) Replace the Vienna Ensemble Service Interface plug-ins with Vienna Ensemble PRO Server Interface plug-ins. You will be asked to connect to the available Vienna Ensemble PRO Servers. Choose NEW instances © 2015 Vienna Symphonic Library Vienna Ensemble PRO – User Manual Migrating to Vienna Ensemble PRO 66 4) Load the saved projects in Vienna Ensemble Pro. If you want to merge projects, use the “Merge Project” feature in the “File” menu. It is advised to check the assignments of outputs after merging projects. For more detailed information on Vienna Ensemble PRO, please refer to the Vienna Ensemble PRO manual in your User Area! © 2015 Vienna Symphonic Library Vienna Ensemble PRO – User Manual Vienna Ensemble Stand-alone 67 VIENNA ENSEMBLE STAND-ALONE Vienna Ensemble can be used as a plug-in or as a stand-alone software. To launch Vienna Ensemble as standalone software, double-click Vienna Ensemble or Vienna Ensemble (64-bit) from your programs/applications. Preferences Click on the Preferences icon in the task bar to configure your stand-alone setup. The first start will automatically open the Preferences. The General Preferences for your stand-alone Vienna Ensemble differ just a little from the Preferences described in the Vienna Ensemble Service Preferences (Instances). © 2015 Vienna Symphonic Library Vienna Ensemble PRO – User Manual Vienna Ensemble Stand-alone 68 Select your Audio Device: The Audio and MIDI Routing can be configured, you can add and deactivate outputs/inputs and assign names for a better overview. The activated inputs of your soundcard will also be available in the Input Channels within Vienna Ensemble. © 2015 Vienna Symphonic Library Vienna Ensemble PRO – User Manual Vienna Ensemble Stand-alone 69 WINDOWS: Select active channels of an audio device to improve communication with other audio applications. Audio channels of the same audio device can be used by another audio application when deactivated in the Vienna Ensemble Preferences. MIDI: Select your MIDI Input Devices for this Vienna Ensemble stand-alone instance. Smoothing: Sets the amount of smoothing applied to the tempo when synchronized to MIDI Clock. Ranges from 0 to 40 ms. Defaults to 20 ms. Round tempo: When enabled, rounds the tempo to integer values (so for instance 120.2 becomes 120, 140.7 becomes 141, and so forth), which generally results in less tempo jitter at the expense of possible tempo drifting. Enabled by default. © 2015 Vienna Symphonic Library Vienna Ensemble PRO – User Manual Vienna Ensemble Stand-alone 70 Plug-ins: In OS X, all installed AU plug-ins are displayed here. In Windows, make sure that you have assigned the correct VST plug-in path, so that Vienna Ensemble can find all your plug-ins! The Vienna MIR Pro Settings are only available if a license for MIR PRO is available. Please consult the MIR PRO manual for more information. © 2015 Vienna Symphonic Library Vienna Ensemble PRO – User Manual Shortcuts and Special Features 71 SHORTCUTS AND SPECIAL FEATURES Shortcut List for Windows [CTRL+R] Start/Stop Engine [CTRL+O] Open Project [CTRL+S] Save Project [CTRL+Alt+S] Save Project as… [CTRL+P] Preferences – does not work in server mode [ESC] Toggle Mixer View [CTRL+Q] Quit [CTRL+Z] Undo [CTRL+Y] Redo [CTRL+N] Add Instrument [CTRL+I] Add Input channel [CTRL+B] Add Bus [CTRL+D] Duplicate Channel [Del] Delete channel(s) [F] Fold channel strips (Channel Pane) [PgUp] Previous Channel [PgDn] Next Channel Shortcut List for OS X [Command+R] Start/Stop Engine [Command+O] Open Project [Command+S] Save Project [Command+Alt+S] Save Project as [Command+P] Preferences – does not work in server mode [ESC] Toggle Mixer View [Command+Q] Quit [Command+Z] Undo [Command+Y] Redo [Command+N] Add Instrument [Command+I] Add Input channel [Command+B] Add Bus [Command+D] Duplicate Channel [<-] Delete channel(s) [F] Fold channel strips (Channel Pane) [PgUp] Previous Channel [PgDn] Next Channel © 2015 Vienna Symphonic Library Vienna Ensemble PRO – User Manual Shortcuts and Special Features 72 Special Features Channel Pane Rubber-band Selection of channels Browsing channels with Pgup / PgDn and Arrow up / Arrow down Selection of multiple channels with [Shift/Ctrl+Click] Dragging of channels (drag on titlebar) Right click on a channel strip for a menu of actions Hold down [Alt] while selecting a MIDI channel and the MIDI channels of all selected channels will be automatically incremented. Select multiple instruments and hold down [Alt] while changing MIDI port or channel – this value will propagate to all selected channels Hold down [Shift] while selecting a MIDI Channel and all selected channels will get the same value Holding SHIFT when inserting/removing plug-in will apply to the same insert slot on ALL tracks. Holding ALT when inserting/removing plug-in will apply to the same insert slot on SELECTED tracks. The same applies to Bypass. (Shift-Ctrl-Click applies to all, Alt-Ctrl-Click applies to selected tracks). Moving a plug-in BETWEEN two insert slots will create a complete new row of insert slots. When a row gets empty, the view will be optimized (the row will be removed). Special Features Mixer [Shift]-drag any control for fine adjustment [Shift]-mouse-wheel any control for fine adjustment Selection of channels with [Shift/Ctrl]-click Rubber-band selection of channels Double-click channel name to open instrument GUI (if available) [Ctrl]-click on the channel strip fold button to fold all mixer-strips Right-click on the channel strip for a menu of actions (like in the Channel Pane) Select multiple channels, hold down [Alt] while adjusting volume or pan, and all selected channels will be adjusted Hold down [Alt] while selecting a MIDI channel and the MIDI channels of all selected channels will be automatically incremented Hold down [Shift] while selecting a MIDI channel and all selected MIDI channels will get the same value © 2015 Vienna Symphonic Library Vienna Ensemble PRO – User Manual Vienna Instruments (PRO) 73 VIENNA INSTRUMENTS (PRO) All Vienna Instruments Collections are powered by Vienna Instruments (and Vienna Instruments PRO), our tailor-made sample player that is loaded with features! The Basic View (see below) displays all parameters you need when playing live. Check out all the features shown below and the Advanced View in the Vienna Instruments manual! All widgets come with Tool Tips, so you get instant information when you hover over each widget with your mouse. Please refer to the Vienna Instruments Manual in your USER AREA to find out more about the intricacies of this powerful tool. Additionally, we have provided Video Tutorials that will give you a quick start with simple examples that cover all the features of Vienna Instruments. ! ! Vienna Instruments PRO needs to be installed separately to be available in Vienna Ensemble. TIP: Vienna Instruments PRO provides you with even more options when it comes to manipulation of virtual instruments (integrated APP Sequencer, enveloped time-stretching, SSD-ready, which gives you a 10 times faster loading process....). © 2015 Vienna Symphonic Library Vienna Ensemble PRO – User Manual Vienna Ensemble Routing 74 VIENNA ENSEMBLE ROUTING This chapter will show you how to route multiple stereo outputs from Vienna Ensemble into your sequencer. Logic X Instantiate a multi-timbral Software Instrument track: Assign Vienna Ensemble (Multi Output). © 2015 Vienna Symphonic Library Vienna Ensemble PRO – User Manual Vienna Ensemble Routing 75 The Service Interface opens and automatically connects to the Vienna Ensemble Service in the background. Click „Raise“ if the Vienna Ensemble GUI doesn’t show up right away. The windows you see now are the Vienna Ensemble Service Interface, the Vienna Ensemble Service and the Vienna Ensemble GUI. © 2015 Vienna Symphonic Library Vienna Ensemble PRO – User Manual Vienna Ensemble Routing 76 Now you can assign different outputs in Vienna Ensemble. It is also possible to assign the outputs below the fader of each channel. Open the Mixer page. Outputs 1–2 are automatically assigned in the Audio Instrument channel. You can add more stereo channels in ascending order comfortably by simply clicking the “+” Button underneath the SOLO button in the Instrument channel. © 2015 Vienna Symphonic Library Vienna Ensemble PRO – User Manual Vienna Ensemble Routing 77 Digital Performer 1. Add a new Instrument Track with Options. 2. Assign it to Vienna Ensemble (stereo) © 2015 Vienna Symphonic Library Vienna Ensemble PRO – User Manual Vienna Ensemble Routing 78 3. Add 16 MIDI tracks 4. Click on OK - this is will bring up the Vienna Ensemble Service Interface. The windows you will see now are the Vienna Ensemble Service Interface, the Vienna Ensemble Service and the Vienna Ensemble GUI. Create Instrument Channels in Vienna Ensemble and assign MIDI channels to them © 2015 Vienna Symphonic Library Vienna Ensemble PRO – User Manual Vienna Ensemble Routing 79 5. Add one or more auxiliary tracks to your project © 2015 Vienna Symphonic Library Vienna Ensemble PRO – User Manual Vienna Ensemble Routing 80 6. You can now check the available Stereo Outputs of Vienna Ensemble in the inputs of your Aux Track. © 2015 Vienna Symphonic Library Vienna Ensemble PRO – User Manual Vienna Ensemble Routing 81 7. Assign the different outputs in Vienna Ensemble. It is also possible to assign the outputs below the fader of each channel. © 2015 Vienna Symphonic Library Vienna Ensemble PRO – User Manual Vienna Ensemble Routing 82 Pro Tools 1) Create a Stereo Instrument track. 2) Assign Vienna Ensemble as a multi-channel plug-in. © 2015 Vienna Symphonic Library Vienna Ensemble PRO – User Manual Vienna Ensemble Routing 83 3) The Service Interface shows up – you are automatically connected to the Vienn Ensemble Service. 4) Create new MIDI tracks as needed. With RTAS, the amount of MIDI ports can be set in the Vienna Ensemble PRO Server Preferences. © 2015 Vienna Symphonic Library Vienna Ensemble PRO – User Manual Vienna Ensemble Routing 84 5) In the mixer, assign the MIDI channels to Vienna Ensemble. 6) Now, create an Aux track and as many Stereo Aux Inputs as you will need. © 2015 Vienna Symphonic Library Vienna Ensemble PRO – User Manual Vienna Ensemble Routing 85 7) Assign the Vienna Ensemble outputs to the inputs of your Aux track. 10) Assign the different outputs in Vienna Ensemble. It is also possible to assign the outputs below the fader of each channel. © 2015 Vienna Symphonic Library Vienna Ensemble PRO – User Manual Vienna Ensemble Routing 86 Cubase 1) Instantiate Vienna Ensemble as a VST or VST3 Instrument (///), ideally as a RACK instrument. © 2015 Vienna Symphonic Library Vienna Ensemble PRO – User Manual Vienna Ensemble Routing 87 2) You are automatically connected to the Vienna Ensemble Service in the background. If you cannot see the GUI immediately, click „Raise“. 3) Click on the sign to the far right of “Vienna Ensemble” to activate the available Vienna Ensemble outputs. You can activate them separately or one by one, depending on how many you need. © 2015 Vienna Symphonic Library Vienna Ensemble PRO – User Manual Vienna Ensemble Routing 88 4) The corresponding stereo channels will be created automatically in your mixer. 5) Assign the different outputs in Vienna Ensemble. It is also possible to assign the outputs below the fader of each channel. © 2015 Vienna Symphonic Library Vienna Ensemble PRO – User Manual Vienna Ensemble Routing 89 Cakewalk SONAR X3 1) Create a new Vienna Ensemble Instance by selecting “Insert Soft Synth” VST3 in the top menu bar. Please note that the exact plugin folder name may differ depending on where Vienna Ensemble is installed. 2) The following dialog will appear. Depending on whether you wish to have multiple outputs (for mixing instruments inside SONAR) or a single stereo output (for mixing instruments inside Vienna Ensemble PRO), please choose the appropriate option as well as the option to display the “Synth Property Page”, and click OK. © 2015 Vienna Symphonic Library Vienna Ensemble PRO – User Manual Vienna Ensemble Routing 90 3) The Service Interface will appear, and will be connected to the Vienna Ensemble Service right away. 4) Now when you insert buses and instruments and assign outputs in the Vienna Ensemble Instance, they will route to the previously created tracks in SONAR. For using only a single stereo track in SONAR, everything should be routed to the output pair 1/2 inside Vienna Ensemble. © 2015 Vienna Symphonic Library Vienna Ensemble PRO – User Manual 5) Vienna Ensemble Routing 91 You will need to insert MIDI tracks (as many as you need) into the SONAR project. To do so, please select “Insert Multiple Tracks”: 6) Please set the audio track count to 0 and the MIDI track count to as many tracks as there are necessary to create. The ‘Port’ should be set to display the previously inserted Vienna Ensemble synth instance. © 2015 Vienna Symphonic Library Vienna Ensemble PRO – User Manual Vienna Ensemble Routing 7) For the newly inserted tracks you will need to pick MIDI channels. Please select “I/O” in the track options display first. 8) If the view is shorter than on the picture below and doesn’t show MIDI channel [C] combo boxes, then please resize it 92 horizontally to be wider. After this, select the desired MIDI channels. I have chosen channels 1…16 for the MIDI tracks and also given the tracks different names. © 2015 Vienna Symphonic Library Vienna Ensemble PRO – User Manual 9) Vienna Ensemble Routing 93 Finally, route the proper MIDI channel from the Vienna Ensemble PRO instance to SONAR: 10) Your environment is ready to go! You should have complete synchronization between SONAR and Vienna Ensemble PRO. If you need to repeat these steps too often, we recommend saving the above setup as a starting point and using it as a project template. © 2015 Vienna Symphonic Library Vienna Ensemble PRO – User Manual Vienna Ensemble Routing 94 Presonus Studio One 1) Create a new Vienna Ensemble Instance by dragging and dropping the desired instrument from the instruments menu on the right to the arrange window on the left: 2) The Service Interface will appear – and you are automatically connected to the Vienna Ensemble Service. © 2015 Vienna Symphonic Library Vienna Ensemble PRO – User Manual Vienna Ensemble Routing 3) Create as many MIDI (instrument) tracks as you need in Studio One. 4) Open the mixer page. Outputs 1–2 are automatically assigned to your Vienna Ensemble instance. You can expand 95 these available outputs by clicking the down arrow on Vienna Ensemble and choosing “Expand”. If you want to use only a single stereo channel in Studio One and mix the instruments inside Vienna Ensemble, everything should be routed to the output pair 1/2 inside Vienna Ensemble. In this case you can skip steps 5 and 6. © 2015 Vienna Symphonic Library Vienna Ensemble PRO – User Manual 5) Vienna Ensemble Routing 96 Now you can click on all the available 32 outputs and choose the ones you need. As you click the boxes to add outputs, channels are automatically created for you in the mixer window: 6) Now when you assign outputs in the Vienna Ensemble Instance, they will route to these channels in Studio One’s Mixer: © 2015 Vienna Symphonic Library Vienna Ensemble PRO – User Manual 7) Vienna Ensemble Routing 97 Now you need to assign MIDI outputs, ports and channels to the tracks in your arrangement. © 2015 Vienna Symphonic Library Vienna Ensemble PRO – User Manual Vienna Ensemble Routing 8) Finally, set the same MIDI Ports and channels in your Vienna Ensemble instance: 9) Your environment is ready to go! You should now have complete synchronization between Studio One and Vienna 98 Ensemble. © 2015 Vienna Symphonic Library Vienna Ensemble PRO – User Manual Glossary 99 GLOSSARY Channel Preset: Saves all settings of Vienna Ensemble Channels (FX, Routing, Panning, Outputs…). Channel Set: Multiple Channel Presets – a Channel Set can be saved and loaded in the Channel menu Directory Manager: Shows the Sample Content of your Vienna Instruments Collections and connects it with your software. eLicenser Control Center: Manages the licenses of your Vienna Symphonic Library products. Multi-timbral virtual Instruments: All virtual instruments that offer more than 1 MIDI Channel. Vienna Ensemble Service Interface: Connects with the available Vienna Ensemble Services in the background of your sequence. The Service Interface works as AU/VST/VST3/RTAS/AAX plug-in. Vienna Ensemble Service Window: Displays all available instances and their status. Vienna Ensemble Service: Available in 32-bit and 64-bit. The backbone of Vienna Ensemble, launched automatically upon instantiation. Vienna Ensemble Stand-alone: The basic form of the software, connected the old-fashioned way. Vienna Instruments: The tailor-made sample player for Vienna Instruments Collections. Implemented in Vienna Ensemble. ViennaKey: Contains the licenses of your Vienna Symphonic Library products. © 2015 Vienna Symphonic Library Vienna Ensemble PRO – User Manual Support, Questions, Videos, Forum … 10 0 SUPPORT, QUESTIONS, VIDEOS, FORUM … We hope that this introduction to Vienna Ensemble 5 was a helpful companion during your first steps with our new mixing and host software and wish you many joyful hours of composing and inspiration! If you’re not familiar with the Vienna Instruments included in Vienna Ensemble, or just want to make sure, please have a look at the Vienna Instruments Manual and the video tutorials on our website! And if they don’t provide the information you need, please feel free to post your questions in our Forum, or send an e-mail to our support team. We wish you a great time with Vienna Ensemble! Enjoy! Your Vienna Symphonic Library Team © 2015 Vienna Symphonic Library