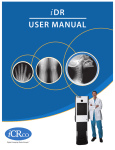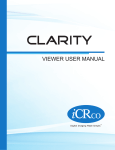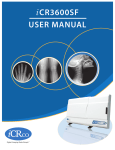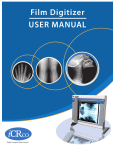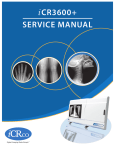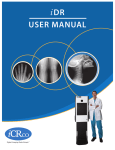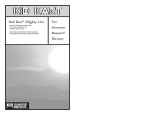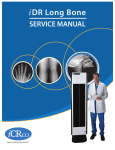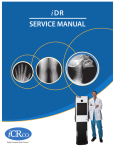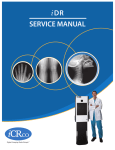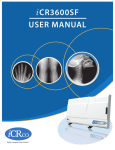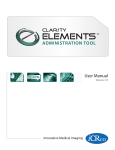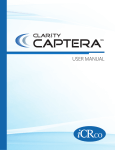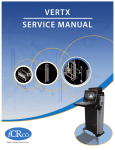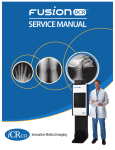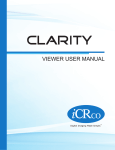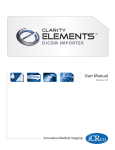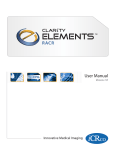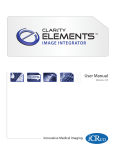Download iCR3600M USER MANUAL
Transcript
iCR3600M USER MANUAL iCR 3600 MTM – User Manual Foreword Proprietary Notice and Disclaimer The information herein disclosed is the property of iCRco., Inc. Information in this document is subject to change without notice and does not represent a commitment by iCRco to incorporate changes or improvements in units previously sold or shipped. No part of this document may be reproduced or transmitted in any form, electronic or mechanical, including photocopying and recording, for any purpose other than the purchaser’s own use without the express written permission of iCRco. Copyright c iCRco Inc. 2003 - 2010 Copyright All rights reserved. Trademarks R iCR 1000, R iCR 1000 Dual, R iCR 2600, R iCR 2600 Dual, R iCR 2600SF, R iCR iCR 2600, R R R R R R Vet, iCR CR Vet Dual, iCR Mobile, iCR 1-D, iCR Chiro, iCR Chiro Dual, iCR R iCR 3600SF, R iCR VERTX,iDR R R ,www.icrcompany.com 3600, and QPC XSCAN32 are the trademarks of iCRco. All other trademarks are the property of their respective owners, and are hereby acknowledged. Terms Any one of the following iCR products will be referred to as the “CR unit” throughout R iCR 1000 Dual, R iCR 2600, R iCR 2600 Dual, R iCR 2600SF, R this document: iCR 1000, R iCR Vet, R iCR Vet Dual, R iCR Mobile, R iCR 1-D, R iCR Chiro, R iCR Chiro iCR 3600, R iCR VERTX R Any one of the following iCR products will be referred to as “iCR Dual R iCR 2600 Dual, R iCR Vet Dual, R dual unit” throughout this document: iCR 1000 Dual, R Any one of the following iCR products will be referred to as “iCR desktop iCR Chiro Dual R The iDRwill R unit” throughout this document: iCR VERTX. be referred to as the “DR unit” throughout this document. c 2007-2009 Confidential and Proprietary Property of iCRco, Inc. i of 69 Document # 3600M-01A Rev C March 22, 2010 iCR 3600 MTM – User Manual Contact Information iCRco., Inc. Address: Phone: Fax: Email: Web: USA 2580 West 237th Street, Torrance, CA, 90505 +1.310.921.9559 +1.310.542.7236 [email protected] http://www.icrcompany.com iCRco., Inc. Address: Phone: Email: Web: Europe 31a Ridlerstrasse, 80339 Munich, Germany +49.89.2555.757.150 [email protected] http://www.icrcompany.com iCR 3600 M Information Please Enter the details of the iCR 3600 M system here: Serial Number: Date Purchased: Interface Type: USB 2.0 c 2007-2009 Confidential and Proprietary Property of iCRco, Inc. ii of 69 Document # 3600M-01A Rev C March 22, 2010 iCR 3600 MTM – User Manual Safety Information Be sure to read and understand the installation and operating instructions before applying power to the CR unit. CAUTION INPUT: 100-240VAC 3A 50-60Hz CAUTION: FOR CONTINUED PROTECTION AGAINST RISK OF FIRE, REPLACE ONLY WITH SAME TYPE AND RATING OF FUSE. FUSE 3A SLOW BLOW, 250V CAUTION CAUTION: TO REDUCE THE RISK OF ELECTRONIC SHOCK, DO NOT REMOVE COVER. NO USER SERVICEABLE PARTS INSIDE. REFER SERVICING TO QUALIFIED SERVICE PERSONNEL. DANGER Invisible laser radiation when open. AVOID EXPOSURE TO BEAM. Class 3b laser product. (IEC 825-1) Conventions ! DANGER A DANGER indicates that personal injury may occur if the Service person does not perform the procedure correctly. ! WARNING A WARNING indicates that a user must be constantly aware of something that may prove hazardous. ! CAUTION A CAUTION indicates that damage to the product or user may occur if the user does not perform the procedure correctly. Note A NOTE indicates important information that helps you make better use of your CR and Software. Notice A NOTICE indicates either potential damage to hardware or loss of data and tells you how to avoid the problem. Laser Safety ! CAUTION This equipment employs a laser. Laser radiation may be present if the CR system is operated without the covers. Avoid the laser beam. Direct exposure to laser light must be avoided. The CR unit incorporates a Red ≥ 80mw high-power solid-state laser diode. The CR covers protect the service person from direct exposure to laser light. These covers will protect a user/service person only if they are properly installed. Covers must be removed and c 2007-2009 Confidential and Proprietary Property of iCRco, Inc. iii of 69 Document # 3600M-01A Rev C March 22, 2010 iCR 3600 MTM – User Manual replaced by properly trained service personnel. Contact iCRco if there are any issues with the covers being damaged or replacement covers are needed. Electrical Hazards ! WARNING This equipment is operated with hazardous voltages which can shock, burn, or cause death. Notice The CR unit must be connected to a uninterruptible power supply (UPS). Failure to use a (UPS) will void the warranty. The equipment must be serviced by properly trained technicians certified by iCRco, Inc. Do not connect the CR unit with a damaged or sub-standard power cable. Do not use an extension cord with this device. The CR unit should be properly grounded and power connections inspected to ensure safe operation. Use at least a 1300VA (780W) uninterruptible power supply (UPS) with this device, as it is sensitive to variations in power. FCC Notification This equipment generates, uses, and can radiate radio frequency energy, and if not installed properly, can cause interference with radio communications. c 2007-2009 Confidential and Proprietary Property of iCRco, Inc. iv of 69 Document # 3600M-01A Rev C March 22, 2010 iCR 3600 MTM – User Manual Guidance and Manufacture’s declaration – Electromagnetic Emissions & Immunity Table 1: Electromagnetic Emissions Guidance and manufactures’ declaration – electromagnetic emissions The iCR 3600 M is intended for use in the electromagnetic environment specified below. The customer or the user of the iCR 3600 M should assure that it is used in such an environment. Emissions test Compliance Electromagnetic environment – guidance RF emissions Group 1 The iCR 3600 M uses RF energy only for its CISPR 11 internal function. Therefore, its RF emissions are very low and are not likely to cause any interference in nearby electronic equipment. RF emissions Class B The iCR 3600 M is suitable for use in all CISPR 11 establishments, including domestic and those Harmonic Class B directly to the public low voltage pwoer supply emissions IEC network that supplies buildings used for 61000-3-2 domestic purposes. Voltage fluctu- Complies ations/flicker emissions IEC 61000-3-3 Table 2: Electromagnetic Immunity Immunity Test Electrostatic discharge (ESD) IEC 61000-4-2 IEC 60601 Test Level ±(2, 4, 6) kV Contact Compliance Level ±(2, 4, 6) kV Contact ±(2, 4, 8) kV air ±2 kV for power supply lines ±(2, 4, 8) kV air ±2 kV for power supply lines ±1kV for input/output lines continued on next page. . . ±1kV for input/output lines Electrical fast transient/burst IEC 61000-4-4 c 2007-2009 Confidential and Proprietary Property of iCRco, Inc. v of 69 Electromagnetic Environment – Guidance Floors should be wood, concrete or ceramic tile. If floors are covered with synthetic material, the relative humidity should be at least 30%. Mains power quality should be that of a typical commercial or hospital environment. Document # 3600M-01A Rev C March 22, 2010 iCR 3600 MTM – User Manual Table 2 continued. . . Immunity IEC 60601 Test Test Level Surge IEC ±1 kV 61000-4-5 differential mode Voltage dips, short interruptions and voltage variations on power supply input lines IEC 61000-4-11 Compliance Level ±1 kV differential mode ±2 kV common mode <5% UT (>95% dip in UT ) for 0.5 cycle. ±2 kV common mode <5% UT (>95% dip in UT ) for 0.5 cycle. 40% UT (60% dip in UT ) for 5 cycles. 40% UT (60% dip in UT ) for 5 cycles. 70% UT (30% dip in UT ) for 25 cycles. 70% UT (30% dip in UT ) for 25 cycles. <5% UT (>95% dip in UT ) for 5 sec. 3A/m <5% UT (>95% dip in UT ) for 5 sec. 3A/m Electromagnetic Environment – Guidance Mains power quality should be that of a typical commercial or hospital environment. Mains power quality should be that of a typical commercial or hospital environment. If the user of the iCR 3600 M requires continued operation during power mains interruptions, it is recommended that the iCR 3600 M be powered from an uninterruptible pwoer supply or a battery. Power Power frequency magnetic fields frequency should be at levels characteristic (50/60Hz) of a typical location in a typical magnetic commercial or hospital field IEC environment. 61000-4-8 NOTE: UT is the a.c. mains voltage prior to application of the test level. continued on next page. . . c 2007-2009 Confidential and Proprietary Property of iCRco, Inc. vi of 69 Document # 3600M-01A Rev C March 22, 2010 iCR 3600 MTM – User Manual Table 2 continued. . . Immunity IEC 60601 Test Test Level Conducted 3Vrms 150 kHz RF IEC to 80 MHz 61000-4-6 3 V/m 80 MHz to 2.5 GHz Radiated RF IEC 61000-4-3 Compliance Level 3Vrms 3 V/m Electromagnetic Environment – Guidance Portable and mobile RF communications equipment should be used no closer to any part of the iCR 3600 M, including cables, than the recommended separation distance calculated from the equation applicable to the frequency of the transmitter. Recommended separations distance √ d = 1.2√P d = 1.2√P 80 MHz to 800 MHz d = 2.3 P 800 MHz to 2.5 GHz where P is the maximum output power rating of the transmitter in watts (W) according to the transmitter manufacturer and d is the recommended separation distance in meters (m). Field strengths from fixed RF transmitters as determined by an electromagnetic site surveya , should be less than the compliance level in each frequency rangeb . Interference may occur in the vicinity of equipment marked with the following symbol: NOTE 1: At 80 MHz and 800 MHz, the higher frequency range applies. NOTE 2: These guidelines may not apply in all situations. Electromagnetic propagation is affected by absorption and reflections from structures, objects and people. continued on next page. . . c 2007-2009 Confidential and Proprietary Property of iCRco, Inc. vii of 69 Document # 3600M-01A Rev C March 22, 2010 iCR 3600 MTM – User Manual Table 2 continued. . . Immunity IEC 60601 Test Compliance Electromagnetic Environment – Test Level Level Guidance a Field strengths from fixed transmitters, such as base stations for radio (cellular/cordless) telephones and land mobile radios, amateur radio, AM and FM radio broadcast and TV broadcast cannot be predicted theoretically with accuracy. To assess the electromagnetic environment due to fixed RF transmitters, an electromagnetic site survey should be considered. If the measured field strength in the location where the iCR 3600 M is used exceeds the applicable RF compliance levels above, the iCR 3600 M should be observed to verify normal operation. If abnormal performance is observed, additional measures may be necessary, such as reorienting or relocating the iCR 3600 M. b Over the frequency range 150 kHz to 80 MHz, field strengths should be less than 3 V/m. iCRco Warranty iCRco, Inc. (“iCRco”) values your business and always strives to provide high quality products and services. All iCRco products are provided with an initial warranty so the hardware and software are covered from the date of purchase. This limited warranty solely applies to new products manufactured by or for iCRco and originally purchased from iCRco or an authorized dealer of iCRco products for your own use. In addition, an extended warranty is available for most new and recently purchased iCRco products for an additional charge. Hardware Limited Warranty iCRco warrants its hardware products to be free of defects in materials and workmanship for a period of one (1) year from the date of original shipment from iCRco subject to the limitations set forth herein. If a product proves to be defective in material or workmanship during the warranty period, iCRco will, at its sole option, repair or replace the product with a similar product. Repaired and replacement products may be or include refurbished or remanufactured parts. Any replacement item assumes the remaining warranty period of the original product. iCRco provides no warranty for any third party hardware or software included with any product or later acquired. Software Limited Warranty/Support iCRco warrants that its QPC XSCAN32, Captera, and/or ClarityPACS software originally provided with any product will substantially conform to iCRco’s specifications and that c 2007-2009 Confidential and Proprietary Property of iCRco, Inc. viii of 69 Document # 3600M-01A Rev C March 22, 2010 iCR 3600 MTM – User Manual the media, not including hard drives, on which the software is furnished will be free from defects in materials and workmanship under normal use for a period of one (1) year from the date of original shipment from iCRco. iCRco’s sole obligation under this warranty is limited to making reasonable efforts to ensure such conformity and to supply the consumer with a corrected version of the software as soon as it is practical after the consumer has notified iCRco of any non conformity. iCRco does not warrant that the operation of any software will be uninterrupted, glitch or error free or that functions contained in the software will operate in the combinations which may be selected for use by the user or meet the user’s requirements. This limited software warranty will be void if the software is modified without the written approval of iCRco or is used outside of the recommended parameters or equipment. iCRco does not provide any warranty or support for any other software. iCRco agrees to provide one (1) year of telephonic and/or e-mail based support for QPC XSCAN32, Captera, and/or ClarityPACS software originally provided with any new iCRco product from the date of original shipment from iCRco. All software support shall be limited to making reasonable efforts to resolve iCRco software issues and shall be limited to iCRco’s regular business hours. In addition, iCRco will provide revisions and upgrades to its software upon request (when available) during the first year after the software was originally shipped from the iCRco factory. The initial support period will include support via remote login software (GoToMeeting), only if the customer has access to the Internet from that PC and only if the customer agrees iCRco shall have no liability in connection with its support efforts. Remote login software allows iCRco technical support to remotely access the customer’s PC via the Internet for the purposes of rendering technical support. Please note that this warranty, including software support, does not include computer hardware, third party software or operating system or network issues, which are outside the control of iCRco. Warranty Product Technical Requirements iCRco requires that all DR, CR, Scanner and/or products requiring PCs be fitted and installed with a 1500VA (1500W) uninterruptible power supply (“UPS”). iCRco recommends the APC 1000 specification UPS or equivalent. For warranty evaluation and service, iCRco requires the customer to provide an Internet connection (DSL or Dial-up) or the minimum of a phone line accessible by an extension cord to the product enabling iCRco technicians to perform remote diagnostics on installed equipment. In addition, each iCRco product must be installed, maintained and operated in accordance with the respective product manual. Failure to comply with these requirements will result in a voided warranty claim. Requesting Warranty Service For information on obtaining warranty service, call iCRco’s customer support at (310)9219559. In order to evaluate a warranty service request, iCRco requires the following information: the iCRco serial number of the product, a detailed description of the problem, c 2007-2009 Confidential and Proprietary Property of iCRco, Inc. ix of 69 Document # 3600M-01A Rev C March 22, 2010 iCR 3600 MTM – User Manual customer name and contact information; product location and operating conditions; a copy of the purchase documents, and sufficient information and authorization, including a liability release as to any loss of data (that should always be backed up), software or network injury, or downtime, allowing iCRco technicians remote access to the product. Product may not be returned to iCRco without first obtaining a Return Material Authorization (“RMA”) number from iCRco. Prior to providing an RMA, iCRco may require remote access to the product. If iCRco determines that the product may be defective, is under warranty and necessitates a return to iCRco for service, an RMA number and instructions for return of the product will be given. iCRco is not responsible for any unauthorized returned product, i.e. one for which an RMA number has not been issued by iCRco. Warranty service requires all authorized returns be shipped to the iCRco factory prepaid and insured. All such authorized returns are the customer’s responsibility. For products sold and located within the United States, iCRco will pay for return shipping. Products being returned are only to be shipped in iCRco approved shipping containers. The original box and packaging materials are approved and should be kept for moving and/or shipping the product. Approved packaging my also be purchased from iCRco for an additional charge. iCRco shall have no liability nor responsibility for warranty service to any product that is not shipped in an iCRco approved shipping container or that is damaged from incorrect packaging or damaged during shipping. Additional Warranty Limitations and Extent of Warranty This warranty does not apply if the product has been damaged by accident, misuse or abuse. In addition, warranty service does not include the repair of failures or defects caused by: unauthorized attachments to any iCRco product, unsuitable physical or operating environment, maintenance or repair by anyone other than iCRco or the iCRco authorized dealer that sold the product, operation of a product beyond its duty cycle, use of the product outside of its specifications, the use of supplies, parts, materials, software, or interfaces not furnished, authorized or recommended by iCRco. If the product, including any software has been opened, tampered with, modified or altered in any way without written authorization by iCRco, the warranty will no longer apply. This warranty applies only to products manufactured by, or for, iCRco, and that can be identified by an “iCRco” serial number as originally affixed to the product. Any modification to the iCRco serial number tag or its attachment to the product shall immediately void the warranty. This warranty is non-transferable and subsequent owners must contact iCRco to establish if the equipment is eligible for an extended warranty. THERE ARE NO WARRANTIES, EXPRESS OR IMPLIED, WITH RESPECT TO ANY iCRco PRODUCT OTHER THAN AS SPECIFICALLY SET FORTH HEREIN, AND iCRco SPECIFICALLY DISCLAIMS ANY IMPLIED WARRANTIES OR CONDITIONS OF MERCHANT ABILITY, FITNESS FOR A PARTICULAR PURPOSE, AND SATISFACTORY QUALITY. ANY WARRANTIES THAT MAY NOT BE DISCLAIMED UNDER APPLICABLE LAW c 2007-2009 Confidential and Proprietary Property of iCRco, Inc. x of 69 Document # 3600M-01A Rev C March 22, 2010 iCR 3600 MTM – User Manual ARE LIMITED IN DURATION TO THE INITIAL WARRANTY PERIOD AND NO WARRANTIES, EXPRESS OR IMPLIED, WILL APPLY AFTER THIS PERIOD. ALL INFORMATION, SPECIFICATIONS, PRICES, AND SERVICES ARE SUBJECT TO CHANGE AT ANY TIME WITHOUT NOTICE. Limitation of Remedies and Liability/Exclusion of Damages The exclusive remedy for any defective product is limited to the repair or replacement of the defective product. iCRco shall have a reasonable time after determining that a defective product exists to repair or replace a defective product. iCRco’s entire liability for any product is limited to the actual purchase price for the product. This limitation applies even if iCRco cannot or does not repair or replace any defective product. IN NO EVENT WILL iCRco BE LIABLE FOR ANY GENERAL, SPECIAL, CONSEQUENTIAL OR INCIDENTAL DAMAGES, including but not limited to, damages related to the loss of use, loss of recorded product, the installation of replacement product, or any inspection, testing, or redesign caused by any defect or by the repair or replacement of any product arising from a defect in any product. This exclusion of damages applies even if the customer advises iCRco or an iCRco dealer of the possiblity of such damages. This limitation of remedies also applies to claims against any suppliers or dealers of iCRco. iCRco and its suppliers’ and dealers’ limitations of remedies are not cumulative. Such suppliers and dealers are intended beneficiaries of this limitation. iCRco is not liable for any claim by or against the customer arising from a third party claim. Revision History Revision A B C Author MS MS MS Date 2008-05-22 2010-01-27 2010-03-22 c 2007-2009 Confidential and Proprietary Property of iCRco, Inc. Notes Initial Release Revised for new computer bracket Updated safety information xi of 69 Document # 3600M-01A Rev C March 22, 2010 iCR 3600 MTM – User Manual Contents Foreword i Contact Information . . . . . . . . . . . . . . . . . . . . . . . . . . . . . . . . . . . ii Safety Information . . . . . . . . . . . . . . . . . . . . . . . . . . . . . . . . . . . . iii iCRco Warranty . . . . . . . . . . . . . . . . . . . . . . . . . . . . . . . . . . . . . . viii 1 Introduction 1.1 Overview . . . . . . . . . . . . . . . . . . . . . . . . . . . . . . . . . . . . . . . 1 1 2 Pre-Installation 2.1 Voltage Requirements . . . . . . 2.2 Environmental . . . . . . . . . . . 2.3 Connectivity and Power Supply . 2.4 Power Switch Location . . . . . . 2.5 Power and Scan Lights . . . . . . 2.6 Physical Requirements . . . . . . 2.7 System Specifications . . . . . . . . . . . . . . . . . . . . . . . . . . . . . . . . . . . . . . . . . . . . . . . . . . . . . . . . . . . . . . . . . . . . . . . . . . . . . . . . . . . . . . . . . . . . . . . . . . . . . . . . . . . . . . . . . . . . . . . . . . . . . . . . . . . . . . . . . . . . . . . . . . . . . . . . . . . . . . . . . . . . . . . . . . . . . . . . . . . . . . 2 2 2 2 3 3 3 3 Hardware Installation 3.1 Unpacking Instructions . . . . . . 3.2 Installing Power Cable . . . . . . 3.2.1 International Power Cable 3.3 USB 2.0 Cable Installation . . . . 3.4 Computer Mounting Bracket . . 3.5 Wall Mounting Plates . . . . . . . . . . . . . . . . . . . . . . . . . . . . . . . . . . . . . . . . . . . . . . . . . . . . . . . . . . . . . . . . . . . . . . . . . . . . . . . . . . . . . . . . . . . . . . . . . . . . . . . . . . . . . . . . . . . . . . . . . . . . . . . . . . . . . . . . . . . . . . . . . . . . . . . . . . . . . 5 5 5 6 6 6 8 4 Software Installation 4.1 USB Driver Installation . . . . . . . . . . . . . . . . . . . . . . . . . . . . . . . 4.2 Installing QPC XSCAN32 . . . . . . . . . . . . . . . . . . . . . . . . . . . . . 10 10 10 5 System Operation 5.1 Power-Up . . . . . . . . . . . . . . . . . . . . . 5.2 Cassette Handling . . . . . . . . . . . . . . . . . 5.2.1 Overview . . . . . . . . . . . . . . . . . 5.2.2 Weight/Force Applied to Cassette . . . 5.2.3 Cassette Storage . . . . . . . . . . . . . . 5.2.4 Cassette Contamination . . . . . . . . . 5.3 Cassette Loading . . . . . . . . . . . . . . . . . 5.4 Acquiring an Image . . . . . . . . . . . . . . . . 5.5 Schedule of Maintenance . . . . . . . . . . . . . 5.6 Periodic Cleaning . . . . . . . . . . . . . . . . . 5.6.1 Cleaning the Outside of the iCR 3600 M 13 13 13 13 13 13 14 14 15 20 20 20 3 c 2007-2009 Confidential and Proprietary Property of iCRco, Inc. xii of 69 . . . . . . . . . . . . . . . . . . . . . . . . . . . . . . . . . . . . . . . . . . . . . . . . . . . . . . . . . . . . . . . . . . . . . . . . . . . . . . . . . . . . . . . . . . . . . . . . . . . . . . . . . . . . . . . . . . . . . . . . . . . . . . . . . . . . . . . . . . . . . . . . . . . . . . . . . . . . . . . . . . . . . . . . . . . . . . . . . . . . . . . . . . . Document # 3600M-01A Rev C March 22, 2010 iCR 3600 MTM – User Manual 5.6.2 6 Cassette Cleaning . . . . . . . . . . . . . . . . . . . . . . . . . . . . . . QPC XSCAN32 Software Functions 6.1 Creating/Editing Patients . . . . . . . . . . . . . . 6.2 Scan Interface . . . . . . . . . . . . . . . . . . . . . 6.3 Mammography Configuration . . . . . . . . . . . . 6.4 Default Mouse Functions for Image Manipulation 6.5 Image Processing Dialog Box . . . . . . . . . . . . 6.6 Annotations . . . . . . . . . . . . . . . . . . . . . . 6.7 Patient CD/DVD Creator . . . . . . . . . . . . . . 6.8 Associating a Barcode with a Study . . . . . . . . . 6.9 Finding Barcodes and Scanning Images . . . . . . 6.10 Archiving QPC XSCAN32 Database . . . . . . . . 6.11 Restoring Archived Database . . . . . . . . . . . . 6.12 Searching QPC XSCAN32 Archive . . . . . . . . . 6.13 Modality Work List Query . . . . . . . . . . . . . . 6.13.1 Setting-up Modality Work List Query . . . 6.13.2 Using Modality Work List Query . . . . . . 6.14 Report Writer . . . . . . . . . . . . . . . . . . . . . 6.15 Long Bone & Scoli Stitching Software . . . . . . . 6.16 Setting Up DICOM Send . . . . . . . . . . . . . . . 6.17 DICOM Send . . . . . . . . . . . . . . . . . . . . . 6.18 DICOM Retrieve . . . . . . . . . . . . . . . . . . . 6.19 DICOM Auto-Send . . . . . . . . . . . . . . . . . . 6.19.1 Setting-up DICOM Auto-Send . . . . . . . 6.19.2 Using DICOM Auto-Send . . . . . . . . . . 6.20 DICOM Store and Forward Utility . . . . . . . . . 6.21 HL7 Configuration . . . . . . . . . . . . . . . . . . 6.22 Advanced DICOM Printer . . . . . . . . . . . . . . 6.23 Printing to a Windows Printer . . . . . . . . . . . . 6.23.1 Troubleshooting Windows to DICOM Print 6.24 QPC XSCAN32 Keyboard Shortcuts . . . . . . . . c 2007-2009 Confidential and Proprietary Property of iCRco, Inc. xiii of 69 . . . . . . . . . . . . . . . . . . . . . . . . . . . . . . . . . . . . . . . . . . . . . . . . . . . . . . . . . . . . . . . . . . . . . . . . . . . . . . . . . . . . . . . . . . . . . . . . . . . . . . . . . . . . . . . . . . . . . . . . . . . . . . . . . . . . . . . . . . . . . . . . . . . . . . . . . . . . . . . . . . . . . . . . . . . . . . . . . . . . . . . . . . . . . . . . . . . . . . . . . . . . . . . . . . . . . . . . . . . . . . . . . . . . . . . . . . . . . . . . . . . . . . . . . . . . . . . . . . . . . . . . . . . . . . . . . . . . . . . . . . . . . . . . . . . . . . . . . . . . . . . . . . . . . . . . . . . . . . . . . . . . . . . . . . . . . . . . . . . . . . . . . . . . . . . . . . . . . . . . . . . . . . . . . . . . . . . . . . . . . . . . . . . . . . . . . . . . . . . . . . . . . . . . . . . . . . . . . . . . . . . . . . . . . . . . . . . 21 23 23 23 25 27 28 33 40 43 44 45 46 46 48 48 49 50 51 53 54 55 56 56 57 58 59 60 66 67 68 Document # 3600M-01A Rev C March 22, 2010 iCR 3600 MTM – User Manual 1. Introduction 1.1 Overview The CR unit is an ultra high resolution Computed Radiography device. It is designed to scan cassettes containing phosphor screens (CR plates) using patented technology. CR plates are transported past a scanning head without bending or using rollers. This flat scan path results in ultra high resolution images with high fidelity across the entire image. High resolution is achieved from the CR plates by coupling the flat scan path with a high energy laser. The CR unit collects 16 Bit data that is converted to a DICOM 3.0 image and can be stored, viewed, manipulated, and sent to any other storage device, printer, or viewing station through DICOM. This document contains a basic technical overview of the CR unit including the optical systems, electronic components, and driving software subsystems. A general description of the systems functionality and user interfaces will be described. Unpacking of the hardware is covered, as is software installation, and troubleshooting are also included. This document is intended for users or service people who need to understand the basic underlying principles of operation for the CR unit. c 2007-2009 Confidential and Proprietary Property of iCRco, Inc. 1 of 69 Document # 3600M-01A Rev C March 22, 2010 iCR 3600 MTM – User Manual 2. Pre-Installation 2.1 Voltage Requirements The iCR 3600 Mincorporates an international switching power supply. iCRco employs CE certified medical grade universal power supplies to allow the unit to work between 90 to 253V AC 50/60Hz. In order to run the iCR 3600 Mwith different power types, apply voltage to the power input module at the end of the iCR 3600 M. For international units, a local power cord must be used that can handle the power requirements of the unit. A 13A/125V power cord is sufficient. 2.2 Environmental The iCR 3600 M should not be placed in a room with a film processor present. This will void the warranty. The humidity and temperature limits are 20 to 80% non-condensing, and 50 to 95◦ F (10 to 35◦ C) operating, respectively. Installation of the iCR 3600 M near high magnetic fields may cause the iCR 3600 M to malfunction. The iCR 3600 M should not be placed in a room with an MRI, CT, or any other equipment that produces high magnetic fields. The room should have good ventilation. Another factor to consider prior to installing the iCR 3600 M is dust and particulates in the environment. The iCR 3600 M is designed to be resistant to dust and particulates that may be present at the installation site. 2.3 Connectivity and Power Supply The room needs to have wall power and should not be used with an extension cord. Use at least a 1300VA (780W) UPS between the wall power and the iCR 3600 M. It is also required to have a network connection for fast technical support. Alternatively, the user must have a phone/fax line that can be connected to the PC in order to comply with iCRco warranty terms. c 2007-2009 Confidential and Proprietary Property of iCRco, Inc. 2 of 69 Document # 3600M-01A Rev C March 22, 2010 iCR 3600 MTM – User Manual 2.4 Power Switch Location The power switch for the CR unit is located on the left hand side of the unit, directly to the right the fan. 2.5 Power and Scan Lights The power and scan lights are located on the lower left-hand side of the CR unit. When the unit is powered on, the green light is illuminated. While the unit is scanning the yellow light will blink. 2.6 Physical Requirements The iCR 3600 Mrequires a stable operating environment. It is important the system is placed on a table, stand or wall mount that provides adequate support. 2.7 System Specifications Power Requirements Domestic International Humidity 100 to 120V, 50/60Hz, 3.5A 15 to 95% non-condensing 220 to 240V, 50/60Hz, 1.75A Temperature Conditions 32 to 105◦ F (0 to 40◦ C) 0 to 150◦ F (-18 to 65◦ C) Pixels per Line Resolution - operating - non-operating c 2007-2009 Confidential and Proprietary Property of iCRco, Inc. 4800 (High Resolution) over 240mm 3 of 69 Document # 3600M-01A Rev C March 22, 2010 iCR 3600 MTM – User Manual Scan Rate Vibration/Acceleration Scan Rate 60 lines/second 3-4G Max (in shipping) Grey Scale Resolution 16 bits (65,535 shades of gray) Altitude Interface 0 to 9,500 ft. - operating USB 2.0 Weight Dimensions iCR 3600 M iCR 3600 M 10W x 22H x 44L inches c 2007-2009 Confidential and Proprietary Property of iCRco, Inc. 4 of 69 78 lbs Document # 3600M-01A Rev C March 22, 2010 iCR 3600 MTM – User Manual 3. Hardware Installation 3.1 Unpacking Instructions 1. Open the box from the top. 2. Remove any small accessories loaded into the top of the box. 3. With at least two (2) people, lift the iCR 3600 M out of the box. ! CAUTION Always practice proper heavy lifting procedures. Failure to practice proper lifting procedures may result in injury or damage to the unit. 4. Store the box and any foam inserts somewhere safe & dry, so that if the iCR 3600 M needs to be shipped again, there are packing materials available. 3.2 Installing Power Cable 1. Plug the power cable for the iCR 3600 Minto the power switch unit. 2. Plug the other end of the power switch cord into the UPS. 3. Make sure the UPS is not in bypass mode. 4. Plug the UPS into a standard wall outlet. c 2007-2009 Confidential and Proprietary Property of iCRco, Inc. 5 of 69 Document # 3600M-01A Rev C March 22, 2010 iCR 3600 MTM – User Manual 3.2.1 International Power Cable The iCR 3600 Mutilizes an international IEC grade connector for the power cable. Systems are shipped with a standard NEMA 5-15 hospital grade cable. The cable needs to be changed depending on the male end, which varies from country to country. 3.3 USB 2.0 Cable Installation 1. Visually inspect the cable to ensure that it is not cut, frayed, or otherwise damaged. 2. Plug the USB B end of the cable end to the CR unit’s USB 2.0 port. 3. Plug the USB A end of the cable end into a free USB 2.0 port on the computer 3.4 Computer Mounting Bracket 1. Attach the Back Computer Mounting bracket to the Computer Mounting Bracket using four (4) 6-32 x 41 ” flathead screws (Figure 3.1). Figure 3.1: 2. Align the computer mounting bracket on the back of the cassette tray. 3. Once the screw holes are aligned, fasten the computer mounting bracket to the CR unit using four (4) 6-32 x 38 ” truss head screws (Figure 3.2). c 2007-2009 Confidential and Proprietary Property of iCRco, Inc. 6 of 69 Document # 3600M-01A Rev C March 22, 2010 iCR 3600 MTM – User Manual Figure 3.2: 4. Carefully slide the computer into the computer mounting bracket (Figure 3.3). Note For easy access to the CD-ROM drive, make sure the drive opens towards the outside of the unit. Figure 3.3: 5. Fasten the computer to the mounting bracket using one (1) 8-32 x 38 ” truss head screws and #10 flat washer. The computer’s security tab should be in between the washer and the mounting bracket (Figure 3.4). c 2007-2009 Confidential and Proprietary Property of iCRco, Inc. 7 of 69 Document # 3600M-01A Rev C March 22, 2010 iCR 3600 MTM – User Manual Figure 3.4: 3.5 Wall Mounting Plates Notice Wall mounting plates must be installed by a licensed contractor. c 2007-2009 Confidential and Proprietary Property of iCRco, Inc. 8 of 69 Document # 3600M-01A Rev C March 22, 2010 iCR 3600 MTM – User Manual 1. Attach the large wall mounting plate against wall at desired height. Allow the contractor to determine the proper screws to fasten the large wall mounting plate to the wall. 2. Attach the small wall mounting plate to the CR unit with three (3) 6-32 x 38 ” flathead undercut screws and two (2) 10-32 x 34 ” truss head screws. ! CAUTION Always practice proper heavy lifting procedures. Improper lifting may cause injury. 3. With at least two people, lift the CR unit onto the large wall mounting plate so that the bottom of the small wall mounting plate rests in the top notch of the large wall mounting plate. 4. Secure the bottom of the CR unit to the bottom of the large wall mounting plate with two (2) 10-32 x 34 ” truss head screws. c 2007-2009 Confidential and Proprietary Property of iCRco, Inc. 9 of 69 Document # 3600M-01A Rev C March 22, 2010 iCR 3600 MTM – User Manual 4. Software Installation 4.1 USB Driver Installation Installation of USB drivers are automatic with the installation of the iCRco software (i.e., QPC XSCAN32). 4.2 Installing QPC XSCAN32 QPC XSCAN32 software comes bundled with the CR unit. This software package will allow the user to interface with the CR unit. Note If you have QPC XSCAN32 already installed on your computer and it is running while you are trying to install the new version, an error will appear in the install process. Please close QPC XSCAN32 and reinstall the new version. 1. Insert the media containing the QPC XSCAN32 installer into the computer. Navigate to the QPC XSCAN32 folder. 2. Launch the QPC XSCAN32 installer by double clicking Setup.exe. 3. Click Next at the welcome screen. 4. Click Yes to agree to the Software License Agreement. c 2007-2009 Confidential and Proprietary Property of iCRco, Inc. 10 of 69 Document # 3600M-01A Rev C March 22, 2010 iCR 3600 MTM – User Manual 5. Make sure both QPC XSCAN32 Software and Software Key Driver boxes are checked, then click Next. 6. Select Scanning Station or Reading Station depend on the use, then click Next to continue. 7. Select the appropriate modality, then click Next to continue. 8. Select the appropriate CR hardware profile, then click Next to continue. c 2007-2009 Confidential and Proprietary Property of iCRco, Inc. 11 of 69 Document # 3600M-01A Rev C March 22, 2010 iCR 3600 MTM – User Manual 9. The Destination Folder should be set to C:\Xscan32 then click Next to continue. 10. The Program Folder name should be set to QPC XSCAN32, then click Next. 11. QPC XSCAN32 will begin to install. Be patient while XSCAN32 installs. 12. Click Finish to complete the installation of QPC XSCAN32. The installer will exit. c 2007-2009 Confidential and Proprietary Property of iCRco, Inc. 12 of 69 Document # 3600M-01A Rev C March 22, 2010 iCR 3600 MTM – User Manual 5. System Operation 5.1 Power-Up 1. Make sure the power cord is properly installed in the power module. 2. Make sure the power cord is properly installed in the UPS and the UPS is plugged into a standard wall outlet. 3. Make sure the USB 2.0 cord is properly installed in the iCR 3600 M and computer. 4. Power on the computer. 5. Power on the iCR 3600 M by pressing the power switch. 5.2 5.2.1 Cassette Handling Overview Unlike other solutions, the iCR 3600 M does not allow for contact to the delicate phosphor imaging plate. The hard X-ray cassette is designed to protect the plate and allow for it to be read by the iCR 3600 M. The delicate imaging plate is embedded within a rigid cassette in such a way that nothing touches the plate during the scanning or handling process. 5.2.2 Weight/Force Applied to Cassette Apply only minimal weight and/or force to the cassette (for example, do not have a patient stand on the cassette for weight-bearing views). Use a weight-bearing cap when necessary. ! WARNING Excessive weight/force may damage the cassette and may cause the CR unit to malfunction. Do not apply excessive weight/force to the cassette. 5.2.3 Cassette Storage All cassettes should be stored in the cleanest, driest conditions possible. Always store cassettes in a location where they are not likely to be knocked over or damaged. With careful handling the cassette plate system should provide years of service as there is no known lifetime for the phosphors used in the plate system. c 2007-2009 Confidential and Proprietary Property of iCRco, Inc. 13 of 69 Document # 3600M-01A Rev C March 22, 2010 iCR 3600 MTM – User Manual 5.2.4 Cassette Contamination Should the situation arise where a cassette may come in contact with bodily fluids or other contaminated materials, place the cassette in a clean plastic bag before exposing the X-ray. This will ensure that the cassette stays clean and usable. 5.3 Cassette Loading 1. Before loading the cassette, orient it properly, with the blue side of the cassette facing towards the operator with the arrows pointing upwards. 2. Locate the proper sized guide lines on the bezel of the CR unit. 3. At an angle, load the cassette bottom first into the scan bar. ! CAUTION Do not use excessive force when loading the cassette! The cassette will not fit if the orientation is incorrect. c 2007-2009 Confidential and Proprietary Property of iCRco, Inc. 14 of 69 Document # 3600M-01A Rev C March 22, 2010 iCR 3600 MTM – User Manual 4. Gently push the top of the cassette into place. 5. If loaded correctly, the user will see the white guide lines around the edge of the cassette. 6. Close the bay door. 5.4 Acquiring an Image ! WARNING This equipment employs a laser. Laser radiation may be present if the CR unit is operated without the covers in place. Avoid the laser beam. Direct eye exposure to laser light must be avoided. Note The instructions in this section represent a typical CR workflow. Every workflow varies in process. c 2007-2009 Confidential and Proprietary Property of iCRco, Inc. 15 of 69 Document # 3600M-01A Rev C March 22, 2010 iCR 3600 MTM – User Manual 1. Open the door on the CR unit. 2. Load the cassette into the CR unit. The blue, non-carbon fiber side of the cassette faces away from the CR unit. ! CAUTION Do not use excessive force when loading the cassette! The cassette will not fit if the orientation is incorrect. If the user requires more instruction on cassette loading, please see Section 5.3. 3. Open QPC XSCAN32. 4. Create or edit patient profile. To do this, click New or Edit, respectively. 5. If creating a new patient, enter the relevant patient info, or if editing a patient, change the information accordingly, then click Save and View. 6. Click on Scan to bring up the Quality Processing Center Scan dialog. (if it is a patient with no images the scan dialog will automatically appear). 7. The iCR Quality Processing Center dialog will appear. c 2007-2009 Confidential and Proprietary Property of iCRco, Inc. 16 of 69 Document # 3600M-01A Rev C March 22, 2010 iCR 3600 MTM – User Manual 8. Select the anatomy by mousing over the skeleton on the left hand side of the Quality Processing Center dialog. 9. Select the cassette size by clicking the correct button (i.e. 14x17 in, 10x12 in). This will start the scan. 10. The preview window will display the image as it is scanning. Once it has finished scanning it will automatically import the image into QPC XSCAN32. 11. Open the scanned image by double clicking on the thumbnail. 12. Rotate/Flip to correct orientation using the Rotate and Flip buttons in the main tool bar. c 2007-2009 Confidential and Proprietary Property of iCRco, Inc. 17 of 69 Document # 3600M-01A Rev C March 22, 2010 iCR 3600 MTM – User Manual 13. Remove any collimation by using the Auto Crop(located in the main toolbar), Mask, or User Mask (located in the Image Processing dialog) functions. 14. Process using ICE or ICE2 (located in the Image Processing dialog). 15. Window/Level the image using the Window/Level or Smart Box tools. 16. Accept and Save the image to save the processing and W/L settings by clicking the Save and Accept button in the upper left hand corner of the image. c 2007-2009 Confidential and Proprietary Property of iCRco, Inc. 18 of 69 Document # 3600M-01A Rev C March 22, 2010 iCR 3600 MTM – User Manual 17. Return to the Patient Information window. Select the patient(s) to send to a PACS or viewing station. If you wish to send more than one patient, hold the Ctrl key down and left mouse click to select multiple patients. 18. After selecting the patient(s), click the DICOM Send button. 19. The DICOM Targets window will appear, choose the desired target, then click OK 20. The results of the DICOM Send will appear in the DICOM Controller window’s Event log. c 2007-2009 Confidential and Proprietary Property of iCRco, Inc. 19 of 69 Document # 3600M-01A Rev C March 22, 2010 iCR 3600 MTM – User Manual 5.5 Schedule of Maintenance The following is a schedule of maintenance for the iCR 3600 M. The following maintenance may be performed by end users: Maintenance Procedure Clean cassettes Clean iCR 3600 M exterior covers Frequency Weekly Monthly The following iCR 3600 M maintenance must be performed by an iCRco authorized service engineer only: Maintenance Procedure Clean mirrors Vacuum inside case Clean fan filters Frequency Yearly Yearly Monthly or when visibly dirty. The following iCR 3600 M calibration maintenance must be performed by an iCRco authorized service engineer only: Maintenance Procedure Check image performance (Contrast/Noise Ratio and Spacial Resolution) Perform Exposure Index calibration 5.6 Frequency Quarterly Yearly Periodic Cleaning Periodic cleaning of iCRco products should be done on a monthly basis. 5.6.1 Cleaning the Outside of the iCR 3600 M Note It is important that the covers remain on the iCR 3600 M at all times. The covers should only be removed for service by an iCRco authorized technician, then immediately replaced. ! CAUTION Do not clean the galvo mirror. Dust and fibers in the laser beam path may affect the radiographic image. The outside covers of the iCR 3600 M should be cleaned with a slightly dampened cloth or R R c a dry cloth moistened with BallSUNUP glass cleaner or Spraywayglass cleaner. c 2007-2009 Confidential and Proprietary Property of iCRco, Inc. 20 of 69 Document # 3600M-01A Rev C March 22, 2010 iCR 3600 MTM – User Manual 5.6.2 Cassette Cleaning ! CAUTION At no time should abrasive cleaners or chemicals be used to clean the cassette or plate. Cleaning the Outside of the Cassette 1. Moisten a clean, lint-free cloth with a mild soap or detergent using soft water. 2. Wipe down the cassette covers thoroughly. 3. Allow the cassette to air dry. Cleaning the IP Plate 1. With a finger, press the cassette catch located on the bottom rail on the cassette. This will release the carbon fiber door from the cassette. 2. Examine the imaging plate for dust or particulates. 3. Using iCRco plate cleaner, apply the plate cleaner to a clean, lint-free cloth. c 2007-2009 Confidential and Proprietary Property of iCRco, Inc. 21 of 69 Document # 3600M-01A Rev C March 22, 2010 iCR 3600 MTM – User Manual Note If iCRco Plate Cleaner is not available, please contact Technical Support at 1-310-921-9559 to obtain more. 4. Gently wipe down the imaging plate with the clean, lint-free cloth. 5. Allow the plate to air dry before sliding the carbon fiber door back into place. c 2007-2009 Confidential and Proprietary Property of iCRco, Inc. 22 of 69 Document # 3600M-01A Rev C March 22, 2010 iCR 3600 MTM – User Manual 6. QPC XSCAN32 Software Functions 6.1 Creating/Editing Patients 1. Open XSCAN, then click the New button in the Patient Information dialog. Alternatively, if the patient is already in the patient list, select the patient and click the Edit button on the Patient information dialog. 2. Enter the patient details into the appropriate fields in the dialog box. The user also needs to enter the exam information for the patient. Note Last Name, First Name, Date and DOB are required fields. The use can also make Patient ID a required field by clicking on the Options menu → Preferences → Defaults tab. 3. Click the Save or Save and View button after the patient details have been entered. Note The Save and View button will create/edit the patient and open the exam immediately for viewing or scanning of images. 4. To create an additional exam for the patient, return to the Patient dialog, then click the New button under Exam. Enter in the exam information. Note When the user opens an exam with no images QPC XSCAN32 will automatically open the default scan interface. The user can change the the default scan interface by clicking on Options → Preferences → Scanner tab. 6.2 Scan Interface The scan interface is used to start the scan of the cassette. It is available by clicking the Scan button in the main toolbar, after opening a patient from the Patient Worklist. The user may also cancel, rest, and close the scan interface, as well as select the appropriate anatomy, select High Energy X-ray, enter a barcode, and switch to the Mammography interface (if enabled). c 2007-2009 Confidential and Proprietary Property of iCRco, Inc. 23 of 69 Document # 3600M-01A Rev C March 22, 2010 iCR 3600 MTM – User Manual 1. Shows the currently selected anatomy 2. Shows the current patient name & birth date 3. Close: This button will close the scan interface (it will not close XSCAN) 4. Reset: This button will return the CR unit to the “home” position 5. Cancel: This button will stop the CR unit while scanning. Note that the user will have to re-expose the cassette, as the image will not be saved. 6. Scanner Settings: various hardware settings for the CR unit (for service use only). 7. Cassette Size Selection: Select the cassette size you are using. When the button is clicked, the unit will begin to scan. 8. High Energy X-ray: Used to give cassettes a “deep erase.” This will remove any latent energy from high energy techniques 9. Barcode entry field: Enter the barcode of the cassette here, if using barcodes in your workflow. 10. Mammography interface button (if enabled): use this button to toggle between the general and Mammography interfaces. 11. Anatomy selection: mouse over the appropriate anatomy, then select the view from the pop-up dialog. c 2007-2009 Confidential and Proprietary Property of iCRco, Inc. 24 of 69 Document # 3600M-01A Rev C March 22, 2010 iCR 3600 MTM – User Manual 12. Scan preview: once the user has begun the scan, a preview image will appear as the plate scans. 6.3 Mammography Configuration Note The Mammography module is an add-on module. It may not be available in every country. Please contact your sales representative for more information. 1. Before scanning the cassette, switch to the Mammography scanning interface. To do this, click the iCRco button. 2. Click the Settings button in the Scan interface. Enter the password earl (case sensitive) when prompted, then click Ok. 3. Make note of the current settings, as they will need to be re-entered when switching back to general radiography from mammography. c 2007-2009 Confidential and Proprietary Property of iCRco, Inc. 25 of 69 Document # 3600M-01A Rev C March 22, 2010 iCR 3600 MTM – User Manual Notice POTENTIAL LOSS OF DATA! Be sure to take note of the current settings before entering the new values. The values will be overwritten and there is no way to recover them. The user will have to manually switch between settings when switching between general radiography and mammography. 4. Change the following values: Pixel Rate: 1.4 PMT Voltage 1: 6.5 PMT Voltage 2: 6.5 Laser Power: 24 5. Click the Resolution Settings button. 6. Make sure that the resolution values for 18 x24 cm and 24 x 30 cm cassettes are 50 microns. Click Ok to save the changes. c 2007-2009 Confidential and Proprietary Property of iCRco, Inc. 26 of 69 Document # 3600M-01A Rev C March 22, 2010 iCR 3600 MTM – User Manual 7. Click Ok again in the CR Settings window to save the settings. 6.4 Default Mouse Functions for Image Manipulation Windows / Level Images The middle mouse button is used to window / level images. Hold down the middle mouse button (holding the CTRL key and right mouse clicking will also window/level) and move the mouse vertically to adjust the brightness of the image or move the mouse horizontally to adjust the contrast of the image. Magnify (Zooming) Images The right mouse button is used to magnify images. Hold down the right mouse button and move the mouse vertically to magnify or reduce the size of the image. (Alternatively the user can hold down the middle mouse button and move the mouse vertically to magnify.) To magnify an area of interest in the image, simultaneously hold down the Shift key and the Left mouse button and move it over the area of interest. Similarly, on a laptop the user may right click and drag along the touch pad interface to zoom. Panning Images Hold down the Left mouse button and move the mouse around the screen. This is useful when the image is magnified. To pan through the image faster, simultaneously hold down the Ctrl key and the Left mouse button. c 2007-2009 Confidential and Proprietary Property of iCRco, Inc. 27 of 69 Document # 3600M-01A Rev C March 22, 2010 iCR 3600 MTM – User Manual 6.5 Image Processing Dialog Box Window / Level Holding the middle mouse button (simultaneously holding the CTRL key and right mouse clicking will also window/level) down and moving the mouse vertically will adjust the level and horizontally will adjust the window. To window and level through more gray values at a time, simultaneously hold down the Ctrl key and use the Middle Scroll button. This will perform a faster window and level on images with a large histogram (i.e. CR and DR images). To window and level through less gray values at a time (i.e., single step through window and level values) simultaneously hold down the Shift key and use the Middle Scroll button. This will perform a slower window and level on images with a smaller histogram (i.e., CT and MR images). Smart Box Window/Level The Smart Box feature can be activated from the processing toolbar by clicking the icon in the toolbar. A box enclosed in dashed lines will appear on the image. This is the Smart Box’s representation of the Auto Window/Function feature. To resize the smart box hold down the left mouse button on the border of the smart box and move the mouse forwards and backwards (or up and down if adjusting the bottom edge). To resize both edges of the smart box at the same time hold down the Ctrl key and Left mouse button on any of the four corners of the smart box and move the mouse. To move the smart box around the image hold down the left mouse button anywhere inside the smart box and drag the mouse around the image. The Smart Box’s size and position can be adjusted to yield different results. This allows the user fast and efficient image processing methods. c 2007-2009 Confidential and Proprietary Property of iCRco, Inc. 28 of 69 Document # 3600M-01A Rev C March 22, 2010 iCR 3600 MTM – User Manual Left and Right CR Markers 1. Open an image for viewing. 2. Select the Left/Right Markers button to apply a Left or Right marker to the image. 3. Select either the Left or Right marker. When the user clicks on the Left/Right Marker button the Left marker icon will appear. If the user clicks the Left/Right Marker button again, the Right marker icon will appear. Clicking again will toggle back to the Left marker. 4. Move the mouse onto the part of the image where the marker needs to appear. When the user moves the mouse over the image a Left or Right marker icon will appear in place of the mouse. 5. Click on the image to place the icon. 6. To remove the marker click on the Left/Right Marker button again. CR Cropping 1. Open the image that needs to be cropped. 2. Select the Crop button from the main toolbar. 3. Hold down the left mouse button to select the region that needs cropping. 4. When the mouse is released, the area to be cropped will be surrounded by a red line. A message box will appear asking to confirm the selected region. 5. To confirm the region, click Ok. 6. The new image will be created in the same study and will open automatically for viewing. Cropping Example: c 2007-2009 Confidential and Proprietary Property of iCRco, Inc. 29 of 69 Document # 3600M-01A Rev C March 22, 2010 iCR 3600 MTM – User Manual Before After CR Masking 1. Open an image for viewing. 2. Click the Mask button. 3. To remove the collimation mask, select the Mask button again. CR Masking Example Before Masking After Masking CR User Masking 1. Open an image for viewing. 2. Click the User Mask button. 3. Select the number of views from the Multi-View Mask dialog, (i.e., if there are two hand exposures on one image, select the two-view button). c 2007-2009 Confidential and Proprietary Property of iCRco, Inc. 30 of 69 Document # 3600M-01A Rev C March 22, 2010 iCR 3600 MTM – User Manual 4. Hold the left mouse button down on the start region and move the mouse to the end of the mask region. 5. Repeat step 4 for each exposure. After the user has completed selecting the number of exposures, the masks will appear on the image. 6. To remove the User Mask, select the User Mask button. Moving Icon Thumbnails 1. Open a patient study for viewing. 2. Hold down the Ctrl key while clicking the left mouse button on the image that needs to be moved. The arrow icon will change to a hand icon . The icon highlighted in red shows the location where the image will be dropped. 3. To drop the icon, simply release the left mouse button. Note If the moving icon is highlighted, this indicates that it will return to its original position. If an icon is dragged forwards in position (i.e. the image number of the highlighted icon is higher than the moving icon) then all icons between its original position and its new position will move backwards and each image number decreases by one. If an icon is dragged backwards in position (i.e. the image number of the highlighted icon is less than the moving icon) then all icons between its original position and its new position will move forward and each image number increases by one. If no icons are highlighted when dragging, then the image will be returned to its original position. c 2007-2009 Confidential and Proprietary Property of iCRco, Inc. 31 of 69 Document # 3600M-01A Rev C March 22, 2010 iCR 3600 MTM – User Manual CR Processing 1. Open an image for viewing. 2. Select an anatomy from the CR Preset box. 3. Click the Process button to begin the processing. 4. The user may press the Reset button to restore the original image data set. Note the user can also press the Process button again and the original data set will be automatically restored and processed again. 5. To optimize processing strength, change Gain and Frequency Enhancement as needed. Note The user can update the CR preset by selecting the Update button, which will ensure that these processing strengths will be used each time with the currently selected anatomy. CR Processing Example: Original Image Processed Image About Advanced ICE-2 Processing ICE-2 is a state-of-the-art image processing package that automatically enhances and optimizes the diagnostic quality of digital radiographic images. ICE-2 enables the user more flexibility through the “soft” and “sharp” processing options. The “soft” option produces an image with less enhancement thereby making the image more “film-like.” The “sharp” button applies more enhancement to the image. ICE2 Example: Lateral Lumber Spine Conventional Processing c 2007-2009 Confidential and Proprietary Property of iCRco, Inc. 32 of 69 ICE-2 Processing Document # 3600M-01A Rev C March 22, 2010 iCR 3600 MTM – User Manual Clicking the drop down menu button located below the “sharp” option gives the user the ability to refine the image further. After the user clicks on the drop down menu, an interface appears showing two sliders. The first slider enhances edges and contrast as the slider is moved to the right. The second slider adjusts image smoothness. Adjust each slider until the desired result is achieved. Click on the Save As button to save the settings for Soft, Standard or Sharp processing. 6.6 Annotations Hide / Show Annotations Selecting the Hide / Show Annotations button will toggle the visibility of the Annotations tool pallet. Annotation Defaults Used to change the default font name, font size and colors. Select the Defaults button on the annotations toolbar. Embed Annotations in Image Clicking on the Embed Annotations in Image button will save all the annotations into the image, enabling the user to DICOM send images with annotations. If the annotations are not embedded, they will not be sent with the image when doing a DICOM send. Line Annotations Creates a straight line on the image. 1. Select the Line button from the annotations toolbar. 2. Left mouse click on the area of the image to set the first endpoint. c 2007-2009 Confidential and Proprietary Property of iCRco, Inc. 33 of 69 Document # 3600M-01A Rev C March 22, 2010 iCR 3600 MTM – User Manual 3. Move the mouse to where the second endpoint will be. 4. Left mouse click on the are of the image to set the second endpoint. Extended Line Annotation Creates a straight line that passes through the image. 1. Select the Extended Line from the annotations toolbar. 2. Left mouse click on the area of the image to set the first endpoint. Note The line will be extended through the entire image. 3. Move the mouse to where the second endpoint will be. 4. Left mouse click on the area of the image to set the second endpoint. Arrow Annotation Creates an arrow on the image, which points to a region of interest. 1. Select the Arrow button from the annotations toolbar. 2. Left mouse click on the area of the image to set the end of the arrow. 3. Move the mouse to where the arrow should point. 4. Left mouse click to set the second endpoint of the arrow head. Cross Hair Annotation Creates a cross hair on the image. 1. Select the Cross Hair button from the annotations toolbar. 2. Left mouse click on the area of the image to set the start point of the cross hair. 3. Move the mouse to where the second endpoint will be. 4. Left mouse click on the area of the image to set the cross hair. Free Hand Annotation Allows user to draw freehand on the image. 1. Select the Free Hand c 2007-2009 Confidential and Proprietary Property of iCRco, Inc. button from the annotations toolbar. 34 of 69 Document # 3600M-01A Rev C March 22, 2010 iCR 3600 MTM – User Manual 2. Hold down the left mouse button on the part of the image that is desired to start drawing then drag the mouse. 3. Continue to hold the left mouse button and draw as necessary . 4. Release the left mouse button to end the freehand drawing. Ellipse Annotation Creates an unfilled ellipse on the image. This feature is used to show a region of interest on the image. button from the annotations toolbar. 1. Select the Ellipse 2. Left mouse click on the area of the image to start the ellipse. 3. Move the mouse to where the ellipse will end. 4. Left mouse click to set the ellipse in place. Rectangle Annotation Creates an unfilled box on the image. Used to show a region of interest on the image. 1. Select the Box button from the annotations toolbar. 2. Left mouse click on the area of the image to start the box. 3. Move the mouse to where the box will end. 4. Left mouse click to set the box in place. Text Annotation Creates a text annotation on the image. 1. Select the Text button from the annotations toolbar. 2. Left mouse click on the area of the image to set the upper left corner of the text box. 3. Move the mouse to where the text box will end. 4. Left mouse click to set the size of the text box. 5. The text box will become white with a flashing cursor. Type text. 6. Click anywhere on the image to end the text box. c 2007-2009 Confidential and Proprietary Property of iCRco, Inc. 35 of 69 Document # 3600M-01A Rev C March 22, 2010 iCR 3600 MTM – User Manual Measurement Annotation Used to measure the distance of a straight line on the image. This can be in inches, cm, mm and pixels. 1. Select the Measurement button from the annotations toolbar. 2. Left mouse click on the image to set the first endpoint of the measurement. 3. Move the mouse to where the endpoint of the measurement will be. 4. Left mouse click to set the endpoint of the measurement. The measurement will appear below the line. 5. To place the text in this default position left mouse click on the same point again. To move the text out of the way, move the mouse to the desired location and left mouse click to set the placement of the text. Calibration The calibration tool compensates for image magnification. It will allow the user to take an object of known length (a coin, ruler, etc that is not susceptible to measurement distortion), draw a linear measurement, and assign a length value such that measurements made with other tools will be accurate in the unit of measurement. Angle Measurement Annotation Used to draw an angle on the image. 1. Select the Angle Measurement button on the annotations toolbar. 2. Left mouse click on the image to set the vertex (center point) of the angle. 3. Move the mouse to where the endpoint of the first vector will be. 4. Left mouse click to set the endpoint of the first vector. 5. Move the mouse to where the endpoint of the second vector will be. 6. Left mouse click to set the endpoint of the second vector. The angle measurement will appear. 7. To place the angle text in this default position left mouse click on the same point again. To move the angle text out of the way or to change angles, move the mouse to the desired location and left mouse click to set the placement. c 2007-2009 Confidential and Proprietary Property of iCRco, Inc. 36 of 69 Document # 3600M-01A Rev C March 22, 2010 iCR 3600 MTM – User Manual Cobb Angle Annotation Used to draw a cobb angle on the image. 1. Select the Cobb Angle button on the annotations toolbar. 2. Left mouse click on the area of the image to set the first endpoint of the first line. 3. Move the mouse to where the second endpoint of the first line will be. 4. Left mouse click on the area of the image to set the second endpoint of the first line. 5. Left mouse click on the area of the image to set the first endpoint of the second line. 6. Move the mouse to where the second endpoint of the second line will be. 7. Left mouse click on the area of the image to set the second endpoint of the second line. The angle measurement will appear. 8. To place the angle text in this default position left mouse click on the same point again. To move the angle text out of the way, move the mouse to the desired location and left mouse click to set the placement. Heart to Lung Ratio Annotation Used to find the heart to lung ratio. 1. Select the Heart to Lung Ratio button on the annotations toolbar. 2. Left mouse click on the area of the image to set the first endpoint of the first line. 3. Move the mouse to where the second endpoint of the first line will be. 4. Left mouse click on the area of the image to set the second endpoint of the first line. 5. Left mouse click on the area of the image to set the first endpoint of the second line. 6. Move the mouse to where the second endpoint of the second line will be. 7. Left mouse click on the area of the image to set the second endpoint of the second line. The ratio measurement will appear. Center Line Annotation Used to find the center line of four points. 1. Select the Center Line button on the annotations toolbar. 2. Left mouse click on the area of the image to set the first point. 3. Left mouse click on the area of the image to set the second point c 2007-2009 Confidential and Proprietary Property of iCRco, Inc. 37 of 69 Document # 3600M-01A Rev C March 22, 2010 iCR 3600 MTM – User Manual 4. Left mouse click on the area of the image to set the third point. 5. Left mouse click on the area of the image to set the fourth point. The center line of these four points will be drawn on the image. Center Point Used to find the center between two user settable points. 1. Select the Center Point button on the annotations toolbar. 2. Left mouse click on an area to set the first point (it will appear as an X). 3. Left mouse click on an area to set the second point (it will appear as an X). 4. A third, large X will appear in the center of the two other Xs. Probe Used to view the X & Y pixel coordinates and the grayscale value for the point. 1. Select the Probe button on the annotations toolbar. 2. Move the mouse to the desired point. 3. Left mouse click and hold, and the X & Y coordinates and gray scale value will be displayed. Note While holding down the left mouse button, the user can drag the mouse pointer and the values will change. Scale Used to indicate measures (like increments on a ruler) on the top, bottom, or sides of the image. 1. Select the Scale button from the annotations toolbar. 2. Set the desired parameters in the dialog box. 3. Click Ok, and the measures will appear on the image. c 2007-2009 Confidential and Proprietary Property of iCRco, Inc. 38 of 69 Document # 3600M-01A Rev C March 22, 2010 iCR 3600 MTM – User Manual Templates Used to load and draw custom templates. Select the Templates button on the annotations toolbar. Measurements Units Used to toggle between the current measurement units. Delete All Annotations Used to permanently remove all annotations from the currently selected images. Select the Delete All Annotations button. Deleting Annotations Individually 1. Select the annotation. 2. Right mouse click on the annotation. 3. Select Delete from the pop-up menu. Selecting Annotations 1. Move the mouse over the annotation. The mouse pointer will become a pointing hand. 2. Left mouse click on the annotation to select it. The annotation will become a dotted line with several handles. Moving Annotations 1. Select the annotation. c 2007-2009 Confidential and Proprietary Property of iCRco, Inc. 39 of 69 Document # 3600M-01A Rev C March 22, 2010 iCR 3600 MTM – User Manual 2. Move the mouse over the annotation onto any part of it except the handles (i.e. small boxes). The icon will change to the moving annotations icon. 3. Left mouse click on the annotations and drag it anywhere on the image. Resizing Annotations 1. Select the annotation. 2. Move the mouse over the annotation (onto any of the handles). The icon will change to the resizing annotations icon. 3. Left mouse click on the annotation handle and drag it anywhere on the image. Note For measurement annotations the size/angle will change accordingly. One of the handles provided for measurement annotations will also allow the user to reposition the text. 6.7 Patient CD/DVD Creator Note CD/DVD Creation Software is NOT part of the QPC XSCAN32 Software. This section is optional for users who already have CD/DVD Creation Software already installed on their respective PCs. 1. In the patient information window select the patient(s) to be placed on the CD/DVD. To select multiple patients hold down your Ctrl key on the keyboard and using your left mouse button select each patient. 2. Click on the Create CD button in the toolbar. Selected patients will be copied into the patient CD layout folder (C:\ XscanCDFolder). c 2007-2009 Confidential and Proprietary Property of iCRco, Inc. 40 of 69 Document # 3600M-01A Rev C March 22, 2010 iCR 3600 MTM – User Manual Note If this is the first time using the patient CD creator feature a prompt will appear indicating the user to browse for the location of the DVD/CD Creator software. Alternatively, if Nero software is already installed on the PC, select the option Use Nero scripting to create CD/DVD. Using Nero Scripting 1. When the software has finished initializing and copying the patient CD, the Nero scripting dialog will appear. 2. Select the device to burn to. (if multiple drives are present) 3. Put the CD/DVD into the drive and select the Burn button. 4. The drive will eject media once it has completed. Click the Burn button again to make multiple copies (or alternatively set the Number of copies option before burning). c 2007-2009 Confidential and Proprietary Property of iCRco, Inc. 41 of 69 Document # 3600M-01A Rev C March 22, 2010 iCR 3600 MTM – User Manual Using other CD/DVD recording software 1. When the software has finished initializing and copying the patient CD, a ‘Ready to create CD’ prompt will appear, select Yes. 2. The DVD/CD Creator software will open. Select source folder C:\ XscanCDFolder and drag the contents of the Xscan CD Folder folder and two files into the data project region. Note The user must not create their own folders on the CD/DVD. The autorun.inf file must appear in the top level (under the root directory) of the CD/DVD. 3. Click the Record button in CD Creator software. c 2007-2009 Confidential and Proprietary Property of iCRco, Inc. 42 of 69 Document # 3600M-01A Rev C March 22, 2010 iCR 3600 MTM – User Manual 6.8 Associating a Barcode with a Study 1. In the patient information window, enter patient and study information. 2. Select patient and study. 3. Select Add Barcode button. 4. Using a barcode reader, scan the barcode of an unexposed cassette. 5. The barcode will be added into the barcode list with the default cassette size 14x17. 6. Repeat steps 3 to 5 for each cassette that will be associated with the study. Note The user can change the cassette size by clicking under the column Cassette Size and selecting the actual size. This will be saved for future use in the database. Note The user can remove the association by selecting the barcode from the list and selecting the Delete Barcode button. c 2007-2009 Confidential and Proprietary Property of iCRco, Inc. 43 of 69 Document # 3600M-01A Rev C March 22, 2010 iCR 3600 MTM – User Manual 6.9 Finding Barcodes and Scanning Images 1. In the patient information window, select the Find Barcode Edit box. 2. Using a barcode reader, scan the barcode of the exposed cassette. 3. Select the anatomy information for the study. Note This can be corrected later in QPC XSCAN32 when viewing the images. 4. Load cassette into the CR unit. 5. Select the appropriate scan button. 6. QPC XSCAN32 will automatically open the study that the cassette is associated with. The scan interface will open with the details of the associated patient. 7. The image will be imported into QPC XSCAN32 when it has completed scanning. The association with that cassette barcode and the study will be removed and the cassette can be reassigned to another patient. Other Tips The scan interface also allows the user to find barcodes in the database. The patient information displayed in the scan interface will change depending on the barcode selected for scanning. c 2007-2009 Confidential and Proprietary Property of iCRco, Inc. 44 of 69 Document # 3600M-01A Rev C March 22, 2010 iCR 3600 MTM – User Manual The image below indicates that the image will appear under the patient Joe Smith and the barcode for the cassette that will be scanned is 01003. There is an option in the scan interface settings that requires the user to scan the barcode before they are able to scan cassettes into the interface. In other words they have to tell the scan interface which barcode they are scanning. If no barcode has been selected for scanning the user will be prompted to find a barcode. 6.10 Archiving QPC XSCAN32 Database 1. Open XSCAN. 2. Go to File → Archive Database. 3. The user is asked to confirm the archive process, click Yes. 4. Select the location to archive the database to. c 2007-2009 Confidential and Proprietary Property of iCRco, Inc. 45 of 69 Document # 3600M-01A Rev C March 22, 2010 iCR 3600 MTM – User Manual 5. When archiving is completed a message will appear informing the user of the archive location. Note the current date and time is used for the folder name of the archived database. 6.11 Restoring Archived Database ! WARNING It is strongly recommended to backing up data to non-spinning media CD/DVD or an archive (PACS) with RAID capability to ensure no loss of data. 1. To restore an Archive, go to File → Restore Archive. Note The current database in QPC must be empty. 2. Select the location of the database to restore. 6.12 Searching QPC XSCAN32 Archive 1. Go to File → Search Archives. c 2007-2009 Confidential and Proprietary Property of iCRco, Inc. 46 of 69 Document # 3600M-01A Rev C March 22, 2010 iCR 3600 MTM – User Manual 2. To search a particular archive, select the archive location by selecting the Browse button. 3. Under Date/Time, select from the list of valid archives 4. The user can either: (a) Select Find to open the entire database. (b) Enter search values into the patient information fields. If the database contains a patient or multiple patients that match the criteria the database will be opened with the patient(s) selected. If the patient(s) could not be found you will be returned to the search dialog. For example, the user could enter “Th” in the First name field to find values such as “Thomas” and “Thelma.” 5. The user can refine the search further by changing the Match field. c 2007-2009 Confidential and Proprietary Property of iCRco, Inc. 47 of 69 Document # 3600M-01A Rev C March 22, 2010 iCR 3600 MTM – User Manual 6.13 Modality Work List Query 6.13.1 Setting-up Modality Work List Query 1. Open QPC XSCAN32, then go to Options → Preferences → Image Transfer tab. 2. Check the box for Use DICOM Modality Work List Query. 3. Click the Apply button, then click the Ok button. 4. The QPC XSCAN32 Modality Work List Query window will appear. Setting-up DICOM Modality Work List Query Note The EMR/RIS/HIS must support DICOM Modality Work List Query. 1. In the XSCAN32 Modality Work List Query window, click the Options button. 2. Select the radio dialog check box for DICOM Query Note The User may also set the auto-query options in the Options dialog. 3. Click the Ok button. 4. In the XSCAN32 Modality Work List Query window, click the Select Target button. 5. In the Image Targets window, highlight the desired target, then click the Ok button. Setting-up Work List HL7 Listen Note The EMR/RIS/HIS must be able to send HL7 messages. It is not enough just to general the HL7 message. 1. In the XSCAN32 Modality Work List Query window, click the Options button. 2. Select the radio dialog check box for HL7 Listen. 3. Click the Ok button. 4. An HL7 Listen application will open. 5. Configure the EMR/HIS/RIS to send its HL7 messages to the IP address of the computer running QPC XSCAN32 on port 6000. Setting-up Work List Text File Listen Note The EMR/RIS/HIS must be able to format and send a plain text message. c 2007-2009 Confidential and Proprietary Property of iCRco, Inc. 48 of 69 Document # 3600M-01A Rev C March 22, 2010 iCR 3600 MTM – User Manual Note The Text File Listener should only be used if the EMR/RIS/HIS does not support DICOM Modality Work List Query or HL7 Messaging. 1. In the XSCAN32 Modality Work List Query window, click the Options button. 2. Select the radio dialog check box for Text File. 3. Instruct your EMR/RIS/HIS vendor to contact iCRco Tech Support to obtain the text file format. 6.13.2 Using Modality Work List Query 1. To activate the Modality Work List Query interface click on the Work List Query button in the Patient Information window. 2. The QPC XSCAN32 Modality Work List Query dialog will open. Click on Query Work List button to query the HIS/RIS system. (a) Query Work List Button (b) Search fields. For example, to search for all patients with the last name Smith, select the Last Name field in the search box and type Smith and then click enter. Only the patients that have a last name of Smith will appear. (c) The user can also specify query options such as: • querying automatically when work list query dialog is opened. • query on a timer (i.e. every 5 minutes) • query by modality (i.e. CR patients only) c 2007-2009 Confidential and Proprietary Property of iCRco, Inc. 49 of 69 Document # 3600M-01A Rev C March 22, 2010 iCR 3600 MTM – User Manual • query by AET • query by Date (i.e. today’s date only) (d) Click here to select the target to query. Note The user will only need to do this once. 3. The queried patients will appear in the patient list. Click on Retrieve Selected Patient(s) button to retrieve the patients into XSCAN32 database. (a) Retrieve Selected Patient(s) button. (b) Queried patients appear in the patient list. An envelope indicates a patient that has not been retrieved. A check mark indicates a patient that has been retrieved. 4. The patients will appear in the QPC XSCAN32 patient information window when retrieved from the Modality Work List Query dialog. 6.14 Report Writer 1. Open a patient study. Select the desired images to report. The user can have up to four images on one report (deselect all images if the user does not want to include any images in the report). 2. Click on the Case button in the toolbar. c 2007-2009 Confidential and Proprietary Property of iCRco, Inc. 50 of 69 Document # 3600M-01A Rev C March 22, 2010 iCR 3600 MTM – User Manual 3. Select existing or add a New Facility. 4. Select existing or add a new Findings and Impressions Code. Add patient specific information to the Findings and Impressions fields. Note QPC XSCAN32 supports multiple page reports. 5. Select Signature Name for the reading doctors signature. 6. Click on the Image Report button 7. Click the View button to view the report. (a) Facility field (b) Signature/Name field (c) View button (d) US Color Option. To include color images, select this option. (e) Image Report button (f) Patient Specific Findings and Impressions fields (g) Findings and Impressions Code field 6.15 Long Bone & Scoli Stitching Software 1. Open a patient study for viewing and select the image icons to stitch together. c 2007-2009 Confidential and Proprietary Property of iCRco, Inc. 51 of 69 Document # 3600M-01A Rev C March 22, 2010 iCR 3600 MTM – User Manual 2. Click on the Stitch button in the toolbar. Note This will only appear in the toolbar when the user has installed the stitching module software. 3. Organize the images in the correct viewing order. Note that no matter what the users selects for orientation (horizontal or vertical) that the software will only stitch vertically. For example, if the images appear as they do in Figure 1, then click the Swap Images button. If the images appear as they do in Figure 2, then rotate the images to the right 90◦ . Figure 1 Figure 2 4. Select the Start Stitching button when the images are positioned correctly. When XSCAN finishes stitching, it will display a message box stating that the image is ready for viewing and the new image will automatically be imported to the study. Stitching Tips: 1. Images must have at least 1 inch of overlapping data c 2007-2009 Confidential and Proprietary Property of iCRco, Inc. 52 of 69 Document # 3600M-01A Rev C March 22, 2010 iCR 3600 MTM – User Manual CORRECT. Overlapping data appears in both images. INCORRECT. The two edges to be stitched should not be collimated. 2. It is important not to collimate on the edges that will be stitched together. Note The user can collimate on any other edges. 3. Do not move the angle of the anatomy between x-rays. For example, if two images of an arm are taken on two different cassettes, do not move the angle of the arm for the second x-ray. 4. Do not change the resolution between x-rays. (All images must be the same scan resolution.) 6.16 Setting Up DICOM Send 1. Open QPC XSCAN32. 2. Open DICOM Controller V1.00. Note If the user doesn’t have the window in the task bar open, go to Options → Preferences → Image Transfer Tab → Use DICOM to transfer images. c 2007-2009 Confidential and Proprietary Property of iCRco, Inc. 53 of 69 Document # 3600M-01A Rev C March 22, 2010 iCR 3600 MTM – User Manual 3. Click on Targets button and the Image Targets dialog will appear. 6.17 DICOM Send 1. Open a patient study for viewing and select the image icons to send. button in the toolbar. 2. Click on the DICOM Send Note This will only appear in the toolbar when the Use DICOM to transfer images option is selected in the Image Transfer preferences tab. 3. The Image Targets dialog will appear. Select the target(s) to send the selected images to. 4. Select OK to confirm the selected target(s). c 2007-2009 Confidential and Proprietary Property of iCRco, Inc. 54 of 69 Document # 3600M-01A Rev C March 22, 2010 iCR 3600 MTM – User Manual 5. The status of the send will appear in the Event Log of the DICOM Controller window. Note If sending to another XSCAN32 application the user can turn compression on and select a compression type (low, medium, high). 6.18 DICOM Retrieve 1. Open QPC XSCAN32 2. Click on the DICOM Retrieve button in the toolbar. Note This will only appear in the toolbar when the user has the Use DICOM to transfer images option selected in the Image Transfer preferences tab. 3. The Image Targets dialog will appear. Select the target to retrieve images from. 4. Select OK to confirm the selected target. 5. If the user has selected the Search Parameters option, then enter any relevant patient c 2007-2009 Confidential and Proprietary Property of iCRco, Inc. 55 of 69 Document # 3600M-01A Rev C March 22, 2010 iCR 3600 MTM – User Manual or study information. For example, to search on all patients with the name John Smith, type John Smith into the Patient Name field. To search on all patients with the last name Smith, type *Smith* into the Patient Name field. Where the asterisk * is used as a wildcard. To search on Study ID 12345, type 12345 into the Study ID field or 1234* to bring up all study ID’s starting with 1234. Note It is not necessary to fill out all fields. For a description of the valid wildcards click on the Wildcards button. 6. The list of matching patients will be returned. 7. Select the patient(s) to retrieve from the list and click on the Retrieve button. 6.19 DICOM Auto-Send 6.19.1 Setting-up DICOM Auto-Send 1. Open QPC XSCAN32. c 2007-2009 Confidential and Proprietary Property of iCRco, Inc. 56 of 69 Document # 3600M-01A Rev C March 22, 2010 iCR 3600 MTM – User Manual 2. Go to Options → Preferences → Image Transfer tab. 3. Select the option Auto send scanned images. Figure 6.1: Check the Auto send box to enable auto-send 4. Set the Send delay. The default is one (1) minute. 5. Click the Select Target(s) button. 6. Select the target(s) to send to. The User may Ctrl-click to select multiple targets. Figure 6.2: Select the Target(s) to auto-send to. 7. Click the Apply button, then the Ok button. 6.19.2 Using DICOM Auto-Send 1. Open an image for viewing. 2. Process and optimize the image as necessary. 3. Click the Accept button to accept and auto-send the image to the target. If the image is reprocessed or the orientation changed, the Accept button will reappear, and the image can be resent if necessary. c 2007-2009 Confidential and Proprietary Property of iCRco, Inc. 57 of 69 Document # 3600M-01A Rev C March 22, 2010 iCR 3600 MTM – User Manual 6.20 DICOM Store and Forward Utility Setting up targets for forwarding 1. Under the All Targets list, select the target(s) to forward. 2. Click the Add button. 3. To remove target(s) from the forward to list, select the target under the Forward To list, then click the Remove button. Configuring Store and Forward Utility DICOM settings 1. Click the Configure button. 2. The default DICOM settings are: • AET SF DICOM • Port: 4009 Sending to Store and Forward Utility 1. From the sending application, select the images to send. 2. Then select the Store and Forward Utility as the DICOM target to send to ( the AET of SF DICOM). The images will appear in the Scheduler Event Log. 3. The Store and Forward Utility will keep retrying to send images if failed. 4. The status will be updated with sending, complete or transfer pending. c 2007-2009 Confidential and Proprietary Property of iCRco, Inc. 58 of 69 Document # 3600M-01A Rev C March 22, 2010 iCR 3600 MTM – User Manual Options The Store and Forward Utility defaults to receiving compressed images and forwarding them on decompressed. If you want to receive compressed images and send them on compressed to the PACS system, then deselect the option Receive compressed image, forward uncompressed. Note The Store and Forward Utility may report the status as complete but the PACS system may still reject the image. If the image has an incorrect DICOM tag or it is a duplicate study, series or image UID. Always confirm that the PACS system has received the image before deleting images from the capture station. 6.21 HL7 Configuration 1. Open QPC XSCAN32. 2. In the Patient Information window, click Worklist Query button to open the Modality Worklist Query window. 3. In the Modality Worklist Query windows, click Options. 4. In the Options dialog box, check the radio dialog button for HL7 Listen. 5. Check the radio dialog boxes for Mark retrieved patients and Automatically Query target when opened. c 2007-2009 Confidential and Proprietary Property of iCRco, Inc. 59 of 69 Document # 3600M-01A Rev C March 22, 2010 iCR 3600 MTM – User Manual Note The user may also check the radio dialog box for Automatically Query target every x minutes, and set the time interval for the worklist query. 6. Click Ok. A new window will open called HL7 DICOM Worklist Parser Port: 6000. 7. In the HL7 DICOM Worklist Parser window, ensure that the port is 6000. If it is not, click on File → Set Port In new window, change port to 6000, then click Ok. 8. In the HL7 DICOM Worklist Parser File menu, make sure there is a check next to Listen. If there is not, click on Listen in the File menu to enable parser listening. 9. Make sure that in System → HL7 Message Defaults, that all boxes are checked. 10. Leave window open and let the parser retrieve HL7 messages. When an HL7 message is received, the window will have parsed text in it. Multiple messages can be received while window is open. 11. Click the Query button to get message information (If messages are not automatically queried). 12. Highlight messages that you want to retrieve and click Retrieve. 6.22 Advanced DICOM Printer Select images for printing In QPC XSCAN32, select the images to print in the image icon view, then select DICOM Print from the toolbar. The Advanced DICOM Printer application will open with the selected images imported into the right hand side. Alternatively, the user can select the region in the preview window where the user wants the image, then select the Import Image button. Drag and Drop Images To drag images into the print region hold the left mouse button down on one of the image icons on the right hand side and drag it into the preview window. A dragging cursor will appear as the user drags the image from the image icon window to the preview window. If the user is out of the accepted region for dropping, a cursor user know that this is not a correct region to drop the image into. c 2007-2009 Confidential and Proprietary Property of iCRco, Inc. 60 of 69 will appear letting the Document # 3600M-01A Rev C March 22, 2010 iCR 3600 MTM – User Manual Split the preview window into regions To split the preview window the user needs to first select the region to split. For example, if there are currently no divisions in the preview window then click anywhere in the preview window and a green line will appear around the window. This will enable the image division buttons. Alternatively, the user can press Shift+ right mouse click inside the preview window region to split it. A pop-up menu will appear with these division buttons (as the image to the right shows). Select one of the image division buttons and the preview window will be divided into regions. To split one of these regions again select the specified region and again select one of the image division buttons. The user can drag and drop images at any stage. If the user has an image in the region that is desired, the interface will automatically move the image into the split regions. To remove a division, click in the region that has been split and click on the no-division button. c 2007-2009 Confidential and Proprietary Property of iCRco, Inc. 61 of 69 Document # 3600M-01A Rev C March 22, 2010 iCR 3600 MTM – User Manual The user can show and hide the image divisions by clicking on the Page Layout tab, then click Show and Lock under Image Divisions. The user can view the current print settings by looking at the left hand side of the Advanced DICOM Printer dialog. To change these settings, or to view more settings, click on the Printers tab. Manipulating Images in the Preview Window The Advanced DICOM Printer allows the user to flip, rotate, zoom, pan, invert and window/level images. To manipulate the images select the image in the preview window (the selection will be shown by the green box surrounding the image). The user can flip, rotate and invert by using the buttons on the left hand side of the DICOM Printer dialog. The user can zoom by using the right mouse button on the selected image. To pan the image use the left mouse button on the selected image. Note The user can only pan the image when it is zoomed in. To window/level the user can either use the middle scroll button on the mouse or type the required window/level c 2007-2009 Confidential and Proprietary Property of iCRco, Inc. 62 of 69 Document # 3600M-01A Rev C March 22, 2010 iCR 3600 MTM – User Manual into the edit boxes on the left hand side of the Advanced DICOM Printer dialog. Then press the Update button to change the window/level for the image. The user can also press the 1:1 button to tell the Advanced DICOM Printer dialog to print images at 1:1 resolution. The user can use the Orientation button to change from landscape to portrait view. Change margins The margin tab permits the user to specify, in English or metric units, the size of the borders on the printed image. The top and bottom borders on the page can be adjusted independently of the borders for the left and the right hand side of the page. Additionally, the user has the option to control the internal margins, which define the amount of space left between individual frames on a page with multiple images. Internal margins are defined as multiples of the print page border size. By default, internal margins are the same size as the borders, with image margins on, the left and right hand side of each frame are equal to the left and right hand borders. Margins on the top and bottom of each frame are equal to the top and bottom borders of the printed page. If the user intends to cut individual frames out of the printed page, it is recommended that internal margins are set to twice that of the page, which will give a uniform border size on the individual image segments. If it is necessary to maximize the amount of space on the printed page, the internal margins can be turned off altogether. Saving and Loading Print Layout The Templates tab allows the user to save and load pre-defined print layouts. There are five user defined layouts. Set up the layout on the preview window and then select one of the buttons labeled Click here to save current layout! The user will be prompted for a title. To save more layouts click on the Save Current Template button. here the user can set a file name for the Layout. The default save location is C : \XScan32\Layout\Custom. c 2007-2009 Confidential and Proprietary Property of iCRco, Inc. 63 of 69 Document # 3600M-01A Rev C March 22, 2010 iCR 3600 MTM – User Manual Adding patient demographics Select the Overlay tab to bring up the patient demographic layout options. From here the user can select: • Text position (includes top left, top center, top right, bottom left, bottom center, bottom right), • Text size (includes: small, medium, large), • Text color (includes: white on black, black on white). The user has the option to apply the current settings to every image in the print view or only in the currently selected image via the Apply to all images button or the Apply to image button. By selecting the Enable Overlay check box the user can turn patient demographics overlay c 2007-2009 Confidential and Proprietary Property of iCRco, Inc. 64 of 69 Document # 3600M-01A Rev C March 22, 2010 iCR 3600 MTM – User Manual on and off for all images. The user can also edit the fields that are available on patient demographics overlay by clicking on the Edit Fields button. From here the user is able to: • Select a field and determine what kind of a delimiter following the field (includes: none, space, tab, comma, newline, custom). • Change the position of the fields with the up and down arrows. • Remove or display a field by selecting the Print Field check. • Print the title for the field (i.e. the title “Date:” would be printed in front of the date field). After editing the fields select the Done button. Print preview To see a print preview, select the Print Preview button. Print an image from DICOM Printer When the user has finished dragging and dropping the desired images onto the preview window and manipulating size, position and window/level (if necessary), then press the Print button in the bottom left hand corner of the DICOM Printer dialog. Please ensure all the printer settings are correct first. c 2007-2009 Confidential and Proprietary Property of iCRco, Inc. 65 of 69 Document # 3600M-01A Rev C March 22, 2010 iCR 3600 MTM – User Manual Patient Demographics for Icons When the cursor is over the icon bank, Advanced DICOM Print will display the demographics for the image. Multiple Icon Pages Advanced DICOM Print has an unlimited number of icons that can be loaded. However, the PC’s memory is a restriction. To clear the current page of icons, click on Clear Current Page button. To clear all the pages of icons and preview window, click on Clear All Pages button. To move between pages and move to first and last pages click on the arrow buttons. 6.23 Printing to a Windows Printer 1. To configure XSCAN to open the DICOM Application Print Server, go to Options→Preferences→Image Transfer tab. Select the option Use Windows to DICOM Printer. DICOM Print must also be selected. c 2007-2009 Confidential and Proprietary Property of iCRco, Inc. 66 of 69 Document # 3600M-01A Rev C March 22, 2010 iCR 3600 MTM – User Manual 2. The Dicom Application Print Server will print to the default windows printer. In the Windows Control Panel select “Set As Default Printer” to the desired printer. The print server uses this default printer. 3. To change the AET, port number or any other information for the DICOM Application Print Server, click on the Settings button. 4. To print to the DICOM Application Print Server, set the AET in the Advanced DICOM Printer to the DICOM Application Print Server’s AET details. 5. Select the images in QPC XSCAN32 to print and then select the DICOM Print button. Optimize the images in the QPC XSCAN32 software and select print. 6.23.1 Troubleshooting Windows to DICOM Print 1. Make sure there is only one instance of them open in Task Manager. To open Task Manager (Click on Start Menu, Click Run, Type in “taskmgr” Click OK). Close QPC XSCAN32. Look for DCM.exe, DICOMMultiPrinter.exe, AppPrintSCP.exe. If any of these are open please select and click on End Process. Reopen QPC XSCAN32. c 2007-2009 Confidential and Proprietary Property of iCRco, Inc. 67 of 69 Document # 3600M-01A Rev C March 22, 2010 iCR 3600 MTM – User Manual 2. Check target information for both applications (Advanced DICOM Print and DICOM Application Printer Server). Select Advanced DICOM Print and click on Configure DICOM button. The DICOM Configuration dialog will appear. The target details for this application are usually: AET: ADV PRINT DICOM, PORT: 4008, IP: 127.0.0.1, Click on Select to see full details of this target. If Advanced DICOM Print has not been entered as an item in the targets list then please add it with the above details. Then select this new target and click OK. Click OK on the DICOM Configuration to save settings. Close QPC XSCAN32 and reopen Select DICOM Application Printer Server and click on Settings button. The DICOM Configuration dialog will appear. The target details for this application are usually: AET: PRINT DICOM, PORT: 3008, IP: 127.0.0.1, Click on Select to see full details of this target. If DICOM Application Printer Server has not been entered as an item in the targets list then please add it with the above details. Then select this new target and click OK. Close QPC XSCAN32 and reopen. Go to Advanced DICOM Print and Test Printer, assuming that you have the DICOM PRINT target selected as the default printer to print to. To set it as the default, select the Printer tab in ADVANCED DICOM PRINT and select DICOM PRINT button. Try printing. If fails recheck that multiple instances are not open in task manager. 3. Make sure no options are selected that should not be selected. If the printer does not support border properties then deselect. If the printer does not support background properties then deselect. If the printer does not support 12-bit images then deselect. Try printing. If fails recheck that multiple instances are not open in task manager. 4. Make sure correct print options are selected. If printing to a windows printer you cannot have BLUE FILM selected (unless it has BLUE FILM). You need to select PAPER. The default for a regular windows printer for paper size is 8Inx12IN. Try other options if this fails. If you have the wrong paper size selected it will bring up a failed message in DICOM Application Printer Server and the message log will say incorrect paper size. 6.24 QPC XSCAN32 Keyboard Shortcuts Function Keys F1 F2 F3 F4 F5 F7 F8 F9 Shift + F8 Rotates an image clockwise. Rotates an image counter-clockwise. Horizontally flips an image. Vertically flips an image. Inverts an image. Opens and closes the Window/Level dialog. Opens and closes the CR Processing dialog. Resets the window/level of an image to the original window/level setting. Opens and closes the Annotations dialog. c 2007-2009 Confidential and Proprietary Property of iCRco, Inc. 68 of 69 Document # 3600M-01A Rev C March 22, 2010 iCR 3600 MTM – User Manual Ctrl + F8 F11 F12 Ctrl + A Ctrl + D Shift + P Shift + S Ctrl + S Shift + Q Shift + R Right Arrow Left Arrow Down Arrow Up Arrow Page Down Page Up Turns the patient information overlay on and off. Opens QPC XScan32 Help. Selects and deselects all image icons. Selects and deselects all image icons. Deletes the selected image icons. Opens preferences. Adds images to the send queue. Sends queued images. Adds images to the send queue and sends the queued images. Imports received images immediately. Moves to the next image. Moves to the previous image. Moves to the next row of images. Moves to the previous row of images. Moves to the next page. Moves to the previous page. c 2007-2009 Confidential and Proprietary Property of iCRco, Inc. 69 of 69 Document # 3600M-01A Rev C March 22, 2010