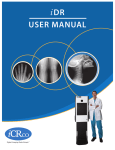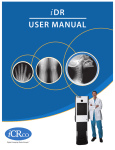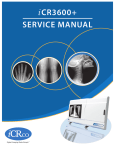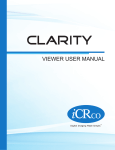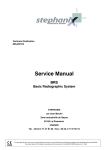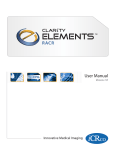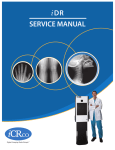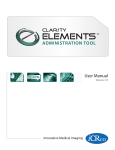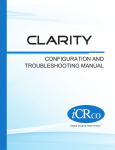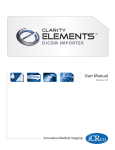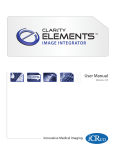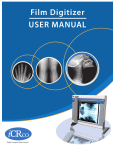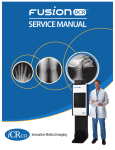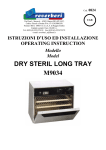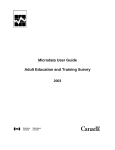Download USER MANUAL
Transcript
USER MANUAL CapteraTM – User Manual Foreword Proprietary Notice and Disclaimer The information herein disclosed is the property of iCRco., Inc. Information in this document is subject to change without notice and does not represent a commitment by iCRco to incorporate changes or improvements in units previously sold or shipped. No part of this document may be reproduced or transmitted in any form, electronic or mechanical, including photocopying and recording, for any purpose other than the purchaser’s own use without the express written permission of iCRco. Copyright c iCRco Inc. 2003 - 2010 Copyright All rights reserved. Trademarks R iCR 1000, R iCR 1000 Dual, R iCR 2600, R iCR 2600 Dual, R iCR 2600SF, R iCR iCR 2600, R R R R R R Vet, iCR CR Vet Dual, iCR Mobile, iCR 1-D, iCR Chiro, iCR Chiro Dual, iCR R iCR 3600SF, R iCR VERTX,iDR R R ,www.icrcompany.com 3600, and QPC XSCAN32 are the trademarks of iCRco. All other trademarks are the property of their respective owners, and are hereby acknowledged. Terms Any one of the following iCR products will be referred to as the “CR unit” throughout R iCR 1000 Dual, R iCR 2600, R iCR 2600 Dual, R iCR 2600SF, R this document: iCR 1000, R iCR Vet, R iCR Vet Dual, R iCR Mobile, R iCR 1-D, R iCR Chiro, R iCR Chiro iCR 3600, R iCR VERTX R Any one of the following iCR products will be referred to as “iCR Dual R iCR 2600 Dual, R iCR Vet Dual, R dual unit” throughout this document: iCR 1000 Dual, R Any one of the following iCR products will be referred to as “iCR desktop iCR Chiro Dual R The iDRwill R unit” throughout this document: iCR VertX. be referred to as the “DR unit” throughout this document. c 2007-2009 Confidential and Proprietary Property of iCRco, Inc. i of 35 Document # CAP-01A Rev A March 2, 2010 CapteraTM – User Manual Contact Information iCRco., Inc. Address: Phone: Fax: Email: Web: USA 2580 West 237th Street, Torrance, CA, 90505 +1.310.921.9559 +1.310.542.7236 [email protected] http://www.icrcompany.com iCRco., Inc. Address: Phone: Email: Web: Europe 31a Ridlerstrasse, 80339 Munich, Germany +49.89.2555.757.150 [email protected] http://www.icrcompany.com Captera Information Please Enter the details of the Captera system here: Serial Number: Date Purchased: Interface Type: USB 2.0 c 2007-2009 Confidential and Proprietary Property of iCRco, Inc. ii of 35 Document # CAP-01A Rev A March 2, 2010 CapteraTM – User Manual Safety Information Read and understand the installation and operating instructions before starting the Captera. Conventions ! DANGER A DANGER indicates an imminently hazardous situation which, if not avoided, will result in death or serious injury. This signal word is to be limited to the most extreme situations. ! WARNING A WARNING indicates a potentially hazardous situation which, if not avoided, could result in death or serious injury. ! CAUTION A CAUTION indicates a potentially hazardous situation which, if not avoided, may result in minor or moderate injury. It may also be used to alert against unsafe practices. Note A NOTE indicates important information that helps you make better use of your Captera and Software. Notice A NOTICE indicates either potential damage to hardware or loss of data and tells you how to avoid the problem. Malfunctioning Equipment If any iCRco software product shows signs of malfunction, try restarting the computer; if the problem persists or is reproducable discontinue the use of the product immediately and contact Technical Support at 310-921-9559. iCRco Warranty iCRco , Inc. (“iCRco”) values your business and always strives to provide high quality products and services. All iCRco products are provided with an initial warranty so the hardware and software are covered from the date of purchase. This limited warranty solely applies to new products manufactured by or for iCRco and originally purchased from iCRco or an authorized dealer of iCRco products for your own use. In addition, an extended warranty is available for most new and recently purchased iCRco products for an additional charge. Hardware Limited Warranty iCRco warrants its hardware products to be free of defects in materials and workmanship for a period of one (1) year from the date of original shipment from iCRco subject to the limitations set forth herein. If a product proves to be defective in material or workmanship c 2007-2009 Confidential and Proprietary Property of iCRco, Inc. iii of 35 Document # CAP-01A Rev A March 2, 2010 CapteraTM – User Manual during the warranty period, iCRco will, at its sole option, repair or replace the product with a similar product. Repaired and replacement products may be or include refurbished or remanufactured parts. Any replacement item assumes the remaining warranty period of the original product. iCRco provides no warranty for any third party hardware or software included with any product or later acquired. Software Limited Warranty/Support iCRco warrants that its QPC XSCAN32, Captera, and/or ClarityPACS software originally provided with any product will substantially conform to iCRco’s specifications and that the media, not including hard drives, on which the software is furnished will be free from defects in materials and workmanship under normal use for a period of one (1) year from the date of original shipment from iCRco . iCRco’s sole obligation under this warranty is limited to making reasonable efforts to ensure such conformity and to supply the consumer with a corrected version of the software as soon as it is practical after the consumer has notified iCRco of any non conformity. iCRco does not warrant that the operation of any software will be uninterrupted, glitch or error free or that functions contained in the software will operate in the combinations which may be selected for use by the user or meet the user’s requirements. This limited software warranty will be void if the software is modified without the written approval of iCRco or is used outside of the recommended parameters or equipment. iCRco does not provide any warranty or support for any other software. iCRco agrees to provide one (1) year of telephonic and/or e-mail based support for QPC XSCAN32, Captera, and/or ClarityPACS software originally provided with any new iCRco product from the date of original shipment from iCRco . All software support shall be limited to making reasonable efforts to resolve iCRco software issues and shall be limited to iCRco’s regular business hours. In addition, iCRco will provide revisions and upgrades to its software upon request (when available) during the first year after the software was originally shipped from the iCRco factory. The initial support period will include support via remote login software (GoToMeeting), only if the customer has access to the Internet from that PC and only if the customer agrees iCRco shall have no liability in connection with its support efforts. Remote login software allows iCRco technical support to remotely access the customer’s PC via the Internet for the purposes of rendering technical support. Please note that this warranty, including software support, does not include computer hardware, third party software or operating system or network issues, which are outside the control of iCRco. Warranty Product Technical Requirements iCRco requires that all DR, CR, Scanner and/or products requiring PCs be fitted and installed with a 1500VA (1500W) uninterruptible power supply (“UPS”). iCRco recommends the APC 1000 specification UPS or equivalent. For warranty evaluation and service, iCRco requires the customer to provide an Internet connection (DSL or Dial-up) or the minimum c 2007-2009 Confidential and Proprietary Property of iCRco, Inc. iv of 35 Document # CAP-01A Rev A March 2, 2010 CapteraTM – User Manual of a phone line accessible by an extension cord to the product enabling iCRco technicians to perform remote diagnostics on installed equipment. In addition, each iCRco product must be installed, maintained and operated in accordance with the respective product manual. Failure to comply with these requirements will result in a voided warranty claim. Requesting Warranty Service For information on obtaining warranty service, call iCRco’s customer support at (310)9219559. In order to evaluate a warranty service request, iCRco requires the following information: the iCRco serial number of the product, a detailed description of the problem, customer name and contact information; product location and operating conditions; a copy of the purchase documents, and sufficient information and authorization, including a liability release as to any loss of data (that should always be backed up), software or network injury, or downtime, allowing iCRco technicians remote access to the product. Product may not be returned to iCRco without first obtaining a Return Material Authorization (“RMA”) number from iCRco . Prior to providing an RMA, iCRco may require remote access to the product. If iCRco determines that the product may be defective, is under warranty and necessitates a return to iCRco for service, an RMA number and instructions for return of the product will be given. iCRco is not responsible for any unauthorized returned product, i.e. one for which an RMA number has not been issued by iCRco . Warranty service requires all authorized returns be shipped to the iCRco factory prepaid and insured. All such authorized returns are the customer’s responsibility. For products sold and located within the United States, iCRco will pay for return shipping. Products being returned are only to be shipped in iCRco approved shipping containers. The original box and packaging materials are approved and should be kept for moving and/or shipping the product. Approved packaging my also be purchased from iCRco for an additional charge. iCRco shall have no liability nor responsibility for warranty service to any product that is not shipped in an iCRco approved shipping container or that is damaged from incorrect packaging or damaged during shipping. Additional Warranty Limitations and Extent of Warranty This warranty does not apply if the product has been damaged by accident, misuse or abuse. In addition, warranty service does not include the repair of failures or defects caused by: unauthorized attachments to any iCRco product, unsuitable physical or operating environment, maintenance or repair by anyone other than iCRco or the iCRco authorized dealer that sold the product, operation of a product beyond its duty cycle, use of the product outside of its specifications, the use of supplies, parts, materials, software, or interfaces not furnished, authorized or recommended by iCRco . If the product, including any software has been opened, tampered with, modified or altered in any way without written authorization by iCRco , the warranty will no longer apply. c 2007-2009 Confidential and Proprietary Property of iCRco, Inc. v of 35 Document # CAP-01A Rev A March 2, 2010 CapteraTM – User Manual This warranty applies only to products manufactured by, or for, iCRco , and that can be identified by an “iCRco” serial number as originally affixed to the product. Any modification to the iCRco serial number tag or its attachment to the product shall immediately void the warranty. This warranty is non-transferable and subsequent owners must contact iCRco to establish if the equipment is eligible for an extended warranty. THERE ARE NO WARRANTIES, EXPRESS OR IMPLIED, WITH RESPECT TO ANY iCRco PRODUCT OTHER THAN AS SPECIFICALLY SET FORTH HEREIN, AND iCRco SPECIFICALLY DISCLAIMS ANY IMPLIED WARRANTIES OR CONDITIONS OF MERCHANT ABILITY, FITNESS FOR A PARTICULAR PURPOSE, AND SATISFACTORY QUALITY. ANY WARRANTIES THAT MAY NOT BE DISCLAIMED UNDER APPLICABLE LAW ARE LIMITED IN DURATION TO THE INITIAL WARRANTY PERIOD AND NO WARRANTIES, EXPRESS OR IMPLIED, WILL APPLY AFTER THIS PERIOD. ALL INFORMATION, SPECIFICATIONS, PRICES, AND SERVICES ARE SUBJECT TO CHANGE AT ANY TIME WITHOUT NOTICE. Limitation of Remedies and Liability/Exclusion of Damages The exclusive remedy for any defective product is limited to the repair or replacement of the defective product. iCRco shall have a reasonable time after determining that a defective product exists to repair or replace a defective product. iCRco’s entire liability for any product is limited to the actual purchase price for the product. This limitation applies even if iCRco cannot or does not repair or replace any defective product. IN NO EVENT WILL iCRco BE LIABLE FOR ANY GENERAL, SPECIAL, CONSEQUENTIAL OR INCIDENTAL DAMAGES, including but not limited to, damages related to the loss of use, loss of recorded product, the installation of replacement product, or any inspection, testing, or redesign caused by any defect or by the repair or replacement of any product arising from a defect in any product. This exclusion of damages applies even if the customer advises iCRco or an iCRco dealer of the possibility of such damages. This limitation of remedies also applies to claims against any suppliers or dealers of iCRco . iCRco and its suppliers’ and dealers’ limitations of remedies are not cumulative. Such suppliers and dealers are intended beneficiaries of this limitation. iCRco is not liable for any claim by or against the customer arising from a third party claim. Revision History Revision A Author MS Date 2010-03-02 c 2007-2009 Confidential and Proprietary Property of iCRco, Inc. Notes Initial Release vi of 35 Document # CAP-01A Rev A March 2, 2010 CapteraTM – User Manual Contents Foreword Contact Information . . . . . . . . . . . . . . . . . . . . . . . . . . . . . . . . . . . Safety Information . . . . . . . . . . . . . . . . . . . . . . . . . . . . . . . . . . . . iCRco Warranty . . . . . . . . . . . . . . . . . . . . . . . . . . . . . . . . . . . . . . i ii iii iii 1 System Requirements 1.1 Hardware Requirements . . . . . . . . . . . . . . . . . . . . . . . . . . . . . . 1.2 Software Requirements . . . . . . . . . . . . . . . . . . . . . . . . . . . . . . . 1 1 1 2 Launching & Logging In 2.1 Logging In (Administrator Account) . . . . . . . . . . . . . . . . . . . . . . . 2.2 Logging In . . . . . . . . . . . . . . . . . . . . . . . . . . . . . . . . . . . . . . 2 2 2 3 Managing Patient Data 3.1 Creating Patients . . . . . . 3.2 Editing Patient Information 3.3 Editing Study Information . 3.4 Removing Single Patients . 3.5 Querying a Worklist . . . . . . . . . 3 3 3 4 5 6 4 Acquiring an Image 4.1 Acquiring an Image . . . . . . . . . . . . . . . . . . . . . . . . . . . . . . . . . 7 7 5 Tools & Processing 5.1 Image Manipulation Tools . . . . . . . . . . . . 5.1.1 Smart Box Window/Level . . . . . . . . 5.1.2 Window/Level . . . . . . . . . . . . . . 5.1.3 Zoom . . . . . . . . . . . . . . . . . . . . 5.1.4 Pan . . . . . . . . . . . . . . . . . . . . . 5.1.5 Magnify . . . . . . . . . . . . . . . . . . 5.1.6 Invert Image . . . . . . . . . . . . . . . . 5.1.7 Rotate Clockwise & Counter-Clockwise 5.1.8 Flip Vertical & Horizontal . . . . . . . . 5.1.9 Crop . . . . . . . . . . . . . . . . . . . . 5.1.10 ICE2 Processing . . . . . . . . . . . . . . 5.1.11 CR Markers . . . . . . . . . . . . . . . . 5.1.12 Measurement . . . . . . . . . . . . . . . 5.1.13 Angle . . . . . . . . . . . . . . . . . . . . 5.1.14 Cobb Angle . . . . . . . . . . . . . . . . 5.1.15 Center Point . . . . . . . . . . . . . . . . 5.1.16 Heart to Lung Ratio . . . . . . . . . . . c 2007-2009 Confidential and Proprietary Property of iCRco, Inc. . . . . . . . . . . . . . . . . . . . . . . . . . . . . . . . . . . . vii of 35 . . . . . . . . . . . . . . . . . . . . . . . . . . . . . . . . . . . . . . . . . . . . . . . . . . . . . . . . . . . . . . . . . . . . . . . . . . . . . . . . . . . . . . . . . . . . . . . . . . . . . . . . . . . . . . . . . . . . . . . . . . . . . . . . . . . . . . . . . . . . . . . . . . . . . . . . . . . . . . . . . . . . . . . . . . . . . . . . . . . . . . . . . . . . . . . . . . . . . . . . . . . . . . . . . . . . . . . . . . . . . . . . . . . . . . . . . . . . . . . . . . . . . . . . . . . . . . . . . . . . . . . . . . . . . . . . . . . . . . . . . . . . . . . . . . . . . . . . . . . . . . . . . . . . . . . . . . . . . . . . . . . . . . . . . . . . . . . . . . . . . . . . . . . . . . . . . . . . . . . . . . . . . . . . . . . . . . . . . . . . . . . . . . . . . 12 12 12 12 12 12 13 13 13 13 13 14 14 14 15 15 15 15 Document # CAP-01A Rev A March 2, 2010 CapteraTM – User Manual 5.1.17 5.1.18 5.1.19 5.1.20 5.1.21 5.1.22 5.1.23 5.1.24 5.1.25 5.1.26 5.1.27 6 Units of Measurement . . . . Erase Annotation . . . . . . . Erase All Annotations . . . . Arrow . . . . . . . . . . . . . Text Annotation . . . . . . . . Pre-defined Text Annotation Line . . . . . . . . . . . . . . . Extended Line . . . . . . . . . Hide/Show Annotations . . Information Overlay . . . . . Frequently Used Tools . . . . . . . . . . . . . . . . . . . . . . . . . . . . . . . . . . . . . . . . . . . . . . . . . . . . . . . . . . . . . . . . . . . . . . . . . . . . . . . . . . . . . . . . . . . . . . . . . . . . . . . . . . . . . . . . . . . . . . . . . . . . . . . . . . . . . . . . . . . . . . . . . . . . . . . . . . . . . . . . . . . . . . . . . . . . . . . . . . . . . . . . . . . . . . . . . . . . . . . . . . . . . . . . . . . . . . . . . . . . . . . . . . . . . . . . . . . . . . . . . . . . . . 16 16 16 16 16 16 17 17 17 17 17 . . . . . . . . . . . . . . . . . . . . . . . . . . . . . . . . . . . . . . . . . . . . . . . . . . . . . . . . . . . . . . . . . . . . . . . . . . . . . . . . . . . . . . . . . . . . . . . . . . . . . . . . . . . . . . . . . . . . . . . . . . . . . . . . . . . . . . . . . . . . . . . . . . . . . . . . . . . . . . . . . . . . . . . . . . . . . . . . . . . . . . . . . . . . . . . . . . . . . . . . . . . . . . . . . . . . . . . . . . . . . . . . . . . . . . . . . . . . . . . . . . . . . . . . . . 18 18 18 19 20 20 22 22 23 24 25 Printing 7.1 Entering Print Mode . . . . . . . . 7.2 Image Layout and Annotations . . 7.3 Print Workflow . . . . . . . . . . . 7.4 Print Options . . . . . . . . . . . . 7.4.1 Annotation Menu . . . . . . 7.4.2 Using the Image Index . . . 7.5 Configuring Default Print Options 7.6 Printing Multiple Patients per Film . . . . . . . . . . . . . . . . . . . . . . . . . . . . . . . . . . . . . . . . . . . . . . . . . . . . . . . . . . . . . . . . . . . . . . . . . . . . . . . . . . . . . . . . . . . . . . . . . . . . . . . . . . . . . . . . . . . . . . . . . . . . . . . . . . . . . . . . . . . . . . . . . . . . . . . . . . . . . . . . . . . . . . . . . . . . . . . . . . . . . . . . . . . . . . . . 26 26 26 26 26 27 28 29 30 A Appendix A.1 Installing USB Drivers . . . . . . . . . . . . . . . . . . . A.2 Installing Captera . . . . . . . . . . . . . . . . . . . . . . A.3 Removing All Patients . . . . . . . . . . . . . . . . . . . A.3.1 Showing Hidden Files and Folders in Windows . . . . . . . . . . . . . . . . . . . . . . . . . . . . . . . . . . . . . . . . . . . . . . . . 32 32 32 35 35 7 Configuration 6.1 Configuration . . . . . . 6.1.1 DICOM . . . . . 6.1.2 Device Settings . 6.1.3 X-ray Tubes . . . 6.1.4 Settings . . . . . 6.1.5 Text Annotations 6.1.6 Defaults . . . . . 6.1.7 Users . . . . . . . 6.1.8 About . . . . . . 6.1.9 Quit . . . . . . . . . . . . . . . . . . c 2007-2009 Confidential and Proprietary Property of iCRco, Inc. . . . . . . . . . . . . . . . . . . . . . . . . . . . . . . . . . . . . . . . . . . . . . . . . . . viii of 35 Document # CAP-01A Rev A March 2, 2010 CapteraTM – User Manual 1. System Requirements 1.1 Hardware Requirements • 2.2 GHz CPU • 1000 MHz Front Side Bus • 2 GB RAM (4 GB recommended) • 7200 RPM Disk 1.2 Software Requirements Genuine Microsoft Windows Operating System: WindowsXP, SP3 or Windows7 with Microsoft .NET 4 and Java Version 1.6 (or higher). c 2007-2009 Confidential and Proprietary Property of iCRco, Inc. 1 of 35 Document # CAP-01A Rev A March 2, 2010 CapteraTM – User Manual 2. Launching & Logging In 2.1 Logging In (Administrator Account) After running the Installer, the User should double-click on the Captera short-cut on the desktop to open Captera. Note The first User account created is the administrator account. The administrator account is able to access the program configuration dialog, create new Users, grant User privileges, and quit the application. 2.2 Logging In 1. In the User Login dialog, enter a User name and password. Note Alternatively, the User may select from a drop-down list of previously entered User names by clicking the arrow button on the right-hand site of the User name text field. 2. Click Finish to login. Figure 2.1: Captera’s User Login Screen c 2007-2009 Confidential and Proprietary Property of iCRco, Inc. 2 of 35 Document # CAP-01A Rev A March 2, 2010 CapteraTM – User Manual 3. Managing Patient Data 3.1 Creating Patients 1. From the Patient List window, click the Schedule Patient button. 2. Fill in the desired patient information. Note Last Name, First Name, Referring Physician, & Institution are required fields. 3. Click the Finish button to return to the Patient List window, or click the Finish And Scan button to begin the process of scanning an image. Figure 3.1: Captera’s Patient Data Entry Screen 3.2 Editing Patient Information 1. Locate the desired patient in the Patient List window. 2. Click the desired patient’s Patient Information Bar. c 2007-2009 Confidential and Proprietary Property of iCRco, Inc. 3 of 35 Document # CAP-01A Rev A March 2, 2010 CapteraTM – User Manual 3. In the Study Information window, click the Patient Information Bar again. Figure 3.2: Click the Patient Information Bar to edit Patient Information 4. Edit the desired information. 5. Click the Finish button to save the changes and return to the Study Information window. 3.3 Editing Study Information 1. Locate the desired patient in the Patient List window. 2. Click the desired patient’s Patient Information Bar. 3. In the Study Information window, click the Study Information Bar. c 2007-2009 Confidential and Proprietary Property of iCRco, Inc. 4 of 35 Document # CAP-01A Rev A March 2, 2010 CapteraTM – User Manual Figure 3.3: Click the Study Information Bar to edit study information 4. Edit the desired information. 5. Click the Finish button to save the changes and return to the Study Information window. 3.4 Removing Single Patients Note A patient can only be removed if it contains NO studies. 1. From the patient list, select the patient to be removed. 2. In the Study Screen, click on the Patient Information bar to open the Edit Patient screen. 3. In the Edit Patient screen, click the Remove Empty Patient button. A conformation dialog box will open. To remove the patient, click Yes. If successful, the User will be returned to the Patient List window. c 2007-2009 Confidential and Proprietary Property of iCRco, Inc. 5 of 35 Document # CAP-01A Rev A March 2, 2010 CapteraTM – User Manual 3.5 Querying a Worklist Captera can be configured to automatically query a DICOM Modality Worklist Server (See Section 6.1.1 for more information on configuration). The worklist can then be queried by Last Name, Patient ID, Accession Number, Referring Physician, Exam Date, or Study Status. The query can be based on any of these fields or a combination of fields: 1. In the Worklist Query fields at the top of the Patient Information screen, enter the desired search criteria into the appropriate search boxes. For example, to query by Patient Name, enter part or all of the patient’s name into the LAST NAME search box. To query by Accession Number, enter the Accession Number into the ACCESSION NUMBER search box. 2. To query by a combination of values, enter the desired search criteria into more than field. 3. The results of the query will be displayed in the Patient Information List just below the search fields. c 2007-2009 Confidential and Proprietary Property of iCRco, Inc. 6 of 35 Document # CAP-01A Rev A March 2, 2010 CapteraTM – User Manual 4. Acquiring an Image 4.1 Acquiring an Image 1. In the Patient List window, open the desired patient’s Patient Information Bar. This will open the Study Information window, or click Schedule Patient and enter the patient information. 2. Create a new study by clicking the Schedule New Study button. c 2007-2009 Confidential and Proprietary Property of iCRco, Inc. 7 of 35 Document # CAP-01A Rev A March 2, 2010 CapteraTM – User Manual 3. Enter the desired study information, then click the Finish and Scan button. 4. Select the region of the anatomy by clicking on the appropriate body region, then select the anatomy by clicking on the appropriate body part. c 2007-2009 Confidential and Proprietary Property of iCRco, Inc. 8 of 35 Document # CAP-01A Rev A March 2, 2010 CapteraTM – User Manual 5. Select the appropriate view for the anatomy, then select the appropriate laterality, e.g., left or right if necessary. Note If the anatomy selected in the previous step does not require a laterality selection, the buttons for laterality will be grayed-out and not selectable. If this is the case, please skip to the next step. 6. Select the cassette size to begin scanning the cassette. c 2007-2009 Confidential and Proprietary Property of iCRco, Inc. 9 of 35 Document # CAP-01A Rev A March 2, 2010 CapteraTM – User Manual 7. As the image is acquired, it will be displayed in the Image Display window. 8. When the image is finished scanning, make the desired manipulations and annotations. All Captera manipulation and annotation tools are selected in the Tools Menu Bar on the left side of the Image Display window. The Window/Level, Zoom, Pan, Zoom, and Crop tools are shown in the graphic below. c 2007-2009 Confidential and Proprietary Property of iCRco, Inc. 10 of 35 Document # CAP-01A Rev A March 2, 2010 CapteraTM – User Manual 9. When the User is finished manipulating the image, click the Accept button in the lower, left-hand corner of the Image Display window. When the Accept button is clicked, it will save the current image manipulations and DICOM Send the image. c 2007-2009 Confidential and Proprietary Property of iCRco, Inc. 11 of 35 Document # CAP-01A Rev A March 2, 2010 CapteraTM – User Manual 5. Tools & Processing 5.1 Image Manipulation Tools All Captera image processing, manipulation, and annotation tools are selected in the Tools Menu Bar on the left side of the Image Display window. 5.1.1 Smart Box Window/Level The Smart Box Window/Level tool allows the User to automatically adjust the brightness and contrast of the image with a user-selectable box. The optimal window/level settings will be determined by the userdefined selection. To use the Smart Box Window/Level tool, first select it from the pop-up menu on the left-hand side of the screen. Then mouse click and drag until the Smart Box is the desired size. Upon releasing the mouse button, the Window/Level setting will be automatically calculated. The User may resize the box at any time by selecting the Smart Box by one of the corners, and dragging to the desired size. The User may also move the Smart Box around the image to yield different Window/Level settings by clicking and dragging from the middle of the Smart Box. To hide the Smart Box and apply the settings, click the Smart Box button in the toolbar. 5.1.2 Window/Level The Window/Level tool allows the User to adjust the brightness and contrast of the image. To use the Window/Level tool, first select it from the pop-up menu on the left-hand side of the screen. Then move the mouse over the image. Moving the mouse vertically while holding down the mouse button will adjust the brightness, while moving the mouse horizontally will adjust the contrast. 5.1.3 Zoom The Zoom tool allows the User to alter the on-screen magnification level of the image. To use the Zoom tool, first select it from the pop-up menu on the left-hand side of the screen. Then move the mouse cursor over the image and move towards the top of the image to increase the zoom level, or towards the bottom of the image to decrease the zoom level. 5.1.4 Pan c 2007-2009 Confidential and Proprietary Property of iCRco, Inc. 12 of 35 Document # CAP-01A Rev A March 2, 2010 CapteraTM – User Manual The Pan tool allows the User to move the image to different positions on the screen. To use the Pan tool, first select it from the pop-up menu on the left-hand side of the screen. Then click and drag the image until the desired region is visible. 5.1.5 Magnify The Magnify tool provides a small window that displays a region of the image at increased magnification. To use the Magnify tool, first select it from the pop-up menu on the left-hand side of the screen. Move the mouse over the desired region of interest, then click and hold the mouse button, and the region of interest will be magnified. While holding the mouse button, the User may drag the magnified box to different areas of the image. 5.1.6 Invert Image The Invert Image tool allows the User to transpose the image data. To use the Image Invert tool, first select it from the pop-up men on the left-hand side of the screen. Then click the Image Invert button. The image data will be inverted. 5.1.7 Rotate Clockwise & Counter-Clockwise The Rotate tools allow the User to rotate the image in 45◦ increments. To use the Rotate tools, first open the pop-up menu on the left-hand side of the screen. Then click either Rotate Clockwise or Rotate Counter-Clockwise until the desired rotation is achieved. A single mouse click on the Clockwise or Counter-Clickwise button will rotate the image 45◦ . 5.1.8 Flip Vertical & Horizontal The Flip tools allow the User to invert the image, either horizontally or vertically. To use the Flip tools, first open the pop-up menu on the left-hand side of the screen. Then click either Flip Vertical or Flip Horizontal until the desired orientation is achieved. 5.1.9 Crop c 2007-2009 Confidential and Proprietary Property of iCRco, Inc. 13 of 35 Document # CAP-01A Rev A March 2, 2010 CapteraTM – User Manual The Crop tools allows the User to discard unwanted information around the edges of the image (usually collimation). To use the Crop tool, first select it from the pop-up menu on the left-hand side of the screen. A green box will appear around the image. Click, hold, and drag the box to the desired size. Click the Confirm Crop button. The Crop tool will first copy the image, then apply the cropping to the new image,thus preserving the original image. The cropping will be applied. 5.1.10 ICE2 Processing The ICE2 Processing allows the User to apply different image enhancements to the image. By default, every image receives Standard processing. If the Standard processing is not adequate, the User may reprocess the image to suite their needs. The Soft process will yield a more “film-like” image, i.e., finer tonal gradation with less sharpness, while the Sharp process will yield an image with more contrast and greater edge sharpness. To use ICE2 Processing, first open the pop-up menu on the left-hand side of the screen. Then click the desired processing button. Depending on the computer speed, the process may take a minute. The progress is shown in the image thumbnail on the right-hand side of the screen (while the image is being processed, it will say “processing” in the lower, left-hand corner of the image thumbnail). 5.1.11 CR Markers CR Markers allow the User to place an l or l marker on the image to indicate the laterality. To use a CR Marker, first open its pop-up menu from the left-hand side of the screen. Then click where the marker should be. There are three different sizes of marker. The User may toggle through the size by clicking on the marker again. At any time, the User may click, hold, and drag to reposition the marker. 5.1.12 Measurement The Measurement tool allows the User to draw a line with a linear measurement on the image. To use the Measurement tool, first select it from the pop-up menu on the left-hand side of the screen. Then click, hold, and drag out the measurement line to the desired length and position. Release the mouse button when the measurement line is sufficient. The measurement will appear next to the line. c 2007-2009 Confidential and Proprietary Property of iCRco, Inc. 14 of 35 Document # CAP-01A Rev A March 2, 2010 CapteraTM – User Manual 5.1.13 Angle The Angle tool allows the User to draw an angle with the interior measurement on the image. To use the Angle tool, first select it from the pop-up menu on the left-hand side of the screen. Then click, hold, and drag out the first leg of the angle to the desired length and position. Release the mouse when the first leg is sufficient. Click the mouse again at the point where the second leg of the angle should end. The second leg of the angle will be drawn and the measurement displayed at the vertex. At any time, the User may click the end of either leg or the vertex and readjust the position of the angle. 5.1.14 Cobb Angle The Cobb Angle tool allows the User to draw a Cobb Angle with an angle measurement on the image. To use the Cobb Angle tool, first select it from the pop-up menu on the left-hand side of the screen. Then click, hold, and drag out the first line of the Cobb Angle to the desired length and position. Release the mouse button when the length and position are sufficient. For the second line of the Cobb Angle, click, hold and drag out the line. Release the mouse button when the length and position is sufficient. At any time, the User may click the end of either line and readjust the position of the angle. 5.1.15 Center Point The Center Point tool allows the User to define two points on the image, with a third point the center mark. To use the Center Point tool, first select it from the pop-up menu on the left-hand side of the screen. Click once where the first point should be and once where the second point should be. A third point will appear marking the center point on the line. At any time, the User may select either end point and readjust the position. 5.1.16 Heart to Lung Ratio The Heart to Lung Ratio tool allows the User to measure the heart to lung ratio on an image. To use the Heart to Lung Ratio tool, first select it from the pop-up menu on the left-hand side of the screen. Then click, hold, and drag out the first line of the Heart to Lung Ratio to the desired length and position. Release the mouse button when the length and position are sufficient. For the second line of the Heart to Lung Ratio, click, hold and drag out the line. Release the mouse button when the length and position is sufficient. At any time, the User may click the end of either line and readjust the position. c 2007-2009 Confidential and Proprietary Property of iCRco, Inc. 15 of 35 Document # CAP-01A Rev A March 2, 2010 CapteraTM – User Manual 5.1.17 Units of Measurement The Units of Measurement allow the User to toggle the displayed unit of measurement between inches, millimeters, and pixels. To change the unit of measurement, open the pop-up menu on the left-hand side of the screen. Then click the desired unit of measurement. The unit of measurement will change to reflect the selection. 5.1.18 Erase Annotation The Erase Annotation tool allows the User to erase a single annotation at a time. To erase an annotation, first select it, then click Erase Selected button from the pop-up menu on the left-hand side of the screen. 5.1.19 Erase All Annotations The Erase All Annotations tool allows the User to erase all annotations made on an image. To erase all annotations, click Erase Selected button from the pop-up menu on the left-hand side of the screen. 5.1.20 Arrow The Arrow tool allows the User to draw an arrow on the image. To use the Arrow tool, first select it from the pop-up menu on the lefthand side of the screen. Then click, hold, and drag out the arrow to the desired length and position. Release the mouse button when the arrow is sufficient. 5.1.21 Text Annotation The Text Annotation tool allows the User to write text on an image. To use the Text Annotation tool, first select it from the pop-up menu on the left-hand side of the screen. Then click in the where the text should appear on the image and enter the desired text. Press the Enter key to finalize the entered text. 5.1.22 Pre-defined Text Annotation The Pre-defined Text Annotation tool allows the User to apply pre-set text to the image. To use the Pre-defined Text Annotation tool, select it from the pop-up menu on the left-hand side of the screen, then select the desired pre-defined text. Click in the desired location on the image, and the pre-defined text will be applied. c 2007-2009 Confidential and Proprietary Property of iCRco, Inc. 16 of 35 Document # CAP-01A Rev A March 2, 2010 CapteraTM – User Manual 5.1.23 Line The Line tool allows the User to draw a line on the image. To use the Line tool, first select it from the pop-up menu on the left-hand side of the screen. Then click, hold, and drag out the line to the desired length and position. Release the mouse button when the line is sufficient. 5.1.24 Extended Line The Extended Line tool allows the User to draw a line on the image that extends all the way through the image. To use the Extended Line tool, first select it from the pop-up menu on the left-hand side of the screen. Then click, hold, and drag out the line to the desired position. Release the mouse button when the line is sufficient. A line will be drawn all the way through the image. 5.1.25 Hide/Show Annotations The User may hide or show all annotations on the image. To hide all annotations, first open the pop-up menu on the left-hand side of the screen. Then click the Hide/Show Annotations button. The annotations will no longer be visible. To make the annotations visible again, click the Hide/Show Annotations button. Note If annotations are hidden, no new annotations can be made on the image. To make a new annotation, make sure the annotations are not hidden. 5.1.26 Information Overlay The Overlay tool allows the User to show/hide the patient information associated with the image currently being viewed. To use the Overlay tool, first open the pop-up menu on the left-hand side of the screen. Then click the Overlay button until the desired amount of patient information is displayed on screen. 5.1.27 Frequently Used Tools The bottom section of the Tool Bar is reserved for frequently used tools. This gives the User quick access to the tools most used in the workflow. c 2007-2009 Confidential and Proprietary Property of iCRco, Inc. 17 of 35 Document # CAP-01A Rev A March 2, 2010 CapteraTM – User Manual 6. Configuration 6.1 Configuration The Configuration window contains all of Captera’s preference & User settings. Note Only Users with Administrative privileges can access the Configuration window. Figure 6.1: Captera’s Configuration Screen 6.1.1 DICOM The DICOM tab holds all the DICOM target information, as well as configuration settings for DICOM Modality Work List Query and DICOM Auto-Send. DICOM Setup The DICOM Setup tab contains a list of AET’s known to Captera. From the DICOM Setup tab the User may add, remove, edit, and test AETs using the appropriate button. c 2007-2009 Confidential and Proprietary Property of iCRco, Inc. 18 of 35 Document # CAP-01A Rev A March 2, 2010 CapteraTM – User Manual Work List Inputs The Work List Query tab allows the User to easily set DICOM Modality Work List Query. Check the box next to the desired AET, then choose the query interval. Auto Send Targets The Auto Send Targets tab allows the User to easily set DICOM Auto Send. Check the box next to the desired AET, and when an image is accepted, it will be automatically send to the checked target(s). Pending The Pending tab provides the User with a list of files that have been scheduled to DICOM Send, but have not actually been sent yet. This is only a list of files, the User may not interact with anything on this tab. To DICOM Send, ensure the computer has the proper network connection and the Auto Send Targets tab has been correctly configured. 6.1.2 Device Settings The CR Settings tab allows the User to specify the scanner model attached to the computer system, the specification of the spot size for normal and high resolution scans, enable demo scans, deep erase IP Plates, and provides access to the hardware EEPROM dialog. For this Device This drop-down menu allows the User to select the scanner model. Plate Size and Spot Size Each plate size can hold it’s own spot size settings for both normal and high resolution scans. To set a plate and spot size: 1. Select the desired plate size from the Plates sized drop-down menu. 2. Select the desired spot size for both normal and high resolution using the Spot Size drop-down menus. 3. Click the Close and Accept button to save the changes. c 2007-2009 Confidential and Proprietary Property of iCRco, Inc. 19 of 35 Document # CAP-01A Rev A March 2, 2010 CapteraTM – User Manual CR Settings Notice Only iCRco certified technicians should alter the CR Settings. Entering improper values may damage the hardware. The CR Settings allows the User to view the Exposure Index information (System Speed, Alpha, and Mu values). The Advanced button reads in the settings from the scanner’s EEPROM, and allows the User to edit these values. Demo Settings Turning on the Enable Demo CR option will allow the User to “scan” an image without a scanner attached to the computer. An image from the demo images library will appear when scanned. Turning on the With CR Motor option will also the user to “scan” in demo mode a with a scanner attached. The scanner will then run the motor, but will not acquire an image from the plate; instead it will use an image from the Demo images library. Condition Plate Allows the User to perform a “deep erasure” of the IP Plate. 6.1.3 X-ray Tubes The X-ray Tubes tab allows the User to specify the model of X-ray tubes attached to the system. Current options are Sedecal Stationary or Sedecal Portable. The COM Port of the attached X-ray tubes may also be specified. The Exposure Count displays the total number of scans made on the system. 6.1.4 Settings Data Representation The bit-depth of the DICOM file when it is DICOM sent or exported out of Captera. Current options are: 16, 12, 10, or 8 bit. c 2007-2009 Confidential and Proprietary Property of iCRco, Inc. 20 of 35 Document # CAP-01A Rev A March 2, 2010 CapteraTM – User Manual Look Up Table Type The type of Look Up table that is embeded in the DICOM file when it is DICOM sent or exported out of Captera. Current options are: Linear or Sigmoid. If Sigmoid is selected the DICOM Value-of-Interested Look-Up-Table (VOI LUT) entries are generated and stored in the DICOM header. Data Conversion Clipping Level The level of noise removed from the data when the 16-bit data is scaled to a lower bit resolution (using the Data Representation drop-down menu). A lower number means more noise will be included when the data is scaled. A higher number means that some useful information will be clipped when the data is scaled. Only a certified iCRco Applications Specialist should adjust this parameter. Language Sets the language of the User interface. Current supported languages are: Chinese, English, Hindi, Russian, and Spanish. Default Unit System Sets the units of measurement for the measurement tools. Supported units of measurement are: Imperial and Metric. Maximum Zoom Value Sets the maximum value for the Zoom tool. Options are: 100%, 200%, or 400%. Magnification Box Size Sets the size of the Magnification tool as a value of total viewable size. Options are: 16 , 14 , 13 , or 12 . Graphics Acceleration Controls whether the graphics rendering is done by the software or the video card. If the User notices problems with the display of the graphics, this option should be disabled. c 2007-2009 Confidential and Proprietary Property of iCRco, Inc. 21 of 35 Document # CAP-01A Rev A March 2, 2010 CapteraTM – User Manual On-Screen Keyboard Toggles Captera’s built-in, on-screen keyboard. Auto Sort Patients Automatically sorts patients within the selected date range. Available date ranges are: Within One Year, Within One Month, Within One Week, Yesterday and Today, or Today. Imaging Domain Sets the scan interface for Medical (general radiography), Mammography, Veterinary (small animal), or Equine. Launch Applications Interface The Applications Interface allows the User to define custom anatomy projects and specify per-anatomy processing levels. 6.1.5 Text Annotations The Text Annotations tab allows the User to add a list of terms that can be automatically chosen when making a text annotation on the image. To add an annotation, click the Add button, enter the desired term, then click the Finish button. To remove a term from the list, check the check box next to the desired term, then click the Remove button. 6.1.6 Defaults The Defaults tab allows the User to predefine the Referring Physician and Institution names, so that when the User is scheduling a patient, the only action needed is selecting the desired Referring Physician and Institution name, instead of having to manually enter the names each time. Adding a Referring Physician/Institution 1. Navigate to Configuration → Defaults tab. 2. Click the Add button in either the Referring Physician or Institution section. c 2007-2009 Confidential and Proprietary Property of iCRco, Inc. 22 of 35 Document # CAP-01A Rev A March 2, 2010 CapteraTM – User Manual 3. Enter the desired name. 4. Click the Finish button. Removing a Referring Physician/Institution 1. Navigate to Configuration → Defaults tab. 2. Select the desired information to remove by click the checkbox next to the name. 3. Click the Remove button in the appropriate section. Setting a Default Referring Physician or Institution 1. Check the box next to the desired default name. 2. Click the Set button. The entry will be set as the default selection. 6.1.7 Users The Users tab allows an administrative User the right to add/manage User names and passwords for accessing the Captera application. The Require Login toggles the User Login box functionality. If users must authenticate before using Captera, turn this feature on. If user accounts are not desirable, turn this feature off. Adding a User Account 1. Open Captera. 2. Login with the appropriate User name and password. 3. Click the Configuration button in the lower, left-hand corner of the Patient Information window. 4. Enter the appropriate password to access the configuration settings. 5. Click on the Users tab. 6. Click on the Add button. The Add User dialog will pop-up. 7. Enter the desired User name and password (the password will need to be entered twice, once in the Password text field, and again in the Confirm Password text field), then click the Finish button. 8. If the new User account is to have administrative privledges, select the button Allow Access To Configuration Settings. c 2007-2009 Confidential and Proprietary Property of iCRco, Inc. 23 of 35 Document # CAP-01A Rev A March 2, 2010 CapteraTM – User Manual 9. The new User account will be created & ready to use. Changing a User’s Password 1. Open Captera. 2. Login with the appropriate User name and password. 3. Click the Configuration button in the lower, left-hand corner of the Patient Information window. 4. Enter the appropriate password to access the configuration settings. 5. Click on the Users tab. 6. Select the User account to modify by selecting the desired User account from the list. 7. Click the Change Password button. The Change Password dialog will pop-up. 8. Enter the new password in the Password text field, then enter the new password again in the Confirm Password text field, & click the Finish button. 9. The User’s password will be changed & ready to use. Removing a User Account 1. Open Captera. 2. Login with the appropriate User name and password. 3. Click the Configuration button in the lower, left-hand corner of the Patient Information window. 4. Enter the appropriate password to access the configuration settings. 5. Click on the Users tab. 6. Select the User account to remove by selecting the desired User account from the list. 7. Click the Remove button. The Remove User dialog will pop-up. 8. Confirm the removal of the User account by clicking Yes in the Remove User dialog. 9. The User account will be removed. 6.1.8 About The About tab provides the User with more information about the Captera software, including the software version number and the approximate date of the software warranty expiration. c 2007-2009 Confidential and Proprietary Property of iCRco, Inc. 24 of 35 Document # CAP-01A Rev A March 2, 2010 CapteraTM – User Manual 6.1.9 Quit The Quit tab provides a button allowing the User to exit & close the Captera application. c 2007-2009 Confidential and Proprietary Property of iCRco, Inc. 25 of 35 Document # CAP-01A Rev A March 2, 2010 CapteraTM – User Manual 7. Printing 7.1 Entering Print Mode Before entering Print Mode, the User must select the correct images and add the desired annotations. The User can then enter Print Mode from the Study Screen by clicking the Send Study → Print Study button. The Print tool will open. 7.2 Image Layout and Annotations Annotations are performed in Captera’s Image Manipulation window. The image annotations are then automatically transferred over when the Print button is clicked. 7.3 Print Workflow 1. Open the desired patient from the Worklist. 2. Use the Layout Manager to layout the images as desired. 3. Perform the desired image manipulations (Window/Level, crop, zoom, etc.) 4. Click the Print button to enter Print Mode. 5. Select the desired printer, film size, film type, and orientation. 6. Set the desired number of copies. 7. If the desired annoations are different from the defaults, set the desired annotations by clicking the Annotation Menu button and choosing the desired options. 8. Click the Preview button to ensure that the image layout is correct. 9. Click the Print button to print the films. When the images have been sent to the printer, Print Mode will close. 7.4 Print Options After entering Print Mode the User can access the Print toolbar which allows the User to choose the Print Options. c 2007-2009 Confidential and Proprietary Property of iCRco, Inc. 26 of 35 Document # CAP-01A Rev A March 2, 2010 CapteraTM – User Manual Figure 7.1: Clarity Elements DICOM Print Tool’s Print toolbar In the Print toolbar, the User can: 1. Select the printer to use. 2. Select the film size. 3. Select the film type. 4. Select the film orientation (landscape or portrait). 5. Select the number of copies to print. 6. Turn on/off annotations. 7. Select which annotations to include on the film (if the User needs to include or exclude options different from the defaults). 8. Preview the print job. 9. Add a different patients’ image to the same film. 10. Print the film(s). 11. Exit Print Mode. 7.4.1 Annotation Menu The User can configure the which annotations to include on the film by clicking the Annotation Menu button in the Print toolbar. Click the Apply button to save the default print options. c 2007-2009 Confidential and Proprietary Property of iCRco, Inc. 27 of 35 Document # CAP-01A Rev A March 2, 2010 CapteraTM – User Manual Figure 7.2: Print Tool’s Annotation Menu From here, the User can: • Choose which Film/Patient and Image Annotations to include. • Choose the order in which Annotations are printed. • Choose the position of the Annotations (top or bottom; left, center, or right). • Choose the font size (extra small, small, medium, larger, or extra large). 7.4.2 Using the Image Index The Image Index feature is used to print multiple images from a series, over multiple films, in a user-definable layout. The Image Index dialog box appears in the upper left and lower right-hand corners of the image when in Print Mode and a series with multiple images is selected (See Figure 7.3). c 2007-2009 Confidential and Proprietary Property of iCRco, Inc. 28 of 35 Document # CAP-01A Rev A March 2, 2010 CapteraTM – User Manual Figure 7.3: The Image Index dialog boxs Example Usage The series to print is a CT series with 16 images. The Physician has indicated that the series should be printed with four image per film. To print this series using the Image Index feature: 1. Open the series. 2. Use the Layout Manager to change the image layout to four (4) viewing panes. 3. Click the Print button to enter Print Mode. 4. Ensure the Image Index (START) is set to one (1) and Image Index (END) is set to 16. 5. Click the Preview button to preview the print job. 6. Move the Print Preview slider to the right to ensure all image have been laid out properly. In the print preview, there should be four films with four images per film. 7. Click the Print button to print the films. 7.5 Configuring Default Print Options The User can configure the default print options by going to Configure → Printing. Click the Apply button to save the default print options. c 2007-2009 Confidential and Proprietary Property of iCRco, Inc. 29 of 35 Document # CAP-01A Rev A March 2, 2010 CapteraTM – User Manual Figure 7.4: Configuring Printing Options in the Clarity Viewer From here, the User can: • Choose which Film/Patient and Image Annotations to include. • Choose the order in which Annotations are printed. • Choose the position of the Annotations (top or bottom; left, center, or right). • Choose the font size (extra small, small, medium, larger, or extra large). 7.6 Printing Multiple Patients per Film The User can print more than one patient per film by using the Add Patient button (Figure 7.5) in the Print toolbar. c 2007-2009 Confidential and Proprietary Property of iCRco, Inc. 30 of 35 Document # CAP-01A Rev A March 2, 2010 CapteraTM – User Manual Figure 7.5: Click the Add Patient button to add another patient to the film 1. Enter Print Mode by clicking the Print button. 2. In the Print toolbar, click the Add Patient button. 3. Locate the patient to add: • If the patient’s study is already open in a tab, navigate to the tab, then click the Add Patient to Print button. • If the patient’s study is not open, navigate to the Work List, open the desired patient, then click the Add Patient to Print button. 4. Click the Preview button in the Print toolbar to confirm the print layout. 5. Click the Print button to print the images. c 2007-2009 Confidential and Proprietary Property of iCRco, Inc. 31 of 35 Document # CAP-01A Rev A March 2, 2010 CapteraTM – User Manual A. Appendix A.1 Installing USB Drivers USB drivers for iCRco hardware are installed automatically with the installation of Captera. A.2 Installing Captera 1. Insert the media containing the Captera installing in the computer. 2. Double click Setup.exe to begin the installation process. 3. Click Next at the Welcome screen. 4. Check the box next to I accept the terms in the Licence Agreement, then click Next to continue. 5. Click Next at the Custom Setup screen to continue. c 2007-2009 Confidential and Proprietary Property of iCRco, Inc. 32 of 35 Document # CAP-01A Rev A March 2, 2010 CapteraTM – User Manual 6. Click Install to begin the installation. 7. Please be patient while Captera installs. Depending on the speed of the computer and available RAM, this process could take a few minutes. 8. Click Continue Anyway if prompted by the Windows compatibility wizard. c 2007-2009 Confidential and Proprietary Property of iCRco, Inc. 33 of 35 Document # CAP-01A Rev A March 2, 2010 CapteraTM – User Manual 9. Click Ok at the Captera device attachement dialog. 10. Click Finish to finish the Captera installation. c 2007-2009 Confidential and Proprietary Property of iCRco, Inc. 34 of 35 Document # CAP-01A Rev A March 2, 2010 CapteraTM – User Manual A.3 Removing All Patients Notice Once removed, patient data is not recoverable. Perform a back-up before removing any patient data. A.3.1 Showing Hidden Files and Folders in Windows Note The following instruction is applicable to both Windows XP and Windows 7. 1. Open My Computer, then click on Folder Options. 2. In the Folder Options dialog, select the View tab. 3. Check the box labeled Show hidden files and folders, then click the OK button. 1. Ensure that Hidden Files and Folders are viewable, as cover in Section A.3.1. 2. Navigate to the iCRco Captera folder. • On Windows XP, the path is C:\Documents and Settings\All Users\Application Data\iCRco Captera\ • On Windows 7, the path is C:\Program Data\iCRco Captera\ 3. In the iCRco Captera folder, delete the folders CapteraPatients and CapteraStudies, and all the content of both folders. c 2007-2009 Confidential and Proprietary Property of iCRco, Inc. 35 of 35 Document # CAP-01A Rev A March 2, 2010