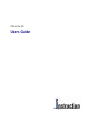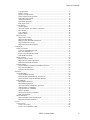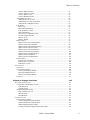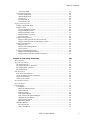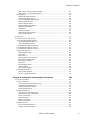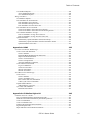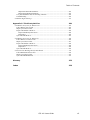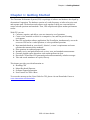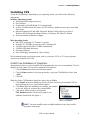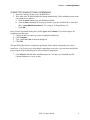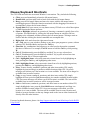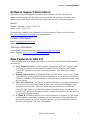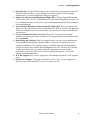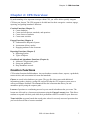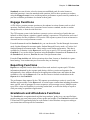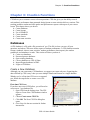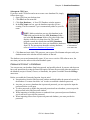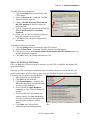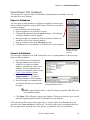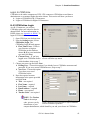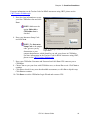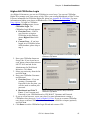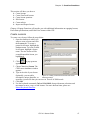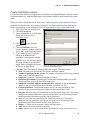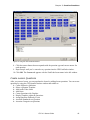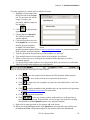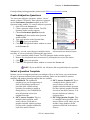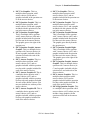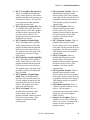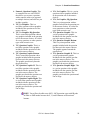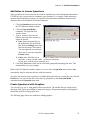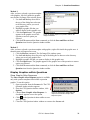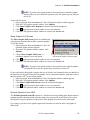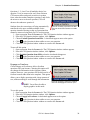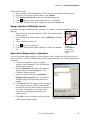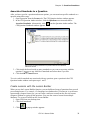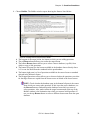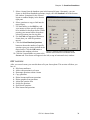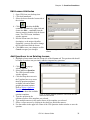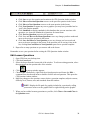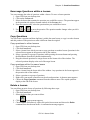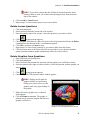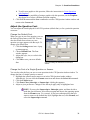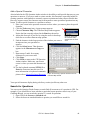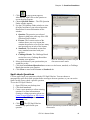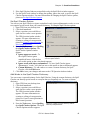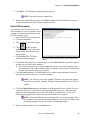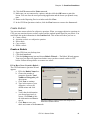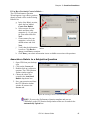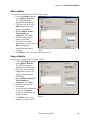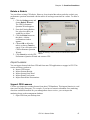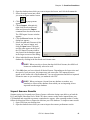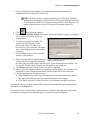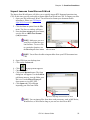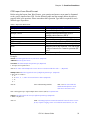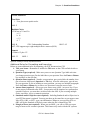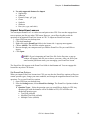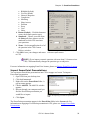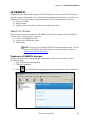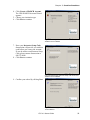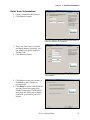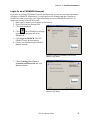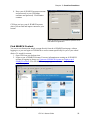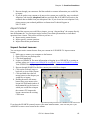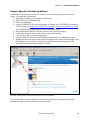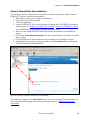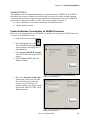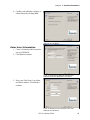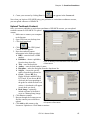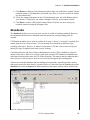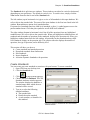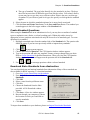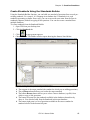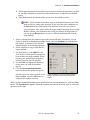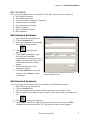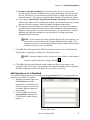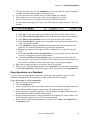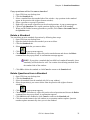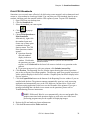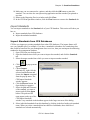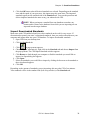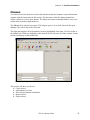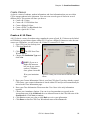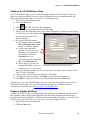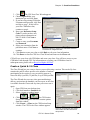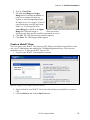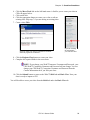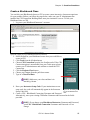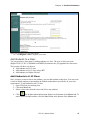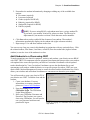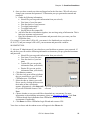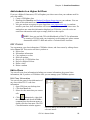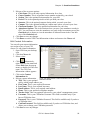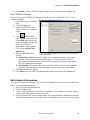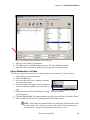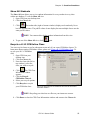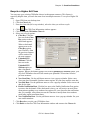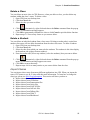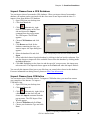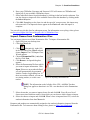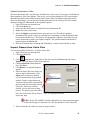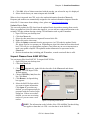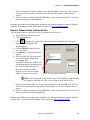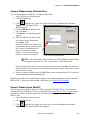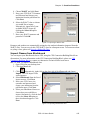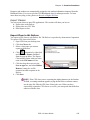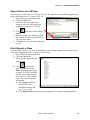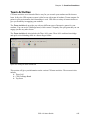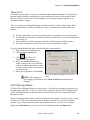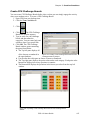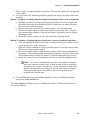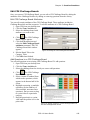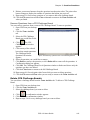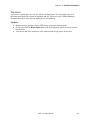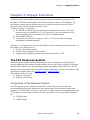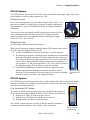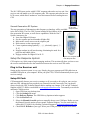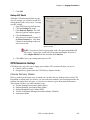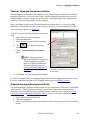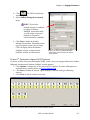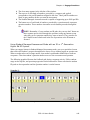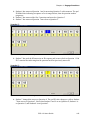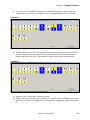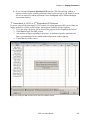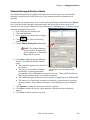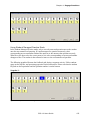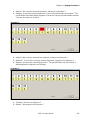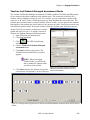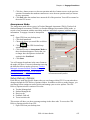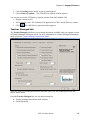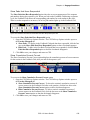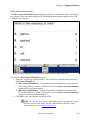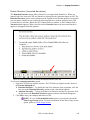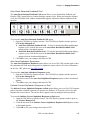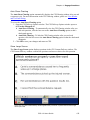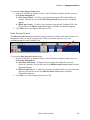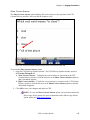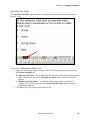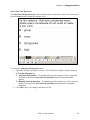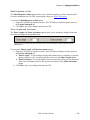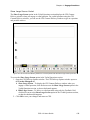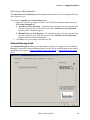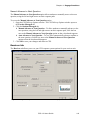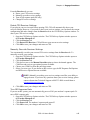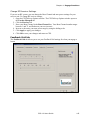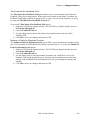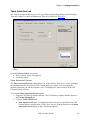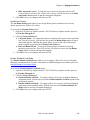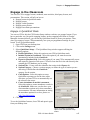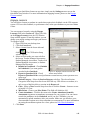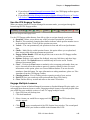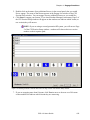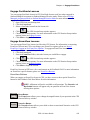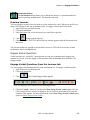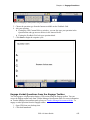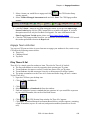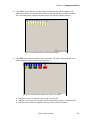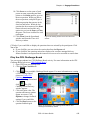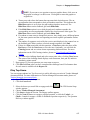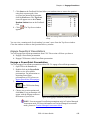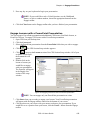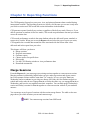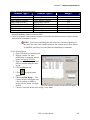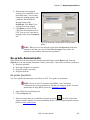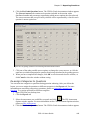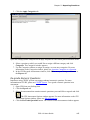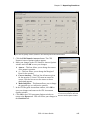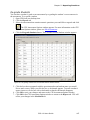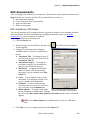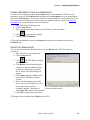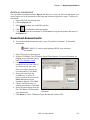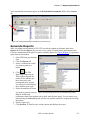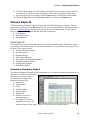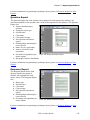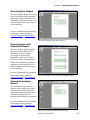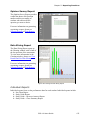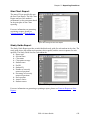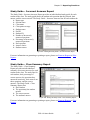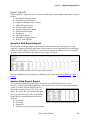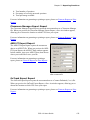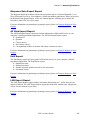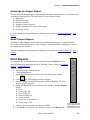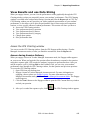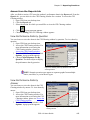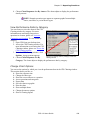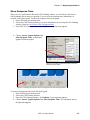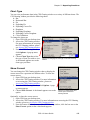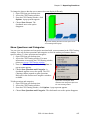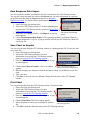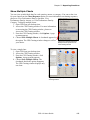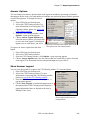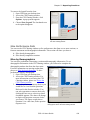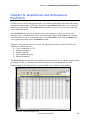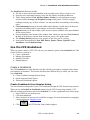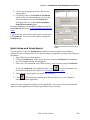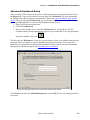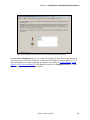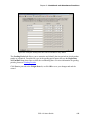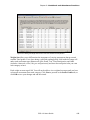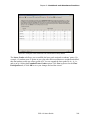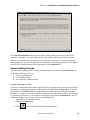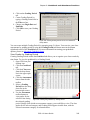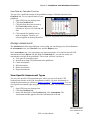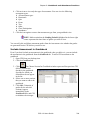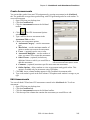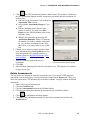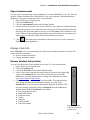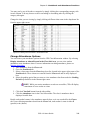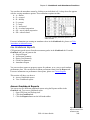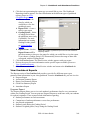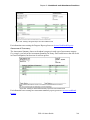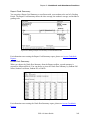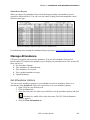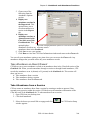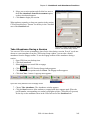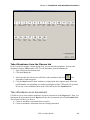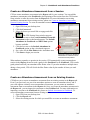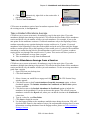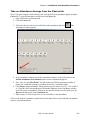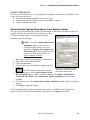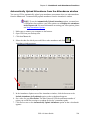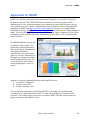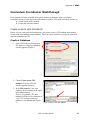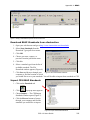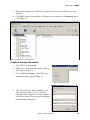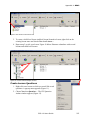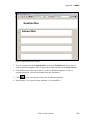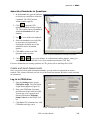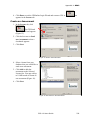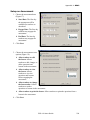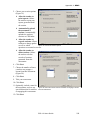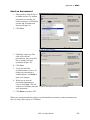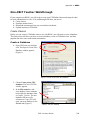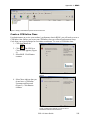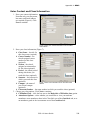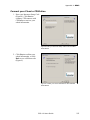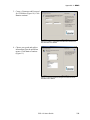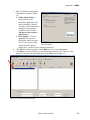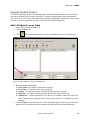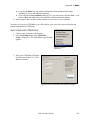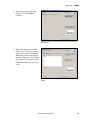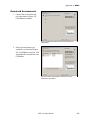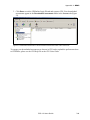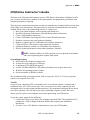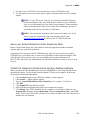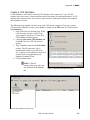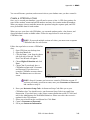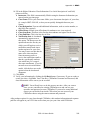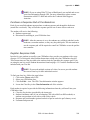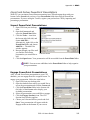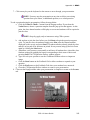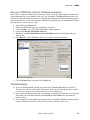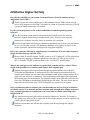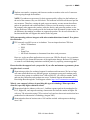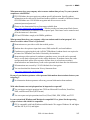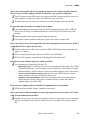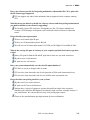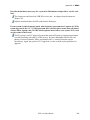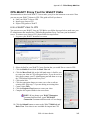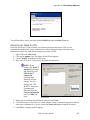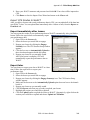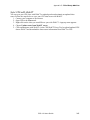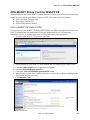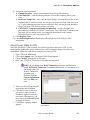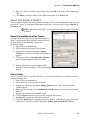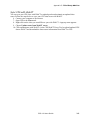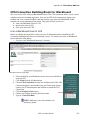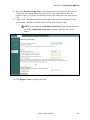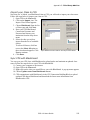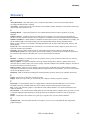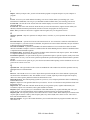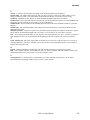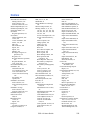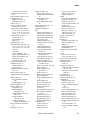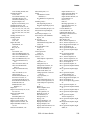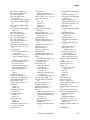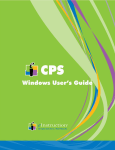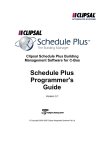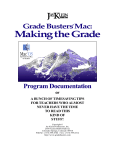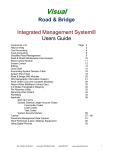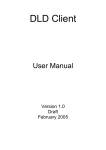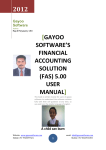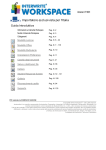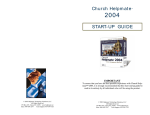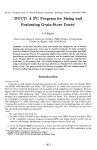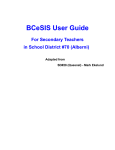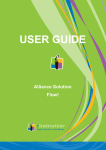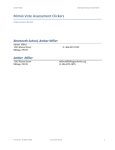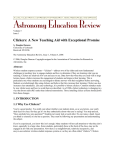Download CPS User Guide - Gainesville ISD
Transcript
CPS 4.0 for PC Users Guide Changing the face of Education Table of Contents Table of Contents Chapter 1: Getting Started 1 Installing CPS ......................................................................................................................... 2 Install Free Databases of Questions ................................................................................... 2 Install CPS Student Content Databases.............................................................................. 3 Mouse/Keyboard Shortcuts..................................................................................................... 4 Software Support Information................................................................................................. 5 Hours.................................................................................................................................. 5 Contact Information ........................................................................................................... 5 Training Information.......................................................................................................... 5 New Features in CPS 4.0 ........................................................................................................ 5 Chapter 2: CPS Overview 7 Creation Functions ................................................................................................................. 7 Engage Functions ................................................................................................................... 8 Reporting Functions................................................................................................................ 8 Gradebook and Attendance Functions.................................................................................... 8 Chapter 3: Creation Functions 9 Databases ............................................................................................................................... 9 Create a New Database ...................................................................................................... 9 Password-Protect a Database ............................................................................................. 10 Open an Existing Database ................................................................................................ 11 Import/Export XML Databases.......................................................................................... 12 Export a Database ......................................................................................................... 12 Import a Database ......................................................................................................... 12 Login to CPSOnline ........................................................................................................... 13 K-12 CPSOnline Login ................................................................................................. 13 Higher Ed CPSOnline Login......................................................................................... 15 Lessons.................................................................................................................................... 16 Create Lessons ................................................................................................................... 17 Create FastGrade Lessons .................................................................................................. 18 Create Lesson Questions .................................................................................................... 19 Create Subjective Questions.......................................................................................... 21 Select a Question Template........................................................................................... 21 Add Audio/Video Notes to Lesson Questions............................................................... 26 Add Notes to Lesson Questions .................................................................................... 27 Create Questions with Graphics .................................................................................... 27 Display Graphics within Questions............................................................................... 28 Assign Question Difficulty Levels ................................................................................ 31 Associate Categories to a Question ............................................................................... 31 Associate Standards to a Question ................................................................................ 32 Create Lessons with the Lesson Builder ............................................................................ 32 Edit Lessons ....................................................................................................................... 34 Edit Lesson Attributes................................................................................................... 35 Add Questions to an Existing Lesson............................................................................ 35 Edit Lesson Questions................................................................................................... 36 Rearrange Questions within a Lesson ........................................................................... 37 CPS 4.0 Users Guide ii Table of Contents Copy Questions ............................................................................................................. 37 Delete a Lesson ............................................................................................................. 37 Delete Lesson Questions ............................................................................................... 38 Delete Graphics from Questions ................................................................................... 38 Adjust the Question Font............................................................................................... 39 Search for Questions ..................................................................................................... 40 Spell-check Questions ................................................................................................... 41 Print CPS Lessons ......................................................................................................... 43 Create Rubrics.................................................................................................................... 44 Create a Rubric.............................................................................................................. 44 Associate a Rubric to a Subjective Question................................................................. 45 Edit a Rubric ................................................................................................................. 46 Copy a Rubric ............................................................................................................... 46 Delete a Rubric.............................................................................................................. 47 Import Lessons................................................................................................................... 47 Import CPS Lessons ...................................................................................................... 47 Import Scanner Results ................................................................................................. 48 Import Lessons from Microsoft Word........................................................................... 50 Import ExamView Lessons ........................................................................................... 53 Import PowerPoint Presentations .................................................................................. 54 eI SEARCH ............................................................................................................................. 55 Search for Content ............................................................................................................. 55 Create an eI SEARCH Account .................................................................................... 55 Enter User Information ................................................................................................. 57 Login to an eI SEARCH Account ................................................................................. 58 Find SEARCH Content ................................................................................................. 59 Import Content ................................................................................................................... 60 Import Content Lessons ................................................................................................ 60 Import Specific Content Questions ............................................................................... 61 Import PowerPoint Presentations .................................................................................. 62 Upload Content .................................................................................................................. 63 Create Publisher/Coordinator eI SEARCH Account..................................................... 63 Enter User Information ................................................................................................. 64 Upload Textbook Content ............................................................................................. 65 Standards ................................................................................................................................ 66 Create Standards ................................................................................................................ 67 Create Standard Questions ............................................................................................ 68 Download State Standards from eInstruction................................................................ 68 Create Standards Using the Standards Builder.............................................................. 69 Edit Standards .................................................................................................................... 71 Edit Standard Attributes ................................................................................................ 71 Edit Standard Questions ................................................................................................ 71 Associate Dynamic Standards to Questions .................................................................. 72 Add Questions to a Standard ......................................................................................... 73 Copy Questions to a Standard ....................................................................................... 74 Delete a Standard .......................................................................................................... 75 Delete Questions from a Standard................................................................................. 75 Print CPS Standards ...................................................................................................... 76 Import Standards ................................................................................................................ 77 Import Standards from CPS Databases ......................................................................... 77 Import Downloaded Standards...................................................................................... 78 Classes .................................................................................................................................... 79 Create Classes .................................................................................................................... 80 Create a K-12 Class....................................................................................................... 80 Create a K-12 CPSOnline Class.................................................................................... 81 CPS 4.0 Users Guide iii Table of Contents Create a Higher Ed Class .............................................................................................. 81 Create a Quick K-12 Class ............................................................................................ 82 Create a WebCT Class .................................................................................................. 83 Create a Blackboard Class............................................................................................. 85 Add Students to a Class ..................................................................................................... 86 Add Students to K-12 Class .......................................................................................... 86 Add Students to a Class using CBIT ............................................................................. 87 Add students to a Higher Ed Class................................................................................ 89 Edit Classes........................................................................................................................ 89 Edit a Class.................................................................................................................... 89 Edit Student Information............................................................................................... 91 Copy Students to a Class............................................................................................... 92 Show All Students......................................................................................................... 93 Recycle a K-12 CPSOnline Class ................................................................................. 93 Recycle a Higher Ed Class ............................................................................................ 94 Delete a Class................................................................................................................ 95 Delete a Student ............................................................................................................ 95 Import Classes.................................................................................................................... 95 Import Classes from a CPS Database............................................................................ 96 Import Classes from CPSOnline ................................................................................... 96 Import Classes from Pentamation Files......................................................................... 97 Import Classes from Osiris Files ................................................................................... 98 Import Classes from SASI XP Files.............................................................................. 99 Import Classes from OnTrack Files .............................................................................. 100 Import Classes from DuPont Files ................................................................................ 101 Import Classes from WebCT......................................................................................... 101 Import Classes from Blackboard................................................................................... 102 Export Classes.................................................................................................................... 103 Export Class to tbt Deliver ............................................................................................ 103 Export Class as a CSV file ............................................................................................ 104 Print/Export a Class....................................................................................................... 104 Team Activities........................................................................................................................ 105 There It Is!.......................................................................................................................... 106 CPS Challenge Board......................................................................................................... 106 Create CPS Challenge Boards....................................................................................... 107 Edit CPS Challenge Boards........................................................................................... 109 Delete CPS Challenge Boards....................................................................................... 110 Top Score........................................................................................................................... 111 Chapter 4: Engage Functions 112 The CPS Response System ...................................................................................................... 112 Components of the Response System ................................................................................ 112 CPS IR System.............................................................................................................. 113 CPS RF System ............................................................................................................. 113 Setup the Response System................................................................................................ 114 Plug in the Receiver unit ............................................................................................... 114 Setup IR Pads ................................................................................................................ 114 Setup RF Pads ............................................................................................................... 115 CPS Session Setup .................................................................................................................. 115 Choose Delivery Modes..................................................................................................... 115 Teacher Managed Assessment Mode ............................................................................ 116 Student Managed Assessment Mode............................................................................. 116 Student Managed Practice Mode................................................................................... 122 Teacher-Led Student Managed Assessment Mode ....................................................... 126 CPS 4.0 Users Guide iv Table of Contents Anonymous Mode......................................................................................................... 127 Setup Delivery Options ...................................................................................................... 127 Teacher Managed tab .................................................................................................... 128 Student Managed tab..................................................................................................... 140 Receiver tab................................................................................................................... 141 Feedback Grid tab ......................................................................................................... 143 Team Activities tab ....................................................................................................... 145 Engage in the Classroom ........................................................................................................ 147 Engage in QuickStart Mode ............................................................................................... 147 Engage Lessons.................................................................................................................. 148 Use the CPS Engage Toolbar ........................................................................................ 149 Engage Multiple Lessons .............................................................................................. 149 Engage FastGrade Lessons............................................................................................ 151 Engage ExamView Lessons .......................................................................................... 151 Preview Lessons............................................................................................................ 152 Engage Verbal Questions................................................................................................... 152 Engage Verbal Questions from the Lessons tab............................................................ 152 Engage Verbal Questions from the Engage Toolbar ..................................................... 153 Engage Team Activities ..................................................................................................... 154 Play There It Is!............................................................................................................. 154 Play the CPS Challenge Board...................................................................................... 156 Play Top Score .............................................................................................................. 157 Engage PowerPoint Presentations...................................................................................... 158 Engage a PowerPoint Presentation................................................................................ 158 Engage Lessons with a PowerPoint Presentation .......................................................... 159 Chapter 5: Reporting Functions 161 Merge Sessions ....................................................................................................................... 161 Re-grade Assessments............................................................................................................. 163 Re-grade Questions ............................................................................................................ 163 Re-assign Categories to Questions..................................................................................... 164 Re-grade Numeric Questions ............................................................................................. 165 Re-grade Students .............................................................................................................. 167 Edit Assessments ..................................................................................................................... 168 Edit Assessment Attributes ................................................................................................ 168 Create Attendance from an Assessment............................................................................. 169 Import an Assessment ........................................................................................................ 169 Delete an Assessment......................................................................................................... 170 Download Assessments ........................................................................................................... 170 Generate Reports .................................................................................................................... 171 Choose Reports ....................................................................................................................... 172 Class Reports ..................................................................................................................... 172 Instructor Summary Report........................................................................................... 172 Question Report ............................................................................................................ 173 Response Report............................................................................................................ 173 Item Analysis Report..................................................................................................... 174 Item Analysis with Standards Report............................................................................ 174 Standards Analysis Report ............................................................................................ 174 Opinion Survey Report ................................................................................................. 175 Data Slicing Report ....................................................................................................... 175 Individual Reports.............................................................................................................. 175 Star Chart Report........................................................................................................... 176 Study Guide Report....................................................................................................... 176 CPS 4.0 Users Guide v Table of Contents Study Guide – Incorrect Answers Report...................................................................... 177 Study Guide – Class Summary Report.......................................................................... 177 Export Reports ................................................................................................................... 178 Question Grid Export Report ........................................................................................ 178 Session Data Export Report .......................................................................................... 178 Classroom Manager Export Report............................................................................... 179 AEIS-IT Export Report ................................................................................................. 179 OnTrack Export Report................................................................................................. 179 Response Data Export Report ....................................................................................... 180 All Data Export Report ................................................................................................. 180 Post Report.................................................................................................................... 180 LMS Export Report....................................................................................................... 180 InteGrade Pro Export Report......................................................................................... 181 WebCT Export Report .................................................................................................. 181 Print Reports........................................................................................................................... 181 View Results and use Data Slicing.......................................................................................... 182 Access the CPS Charting window...................................................................................... 182 Access during Session Delivery .................................................................................... 182 Access from the Reports tab.......................................................................................... 183 View Performance Data by Question................................................................................. 183 View Performance Data by Answer................................................................................... 183 View Performance Data by Category................................................................................. 184 Change Chart Options ........................................................................................................ 184 Show Response Time .................................................................................................... 185 Chart Type..................................................................................................................... 186 Show Correct................................................................................................................. 186 Show Questions and Categories .................................................................................... 187 Raw Response Data Export........................................................................................... 188 Save Chart as Graphic ................................................................................................... 188 Print Chart ..................................................................................................................... 188 Show Multiple Charts ................................................................................................... 189 Answer Options............................................................................................................. 190 Show Answer Legend ................................................................................................... 190 Slice Performance Data...................................................................................................... 191 Slice by Demographics ................................................................................................. 191 Slice by Comparison Sessions....................................................................................... 192 Chapter 6: Gradebook and Attendance Functions 193 Use the CPS Gradebook ......................................................................................................... 194 Create a Gradebook............................................................................................................ 194 Create Gradebook from Session Setup.......................................................................... 194 Quick Setup and Grade Export...................................................................................... 195 Advanced Gradebook Setup.......................................................................................... 196 Using Grading Periods .................................................................................................. 201 Manage Assessments ......................................................................................................... 203 View Specific Assessment Types.................................................................................. 203 Include Assessment in Gradebook ................................................................................ 204 Create Assessments ....................................................................................................... 205 Edit Assessments........................................................................................................... 205 Delete Assessments ....................................................................................................... 206 Export Assessments ...................................................................................................... 207 Manage Class Info ............................................................................................................. 207 Review Student Information ......................................................................................... 207 Change Attendance Options.......................................................................................... 208 CPS 4.0 Users Guide vi Table of Contents Use Gradebook Reports ..................................................................................................... 209 Access Gradebook Reports ........................................................................................... 209 View Gradebook Reports .............................................................................................. 210 Manage Attendance ................................................................................................................ 213 Set Attendance Options...................................................................................................... 213 Take Attendance as Absent/Present ................................................................................... 214 Take Attendance from a Session ................................................................................... 214 Take Attendance During a Session ............................................................................... 215 Take Attendance from the Classes tab .......................................................................... 216 Take Attendance as an Assessment.................................................................................... 216 Create an Attendance Assessment from a Session ........................................................ 217 Create an Attendance Assessment from an Existing Session........................................ 217 Take a Graded Attendance Average................................................................................... 218 Take an Attendance Average from a Session................................................................ 218 Take an Attendance Average from the Classes tab ....................................................... 219 Upload Attendance............................................................................................................. 220 Automatically Upload Attendance from Session Setup ................................................ 220 Automatically Upload Attendance from the Attendance window................................. 221 Upload Attendance after Class ...................................................................................... 222 Appendix A: REAP 223 Curriculum Coordinator Walkthrough ................................................................................... 224 Create Lessons with Standards........................................................................................... 224 Create a Database.......................................................................................................... 224 Download REAP Standards from eInstruction.............................................................. 225 Import CPS REAP Standards........................................................................................ 225 Create a Lesson Structure.............................................................................................. 226 Create Lesson Questions ............................................................................................... 227 Associate Standards to Questions ................................................................................. 229 Create and Send Assessments ............................................................................................ 229 Log in to CPSOnline ..................................................................................................... 229 Create an Assessment.................................................................................................... 230 Setup an Assessment ..................................................................................................... 231 Send an Assessment ...................................................................................................... 233 Non-CBIT Teacher Walkthrough ............................................................................................ 234 Create Classes .................................................................................................................... 234 Create a Database.......................................................................................................... 234 Create a CPSOnline Class ............................................................................................. 235 Enter Contact and Class Information ............................................................................ 236 Connect your Class to CPSOnline................................................................................. 237 Populate Student Rosters ................................................................................................... 240 Add a Student to your Class.......................................................................................... 240 Sync Class with CPSOnline ............................................................................................... 241 Download Assessments................................................................................................. 243 Appendix B: CPSOnline Higher Ed 245 CPSOnline Instructor’s Guide ................................................................................................ 246 Have your School Bookstore Order Response Pads .......................................................... 247 Install the Classroom Performance System desktop software............................................ 247 Create a CPS Database....................................................................................................... 248 Create a CPSOnline Class.................................................................................................. 249 Purchase a Response Pad at the Bookstore ........................................................................ 251 Register Response Pads ..................................................................................................... 251 Import and Deliver PowerPoint Presentations ................................................................... 252 CPS 4.0 Users Guide vii Table of Contents Import PowerPoint Presentations .................................................................................. 252 Engage PowerPoint Presentations ................................................................................. 252 Use your CPSOnline class for following semesters ........................................................... 254 Troubleshooting ................................................................................................................. 254 CPSOnline Higher Ed FAQ .................................................................................................... 255 Appendix C: Third Party Add-ins 261 CPS-WebCT Proxy Tool for WebCT Vista.............................................................................. 262 Link a WebCT class to CPS............................................................................................... 262 Import your Class to CPS................................................................................................... 263 Export CPS Grades to WebCT........................................................................................... 264 Export immediately after lesson.................................................................................... 264 Export later.................................................................................................................... 264 Sync CPS with WebCT...................................................................................................... 265 CPS-WebCT Proxy Tool for WebCT CE................................................................................. 266 Link a WebCT CE class to CPS......................................................................................... 266 Import your Class to CPS................................................................................................... 267 Export CPS Grades to WebCT........................................................................................... 268 Export immediately after lesson.................................................................................... 268 Export later.................................................................................................................... 268 Sync CPS with WebCT...................................................................................................... 269 CPS Connection Building Block for Blackboard .................................................................... 270 Link a Blackboard class to CPS ......................................................................................... 270 Import your Class to CPS................................................................................................... 272 Sync CPS with Blackboard ................................................................................................ 272 Glossary 273 Index 276 CPS 4.0 Users Guide viii Chapter 1: Getting Started Chapter 1: Getting Started The Classroom Performance System (CPS) is a package of software and hardware developed by eInstruction Corporation. The hardware consists of a radio frequency or infra red receiver unit and response pads. The hardware and software work together to help you create and deliver course-relevant questions and standards. Then, CPS compiles and reports student performance results. With CPS you can Construct, organize, and deliver your own interactive set of questions. Create review materials to deliver in a competitive, fun, and fast-paced learning environment. Run CPS and another software application, like PowerPoint, simultaneously; access the on-screen CPS bar for a verbal question; or select predefined questions. Input standards based on your school’s, district’s, or state’s requirements and create questions that measure those standards. Print questions in traditional paper format. Instantly receive and grade homework, reviews, tests, and standards measurements. Generate detailed reports about how each student performs in class. Record all CPS and non-CPS-generated grades and automatically calculate averages. Take and record attendance in a quick, fun way. This chapter provides you with information on Installing CPS Mouse/Keyboard Shortcuts Software Support Information New Features in CPS 4.0 Beta To access the most up-to-date Users Guide for CPS, please visit our Downloads Center at www.einstruction.com/downloads. CPS 4.0 Users Guide 1 Chapter 1: Getting Started Installing CPS To run the CPS package, depending on your operating system, you will need the following components: Windows Operating System Intel Pentium II or higher processor One USB port A minimum of 256 MB RAM (512 recommended) At least 120 MB of hard drive space for CPS software; databases may require more hard drive space Microsoft Windows 98 and 98SE, Microsoft Windows 2000 with Service Pack 2, Windows XP Professional or Home Edition, or Windows XP Tablet PC Edition Screen resolution of 800x600 or higher Mac Operating System Mac OS X, including 10.3 "Panther" or greater PowerPC G3 300 MHz or better processor, including G4 256 MB of physical RAM (512 MB recommended) 120 MB of free hard disk space One open USB port 800 x 600 display, thousands of colors or better We recommend using a projection system, such as a projector, LCD, or TV, but a projection system is not required to use CPS. Install Free Databases of Questions eInstruction provides you a free database full of questions that you can use immediately. The free database is on the same CD you used to install the CPS software: 1. Click the Start button from your Windows taskbar. 2. Click the Run command. In the pop-up window, type your CD-ROM drive letter, then “:\bin\ 3. Click OK. When the Select CPS Databases dialog box opens, choose Trivia. 1. Click Install. In the next dialog box, choose the drive on which you installed CPS. Use the drop-down list to see your available options. 2. Click Next. When the installation is complete, the database is in a new folder on your hard drive named CPS. 3. Click on the folder to open it, and open the CPS_Databases folder. The directory path to your databases should look like Figure 1: Figure 1: Viewing the Directory Path to your database NOTE: You may install the other available databases at any time you like using these same steps. CPS 4.0 Users Guide 2 Chapter 1: Getting Started Install CPS Student Content Databases 1. Insert the Content CD into your CD-ROM drive. 2. Wait while the CD-ROM installs the content automatically. If the installation process has not started in two minutes: a. Click the Start button from your Windows taskbar. b. Click the Run command. In the pop-up window, type the CD-ROM drive letter and then “:\customdatabasename.exe” For example: d:\ImageLibrary.exe c. Click OK. In the License Agreement dialog box, click I Agree and Continue. If you do not agree, the installation process stops. 3. Choose the drive to which you want to install the database(s). 4. Click Continue. 5. Type your User Code in the next dialog box. 6. Click OK. The next dialog box lists the components purchased. Select which components you want to install now. You do not have to do multiple components at one time; you can return and do this process again to finish installing all of your purchased components. 7. Click Finish at the end of the installation process. You have now installed the CPS Content database(s) to your system. CPS 4.0 Users Guide 3 Chapter 1: Getting Started Mouse/Keyboard Shortcuts The CPS Guide and software use normal Window’s conventions. They include the following Click: press and immediately release the left mouse button. Double-click: perform rapid, back-to-back clicks with the left mouse button. Drag: press the left mouse button and move the cursor with the left mouse button remaining depressed. When the function associated with the dragging of the mouse is accomplished, release the left mouse button. Pop-up hints: Roll your mouse over any button on any CPS tab to see a brief description of what function that button performs. Select or Highlight: indicates an operation of choosing a command, typically from a list of options. Accomplish this by clicking the left mouse button on a menu or list box, dragging to the command, and then releasing the left mouse button. Clicking a menu or list box and then clicking the desired command can accomplish this. Right-click: click and release the right mouse button. Alt + Tab: move to your windows desktop or any other open program or system, without quitting CPS. Hold the Alt key and press the Tab key. Shortcuts: key combinations and sequences are often used to shorten the command functions of software. For example, Ctrl+W means to hold the Ctrl key while pressing W. Ctrl+C: Simultaneously press the Ctrl key and the C key to copy selected text. Ctrl+V: Simultaneously press the Ctrl key and the V key to paste selected text into another location, file or software application. Ctrl + highlighted items: select non-consecutive items from a list by highlighting an item, pressing the Ctrl key, and highlighting other items. Shift+ highlighted items: select consecutive items from a list by highlighting an item, pressing the Shift key, and highlighting other items. Move: to move lessons, standards, questions and other items within CPS, simply highlight the item and drag it to another available location within CPS. On-screen messages will inform you if the location is or is not available. The item will no longer be available from its source location. Copy: to copy lessons, standards, questions, and other items within CPS, simply highlight the item, press the Ctrl button and drag it to another available location within CPS. On-screen messages will inform you if the location is available. The item will be available from its source location as well is its target location. Link: to link lessons, standards, questions, and other items to one another within CPS, simply highlight the item, press the Ctrl+Shift buttons simultaneously and drag it to another available location within CPS. On-screen messages will inform you if the location is or is not available. The item will be available from its source location and linked to its target location, so that any changes made to the item at either location will directly affect the other location. For more keyboard shortcuts, please visit http://support.microsoft.com/default.aspx?scid=kb;ENUS;q126449 CPS 4.0 Users Guide 4 Chapter 1: Getting Started Software Support Information eInstruction Corporation supports your instructional activities with CPS. CPS aids your instructional delivery process and enhances your flexibility and creativity. If you have any questions about CPS, please call eInstruction Corporation and ask for Technical Support. Hours Monday - Thursday 7 A.M. - 6 P.M. CST Friday 7 A.M. - 5 P.M. CST Extended hours available at the beginning of each long semester. Please check our website, http://www.einstruction.com/support, for extended hours. Contact Information Email: [email protected] Phone: 888.333.4988 Training Information Professional Development Seminars: http://www.einstruction.com/pds Online Training: http://www.einstruction.com/training New Features in CPS 4.0 CPS 4.0 includes many new features that enable you to create a more fun and flexible learning environment. Gen 2 Response System: The Gen 2 response system works with radio frequency (RF) technology to create an new and improved system. The Gen 2 response pads include “Auto Join” capabilities, as well as a new multi-function “sym” button for creating equations. Random Student Selector: The Random Student Selector allows you to set your options when randomly choosing students during an assessment. You can choose how frequently a student is available to answer questions, as well as the pool of students from your class that you choose. There It Is! SMA Mode: The There It Is! SMA mode allows you to engage students in a There It Is! Activity using SMA mode. In SMA mode, students move through a set of questions at their own pace. There It Is! SMA mode also allows you to include one picture file (jpg, bitmap, or gif file) at the bottom of the SMA screen. For example, you could include a picture of an algebraic equation, and ask the students to find the answer if 'X' equals their question number. eI SEARCH: eI SEARCH allows you to search eInstruction’s repository of CPS lessons and PowerPoint presentations to integrate into your lesson plans. Select publishers can also include lessons from specific textbooks. However, to access textbook lessons you must have an Adoption Code from your publisher. CPS 4.0 Users Guide 5 Chapter 1: Getting Started Spell-Checker: The Spell Checker allows you to spell-check your questions in the CPS Question Author window. You can change your Checker options to check spelling automatically or to check spelling only when you request it. Import Class Rosters from Blackboard (Higher Ed): CPS now supports Blackboard online classes with CPS. The CPS-Blackboard Connection Building Block connects CPS to your Blackboard class so that you can sync student data and upload CPS performance results to Blackboard. Access WebCT/Blackboard Classes from CPS (Higher Ed): When you upload a file from CPS, CPS will prompt you for your Blackboard or WebCT username and password. This direct connection saves you time and provides an extra layer of protection for your students' data. Create Attendance Sessions: Both Higher Ed and K-12 instructors can manage attendance by creating attendance sessions or viewing attendance as an attendance sheet in the Gradebook. Data Slicing and Charting: When you engage lessons, you can view the performance results graphically through the Charting window so that you can quickly assess your students’ performance. The Charting window is available after each question during a session, and is now also available from the Reports tab in CPS. The new CPS Charting window not only provides you with a graphical representation of your students’ performance, it now also allows you to slice the performance data to view specific subsets of student performance. K-12 RF Support: Now you can engage up to 300 students using the K-12 RF response pads. ExamView 5 Support: CPS supports ExamView 5 files. Now, you can engage your ExamView files, from ExamView version 5 or earlier, in CPS. CPS 4.0 Users Guide 6 Chapter 2: CPS Overview Chapter 2: CPS Overview By understanding a few important concepts within CPS, you will be able to quickly integrate CPS into your lessons. The CPS program is divided into four basic categories: creation, engage, reporting, and grading/attendance functions. Creation Functions (Chapter 3) Create databases Create and edit lessons, standards, and questions Create classes of students Create team activities Engage Functions (Chapter 4) Understand the Response System Assessment delivery modes Engaging students in the classroom Reporting Functions (Chapter 5) Reporting System Types of Reports Gradebook and Attendance Functions (Chapter 6) Add non-CPS-generated grades Setup your gradebook Keep attendance records Creation Functions CPS creation functions build databases. Any one database contains classes, reports, a gradebook, team activities, and assessments in lessons and standards. Classes are saved in the databases you create. They are like class rosters with additional information (gender, ethnicity, student ID, and pad ID) that the CPS response system uses to collect performance feedback. The Classes tab also has a function that allows you take attendance quickly using the response pads. Lessons of questions or coordinating answer keys are stored in databases that you create. The lessons are delivered in a classroom environment using the Engage Lesson(s) icon. This allows students to respond with their pads while their performance data is recorded for your future use. Team Activities are game boards that award point values for correctly answered questions that you have delivered from a lesson or standard. CPS 4.0 Users Guide 7 Chapter 2: CPS Overview Standards are state, district, school or instructor established goals for entire lessons or individual questions. Associate standards with questions, deliver those questions to students using the Engage Lesson(s) icon, and then generate performance reports sorted by standards, so you can see student performance in relation to these goals. Engage Functions A CPS delivery session presents questions to the students in various formats such as verbal questions, FastGrade answer keys, questions from a lesson or standard, teacher or student managed modes, or from the team activities. The CPS response system is the hardware system (a receiver unit and set of pads) that uses infrared or radio frequency signals to capture students’ responses to CPS questions, and record those responses for later evaluation. CPS uses the CPS response system to create an interactive classroom and to record performance results. From the Lessons tab and the Standards tab, you can choose the Teacher Managed Assessment mode, Student Managed Assessment mode, Student Managed Practice mode, or Teacher-Led Student Managed Assessment mode. These modes record student performance. This data is available for evaluation via the Reports tab, and if you so specify, CPS records grades in the Gradebook. You can also deliver questions using the Preview command on the Lessons tab or the Standards tab; however, Preview does not record performance data. From the Team Activities tab, deliver questions taken from Lessons or Standards in a gameboard setting. Your students may not even realize they are learning! Reporting Functions Reports are compiled from the data collected from each student’s response pad. CPS takes information submitted by the response pads during a delivery session and organizes the information by class, attributes the data to the appropriate student/team, and makes the data available to view via the Reports tab. You can also choose to include recorded data in the Reports tab in the Gradebook. The performance data captured by the CPS response system during a session is saved in the database and accessible via the Reports tab. A session report contains data including the student name, pad ID, ratio of attempted to correct responses, and percentage correct. Multiple report types offer variety and flexibility in reviewing student data, as well as the ability to export to word processing or spreadsheet applications. Gradebook and Attendance Functions The Gradebook is an organizational tool that keeps students’ grades over your specified time periods using your own point system of letter grades and weights. The Gradebook records both CPS and non-CPS-generated grades for each student. It also calculates averages according to your instructions and keeps track of attendance. CPS 4.0 Users Guide 8 Chapter 3: Creation Functions Chapter 3: Creation Functions CPS allows you to construct course-relevant questions. CPS also gives you the ability to track each student's performance data generated during lesson or team activities delivery sessions. This tracking produces student and class grades and performance reports with respect to your course lesson. This chapter shows you how to Create databases Create lessons Use eI SEARCH Create standards Create classes Create team activities Databases A CPS database is a file with a file extension of .cps. This file is where you save all your questions, and where CPS stores all the reports of student performance. A CPS database contains lessons, standards, classes, team activities, student performance data (reports), the student gradebook, and attendance records. This section will show you how to Create new databases Password-protect databases Open existing databases Convert databases to CPS 4.0 Beta Import/Export databases in XML Login to CPSOnline Create a New Database Although you can create many CPS databases, we suggest you create only one. Organizing the data collected by CPS is easy when you save multiple classes and lessons to a single database. Whether you’re a first-time CPS user or a seasoned pro, follow the steps below to create a new CPS database. First-time CPS Users If you have never used CPS before, you will need to create a new *.cps database file. 1. Open CPS from the desktop icon. The CPS Open or Create New CPS Database window appears. 2. Choose Create a new CPS File. 3. Click OK. The New CPS File dialog box opens. 4. Go to Step 4 in the next section for further instructions. Figure 2: Creating a new database as a firsttime user CPS 4.0 Users Guide 9 Chapter 3: Creation Functions Subsequent CPS Users If you have used CPS before and want to create a new database file, simply follow these steps: 1. Open CPS from your desktop icon. 2. Click File from the menu bar. 3. Click New Database.... A New CPS Database window appears. 4. In the File Name text box, type the database name that you are creating. The file extension *.cps is automatically added to your file name. NOTE: Make certain that you save this database in the CPS folder and inside that, the CPS_Databases folder— not in the My Documents folder or any other folder that displays in the Save in drop-down list. The install program created the eInstruction and CPS_Databases folders on your hard drive when you installed the databases from CD. For instructions about the existing databases, refer to Install Free Database of Questions. Figure 3: Creating a new database from within CPS 5. Click Save and wait while CPS processes your request. The Lessons tab opens with your database name in the title bar and left window of that tab. The database you created automatically opens. If you were to exit the CPS software now, the next time you start the software this same database opens. Password-Protect a Database You can prevent your database from being opened, and possibly altered, by anyone who does not have your permission by using the Passwords option. Because the password protection applies to the database (not just Lessons, Classes, or Standards), the option is available from the Settings menu item. Before you enable the Passwords function, keep in mind An option box from the Edit Password window enables/disables the password security for the database. You must check this “on” in order to establish a database password. Any time you access a database that is password protected, you are required to input the password before it will open. To edit a password or disable the password protection from a database, you must provide the password in the Edit Password window. When importing or building lessons or standards from a password protected database, you do not have to provide the password. When importing classes from a password-protected database, you must provide the password. CPS 4.0 Users Guide 10 Chapter 3: Creation Functions To enable the Passwords function 1. Click the Settings menu item from the main CPS window. 2. Select the Passwords… command. The Edit Password window appears. 3. Choose to Enable Password Protection for this CPS database in order to activate the password fields. 4. Type in your personal password in the first two fields, Enter Password and Confirm Password. 5. Create your own hint or reminder question to help you remember your password. 6. Click OK to save your password protection information. Figure 4: Password-protecting a CPS database To disable the Passwords function 1. Click the Settings menu item from the main CPS window. 2. Select the Passwords… command. The Edit Password window appears. 3. Click the box next to the Enable Password Protection for this CPS database option so that the checkmark disappears. 4. Click OK to save your settings and return to CPS. Open an Existing Database If the .cps database file that was open the last time you used CPS is available, that database file opens automatically. If the last .cps file is no longer available because you renamed, deleted, or moved the file, you need to create a new .cps file or find a pre-existing .cps file from the Open or Create New CPS File dialog box. To open an existing database 1. Open CPS from your desktop icon. 2. Click File from the menu bar. 3. Click Open Database..., or look in the File menu drop-down list to see the most recently opened databases. 4. If you selected the Open Database... command, an Open CPS File dialog box appears. 5. Search for and select the database you want to activate. Use the Look in dropdown list if you need to navigate around your hard drive to find the correct folder. Figure 5: Opening a recently used database from the File menu 6. Click Open. Any lessons in this database display on the Lessons tab. CPS 4.0 Users Guide 11 Chapter 3: Creation Functions Import/Export XML Databases You can import or export an entire CPS database (including lessons, standards, and team activities) into a new database. Export a Database You can export an entire database, with lessons, standards, team activities, classes, and the Gradebook, using an XML format. Follow the steps below to export a database. 1. Open CPS from your desktop icon. 2. Open the database you would like to export. 3. Click the File menu and choose Export Database.... The Package and Export Database window appears. 4. Browse through your computer to find the location to which you would like to save your exported database. 5. Type in a database name in the File name text box. 6. Click Save to save your database, as an XML file, to your computer. Figure 6: Exporting a database from the File menu Import a Database You can import a database in an XML format into a new or existing database. Follow the steps below to import a database. 1. Open CPS from your desktop icon. 2. Open the database into which you would like to import an existing database. Alternatively, create a new database. For more information on creating a new database, please see the Create a New Database section. 3. Click the File menu and choose Import Database.... The Import Packaged Database window appears. 4. Browse through your computer until Figure 7: Importing a database from the Import you find the database you would like Packaged Database window to import. NOTE: Only databases with a *.cxm file extension (exported XML files) will be available for import. 5. Click Open. CPS will begin to import your database. This process may take up to several minutes, depending on the amount of information in your database. All of your data will be stored in the proper tab (i.e., lessons will be in the Lessons tab, team activities in the Team Activities tab, and so on). You will be able to edit your imported data just like any other lesson, standard, class, team activity, or gradebook entry in your database. CPS 4.0 Users Guide 12 Chapter 3: Creation Functions Login to CPSOnline CPSOnline is the online component of CPS. CPS connects to CPSOnline to send data to administrators or to manage higher education classes. This section will show you how to Login to CPSOnline for K-12 Instructors Login to CPSOnline for Higher Ed Instructors K-12 CPSOnline Login As a K-12 instructor, you will use CPSOnline when your school or district adopts REAP. For more information on REAP, please see Appendix A: REAP. To login to CPSOnline 1. Open CPS from your desktop icon. 2. From the Settings menu, choose CPSOnline Login. The CPSOnline Login Wizard appears. First Timer Users – If this is your first time to login to CPSOnline in this database, choose K-12 as your institution type and click Next. Figure 8: Logging in for the first time as a K-12 CPSOnline user Current Users – If you have logged on to CPSOnline before from the CPSOnline Login Wizard in this database, skip to step 7. 3. Choose your user type and click Next. Exiting User – Choose this option if you already have a CPSOnline username and password. If you are a current CPSOnline user, skip to step 7. New User – Choose this option if you have never used CPSOnline before. 4. Enter the required account information in the spaces provided and click Next. Title – not required First Name – required Last Name – required Email Address – required Phone – not required Teacher Code – not required NOTE: The Teacher Code is the unique code, given to you by Figure 9: Entering account information to login to CPSOnline from the CPSOnline Login Wizard eInstruction or your campus administrator, which identifies you and your classes in CPSOnline. CPS 4.0 Users Guide 13 Chapter 3: Creation Functions For more information on the Teacher Code for REAP instructors using CBIT, please see the CBIT Teacher Walkthrough. 5. Enter the class information to create your first CPSOnline class and click Next. NOTE: Make sure the option Make this a CPSOnline class is checked. 6. Enter your Instructor Setup Code and click Next. NOTE: The Instructor Setup Code is the unique code, given to you by Figure 10: Creating a CPSOnline class from the CPSOnline Login Wizard eInstruction or your campus administrator, which identifies you and your classes in CPSOnline. For more information on the Teacher Code for REAP instructors using CBIT, please see the CBIT Teacher Walkthrough. 7. Enter your CPSOnline Username and Password and click Next. CPS connects you to CPSOnline. 8. Choose Yes to sync your class with CPSOnline now, or choose No to wait. Click Next to continue. 9. Click Yes to check for any new downloadable assessments, or click No to skip this step. Click Next to continue. 10. Click Done to exit the CPSOnline Login Wizard and return to CPS. CPS 4.0 Users Guide 14 Chapter 3: Creation Functions Higher Ed CPSOnline Login As a Higher Ed instructor, you can use CPSOnline in several ways: You can use CPSOnline Higher Ed to manage your class rosters or link CPS to your existing Blackboard or WebCT class. For more information on CPSOnline Higher Ed, please see Appendix B: CPSOnline. For more information on linking your classes to Blackboard or WebCT, please see Appendix C: Third Party Add-ins. To login to CPSOnline 1. From the Settings menu, choose CPSOnline Login. The CPSOnline Login Wizard appears. First time Users – If this is your first time to login to CPSOnline in this database, choose Higher Ed and click Next. Current Users – If you have logged in to CPSOnline before in this database, please skip to step 4. Figure 11: Logging in to CPSOnline for the first time using the CPSOnline Login Wizard 2. Enter your CPSOnline Instructor Setup Code. If you do not have a code, please contact eInstruction at 888.707.6819 and ask for the Administrator for Web-Based Initiatives. Click Next. 3. Select your university from the list and click Next. 4. Enter your CPSOnline Username and Password. First time Users – If you are creating a Username and Password for the first time, you will also need to confirm your password. Blackboard and WebCT Figure 12: Entering your Instructor Setup Code in the CPSOnline Login Wizard Users – Your Username and Password is your CPS-Blackboard or CPS-WebCT Username and Password. 5. If you are a first time user, create your class. For more information on creating a CPSOnline class, please see Create a Higher Ed Class. If you are a current CPSOnline user, choose a current CPSOnline class roster that you would like to import (optional) and click Next. 6. Click Done to exit the CPSOnline Login Wizard and return to CPS. CPS 4.0 Users Guide 15 Chapter 3: Creation Functions Lessons CPS provides you with several ways to create a lesson. You can create a traditional lesson with class participation questions, or you can create lessons using PowerPoint. CPS also offers a third type of lesson, the FastGrade lesson, where you do not even need to create questions. You can create lessons using the CPS Question Author window and toolbar, import entire lessons from other CPS databases, or create quick CPS answer keys to accompany existing hard copy material using the FastGrade option. The Lessons tab splits into two windows. These windows can either be vertical or horizontal, depending on your preference. The default is vertical view. To switch views, simply click the View button located at the far end of the Lessons tab. The left window (top in horizontal view) gives a view of all lessons in this open database. We refer to this as the lesson side. The name of the open database is the first item listed in the left window. Beneath that are parent-level lesson names. If a parent-level lesson name has child-level lessons, then a plus (+) symbol appears next to the parent lesson name. Click that plus (+) symbol to see all child-level lessons. Figure 13: Viewing the Lessons tab The right window (bottom in horizontal view) lists all of the questions from any highlighted lesson name. We refer to this as the question side. When you highlight the database name, all lessons (and the number of questions in the lessons) display in the question side. When you highlight a lesson name from the left window, all questions for that lesson and any child-level lessons display on the question side. The question side also displays the number of questions, the type of question, and each question’s difficulty level. Lessons can be in outline or hierarchical form. For example, you could create a level of lessons titled Chapter 1, Chapter 2, and so on. Beneath each chapter level, you can create levels of lessons that relate to sections within the chapter. CPS 4.0 Users Guide 16 Chapter 3: Creation Functions This section will show you how to Create lessons Create FastGrade lessons Create lesson questions Edit lessons Create rubrics Import and Export lessons Chapter 4: Engage Functions will provide you with additional information on engaging lessons, PowerPoint presentations, and ExamView lessons within CPS. Create Lessons To create a new lesson, follow the steps below: 1. Open the database in which you want to create a lesson and click the Lessons tab. To create a parent-level lesson, highlight the database name. To create a childlevel lesson, highlight a lesson name. The new lesson will be created beneath the lesson you highlighted. . A pop-up menu 2. Click appears. 3. Choose New then Lesson. The CPS Lesson Attributes window appears. 4. Type in the title of your lesson. Optionally, you can add a Figure 14: Creating a CPS lesson with the CPS Lesson Attributes window description, unique identifier, or associate a picture file that you can view in There It Is! SMA mode. 5. Click OK. 6. Use the keyboard commands Ctrl and Ctrl+Shift, along with mouse selections and movement to move, copy, or link lessons. For more shortcut hints, please see Mouse/Keyboard Shortcuts. CPS 4.0 Users Guide 17 Chapter 3: Creation Functions Create FastGrade Lessons Use the FastGrade feature as a supplement to worksheets and other hardcopies. You can create a FastGrade answer key, distribute hardcopies to the students, and have them respond for a quick grade. When you create a FastGrade lesson, please have a hard copy of the course material with you, preferably one that has the correct answers indicated. You should make this FastGrade lesson before you present it to your students. Follow the steps below to create a FastGrade lesson. 1. Open CPS from your desktop icon. 2. Click the Lessons tab. 3. Select the database or a lesson under which you want to create a FastGrade lesson. . A pop-up menu 4. Click appears. 5. Choose FastGrade. The CPS Lesson Attributes window opens for you to name your FastGrade lesson. 6. Type a name for your FastGrade lesson in the Title box and optionally, a description or unique identifier. You can also add a picture file (jpeg, bitmap, or gif) that will appear when you engage the lesson Figure 15: Creating a title for a FastGrade lesson in the CPS Lesson Attributes window in There It Is! SMA mode. 7. Click OK. The CPS FastGrade window opens showing the following features: Title: The name you typed in the CPS Lesson Attributes window. Number of questions in this Lesson: The number of questions you have successfully added to the FastGrade answer key. Properties: Opens the CPS Lesson Attributes window. Question type columns: Question types in individual columns enable you to add various question types to the FastGrade answer key. Standards associated with the current question: Standards in the open database appear so that you can associate them with each question if you like. Current Question #: The question number you are currently working on. This number is always one more than the Number of questions in this Lesson. Previous: Moves to the previous question in your FastGrade answer key. This action highlights the previous question’s type and correct answer as well as displaying the number position of this question as the Current Question #. Next: Moves to the next question in your FastGrade answer key. This action highlights the next question’s type and correct answer as well as displaying the number position of this question as the Current Question #. Rubric…: Allows you to associate a rubric with a question. Add: Allows you to add a numeric question. Other: Allows you to create “placeholder” questions for essays, short answer, etc.). CPS 4.0 Users Guide 18 Chapter 3: Creation Functions Figure 16: Using the CPS FastGrade window 8. Click the answer button that corresponds with the question type and correct answer for each question. 9. Repeat step 8 until you’ve entered every question into the CPS FastGrade window. 10. Click OK. The Lessons tab appears with the FastGrade lesson name in the left window Create Lesson Questions After you create a lesson, you can populate the lesson by adding lesson questions. You can create questions by using the CPS Question Author window and toolbar to Create Subjective Questions Select a Question Template Add Audio/Video Notes Add Notes Create Questions with Graphics Display Graphics within the Questions Assign Question Difficulty Levels Associate Standards to a Question Associate Categories to Questions CPS 4.0 Users Guide 19 Chapter 3: Creation Functions To create questions in a parent-level or child-level lesson 1. Highlight a lesson name from the lesson side of the Lessons tab. The question side will be empty if you have not Question box previously added or imported any questions. Answer box 2. Click . A pop-up menu appears. 3. Choose New then Question. The CPS Question Author window appears. 4. Click the drop-down arrow in the Template box to see more 5. 6. 7. 8. than 50 question templates Figure 17: Creating a question from the CPS Question Author window available with and without graphic placement options. Refer to Select a Question Template for detailed information about available question templates. Type the question in the question box of the template you selected. Type multiple answers in the answer boxes of the template you selected. Select a correct answer by clicking in the checkbox beside that answer, so that a checkmark appears. Use the Question Author toolbar to save the question. Roll your mouse over each button from left to right on the toolbar to see each function: Figure 18: Using the Question Author toolbar to create a question Click Click to save the question and remain on the CPS Question Author window. to move to the previous or next question in the lesson. Click to negate any text or graphics you may have just added and to “redo” this question number. Click to display standards in this database that you can associate with questions; see Associate Standards to Questions for instructions. Click to preview the question. Click to save any change you have made and move to the previous or next question in the lesson. If the question you are saving is last in the list, clicking Save and Move to Next Question opens a new question template. 9. Repeat for as many questions as you want to add to the lesson. 10. When you finish adding questions, click Question in the menu above the toolbar, and then Save and Close. All questions appear in the question side of the Lessons tab. CPS 4.0 Users Guide 20 Chapter 3: Creation Functions For help editing existing questions, please see the Edit Lesson Questions section. Create Subjective Questions You can create subjective questions, with no “correct” answer, within a CPS lesson. These subjective questions use the Performance Question template in the CPS Question Author window. To create a subjective question 1. Open CPS to the Lessons tab. 2. Create a question within a lesson. The CPS Question Author window appears. 3. Choose Performance Question from the Template pull-down menu in the Question Author toolbar. 4. Type your question in the Question Box. to save your question. 5. Click 6. Close the CPS Question Author window to return to the Lessons tab. Figure 19: Create a subjective question Alternatively, you can create subjective multiple-choice, with the Performance Question template true/false, or yes/no question by following the steps below: 1. Create a question within a lesson. The CPS Question Author window appears. 2. Remove any checkmarks next to an answer by clicking the box next to the answer. 3. Click to save your question. 4. Close the CPS Question Author window to return to the Lessons tab. NOTE: If you use REAP, you will not be able to upload subjective questions. Select a Question Template Because you are creating the questions your students will see in the lesson, you can determine the type of question and many other question attributes. Below are more than 50 question templates and graphic placement options that are available. Chalkboard: The chalkboard MC2, Answer Graphics II: This is template gives you the opportunity to a multiple-choice question with 2 draw or load images into the area answer choices (A-B) and no provided while verbally asking graphics included with the question questions for students to engage in text but with only graphics included during delivery. See Chalkboard for for each of the answer choices. You more information on how this may not include text with any template functions. question choice. MC2, Answer Graphics: This is a MC2, Big Question Graphic: This multiple-choice question with 2 is a multiple-choice question with 2 answer choices (A-B) and no answer choices (A-B) where you can graphics included with the question include a large graphic with the text, but with a graphic included for question text but not in the answer each of the answer choices. choices. CPS 4.0 Users Guide 21 Chapter 3: Creation Functions MC2, No Graphics: This is a multiple-choice question with 2 answer choices (A-B) and no graphics included in the question text or in the answer choices. MC2, Question Graphic: This is a multiple-choice question with 2 answer choices (A-B) and a graphic included with the question text, but not in the answer choices. MC2, Question Graphic Right: This is a multiple-choice question with 2 answer choices (A-B) and a graphic included with the question text, but not in the answer choices. The graphic goes to the right of the question text. MC2, Question Graphic, Answer Graphic: This is a multiple-choice question with 2 answer choices (AB) and a graphic included with the question text and with each of the answer choices. MC3, Answer Graphics: This is a multiple-choice question with 3 answer choices (A-C) and no graphics included with the question text, but with a graphic included for each of the answer choices. MC3, Answer Graphics II: This is a multiple-choice question with 3 answer choices (A-C) and no graphics included with the question text but with only graphics included for each of the answer choices. You may not include text with any of the answer choices. MC3, Answer Graphics III: This is a multiple-choice question with 3 answer choices (A-C) and no graphics included with the question text but with graphics included for each of the answer choices. MC3, No Graphics: This is a multiple-choice question with 3 answer choices (A-C) and no graphics included in the question text or the answer choices. MC3, Question Graphic: This is a multiple-choice question with 3 answer choices (A-C) and a graphic included with the question text but not in the answer choices. MC3, Question Graphic Bottom: This is a multiple-choice question with 3 answer choices (A-C) and a graphic included with the question text but not in the answer choices. The graphic goes directly beneath the question text. MC3, Question Graphic Right: This is a multiple-choice question with 3 answer choices (A-C) and a graphic included with the question text but not in the answer choices. The graphic goes to the right of the question text. MC3, Question Graphic, Answer Graphic: This is a multiple-choice question with 3 answer choices (AC) and a graphic included with the question text, and with each of the answer choices. MC4, Answer Graphics: This is a multiple-choice question with 4 answer choices (A-D) and no graphics included with the question text but with a graphic included for each of the answer choices. MC4, Big Question Graphic: This is a multiple-choice question with 4 answer choices (A-D) where you can include a large graphic with the question text but not in the answer choices. CPS 4.0 Users Guide 22 Chapter 3: Creation Functions MC4, No Graphics: This is a multiple-choice question with 4 answer choices (A-D) and no graphics included in the question text or the answer choices. MC4, No Graphics, Big Question: This is a multiple-choice question with 4 answer choices (A-D) and no graphics included in the question text or the answer choices. This template is ideal for essay questions or other question types with extensive text. MC4, Question Graphic: This is a multiple-choice question with 4 answer choices (A-D) and a graphic included with the question text but not in the answer choices. MC4, Question Graphic Bottom: This is a multiple-choice question with 4 answer choices (A-D) and a graphic included with the question text but not in the answer choices. The graphic goes directly beneath the question text. MC4, Question Graphic Mid: This is a multiple-choice question with 4 answer choices (A-D) and a graphic included with the question text but not in the answer choices. The graphic goes between the question and the answer choices. MC4, Question Graphic Right: This is a multiple-choice question with 4 answer choices (A-D) and a graphic included with the question text but not in the answer choices. The graphic goes to the right of the question text. MC4, Question Graphic, Answer Graphics: This is a multiple-choice question with 4 answer choices (AD) and a graphic included with the question text and with each of the answer choices. MC4, Question Graphic, Right Big: This is a multiple-choice question with 4 answer choices (AD) and a graphic included with the question text but not in the answer choices. The graphic goes to the right of the question text and can be unusually large if needed. MC4, Question Graphic, Right Big II: This is a multiple-choice question with 4 answer choices (A-D) and a graphic included with the question text but not in the answer choices. The graphic goes to the right of the question text and can be unusually large if you need it to be. The image area is not quite as large as the Right Big question template. MC4, Question Graphic, Right Small: This is a multiple-choice question with 4 answer choices (AD) and a graphic included with the question text but not in the answer choices. MC5, Answer Graphics: This is a multiple-choice question with 5 answer choices (A-E) and no graphics included with the question text but with a graphic included for each of the answer choices. MC5, Answer Graphics II: This is a multiple-choice question with 5 answer choices (A-E) and no graphics included with the question text but with only graphics included for each of the answer choices. There is no text allowed for any answer choice. MC5, No Graphics: This is a multiple-choice question with 5 answer choices (A-E) and no graphics included with the question text or the answer choices. CPS 4.0 Users Guide 23 Chapter 3: Creation Functions MC5, No Graphics, Big Question: This is a multiple-choice question with 5 answer choices (A-E) and no graphics included in the question text or the answer choices. It is ideal for essay questions or other question types with extensive text. MC5, Question Graphic Mid: This is a multiple-choice question with 5 answer choices (A-E) and a graphic included with the question text but not in the answer choices. The graphic goes between the question and the answer choices. MC5, Question Graphic Right: This is a multiple-choice question with 5 answer choices (A-E) and a graphic included with the question text but not in the answer choices. The graphic goes to the right of the question text, and can be a largescale graphic. MC5, Question Graphic Right Big: This is a multiple choice question with 5 answer choices (A-E), and a graphic included with the question text but not in the answer choices. The graphic goes to the right of the question text and can be unusually large if needed. MC5, Question Graphic Right Small: This is a multiple choice question with 5 answer choices (AE) and a graphic included with the question text but not in the answer choices. The graphic goes to the right of the question text. MC6, No Graphic: This is a multiple-choice question with 6 answer choices (A-F) and no graphics included with the question text or the answer choices. This template works best with RF response pads. MC6, Question Graphic: This is a multiple-choice question with 6 answer choices (A-F) and a graphic associated with the question text, but no graphics with the answer choices. This template works best with RF response pads. MC7, No Graphics: This is a multiple-choice question with 7 answer choices (A-G) and no graphics included with the question text or the answer choices. This template works best with RF response pads. MC7, Question Graphic: This is a multiple-choice question with 7 answer choices (A-G) and a graphic associated with the question text, but no graphics with the answer choices. This template works best with RF response pads. MC8, No Graphics: This is a multiple-choice question with 8 answer choices (A-H) and no graphics included with the question text or the answer choices. This template works best with RF response pads. MC8, Question Graphic: This is a multiple-choice question with 8 answer choices (A-H) and a graphic associated with the question text, but no graphics with the answer choices. This template works best with RF response pads. Performance Question: This is a subjective question with no correct answer. You can grade a performance question using a rubric, which you can create using the Rubric Wizard. Numeric, No Graphics: This is a template, for use with CPS RF that allows you to pose a question with a numeric answer as opposed to multiple choices. CPS 4.0 Users Guide 24 Chapter 3: Creation Functions Numeric, Question Graphic: This is a template for use with CPS RF that allows you to pose a question with a numeric answer (as opposed to multiple choices) and also lets you include a graphic. T/F, No Graphics: This is a true/false question with no graphics included in the question text or the answer choices. T/F, No Graphics, Big Question: This is a true/false question without any graphics included in the question text or the answer choices. It is ideal for essay questions or other question types with extensive text. T/F, Question Graphic: This is a true/false question with a graphic included with the question text but not in the answer choices. T/F, Question Graphic Bottom: This is a true/false question with a graphic included with the question text but not in the answer choices. The graphic goes directly beneath the question text. T/F, Question Graphic II: This is a true/false question with a graphic included with the question text but not in the answer choices. The graphic goes beside the question text and above the answer choices. T/F, Question Graphic Right: This is a true/false question and a graphic included with the question text but not in the answer choices. The graphic goes beside the question and can be large. Y/N, No Graphics: This is a yes/no question with no graphics included in the question text or the answer choices. Y/N, No Graphics, Big Question: This is a yes/no question with no graphics included in the question text or the answer choices. It is ideal for essay questions or other question types with extensive text. Y/N, Question Graphic: This is a yes/no question with a graphic included with the question text but not in the answer choices. Y/N, Question Graphic Bottom: This is a yes/no question with a graphic included with the question text but not in the answer choices. The graphic appears beneath the question text. Y/N, Question Graphic II: This is a yes/no question and a graphic included with the question text but not in the answer choices. The graphic goes beside the question text and above the answer choices. Y/N, Question Graphic Right: This is a yes/no question with a graphic included with the question text but not in the answer choices. The graphic goes beside the question and can be large. NOTE: You will not be able to use MC6 - MC8 question types with IR pads in SMA or SMP modes because the F, G, and H buttons are directional buttons. CPS 4.0 Users Guide 25 Chapter 3: Creation Functions Question templates with graphics include the pixel size of the graphic area. You can size your graphic accordingly so it is not skewed upon display. Older versions of CPS do not have as many template options. If you have an older version of CPS, please download the newer version from our website, http://www.einstruction.com/downloads. Add Audio/Video Notes to Lesson Questions Attach videos, audio clips, and more to your CPS questions. See the Add Notes section for information on including Notes in your lesson questions. NOTE: The following instructions assume you are adding a note to an existing question in one of your lessons. However, you can also add a note to a new question in an existing lesson or to a question in a new lesson. Once the CPS Question Author window is displayed, the process is the same. 1. Open the Lessons tab of CPS. 2. Click on one of your lessons. The questions in that lesson will display to the right (or on the bottom if your view is split horizontally.) 3. Right-click on the question to which you want to add a note. 4. Click Edit. The CPS Question Author window appears. 5. Click Question. 6. Click Notes and Media…. The Question Note window appears. 7. Click on the Audio/Video tab. 8. Click Browse. Locate the file you wish to attach and click Open. The Figure 20: Adding an Audio/Video Note to a question from the Audio/Video tab of the Question Note window CPS File Details window appears. 9. If the information is correct, click OK. The file will be listed in the Audio/Video tab. NOTE: There is a checkbox in the bottom right corner that says, “Make all file(s) available after response.” If you check this box, your note will not be available until question delivery is complete. This means that the Notes button shown below will not appear on your question until you click End. If you are using the Auto Move to Next Question feature, this box must be left unchecked for your note to be available. 10. Click Close. The note will be added to your selected question. 11. Close the CPS Question Author window. CPS 4.0 Users Guide 26 Chapter 3: Creation Functions Add Notes to Lesson Questions Often, questions have an answer but also need an explanation or some background information. CPS allows you to create notes to accompany your questions. For example, while authoring a question about Indefinite Pronouns, you can add a note that defines Indefinite Pronouns and compares that to the definition of Personal Pronouns. 1. Click the Question menu item from the CPS Question Author window. 2. Click the Notes and Media … command. The Question Note window opens. 3. Type in your note, then use the buttons at the top of the window to adjust the format: Font: Notes automatically use the default font. Set the default font from the Settings menu item found on the main CPS window. You can adjust the size and style of the text in your note using the Format button. Color: make all of the text in Figure 21: Adding a Note to a question from the Note tab of your note, or only selected words the Question Note window in your note, colored to draw attention to it. 4. Click the Close button when you have finished typing and formatting your note. This automatically saves any changes. Back on the CPS Question Author window, be sure to click the Question menu and the Save command in order to associate this note with this question. Any note you associate with a question is available during the delivery session after you click the End button. You can edit this note at any time by going back to the Notes and Media … command from the Question menu item. Create Questions with Graphics You can add .jpg, .gif, or .bmp graphics files to questions. The smaller files are usually better, and range from .jpg as the smallest to .bmp as the largest. All question templates with graphics include the pixel size of the graphic area. The following page shows two methods to adding graphics: CPS 4.0 Users Guide 27 Chapter 3: Creation Functions Method 1 After you have selected a question template with graphics, left-click inside the graphic area and the Set Image Files window opens. 1. Use the Look in drop-down list at the top of the dialog box to browse to the directory where you saved your graphic files. 2. Highlight a graphic file that you want to display in this graphic area. 3. Click the Open button. The graphic Figure 22: Adding graphics to a question with the Set appears in the graphic area of the Image File window question or answer option you selected. 4. Click the File menu and the Save command, or click the Save and Move to Next Question icon from the Question Author toolbar. Method 2 After you have selected a question template with graphics, right-click inside the graphic area. A shortcut menu will appear on-screen. 1. Click the Browse command. The Set Image File window opens. 2. Use the Look in drop-down list at the top of the dialog box to browse to the directory where you saved your graphic files. 3. Highlight a graphic file that you want to display in this graphic area. 4. Click the Open button. The graphic appears in the graphic area of the question or answer option you selected. 5. Click the File menu and the Save command, or click the Save and Move to Next Question icon from the Question Author toolbar. Display Graphics within Questions Show Graphic After Response The Show Graphic After Response option is available only with question templates that include a question graphic. To use this option 1. Open a question from the Lessons tab. The CPS Question Author window appears. 2. From the CPS Question Author window, click Options. Figure 23: Displaying a graphic after the 3. Choose Show Graphic After Response. A response with the Show Graphic After checkmark appears next to the option. Response option 4. Click in the Question Author toolbar to save your question. 5. Close the CPS Question Author window to return to the Lessons tab. CPS 4.0 Users Guide 28 Chapter 3: Creation Functions NOTE: If you have the option turned on for one question so that the graphic displays after you have ended the response cycle, the option stays on until you turn it off. To turn off this option 1. Open a question from the Lessons tab. The CPS Question Author window appears. 2. From the CPS Question Author window, click Options. 3. Click Show Graphic After Response so that the checkmark disappears. 4. Click in the Question Author toolbar to save your question. 5. Close the CPS Question Author window to return to the Lessons tab. Show Graphic Full Screen The Show Graphic Full Screen option is available only with question templates that include a question graphic. To use this option 1. Open a question from the Lessons tab. The CPS Question Author window appears. 2. From the CPS Question Author window, click Options. 3. Choose Show Graphic Full Screen. A Figure 24: Displaying a graphic full screen with the Show Graphic Full Screen option checkmark appears next to the option. in the Question Author toolbar to save your question. 4. Click 5. Close the CPS Question Author window to return to the Lessons tab. NOTE: If you have the option turned on for one questions so that the graphic is displayed full screen, the options stays on until you turn it off. If you would prefer the graphic to appear the size in which it was formatted when you added it to the question (see the pixel count for each graphic area in a question template), then make certain that this option is off. To turn off this option 1. Open a question from the Lessons tab. The CPS Question Author window appears. 2. From the CPS Question Author window, click Options. 3. Click Show Graphic Full Screen so that the checkmark disappears. 4. Click in the Question Author toolbar to save your question. 5. Close the CPS Question Author window to return to the Lessons tab. Exclude Question from SMA The Exclude Question from SMA option is a valuable tool when grading paper-based exams or assignments that contain question types that need to be answered in written form. If you select this option for a given question, the question will be skipped when delivered in SMA mode. For example, you have a five question paper-based test that you want to deliver and grade in SMA mode. CPS 4.0 Users Guide 29 Chapter 3: Creation Functions Questions 1, 2, 4 and 5 are all multiple-choice, but question 3 is to be answered in essay form. Because CPS cannot collect and grade an answer in written form, when the student completes question 2 and clicks the arrow to move to the next question, CPS will advance the student to question 4. Students have the convenience of being automatically Figure 25: Excluding a question from SMA mode with the Exclude Question from SMA transferred to the next available multiple-choice option question instead of having to skip over questions that cannot be answered using their pad. To use this option 1. Open a question from the Lessons tab. The CPS Question Author window appears. 2. From the CPS Question Author window, click Options. 3. Choose Exclude Question from SMA. A checkmark appears next to the option. 4. Click in the Question Author toolbar to save your question. 5. Close the CPS Question Author window to return to the Lessons tab. To turn off this option 1. Open a question from the Lessons tab. The CPS Question Author window appears. 2. From the CPS Question Author window, click Options. 3. Click Exclude Question from SMA so that the checkmark disappears. 4. Click in the Question Author toolbar to save your question. 5. Close the CPS Question Author window to return to the Lessons tab. Engage as Freeform Choose Engage as Freeform to deliver freeform questions with your lessons. Choosing this option will not change the information in the Question Author window; however, your questions will be delivered in a freeform control rather than in the template. This option allows you to display questions with a large amount of text, without needing to scroll through the information. NOTE: You will not be able to display graphics in this mode. Figure 26: Engaging a question in Freeform mode with the Engage as Freeform option To use this option 1. Open a question from the Lessons tab. The CPS Question Author window appears. 2. From the CPS Question Author window, click Options. 3. Choose Engage as Freeform. A checkmark appears next to the option. 4. Click in the Question Author toolbar to save your question. 5. Close the CPS Question Author window to return to the Lessons tab. CPS 4.0 Users Guide 30 Chapter 3: Creation Functions To turn off this option 1. Open a question from the Lessons tab. The CPS Question Author window appears. 2. From the CPS Question Author window, click Options. 3. Click Engage as Freeform so that the checkmark disappears. 4. Click in the Question Author toolbar to save your question. 5. Close the CPS Question Author window to return to the Lessons tab. Assign Question Difficulty Levels Questions can range in difficulty from 1 (easiest) to 5 (hardest). To assign a difficulty level to a question 1. Open a question from the Lessons tab. The CPS Question Author window appears. 2. From the Question Author toolbar, click the Difficulty pull-down menu. 3. Select a difficulty level (1-5). to save your question. 4. Click 5. Close the CPS Question Author window to return to the Lessons tab. Associate Categories to a Question Figure 27: Choosing a question difficulty level from the Question Author toolbar You can create and assign categories to your questions. After you deliver your lesson, you can use the categories with the Charting window to slice performance data. To associate categories to a question 1. Create a new question or open an existing question in the Lessons tab. The CPS Question Author window appears. 2. From the Question menu in the CPS Question Author window, choose Categories.... The Categories window appears. 3. Type in a category name in the Question(s) belong to these categories: box. You can add multiple categories by separating them with a comma. 4. Click Add to List. The category name will appear in the category list box. CPS will automatically associate the current question with the categories you create. Alternatively, you can add a new category by clicking New and typing in the category name. 5. Click OK to save your changes and return to the CPS Question Author window. Figure 28: Associating categories to questions using the Categories window CPS 4.0 Users Guide 31 Chapter 3: Creation Functions Associate Standards to a Question After you have typed in a question and answer options, you can associate specific standards to a question using these steps: 1. Open a question from the Lessons tab. The CPS Question Author window appears. 2. In the CPS Question Author window, click the Question menu item and choose Associate Standards. Alternatively, click CPS Question Standards window appears. from the Question Author toolbar. The Figure 29: Associating standards to a question with the CPS Question Standards window 3. Click inside the boxes beside as many standards as you want to associate with this question. Use to see any child-level standards and select them if you like. 4. Click the OK or Cancel button. To review which standards are associated with any question, open a question in the CPS Question Author window and repeat steps 1 and 2. Create Lessons with the Lesson Builder When you use the Lessons Builder function, you can build one lesson of questions from several pre-existing lessons. For example, if a Language Arts database has 32 lessons in it, each lesson representing a chapter from a text, you can create a mid-term exam from the first six lessons (chapters) without re-typing all the questions. You can also create a lesson from multiple databases. To create a lesson from the Lesson Builder 1. Open CPS from your desktop icon. 2. Click the Lessons tab. 3. Click . A pop-up window appears. CPS 4.0 Users Guide 32 Chapter 3: Creation Functions 4. Choose Builder. The Builder window opens showing the features listed below: Figure 30: Creating lessons using the Lesson Builder The top pane is the target lesson, the lesson to which you are adding questions. The top Browse button allows you to alter the target lesson. The bottom Browse button allows you to select a source database (.cps file) from which to copy or link questions. The bottom left pane lists the lessons available in the database shown directly above it. You can also build from the standards in this open database. The bottom right pane is a list of questions available in the source lesson or standard selected in the bottom left pane. The Dragged Questions section allows you to choose whether the questions you select for the target lesson are copied from the lesson source or linked to the lesson source. NOTE: Check whether the database open in the bottom left pane is the source from which you want to take questions. If this is not the correct database, use the Browse button to find and open the database from which you want to select questions. Also, make certain the target lesson named at the top of the Builder window is the destination into which you want to build questions. If not, use the top Browse button to select a different lesson name from the open database. CPS 4.0 Users Guide 33 Chapter 3: Creation Functions 5. Select a lesson from the database open in the bottom left pane. Alternately, you can choose to build from Standards questions; simply click the Standards tab in the bottom left window. Questions for the selected lesson or standard display in the bottom right pane. 6. Select questions to copy or link into the target lesson. 7. Use the Ctrl key or the Shift key and your mouse to select specific questions to be included in the target lesson. While pressing your mouse button, drag those selected questions into the top pane. 8. Use the Link or Copy option buttons to choose how you want the questions moved. 9. Click the Select Random Questions button to choose the number of specific question types you want to include in the target lesson. Click the OK button to complete this random selection. Figure 31: Selecting random questions from the 10. Close the Lesson Builder to return to the Random Question Selector in the Builder window Lessons tab. Your lesson will appear in the left (or top in horizontal view) window. Edit Lessons After you create lessons, you can edit them to fit your lesson plans. This section will show you how to Edit lesson attributes Add or edit questions in a lesson Rearrange questions within a lesson Copy questions Delete lessons and lesson questions Delete graphics from questions Adjust the question font Search for questions Spell-check questions Print lessons and questions CPS 4.0 Users Guide 34 Chapter 3: Creation Functions Edit Lesson Attributes 1. Open CPS from your desktop icon. 2. Click the Lessons tab. 3. Select the lesson from the lesson side of the window. and select the Edit 4. Click command. Alternatively, right-click and choose the Edit… command from the shortcut menu or double-click the lesson name. The CPS Lesson Attributes window appears. 5. Edit the lesson name, the lesson description, or the unique identifier. Optionally, you may also add or change the file associated with the lesson. 6. Click OK to save your changes or click Cancel to negate your changes. Figure 32: Editing a lesson with the CPS Lesson Attributes window Add Questions to an Existing Lesson 1. Highlight a lesson name from the lesson side of the Lessons tab. The question side should be empty if you have not previously added or imported any questions. . A pop-up 2. Click window appears. 3. Select New then Question. The CPS Question Author window appears. 4. Click the drop-down arrow in the Template box to see more than 50 question templates available with and without graphic placement options. Refer to Select a Question Template for detailed information about the available question templates. Figure 33: Adding additional questions to a lesson with the CPS Question Author window 5. Type the question in the question text box of the template you selected. 6. Type multiple answers in the answer boxes of the template you selected. 7. Select a correct answer by clicking in the check box beside that answer. 8. Use the toolbar in the upper left corner of the CPS Question Author window to save the question. CPS 4.0 Users Guide 35 Chapter 3: Creation Functions Figure 34: Using the Question Author toolbar Click Save to save the question and remain on the CPS Question Author window. Click Move to Previous Question to move to the previous question in the lesson. Click Move to Next Question to move to the next question in the lesson. Click New Question to negate any text or graphics you may have just added and to “redo” this question number. Click Standards to display standards in this database that you can associate with questions; see Associate Standards to Questions for instructions. Click Preview Question to preview the question. Click Save and Move to Previous Question to save any change you have made and move to the previous question in the lesson. Click Save and Move to Next Question to save any change you have made and move to the next question in the lesson. If the question you are saving is last in the list, clicking Save and Move to Next Question opens a new question template. 9. Repeat for as many questions as you want to add to the lesson. Remember to save your question before exiting the CPS Question Author window. Edit Lesson Questions 1. Open CPS from your desktop icon. 2. Click the Lessons tab. 3. Select the lesson from the lesson side of the window. To edit an existing question, select that question from the question side of the window. . A pop-up window appears. 4. Click 5. Choose Edit. Alternatively, right-click the selected question and choose the Edit … command from the shortcut menu or double-click the selected question. This opens the CPS Question Author window. 6. Make any changes to the question, answer choices, question template, subjective status, difficulty level, format, note, and standards from this window. NOTE: Display the file path of a graphic included in a question by rolling your mouse cursor over the graphic itself or right-clicking on the graphic. 7. When you have added as many questions as you like, click Close or Save and Close in the Question menu. CPS 4.0 Users Guide 36 Chapter 3: Creation Functions Rearrange Questions within a Lesson You can rearrange the order of questions within a lesson. To move a lesson question 1. Open CPS from your desktop icon. 2. Click on the Lessons tab. 3. Select the lesson that contains the question you would like to move. The questions appear in the question side (right or bottom window of the Lessons tab.) 4. From the question side, select the question that you would like to move. or to move the question. The question number changes when you click 5. Use the lesson title in the left window. Copy Questions You can create a question and then duplicate it within the same lesson, or copy it to other lessons and edit portions of the question to make it different from the original. Copy 1. 2. 3. questions to other lessons Open CPS from your desktop icon. Click the Lessons tab. Select a lesson from which you want to copy questions to another lesson. Questions in the selected lesson appear in the question side of the window. 4. Select a question or a group of questions while pressing the mouse button and pressing the Ctrl button from the keyboard simultaneously. 5. Drag the selected questions to a target lesson on the lesson side of the window. The selected questions display at the end of the target lesson. Copy 1. 2. 3. questions within the same lesson Open CPS from your desktop icon. Click the Lessons tab. Select a lesson from the lesson side of the window. Any questions in the lesson appear in the question side of the window. 4. Select a question or a group of questions. 5. Right-click your mouse somewhere on the selected questions. A shortcut menu appears. 6. Choose the Copy Questions command from the shortcut menu. The copied questions display at the end of the lesson. Delete a Lesson You can delete an entire lesson of questions by following these steps: 1. Open CPS from your desktop icon. 2. Click the Lessons tab. 3. Select the lesson that you want to delete. 4. Click . A pop-up menu appears. 5. Choose Delete. Alternatively, right-click on the lesson name and choose the Delete command from the shortcut menu. A confirmation message appears. CPS 4.0 Users Guide 37 Chapter 3: Creation Functions NOTE: If you select a lesson that has child-level lessons beneath it, those lesson(s) delete as well. Use caution when deleting lessons from the lesson side of the window. 6. Click the OK or Cancel button. 7. Repeat steps 3-6 for as many lessons as you want to delete. Delete Lesson Questions 1. Click the Lessons tab. 2. Select the lesson from the lesson side of the window. 3. From the question side of the window, select the question(s) you want to delete. 4. Click . A pop-up menu appears. 5. Choose Delete. Alternatively, right-click on the selected questions and choose the Delete command from the shortcut menu. A confirmation appears. 6. Click OK to continue or Cancel to stop. 7. Repeat steps 3-6 for as many questions as you want to delete from this lesson. 8. Click the lesson name in the lesson side (left or top window) to see question numbers update. Question numbers update automatically when you exit the lesson. Delete Graphics from Questions 1. 2. 3. 4. Open CPS from your desktop icon. Click the Lessons tab. Select the lesson that contains the question with the graphic you would like to delete. From the question side (right or bottom window), select the question with the graphic you want to delete. 5. Click . A pop-up menu appears. 6. Choose Edit. The CPS Question Author window appears. NOTE: Display the file path of a graphic included in a question by rolling your mouse cursor over the graphic itself or by right-clicking on the graphic. 7. Right-click on the graphic area. A shortcut menu appears. 8. Click the Remove command. The graphic is deleted, but the question template that allows a graphic is still active. Figure 35: Removing a graphic from a question in the CPS Question Author window CPS 4.0 Users Guide 38 Chapter 3: Creation Functions To add a new graphic to this question, follow the instructions in Create Questions with Graphics. To eliminate the possibility of using a graphic with this question, use the Template drop-down list to select a different question template. 9. Click the File menu and the Save command to exit the CPS Question Author window and return to the Lessons tab. Adjust the Question Font You can adjust the font displayed for all CPS questions (default font), or for a particular question or answer. Change the Default Font When you type in your first question, you see the font style that comes with CPS. You can alter the default font so that every new question you type appears with that style. To change your default font 1. Click the Settings menu item. A popup menu appears. 2. Choose Default Font. The Font window appears. 3. Adjust the style, size, or color in this dialog box. 4. Click OK to save your new default font. Figure 36: Setting the default font from the Font window Change the Font of a Single Question or Answer You can also alter the font you use to create questions in the CPS Question Author window. To change the font of a single question or answer 1. Highlight the question and/or answer text in the CPS Question Author window. Alternatively, you can click the Format menu item and choose the Select All command. 2. Click the Format menu. 3. Click Font, Color, Subscript, or Superscript. A dialog box appears. 4. Adjust to your preference. Changes to the font style apply only to highlighted text. NOTE: If you use the Superscript or Subscript option, and then decide to undo that special format, select that text again and choose the opposing option from the Format menu. For example, if you have subscripted text that you want to restore to the default font style, highlight that text, click Format, and select the Superscript command. CPS 4.0 Users Guide 39 Chapter 3: Creation Functions Add a Special Character Also included in the CPS Question Author window is the ability to add special characters to your questions or answers. If you are a math or science teacher, this function is especially helpful in creating questions with symbols to accurately express equations and other course-relevant data. However, anyone can use the character map to incorporate a more specialized question into any lesson. To add a special character to a question or answer 1. Place your cursor in the question or answer text box where you want to place the special character. 2. Click the Tools menu item. A pop-up menu appears. 3. Choose Character Map. The Character Map window appears. Notice the font currently selected in the Font drop-down list. 4. Adjust this font style if you like by using the arrow in that dropFigure 37: Accessing the Character Map down list to see other character map options. window from the Tools 5. Find the character in the large portion of the window you want to menu incorporate into your questions or answers. 6. Click the Select button. That character appears in the Characters to Copy text box. 7. Repeat steps 5 and 6 for as many characters as you want to add. 8. Click Copy. 9. Click Close to return to the CPS Question Author window. Make sure your mouse cursor is where you want the characters to go. 10. Use the keyboard command CTRL+V to Paste the characters into this area. For more information on keyboard commands, please refer to Mouse/Keyboard Shortcuts. Figure 38: Choosing a special character from the Character Map window Your special characters display during a delivery session just like any other text. Search for Questions You can use the Question Finder feature to search find all occurrences of a question in CPS. For example, if you would like to know whether a particular lesson question exists in any of your Challenge Boards, you can search the question. To search for questions 1. Open CPS to the Lessons or Standards tab. 2. Select the lesson or standard that has a question you would like to search for. CPS 4.0 Users Guide 40 Chapter 3: Creation Functions 3. Click . A pop-up menu appears. Alternatively, right-click on the question to access the pop-up menu. 4. Choose Question Finder.... The CPS Question Finder window appears. 5. Use the CPS Question Finder window to view all of the locations of your selected question. Read below for more information on the window: Question: The question you selected appears in bold print at the top of the CPS Question Finder window. Lessons: The Lessons section of the window shows you every lesson that contains the question, as well as how many total questions are in each of the lessons. Standards: The Standards section lists every standard associated with your question. Challenge Boards: The Challenge Board section lists every Challenge Board that contains your question. Figure 39: Searching for a question using the CPS Question Finder window 6. Select the location of your question that you would like to edit. 7. Click the Go to Selected Question button to move to the lesson, standard, or Challenge Board that contains your question. 8. Click Close to return to the Lessons or Standards tab. Spell-check Questions CPS can spell-check your questions with the CPS Spell Checker. You can choose to automatically spell-check each question before moving to the next question, or you can use the Spell Checker icon to check a specific question. To use the CPS Spell Checker 1. Open CPS from your desktop icon. 2. Click the Lessons tab. 3. Create a new question or edit an existing question. For more information on creating or editing a question, please see Create Lesson Questions or Edit Lesson Questions. The CPS Question Author window appears. 4. Click . The CPS Spell Checker automatically spell-checks your question. Figure 40: Spell-checking a questions with the Spell Check window CPS 4.0 Users Guide 41 Chapter 3: Creation Functions 5. If the Spell Checker finds any misspelled words, the Spell Check window appears. 6. Use the Spell Check window to change the spelling, ignore the word, or access the Spell Checker Options window. For more information on changing the Spell Checker options, please see Set Spell Checker Options. Set Spell Checker Options You can set your Spell Checker to ignore capitalized words, ignore alphanumeric words, or even to recognize special words from your custom dictionary. To setup the Spell Checker options 1. Open CPS from your desktop icon. 2. Click the Lessons tab. 3. Select a question you would like to spell-check or create a new question. The CPS Question Author window appears. For more information on creating or editing a lesson question, please see Create Lesson Questions or Edit Lesson Questions. 4. From the Tools menu, choose Spelling then Spell Checker Options. The Spell Checker Options window appears. Ignore uppercase words - To have Spell Checker ignore Figure 41: Setting up Spell Check options from the Spell Checker Options window capitalized letters, click the box next to this option so that a checkmark appears. Ignore words with letters and numbers - To have Spell Checker ignore alphanumeric "words," click the box next to this option so that a checkmark appears. Custom Dictionary - To add words to or create a custom dictionary for Spell Checker, click the Edit button. 5. Click OK to save your changes and return to the CPS Question Author window. Add Words to the Spell Checker Dictionary You can create a custom dictionary for the Spell Checker. Using the custom dictionary, the Spell Checker can identify special words or acronyms that you frequently use. To create a custom dictionary 1. Open CPS from your desktop icon. 2. Click the Lessons tab. 3. Select a question you would like to spell-check or create a new question. The CPS Question Author window appears. For more information on creating or editing a lesson question, please see Create Lesson Questions or Edit Lesson Questions. 4. From the Tools menu, choose Spelling then Spell Checker Options. The Spell Checker Options window appears. Figure 42: Creating a custom dictionary with the Dictionary Notepad window CPS 4.0 Users Guide 42 Chapter 3: Creation Functions 5. Click Edit.... The Dictionary Notepad window appears. NOTE: Put each word on a separate line. 6. When you've added all your words, click File then Save. Close the Dictionary Notepad window to return to the Spell Checker Options window. Print CPS Lessons You can print your CPS lesson (be it an exam, homework or review), hand it out to students, and then grade the material with the CPS response system. 1. Open CPS from your desktop icon. 2. Click the Lessons tab. 3. Select the lesson you want to print. . A pop-up menu 4. Click appears. Alternatively, right-click on the lesson name to access the pop-up menu. 5. Choose Print. The CPS Print Questions window appears. Figure 43: Printing questions from the CPS Print Questions window 6. Click beside the questions you want to print, or click Select All in the lower left corner to include every question on the printout. If you want an answer key, an area for inputting a name, an area for inputting a date, or a combination any of the available options included in your printout, check the box or boxes that coincide with your preference. 7. Click the Preview button. The Reporting Preview window opens showing the selected questions just as they will print—except for graphics. NOTE: The directory path of any graphic associated with a question displays in the Preview window. Graphics will print, but do not display in the Preview window. 8. Click the Export/Print button at the bottom of the Reporting Preview window if you are satisfied with the data. The printout contents automatically open in a word processing application and automatically save to the CPS folder on your hard drive. Look at the word processing application’s title bar to see the file name of the printout. NOTE: If Microsoft Word is set to automatically view text and graphic files, then graphics associated with questions display as well as the text. Other word processing programs may not be capable of displaying images. 9. Review the file and make any layout adjustments. CPS 4.0 Users Guide 43 Chapter 3: Creation Functions 10. Click the File menu and the Print command. 11. Make sure you are connected to a printer, and then click the OK button to print this lesson. You can close the word processing application and the lesson you printed at any time. 12. Return to the Reporting Preview window and click Close. 13. In the CPS Print Questions window, click the Close button to return to the Lessons tab. Create Rubrics You can create custom rubrics for subjective questions. When you engage subjective questions in CPS, you can associate them to a rubric, and award the students points based on your rubric. You can include this grade information in the Gradebook tab. This section will show you how to Create a rubric Associate a rubric to a subjective question Edit a rubric Copy a rubric Delete a rubric Create a Rubric 1. Open CPS from your desktop icon. 2. Click the Lessons tab. 3. Click the Settings menu item and choose Rubric Wizard…. The Rubric Wizard appears. Your next few steps will depend on whether or not you have created a rubric in CPS before. Follow the steps below to create a new rubric. If You Have Never Created a Rubric… The CPS Performance Question Wizard appears. a. Fill in the Rubric Name box. b. Choose the number of categories from the Total Number of Categories pulldown menu. c. Click Next to continue. d. Type in the names of your categories, or leave the default names and click Next. e. Verify that the information you entered previously is correct. Click Back to edit the information and Next to Figure 44: Creating a rubric for the first time using the CPS save it. Performance Question Wizard f. Click Done to save your rubric and return to the Lessons tab. CPS 4.0 Users Guide 44 Chapter 3: Creation Functions If You Have Previously Created a Rubric… The CPS Performance Question Wizard appears. Any rubrics you have already created will be in the Existing Rubrics list. g. In the New Rubric section, check the box labeled Create New Rubric. h. Select a name for your rubric and how many categories (1- 8) you want for your rubric and click Next. i. Choose names for your categories, or leave the default names and click Next. j. Verify that the information Figure 45: Creating a rubric with the CPS Performance Question Wizard is correct. Click Back to change it and Next to continue. k. Click Done; your rubric information is now available to associate with questions. Associate a Rubric to a Subjective Question 1. Open CPS from your desktop icon. 2. Click on the Lessons tab. 3. Double-click on a subjective question. The CPS Question Author window appears. 4. Choose the rubric you created in the Associated Rubric drop-down box. 5. Save your question and close the CPS Question Author window to return to the Lessons tab. Figure 46: Choosing a rubric to associate with a subjective question NOTE: If you use the Performance Question template and you use CPSOnline, on the CPS Session Setup window make sure to uncheck the Automatically Upload box. CPS 4.0 Users Guide 45 Chapter 3: Creation Functions Edit a Rubric You can edit existing rubrics in CPS. To edit a rubric 1. Click the Settings menu and choose Rubric Wizard.... The CPS Performance Question Wizard appears. 2. Click the circle next to the Edit option so that a dot appears. Click Next. 3. Edit the Rubric Name or Total Number of Categories. Click Next. 4. Edit any of the category names. Click Next. 5. Verify that your rubric information is correct: click Back to change the information and Next to Figure 47: Editing a rubric from the CPS Performance Question Wizard continue. 6. Click Done to save your rubric and return to CPS. Copy a Rubric You can copy a rubric in CPS. To copy a rubric 1. Click the Settings menu and choose Rubric Wizard.... The CPS Performance Question Wizard appears. 2. Click the circle next to the Copy option so that a dot appears within the circle. Click Next. 3. Edit the Rubric Name and Total Number of Categories. Click Next. 4. Edit the category names. Click Next. 5. Verify that your information is correct: click Back to change the information and Figure 48: Copying a rubric in the CPS Performance Question Next to continue. Wizard 6. Click Done to save your changes and return to CPS. CPS 4.0 Users Guide 46 Chapter 3: Creation Functions Delete a Rubric You can delete existing CPS rubrics. However, keep in mind that when you delete a rubric, any performance questions associated with the rubric are no longer associated to a rubric. To delete a rubric 1. Click the Settings menu and choose Rubric Wizard.... The CPS Performance Question Wizard appears. 2. From the Existing Rubrics list, select the rubric you would like to delete. 3. Click the Delete button on the rubric. A delete confirmation window appears. 4. Choose OK to delete the rubric or choose Cancel to cancel. You will return to the CPS Performance Question Wizard. Figure 49: Deleting a rubric from the CPS Performance Question 5. Click Cancel to exit the CPS Wizard Performance Question Wizard and return to CPS. Import Lessons You can import lessons both from CPS and from non-CPS applications to engage in CPS. This section will show you how to Import CPS lessons Import Scanner Results Import lessons from Word Import ExamView lessons Import PowerPoint Presentations Import CPS Lessons CPS lets you import pre-existing lessons from other CPS databases. This import function is a real time-saver for busy instructors. For example, if you have a lesson in a database for a marketing class that would be beneficial for your management class to review, you can import the marketing lesson to the management database. 1. Open CPS from your desktop icon. CPS 4.0 Users Guide 47 Chapter 3: Creation Functions 2. Open the database into which you want to import the lesson, and click the Lessons tab. 3. Select the target lesson into which you want to import another lesson. 4. Click . A pop-up menu appears. 5. Choose Import. Alternatively, right-click the selected lesson name and choose the Import command from the shortcut menu. The CPS Import Lessons window appears. 6. Click the Browse button. An Open dialog box appears. 7. Select the path and file name of the lesson you want to import, and click the Open button. The path and file name appear at the top of the CPS Import Lessons window. Any lessons in the database appear in the larger text area of the dialog. 8. Select individual lessons from this Figure 50: Importing a CPS lesson to another database database by clicking in the box beside each lesson name. NOTE: When you select a lesson that has child-level lessons, the child-level lessons are automatically selected as well. 9. Click OK when you have selected all desired lessons. Depending on the lesson sizes and the speed of your processor, this import may take some time. The imported lessons appear on the lesson side of the Lessons tab. You can edit questions and deliver imported lessons the same as you would any you authored with CPS. NOTE: When you import a lesson from one database to another, any standards or classes in the database from which you are importing are not imported into the target database. Import Scanner Results Scanner testing is a frequently used form of answer collection during exam delivery at both the K-12 and Higher Education levels. With CPS, these scanner results can be imported into your CPS database and compiled to generate comprehensive reports. After scanning student’s results, follow the directions below to import the data into your CPS database. To import scanner results 1. Open CPS from your desktop icon. 2. Open the database into which you want to import the scanner performance results. CPS 4.0 Users Guide 48 Chapter 3: Creation Functions 3. Create a FastGrade lesson with the correct number of questions and answers to correspond with the scanner file’s answer key. NOTE: Be sure to include a unique identifier in the CPS Lesson Attributes window when creating the FastGrade lesson. This unique ID should match the Test ID input into ScanTools II when recording scanner results. Doing so will ensure consistency between the CPS lesson and imported scanner file. 4. Click . A pop-up menu appears. 5. Choose Create Scanner Session. The Feature Activation dialog box appears, prompting you to enter the activation key for the scanner feature. 6. Use the key provided with your CPS system from NCS Pearson, or call eInstruction at 888.333.4988 for an activation key. Once activated, the import form will be displayed now and on future executions. 7. Click the Show icon to view a list of the lessons in your database. 8. Select the lesson that corresponds with the Figure 51: Activating a scanner session from the scanner file you are importing and drag it Feature Activation dialog box into the Lesson box on the upper right side of the Create Scanner Session window. The Lesson title, ID, and number of questions will appear in the Lesson box. 9. Click Browse and search for the scanner file you are importing. 10. Select a class that contains students corresponding with the scanner file you chose. The student IDs in your CPS roster must match with the student IDs in the scanner file. 11. Continue inputting your setup preferences. Click Create once you have input all required data. The Session Summary window may appear showing any issues experienced during the session import. Click Yes if you desire to store the session in your database and No if you do not. If you select Yes, your scanner session will be imported and available for generating extensive data reports via the Reports tab. If you select No, the Create Scanner Session window will appear allowing you to either make any preference changes before importing again, or cancel the session all together. CPS 4.0 Users Guide 49 Chapter 3: Creation Functions Import Lessons from Microsoft Word The Import from Word feature will allow you to quickly import RTF-formatted questions into CPS. At this time you will not be able to import tables from Word into CPS. To import your files 1. Open your file in Microsoft Word. You will need to format your document before importing it. Please see CPS Import from Word Format for more information. 2. Click the Save as option from the File menu. The Save as window will open. 3. From the Save as type pull-down menu, save the file as a Rich Text Format (*rtf) document. NOTE: Make sure you save your file in a folder that you can find later. To save a file to a particular location, use the Save in pull-down menu. Figure 52: Saving a file as an RTF document in Microsoft Word NOTE: You will not be able to import tables from your RTF document into CPS. 4. Open CPS from your desktop icon. 5. Click on the Lessons tab. . A pop-up menu appears. 6. Click 7. Choose Import.... 8. Click on the Browse button. The Open dialog box will appear. Use the Look in: pull-down menu to view the folder your file is in. Use the Files of Type pulldown menu to view RTF files. 9. Click Open and CPS will begin importing your files from Word. Figure 53: Importing an RTF lesson into CPS NOTE: You can import files from other word processors, such as MS Works, WordPerfect, or Word Pad as long as you can save the files as RTF. CPS 4.0 Users Guide 50 Chapter 3: Creation Functions CPS Import from Word Format Before using the Import from Word feature, your question and answer stems must be formatted so they can be imported into CPS. Use the following table and the example below the table to properly label your questions. Please remember that a Question Type label is required for each different type of question. Table 1: Import from Word format Label TITLE: True/False Multiple Choice Yes/No Numeric ANS: STO: and OBJ: MOE: NOT: Description Lesson title (required) True or False question type Multiple-choice question type; up to 8 multiple-choice answers (MC8) Yes or No question type Numerical answers question type (RF only) Answer to the question (required) State Standards or Objectives (not required) Margin of Error (not required): CPS can accept a range of answers for a numeric question (RF only) Notes (not required) Example: TITLE: this label signals the title to your lesson. (Required) Addition1 the title of your lesson True/False this label identifies the question type (Required) 1. Four plus seven equals twelve. ANS: F the“ANS” label identifies the correct answer. You must include the colon “:” (Required) Multiple Choice this label signals the start of a different question type. (Required) 4. The sum of 11 and 5 is a. 15 b. 16 Use a., b., c., and so on to mark answer choices (Required) c. 12 d. 7 ANS: B STO: Understanding Numbers OBJ: 3-4.2 You can include the standards and objectives on the same line as the answer stem. NOT: CPS supports up to eight multiple-choice answers (MC8) an optional Note. Numeric this label signals the start of a different question type (Required) 6. What is 12 plus 13? ANS: 25 MOE: 1 the Margin of Error means that CPS will count the answer correct for any response ranging 1 more or less than the actual answer (24 – 26) CPS 4.0 Users Guide 51 Chapter 3: Creation Functions TITLE: Addition1 True/False 1. Four plus seven equals twelve. ANS: F Multiple Choice 4. The sum of 11 and 5 is a. 15 b. 16 c. 12 d. 7 ANS: B STO: Understanding Numbers NOT: CPS supports up to eight multiple-choice answers (MC8). OBJ: 3-4.2 Numeric 6. What is 12 plus 13? ANS: 25 MOE: 1 Figure 54: Creating a correctly imported RTF lesson Additional Rules for Formatting and Importing Below are some additional rules for importing your RTF document into CPS. Title your lesson - Remember to include the Title stem so that CPS can find the title to your lesson. Question Type (required) - Make sure you use a new Question Type label each time you change question types. Put the label above your question. Press the Enter or Return key and move to the next line. Question Stem (required) - Number your questions, put a period after the number, then put at least one white space (Spacebar or Tab key). After the white space, type the text for your question. If you are making an essay question, you may use multiple paragraphs. Press the Enter or Return key to start a new question or enter the answer stem. Answer Stem (required) - Always put your answer stem (ANS: ) on a new line. If you do not put any information after ANS:, your question will be imported as a performance question. However, you must have an answer after the ANS: if you are using multiplechoice, true/false, yes/no, or numeric questions. Standards and/or Objectives (not required) - Including Standards and/or Objectives in your RTF document is optional. You may put them on the same line as your answer stem. After STO:, OBJ:, or NOT:, type your information. Whatever you type after STO: or OBJ: will be the Standard or Objective name when the file is imported to CPS. Margin of Error (not required) - When you use MOE:, you can set CPS to accept a range of answers for a numeric question. This feature only works with the RF systems. CPS 4.0 Users Guide 52 Chapter 3: Creation Functions Use only supported features for import Superscript Subscript Pictures (.bmp, .gif, .jpg) Charts Symbols Strikeout Font (size, type, and color) Import ExamView Lessons You can import ExamView 5 or earlier tests and quizzes into CPS. You can then engage these tests or quizzes just like any other CPS lesson. However, you will not be able to edit the questions of an imported ExamView lesson in CPS. To import an ExamView lesson 1. Open CPS from your desktop icon. 2. Click the Lessons tab. 3. Right-click on the ExamView folder in the lesson side. A pop-up menu appears. 4. Choose Add file. The Add Files window appears. 5. Browse through your computer until you find the ExamView file you would like to import. 6. Click Open. NOTE: If you're importing an ExamView file for the first time, a pop-up window will appear, and ask you to choose your state. After you select your state from the pull-down menu, you can engage your ExamView lesson. The ExamView file imports to the ExamView folder in the Lessons tab. You can engage this lesson like any other CPS lesson. Set ExamView Options When you import ExamView lessons into CPS, you can alter the ExamView options to filter out certain question types, change your state standards, and change the magnification on ExamView questions. To set your ExamView options 1. Open CPS from your desktop icon. 2. From the Settings menu, choose ExamView Settings. The ExamView Options window appears. Question Types – Select the question types you would like to display in CPS. Any question types with checkmarks will be available in CPS; CPS will filter out unchecked question types. True/False (default) Modified True/False (default) Multiple Choice (default) CPS 4.0 Users Guide 53 Chapter 3: Creation Functions BiModal (default) Yes/No (default) Numeric Response Completion Matching Short Answer Problem Essay Case Other Restore Default – Click this button to restore the default question types. Standards – Choose your state from the State pull-down menu to set the standards to which CPS associates your questions. Zoom – Set the magnification level of the question in the CPS Content Delivery window. 3. Click OK to save your changes and return to CPS. Figure 55: Setting ExamView options from the ExamView Options window NOTE: If you import a numeric question with more than 12 characters into CPS, CPS automatically changes the question type to subjective. For more information on engaging ExamView lessons, please see Engage ExamView Lessons. Import PowerPoint Presentations You can import PowerPoint presentations into CPS to engage as a lesson. To import a PowerPoint presentation 1. Open CPS from your desktop icon. 2. Click the Lessons tab. 3. Right-click on the PowerPoint folder. A pop-up menu appears. 4. Choose Add File. The Add File window appears. 5. Browse through your computer until you find the PowerPoint presentation you would like to import. 6. Click Open. Figure 56: Importing a PowerPoint presentation to CPS The PowerPoint presentation appears in the PowerPoint folder in the Lessons tab. For information on engaging a PowerPoint presentation in CPS, please see Engage PowerPoint Presentations. CPS 4.0 Users Guide 54 Chapter 3: Creation Functions eI SEARCH eI SEARCH is an online search engine within CPS that allows you to search for CPS content to integrate into your lesson plans. You can browse through eInstruction content or, if you have an Adoption Code, through content for specific textbooks. This section will show you how to Search for content Import content Upload content (curriculum coordinators and publishers only) Search for Content Before you can search for content in eI SEARCH, you will need to login to your eI SEARCH account. This section will show you how to Create an eI SEARCH account Login to an eI SEARCH account Find content NOTE: If you have an existing CPSOnline Username and Password, you can login to eI SEARCH using that account. For more information, please see Login to an eI SEARCH Account. Create an eI SEARCH Account eI SEARCH allows you to search through eInstruction’s repository of content. To create a SEARCH account 1. Open CPS from your desktop icon. 2. Click the Lessons tab. 3. Click . The eI SEARCH main page appears in the question side of the Lessons tab. Figure 57: Viewing the eI SEARCH main page in the Lessons tab CPS 4.0 Users Guide 55 Chapter 3: Creation Functions 4. Click Create a SEARCH Account. The CPS SEARCH Account Wizard appears. 5. Choose your institution type. 6. Click Next to continue. Figure 58: Creating a SEARCH account from the CPS SEARCH Account Wizard 7. Enter your Instructor Setup Code. eInstruction will provide you with this code before you create your account. If you do not have an Instructor Setup Code, please contact eInstruction at 888.333.4988. 8. Click Next to continue. Figure 59: Entering the Instructor Setup Code in the CPS SEARCH Account Wizard 9. Confirm your school by clicking Next. Figure 60: Confirming your school in the CPS SEARCH Account Wizard CPS 4.0 Users Guide 56 Chapter 3: Creation Functions Enter User Information 1. Create a Username and Password. 2. Click Next to continue. Figure 61: Creating a SEARCH Username and Password in the CPS SEARCH Account Wizard 3. Enter your First Name, Last Name, and Email address. Optionally, you can include your phone number or Teacher Code. 4. Click Next to continue. Figure 62: Entering user information in the CPS SEARCH Account Wizard 5. Click Next to create your account, or click Back to make changes to previous pages. 6. Click Done to exit the CPS SEARCH Account Wizard and return to the SEARCH main page. The SEARCH main page now shows any available content for you to add to your CPS lessons. Figure 63: Completing the CPS SEARCH Account Wizard CPS 4.0 Users Guide 57 Chapter 3: Creation Functions Login to an eI SEARCH Account If you have an existing CPSOnline Username and Password, you can use your login information to login to eI SEARCH. Additionally, if you did not have an existing login and created an eI SEARCH account, you can use your login information to access eI SEARCH from CPS. To login to an existing eI SEARCH account 1. Make sure to connect your computer to the Internet. 2. Open CPS from your desktop icon. 3. Click the Lessons tab. . The eI SEARCH main page 4. Click appears in the question side of the Lessons tab. 5. Click Login to SEARCH. The CPS SEARCH Login Wizard appears. 6. Choose your institution type and click Next to continue. Figure 64: Logging in to eI SEARCH from the CPS SEARCH Login Wizard 7. Choose Existing User (I have a Username and Password) and click Next to continue. Figure 65: Logging in as an existing user in the CPS SEARCH Login Wizard CPS 4.0 Users Guide 58 Chapter 3: Creation Functions 8. Enter your eI SEARCH account username and password (or your CPSOnline username and password). Click Next to continue. CPS logs you in to your eI SEARCH account, where you can find and import content for your lessons. Figure 66: Entering your username and password in the CPS SEARCH Login Wizard Find SEARCH Content You can access eInstruction sample content directly from the eI SEARCH main page, without logging in; or you can login to eI SEARCH to access content specifically for you or your school district. To search for content 1. Open CPS from your desktop icon. 2. Login to your eI SEARCH account. For more information on creating an eI SEARCH account or logging in, please see Create an eI SEARCH Account or Login to an eI SEARCH Account. Your SEARCH home page appears with any content already available to you. Figure 67: Viewing the SEARCH home page with content CPS 4.0 Users Guide 59 Chapter 3: Creation Functions 3. Browse through your content to find the textbook or content information you would like to import. 4. If you do not have any content or do not see the content you would like, enter a textbook Adoption Code into the Adoption Code box and click Go. eI SEARCH will retrieve the textbook data available from your Adoption Code. If you do not have an Adoption Code, please contact your textbook publisher or eInstruction Technical Support at 888.333.4988. Import Content Once you find the content you would like to import, you can “drag and drop” the content directly into the Lessons tab. You can import entire lessons, PowerPoint presentations, or individual questions from a lesson. This section will show you how to Import entire content lessons Import specific content questions Import PowerPoint presentations Import Content Lessons You can import entire content lessons from your content in eI SEARCH. To import content lessons 1. Make sure to connect your computer to the Internet. 2. Open CPS from your desktop icon. 3. Click the Lessons tab. 4. Login to eI SEARCH. For more information on logging in to eI SEARCH or creating an account, please see Login to an eI SEARCH Account or Create an eI SEARCH Account. Your SEARCH home page appears with any available content. 5. Browse through SEARCH to find the content you would like to import. 6. Click on the textbook image or book title to view all the lessons. 7. Click and hold down the left mouse button on the chapter you would like to import. 8. Holding down the left mouse button, drag your mouse to the lesson side (left-hand window of the Lessons tab) to the lesson to which you would like to import the content. CPS imports the lesson content into the existing CPS lesson. Figure 68: Importing a lesson from eI SEARCH to the Lessons tab If you drag the SEARCH content lesson to your main database name, CPS will ask you if you would like to create a new lesson for the content. CPS 4.0 Users Guide 60 Chapter 3: Creation Functions Import Specific Content Questions In addition to importing entire lessons of content, you can import specific questions from a lesson. To import specific questions 1. Make sure to connect your computer to the Internet. 2. Open CPS from your desktop icon. 3. Click the Lessons tab. 4. Login to eI SEARCH. For more information on logging in to eI SEARCH or creating an account, please see Login to an eI SEARCH Account or Create an eI SEARCH Account. Your SEARCH home page appears with any available content. 5. Browse through SEARCH to find the content you would like to import. 6. Click on the textbook image or book title to view all the lessons. 7. Click on the lesson to view lesson questions. 8. Click and hold down the left mouse button on the question you would like to import. 9. Holding down the left mouse button, drag your mouse to the lesson side (left-hand side of the Lessons tab) to the lesson to which you would like to import the question. CPS imports the question into the existing CPS lesson. Figure 69: Viewing specific content questions from a lesson in eI SEARCH You will be able to see the content question from the question side (right-hand side of the Lessons tab) when you select the lesson which contains it. CPS 4.0 Users Guide 61 Chapter 3: Creation Functions Import PowerPoint Presentations You can import specific PowerPoint presentations, associated with textbook content, from eI SEARCH. To import a PowerPoint presentation 1. Make sure to connect your computer to the Internet. 2. Open CPS from your desktop icon. 3. Click the Lessons tab. 4. Login to eI SEARCH. For more information on logging in to eI SEARCH or creating an account, please see Login to an eI SEARCH Account or Create an eI SEARCH Account. Your SEARCH home page appears with any available content. 5. Browse for the textbook which contains PowerPoint presentations you would like to import. 6. Click on the PowerPoint Presentations link next to the textbook with content you would like to import. 7. Click and hold the left mouse button on the presentation you would like to import. 8. Holding the left mouse button, drag your mouse to the PowerPoint folder on the lesson side (left-hand side of the Lessons tab). Figure 70: Importing a PowerPoint presentation from eI SEARCH The presentation appears in the PowerPoint folder, where you can engage the presentation. For more information on engaging a PowerPoint presentation, please see Engage a PowerPoint Presentation. CPS 4.0 Users Guide 62 Chapter 3: Creation Functions Upload Content Only publishers and curriculum coordinators can upload content to eI SEARCH. eI SEARCH then makes this content available to specific teachers or groups of teachers through Adoption Codes and Instructor Setup Codes. For more information on uploading content to eI SEARCH, please contact eInstruction at 888.333.4988. This section will show you how to Create a publisher or curriculum coordinator eI SEARCH account Upload textbook content Create Publisher/Coordinator eI SEARCH Account Before you can upload content to eI SEARCH, you will need to create an eI SEARCH Account. To create an eI SEARCH account 1. Open CPS from your desktop icon. . 2. From the Lessons tab, click The eI SEARCH homepage appears in the question (right-hand) side of the Lessons tab. 3. Click Create a SEARCH Account. The CPS SEARCH Account Wizard appears. 4. Choose Other or K-12 and click Next to continue. 5. Enter your Instructor Setup Code. eInstruction will provide you with this code before you create your account. If you do not have an Instructor Setup Code, please contact eInstruction at 888.333.4988. Click Next to continue. Figure 71: Creating a SEARCH account from the CPS SEARCH Account Wizard Figure 72: Entering the Instructor Setup Code in the CPS SEARCH Account Wizard CPS 4.0 Users Guide 63 Chapter 3: Creation Functions 6. Confirm your publisher company or school district by clicking Next. Figure 73: Confirming your publisher information in the CPS SEARCH Account Wizard Enter User Information 1. Create a Username and Password to use in eI SEARCH. 2. Click Next to continue. Figure 74: Creating an eI SEARCH Username and Password in the CPS SEARCH Account Wizard 3. Enter your First Name, Last Name, and Email Address. Click Next to continue. Figure 75: Entering account information in the CPS SEARCH Account Wizard CPS 4.0 Users Guide 64 Chapter 3: Creation Functions 4. Create your account by clicking Next. A icon appears in the Lessons tab. Now when you login to eI SEARCH using your publisher or curriculum coordinator account, you can upload content to eI SEARCH. Upload Textbook Content Once you create a publisher or curriculum coordinator eI SEARCH account, you can upload textbook content to eI SEARCH. To upload content 1. Make sure to connect your computer to the Internet. 2. Open CPS from your desktop icon. 3. Click the Lessons tab. . The CPS Upload 4. Click Content Wizard appears. 5. Enter the textbook content information in the fields provided. ISBN – enter the book’s ISBN number. Publisher – choose a publisher Figure 76: Entering content information in the CPS Upload from the drop-down list. Content Wizard Title – enter the book title. Author – enter the book author’s name. Discipline – select the discipline from the drop-down list. Subject – choose the specific subject from the drop-down list. Grade – Choose HE for a Higher Ed book, and K-12 for a K-12 book. If you choose K-12, click each box corresponding to the grade for which the book was written. A checkmark will appear in each book you check. Book Image – optionally, include a picture of the book’s cover as a bitmap (bmp) image. 6. Click Next to continue. 7. Browse through the Lessons area to find the content you would like to Figure 77: Moving textbook content as CPS lessons into the upload. CPS Upload Content Wizard 8. Click Add to add content to the Lessons to Upload area. Click Next to continue. CPS 4.0 Users Guide 65 Chapter 3: Creation Functions 9. Click Browse to find any PowerPoint presentation files you would like to upload with the textbook content. Click Next after you include your files, or if you do not wish to include any PowerPoint files. 10. Verify the content information in the Verify Information area, and click Next to upload your content. CPS provides you with the Adoption Code for your textbook content. 11. Click Done to exit the CPS Upload Content Wizard. Teachers can now access your textbook content by using the Adoption Code. Standards The Standards tab allows you to enter your own list or outline of teaching standards. However, the organizational functions of Standards reach beyond merely setting learning goals for students. CPS Standards enable you to create an outline of the state’s, district’s, or school’s standards for a certain grade level or course of study. You can identify these standards by different types, according your state’s, district’s, or school’s requirements. CPS has a list of terms to help you identify the type of standard with which you are working. Curriculum directors and state or district administrators can use CPS to establish an extensive outline of the state’s, district’s or school’s goals, then pass that CPS database of standards onto individual schools/teachers who use CPS in the classroom. This ensures that the standards that a state, district, or school wants to focus on are known and integrated into teaching plans. Teachers then take this database and start adding lesson questions, standard questions, classes, and team activities for their class(es). Question delivery is the same from the Lessons tab and the Standards tab, while the Reports tab helps summarize and express student data in usable forms. Figure 78: Viewing the Standards tab CPS 4.0 Users Guide 66 Chapter 3: Creation Functions The Standards tab is split into two windows. These windows can either be vertical or horizontal, depending on your preference. The default is vertical view. To switch views, simply click the View button located at the far end of the Standards tab. The left window (top in horizontal view) gives a view of all standards in this open database. We refer to this as the standard side. The name of the open database is the first item listed in the left window. Beneath that are parent-level standard names. If a parent-level standard name has child-level standards, a plus (+) symbol appears next to the parent standard name. Click that plus symbol to see all child-level standards. The right window (bottom in horizontal view) lists all of the questions from any highlighted standard name. We refer to this as the question side. When you highlight the database name, all standards and the number of questions in the standards, display in the question side. When you highlight a standard name from the left window, all questions for that standard and any childlevel standards, display on the question side. The question side also displays the number of questions, the type of question, and its difficulty level. This section will show you how to Create standards and standard questions Download standards from eInstruction Edit Standards Import Standards Associate Dynamic Standards with questions Create Standards You can create your own standards to associate with your lessons. To create a standard 1. Open CPS from your desktop icon. 2. Click the Standards tab. . A pop-up menu appears. 3. Click 4. Choose New then Standard. The CPS Standard Attributes window appears. The window displays the database or standard name under which the new standard will be created. 5. Type in or select the following standard attributes: The standard title Details about the standard A code, number, or identifier for this standard Figure 79: Creating a standard with the CPS Standard Attributes window CPS 4.0 Users Guide 67 Chapter 3: Creation Functions The type of standard. The type helps identify why the standard is in place. The dropdown list has more than 20 different types from which to select. Your school, district, or state may have a type they use or reference often. If that is the case, use that type of standard. If you choose a grade level type, also specify to which grade the standard applies. 6. Select the state in which the standard originated or is most closely associated. 7. Click the Save and Create New button, or the Save and Close button. The standard you created appears in the left or upper window of the Standards tab. Create Standard Questions When using the Standards tab on an administrative level, you may have an outline of standard types to emphasize state, district, or school teaching goals. Within this outline it may be appropriate to have questions associated with only the lowest level of standard types. To create questions for a standard 1. Highlight a standard name from the standard side of the Standards tab. The question side should be empty if you have not previously added or imported any standards. . A pop-up menu appears. 2. Click 3. Choose New and then Question. The CPS Question Author window appears. 4. Type in the question and make any template, format, or image changes that you desire. Refer to Create Questions for detailed instructions. When you close the CPS Question Author window, questions will appear on the question side of the Standards tab. 5. Use or to rearrange questions within a selected standard. Download State Standards from eInstruction You can download state and national standards from eInstruction. Many of these standards are also available for REAP reporting. To download standards 1. Go to http://www.einstruction.com/downloads. 2. From the pull-down menu, choose State Standards. 3. Click OK. 4. Select a state from the pull-down menu. 5. Click Go. 6. Choose the Standards from the links provided. A File Download window appears. 7. Click Save. A Save As window appears. 8. Browse through your computer to choose the location to which you would like to save the standards. 9. Click Save. Figure 80: Downloading state standards from eInstruction To import these standards to your database, please see Import Downloaded Standards. CPS 4.0 Users Guide 68 Chapter 3: Creation Functions Create Standards Using the Standards Builder Using the Standards Builder function, you can build one standard of questions from several preexisting standards. For example, if a Language Arts database has 32 standards in it, each standard representing a chapter from a text, you can create a mid-term exam from the first six standards (chapters) without re-typing all the questions. You can also create a standard from multiple databases. To create standards from the Standards Builder 1. Open CPS from your desktop icon. 2. Click the Standards tab. 3. Click . A pop-up menu appears. 4. Choose Builder. The Builder window opens showing the features listed below: T h Figure 81: Creating standard questions using the Standards Builder The top pane is the target standard (the standard to which you are adding questions). The top Browse button allows you to alter the target standard. The bottom Browse button allows you to select a source database (.cps file) from which to copy or link questions. The bottom left pane lists the standards available in the database shown directly above it. You can also build from the Standards in this open database. The bottom right pane is a list of questions available in the source standard or standard selected in the bottom left pane. CPS 4.0 Users Guide 69 Chapter 3: Creation Functions The Dragged Questions section allows you to choose whether the questions you select for the target standard are copied from the standard source or linked to the standard source. The Close button at the bottom of the screen closes the builder window. NOTE: Check whether the database open in the bottom left pane is the source from which you want to take questions. If this is not the correct database, use the Browse button to find and open the database from which you want to select questions. Also, make certain the target standard named at the top of the Builder window is the destination into which you want to build questions. If not, use the top Browse button to select a different standard name from the open database. 5. Select a standard from the database open in the bottom left pane. Alternately, you can choose to build from Standards questions; simply click the Standards tab in the bottom left window. Questions for the selected standard display in the bottom right pane. 6. Select questions to copy or link into the target standard. 7. Use the Ctrl key, or the Shift key, and your mouse to select specific questions to be included in the target standard. While pressing your mouse button, drag those selected questions into the top pane. 8. Use the Link or Copy option buttons to choose how you want the questions moved. 9. Click the Select Random Question button to choose the number of specific question types you want to include in the target standard. Click the OK button to complete this random selection. Figure 82: Selecting a random question with the Random Question Selector from the Standards Builder When you have completed building a new standard from an existing database(s), click the Close button. The Standards tab appears. Select the standard you built on the left in order to review the questions on the right. CPS 4.0 Users Guide 70 Chapter 3: Creation Functions Edit Standards Once you create standards, you can edit them in CPS. This section will show you how to Edit Standard Attributes Edit Standard Questions Associate Dynamic Standards to Questions Add Questions to a Standard Copy Questions to Standards Delete a Standard Delete Standard Questions Print Standards Edit Standard Attributes 1. Open CPS from your desktop icon. 2. Click the Standards tab. 3. Select the standard from the standard side (right or bottom window). 4. Click . A pop-up menu appears. 5. Choose Edit. Alternatively, rightclick and choose the Edit… command from the shortcut menu, or double-click the standard name. The CPS Standard Attributes window appears. 6. Edit the standard name or the standard description. 7. Click Save and Close to save your changes or click Cancel to negate your changes. Figure 83: Editing standard attributes from the CPS Standard Attributes window Edit Standard Questions You can edit questions associated with your standards. To edit standard questions 1. Open CPS from your desktop icon. 2. Click the Standards tab. 3. Select the standard that is associated with the question you would like to edit. 4. From the standard side (right or bottom window), select the question you would like to edit. 5. Click . A pop-up menu appears. 6. Choose Edit. Alternatively, right-click the selected question and choose the Edit… command from the shortcut menu. The CPS Question Author window appears. CPS 4.0 Users Guide 71 Chapter 3: Creation Functions 7. Make any changes to the question, answer choices, question template, subjective status, difficulty level, format, note, and standards from this window. NOTE: Display the file path of a graphic included in a question by rolling your mouse cursor over the graphic itself or right-clicking on the graphic. 8. After adding all your questions, click Close or Save and Close in the Question menu. Associate Dynamic Standards to Questions The Dynamic Standards feature allows you to easily align state standards to your questions during a delivery session. This feature lets you choose a subset or a list of standards applicable to the lesson you are engaging. You can choose to be prompted with this subset before you ask each question, or you can automatically apply all the standards in your subset to all of the questions in the lesson you are engaging. To associate Dynamic Standards to your questions 1. Open CPS from your desktop icon. 2. Open the Lessons tab. or highlight the lesson you want to engage, and click . You can 3. Click also access the Verbal Question Setup window from the Settings menu. If you engage a prepared lesson, the CPS Session Setup window will appear. If you engage a verbal question session, then the Verbal Question Setup window will appear. Dynamic Standards can be set up from either of these windows. NOTE: In the CPS Session Setup window, you will be able to click the Dynamic Standards icon only if the Teacher Managed Assessment mode is selected. This feature is not available with Student Managed, Student Practice, or Teacher-Led Student Managed Assessment modes. 4. Click to bring up the Dynamic Standards Setup window. In this window you will see all of the standards you have downloaded. 5. Click on the empty boxes next to the standards to include them in your subset. 6. Notice that there are two options that can be checked at the bottom of this window: Prompt for Dynamic Standards and Automatically Align Selected Dynamic Standards. Either of these can be selected, or they can both be de-selected. Figure 84: Associating Dynamic Standards with lesson questions CPS 4.0 Users Guide 72 Chapter 3: Creation Functions Prompt for Dynamic Standards is the default setting. If you leave this option selected, then the Dynamic Standards Setup window will pop-up with each question you ask. This allows you to decide upon question delivery which standards to align with each question. This option is especially useful with the Verbal Question feature. If you choose Automatically Align Selected Dynamic Standards, the standards you define in your subset will be automatically aligned with each question in your session, and you will not be prompted with the Dynamic Standards Setup window. You may also leave both boxes unchecked. If unchecked, you will not be prompted with the Dynamic Standards Setup window, and no standards will be automatically aligned to your questions. If you de-select both boxes, you can still select a subset of standards and align those standards to your questions by clicking the dynamic standards button at any time. NOTE: If you currently have state standards aligned with your questions, you do not need to re-select them in the Dynamic Standards Setup window. The standards you choose in the Dynamic Standards Setup window will be aligned in addition to those you have predefined. 7. Click OK. This will bring back the CPS Session Setup window or the Verbal Question Setup window, depending on which type of session you chose. NOTE: Dynamic standards can be set up at any time during a verbal question session or a prepared lesson by simply clicking . 8. Click OK in the Dynamic Standards Setup window and engage your lesson as you normally would. If you chose to be prompted with dynamic standards, then the Dynamic Standards Alignment window will appear when you start your session. Add Questions to a Standard You can add additional questions to a standard from the Standards tab. To create questions in a parent-level or child-level standard 1. Highlight a standard name from the Standards tab and the standard side. The question side should be empty if you have not previously added or imported any questions. 2. Click the Tools icon then the New Question command. The CPS Question Author window appears. Figure 85: Adding a question to a standard from the CPS Question Author window CPS 4.0 Users Guide 73 Chapter 3: Creation Functions 3. Click the drop-down arrow in the Template box to see more than 50 question templates available with and without graphic placement options. 4. Type the question in the question text box of the template you selected. 5. Type multiple answers in the answer boxes of the template you selected. 6. Select a correct answer by clicking in the check box beside that answer. 7. Use the toolbar in the upper left corner of the CPS Question Author window to save the question. Figure 86: Using Question Author toolbar Click Save to save the question and remain on the CPS Question Author window. Click Move to Previous Question to move to the previous question in the standard. Click Move to Next Question to move to the next question in the standard. Click New Question to negate any text or graphics you may have just added and to "redo" this question number. Click Standards to display standards in this database that you can associate with questions; see Associate Standards to a Question for instructions. Preview your question. This option will be available after your question has been saved. Click Save and Move to Previous Question to save any change you have made and to move to the previous question in the standard. Click Save and Move to Next Question to save any change you have made and move to the next question in the standard. If the question you are saving is last in the list, click Save and Move to Next Question to open a new question template. 8. Repeat for as many questions as you want to add to the standard. 9. When you have finished adding questions, click Question in the menu above the toolbar, and then Save and Close. All questions appear in the question side of the Standards tab. Copy Questions to a Standard You can create a question and then duplicate it within the same standard or copy it to other standards, editing portions of the question to make it different from the original. Copy 1. 2. 3. questions to other standards Open CPS from your desktop icon. Click the Standards tab. Select a standard from which you want to copy questions to another standard. Questions in the selected standard appear in the question side (right or bottom window). 4. Select a question or a group of questions, while pressing your mouse button, and press the Ctrl button from the keyboard simultaneously. 5. Drag the selected questions to a target standard on the standard side of the window. The selected questions display at the end of the target standard. 6. When you have added as many questions as you like, click Close or Save and Close in the Question menu. CPS 4.0 Users Guide 74 Chapter 3: Creation Functions Copy 1. 2. 3. 4. 5. 6. 7. questions within the same standard Open CPS from your desktop icon. Click the Standards tab. Select a standard from the standard side of the window. Any questions in the standard appear in the question side (right or bottom window). Select a question or a group of questions. Right-click your mouse somewhere on the selected questions. A pop-up menu appears. Choose Copy Questions. The copied questions display at the end of the standard. When you have added as many questions as you like, click Close or Save and Close in the Question menu. Delete a Standard You can delete an entire standard of questions by following these steps: 1. Open CPS from your desktop icon. 2. Open the database that has the standard you want to delete. 3. Click the Standards tab. 4. Select the standard that you want to delete. 5. Click . A pop-up menu appears. 6. Choose Delete. Alternatively, right-click on the standard name and choose the Delete command from the pop-up menu. A confirmation message appears. NOTE: If you select a standard that has child-level standards beneath it, those standard(s) will be deleted as well. Use caution when deleting standards from the standard side of the window. 7. Click OK to delete the standard or click Cancel to return to the Standards tab. Delete Questions from a Standard 1. 2. 3. 4. Open CPS from your desktop icon. Click the Standards tab. Select the standard from the standard side (left or top window). Select the question(s) you want to delete from the question side (right or bottom window). 5. Click . A pop-up menu appears. 6. Choose Delete. Alternatively, right-click on the selected questions and choose the Delete command from the pop-up menu. A confirmation appears. 7. Click OK delete the standard or click Cancel to return to the Standards tab. 8. Click the standard name in the left window to see question numbers update. Question numbers update automatically when you exit the standard. CPS 4.0 Users Guide 75 Chapter 3: Creation Functions Print CPS Standards Sometimes you can teach more effectively by delivering course material, such as homework and exams, to your students in a hardcopy format. You can print your CPS standards, hand it out to students, and then grade the material with the CPS response system. To print CPS Standards 1. Open CPS from your desktop icon. 2. Click the Standards tab. 3. Select the standard you want to print. 4. Click . A pop-up menu appears. 5. Choose Print Questions or Print Standards. Alternatively, right-click the standard name and choose one of these print commands from the shortcut menu. The CPS Print Questions window appears. Questions from the selected standard display in the new window. Click beside Figure 87: Printing standards or questions from the CPS Print the questions you want Questions window to print, or click Select All in the lower left corner to include every question on the printout. If you want an answer key with your printout, click Include Answer Key. 6. Click Preview. The Reporting Preview window opens showing the selected questions just as they will print, but without graphics. The directory path of any graphic associated with a question displays in the Preview window. Graphics print, but do not display in the Preview window. 7. Click the Export/Print button at the bottom of the Reporting Preview window if you are satisfied with the data. The printout contents automatically open in a word processing application and automatically save to the CPS folder on your hard drive. Look at the word processing application’s title bar to see the file name of the printout. If you get a message indicating that a default viewer cannot see the questions, please refer to Troubleshooting for more instructions. NOTE: If Microsoft Word is set to automatically view text and graphic files, graphics associated with questions display as well as the text. Other word processing programs may not be capable of displaying images. 8. Review the file and make any layout adjustments. 9. Click the File menu and the Print command. CPS 4.0 Users Guide 76 Chapter 3: Creation Functions 10. Make sure you are connected to a printer, and then click the OK button to print this standard. You can close the word processing application and the standard you printed at any time. 11. Return to the Reporting Preview window and click Close. 12. In the CPS Print Questions window, click the Close button to return to the Standards tab. Import Standards You can import standards to the Standards tab of your CPS database. This section will show you how to Import standards from CPS databases Import downloaded standards Import Standards from CPS Databases CPS lets you import pre-existing standards from other CPS databases. The import feature will save you valuable time. For example, if you have a standard in a database for a marketing class that would be beneficial for your management class to review, then you can import the marketing standard to the management database. 1. Open CPS from your desktop icon. 2. Open the database into which you want to import the standard, and click the Standards tab. 3. Select the target standard into which you want to import another standard. 4. Click . A pop-up menu appears. 5. Choose Import. Alternatively, right-click the selected standard name and choose the Import command from the pop-up menu. The CPS Import Standards window appears. 6. Click the Browse button. An Open dialog box appears. 7. Select the path and file name of the standard you want to import, and click the Open button. The path and file name appear at the top of the Figure 88: Importing standards from existing CPS databases CPS Import Standards window. Any standards in the database appear in the larger text area of the dialog. 8. Select individual standards from this database by clicking in the box beside each standard name. When you select a standard that has child-level standards, those child-level standards are selected automatically. CPS 4.0 Users Guide 77 Chapter 3: Creation Functions 9. Click the OK button when all desired standards are selected. Depending on the standard sizes and the speed of your processor, this import may take some time. The imported standards appear on the standard side of the Standards tab. You can edit questions and deliver imported standards the same as any you authored with CPS. NOTE: When you import a standard from one database to another, any lessons and/or classes in the database from which you are importing are not imported into the target database. Import Downloaded Standards Most states with CPS-enabled schools have their standards on the web for easy access. If eInstruction has posted your state’s educational standards, then you can download them to your computer and import them into your CPS database. To import downloaded standards 1. Open CPS from your desktop icon. 2. Click the Standards tab. . A pop-up menu appears. 3. Click 4. Choose Import. Alternatively, right-click in the Standards tab and choose Import from the pop-up menu. The CPS Import Standards window appears. 5. Click Browse to look through your computer to find the standards you would like to import. An Open dialog box appears. 6. Click Open. 7. Select the standards you would like to import by clicking the box next to the standard so that a checkmark appears. 8. Click OK. Depending on the amount of standards you are importing, this may take CPS a few minutes. Your standards will be in the standard side (left or top window) of the Standards tab. CPS 4.0 Users Guide 78 Chapter 3: Creation Functions Classes To create course/class distinctive classes that contain student and response system information, continue with the instructions in this section. This function is ideal for sharing student lists within a school or even an entire district. The import and export commands make it easy to use student data from other applications too. The Classes tab is split into two panes. The left pane gives a view of all classes in this open database. We refer to this as the class side. The right pane displays all of the students from any highlighted class name. We refer to this as the student side. When you highlight a class name from the left pane, all of the students’ names in that class display on the student side. Figure 89: Viewing the Classes tab This section will show you how to Create classes Add students to a class Edit class and student information Import classes Export classes CPS 4.0 Users Guide 79 Chapter 3: Creation Functions Create Classes A class is a roster of students, student information, and class information that you use within CPS to engage students in the classroom. You can create several types of classes in several different ways. This section will show you how to Create a K-12 class Create a K-12 CPSOnline class Create a Higher Ed class Create a WebCT or Blackboard class Create a Quick K-12 Class Create a K-12 Class A K-12 class is a roster of students using a numbered system of pads. K-12 classes can be linked to CPSOnline or stand-alone classes within CPS. If you are a Higher Ed instructor who does not want to use CPSOnline, you will create a K-12 class. To create a K-12 class 1. Open CPS from your desktop icon. 2. Click the Classes tab. 3. Click . The CPS New Class Wizard appears. 4. Choose your Institution Type and click Next. NOTE: If you are a Higher Ed instructor but you do not want to create a CPSOnline class, please choose K12 as your institution type. Figure 90: Creating a K-12 class with the CPS New Class Wizard 5. Enter your Contact Information if this is your first CPS class. If you have already created CPS classes, your contact information is stored within CPS and you will automatically be moved to the Class Information page. 6. Enter your Class Information. Please note that Class Name is the only information required. 7. Choose your Attendance Options. You can view class attendance as a grade in the Assessments area of the Gradebook tab or as Absent/Present in the Class Info area of the Gradebook tab. Click Next to continue. 8. Click Next to create your class or click Back to review your information. 9. Click Done to close the CPS Class Wizard and return to the Classes tab. CPS 4.0 Users Guide 80 Chapter 3: Creation Functions Create a K-12 CPSOnline Class A K-12 CPSOnline class is a roster of students using a numbered system of pads. When your district or campus uses REAP, you will create CPSOnline classes so that administrators can gather student performance data. To create a K-12 CPSOnline class 1. Open CPS from your desktop icon. 2. Click the Classes tab. . The CPS New Class Wizard appears. 3. Click 4. Choose K-12 as your institution type and click Next. 5. If this is your first CPS class, enter your Contact Information. If you have created classes in CPS before, you will skip this step and move directly to the Class Information page. 6. Fill in your Class Information. Click the box next to the Make this a CPSOnline class option so that a checkmark appears. Choose your Attendance Options. You can view class attendance as a grade in the Assessments area of the Gradebook tab, or as Absent/Present in the Class Info area of the Gradebook tab. Skip to step 8 if you have an Figure 91: Entering the class information for a K-12 CPSOnline class in the CPS New Class Wizard existing CPSOnline account, or continue to step 7 if you do not. 7. Enter your Instructor Setup Code. If you do not have one, please contact eInstruction at 888.333.4988. Click Next. 8. Create or enter your Username and Password. Click Next. 9. Click Next to create your class or click Back to edit your class information. 10. Click Done to close the CPS New Class Wizard and return to the Classes tab. CPS will sync your class with CPSOnline and create your class. You will have access to your CPSOnline class through CPS. For information on recycling your CPSOnline class for subsequent terms, please refer to Recycle a K-12 CPSOnline Class. Create a Higher Ed Class A Higher Ed class is a roster of students using serial response pads. Students typically purchase their response pads from their school bookstore and enroll their response pads into the class through eInstruction’s CPSOnline. CPSOnline then sends student information to your CPS class when you sync, and CPS creates your class roster. To create a Higher Ed class 1. Open CPS from your desktop icon. 2. Click the Classes tab. CPS 4.0 Users Guide 81 Chapter 3: Creation Functions 3. Click . The CPS New Class Wizard appears. 4. Choose Higher Ed as your institution type and click Next. 5. If you have an existing CPSOnline Username and Password, click Yes and skip to step 7. If this will be your first CPSOnline class, continue to step 6. 6. Enter your Instructor Setup Code. If you do not have one, please contact eInstruction at 888.333.4988. Click Next to continue. 7. Create or enter your Username and Password. 8. Select your institution from the pull-down menu. Click Next to Figure 92: Entering or creating your CPSOnline Username or Password for a Higher Ed class continue. 9. Click Next to create your class or click Back to edit your class information. 10. Click Done to close the CPS New Class Wizard and return to the Classes tab. CPS will sync your class with CPSOnline and create your class. You will have access to your CPSOnline class through CPS. For information on recycling your CPSOnline class for subsequent terms, please refer to Recycle a Higher Ed Class. Create a Quick K-12 Class The Class Wizard lets you create a class as you are delivering a session. This on-the-fly class contains the pad ID values specific to the number of students participating in the session so you can quickly generate a class with only 6 pad IDs, 32 pad IDs, or up to 2000 pad IDs. The Class Wizard also saves any class generated during a delivery session into the database you have open, so the class is available from the Classes tab any time you want to use it again. 1. Open CPS from your desktop icon. 2. Click the Lessons or Standards tab. 3. Select a lesson or standard name. or . The CPS Session 4. Click Setup window appears. Select the session options from this window. 5. Click Create… (Class) on the CPS Session Setup window. The CPS Create Class window appears. Figure 93: Accessing the CPS Create Class window from the CPS Session Setup window CPS 4.0 Users Guide 82 Chapter 3: Creation Functions 6. Type in a Class Title. 7. Use the Lower Range and Upper Range boxes to indicate the number of pads you are using in this delivery session, as well as designating the pad ID values in use. For example, if you are using 5 pads with a pad ID value range from 11 to 15, then type 11 in the Lower Range box and 15 in the Upper Figure 94: Creating a K-12 Quick Class from the CPS Create Class window Range box. When the lesson is delivered, only those pad IDs would be represented on-screen. 8. Click OK. The CPS Session Setup window reappears. 9. Click Start. The CPS Engage toolbar appears. Create a WebCT Class Now you can use your WebCT Vista classes in CPS. Before you follow the steps below, make sure your IT Administrator has installed the CPSOnline Registration Proxy Tool onto your institution’s server. To link your WebCT class to CPS 1. Log on to your WebCT Vista Instructor’s account. Figure 95: Logging on to your WebCT Instructor's account 2. Select the link for your WebCT Vista Course Section that you would like to create in CPS. 3. Click the Build tab and click the Basic View tab. CPS 4.0 Users Guide 83 Chapter 3: Creation Functions 4. Click the More Tools link on the left-hand menu. A link for you to create your class in CPS will appear below. 5. Click on the link. 6. Click the appropriate button to create a new class or edit an existing class. Skip step 7 if you are editing an existing class. 7. Create a class Title. Figure 97: Titling your class as it appears for students when they register for CPSOnline Figure 96: Creating the link between your class and CPS 8. Click the Register Class button to create your class. 9. Complete the required fields in the next screen. NOTE: If you change your WebCT Instructor Username and Password, your CPS-WebCT Connection Username and Password will not change. You can change your CPS-WebCT Connection Username and Password from the Contact Information tab if you Edit your class. 10. Click the Submit button to return to the WebCT Build tab and Basic View. Now your class is ready to import to CPS. You will be able to access your class from the Build tab under the Basic View tab. CPS 4.0 Users Guide 84 Chapter 3: Creation Functions Create a Blackboard Class You can link your Blackboard classes to CPS to create a more interactive classroom experience for your students. Before you follow the steps below, make sure your IT Administrator has installed the CPS Connection Building Block onto your institution’s server. To link your Blackboard class to CPS 1. Log on to your Blackboard Instructor’s account. Figure 98: Logging on to your Blackboard Instructor's account 2. Select the link for your Blackboard course that you would like to create in CPS. 3. Click Tools from the left-hand menu. 4. Choose CPS Connection from the list of online tools. If the CPS Connection option is unavailable from your Tools menu, please contact your IT Administrator and ask them to install the CPS Connection. 5. Click the Register Class button. 6. Choose your campus from the pull-down menu. 7. Type in a Class End Date. NOTE: Make sure your class end date is in mm/dd/yy format. 8. Enter your Instructor Setup Code. If your institution uses one setup code, the code will automatically appear in the Instructor Figure 99: Accessing the tool to link Blackboard to Setup Code field. 9. Create a CPS – Blackboard Connection Username and Password. CPS Alternatively, enter your existing CPSOnline Username and Password in the fields provided. NOTE: If you change your Blackboard Instructor Username and Password, your CPS – Blackboard Connection Username and Password will not change. CPS 4.0 Users Guide 85 Chapter 3: Creation Functions Figure 100: Registering your class in Blackboard 10. Click Register Class to register your class. Add Students to a Class You can generate a class roster by adding students to a class. The type of class you create (Higher Ed, K-12, K-12 CPSOnline with REAP) determines how you populate the class roster. This section will show you how to Add students to a K-12 class Add students to a K-12 class using CBIT Add students to a Higher Ed class Add Students to K-12 Class Once you have created a class in the database, you can add students to that class. You can create a class of default students or personalize the default student data to specifically fit your class requirements. To add students to a K-12 class 1. Open CPS from your desktop icon. 2. Click the Classes tab. 3. Select a class name from the class side (left or top window). 4. Click . The default student information displays at the bottom of the Classes tab. To start a class of default students, click the Save button at the bottom of the Classes tab. CPS 4.0 Users Guide 86 Chapter 3: Creation Functions 5. Personalize the student information by changing or adding any of the available data options: First name (required) Last name (required) Gender (required for REAP) Ethnicity (required for REAP) Student ID (required for REAP) Pad ID (required) NOTE: If you are using REAP, each student must have a unique student ID. If you know your students’ district IDs, please use them. The IDs may be alpha-numeric, but must have at least 5 total characters and/or numbers. 6. Click Save when you have added all the elements of one student. That student’s information automatically displays in the student side (right or bottom window). 7. Repeat steps 3-5 to add more students to the class. You can use any class you create in this database in conjunction with any session delivery. Click the column headers, First Name, Last Name, or Pad ID, from the student side (right or bottom window) to sort the view of the students in a class. Add Students to a Class using CBIT To make organizing your district's campuses, teachers, and students, your district can use REAP with CBIT. CBIT is a component software program from eInstruction that provides your teachers with updated class rosters and provides your district Curriculum Coordinator with an updated teacher distribution list. Your Curriculum Coordinator can use the distribution list to send assessments to all teachers within the district or to specific groups of teachers. CBIT uses your district SMS (Student Management System) to create the rosters and the distribution lists, which allows your teachers and curriculum coordinators to concentrate on education your students. You will not need to create your class in CPS if your district uses CBIT. To add the class and the students 1. Create your database. For more information on creating a database, please see Create a New Database. 2. From the Settings menu, choose CPSOnline Login. The CPSOnline Login Wizard appears. 3. Enter your CPSOnline Username and Password. The first time you create a class using CPSOnline, you will need to use a pre-generated username and password to log on. Figure 101: Logging on to CPSOnline from the CPSOnline Login Wizard CPS 4.0 Users Guide 87 Chapter 3: Creation Functions 4. Once you have created your class and logged on for the first time, CPS will ask you to change your username and password. To determine your pre-generated username and password: a. Gather the following information: School ID (you can get this information from your school) First letter of your first name First four letters of your last name Two-digit birth month** Two-digit birth year** Site ID (this is the campus ID) b. Add all of the above information together, into one long string of information. This is both your username and password. c. Enter the information for your username and password when you create your first CPSOnline class. For example, if your school’s ID is 001, your name is Joe Smith and you were born on 05/16/1972, and your campus’s ID is 456, your username and password would be: 001JSMIT0572456. ** Ask your IT Administrator if your school uses your birth date to generate your password. If they do not, you will need the following information to determine your pre-generated username and password: School ID (you can get this information from your school) First letter of your first name First four letters of your last name Teacher ID (you can get this information from your school) District ID (you can get this information from your school) 5. Click Next to continue. 6. Click the circle next to Yes to indicate that you would like to sync CPS with CPSOnline now. Click Next. 7. Select the class or classes you would like to sync by clicking the box next to their name so that a checkmark appears. Alternatively, click Select All Figure 102: Syncing CPS with CPSOnline to retrieve your class data to sync all CPSOnline classes. Click Next. 8. Choose whether or not you would like to download any assessments. For more information on downloading assessments, please see Appendix A: REAP. Click Next. CPS downloads class information from CPSOnline as well as any downloaded assessments (if applicable). 9. Click Done to exit the CPSOnline Login Wizard and return to CPS. Your class or classes and the student rosters will appear in the Classes tab. CPS 4.0 Users Guide 88 Chapter 3: Creation Functions Add students to a Higher Ed Class If you are a Higher Ed instructor, CPS will update your class roster when your students enroll in your class online. 1. Create a CPSOnline class. 2. Distribute the Class Key and Student Enrollment Instructions to your students. You can print off this information at the end of the CPS New Class Wizard. 3. Ask your students to register for your class from www.einstruction.com. As students enroll in your class, their information will become available on your CPS class roster. If a student does not want their information displayed on CPSOnline, you will receive an email from eInstruction with steps to comply with his or her request. NOTE: Now you can link CPS with Blackboard or WebCT. For information on creating a CPS link with your institution's web learning tool, please contact eInstruction at 888.333.4988 and ask for a Technical Sales Associate. Edit Classes You can manage your class information, CPSOnline classes, and class rosters by editing classes in the Classes tab. This section will show you how to Edit a class Edit student information Copy students to a class Show all students Recycle a K-12 CPSOnline class Recycle a Higher Ed class Delete a class Delete a student Edit a Class You can edit your class information including your contact information, the general class information, and if you have a CPSOnline class, you can manage your CPSOnline options. Edit Class Information You can edit the general class information of any class within CPS. To edit class information 1. Open CPS from your desktop icon. 2. Click the Classes tab. 3. Select the class name that you want to edit. 4. Click . Alternatively, right-click the class name and choose the Edit… command from the shortcut menu, or double-click the class name. The CPS Class Information window appears. Figure 103: Editing class information in the CPS Class Information window CPS 4.0 Users Guide 89 Chapter 3: Creation Functions 5. Edit any of the on-screen options. Class Name: This is the only required information for a class. Course Number: This is an optional course number assigned by your school. Section: This is the optional section number for your class. Period: This is the optional period in which you hold your class. Semester: This is the optional semester during which you teach your class. Campus: This is the optional building or campus name where you teach your class. Classroom Number: This is the optional room number for your class. Attendance Options: This is the location where you store your attendance records in CPS. You can choose to view the attendance as a grade in the Assessments area of the Gradebook tab or choose to view the attendance as Absent/Present in the Class Info area of the Gradebook tab. 6. Click Save to save any changes. 7. Click Done to exit the CPS Class Information window and return to the Classes tab. Edit Contact Information You can edit your contact information as a teacher of any of your CPS classes. To edit contact information 1. Open CPS from your desktop icon. 2. Click the Classes tab. 3. Select a class. . Alternatively, 4. Click right-click the class name and choose Edit from the pop-up menu, or double-click the class name. The CPS Class Information window appears. 5. Click on the Contact Information tab. 6. Edit any contact information. Figure 104: Editing teacher contact information from the CPS Class Title: This is your optional Information window title by which people address you. First Name: This is your required first name. Last Name: This is your required last name. Email Address: This is your required email address. Phone: This is your optional work phone number. Teacher Code: This is an optional code used by your school’s management system. Username: This is your CPSOnline Username. This field is available only if you have a CPSOnline class. Password: This is your CPSOnline Password. This field is available only if you have a CPSOnline class. Confirm Password: This field is available only if you have a CPSOnline class, and allows you to change your CPSOnline password. 7. Click Save to save any changes. CPS 4.0 Users Guide 90 Chapter 3: Creation Functions 8. Click Done to exit the CPS Class Information window and return to the Classes tab. Edit CPSOnline Options You can edit general CPSOnline class options only if you have a CPSOnline class. To edit CPSOnline options 1. Open CPS from your desktop icon. 2. Click the Classes tab. 3. Select the CPSOnline class whose options you would like to edit. 4. Click . Alternatively, right-click the class name and choose Edit from the pop-up menu, or double-click the class name. The CPS Class Information window appears. 5. Click on the Online Class Options tab. 6. Edit any CPSOnline class Figure 105: Editing CPSOnline class options from the CPS Class Information window options. Online Study Guide: This option allows you to change the Online Study Guide options. You can choose to automatically show a study guide online for each assessment you upload, or you can have CPS prompt you to show the study guide after you upload each assessment. Sync Options: This option allows you to choose whether or not you automatically sync your class information with CPSOnline each time you open your database. 7. Click Save to save any changes. 8. Click Done to exit the CPS Class Information window and return to the Classes tab. Edit Student Information You can edit student information for K-12 and K-12 CPSOnline classes (unless your school uses CBIT). To edit student information 1. Open CPS from your desktop icon. 2. Click the Classes tab. 3. Select a class from the class side (left or top window). Any students in this class display on the student side (right or bottom window). 4. From the student side, select a student name. The selected student’s information activates in the Student Information area at the bottom of the Classes tab (Continues on next page). CPS 4.0 Users Guide 91 Chapter 3: Creation Functions Figure 106: Editing a student's information in the Classes tab 5. Edit any of the student’s information. 6. Click Save when you finish editing that entry. The entry displays as edited. 7. Repeat the above steps for as many entries as you want to edit in the class. Copy Students to a Class You can copy students from one class to another class in your database. To copy students 1. Open CPS from your desktop icon. 2. Click the Classes tab. 3. Select the class which has a student or students you would like to copy. 4. From the student side (right or bottom window), select the student or students you would like to copy. Figure 107: Copying students to a class 5. Right-click on a selected student's name. A pop- from the Classes tab up menu appears. 6. Choose Copy to Class. The menu expands to provide you with a list of available classes. 7. Select a class from the list. The student appears in both class rosters. NOTE: CPS assigns the student to the next consecutive pad ID number in the new class roster. Any changes you make to the student's information (except pad ID number) changes the information in both class rosters. CPS 4.0 Users Guide 92 Chapter 3: Creation Functions Show All Students The Show All icon allows you to view student information for every student in every class within one database. To use the Show All view 1. Open CPS from your desktop icon. 2. Click the Classes tab. . The student side (right or bottom window) displays each student by his or 3. Click her first and last name. The pad ID values do not display because multiple classes use the same pad ID values. NOTE: You cannot edit or delete student information from this view. 4. To get out of the Show All view, click again. Recycle a K-12 CPSOnline Class You can recycle classes to use for subsequent terms only if you create CPSOnline classes. To learn more about creating CPSOnline classes, please see Create a K-12 CPSOnline Class. To recycle your K-12 CPSOnline class 1. Open CPS from your desktop icon. 2. Click the Classes tab. 3. From the class side (left or top window), select the class you wish to recycle. . The CPS Class 4. Click Information window appears. 5. Click the Recycle CPSOnline Class tab. 6. Select your recycle options. 7. Click Recycle to recycle your CPSOnline class. Figure 108: Recycling a K-12 CPSOnline class from the CPS Class Information window NOTE: Recycling your class has no effect on your instructor account. 8. Click Done to close the CPS Class Information window and return to the Classes tab. CPS 4.0 Users Guide 93 Chapter 3: Creation Functions Recycle a Higher Ed Class You can reuse your existing CPSOnline classes in subsequent semesters. This feature is especially helpful when you teach the same class in multiple semesters. To recycle a Higher Ed class 1. Open CPS from your desktop icon. 2. Click the Classes tab. 3. From the class side (left or top window), select the class you wish to recycle. . The CPS Class Information window appears. 4. Click 5. Click the Recycle CPSOnline Class tab. 6. Select your recycle options. Class Key: Click the box next to the Class Key option so that a checkmark appears. When a checkmark appears next to the Class Key option, your Class Key from the previous semester will be retained for the next semester. Uploaded CPS Sessions: Click the box next to the Uploaded CPS Sessions option so Figure 109: Recycling a Higher Ed class from the CPS Class Information window that a checkmark appears. When a checkmark appears next to the Uploaded CPS Sessions option, your recycled CPSOnline class will still contain your uploaded CPS sessions from the previous semester. New Start Date: Use the pull-down menu to view a pop-up calendar. Select a new class start date. Remember: Students cannot register for your class until the start date. New End Date: Use the pull-down menu to view a pop-up calendar. Select a new end date for the class. Enable Notification Date: Click the box next to the Enable Notification Date option to remove the checkmark. If the checkmark is there, you will receive an email from eInstruction regarding every student who registers for your class after the notification date. For example, some instructors use this function to notify them when students enroll after regular enrollment dates. New Notification Date: Use the pull-down menu to view a pop-up calendar. Set your new notification date. 7. Click Recycle to recycle your CPSOnline class. 8. Click Done to close the CPS Class Information window and return to the Classes tab. CPS 4.0 Users Guide 94 Chapter 3: Creation Functions Delete a Class You can delete an entire class in CPS. However, when you delete a class, you also delete any students within that class’s roster. To delete a class 1. Open CPS from your desktop icon. 2. Click the Classes tab. 3. Select the class you want to delete. . Alternatively, right-click and choose the Delete command from the pop-up 4. Click menu. A confirmation message appears. 5. Click OK to permanently eliminate the class or click Cancel to quit this delete function. 6. Repeat steps 3-5 for as many classes as you want to delete. Delete a Student You can delete an individual student from a class roster. Deleting a student who is copied into another class roster will not delete that student from the other class roster. To delete a student 1. Open CPS from your desktop icon. 2. Click the Classes tab. 3. Select the class from which you want to delete students. The students in this class display in the student side (right or bottom window). 4. From the student side (left or top window), select the student(s) that you want to delete. 5. Click . Alternatively, right-click and choose the Delete command from the pop-up menu. A confirmation message appears on-screen. 6. Click OK to remove that entry. 7. Repeats steps 4-6 for as many entries as you want to delete from the class. Import Classes You can import class rosters from many different applications into CPS. When you import the roster, CPS creates a new K-12 class with this roster information. To learn how to change the class type, please see Edit Class Information. This section will show you how to Import classes from a CPS database Import classes from CPSOnline Import classes from Pentamation files Import classes from Osiris files Import classes from SASI XP files Import classes from OnTrack files Import classes from DuPont files Import classes from WebCT Import classes from Blackboard CPS 4.0 Users Guide 95 Chapter 3: Creation Functions Import Classes from a CPS Database You can import classes from another CPS databases. When you import classes from another database, the student grades associated with the class roster do not import with the class. To import a class from another CPS database 1. Open CPS from your desktop icon. 2. Click the Classes tab. . Alternatively, right3. Click click in a blank space on the class side and choose the Import command from the pop-up menu. The CPS Import Class Wizard appears. 4. Choose CPS Database and click Next. 5. Click Browse and look for the database containing the class you want to import. An Open dialog box appears. 6. Select the database file and click Figure 110:Importing a CPS class from another database Open. 7. Select individual classes from this database by clicking in the box beside each name. You can also choose to import all of the available classes from this database by clicking inside the Select All option. 8. Click OK. Depending on the class size and the speed of your processor, this import may take some time. The imported classes appear in the Classes tab when the import finishes. You can edit this imported class just as you did when you created other classes in this database. For more information on editing classes, please see Edit Class Information. Import Classes from CPSOnline You can import your CPSOnline classes. To import a CPSOnline class, you must first connect your computer to the Internet. To import a CPSOnline class 1. Open CPS from your desktop icon. 2. Click the Classes tab. 3. Click . Alternatively, right-click in a blank space on the class side and choose the Import command from the pop-up menu. The CPS Import Class Wizard appears. 4. Choose CPSOnline and click Next. 5. Choose your Institution Type and click Next. Figure 111: Importing a CPSOnline class CPS 4.0 Users Guide 96 Chapter 3: Creation Functions 6. Enter your CPSOnline Username and Password. CPS will connect to CPSOnline and display all of your available CPSOnline classes. 7. Select individual classes from this database by clicking in the box beside each name. You can also choose to import all of the available classes from this database by clicking inside the Select All option. 8. Click OK. Depending on the class size and the speed of your processor, this import may take some time. The imported classes appear in the Classes tab when the import is complete. You can edit recycle this class for subsequent terms. For information on recycling a class, please see Recycle a Higher Ed Class or Recycle a K-12 CPSOnline Class. Import Classes from Pentamation Files You can import classes saved from Pentamation files. To import a Pentamation file 1. Open CPS from your desktop icon. 2. Click the Classes tab. . Alternatively, right-click 3. Click in the class side of the Classes tab and choose Import. The CPS Import Class Wizard appears. 4. Choose Pentamation File (*.txt) from the list. Click Next. 5. Click Browse. An Open dialog box appears. 6. Select the Pentamation file from which you want to import information. Click Open. If there are no teachers defined, you will automatically be presented with the Teacher Login dialog box. If there are teachers defined, you can use an existing teacher, or create a new teacher. Figure 112: Importing a Pentamation file NOTE: The information on the left side of the CPS - Add/Edit Teachers dialog box applies to data that is in CPS—not data that is in the Pentamation file. 7. Select the teacher you want to import classes for and click OK. You will see a list of classes associated with that teacher, from which you can choose which classes to import. 8. Select the classes to import and click OK. When a class is imported into CPS, review the student information from the Classes tab. Response pad numbers are automatically assigned to the student information imported from the Pentamation file. To learn more about editing a class, please see Edit Class Information. CPS 4.0 Users Guide 97 Chapter 3: Creation Functions Update Pentamation Data We know that things don’t stay the same. Students move into or out of your class, or information about students in your class changes. That is why you can easily update the CPS class from the updated Pentamation data without starting from scratch. When you update a Pentamation file, instead of importing it, you can add new student information to an existing CPS class without altering existing CPS information such as pad ID numbers. 1. Open CPS from your desktop icon. 2. Click the Classes tab. 3. Select the class name that was imported from a Pentamation file. 4. Right-click on the class name. 5. Select the Update command from the pop-up menu. As CPS reads the updated Pentamation file, please wait for it to prompt you. Depending on what Pentamation data has been altered and how, CPS will give you appropriate responses. Just follow any onscreen instructions to make your update complete. The updated student information is represented on the Classes tab. 6. Review the student data, including pad ID numbers, to make certain all data is valid. Import Classes from Osiris Files You can import files form Osiris. To import Osiris files 1. Open CPS from your desktop icon. 2. Click the Classes tab. 3. Click . Alternatively, right-click on the class side of the Classes tab and choose Import. The CPS Import Class Wizard appears. 4. Choose Osiris File (*.txt) from the list. Click Next. 5. Click Browse. An Open dialog box appears. 6. Select the Osiris file from which you want to import information. Click Open. If no teachers are defined, you will automatically be presented with the Teacher Login dialog box. You must add a teacher name and ID that has class data associated with an Osiris file. If there are teachers defined, you can select an existing teacher. The teacher you select must have data in the Osiris file in order to Figure 113: Importing an Osiris file import any data. NOTE: In the CPS Add/Edit Teachers dialog box, the class names that appear on the left side apply to data that is in CPS, not data that is in the Osiris file. 7. Select the teacher for whom you want to import classes. CPS 4.0 Users Guide 98 Chapter 3: Creation Functions 8. Click OK. A list of classes associated with the teacher you selected in step 6 is displayed. 9. Select which classes you want to import and click OK. When a class is imported into CPS, review the student information from the Classes tab. Response pad numbers are automatically assigned to the student information imported from the Osiris file. To learn more about editing a class, please see Edit Class Information. Update Osiris Data You can easily update the CPS class from the updated Osiris data without starting from scratch. When you update an Osiris file rather than import it, you can add new student information to the existing CPS class without altering existing CPS information such as pad ID numbers. 1. Open CPS from your desktop icon. 2. Click the Classes tab. 3. Select the class name that was imported from an Osiris file. 4. Right-click on the class name. 5. Select the Update command from the pop-up menu. As CPS reads the updated Osiris file, please wait for it to prompt you. Depending on what Osiris data has been altered and how, CPS will give you appropriate responses. Just follow any on-screen instructions to make your update complete. The updated student information is represented on the Classes tab. 6. Review the student data, including pad ID numbers, to make certain all data is valid. Import Classes from SASI XP Files You can import files from SASI XP. To import SASI XP files 1. Open CPS from your desktop icon. 2. Click the Classes tab. 3. Click . Alternatively, right-click the class side of the Classes tab and choose Import. The CPS Import Class Wizard appears. 4. Choose SASI File (*.txt) from the list. Click Next. 5. Click Browse. An Open dialog box appears. 6. Select the SASI file from which you want to import information. Click Open. If no teachers are defined, you will automatically be presented with the Teacher Login dialog box. If there are teachers defined, you can use an existing teacher or you can create a new teacher. Figure 114: Importing a SASI XP file NOTE: The information on the left side of the CPS Add/Edit Teachers dialog box applies to data that is in CPS—not data that is in the SASI file. CPS 4.0 Users Guide 99 Chapter 3: Creation Functions 7. Select the teacher you want to import classes and click OK. You will see a list of classes associated with that teacher, from which you will be able to choose which classes to import. 8. Select the classes to import and click OK. When a class is imported into CPS, review the student information in the Classes tab. Response pad numbers are automatically assigned to the student information imported from the SASI file. To learn more about editing classes, please see Edit Class Information. Import Classes from OnTrack Files You can import classes from OnTrack files. To import an OnTrack file 1. Open CPS from your desktop icon. 2. Click the Classes tab. . Alternatively, right-click on the class side of the Classes tab and choose 3. Click Import. The CPS Import Class Wizard appears. 4. Choose OnTrack (*.csv) from the list. Click Next. 5. Click Browse. An Open dialog box appears. 6. Select the OnTrack file from which you want to import information. Click Open. If no instructors/teachers are defined, you will automatically be presented with the Teacher Login dialog box. If there are instructors/teachers defined, you can use an existing teacher or create a new teacher. Figure 115: Importing an OnTrack file NOTE: The information on the left side of the CPS Add/Edit Teachers dialog box applies to data that is in CPS—not data that is in the OnTrack file. 7. Select the instructor/teacher you want to import classes for and click OK. You will see a list of classes associated with that teacher, from which you can choose which classes to import. 8. Select the classes to import and click OK. When a class is imported into CPS, review the student information from the Classes tab. Response pad numbers are automatically assigned to the student information imported from the OnTrack file. To learn more about editing a class, please see Edit Class Information. CPS 4.0 Users Guide 100 Chapter 3: Creation Functions Import Classes from DuPont Files You can import files from DuPont. To import a DuPont file 1. Open CPS from your desktop icon. 2. Click the Classes tab. . Alternatively, right-click on the class side of the Classes tab and choose 3. Click Import. The CPS Import Class Wizard appears. 4. Choose LMS File (*.txt) from the list. Click Next. 5. Click Browse. An Open dialog box appears. 6. Select the DuPont file from which you want to import information. Click Open. If no instructors/teachers are defined, you will automatically be presented with the Teacher Login dialog box. If there are instructors/teachers defined, you can use an existing teacher or create a new teacher. Figure 116: Importing a DuPont file NOTE: The information on the left side of the CPS Add/Edit Teachers dialog box applies to data that is in CPS - not data that is in the DuPont file. 7. Select the instructor/teacher you want to import classes for and click OK. You should be presented with a list of classes associated with that instructor/teacher and be able to select which classes to import. 8. Select the classes to import and click OK. When a class is imported into CPS, review the student information from the Classes tab. Response pad numbers are automatically assigned to the student information imported from the DuPont file. To learn more about editing a class, please see Edit Class Information. Import Classes from WebCT You can import your WebCT class into CPS by using the CPS-WebCT Proxy Tool. For more information on the CPS-WebCT Proxy Tool, please refer to CPS-WebCT Proxy Tool or contact eInstruction at 888.333.4988 to speak with a Technical Sales Support Associate. To import a WebCT class 1. Open CPS from your desktop icon. 2. Click the Classes tab. 3. Click . Alternatively, right-click on the class side of the Classes tab and choose Import. The CPS Import Class Wizard appears. CPS 4.0 Users Guide 101 Chapter 3: Creation Functions 4. Choose WebCT and click Next. 5. Enter your CPS-WebCT Username and Password and choose your institution from the pull-down list. Click Next. 6. Select the WebCT class or classes you would like to import. Alternatively, import all of your available WebCT classes by clicking the Select All option. Click Next. 7. Enter your WebCT username and password. Click OK. Figure 117: Importing a WebCT class Response pad numbers are automatically assigned to the student information imported from the WebCT class. You can recycle this CPS-WebCT class for subsequent terms. To learn more about recycling a class, please see Recycle a Higher Ed Class. Import Classes from Blackboard You can import your Blackboard class to CPS, using the CPS Connection Building Block from eInstruction. For more information on the CPS Connection Building Block, please see CPS Connection Building Block or contact an eInstruction Technical Sales Associate at 888.333.4988. To import a Blackboard class 1. Open CPS from your desktop icon. 2. Click the Classes tab. 3. Click . Alternatively, right-click on the class side of the Classes tab and choose Import. The CPS Import Class wizard appears. 4. Select Blackboard from the list of import sources. Click Next. 5. Enter your CPS Connection username and password and choose your institution from the pull-down menu. Click Next. 6. Select your Blackboard classes or classes that you would like to import. Alternatively, click the box next to the Select All option so that a checkmark appears. Click Next. Figure 118: Importing a Blackboard class CPS 4.0 Users Guide 102 Chapter 3: Creation Functions Response pad numbers are automatically assigned to the student information imported from the Blackboard class. You can recycle this CPS-Blackboard class for subsequent terms. To learn more about recycling a class, please see Recycle a Higher Ed Class. Export Classes You can export classes to non-CPS applications. This section will show you how to Export class to tbt Deliver Export class as a CSV files Print/Export a class Export Class to tbt Deliver You export a CPS class to a tbt Deliver file. Tbt Deliver is a product by eInstruction Corporation. To export a CPS class to tbt Deliver 1. Open CPS from your desktop icon. 2. Click the Classes tab. 3. Select a class name you want to export to tbt Deliver. . Alternatively, right-click 4. Click and choose the Export command from the pop-up menu. The Export Class window opens with your class name in the File name text box. 5. Click the drop-down arrow in the Save as type box, and select Deliver Rosters (*.ros), the .ros file extension needed to operate in tbt Deliver. 6. Click Save. Figure 119: Exporting a class roster to tbt Deliver NOTE: If the CPS class you are exporting has alpha characters in the Student ID field, a warning statement appears saying the tbt Deliver software cannot use the class file. Edit the CPS class if that is the case. When you have successfully exported a CPS class to a .ros file, you can operate the tbt Deliver software with the class. CPS 4.0 Users Guide 103 Chapter 3: Creation Functions Export Class as a CSV file You can export a CPS class as a CSV file. The CSV file opens in most spreadsheet applications, such as Microsoft Excel. To export a CSV file 1. Open CPS from your desktop icon. 2. Click the Classes tab. 3. From the class side (right or top window), select the class roster you would like to export to a CSV file. . The Export Class window 4. Click appears. 5. Browse through your computer to find the location to which you would like to save your class roster. 6. Click Save to save your roster and return to CPS. Figure 120: Exporting a class roster to a CSV file Print/Export a Class You can export classes to .csv files for importing to other software applications and print from word- processing applications. To print or export a class 1. Open CPS from your desktop icon. 2. Click the Classes tab. 3. Select the class name that you want to print. 4. Click . Alternatively, right-click and choose the Print command from the popup menu. The CPS Class Print window opens displaying the class entries in order with last name, first name and pad ID information. Click Export to CSV to take this class into a spreadsheet format, and Figure 121: Viewing a class roster in the CPS Class Print window save it as a .csv file. Click Export/Print to take the class information to a word-processing application. CPS 4.0 Users Guide 104 Chapter 3: Creation Functions Team Activities CPS team activities are a fun and effective way for you to teach your students and for them to learn. In fact, the CPS response system is ideal to use with teams of students. Teams compete for points in a fun environment where knowledge is cool. CPS offers a variety of team activities to give you flexibility in engaging your students. The Team Activities tab provides you with two different types of interactive games for your students. You can use the Challenge board, which creates a Jeopardy-like quiz game that you can engage just like any other lesson. The Team Activities tab also includes the There It Is! game. There It Is! combines knowledge and quick critical thinking skills in a fastest-finger format. Figure 122: Viewing the Team Activities tab This section will give you information on the various CPS team activities. The team activities include There It Is! CPS Challenge Board Top Score CPS 4.0 Users Guide 105 Chapter 3: Creation Functions There It Is! CPS makes it easier than ever to get your students to learn without realizing it! Using the timehonored method of healthy competition, get your students to learn the course material while having a fun time in your class. You can organize your class into teams of students, or let individual students compete. There it is! employs the Student Managed Assessment mode in a fastest-finger format. Each team or student answers a different question at a time, so students do not need to shout out answers. The first team/student to correctly respond to their own question receives bonus points. Teams/Students who answer correctly, but did not answer first, receive the standard point value that is set. Teams/Students who did not answer correctly or did not answer at all get 0 points. The points accumulate over the There it is! session to determine a winner. To set the standard and bonus point value distributed to teams/students 1. Open CPS from your desktop icon. 2. Click the Team Activities tab. . The There it is! 3. Click Properties window appears. 4. Select your standard/bonus point values, whether or not you would like to show if students answered correctly on each question, and/or if you want to use bonus points. 5. Select your preferences and click OK. Figure 123: Changing the settings for a There It Is! activity NOTE: The settings you put will apply to all lessons in the Team Activities tab until otherwise changed. CPS Challenge Board CPS also offers Challenge Boards as a team activity. If you and your students are familiar with the game show Jeopardy! ™, then you already have a good idea how the CPS Challenge Board works. Challenge Boards use questions that you have already created in a lesson and assigns them point values. During a Challenge Board delivery session, select point values under a category, or have a team call them out. Then click on that point value to display a question. As soon as you start the response cycle, teams can discuss, point, and click their answers. You can review students' grades in the Gradebook or view reports from the Challenge Board in the Reports tab. CPS 4.0 Users Guide 106 Chapter 3: Creation Functions Create CPS Challenge Boards You can create CPS Challenge Boards before class, so that you can simply engage the activity when your students arrive. To create a CPS Challenge Board 1. Open CPS from your desktop icon. 2. Click the Team Activities tab. 3. Click . 4. Click . The CPS Challenge Board Info window appears. 5. Type in a title for your challenge board, and then name the categories. You can come back and edit these later if you would like. 6. Click OK. The CPS Challenge Board window opens containing the panes listed below. The Top left pane displays all of the lessons or standards in Figure 124: Creating a CPS Challenge Board with the CPS Challenge Board Info window the open database. Use the tabs above this pane to choose Lessons or Standards. The Top right pane displays the point values under each category. Each point value button also displays how many questions it contains. The Bottom half displays the questions in the lesson you select from the top left window. Figure 125: Populating a CPS Challenge Board with the CPS Challenge Board window CPS 4.0 Users Guide 107 Chapter 3: Creation Functions 7. Select a lesson or standard from the top left pane. The questions appear in the bottom half of the window. 8. Use one or both of the following methods to populate the category and point values with questions: Method 1: Populate a Challenge Board with Specific Questions from Lessons or Standards a. Highlight a question or multiple questions (use the Ctrl key to select multiple, nonconsecutive questions) in the bottom half of the window that you want to drag 0to a point value in a particular category. b. Drag the question(s) to a point value until the pointer is over the point value. c. Release your mouse button to drop the question(s) into that point value. The point value button display changes to represent the number of questions you just dropped into the point value. d. Repeat for as many questions as you want to add to the challenge board. Method 2: Populate a Challenge Board with an Entire Lesson or Standard of Questions e. Click and highlight the name of the lesson or standard in the top left window that you want to drop into one of the categories. f. Drag that lesson or standard to a category until the pointer is over the category name. The category name depresses slightly. g. Release your mouse button to drop the entire contents of the lesson or standard into the category. The questions equally and randomly distribute in the point values. Point value buttons change to display the number of questions that button just received. h. Repeat for as many lessons or standards as you want to add to the challenge board. NOTE: You can use a combination of the above two methods to drag and drop some questions to point values, or drop an entire lesson or standard of questions in one category. Alternatively, you have the option to right click a question and distribute it to a category or specific point value by using the context menu that appears. The option to preview the question is also available in the context menu. 9. Click the File menu item and the Close command to close the Challenge Board and return to the Team Activities tab. The Team Activities tab displays your new challenge board title. CPS has saved this board to your opened database. CPS 4.0 Users Guide 108 Chapter 3: Creation Functions Edit CPS Challenge Boards Once you create a CPS Challenge Board, you can edit a CPS Challenge Board by editing the attributes of the Challenge Board or by adding or removing questions from the activity. Edit CPS Challenge Board Attributes You can edit certain attributes of the CPS Challenge Board. These attributes include the Challenge Board title and the categories. To edit the attributes of a CPS Challenge Board 1. Open CPS from your desktop icon. 2. Click the Team Activities tab. 3. Select the challenge board with attributes you want to edit. . The CPS Challenge 4. Click Board window appears. 5. Click the File menu item and select the Edit Challenge Board attributes command. The CPS Challenge Board Info window appears. 6. Edit the Board Title or the Category Titles. 7. Click OK when finished. Figure 126: Editing the CPS Challenge Board attributes Add Questions to a CPS Challenge Board You can add questions to an existing CPS Challenge Board. To add questions 1. Open CPS from your desktop icon. 2. Click the Team Activities tab. 3. Select the challenge board to which you want to add questions. 4. Click . The CPS Challenge Board window appears. 5. Select a lesson or standard from which to take questions, which appears in the bottom half of the screen. 6. Highlight a question, or multiple questions (use the Ctrl key to select multiple, nonconsecutive questions), that you want to drag to a point value in a particular category. 7. Drag the question(s) to a point value until the pointer is over the point value. Figure 127: Adding questions to a CPS Challenge Board from the CPS Challenge Board window CPS 4.0 Users Guide 109 Chapter 3: Creation Functions 8. Release your mouse button to drop the questions into that point value. The point value button changes to display the number of questions that button just received. 9. Repeat steps 5-8 for as many questions as you want to add to the challenge board. 10. Click the File menu item and the Close command to return to the Team Activities tab when you finish. Remove Questions from a CPS Challenge Board You can remove questions from a current CPS Challenge Board. To remove questions 1. Open CPS from your desktop icon. 2. Click the Team Activities tab. 3. Select the CPS Challenge Board you would like to edit. 4. Click . The CPS Challenge Board window appears. 5. Click on any of the colored boxes that contain questions. The Challenge Board Question Edit window Figure 128: Removing questions from a CPS Challenge Board appears. 6. Select the question you would like to remove. 7. Click Delete to remove the question, or click Delete All to remove all the questions. A Confirmation dialog box appears. 8. Click OK. The Challenge Board Level Questions window refreshes and shows only the questions you have not deleted. 9. Click the Close button to return to the full Challenge Board. 10. Repeat steps 4-8 for each point value from which you want to delete questions. 11. Click the File menu and Close when you are ready to return to the Team Activities tab. Delete CPS Challenge Boards You can delete a challenge board from the Team Activities tab. To delete a CPS Challenge Board 1. Open CPS from your desktop icon. 2. Click the Team Activities tab. 3. Select the challenge board you want to delete. . A confirmation window appears. 4. Click 5. Click OK in the confirmation window. 6. Repeats steps 2-4 for every challenge board you want to delete. CPS 4.0 Users Guide 110 Chapter 3: Creation Functions Top Score Top Score is a quick game you can use with an existing lesson. You can engage any set of questions associated with a lesson or standard, and use Top Score in the Teacher Managed Assessment mode to create a quick challenge for your students. The Rules: Students answer questions from a CPS lesson, using their response pads. If you select the Use Bonus Points option, the first student to answer correctly receives bonus points. You can use the Score window to view students with the top scores in the class. CPS 4.0 Users Guide 111 Chapter 4: Engage Functions Chapter 4: Engage Functions A CPS response system enables students to provide electronic feedback to questions in the classroom. CPS collects this feedback, also called performance data, in a CPS database. The performance results represent students’ answers to questions from the lesson and Verbal Questions asked while the response system is in use. To deliver a lesson, you will need The CPS IR or CPS RF response system that accompanied the software. The CPS response system is available in 16, 24, or 32 pad sets; or you can expand your CPS system by adding pads in increments of 8, up to 256 numbered pads. One available USB port A projection device such as a projector, LCD, or TV monitor which can display information to students (optional) In Chapter 3, you learned how to set up CPS to deliver lessons, standards, and team activities. In this chapter, you will learn how to Use the CPS response system Choose delivery options for your sessions Engage lessons, standards, presentations, and team activities in CPS The CPS Response System The CPS response system consists of response pads and a coordinating receiver unit. Each uniquely numbered pad transmits responses that the receiver unit records, and the CPS software automatically attributes to the corresponding response pad number listed in the class. The CPS response system uses either infra red or radio frequency technology. For more information on the technologies available, please see CPS IR System or CPS RF System. This section will show you the Required components Response system setup Components of the Response System The CPS response system consists of an infra red or radio frequency receiver unit and corresponding response pads. Students use the response pads to electronically transmit their responses to CPS questions. The receiver unit receives student responses and communicates with CPS to generate session data in the form of reports and grades. This section will tell you about the CPS IR System CPS RF System CPS 4.0 Users Guide 112 Chapter 4: Engage Functions CPS IR System The CPS IR System consists of an infra red receiver unit and infra red response pads. The system works together to collect student responses for CPS. IR Receiver Unit One receiver unit supports a set of 60 student response pads (16, 24, or 32 pad sets are available, with the ability to expand a system by adding pads in increments of 8, up to 256 numbered pads and an unlimited amount of serial pads). The receivers can accept signals from IR response pads from up to 60 feet away. Although students must have a direct line-of-sight to transmit signals to the IR receiver unit, students can also send signals at angles such as 90°, 120°, 180°, and 270°. Figure 129: Using the IR Receiver Unit IR Response Pad The IR response pads can transmit up to 60 feet. When you ask a question, students respond using the CPS response pads. Notice the CPS response pad alpha characters A-H. Use the A and B buttons to answer True/False or Yes/No questions. The F button is a question scrolling function. Students can use this during the Student Managed Assessment or Practice mode deliveries. Just press the F button to advance through each question at an interval of less than a second. This is a great function if students want to answer questions 1-5, skip question 6-11, and go onto questions 12-20. They can also go back to the skipped questions. Press any button to stop the scrolling. Under the G and H buttons are directional arrows. Students use this function during Student Managed Assessment and Practice mode deliveries. It allows students to move backwards or forwards to questions, check their answers, or answer any skipped questions. Figure 130: Using the IR Response Pad CPS RF System The CPS RF System works with eInstruction’s award-winning CPS software and radio frequency hardware. The hardware, including response pads and a receiver unit, provides instructors with more flexibility in the classroom. First Generation RF System The original CPS RF system provides instructors with all the functionality of the IR system and includes additional features. With CPS RF, instructors can Engage up to 300 K-12 students on one receiver Engage up to 1000 Higher Ed students on one receiver Engage students in numeric answer questions The CPS RF response pads have a range of 200 feet and allow students to respond to questions without a “line of sight” to the receiver unit. CPS 4.0 Users Guide Figure 131: Using the RF Higher Ed Response Pad 113 Chapter 4: Engage Functions The K-12 RF System works with K-12 RF response pads and a receiver unit. One receiver unit can handle up to 300 response pads. The response pads also have an LCD screen, which allows students to view their answers before sending them to CPS. Second Generation RF System The next generation of eInstruction radio frequency technology will be available in the Fall of 2006. The Gen 2 RF System includes all the features of the first generation RF system, as well as new capabilities. With the Gen 2 System, instructors can Auto Join Higher Ed classes See the response pad serial number (Higher Ed) Indicate the correct answer on the response pad Hide answers on the response pad Create equations using symbols [+, -, ( ), (decimal), (space), *, /, X, Y] Engage students in self-paced testing, eliminating the need for a projector and bubble sheets Engage students for Higher Ed or K-12 Setup the Response System Figure 132: Using the K-12 RF Response Pad Figure 133: Using the Gen 2 RF Response Pad CPS requires very little setup to begin engaging students. This section will show you how to use the receiver unit and make sure the connection between the receiver and CPS works. Plug in the Receiver unit Setting up the response system is very easy. Simply plug your response pad USB cable into an available USB port on your computer. When you open CPS, CPS will automatically detect your receiver settings. Setup IR Pads CPS automatically detects your receiver settings, so all you need to do is plug in your receiver and start CPS. eInstruction has provided you a manual override if necessary, but you should always check with CPS Technical Support before making any changes. You can call Technical Support at 888.333.4988 or email them at [email protected]. To manually override the automatic COM detection 1. Open CPS from your desktop icon. 2. Click the Settings file menu. 3. Click Delivery Options. The CPS Delivery Options window appears. 4. Click the Receiver tab. 5. Select the Manual Override option to manually choose your COM port. Before you use the Manual Override option, please consult Technical Support. You can reach them by calling 888.333.4988 or by emailing Technical Support at [email protected]. 6. Choose K-12 IR Pads as your type. Select your COM port from the pull-down menu. CPS 4.0 Users Guide 114 Chapter 4: Engage Functions 7. Click OK. Setup RF Pads Although CPS automatically detects your receiver settings, you will need to tell CPS which channel your receiver uses. To setup your RF settings 1. Open CPS from your desktop icon. 2. Click the Settings file menu. 3. Click Delivery Options. The CPS Delivery Options window appears. 4. Click the Receiver tab. 5. Enter the receiver Base Channel in the Base Channel box. Your Base Channel is the blinking number on your receiver unit. Figure 134: Setting up the RF system from the CPS Delivery Options window NOTE: You can use Gen 2 response pads with a first generation Higher Ed RF receiver. To use Gen 2 pads with a first generation Higher Ed receiver, select Higher Ed RF from the list under the Com Port. 6. Click OK to save your settings and return to CPS. CPS Session Setup CPS offers many ways for you to engage your students. This section will show you how to Choose a delivery mode Setup delivery options from the CPS Delivery Options window Choose Delivery Modes Delivery modes are the major ways in which you can affect the way students interact with CPS. Depending on which mode you choose, you can control the students’ pace through questions, the students can control their own pace, or you can even choose to give anonymous assessments. This section will show you when and how to use Teacher Managed Assessment Mode (TMA) Student Managed Assessment Mode (SMA) Student Managed Practice Mode (SMP) Teacher-Led Student Managed Assessment Mode (TLSMA) Anonymous Mode CPS 4.0 Users Guide 115 Chapter 4: Engage Functions Teacher Managed Assessment Mode Teacher Managed Assessment (TMA) mode lets you control the pace and progress of students through the questions. A delivery session in the Teacher Managed Assessment mode uses the Engage toolbar to regulate settings and question flow. The Engage toolbar also displays in the title bar the lesson or standard title you have engaged. When you engage a lesson in the Teacher Managed Assessment mode, you can use the Top Score icon on the Feedback Grid to create a quick team activity. For more information on the Top Score feature, please see Top Score. To deliver a lesson in Teacher Managed Assessment mode 1. Open CPS from your desktop icon. 2. Click the Lessons tab. 3. Select the lesson you would like to engage. 4. Click . The CPS Session Setup window appears. 5. Choose Teacher Managed Assessment mode. NOTE: You can associate Dynamic Standards to questions in Teacher Managed Assessment mode. For more information on Dynamic Standards, please see Associate Dynamic Standards to Questions. Figure 135: Choosing Teacher Managed Assessment mode from the CPS Session Setup window 6. Click Start. The CPS Engage toolbar appears. Use the CPS Engage toolbar to navigate through the session and engage students in the lesson. For more information on using the CPS Engage toolbar, please see Engage Lessons. Student Managed Assessment Mode The Student Managed Assessment (SMA) mode lets you incorporate CPS lessons, existing hard copy material, or FastGrade lessons into one seamless activity that allows students to pace themselves. For more information on creating and using FastGrade lessons, please see Create FastGrade Lessons and Engage FastGrade Lessons. To deliver a lesson in Student Managed Assessment mode 1. Open CPS from your desktop icon. 2. Click the Lessons tab. 3. Select the lesson that represents the hand out (either a lesson of questions or a FastGrade lesson). CPS 4.0 Users Guide 116 Chapter 4: Engage Functions 4. Click . The CPS Session Setup window appears. 5. Select Student Managed Assessment mode. NOTE: If you select multiple lessons or standards to engage in Student Managed Assessment mode, you can assign certain pad numbers to respond to selected lessons or standards. 6. Click Start to begin the Student Managed Assessment. Depending on the type of response system you are using, CPS will display either the Student Feedback window or the Instructor Feedback window for SMA mode. Figure 136: Choosing Student Managed Assessment mode from the CPS Session Setup window IR and 1st Generation Higher Ed RF Systems If you use an IR or first generation Higher Ed RF system, when you engage students in a Student Managed Assessment the Student Feedback window appears. 1. Click Options to change any of the session delivery options. For more information on session delivery options, please see Student Managed tab. 2. Click Start to initiate the session. Upon doing this, students can begin submitting answers. 3. Click Close to end the session at any time. Figure 137: Viewing an SMA session from the Student Feedback window CPS 4.0 Users Guide 117 Chapter 4: Engage Functions The class name appears in the title bar of the window. The top row of each bank of numbers, preceded by a response pad symbol, corresponds to the pad ID numbers assigned in the class. These pad ID numbers are black on gray numbers before you start the assessment. The Student Managed Assessment mode is capable of supporting up to 2000 pad IDs. The bottom row of each bank of numbers, preceded by a question mark, represents question numbers. These numbers increment as each student proceeds through the list. NOTE: Remember, if your students use IR pads, they can use the F button on their response pad to scroll through the questions, using any button to stop when they get to a question number they want to answer. They can also use the G button to move backward in the list of questions or the H button to forward. Using Student Managed Assessment Mode with an IR or 1st Generation Higher Ed RF System When you engage lessons in Student Managed Assessment mode, you see a specialized screen that tracks each student’s progress throughout the lesson. Every student begins on question one. When a student selects an in-range answer, that student’s pad number blinks blue to indicate acceptance. Then that student’s question number moves to the next unanswered question. The following graphics illustrate the feedback grid during a response activity. Follow student usage on the top box, and question progression on the bottom box. Please note that the student ID pads are the top number and the Question number is on the bottom. Snapshot 1: Figure 138: Snapshot 1 of Student Managed Assessment mode CPS 4.0 Users Guide 118 Chapter 4: Engage Functions Student 6 has answered Question 1 and is answering Question 2 at this moment. The pad ID blinks blue indicating acceptance of an in-range answer, then the question number progresses. Student 5 has answered the first 2 questions and moved to Question 3. Student 7 has answered Question 1 moved on to Question 2. Snapshot 2: Figure 139: Snapshot 2 of Student Managed Assessment mode Student 7 has used the G button (on an IR response pad) to move back to Question 1. Pad ID 3 remains blue indicating that the question has been previously answered. Snapshot 3: Figure 140: Snapshot 3 of Student Managed Assessment mode Student 7 changed the answer to Question 4. The pad ID color changes to yellow. Student 7 then moves to Question 5. Notice that Students 5 and 9 are on Question 4, Student 6 is on Question 2, and Student 8 is on Question 3. CPS 4.0 Users Guide 119 Chapter 4: Engage Functions As you can see, the students have progressed through the paper test at their own pace with options to move back and change answers, or skip questions and move forward. Snapshot 4: Figure 141: Snapshot 4 of Student Managed Assessment mode Student 6 has answered all of the questions from the printout and is now back at the first question. When a student has answered all of the questions, his/her current question number and pad ID stay blue. This indicates a question has already been answered. Snapshot 5: Figure 142: Snapshot 5 of Student Managed Assessment mode Students 6 and 9 are finished with the questions. Student 8 has moved to Question 4, and his or her pad ID screen is flashing green, which means that he or she has completed the questions and is changing the answer to Question 4. CPS 4.0 Users Guide 120 Chapter 4: Engage Functions If you selected to Export to Question Grid from the CPS Session Setup window, a separate window opens with the performance data for this session in grid format. You can also access reports of student performance from the Reports tab for Student Managed Assessment sessions. 1st Generation K-12 RF or 2nd Generation RF Systems If you are using a first generation K-12 RF system or a second generation RF system, when you engage students in a lesson in SMA mode, the Instructor Feedback window appears. 1. If you are using a projector, please turn off the projector before beginning the session. 2. Click Start to begin the SMA session. 3. Ask students to begin responding to questions. As students respond to questions, the boxes corresponding with the student name and question number light up. 4. Click Close to end the session. Figure 143: Viewing an SMA session from the Instructor Feedback window CPS 4.0 Users Guide 121 Chapter 4: Engage Functions Student Managed Practice Mode The Student Managed Practice (SMP) mode operates in much the same way as the Student Managed Assessment mode. SMP allows you to use printout material and student-paced responses. Like the other Assessment modes, it too records student performance information in the Reports tab. Unlike the Student Managed Assessment mode, the intent of the Practice mode is for students to review and get familiar with course material in a challenging way. To deliver lessons in Student Managed Practice mode 1. Open CPS from your desktop icon. 2. Click the Lessons tab. 3. Select the lesson you would like to engage. . The CPS Session Setup 4. Click window appears. 5. Choose Student Managed Practice mode. NOTE: The Student Managed Practice mode is available only for use with IR or 1st Generation Higher Ed RF systems. 6. Click Start to begin the Student Managed Practice. The Student Feedback window opens. The class name appears in the title bar of the window. Figure 144: Choosing Student Managed Practice mode from the CPS Session Setup The top row of each bank of numbers, window preceded by a response pad symbol, corresponds to the pad ID numbers assigned in the class. These pad ID numbers are black on gray numbers before you start the assessment. The Student Managed Assessment mode is capable of supporting up to 2000 pad IDs. The bottom row of each bank of numbers, preceded by a question mark, represents question numbers. These numbers increment as each student proceeds through the list. 7. Click Options to change any of the session delivery options. 8. Click Start to initiate the session. Upon doing this, students can begin submitting answers. 9. Click Close to end the session at any time. CPS 4.0 Users Guide 122 Chapter 4: Engage Functions Figure 145: Viewing a lesson in SMP mode from the Student Feedback window Using Student Managed Practice Mode In the Student Managed Practice mode, only a correctly answered question moves the student onto the next unanswered question. If a student answers a question incorrectly, their corresponding on-screen number flashes blue until he or she answers that question correctly. When he or she does select the correct answer, his or her corresponding on-screen pad number changes to blue. The student is then allowed to move to the next unanswered question. The following graphics illustrate the feedback grid during a response activity. Follow student usage on the top box, and question progression on the bottom box. Please note that the student ID pads are the top number and the Question number is on the bottom. Snapshot 1: Figure 146: Snapshot 1 of Student Managed Practice mode CPS 4.0 Users Guide 123 Chapter 4: Engage Functions Student 5 has correctly answered Question 1 and moved to Question 2. Student 6 is currently answering Question 1 incorrectly and remains on Question 1. The pad ID flashes blue indicating acceptance of an answer, but the question number remains 1 because the answer is incorrect. Snapshot 2: Figure 147: Snapshot 2 of Student Managed Practice mode Student 5 has correctly answered two questions and moved to Question 3. Students 7, 8, and 9 have correctly answered Question 2 and moved to Question 3. Student 6 is incorrectly answering Question 1. The pad ID flashes red with a black X indicating that the response is out of range. Snapshot 3: Figure 148: Snapshot 3 of Student Managed Practice mode Students 5 and 6 are on Question 3. Student 7 has progressed to Question 5. CPS 4.0 Users Guide 124 Chapter 4: Engage Functions Students 8 and 9 are on Questions 6 and 4, respectively. Because students cannot move to the next question until a question has been answered correctly, the G and H buttons are disabled on the IR pad. Snapshot 4: Figure 149: Snapshot 4 of Student Managed Practice mode All of the participating students have finished all of the questions. They cannot move to any other questions, and they remain on Question 20. Their pad IDs stay blue to indicate that they have finished the assessment. If you selected Export to Question Grid from the CPS Session Setup window, a separate window opens with the performance data for this session in grid format. You can access reports of student performance from the Reports tab for Student Managed Practice sessions as well. CPS clearly labels the reports with Practice mode. The performance feedback accurately depicts that only questions answered correctly on the first attempt display as correct in the correct/attempted ratio. CPS 4.0 Users Guide 125 Chapter 4: Engage Functions Teacher-Led Student Managed Assessment Mode The Teacher-Led Student Managed Assessment (TLSMA) combines the TMA and SMA modes for one teacher-led session conducted at the students' pace. This new mode is ideal for K-12 teachers who use multiple versions of a test. For example, you can create three versions of the same test: A, B, and C, make a FastGrade answer key, then distribute the tests to the class. The students then write their answers on the handouts. After a set time, you can pass out the response pads and have the students put in their answers, one question at a time. You can even create tests with different question totals. In the time it takes to have the students enter all of their answers on the CPS pad, you can have multiple test versions graded and ready to review. To engage a lesson in Teacher-Led Student Managed Assessment mode 1. Open CPS from your desktop icon. 2. Click the Lessons tab. . The CPS Session Setup 3. Click window appears. 4. Choose Teacher-Led Student Managed Assessment mode. 5. Click Start to deliver your lesson. The TLSMA mode Session Delivery window appears. NOTE: When you engage TLSMA mode, you will not be able to change the Options while you deliver your session. 6. Click Start and ask your students to press his or her answer for Question 1 on his or her pad. Figure 150: Choosing Teacher-Led Student Managed Assessment mode from the CPS Session Setup window Figure 151: Tracking student progress from the Teacher-Led Student Managed Assessment mode Session Delivery window CPS 4.0 Users Guide 126 Chapter 4: Engage Functions 7. Click the > button to move to the next question and the < button to move to the previous question. Remember that students cannot move on to the next question until you choose to move questions. 8. Click End when the students have answered all of the questions. You will be returned to the main CPS screen. Anonymous Mode The Anonymous mode allows you to, in Teacher Managed Assessment (TMA), Teacher-Led Student Managed Assessment (TLSMA), or Student Managed Assessment (SMA) mode, to record a class assessment without associating students’ individual responses with their student information. To engage a lesson in Anonymous mode 1. Open CPS from your desktop icon. 2. Click the Lessons tab. 3. Choose the lesson you would like to deliver. . The CPS Session Setup 4. Click window appears. 5. Click the box next to Anonymous Mode so that a checkmark appears. Notice that you no longer have the option to include the session in the Gradebook. 6. Click Start. You will engage the students in the same format as the mode you chose. For more information on using the different delivery modes, please see Teacher Managed Assessment Mode, Student Managed Assessment Mode, or Teacher-Led Student Managed Assessment Mode. Figure 152: Choosing Anonymous mode from the CPS Session Setup window Setup Delivery Options Each delivery mode has specific features that you can change within CPS. You can make these changes through the CPS Delivery Options window. In addition to delivery mode features, you can change bonus settings on team activities and manage your receiver options. The CPS Delivery Options window consists of five tabs: Teacher Managed tab Student Managed tab Receiver tab Feedback Grid tab Team Activities tab This section will show you how to manage settings in the above tabs. To access the CPS Delivery Options window from CPS 1. Open CPS from your desktop icon. CPS 4.0 Users Guide 127 Chapter 4: Engage Functions 2. Click the Settings menu option. A pop-up menu appears. 3. Choose Delivery Options.... The CPS Delivery Options window appears. You can also access the CPS Delivery Options window from the Feedback Grid 1. Engage a lesson in CPS. 2. End a response cycle. The Feedback Grid appears on the CPS Content Delivery window. 3. Click . The CPS Delivery Options window appears. Teacher Managed tab The Teacher Managed tab allows you to change the options available when you engage a lesson in Teacher Managed Assessment mode. For more information on Teacher Managed Assessment mode, please see Teacher Managed Assessment Mode. Figure 153: Setting Teacher Managed Assessment and Verbal options in the Teacher Managed tab of the CPS Delivery Options window From the Teacher Managed tab, you can adjust settings for Teacher Managed Assessment mode sessions Verbal Questions CPS 4.0 Users Guide 128 Chapter 4: Engage Functions Show Pads that Have Responded The Show Pads that Have Responded option alters the on-screen appearance of the response pad numbers during the response cycle. When you look at the Feedback Grid during a response cycle, the Feedback Grid shows the corresponding pad number for each student in the class. When a student responds to an answer, his or her pad number lights up in the Feedback Grid. Figure 154: Feedback Grid with the Show Pads that Have Responded option ON To access the Show Pads that Have Responded option 1. Open the CPS Delivery Options window. The CPS Delivery Options window opens to the Teacher Managed tab. Show Pads - To display in the Feedback Grid pads that have responded, click the box next to the Show Pads that Have Responded option so that a checkmark appears. Hide Pads - To hide in the Feedback Grid pads that have responded, click the Show Pads that Have Responded option so that the checkmark disappears. 2. Click OK to save your changes and return to CPS. Show Cumulative Percent Correct The Show Cumulative Percent Correct option displays the cumulative percent of correct answers for the session in the Feedback Grid, after you end each response cycle. Figure 155: Feedback Grid with the Show Cumulative Percent Correction option ON To access to the Show Cumulative Percent Correct option 1. Open the CPS Delivery Options window. The CPS Delivery Options window opens to the Teacher Managed tab. Show Cumulative Percent Correct - To show the session's cumulative percent of correct answers in the Feedback Grid after each question, click the box next to the Show Cumulative Percent Correct option so that a checkmark appears. Hide Cumulative Percent Correct - To hide a session's cumulative percent of correct answers in the Feedback Grid, click the box next to the Show Cumulative Percent Correct option so that the checkmark disappears. 2. Click OK to save your changes and return to CPS. CPS 4.0 Users Guide 129 Chapter 4: Engage Functions Show Answer Distribution The Show Answer Distribution option displays the number of students who chose each answer to a question. When you end a response cycle, the distribution information appears in the CPS Content Delivery window. Figure 156: CPS Content Delivery window with Show Answer Distribution window option ON To access the Show Answer Distribution option 1. Open the CPS Delivery Options window. The CPS Delivery Options window opens to the Teacher Managed tab. Show Answer Distribution – To show the question’s distribution of answers in the CPS Content Delivery window, click the box next to the Show Answer Distribution option so that a checkmark appears. Hide Answer Distribution – To hide the question’s distribution of answers in the CPS Content Delivery window, click the box next to the Show Answer Distribution option so that the checkmark disappears. 2. Click OK to save your changes and return to CPS. NOTE: To view the Show Answer Distribution option, you must also choose the Show Large Screen option. For more information on the Show Large Screen option, please see Show Large Screen. CPS 4.0 Users Guide 130 Chapter 4: Engage Functions Detach Narrative (Imported Narratives) The Detached Narrative option affects Narratives you import from ExamView. When you import ExamView tests into CPS, any Narratives associated with a question import as well. The Detached Narrative option creates a button on the Feedback Grid for that question, from which you can choose whether or not to show the associated Narrative with the question in the CPS Content Delivery window. Below the CPS Content Delivery window, in the Feedback Grid, a Narrative button appears. When you click on this Narrative button, the associated Narrative appears or disappears from the question. Figure 157: CPS Content Delivery window with the Detached Narrative option ON To access the Detached Narrative option 1. Open the CPS Delivery Options window. The CPS Delivery Options window opens to the Teacher Managed tab. Detached Narrative – To detach an ExamView Narrative from a question, click the box next to the Detached Narrative option so that a checkmark appears. Attached Narrative – To keep an ExamView Narrative attached to a question, click the box next to the Detached Narrative option so that the checkmark disappears. 2. Click OK to save your changes and return to CPS. NOTE: To view the Detached Narrative option, you must also choose the Show Large Screen option. For more information on the Show Large Screen option, please see Show Large Screen. CPS 4.0 Users Guide 131 Chapter 4: Engage Functions Auto Show Detached Feedback Grid The Auto Show Detached Feedback Grid option allows you to detached the feedback grid from the CPS Content Delivery window during a response cycle. When you being the response cycle, the CPS Ballot Grid window automatically appears, and tracks student responses to the question. Figure 158: The CPS Ballot Grid appears when the Auto Show Detached Feedback Grid option is ON To access the Auto Show Detached Feedback Grid option 1. Open the CPS Delivery Options window. The CPS Delivery Options window opens to the Teacher Managed tab. Auto Show Detached Feedback Grid – To show a detached feedback grid during a response cycle, click the box next to the Auto Show Detached Feedback Grid option so that a checkmark appears. Auto Hide Detached Feedback Grid – To hide the detached feedback grid during a response cycle, click the box next to the Auto Show Detached Feedback Grid option so that the checkmark disappears. 2. Click OK to save your changes and return to CPS. Auto Send Alphabetic Responses The Auto Send Alphabetic Responses option allows you to set Gen 2 RF response pads so that they automatically send student responses for alphabetic answer choices. For more information on the Gen 2 RF, please see Gen 2 RF System. To access the Auto Send Alphabetic Responses option 1. Open the CPS Delivery Options window. The CPS Delivery Options window opens to the Teacher Managed tab. 2. Click the box next to the Auto Send Alphabetic Responses option so that a checkmark appears. 3. Click OK to save your changes and return to CPS. Indicate Correct Alphabetic Response on Pad The Indicate Correct Alphabetic Response on Pad option allows you to set Gen 2 RF response pads so that after a student responds to a question, the student’s LCD screen on his or her pad indicates the correct answer. The correct answer appears only for multiple-choice questions. To access the Indicate Correct Alphabetic Response on Pad option 1. Open the CPS Delivery Options window. The CPS Delivery Options window opens to the Teacher Managed tab. 2. Click the box next to the Indicate Correct Alphabetic Response on Pad option so that a checkmark appears. 3. Click OK to save your changes and return to CPS. CPS 4.0 Users Guide 132 Chapter 4: Engage Functions Auto Show Charting The Auto Show Charting option automatically displays the CPS Charting window after you end a response cycle. For more information on the CPS Charting window, please see View Results and Use Data Slicing. To access the Auto Show Charting option 1. Open the CPS Delivery Options window. The CPS Delivery Options window opens to the Teacher Managed tab. Auto Show Charting – To automatically view the CPS Charting window after you end each question, click the box next to the Auto Show Charting option so that a checkmark appears. Auto Hide Charting – To hide the CPS Charting window after you end each question, click the box next to the Auto Show Charting option so that the checkmark disappears. 2. Click OK to save your changes and return to CPS. Show Large Screen The Show Large Screen option displays questions in the CPS Content Delivery window. The CPS Content Delivery window contains the questions and answer choices for each question. Figure 159: The CPS Content Delivery window appears when you deliver a question with the Show Large Screen option ON CPS 4.0 Users Guide 133 Chapter 4: Engage Functions To access the Show Large Screen option 1. Open the CPS Delivery Options window. The CPS Delivery Options window opens to the Teacher Managed tab. Show Large Screen – To deliver your questions using the CPS Content Delivery window, click the box next to the Show Large Screen option so that a checkmark appears. Hide Large Screen – To deliver your questions using just the Feedback Grid, click the box next to the Show Large Screen option so that the checkmark disappears. 2. Click OK to save your changes and return to CPS. Show Percent Correct The Show Percent Correct option displays the percentage of students who correctly answered the question, after you end the response cycle. When you end the response cycle, this information appears in the Feedback Grid. Figure 160: Feedback Grid with Show Percent Correct option ON To access the Show Percent Correct option 1. Open the CPS Delivery Options window. The CPS Delivery Options window opens to the Teacher Managed tab. Show Percent Correct – To display the percentage of students who correctly answered a question, click the box next to the Show Percent Correct option so that a checkmark appears. Hide Percent Correct – To hide the percentage of students who correctly answered a question, click the box next to the Show Percent Correct option so that the checkmark disappears. 2. Click OK to save your changes and return to CPS. CPS 4.0 Users Guide 134 Chapter 4: Engage Functions Show Correct Answer The Show Correct Answer option displays the correct answer to the question in the CPS Content Delivery window, after you end the response cycle. Figure 161: CPS Content Delivery window with the Show Correct Answer option ON To access the Show Correct Answer option 1. Open the CPS Delivery Options window. The CPS Delivery Options window opens to the Teacher Managed tab. Show Correct Answer – To display the correct answer to a question in the CPS Content Delivery window, click the box next to the Show Correct Answer option so that a checkmark appears. Hide Correct Answer – To hide the correct answer to a question in the CPS Content Delivery window, click the box next to the Show Correct Answer option so that the checkmark disappears. 2. Click OK to save your changes and return to CPS. NOTE: To view the Show Correct Answer option, you must also choose the Show Large Screen option. For more information on the Show Large Screen option, please see Show Large Screen. CPS 4.0 Users Guide 135 Chapter 4: Engage Functions Auto Start the Timer The Auto Start the Timer option automatically begins the question timer when you start the response cycle. Figure 162: CPS Content Delivery window with the Auto Start the Timer option ON To access the Auto Start the Timer option 1. Open the CPS Delivery Options window. The CPS Delivery Options window opens to the Teacher Managed tab. Auto Start the Timer – To automatically start the timer when you begin the response cycle, click the box next to the Auto Start the Timer option so that a checkmark appears. Manually Start the Timer – To manually start the timer when you begin the response cycle, click the box next to the Auto Start the Timer option so that the checkmark disappears. 2. Click OK to save your changes and return to CPS. CPS 4.0 Users Guide 136 Chapter 4: Engage Functions Auto Start the Question The Auto Start the Question option automatically starts the question, so that you do not need to press the Start button to begin the response cycle. Figure 163: Viewing the CPS Content Delivery window with the Auto Start the Question option ON To access the Auto Start the Question option 1. Open the CPS Delivery Options window. The CPS Delivery Options window opens to the Teacher Managed tab. Auto Start the Question – To automatically start the response cycle for a question, click the box next to the Auto Start the Question option so that a checkmark appears. Manually Start the Question – To manually start the response cycle for a question, click the box next to the Auto Start the Question option so that the checkmark disappears. 2. Click OK to save your changes and return to CPS. CPS 4.0 Users Guide 137 Chapter 4: Engage Functions Mask Response on Pad The Mask Response on Pad option allows you to mask the response on Gen 2 response pads. For more information on Gen 2 RF response pads, please see Gen 2 RF System. To access the Mask Response on Pad option 1. Open the CPS Delivery Options window. The CPS Delivery Options window opens to the Teacher Managed tab. 2. Click OK to save your changes and return to CPS. Timer Length and Increment The Timer Length and Timer Increment options allow you to change the length of time and increment of change on the question timer. Figure 164: Timer Length and Timer Increment options in the CPS Delivery Options window Teacher Managed tab To access the Timer Length and Timer Increment options 1. Open the CPS Delivery Options window. The CPS Delivery Options window opens to the Teacher Managed tab. Timer Length – To set the length of time that students have to respond to a question during a response cycle, use the up and down arrows in the Timer Length option. Timer Increment – To set the length of time increments by which you can adjust the Timer on the Feedback Grid, use the up and down arrows in the Timer Increment option. 2. Click OK to save your changes and return to CPS. CPS 4.0 Users Guide 138 Chapter 4: Engage Functions Show Large Screen Verbal The Show Large Screen option in the Verbal Questions section displays the CPS Content Delivery window when you engage a verbal question. For verbal questions using the CPS Content Delivery window, you can use the CPS Content Delivery window to type in a question and possible answers. Figure 165: The CPS Content Delivery window for a verbal question with the Show Large Screen option ON To access the Show Large Screen option in the Verbal Questions section 1. Open the CPS Delivery Options window. The CPS Delivery Options window opens to the Teacher Managed tab. Show Large Screen – To display the CPS Content Delivery window when you engage a verbal question, click the box next to the Show Large Screen option in the Verbal Questions section, so that a checkmark appears. Hide Large Screen – To deliver a verbal question using only the Feedback Grid, click the box next to the Show Large Screen option in the Verbal Questions section, so that the checkmark disappears. 2. Click OK to save your changes and return to CPS. CPS 4.0 Users Guide 139 Chapter 4: Engage Functions Auto Move to Next Question The Auto Move to Next Question option automatically advances to the next question after you end a response cycle. To access the Auto Move to Next Question option 1. Open the CPS Delivery Options window. The CPS Delivery Options window opens to the Teacher Managed tab. Auto Move to Next Question – To automatically advance to the next question after you end a response cycle, click the box next to the Auto Move to Next Question option so that a checkmark appears. Manually Move to Next Question – To manually advance to the next question after you end a response cycle, click the box next to the Auto Move to Next Question option so that the checkmark disappears. 2. Click OK to save your changes and return to CPS. Student Managed tab The Student Managed tab allows you to edit options for when you engage a lesson in Student Managed Assessment or Student Managed Practice mode. For more information on the student managed modes, please see Student Managed Assessment Mode or Student Managed Practice Mode. Figure 166: Setting student managed mode options in the Student Managed tab of the CPS Delivery Options window CPS 4.0 Users Guide 140 Chapter 4: Engage Functions Manual Advance to Next Question The Manual Advance to Next Question option allows students to manually move to the next question, using the left and right arrows on their response pads. To access the Manual Advance to Next Question option 1. Open the CPS Delivery Options window. The CPS Delivery Options window opens to the Teacher Managed tab. 2. Click the Student Managed tab. Manual Advance to Next Question – To allow students to manually advance to the next question, using the left and right arrows on their response pads, click the box next to the Manual Advance to Next Question option so that a checkmark appears. Auto Advance to Next Question – To set CPS to automatically advance students to the next question, click the box next to the Manual Advance to Next Question option so that the checkmark disappears. 3. Click OK to save your changes and return to CPS. Receiver tab The Receiver tab allows you to set your CPS response system options for your receiver unit. Figure 167: Setting receiver options from the Receiver tab in the CPS Delivery Options window CPS 4.0 Users Guide 141 Chapter 4: Engage Functions From the Receiver tab you can Detect your CPS receiver settings Manually override receiver settings Turn off all response pads (RF only) Change RF receiver settings Detect CPS Receiver Settings If you plug in your receiver unit before opening CPS, CPS will automatically detect your receiver settings. However, if you need to check your receiver settings, you can detect the current configuration and make changes from the Receiver tab in the CPS Delivery Options window. To detect your CPS receiver settings 1. Open the CPS Delivery Options window. The CPS Delivery Options window opens to the Teacher Managed tab. 2. Click the Receiver tab. 3. Click Detect CPS Receiver. CPS will detect your current receiver settings. 4. Click OK to save your changes and return to CPS. Manually Override Receiver Settings You can manually override your current CPS receiver settings from the Receiver tab. To manually override your settings 1. Open the CPS Delivery Options window. The CPS Delivery Options window opens to the Teacher Managed tab. 2. Click the Receiver tab. 3. Click the box next to the Manual Override option so that a checkmark appears. The COM Port and receiver type options become available. 4. Choose your COM Port from the pull-down menu. 5. Select a receiver type. If you choose an RF receiver type, the RF Response Pad Options and RF Receiver Options become available. NOTE: Manually overriding your receiver settings can affect your ability to engage lessons. If you have any questions about your receiver settings, please contact eInstruction Technical Support at 888.333.4988 or email them at [email protected]. 6. Click OK to save your changes and return to CPS. Turn Off Response Pads If you use an RF system, you can automatically power off all your students’ response pads. To turn off RF response pads 1. Open the CPS Delivery Options window. The CPS Delivery Options window opens to the Teacher Managed tab. 2. Click the Receiver tab. 3. Click Power Off. The students’ response pads turn off. 4. Click OK to save your changes and return to CPS. CPS 4.0 Users Guide 142 Chapter 4: Engage Functions Change RF Receiver Settings If you use an RF system, you can change the Base Channel and max power settings for your receiver unit. To change RF receiver settings 1. Open the CPS Delivery Options window. The CPS Delivery Options window opens to the Teacher Managed tab. 2. Click the Receiver tab. 3. Enter your Base Channel in the Base Channel box. Your Base Channel number ranges between 1 and 75, and flashes on your receiver unit. 4. Increase or decrease your max power range by using the sliding scale. 5. Click Apply to apply your changes. 6. Click OK to save your changes and return to CPS. Feedback Grid tab The Feedback Grid tab allows you to set your Feedback Grid settings for when you engage a lesson. Figure 168: Setting Feedback Grid options in the Feedback Grid tab of the CPS Delivery Options window CPS 4.0 Users Guide 143 Chapter 4: Engage Functions Time Interval for Feedback Grid The Time Interval for Feedback Grid option allows you to set the amount of time between Feedback Grid cycles in large classes. When classes have rosters of more than 32 students, the Feedback Grid displays pad IDs, in groups of 30, in cycles. You can set the frequency of cycles by using the Time Interval for Feedback Grid option. To access the Time Interval for Feedback Grid option 1. Open the CPS Delivery Options window. The CPS Delivery Options window opens to the Teacher Managed tab. 2. Click the Feedback Grid tab. 3. Use the sliding scale to choose the number of seconds between each cycle of the Feedback Grid. 4. Click OK to save your changes and return to CPS. Number of Pads for Question Preview The Number of Pads for Question Preview option allows you to determine the number of pads you view at one time in the Feedback Grid, during a question Preview. To access the Number of Pads for Question Preview option 1. Open the CPS Delivery Options window. The CPS Delivery Options window opens to the Teacher Managed tab. 2. Click the Feedback Grid tab. 3. Use the sliding scale to select the number of students you would like to view in the Feedback Grid during question Preview. If you have more students in your class than students in the Feedback Grid, the Feedback Grid will cycle through the response pad numbers. 4. Click OK to save your changes and return to CPS. CPS 4.0 Users Guide 144 Chapter 4: Engage Functions Team Activities tab The Team Activities tab allows you to set your delivery and grading options when delivering a There It Is! game. For more information on There It Is! please see There It Is! Figure 169: Setting There It Is! activity settings from the Team Activities tab in the CPS Delivery Options window From the Team Activities tab you can Show correctly answered responses Use bonus points Show Answered Correct The Show Answered Correct option allows you, at the end of a There It Is! activity, to display the questions students missed in the CPS Content Delivery window. You can engage the question, and when you end the response cycle, CPS displays the correct answer in the CPS Content Delivery window. To access the Show Answered Correct option 1. Open the CPS Delivery Options window. The CPS Delivery Options window opens to the Teacher Managed tab. 2. Click the Team Activities tab. Show Answered Correct – To display the correct answer to a question in the CPS Content Delivery window after a There It Is! activity, click the box next to the Show Answered Correct option so that a checkmark appears. CPS 4.0 Users Guide 145 Chapter 4: Engage Functions Hide Answered Correct – To hide the correct answer to a question in the CPS Content Delivery window after a There It Is! activity, click the box next to the Show Answered Correct option so that the checkmark disappears. 3. Click OK to save your changes and return to CPS. Use Bonus Points The Use Bonus Points option allows you to assign bonus points to students who correctly answer questions in a There It Is! activity. To access the Use Bonus Points option 1. Open the CPS Delivery Options window. The CPS Delivery Options window opens to the Teacher Managed tab. 2. Click the Team Activities tab. Use Bonus Points – To assign bonus points to students who correct answer questions in a There It Is! activity, click the box next to the Use Bonus Points option so that a checkmark appears. Enabling this option allows you to set the value of the bonus points assigned per question in the Bonus Point Value box. Don’t use Bonus Points – To assign no bonus points to students for correctly answering a question in a There It Is! activity, click the box next to the Use Bonus Points option so that the checkmark disappears. 3. Click OK to save your changes and return to CPS. Enable Student Led Mode The Enable Student Led Mode option allows you to engage a There It Is! activity in Student Managed Assessment mode. For more information on Student Managed Assessment, please see Student Managed Assessment Mode. To access the Enable Student Led Mode option 1. Open the CPS Delivery Options window. The CPS Delivery Options window opens to the Teacher Managed tab. 2. Click the Team Activities tab. Enable Student Led Mode – To engage a There It Is! activity in Student Managed Assessment mode, click the box next to the Enable Student Led Mode option so that a checkmark appears. Disable Student Led Mode – To engage a There It Is! activity in Teacher Managed Assessment mode (standard mode), click the box next to the Enable Student Led Mode option so that the checkmark disappears. 3. Click OK to save your changes and return to CPS. CPS 4.0 Users Guide 146 Chapter 4: Engage Functions Engage in the Classroom You can use CPS to engage lessons, standards, team activities, third-party lessons, and presentations. This section will tell you how to Engage lessons in QuickStart mode Engage lessons Engage Verbal Questions Engage team activities Engage PowerPoint presentations Engage in QuickStart Mode You can set CPS to skip the CPS Session Setup window each time you engage lessons. If you have a particular way you prefer engaging lessons, such as engaging all lessons in Teacher Managed Assessment mode, you can use the QuickStart feature to preset your options. Then, when you engage a lesson, CPS automatically uses your pre-programmed settings for your lesson. To set up QuickStart mode 1. Open CPS from your desktop icon. 2. Click on the Settings menu. 3. Select QuickStart Setup…. The QuickStart Setup window appears offering the following options: Enable QuickStart - Select this option to start CPS in QuickStart mode. Include Session in Gradebook - Select this option if you want the session automatically included in the Gradebook. Export to Question Grid - Select this option if you want CPS to automatically create and export the Question Grid report. CPS will create the file in the sub-directory that contains the CPS database you are using. Session Title - Create a title that identifies the session in the Reports tab. Session Category - Choose a session category to define the type of session you are delivering. It also defines the Gradebook category for the session. Class Options - Select this option to setup QuickStart to prompt you for the class roster each time you start CPS or to automatically use the selected class roster. Create Attendance from this Assessment – Select this option to create attendance records in the Gradebook. Make sure you also have your class attendance options set to show attendance as assessments. For more information on setting the attendance options for a class, please see Edit Class Information. 4. Click OK. To use the QuickStart features, close CPS and open it again from your desktop icon. Figure 170: Setting up QuickStart options in the CPS QuickStart Setup window CPS 4.0 Users Guide 147 Chapter 4: Engage Functions To change your QuickStart features at any time, simply use the Settings menu to access the QuickStart Setup window. For more information on engaging lessons, please see the Engage Lessons section. Engage Lessons You can deliver lessons to students in a mode that requires their feedback via the CPS response system. CPS saves this feedback, or performance data, in the open database so you can evaluate it later. You can engage a lesson by using the Engage Lesson(s) icon in the Lessons tab. When you click on the Engage Lesson(s) icon, the CPS Session Setup window appears. From this window you can change your engage settings and begin your lesson. To engage a lesson 1. Open CPS from your desktop icon. 2. Click the Lessons tab. 3. Select a lesson from the lesson side and click . The CPS Session Setup window appears. 4. Select in which mode you want to deliver the lesson: Teacher Managed Assessment, Student Managed Assessment, Teacher-Led Student Managed Assessment, or Student Managed Practice mode. Include in Gradebook - Check Include in Gradebook if you want grades recorded in the Gradebook. Figure 171: Engaging a lesson from the CPS Session Setup window Export to Question Grid - Check Export to Question Grid to send performance results directly to the Question Grid report type. Session Category - Select the Session Category to deliver. The eleven Session Categories in the drop-down list do not affect the way CPS delivers to students; it is only a way to label the delivery session in the Reports tab. Class - Select a Class from the drop-down list or click the Create… button to create a Quick K-12 Class. Max Points - Choose your Max Points. This field will default to 100. Create Attendance - Click the box next to the Create Attendance from this Assessment to generate an attendance assessment for your session. You can choose to track the attendance in the Gradebook, and if you use CPSOnline, you can automatically upload attendance after your session. Make sure you also have your class attendance options set to show attendance as assessments. For more information on setting the attendance options for a class, please see Edit Class Information. 5. Click Start. CPS 4.0 Users Guide 148 Chapter 4: Engage Functions If you selected Teacher Managed Assessment Mode, the CPS Engage toolbar appears at the top of your screen. If you selected Student Managed Assessment, Student Managed Practice, or TeacherLed Student Managed Assessment mode, the CPS Assessment window appears. Use the CPS Engage Toolbar When you engage lessons in Teacher Managed Assessment mode, you navigate through the lesson using the CPS Engage toolbar. Figure 172: Using the CPS Engage toolbar Use the CPS Engage toolbar buttons, from left to right, to navigate through your lesson. Questions: Allows you to choose any of the pre-written questions in your lesson. Next? #: This constantly changing menu button indicates which question number is next in chronological order. Click to put the question on-screen. Verbal...: You can spontaneously ask questions in class and still record performance data. Chalk...: Much like the verbal question feature, this option allows you to upload and draw images while delivering spontaneous questions. Engage toolbar Handle: Click and drag on this icon to move the CPS Engage toolbar anywhere on your screen. Options: Response cycle options like feedback, auto start, hide/show, and show large screen are here. The Options button is available only in Preview and in Teacher Managed Assessment mode. Class...: Click on the Class button to randomly select a response pad number from your active class and call on that student to answer a question verbally in class. For more information on this option, please see Choose Random Student. You can also take attendance from this button. For more information on taking attendance, please see Take Attendance from the CPS Engage Toolbar. Charting window: View a Charting window reporting results of your session. Exit CPS: Save your results up to this point and shut down CPS entirely. Close: End the delivery session and return to the main CPS window. Engage Multiple Lessons If you engage a lesson in Student Managed Assessment or Student Managed Practice mode, you can engage more than one lesson at a time. Engaging multiple lessons is especially helpful when you would like to use multiple versions of a test. To engage multiple lessons 1. Open CPS from your desktop icon. 2. Click the Lessons tab. 3. Select a lesson you would like to engage and click window appears. . The CPS Session Setup 4. Click to open a second panel of the CPS Session Setup window. The second panel contains a list of all your lessons available in the Lessons tab of CPS. CPS 4.0 Users Guide 149 Chapter 4: Engage Functions 5. Double-click on the name of any additional lesson, in the second panel, that you would like to engage. The name of that lesson appears in the Engage List window of the CPS Session Setup window. You can engage as many additional lessons as you would like. 6. Click Start to engage your lessons. If you chose Student Managed Assessment, Page 2 of the CPS Session Setup window will appear so that students can indicate which lesson (or test version) they will answer. NOTE: If you are using a second generation RF system, you will not see Page 2 of the CPS Session Setup window—students will choose their test version number on their response pads. Figure 173: Allowing students to indicate their lesson in Page 2 of the CPS Session Setup window 7. If you are engaging more than 8 lessons, click Next to move to the next set of 8 lessons so that students can indicate which lesson they are answering. CPS 4.0 Users Guide 150 Chapter 4: Engage Functions Engage FastGrade Lessons You can engage FastGrade lessons in CPS. FastGrade lessons work best when engaged in Student Managed Assessment or Student Managed Practice mode. Please refer to Student Managed Assessment Mode or Student Managed Practice Mode for more information. To engage a FastGrade lesson 1. Open CPS from your desktop icon. 2. Click the Lessons tab. 3. Select a FastGrade lesson from the lesson side. 4. Click . The CPS Session Setup window appears. 5. Choose your session options. For more information on the CPS Session Setup window options, please see Engage Lessons. 6. Click Start to begin the session. Engage ExamView Lessons You can engage ExamView lessons just like other CPS lessons. For information on importing ExamView lessons into CPS or on settings your ExamView options, please see Import ExamView Lessons or Set ExamView Options. To engage an ExamView lesson 1. Open CPS from your desktop icon. 2. Click the Lessons tab. 3. From the ExamView folder, select the lesson you would like to engage. 4. Click . The CPS Session Setup window appears. 5. Choose your session options. For more information on the CPS Session Setup window options, please see Engage Lessons. 6. Click Start to begin the session. ExamView lessons in CPS have a few extra buttons on the Feedback Grid. For more information on ExamView-specific buttons, please see ExamView Buttons. ExamView Buttons When you engage an ExamView lesson in CPS, you have access to three special ExamView buttons in the Feedback Grid. Read below for more information: NOTE: All buttons will not be available on all questions. The Narrative and Recalculate buttons will appear only on questions in ExamView lessons offering those options. Zoom Button The Zoom button allows you to change the magnification of your question in the CPS Content Delivery window. Narrative Button The Narrative button allows you to hide or show an associated Narrative on the CPS Content Delivery window. CPS 4.0 Users Guide 151 Chapter 4: Engage Functions Recalculate Button The Recalculate button allows you to change the answer to a question and deliver that one question multiple times. This button works with Preview Lessons You can engage a lesson in Preview mode to review students for a quiz. When you use Preview mode, CPS will not record any performance data. To engage a lesson in Preview mode 1. Open CPS from your desktop icon. 2. Click the Lessons tab. 3. From the lesson side, select the lesson you would like to preview. 4. Click . A pop-up menu appears. 5. Choose Preview. The CPS Content Delivery window appears with the first question of the lesson. You can ask students to respond to the questions; however, CPS will not record any of their performance data in the Reports tab. Engage Verbal Questions Verbal questions are “on-the-fly” questions that you can use to spontaneously engage your students in a lesson. You can engage verbal questions from the Lessons tab or from the CPS Engage toolbar. Engage Verbal Questions from the Lessons tab You can engage verbal questions directly from the Lessons tab. To engage a verbal question 1. Open CPS from your desktop icon. 2. Click the Lessons tab. 3. Click . The Verbal Engage toolbar appears. Figure 174: Engaging a verbal question from the Verbal Engage toolbar 4. Click the Verbal… button. If you have the Show Large Screen Verbal option ON, the CPS Content Delivery window will appear. If you have that option turned off, only the Feedback Grid appears. For more information on the Show Large Screen Verbal option, please see Show Large Screen Verbal. . CPS 4.0 Users Guide 152 Chapter 4: Engage Functions Figure 175: Engaging a verbal question using the Feedback Grid 5. Choose the question type from the buttons available on the Feedback Grid. 6. Ask your question. If using the CPS Content Delivery window, you can also type your question in the Question Box and type answer choices in the Answer Boxes. If using the Feedback Grid, ask your question aloud. 7. Click Start to begin the response cycle. Figure 176: Engaging a verbal question using the CPS Content Delivery window Engage Verbal Questions from the Engage Toolbar You can engage a verbal question during a CPS session using the Engage toolbar. You can access the Engage toolbar only from Teacher Managed Assessment mode. For more information on Teacher Managed Assessment mode, please see Teacher Managed Assessment Mode. To engage a verbal question from the Engage toolbar 1. Open CPS from your desktop icon. 2. Click the Lessons tab. CPS 4.0 Users Guide 153 Chapter 4: Engage Functions 3. Select a lesson you would like to engage and click . The CPS Session Setup window appears. 4. Select Teacher Managed Assessment mode and click Start. The CPS Engage toolbar appears. Figure 177: Engaging a lesson with the CPS Engage toolbar 5. Click the Verbal… button at any point during the lesson. If you have the Show Large Screen Verbal option ON, the CPS Content Delivery window will appear. If you have that option turned off, only the Feedback Grid appears. For more information on the Show Large Screen Verbal option, please see Show Large Screen Verbal. 6. Close the CPS Engage toolbar whenever you would like to end your session. CPS records the student performance data in the Reports tab. Engage Team Activities You can use CPS team activities in your classroom to engage your students in fun, creative ways. CPS offers the following team activities: There It Is! Challenge Board Top Score Play There It Is! There It Is! is a simple game for students to learn. The rules for There It Is! include The first team/student to correctly respond to their question gets 25 points. Teams/Students who answer correctly, but did not answer first, get 20 points. Teams/Students who did not answer correctly or did not answer at all get 0 points. The points accumulate over the There it is! session and before long you have a winner. To play There It Is! 1. Open the CPS from your desktop icon. 2. Click the Team Activities tab. 3. Click . 4. Select the Lessons or Standards tab from the window. 5. Find and highlight a lesson or standard that has questions in it you would like to present to your class. Remember, this can be a FastGrade lesson. 6. Click . The CPS Session Setup window for There It Is! appears. 7. Click Start. A Student Managed Assessment Board delivery window appears, consisting of pad ID numbers (top row or each row) and question numbers (bottom row of each row). CPS 4.0 Users Guide 154 Chapter 4: Engage Functions 8. Click Start. A new delivery window opens and displays the pad ID numbers with different questions: As students/teams answer their question, their pad ID turns blue. They can change their response anytime before you end this question delivery. Figure 178: Viewing the There It Is! initial delivery window 9. Click End when all teams/students have responded. The point values awarded to the teams/students for their responses are displayed: Figure 179: Viewing student responses for a There It Is! activity Pad ID 6 received 25 points for answering correctly first. Pad IDs 7 and 8 received 20 points each for answering correctly, but after pad ID Pad IDs 9 and 10 did not respond correctly, so they received 0 points. CPS 4.0 Users Guide 155 Chapter 4: Engage Functions 10. Click Score to see the name of each person or team responding and their points or click Start again to go on to the next question. When you deliver the next question, each pad ID gets a different question than anyone in the class has had before. When the last question has been answered, the Start button is deactivated and the only option is to review the Score or Close the game. The Score is tallied for each participant: 11. Click Close from the Scoreboard window and from the There it is! Delivery window. Figure 180: Viewing student scores from the Score window CPS asks if you would like to display the questions that were missed by the participants. Click Yes or No. If you click No, you can review the session data from the Reports tab. If you click Yes, the questions missed are displayed in a teacher managed delivery format. Students can respond but their answers are not saved or recorded as session data. Play the CPS Challenge Board You can engage students in a CPS Challenge Board activity. For more information on the CPS Challenge Board, please see CPS Challenge Board. 1. Open CPS from your desktop icon. 2. Click the Team Activities tab. 3. Click . Your available Challenge Boards appear. For more information on creating a CPS Challenge Board, please see Create CPS Challenge Boards. 4. Select a Challenge Board and click . The CPS Challenge Board Delivery window appears. 5. Click on a point value. The question and answer options appear on-screen. Click Options to change feedback settings if you would like. 6. Click the Start button on the question feedback grid. Figure 181: Engaging a CPS Challenge Board with the CPS Challenge Board Delivery window CPS 4.0 Users Guide 156 Chapter 4: Engage Functions NOTE: If you want to see question or answer graphics better, click once on the graphic to enlarge it to full screen. Click again to return the graphic to original size. Teams press and release the button that represents their desired answer. The onscreen number that corresponds to their pad number turns blue. This indicates the Hide/Show option is set to show the pad numbers that have answered. The Hide/Show button on the feedback grid reads Hide Pads. If the Hide/Show option is set to hide the pads and a student responds, the corresponding on-screen pad number flashes blue, then becomes white again. The Hide/Show button on the feedback grid reads Show Pads. If a student or team wants to change their answer, they simply press a different button for the same question and the corresponding on-screen response pad number flashes yellow. The number of responses received by the receiver unit displays in the counter box on the feedback grid. When you have received enough responses, click End. If there is a Note associated with this question, a Note button takes the place of the End button. Click the Note button to view the note. Optionally, you can click the Charting button and see various charts representing student answers. For more information on the CPS Charting window, please see View Results and Use Data Slicing. To return to the challenge board and select a new point value, click the Close button. The center of the challenge board displays each team name, their pad ID, and their cumulative points earned. 7. Repeat steps 5-6 for each question you want teams to answer. 8. Click File and Close when you have completed the challenge board. Performance data for each team is available on the Reports tab. Play Top Score You can engage students in a Top Score activity while delivering a session in Teacher Managed Assessment mode. For more information on Teacher Managed Assessment mode, please see Teacher Managed Assessment Mode. 1. Open CPS from your desktop icon. 2. Click the Lessons tab. 3. Select the lesson you would like to engage and click . The CPS Session Setup window appears. 4. Choose Teacher Managed Assessment. 5. Click Start to begin the session. The Engage toolbar appears. 6. Click the Next (#) button to engage a prepared question, or click the Verbal… or Chalk… buttons to engage a verbal or chalkboard question respectively. The Question Delivery window appears. CPS 4.0 Users Guide 157 Chapter 4: Engage Functions 7. Click Start on the Feedback Grid and allow your students time to answer the question using their response pads. Once everyone has answered the question, click the End button. The Top Score icon will appear next to the Choose Random Student icon on the Feedback Grid. 8. Click appears. . The Top Score window Figure 182: Viewing student scores for a Top Score activity You can view a running total of each student’s or team’s score from the Top Score window. Close the window to return to the Question Delivery window. Engage PowerPoint Presentations You can engage PowerPoint presentations from CPS. This section will show you how to Engage a PowerPoint presentation Engage CPS lessons with a PowerPoint presentation Engage a PowerPoint Presentation You can engage a PowerPoint presentation within CPS. To engage a PowerPoint presentation 1. Open CPS to the Lessons tab. 2. Double-click on the PowerPoint folder to view all available presentations. For information on importing PowerPoint presentations to CPS, please see Import PowerPoint Presentations. 3. Select the presentation and click . The CPS Session Setup window appears. 4. Choose your session options and click Start. Your presentation will appear with the Engage toolbar at the bottom of your screen. Figure 183: Engaging a PowerPoint presentation in CPS NOTE: You can engage PowerPoint presentations only in Teacher Managed Assessment mode. For more information on Teacher Managed Assessment mode, please see Teacher Managed Assessment Mode. CPS 4.0 Users Guide 158 Chapter 4: Engage Functions 5. Press any key on your keyboard to begin your presentation. NOTE: If you would like to ask a Verbal Question, use the Chalkboard feature, or select a random student, choose the appropriate button from the Engage toolbar. 6. Click the Close button on the Engage toolbar after you have finished your presentation. Engage Lessons with a PowerPoint Presentation You can engage a PowerPoint presentation and additional CPS lessons, FastGrade lessons, or ExamView lessons. To engage CPS lessons with a PowerPoint presentation 1. Open CPS from your desktop icon. 2. Click the Lessons tab. 3. Select the PowerPoint presentation from the PowerPoint folder that you wish to engage. 4. Click . The CPS Session Setup window appears. 5. Click to open up the Lessons section of the CPS Session Setup window. All of your available lessons from the Lessons tab will appear. 6. Double-click on the lesson or lessons you would like to engage with your presentation. The lesson(s) will appear in the Engage List section of the setup window. Figure 184: Engaging CPS lessons with a PowerPoint presentation NOTE: You can engage only one PowerPoint presentation at a time. 7. Click Start when you are ready to engage your lessons. Your PowerPoint presentation will appear with the Engage toolbar centered at the bottom of your screen. 8. Click anywhere on your screen with your mouse to advance your presentation. If you would like to as a question from your lesson, click the Next #... button from the Engage toolbar. CPS 4.0 Users Guide 159 Chapter 4: Engage Functions You can continue using your PowerPoint presentation and your other lesson as you normally would. When you are finished with the presentation and lesson, click the Close button to end the session and return to the Lessons tab. CPS 4.0 Users Guide 160 Chapter 5: Reporting Functions Chapter 5: Reporting Functions The CPS Reporting System lets you access, view, and print performance data recorded during instructional sessions. The Reporting System is a delivery tool because you can use it only after you finish a session and CPS records the session information in the database. CPS generates reports from delivery sessions, regardless of the delivery mode. However, if you deliver questions to students in Preview mode, CPS records no performance data and you cannot access the session data. CPS records performance results in the same database where the delivered lesson, standard, or team activity resides. When you access the Reports tab and select the type of report you want, CPS organizes the recorded data around the class associated with the lesson when it was delivered and in the report form you select. This chapter will show you how to Merge sessions Re-grade assessments Generate reports Choose reports for specific data Edit reports Use the CPS Charting window to view performance data Download assessments Merge Sessions From the Reports tab, you can merge two existing sessions together to create one new session. Merging sessions is particularly helpful when you give make-up sessions and do not want to have two separate sessions with the same data. For example, let’s say you give Test A on Wednesday and two students in your class are absent. On Friday, the two students are back at school and need to take the test. Engage Test A on Friday the same way you engaged Test A on Wednesday, and have the two students enter their responses. You can then merge Wednesday's session and Friday's session for Test A together to create one session with all of your students' answers. You can merge several types of sessions with the session merge feature. The table on the next page shows you which sessions you can and cannot merge. NOTE: You cannot merge sessions from SMP mode. CPS 4.0 Users Guide 161 Chapter 5: Reporting Functions Table 2: Available session types to merge Session Type I TMA (single session) SMA (single session) TMA (multiple session)* TMA (single session)** TLSMA (single session) SMA (multiple session) TMA (multiple session) TMA (single session) Session Type II TMA (single session) SMA (single session) TMA (multiple session) SMA (single session) TLSMA (single session) SMA (multiple session) SMA (single session) SMA (multiple session) Merge? Yes Yes Yes Yes Yes No No No * When you merge two multi-lesson sessions, you must use the same class roster and the lesson(s)/standard(s) must be in identical order. ** This is an exception to the identical rule where you can have two different sources or lessons and the result will be a combination of the two. NOTE: Two lessons (including the class roster) are considered identical if they have the same exact number questions, the content has not been altered or modified, and if they have the identical relationships to standards. To use Session Merge 1. Open CPS from your desktop icon. 2. Engage a lesson. For more information on engaging lessons, please see Engage Lessons. 3. Repeat step 2 to create a second delivery session using the same lesson. 4. Click the Reports tab. . A pop-up menu 5. Click appears. 6. Choose Session Merge…. The Classes Wizard will appear with a list of sessions available to merge with the lesson you rightclicked. Figure 185: Choosing a session from the CPS Class Wizard 7. Choose a session from the list to merge. Click Next. CPS 4.0 Users Guide 162 Chapter 5: Reporting Functions 8. Rename the newly-merged session if you would like, or use the default name. You can also change the grading options, add comments, and include the merged session in the Gradebook. Click Next. Your sessions have been merged. 9. Click Done to exit out of the CPS Class Wizard and return to CPS. You can view your newlymerged session from the Reports tab. Figure 186: Renaming a merged session in the CPS Class Wizard NOTE: When you view the merged session from the Reports tab Instructor Summary, note that you can view the Class Average in two modes: all students or only students who took the assessment. Re-grade Assessments When you deliver an assessment, the assessment results appear in the Reports tab. From the Reports tab, you can re-grade assessment results, if necessary. This section will show you how to Re-grade questions Re-assign categories to questions Re-grade numeric questions Re-grade students Re-grade Questions You can re-grade any assessment you deliver in CPS. To re-grade an assessment NOTE: If you are a K-12 instructor using REAP, your Curriculum Coordinator may send assessments to you that you cannot re-grade. For more information on using REAP, please see Appendix A: REAP. 1. Open CPS from your desktop icon. 2. Click the Reports tab. 3. Select the assessment you would like to regrade and click . The CPS Assessment Options window appears. For more information on the CPS Assessment Options window, please see Edit Assessments. CPS 4.0 Users Guide 163 Chapter 5: Reporting Functions 4. Click the Re-Grade Questions button. The CPS Re-Grade Assessments window appears. The Correct Answers tab contains each question included in the session with a distributed number and percentage representing which answer options the class selected. The correct answers that were previously selected will be represented by a check in each question’s answer option box. Figure 187: Re-grading questions in the CPS Re-grade Assessments window 5. Click one of the other possible answer options to change the correct answer, or click the omit box to exclude that particular question from being calculated in the grading process. 6. When you have completed all changes, click OK to save them and close the window, or click Cancel to close the window without saving. Re-assign Categories to Questions You can associate categories to questions during question authoring. After you deliver the lesson, you can re-assign the questions to different categories in the Reports tab. For more information on associating categories to questions, please see Associate Categories to a Question. To re-assign questions to different categories 1. Open CPS from your desktop icon. 2. Click the Reports tab. 3. Select the assessment you would like to regrade and click . The CPS Assessment Options window appears. For more information on the CPS Assessment Options window, please see Edit Assessments. 4. Click the Re-Grade Questions button. The CPS Re-Grade Assessments window appears. CPS 4.0 Users Guide 164 Chapter 5: Reporting Functions 5. Click the Apply Categories tab. Figure 188: Changing question Categories from the Apply Categories tab in the CPS Re-grade Assessments window 6. Select a question to which you would like to assign a different category and click Categories. The Categories window appears. 7. Use the Categories window to assign, un-assign, or create new categories. For more information on the Categories window, please see Associate Categories to a Question. 8. In the CPS Re-grade Assessments window, click OK to save your changes and return to the Reports tab. Re-grade Numeric Questions Instructors using CPS RF systems can engage students in numeric questions. For more information on CPS RF, please see CPS RF System. To re-grade a numeric question in an assessment 1. Open CPS from your desktop icon. 2. Click the Reports tab. 3. Select the assessment that contains numeric questions you would like to regrade and click . The CPS Assessment Options window appears. For more information on the CPS Assessment Options window, please see Edit Assessments. 4. Click the Re-Grade Questions button. The CPS Re-Grade Assessments window appears. CPS 4.0 Users Guide 165 Chapter 5: Reporting Functions Figure 189: Re-grading numeric questions in the CPS Re-grade Assessments window 5. Click the Edit Numeric Answers button. The CPS Numeric Answer Options window appears. 6. Make your changes in the CPS Numeric Answer Options window and click OK to save your changes. Answer – This box allows you to change the answer of the numeric question. +/- - This box allows you to change the Margin of Error for the question. Correct Answers – This box lists all answers given for the question. To have CPS count an answer as correct, click the box next to the answer so that a checkmark appears. Make Subjective – This button allows you to change the question type to a subjective question. 7. In the CPS Re-grade Assessment window, click OK to save your changes and return to the CPS Assessment Options window. 8. Click OK in the CPS Assessment Options window to return to the Reports tab. CPS will reflect your changes in the Gradebook tab. CPS 4.0 Users Guide Figure 190: Changing the options for a numeric question in the CPS Numeric Answer Options window 166 Chapter 5: Reporting Functions Re-grade Students You can alter a student’s grade on an assessment by re-grading the student’s correct answers in the assessment. To re-grade a student 1. Open CPS from your desktop icon. 2. Click the Reports tab. 3. Select the assessment that contains numeric questions you would like to regrade and click . The CPS Assessment Options window appears. For more information on the CPS Assessment Options window, please see Edit Assessments. 4. Click the Re-grade Students button. The CPS Edit Session Students window appears. Figure 191: Re-grading students from the CPS Edit Session Student window 5. Click the box that corresponds with the question number and student name you would like to mark correct. When you click the box, a checkmark appears. To mark a student’s answer incorrect, click a box with a checkmark so that the checkmark disappears. 6. Click OK to save your changes and return to the CPS Assessment Options window. 7. Click OK in the CPS Assessment Options window to return to the Reports tab. CPS will reflect your changes in the Gradebook tab. CPS 4.0 Users Guide 167 Chapter 5: Reporting Functions Edit Assessments After you engage your students in an assessment, CPS stores the student performance data in the Reports tab for you to review and edit. This section will show you how to Edit assessment attributes Create Attendance from an assessment Import an assessment Delete an assessment Edit Assessment Attributes You can edit assessments by re-grading specific questions or students, or by changing the details of the assessment. For more information on re-grading assessments, please see Re-grade Assessments. To edit an assessment’s attributes 1. Open CPS from your desktop icon. 2. Click the Reports tab. . The CPS Assessment Options 3. Select the report you would like to edit and click window appears. 4. Change the assessment options using the available buttons, text boxes, and pull-down menus. Assessment Title – To change the title of your assessment, type a new name into the Assessment Title box. Assessment Category – To change the assessment category, use the pull-down menu to select a different category. Max Points – To change the maximum number of points CPS awards for this assessment, type in a number in the Max Points box. Curve – To give students a curve on the assessment, or to adjust an existing curve, type in a number in the Curve box. Comment – To add a comment to the assessment that you can use as a reference, type your notes in the Comment box. Figure 192: Editing assessment attributes Online Options – To make a study guide for the assessment available online, click the from the CPS Assessment Options window box next to the Show online study guide for this session option so that a checkmark appears. NOTE: The Online Options are available only if you have a CPSOnline class. 5. Click OK to save your changes and return to the Reports tab. CPS 4.0 Users Guide 168 Chapter 5: Reporting Functions Create Attendance from an Assessment You can use an existing assessment in the Reports tab to create attendance. CPS stores the attendance records in the Gradebook tab as grades in the Assessments area or as an attendance sheet in the Class Info area. You choose where CPS stores attendance records when you create your class. For more information on choosing your attendance options, please see Edit Class Information. To create attendance from an assessment 1. Open CPS from your desktop icon. 2. Click the Reports tab. 3. Select an assessment from which you would like to create attendance. . A pop-up menu appears. 4. Click 5. Choose Create Attendance. CPS creates an attendance report in the Reports tab and puts the attendance record in the Gradebook tab. Import an Assessment You can import assessments from tbt Deliver into the Reports tab in CPS. To import an assessment 1. Open CPS from your desktop icon. 2. Click the Reports tab. 3. Click . The CPS Import Sessions window appears. 4. Click Browse to search through your computer to find the database which contains the assessment you would like to import. The Open dialog box appears. 5. Click Open to open the database and return to the CPS Import Sessions window. 6. Select the assessment(s) you would like to import by clicking the box next to the assessment(s) so that a Figure 193: Importing tbt Deliver assessments from the CPS Import Sessions window checkmark appears. Alternatively, click Select All to import all assessments. 7. Click OK to import your assessments. CPS imports the assessments to the Reports tab in CPS. CPS 4.0 Users Guide 169 Chapter 5: Reporting Functions Delete an Assessment You can delete assessments from the Reports tab. However, when you delete an assessment, you can no longer access the performance data from that session nor generate a report. To delete an assessment 1. Open CPS from your desktop icon. 2. Click the Reports tab. 3. Select the assessment you would like to delete. 4. Click . A confirmation message appears. 5. Click OK to delete the assessment or click Cancel to keep the assessment and return to the Reports tab. Download Assessments You can download assessments sent by your Curriculum Coordinator. To download assessments NOTE: Only K-12 teachers participating in REAP may download assessments. 1. Open CPS from your desktop icon. 2. Login to CPSOnline. The CPSOnline Login Wizard appears. For more information on logging on to CPSOnline, please see K-12 CPSOnline Login. 3. Choose whether or not you would like to sync your class. If you choose not to sync your class, you will not receive any new assessments. Click Next. 4. Select your class from the available list. To select all classes, click the box next to the Select All option so that a checkmark appears. Click Next. 5. Choose to download new or existing assessments. Click Next. 6. Select the assessment(s) from the list. Click Next. CPS downloads Figure 194: Downloading assessments from the CPSOnline Login Wizard your assessments. 7. Click Done to exit the CPSOnline Login Wizard and return to CPS. CPS 4.0 Users Guide 170 Chapter 5: Reporting Functions Your downloaded assessments appear in the Downloaded Assessments folder in the Lessons tab. Figure 195: Viewing downloaded assessments in the Lessons tab Generate Reports After you engage an assessment in CPS, CPS records the student performance data in the Reports tab. From the Reports tab, you can view a variety of reports on the performance data. For more information on the types of reports available, please see Choose Reports. To generate a report from an assessment 1. Open CPS from your desktop icon. 2. Click the Reports tab. 3. Select a session from which you want to generate a report. 4. Click . The CPS Reporting window opens. This window displays the names of the students (per their class entry) who participated in the session you selected. It also displays the available report types. 5. Select the students on whom you want to generate a report. Figure 196: Generating reports from the CPS Reporting window Reports include only performance data from students with a check mark by their name. You can select every student using the Select All option or Filter out students who didn’t respond by selecting that option. 6. Select a report type. 7. Click Preview. A Print Preview window opens and displays the report. CPS 4.0 Users Guide 171 Chapter 5: Reporting Functions 8. Click the Views button in the left column of the Print Preview window and use the four icons there to see different views of the report. These icons also appear in the toolbar. 9. To exit the Print Preview window, click the Close button on the left end of the toolbar. 10. Click the Close button on the Reporting window to get back to the Reports tab. Choose Reports CPS uses student performance data to provide you with 24 different types of reports. You can generate these reports from the Reports tab in CPS. For more information on generating a report, please see Generate Reports. This section will provide you with information on each type of report available in CPS. Reports fall into three major categories: Class Reports Individual Reports Export Reports Class Reports Class reports give general information about the overall class performance. While these reports may also give some information on each individual student, the overall focus of the report is on the class. Class reports include Instructor Summary Report Question Report Response Report Item Analysis Report Item Analysis with Standards Report Standards Analysis Report Opinion Survey Report Data Slicing Report Instructor Summary Report The Instructor Summary Report provides a general review of how each student performed on an assessment. The Instructor Summary includes each student’s score, as well as the class average. The Instructor Summary lists Report type Session name Class Pad ID numbers Student names Student IDs Number of correct to attempted answers Percentage of correct to attempted answers for all students selected in the report Figure 197: Viewing an Instructor Summary Report CPS 4.0 Users Guide 172 Chapter 5: Reporting Functions For more information on generating or printing a report, please see Generate Reports or Print Reports. Question Report The Question Report lists each question, the responses for each question (by student), any associated standards to the question, and a chart of the responses for the question. The Question Report lists Answer distribution per question Listing the report type Session name Class name Class points average Each question and answer option Pointing finger indicating the correct answer Name of every respondent Answer selected by each respondent Percentile of respondents per Figure 198: Viewing the Question Report answer option Bar graph of answer distribution For more information on generating or printing a report, please see Generate Reports or Print Reports. Response Report The Response Report shows each question and the percentage of students who responded to each answer choice. The Response Report lists Report type Session name Class name Class average Each question and answer option Pointing finger indicating the correct answer Percentage of respondents per answer option Figure 199: Viewing the Response Report For more information on generating or printing a report, please see Generate Reports or Print Reports. CPS 4.0 Users Guide 173 Chapter 5: Reporting Functions Item Analysis Report The Item Analysis Report provides a table with all assessment questions and the percentage of students who responded to each answer choice. An asterisk indicates the correct answer to each question. For more information on generating or printing a report, please see Generate Reports or Print Reports. Figure 200: Viewing the Item Analysis Report Item Analysis with Standards Report The Item Analysis with Standards Report provides a table with all assessment questions and the percentage of students who responded to each answer choice. The Item Analysis with Standards Report also includes any standards associated with each question. An asterisk indicates the correct answer to each question. For more information on generating or printing a report, please see Generate Reports or Print Reports. Figure 201: Viewing the Item Analysis with Standards Report Standards Analysis Report The Standards Analysis Report analyzes each standard associated with a question in the assessment and the percentage of students who correctly answered all of the questions associated with a standard. For more information on generating or printing a report, please see Generate Reports or Print Reports. Figure 202: Viewing the Standards Analysis Report CPS 4.0 Users Guide 174 Chapter 5: Reporting Functions Opinion Survey Report The Opinion Survey Report provides a table that shows each question number and the percentage of students who answered each question, per answer choice. For more information on generating or printing a report, please see Generate Reports or Print Reports. Figure 203: Viewing the Opinion Survey Report Data Slicing Report The Data Slicing Report opens up the Charting window with a chart of the last question of the assessment. To view more information in the Charting window, please see View Results and Use Data Slicing. For more information on generating or printing a report, please see Generate Reports or Print Reports. Figure 204: Viewing the Data Slicing Report Individual Reports Individual reports focus on the performance data for each student. Individual reports include Star Chart Report Study Guide Report Study Guide – Incorrect Answers Report Study Guide – Class Summary Report CPS 4.0 Users Guide 175 Chapter 5: Reporting Functions Star Chart Report The state of Texas specifically uses the Star Chart Report. The Star Chart Report analyzes each student’s performance on the assessment based on the principles of Star Chart reporting. For more information on generating or printing a report, please see Generate Reports or Print Reports. Figure 205: Viewing the Star Chart Report Study Guide Report The Study Guide Report provides an individualized study guide for each student in the class. The study guide shows the student each question, their response, and the correct response for each question. The Study Guide lists for each student the Report type Session name Class name Class points average Student name Pad ID Student ID Number of correctly answered questions Percentage of correctly answered questions Each question Answer choice Student answer Figure 206: Viewing the Study Guide Report For more information on generating or printing a report, please see Generate Reports or Print Reports. CPS 4.0 Users Guide 176 Chapter 5: Reporting Functions Study Guide – Incorrect Answers Report The Study Guide – Incorrect Answers Report provides an individualized study guide for each student in the class. The study guide shows the student each question that they missed, their answer, and the correct answer. The Study Guide – Incorrect Answers lists for each student the Report type Session name Class name Class points average Student name Pad ID Student ID Number of incorrectly answered questions Percentage of incorrectly answered questions Each question Answer choice Student answer Figure 207: Viewing the Study Guide - Incorrect Answers Report For more information on generating or printing a report, please see Generate Reports or Print Reports. Study Guide – Class Summary Report The Study Guide – Class Summary Report provides an individualized summary of incorrect answers for each student in the class. The study lists for each student, their percentage of correct answers, the questions they answered incorrectly, their answers on those questions, and the correct answers. The Study Guide – Class Summary Report lists Each student The question(s) the student missed The correct answer The student's answer Figure 208: Viewing the Study Guide - Class Summary Report For more information on generating or printing a report, please see Generate Reports or Print Reports. CPS 4.0 Users Guide 177 Chapter 5: Reporting Functions Export Reports Export reports are reports that you can export to third-party software applications. Export reports include Question Grid Export Report Session Data Export Report Classroom Manager Export Report AEIS-IT Export Report OnTrack Export Report Response Data Export Report All Data Export Report Post Report LMS Export Report InteGrade Pro Export Report WebCT Export Report Question Grid Export Report The Question Grid Export Report exports the assessment data to Microsoft Excel or to your computer’s default spreadsheet application. When you preview the Question Grid Export Report, a Save As window appears, allowing you to choose the location to which CPS saves your report. The export file will automatically open after you export this report. Figure 209: Viewing the Question Grid Export Report in Microsoft Excel For more information on generating or printing a report, please see Generate Reports or Print Reports. Session Data Export Report The Session Data Export Report exports the session data to Microsoft Excel or to your computer’s default spreadsheet application. When you preview the Session Data Export Report, a Save As window appears, allowing you to choose the location to which CPS saves your report. The export file will automatically open after you export this report. The Session Data Export Report column headings (from left to right) are Last name First name Figure 210: Viewing the Session Data Export Report Student ID Number of correctly answered questions CPS 4.0 Users Guide 178 Chapter 5: Reporting Functions Total number of questions Percentage of correctly answered questions Total percentage available For more information on generating or printing a report, please see Generate Reports or Print Reports. Classroom Manager Export Report The Classroom Manager Export Report exports the assessment data as a Classroom Manager file. When you preview the Classroom Manager Export Report, a Save As window appears, allowing you to choose the location to which CPS saves your report. For more information on generating or printing a report, please see Generate Reports or Print Reports. AEIS-IT Export Report The AEIS-IT Export Report exports the assessment data as an AEIS-IT file. When you preview the AEISIT Export Report, the AEIS-IT Data window appears. In that window, enter your AEIS-IT data, then choose where you would like to save your file. For more information on generating or printing a report, please see Generate Reports or Print Reports. Figure 211: Entering AEIS-IT data in the AEIS-IT Data window OnTrack Export Report The OnTrack Export Report exports the assessment data as a Comma Delimited (*.csv) file. When you preview the OnTrack Export Report, a Save As window appears, allowing you to choose the location to which CPS saves your report. For more information on generating or printing a report, please see Generate Reports or Print Reports. CPS 4.0 Users Guide 179 Chapter 5: Reporting Functions Response Data Export Report The Response Data Export Report exports the assessment data as a Comma Delimited (*.csv) file to Microsoft Excel or to your computer’s default spreadsheet application. When you preview the Response Data Export Report, a Save As window appears, allowing you to choose the location to which CPS saves your report. For more information on generating or printing a report, please see Generate Reports or Print Reports. All Data Export Report The All Data Export Report exports the session information to Microsoft Excel or to your computer’s default spreadsheet application. The All Data Export Report exports Question ID Question Correct answer Each answer choice Corresponding number of students who chose each answer choice For more information on generating or printing a report, please see Generate Reports or Print Reports. Post Report The Post Report exports the class grades to Microsoft Excel or to your computer’s default spreadsheet application. The Post Report exports Student last name Student first name Number of points student received for the assessment Percentage correct For more information on generating or printing a report, please see Generate Reports or Print Reports. LMS Export Report The LMS Export Report exports student assessment information as a *.txt file that you can import to DuPont. The LMS Export Report exports the student ID, student name, and percent correct for each student in your class. For more information on generating or printing a report, please see Generate Reports or Print Reports. CPS 4.0 Users Guide 180 Chapter 5: Reporting Functions InteGrade Pro Export Report The InteGrade Pro Export Report exports student assessment information as a *.txt file that you can import to InteGrade Pro. The InteGrade Pro Export Report exports Student ID Student last name Student first name Number of correct answers Number of points earned for the assessment Percentage correct For more information on generating or printing a report, please see Generate Reports or Print Reports. WebCT Export Report The WebCT Export Report exports student assessment information as a Comma Delimited (*.csv) file to Microsoft Excel or to your computer’s default spreadsheet application. You can then import the file to WebCT. For more information on generating or printing a report, please see Generate Reports or Print Reports. Print Reports You can print any assessment reports you generate from the Reports tab. For more information on generating reports or choosing a report, please see Generate Reports or Choose Reports. To print a report 1. Open CPS from your desktop icon. 2. Click the Reports tab. 3. Select the assessment from which you would like to print a report. 4. Click . The CPS Reporting window appears. 5. Select the report you would like to print, and click Preview. The Print Preview window appears. 6. On the left-hand toolbar of the Print Preview window, click the Output button. Print Save as RTF file Save as PDF file Save as HTML file Save as text file Save as Excel spreadsheet Save as archive file 7. Choose a print source from the options available 8. Click Close in the Print Preview window to return to the Reports tab. CPS 4.0 Users Guide Figure 212: Choosing a print option from the Output toolbar in the Print Preview window 181 Chapter 5: Reporting Functions View Results and use Data Slicing When you engage lessons, you can view the performance results graphically through the CPS Charting window so that you can quickly assess your students’ performance. The CPS Charting window is available after each question during a session and from the Reports tab in CPS. The CPS Charting window not only provides you with a graphical representation of your students’ performance, it also allows you to slice the performance data, in that session and comparison sessions, to view specific subsets of student performance. This section will show you how to Access the CPS Charting window View performance data by question View performance data by answer View performance data by category Change chart options Slice performance data Access the CPS Charting window You can access the CPS Charting window from the CPS Engage toolbar, during a Teacher Managed Assessment session, or after you finish the assessment, from the Reports tab. Access during Session Delivery When you engage a lesson in Teacher Managed Assessment mode, the Engage toolbar appears on your screen. When you begin the first question allow the students to respond to the question using their response pads, CPS records the students’ responses as performance data. After you end the response cycle by clicking End on the Feedback Grid, you can view your students’ performance data, through the CPS Charting window, for that question and previous questions. To access the CPS Charting window 1. Open CPS from your desktop icon. 2. Engage a lesson in Teacher Managed Assessment mode. For more information on engaging a lesson, please see Engage Lessons. For more information on Teacher Managed Assessment mode, please see Teacher Managed Assessment Mode. The Engage toolbar appears. 3. Click the Next # button on the Engage toolbar to open the CPS Content Delivery window and ask your question. 4. After you’ve ended the response cycle, click . The CPS Charting window appears. CPS 4.0 Users Guide 182 Chapter 5: Reporting Functions Access from the Reports tab After you finish a session, CPS saves the students’ performance data in the Reports tab. From the Reports tab., you can also view the CPS Charting window for a session. To access the CPS Charting window 1. Open CPS from your desktop icon. 2. Click the Reports tab. 3. Select the session for which you would like to view the CPS Charting window. . A pop-up menu appears. 4. Click 5. Choose Charting. The CPS Charting window appears. View Performance Data by Question You can choose to view the charts in the CPS Charting window by question. To view charts by question 1. Open CPS from your desktop icon. 2. Access the CPS Charting window. For more information on accessing the CPS Charting window, please see Access the CPS Charting window. 3. From the CPS Charting window, click Options. A pop-up menu appears. 4. Choose Chart Responses then By Question. The charts adjust to display the performance data by question. Figure 213: Viewing charts by Question in the CPS Charting window NOTE: Numeric question types appear as separate graphs from multiplechoice, true/false, or yes/no answer types. View Performance Data by Answer You can choose to view the charts in the CPS Charting window by answer. To view charts by answer 1. Open CPS from your desktop icon. 2. Access the CPS Charting window. For more information on accessing the CPS Charting window, please see Access the CPS Charting window. 3. From the CPS Charting window, click Options. A pop-up menu appears. Figure 214: Viewing charts by Answer in the CPS Charting window CPS 4.0 Users Guide 183 Chapter 5: Reporting Functions 4. Choose Chart Responses then By Answer. The charts adjust to display the performance data by answer. NOTE: Numeric question types appear as separate graphs from multiplechoice, true/false, or yes/no answer types. View Performance Data by Category You can choose to view the charts in the CPS Charting window by category. For more information on associating categories to questions in a lesson, please see Associate Categories to a Question. To view charts by category 1. Open CPS from your desktop icon. 2. Access the CPS Charting window. For more information on accessing the CPS Charting window, please see Access the CPS Charting window. 3. From the CPS Charting window, click Options. A pop-up menu appears. Figure 215: Viewing charts by Category in the CPS Charting window 4. Choose Chart Responses then By Category. The charts adjust to display the performance data by category. Change Chart Options You can set the options by which you view the performance data in the CPS Charting window. This section shows you how to Show the response time Change the chart type Show the correct answer to a question Access questions and categories Export data Save the chart as a graphic Print the chart Show multiple charts Change the answer options Show a Charting legend CPS 4.0 Users Guide 184 Chapter 5: Reporting Functions Show Response Time When you view performance data in the CPS Charting window, you can also see the time in which students took to answer a question. You can view the response time information, in seconds, in the chart legend. To show the response time on the graph 1. Open CPS from your desktop icon. 2. Access the CPS Charting window. For more information on accessing the CPS Charting window, please see Access the CPS Charting window. 3. From the CPS Charting window, click Options. A pop-up menu appears. 4. Choose Answer Legend Options then Show Response Time. A checkmark appears beside the option. Figure 197: Choosing to show the response times in the legend of the CPS Charting window Figure 216: Showing the response times on the CPS Charting window legend Figure 217: Showing the response times in the legend of the CPS Charting window To remove the response times from the chart legend 1. Open CPS from your desktop icon. 2. Access the CPS Charting window. 3. From the CPS Charting window, click Options. A pop-up menu appears. 4. Choose Answer Legend Options then Show Response Time. The checkmark next to the option disappears. CPS 4.0 Users Guide 185 Chapter 5: Reporting Functions Chart Type You can view performance data in the CPS Charting window as a variety of different charts. The CPS Charting window provides the following charts: Bar Horizontal Bar Pie Exploding Pie Exploding Correct Pie Doughnut Exploding Doughnut Exploding Correct Doughnut Cross Tabulation To change the chart type 1. Open CPS from your desktop icon. 2. Access the CPS Charting window. For more information on accessing the CPS Charting window, please see Access CPS Charting window. 3. From the CPS Charting window, click Options. A pop-up menu appears. 4. Choose Chart Type then select the type of chart you wish to view. Figure 218: Changing the chart type on the CPS Charting window A checkmark appears next to the chart type you chose. Show Correct You can change the CPS Charting window chart to display the correct answer for a question in a different color. To show the correct answer 1. Open CPS from your desktop icon. 2. Access the CPS Charting window. For more information on accessing the CPS Charting window, please see Access the CPS Charting window. 3. From the CPS Charting window, click Options. A popup menu appears. 4. Choose Show Correct. A checkmark appears next to the option. Figure 219: Changing the show correct option on the CPS Charting window Optionally, to show the correct answer 1. Open CPS from your desktop icon. 2. Access the CPS Charting window. For more information on accessing the CPS Charting window, please see Access the CPS Charting window. 3. From the bottom left-hand corner of the CPS Charting window, click the box next to the Show Correct option so that a checkmark appears. CPS 4.0 Users Guide 186 Chapter 5: Reporting Functions To change the chart so that the correct answer does not display differently 1. Open CPS from your desktop icon. 2. Access the CPS Charting window. 3. From the CPS Charting window, click Options. A pop-up menu appears. 4. Choose Show Correct. The checkmark next to the option disappears. Figure 220: Viewing the Show Correct option on the CPS Charting window graph Show Questions and Categories You can view any questions and categories associated with your assessment in the CPS Charting window. You can use these questions and categories to slice the student performance data to specific subsets. To show questions and categories 1. Open CPS from your desktop icon. 2. Access the CPS Charting window. For more information on accessing the CPS Charting window, please see Access CPS Charting window. 3. From the CPS Charting window, click Options. A pop-up menu appears. 4. Choose Show Questions and Categories. A checkmark appears next to the option. The CPS Charting window expands to make Questions Delivered in this Session and Categories windows available. Figure 202: Choosing the Show To hide questions and categories Questions and Categories option from 1. Open CPS from your desktop icon. the CPS Charting window 2. Access the CPS Charting window. 3. From the CPS Charting window, click Options. A pop-up menu appears. 4. Choose Show Questions and Categories. The checkmark next to the option disappears. CPS 4.0 Users Guide 187 Chapter 5: Reporting Functions Raw Response Data Export You can export the students’ performance data for a session from the CPS Charting window. You can also export this data as a report in the Reports tab. For more information on exporting the performance data from the Reports tab, please see Response Data Export Report. To export students’ performance data from the CPS Charting window 1. Open CPS from your desktop icon. 2. Access the CPS Charting window. For more information on accessing the CPS Charting window, please see Access the Figure 221: Exporting session CPS Charting window. data from the CPS Charting 3. From the CPS Charting window, click Reports. A pop-up window menu appears. 4. Choose Raw Response Data Export. CPS exports the session’s performance data as a Comma Delimited (*.csv) file. A pop-up window will tell you the location to which CPS saved your file. Save Chart as Graphic You can save the chart from the CPS Charting window as a bitmap picture file. To save the chart as a picture file 1. Open CPS from your desktop icon. 2. Access the CPS Charting window. For more information on accessing the CPS Charting window, please see Access the CPS Charting window. 3. From the CPS Charting window, click Reports. A popup menu appears. 4. Choose Save Chart as Graphic. A Save As window Figure 222: Saving a chart as a picture in the CPS Charting window appears. 5. Browse through your computer to find the location to which you would like to save the chart. 6. Title your chart. 7. Click Save to save the chart as a bitmap (*.bmp) file and return to the CPS Charting window. Print Chart You can print the chart from the CPS Charting window. To print the chart 1. Open CPS from your desktop icon. 2. Access the CPS Charting window. For more information on accessing the CPS Charting window, please see Access the CPS Charting window. 3. From the CPS Charting window, click Reports. A popup menu appears. 4. Choose Print Chart. The Print window appears. Figure 223: Printing a chart from the 5. Select the printer to which you would like to send the CPS Charting window file. 6. Click OK to print the chart and return to the CPS Charting window. CPS 4.0 Users Guide 188 Chapter 5: Reporting Functions Show Multiple Charts You can view an individual chart for each question, answer, or category. You can set the view for your charts from the Chart Responses option. For more information on charting responses, please see View Performance Data by Question, View Performance Data by Answer, or View Performance Data by Category. To display multiple charts 1. Open CPS from your desktop icon. 2. Access the CPS Charting window. For more information on accessing the CPS Charting window, please see Access the CPS Charting window. 3. From the CPS Charting window, click Options. A popup menu appears. 4. Choose Show Multiple Charts. A checkmark appears by the option. The CPS Charting window changes to reflect your choice. Figure 224: Choosing the Show Multiple Charts option from the CPS Charting window To view a single chart 1. Open CPS from your desktop icon. 2. Access the CPS Charting window. 3. From the CPS Charting window, click Options. A pop-up menu appears. 4. Choose Show Multiple Charts. The checkmark beside the option disappears. The CPS Charting window displays only one chart. Figure 225: Viewing multiple charts in the CPS Charting window CPS 4.0 Users Guide 189 Chapter 5: Reporting Functions Answer Options You can change your answer options on the chart legend to include the percentage of students choosing an answer choice, the total number of students who chose that answer, and the question stem for that question. To change the answer options 1. Open CPS from your desktop icon. 2. Access the CPS Charting window. For more information on accessing the CPS Charting window, please see Access the CPS Charting window. 3. From the CPS Charting window, click Options. A pop-up menu appears. 4. Choose Answer Legend Options then select the answer choices you would like to use in the chart legend. A checkmark appears next to each choice you select. Figure 226: Choosing answer legend options for the chart legend in the CPS Charting window To remove an answer option from the chart legend 1. Open CPS from your desktop icon. 2. Access the CPS Charting window. 3. From the CPS Charting window, click Options. A pop-up menu appears. 4. Choose Answer Options then select the choices that you would like to remove from the chart legend. The checkmark beside each option disappears as you click it. Show Answer Legend You can view the legend for a chart in the CPS Charting window. To view the legend 1. Open CPS from your desktop icon. 2. Access the CPS Charting window. For more information on accessing the CPS Charting window, please see Access the CPS Charting window. 3. From the CPS Charting window, click Options. A pop-up menu appears. 4. Choose Show Legend. A checkmark appears next to the option and the CPS Charting window displays a legend beneath the chart (or beneath each chart in Multiple Chart view). Figure 227: Choosing the Show Answer Legend option in the CPS Charting window CPS 4.0 Users Guide 190 Chapter 5: Reporting Functions To remove the legend from the chart 1. Open CPS from your desktop icon. 2. Access the CPS Charting window. 3. From the CPS Charting window, click Options. A pop-up menu appears. 4. Choose Show Legend. The checkmark next to the option disappears. Figure 228: Viewing a chart with a legend in the CPS Charting window Slice Performance Data You can use the CPS Charting window to slice performance data from two or more sessions, or from an assessment and demographic information. This section will show you how to Slice data by demographics Slice data by comparison sessions Slice by Demographics You can slice performance data using a session and demographic information. To use demographic information in the CPS Charting window, you will need to complete the demographic student data from the class roster. For more information on entering student data, please see Edit Student Information. To slice performance data by demographic 1. Open CPS from your desktop icon. 2. Access the CPS Charting window. For more information on accessing the CPS Charting window, please see Access the CPS Charting window. 3. Select the questions or answer choices you would like to view from the Questions Delivered in this Session window. You can select questions or answer choices by clicking the box next to a choice so that a checkmark appears. The chart will change to depict each question or answer choice you choose. The figure at right shows Question 10 as a bar chart, in the question Figure 229: Viewing a question chart sliced with response view. demographic data in the CPS Charting window CPS 4.0 Users Guide 191 Chapter 5: Reporting Functions 4. Select the demographic data you would like to use by clicking the demographic information in the Roster Demographics window. The figure on page 189 shows Question 10 as a bar chart, in the question response view, with only male respondents. Slice by Comparison Sessions You can slice performance data using two or more sessions. You will need to have at least two sessions in the Reports tab to slice with multiple sessions. To slice performance data with multiple sessions 1. Open CPS from your desktop icon. 2. Access the CPS Charting window. For more information on accessing the CPS Charting window, please see Access the CPS Charting window. 3. From the CPS Charting window, click Options. A pop-up menu appears. 4. Choose Add Sessions. The CPS Choose Sessions for Charting window appears. 5. Select the sessions or specific questions you would like to use to slice performance data. 6. Click OK to return to the CPS Charting window. Figure 230: Choosing additional sessions for the CPS Charting window CPS 4.0 Users Guide 192 Chapter 6: Gradebook and Attendance Functions Chapter 6: Gradebook and Attendance Functions CPS allows you to create and engage lessons, view student performance data, and track student performance data as grades. CPS saves the grades in the Gradebook tab, where you can sort the grades by assessment type. The Gradebook tab also allows you to review your class roster and view Gradebook reports. In the Gradebook tab, you can also review your class attendance records. You choose the settings for these records from the CPS Class Information window in the Classes tab. You can view attendance records as an attendance sheet in the Class Info section of the Gradebook tab, or as a graded assessment in the Assessments section. Chapters 3 and 4 showed you how to create and engage lessons and activities in CPS. In this chapter, you will learn how to Create a gradebook in CPS Manage assessments Manage class data View Gradebook reports Manage Attendance The Gradebook tab contains all of your graded information from CPS. In addition to assessments you engage in CPS, you can enter non-CPS assessments into your gradebook. The CPS Gradebook can track student grades as a points-based or percentage-based gradebook. Figure 231: Viewing the Gradebook tab CPS 4.0 Users Guide 193 Chapter 6: Gradebook and Attendance Functions The Gradebook tab functions include The list of classes in the open database in the top right corner. Select a class to view. Icons for each Assessment category in the left side toolbar, including an All icon. Tables listing students’ First and Last Names, Grades for each assessment category selected, and the Average and Weighted Average of the grades. Click the category headings to sort by any of these columns. You may sort them in ascending or descending order. Class Information button in the side toolbar which displays, in table form, the data you entered on the Classes tab for each student, and accesses Attendance data. Reports button, in the side toolbar, which accesses reports available in the open database for the selected class. Pop-up calendars at the bottom of the window from which you can select View from and to dates of the delivery sessions from which you want to view grade results. The Grading Period (semester, term, quarter) of the class you are viewing. Icons on the main toolbar for New, Edit, Delete, Export, Choose, Upload, Create Attendance, and Gradebook Setup. Use the CPS Gradebook When you create classes in CPS, CPS can store your students’ grades in the Gradebook tab. This section will show you how to Create a gradebook Manage Assessments Manage Class Info Manage Reports Create a Gradebook The CPS Gradebook is a multi-function tool that will help you organize, maintain, and evaluate your students' performance. This section describes three different ways in which you can create your Gradebook: Create Gradebook through Session Setup Quick Setup and Grade Export Advanced Gradebook Options Create Gradebook from Session Setup You can add classes and grades to your CPS Gradebook through the CPS Session Setup window. When you use the Include in Gradebook option from the CPS Session Setup window, CPS adds the session's performance data to the Gradebook. To create a gradebook from session setup 1. Open CPS from your desktop icon. 2. Click the Lessons tab. 3. Select the lesson or lessons you would like to engage. For more information on engaging a lesson, please see Engage Lessons. 4. Click . The CPS Session Setup window appears. CPS 4.0 Users Guide 194 Chapter 6: Gradebook and Attendance Functions 5. Choose your setup options on the CPS Session Setup window. 6. Click the box next to the Include in Gradebook option so that a checkmark appears. You can also add an attendance record to the Gradebook by clicking the box next to the Create Attendance from this Assessment option. For more information on including attendance records in the Gradebook, please see Create Attendance from Session Setup. CPS will include your students' performance results in the CPS Gradebook. You can access the grades through the Gradebook tab. Quick Setup and Grade Export Figure 232: Including the session in the Gradebook from the CPS Session Setup window You can quickly set up your Gradebook and export the students' grades to a spreadsheet application, such as Microsoft Excel. To quickly setup your gradebook and export the grades to a spreadsheet 1. Open CPS from your desktop icon. 2. Click the Gradebook tab. If this is your first time using the Gradebook in this database, the CPS Gradebook Setup Wizard appears. 3. Follow the CPS Gradebook Setup Wizard if this is your first time using the Gradebook. To set your Gradebook for an additional class, click . For more information on the Gradebook Setup Wizard, please see Advanced Gradebook Setup. 4. Select the class whose grades you would like to export. 5. Click . CPS exports your gradebook to Microsoft Excel or to your computer’s default spreadsheet application. Your class roster and grades will appear in the spreadsheet. You can save this information and import it to other applications or keep the spreadsheet for your records. CPS 4.0 Users Guide 195 Chapter 6: Gradebook and Attendance Functions Advanced Gradebook Setup After you deliver CPS sessions to your class, CPS automatically saves the performance data in the Reports tab. You can also choose to save the data to the Gradebook. For more information on automatically adding sessions to the gradebook, please see Create Gradebook from Session Setup. When you open the Gradebook tab, you can use the CPS Gradebook Setup Wizard to set all your gradebook options. To use the CPS Gradebook Setup Wizard 1. Open CPS from your desktop icon. 2. Click the Gradebook tab. 3. If this is the first time you accessed the Gradebook tab in your database, the CPS Gradebook Setup Wizard automatically appears. If you would like to set your gradebook options for another class, click . The first tab is the Welcome tab. From here you can choose to have your database protected by a password, which is required to open the database from this point forward. You can opt for a points-based as opposed to percentage-based gradebook in this window. For more information about password protection, please see Password-protect a Database. Figure 233: Viewing the Welcome tab of the CPS Gradebook Setup Wizard Click Next to proceed to the Class Information tab, or click OK to save your changes and end the wizard. CPS 4.0 Users Guide 196 Chapter 6: Gradebook and Attendance Functions Figure 234: Viewing the Class Information tab of the CPS Gradebook Setup Wizard From the Class Information tab you can import an existing CPS class that you are associated with, create a new CPS class of students, or leave the list that appears in the window as is. For more information on creating, importing, or editing a class, please see Create Classes, Import Classes, or Edit Class Information. Click Next to proceed to the Grading Period tab, or click OK to save your changes and end the wizard. CPS 4.0 Users Guide 197 Chapter 6: Gradebook and Attendance Functions Figure 235: Viewing the Grading Period tab of the CPS Gradebook Setup Wizard The Grading Period tab allows you to customize and identify the time periods in which student grades are organized. From this tab, type in the grading period name, then use the Begin Date and End Date drop-down lists to select the coordinating dates. For more information on grading periods, please see Grading Periods. Click Next to proceed to the Weight Sets tab, or click OK to save your changes and end the wizard. CPS 4.0 Users Guide 198 Chapter 6: Gradebook and Attendance Functions Figure 236: Viewing the Weight Sets tab from the CPS Gradebook Setup Wizard Weight Sets allow you to differentiate the importance of varying assessments that go toward students’ final grades. For a class during a specified grading period, click inside the empty cell under each assessment type (Homework, Quiz, Exam, Test, Class Participation, and Other (includes: classwork, review, lab, pre- and post-tests)) and enter the total point value you want each category to have. Each weight set must equal 100. You will not be able to view weighted averages until you have at least one assessment from each category. Click Next to proceed to the Letter Grades tab, or click OK to save your changes and end the wizard. CPS 4.0 Users Guide 199 Chapter 6: Gradebook and Attendance Functions Figure 237: Viewing the Letter Grades tab in the CPS Gradebook Setup Wizard The Letter Grades tab allows you to establish the letter grade assigned to students’ points. For example, if a student earns 83 points in your class after their assessments are weighed and tallied, then that student would earn a letter grade of B. You can expand the letter grades to A+, A, A-, and so on by clicking the Extended Letter Grades option. Click Next to proceed to the Class Participation tab, or click OK to save your changes and end the wizard. CPS 4.0 Users Guide 200 Chapter 6: Gradebook and Attendance Functions Figure 238: Viewing the Class Participation tab in the CPS Gradebook Setup Wizard The Class Participation tab allows you to add or deduct points for incorrect answers on a particular assessment. You may choose to give your students additional credit for incorrect answers as an incentive for attempting to answer all posed questions. You can also choose to deduct points for every incorrect question as a disincentive for missing questions. Click OK to exit the CPS Gradebook Setup Wizard and return to the Gradebook tab. Using Grading Periods You can create grading periods to help you organize your class records in the Gradebook tab. This section will tell you how to Create Grading Periods Use Grading Periods View data by calendar function Create Grading Periods CPS saves student performance data from the first day you begin using it, and you can organize that data into certain grading periods. While the data available from the Reports tab is in order sequentially, the Gradebook offers the opportunity to organize the data into specific grading periods. For example, if you create and deliver questions to students from January 8 to February 21, and that is referred to as your fourth 6-week period, then from the Gradebook tab you can define that period of time as such. To create a Grading Period 1. Open CPS from your desktop icon. 2. Click the Gradebook tab. 3. Click . The CPS Gradebook Setup Wizard appears. CPS 4.0 Users Guide 201 Chapter 6: Gradebook and Attendance Functions 4. Click on the Grading Period tab. 5. Create Grading Periods by typing a Grading Period title in the Title text box. 6. Choose your Begin Date and End Date. 7. Click OK to save your Grading Period. Figure 239: Creating Grading Periods in the CPS Gradebook Setup Wizard You can create multiple Grading Periods by repeating steps 5-6 above. You can view your class assessments by grading period by using the Grading Period pull-down menu in the bottom right-hand corner of the Gradebook tab. For more information on setting your gradebook options, please see Advanced Gradebook Setup. View Grades by Grading Period Creating Grading Periods within the Gradebook tab allows you to organize your class records by time frame. To view the gradebook by a Grading Period 1. Open CPS from your desktop icon. 2. Click the Gradebook tab. 3. Click the Class name from the drop-down list in the upper right corner. 4. Click the Assessment button from the side toolbar. 5. Select a Grading Period from the dropdown list in the bottom right corner. 6. Use the Assessment toolbar buttons to view grades for the selected class during Figure 240: Viewing the gradebook by Grading Period the selected grading period. Simply click whichever assessment category you would like to view. The class grades for the selected category and Grading Period appear in table form, with the selected assessment category as column headers. CPS 4.0 Users Guide 202 Chapter 6: Gradebook and Attendance Functions View Data by Calendar Function You can view a small sub-section of the gradebook using the Calendar Function in the Gradebook tab. To view specific dates in your gradebook 1. Open CPS from your desktop icon. 2. Click the Gradebook tab. 3. Click the drop-down arrows next to the View from: and to: pop-up calendars to select a view start and end date. 4. Click outside the calendar area to make it disappear. The date you selected appears in the drop-down list. Figure 241: wing specific dates in the Gradebook tab Manage Assessments The Gradebook tab offers three different views to help you sort through your class information: the Assessments view, the Class Info view, and the Reports view. In the Assessment view, you can manage your class assessments. You can find and edit CPS assessments from the Reports tab, but from the Gradebook tab, you can also create new assessments to include in the gradebook. This section will show you how to View specific assessment types Include an existing CPS assessment in the gradebook Create assessments Edit assessments Delete assessments Export assessments View Specific Assessment Types You can view specific CPS assessment types, which you can set from the CPS Session Setup window or the Edit Assessments window. For more information on setting the assessment type, please see Engage Lessons or Edit Assessments. You can view specific assessment types using the Assessments toolbar. To view an assessment type 1. Open CPS from your desktop icon. 2. Click the Gradebook tab. 3. On the left-hand side of the Gradebook tab, click Assessments. The Assessments toolbar appears down the left-hand side of the tab. Figure 242: Using the Assessments toolbar in the Gradebook tab CPS 4.0 Users Guide 203 Chapter 6: Gradebook and Attendance Functions 4. Click an icon to view only that type of assessment. You can view the following assessment types: All assessment types Homework Quiz Exam Test Other Class Participation Attendance 5. Click the icon again to remove that assessment type from your gradebook view. NOTE: Make certain that the Grading Period highlighted in the lower right corner represents the time frame of grades you want to view. You can add, edit, and delete assessment grades from the Assessment view whether the grades are generated from a CPS delivery session or not. Include Assessment in Gradebook Even if you don’t include an assessment in the gradebook when you deliver it, you can include the assessment in the gradebook from the Gradebook tab. To add a CPS assessment to the gradebook 1. Open CPS from your desktop icon. 2. Click the Gradebook tab. 3. Click . The Choose Session for Gradebook window opens and lists previous CPS delivery sessions not already in the gradebook. Sessions for which you deleted data do not appear in the list. 4. Select one or more sessions that you want to add to the gradebook. 5. Click OK. Column(s) of grades for the selected session(s) appear immediately in the Gradebook table, and CPS recalculates the averages. Figure 243: Adding an existing CPS session to the gradebook CPS 4.0 Users Guide 204 Chapter 6: Gradebook and Attendance Functions Create Assessments You can include grades from non-CPS assignments by creating assessments in the Gradebook tab. The gradebook averages these grades along with CPS-generated grades for each student. To create an assessment 1. Open CPS from your desktop icon. 2. Click the Gradebook tab. 3. Click the Assessments button on the left-hand toolbar. . The CPS Assessment Options 4. Click window appears. 5. Type a title for the new assessment in the Assessment Title text box. 6. Choose your assessment options. Assessment Category – sets the assessment type. Max Points – sets the maximum number of points a student can earn on the assessment. Curve – (optional) sets the curve value. Assessment Multiplier – sets the number of times you want CPS to count this assessment. Other Classes – (optional) includes any additional classes to which you would like to Figure 244: Creating a new assessment from the CPS Assessment Options window add this assessment. Comment – (optional) associates specific notes about the assessment. Online Options – allows students to view an assessment study guide online. This option is available only for instructors using CPSOnline. 7. Click OK. A new column heading appears in the Gradebook Assessment table. 8. Type each student’s grade in the new column. CPS updates each student’s average as you type. Edit Assessments You can edit both CPS and non-CPS assessments entered in the Gradebook tab. To edit an assessment 1. Open CPS from your desktop icon. 2. Click the Gradebook tab. 3. Click the Assessments button on the left-hand toolbar. 4. Click the top of the column that contains the assessment you would like to edit. CPS 4.0 Users Guide 205 Chapter 6: Gradebook and Attendance Functions 5. Click . The CPS Assessment Options window opens. This window is identical to the New Assessment Options window except that you cannot edit this assessment for another class. Edit title for the assessment if you wish in the Assessment Title text box. Select another Assessment Category if you wish. Edit the maximum point value the class session is worth if you wish in the Max Points text box. Edit the Curve value to add to grades, if any. Multiply the assessment grade using the Assessment Multiplier feature. By entering the number you wish to multiply each grade by, you can have assessments count twice, three times, or as many times as you would like. 6. Change correct answers or omit questions from your assessment using the Re-grade button. For more information on re-grading questions or students, please see Re-grade Questions or Regrade Students. 7. Add any comments to describe the new Figure 245: Editing an assessment from the CPS Assessment Options window assessment. 8. Click OK. 9. Edit individual student grades from the Assessment view. CPS updates each student’s average as you type. Delete Assessments You can delete any assessment from the Assessment view. If you delete a CPS-generated assessment, you can no longer access the performance data from the Reports tab. When you delete any assessment, CPS automatically recalculates students’ averages without the deleted assessment. 1. Open CPS from your desktop icon. 2. Click the Gradebook tab. 3. Click the Assessments button on the left-hand toolbar 4. Click the top column that contains the assessment you would like to delete. 5. Click . A confirmation message appears. 6. Click OK in the confirmation message to delete the assessment and return to the Gradebook tab. CPS 4.0 Users Guide 206 Chapter 6: Gradebook and Attendance Functions Export Assessments You can export assessments in a class gradebook as a Comma Delimited (*.csv) file. You can open the Comma Delimited file in Microsoft Excel or your computer’s default spreadsheet application. To export assessments from a class gradebook 1. Open CPS from your desktop icon. 2. Click the Gradebook tab. 3. Click the Assessments button on the left-hand toolbar. 4. Choose which assessment(s) you want to include in your export by selecting from the assessment category icons on the left side of the screen. Only the assessments that are showing in the assessment table at the time you click Export will be included in your export. Make sure the grading period and date range that contain the assessments you want to view are selected, so that all desired assessments are shown. . CPS exports the assessments to Microsoft Excel or to your computer’s 5. Click default spreadsheet application. Manage Class Info In the Class Info view, you can manage your CPS classes and their attendance records. This section will show you how to Review student information Change attendance options Review Student Information You can view the details of each student in your class. To view student details 1. Open CPS from your desktop icon. 2. Click the Gradebook tab. 3. Click the Class Info button on the left-hand toolbar. 4. Select a class name from the class drop-down list, located in the upper right corner of the Gradebook tab. You create and edit the classes from the Classes tab. For more information on creating and editing classes, please see Create Classes or Edit Classes. 5. Click the Students icon from the Class Info toolbar. The students in that class, along with their class information, displays as a table in the Gradebook tab. You can edit any information displayed in the table. CPS saves any changes you make from the Gradebook tab in the Classes tab. Student details from the Gradebook form include Last name and first name Student ID number Economic status Gender Ethnicity Pad ID number Pad serial number Figure 246: Using the Class Info toolbar in the Gradebook tab CPS 4.0 Users Guide 207 Chapter 6: Gradebook and Attendance Functions You may sort by any of the above categories by simply clicking the corresponding category title in each column. You may choose to sort in ascending or descending order by clicking the category title again. Change the class you are viewing by simply clicking a different class name in the drop-down list from the upper right corner. Figure 247: Viewing class information in the Gradebook tab Change Attendance Options You can choose your attendance options from the CPS Class Information window. By selecting Display Attendance as Absent/Present in the Class Info Area, you can view student attendance as an Attendance sheet. For more information on taking attendance, please see Manage Attendance. 1. Take attendance from the Classes tab. 2. Go to the Gradebook tab. 3. Select a class name from the Class drop-down list, located in the upper right corner of the Gradebook tab. These classes are entered from the Classes tab and are only displayed here. 4. Select the grading period that you want to view attendance data from under the Grading Period drop-down list in the bottom right corner. NOTE: While your entire attendance records are accessible, CPS will display a maximum of seven weeks at a time. 5. Click the Class Info button from the side toolbar. 6. Click the Attendance icon in the Class Info toolbar. The class’s attendance data is displayed in table form. Beside each student’s name is the attendance status by date, as it was recorded for the Classes tab. Upon collecting attendance data from the Classes tab, each student’s status is either P (present) or A (absent). CPS 4.0 Users Guide 208 Chapter 6: Gradebook and Attendance Functions You can alter the attendance status by clicking on an individual cell. A drop-down list appears with the varying attendance options. These attendance options include: A = absent E = excused H = holiday P = present T = tardy U = unexcused IS = in school suspension OS = out of school suspension SR = school related Figure 248: Changing attendance options in the Class Info area For more information on creating an attendance sheet in the Gradebook tab, please see Take Attendance as Absent/Present. Use Gradebook Reports CPS generates grade reports from the assessment grades in the Gradebook tab. From the Gradebook tab you can generate the Progress Report Assessment Summary Report Card Summary Grade Post Summary Attendance Report You can use these reports as progress reports for students, or as a way to track student performance data. You can also track student performance data from the Reports tab. For more information on performance data reports, please see Choose Reports. This section will show you how to Access Gradebook reports View Gradebook reports Access Gradebook Reports You can access five different gradebook reports using the Reports toolbar in the Gradebook tab. To access a gradebook report 1. Open CPS from your desktop icon. 2. Click the Gradebook tab. 3. Click the Reports button on the left-hand toolbar. Figure 249: Using the Reports toolbar in the Gradebook tab CPS 4.0 Users Guide 209 Chapter 6: Gradebook and Attendance Functions 4. Click the icon representing the report type you would like to view. The Gradebook Reporting window appears. For more information on the different types of gradebook reports, please see View Gradebook Reports. Classes – Choose the class for which you would like to view the gradebook report. Report Title – Create a title for your report Grading Period – Select a Grading Period from the pull-down menu (only if available). For more information on creating Grading Periods, please see Using Grading Periods. Report From – Use the Figure 250: Creating a gradebook report from the CPS Gradebook Reporting window Report From: and To: pull-down menus to choose a date range for which you would like to view the report. If you choose a Grading Period, CPS automatically chooses the range of dates that correspond with the Grading Period. 5. Click the Preview button. The Print Preview window appears with your report. 6. Review the report. For more information on the specific reports available, please see View Gradebook Reports. 7. Click Close to exit out of the Print Preview window and return to the Gradebook tab. View Gradebook Reports The Reports section of the Gradebook tab provides you with five different report types, generated from information in your class gradebook. From the Gradebook tab, you can view the Progress Report Assessment Summary Report Report Card Summary Report Grade Post Summary Report Attendance Report Progress Report The Progress Report allows you to view each student's performance data for every assessment within your Grading Period. You can print out Progress Reports to send home with your students for a parent's signature. These reports include information regarding Student performance on each assessment Comparison of student performance versus class performance Any missed assignments Student's grade during the Grading Period Student's weighted grade (if any) during the Grading Period CPS 4.0 Users Guide 210 Chapter 6: Gradebook and Attendance Functions Figure 251: Viewing a Progress Report from the Gradebook tab For information on accessing the Progress Report, please see Access Gradebook Reports. Assessment Summary The Assessment Summary shows each student's progress in each type of assessment category. For example, you look at the Assessment Summary for Nancy Drew and discover that she excels in Class Participation, but does not do well on quizzes. Figure 252: Viewing an Assessment Summary report from the Gradebook tab For information on accessing the Assessment Summary report, please see Access Gradebook Reports. CPS 4.0 Users Guide 211 Chapter 6: Gradebook and Attendance Functions Report Card Summary You can print a Report Card Summary to send home with your students at the end of a Grading Period. The Report Card Summary shows the class average, the student's average, and includes a grading scale. Figure 253: Viewing a Report Card Summary from the Gradebook tab For information on accessing the Report Card Summary report, please see Access Gradebook Reports. Grade Post Summary When you choose the Grade Post Summary from the Reports toolbar, a grade summary is exported to Microsoft Excel. You can choose to view the Grade Post Summary by Student Full Name, Student Last Name, Student ID, or Pad ID. Figure 254: Viewing a Grade Post Summary from the Gradebook tab For information on accessing the Grade Post Summary report, please see Access Gradebook Reports. CPS 4.0 Users Guide 212 Chapter 6: Gradebook and Attendance Functions Attendance Report When you choose the Attendance Report from the Reports toolbar, an attendance report is exported to Microsoft Excel. You can view your entire Grading Period and attendance results from this report type. Figure 255: Viewing an Attendance Report from the Gradebook tab For information on accessing the Attendance Report, please see Access Gradebook Reports. Manage Attendance CPS gives you options when you take attendance. You can take attendance from several places within CPS, and there are multiple ways to display your attendance data. This section will show you how to Set Attendance Options Take attendance as Absent/Present Take attendance as a session Take a graded attendance average Upload attendance Set Attendance Options You can set your attendance options to view attendance records as attendance sheets or as assessments in the Gradebook. Follow the steps below to set your attendance options. 1. Open CPS from your Desktop icon. 2. Click the Classes tab. 3. Select the class name for which you would like to set the attendance options and click . Alternatively, double-click on the class name. The CPS Class Information window appears. 4. Click the Class Information tab. CPS 4.0 Users Guide 213 Chapter 6: Gradebook and Attendance Functions 5. Choose one of the following from the Attendance Options section: Display new attendance sessions in the Reports tab. This option allows you to record attendance as a session in the Reports tab. Display new attendance sessions as Absent/Present in the Class Info area of the Gradebook tab. This option displays Figure 256: Changing attendance options for a class in the CPS Class attendance records as an Information window attendance sheet in the Gradebook. 6. Click Save to save your options. 7. Click Done to close the CPS Class Information window and return to the Classes tab. You can edit your attendance options at any time when you can access the Classes tab. Any attendance changes that you make affect only new attendance records. Take Attendance as Absent/Present CPS allows you to store attendance records as an attendance sheet in the Class Info section of the Gradebook tab. When you take attendance through a session or through formal attendance, CPS records the attendance as an A (absent) or P (present) in the Gradebook tab. This section will show you how to Take attendance from a session Take attendance during a session Take attendance from the Classes tab Take Attendance from a Session CPS can create an attendance sheet from a session by counting a student as present if they respond to any question within the session. CPS then saves the attendance information in the Class Info area of the Gradebook tab. To take attendance from a session 1. Open CPS from your desktop icon. 2. Click the Lessons tab. 3. Select the lesson you would like to engage and click window appears. CPS 4.0 Users Guide . The CPS Session Setup 214 Chapter 6: Gradebook and Attendance Functions 4. Select your session options and click the box next to the Take Attendance from this Assessment option, so that a checkmark appears. 5. Click Start to begin your session. When students respond to at least one question in the session, CPS will mark them as "Present" for the day in the Class Info area of the Gradebook tab. Take Attendance During a Session Figure 257: Creating an attendance sheet from the CPS Session Setup window You can use CPS to create an attendance sheet for the class during a session. Even if you do not choose to create attendance from the CPS Session Setup window, you can take a formal attendance from the Engage toolbar. To use the Engage toolbar to take attendance during a session 1. Open CPS from your desktop icon. 2. Click the Lessons tab. 3. Select the lesson you would like to engage. 4. Click . The CPS Session Setup window appears. 5. Choose your session options and click Start. The Engage toolbar appears. 6. Click the Class… button. A pop-up menu appears. Figure 258: Taking attendance from the Engage toolbar 7. Choose Take Attendance. The Attendance window appears. 8. Click the Start button to allow students to respond with their response pads. When the pad ID number corresponding to a student’s pad lights up blue, CPS marks a P (present) for the day on the attendance sheet in the Class Info area of the Gradebook tab. CPS 4.0 Users Guide 215 Chapter 6: Gradebook and Attendance Functions Figure 259: Recording attendance from the Attendance window Take Attendance from the Classes tab Even if you do not engage a lesson during class, you can still take attendance. You can take attendance from the Classes tab in CPS. To take attendance from the Classes tab 1. Open CPS from your desktop icon. 2. Click the Classes tab. 3. Select the class for which you would like to take attendance and click . The Attendance window appears. 4. Click the Start button to allow students to respond with their response pads. When the pad ID number corresponding to a student’s pad lights up blue, CPS marks a P (present) for the day on the attendance sheet in the Class Info area of the Gradebook tab. Take Attendance as an Assessment CPS allows you to store student attendance records as assessments in the Reports tab. Then, you can import the assessment from the Reports tab into the Assessments area of the Gradebook tab. This section will show you how to Create an attendance assessment from a session Create an attendance assessment from an existing assessment CPS 4.0 Users Guide 216 Chapter 6: Gradebook and Attendance Functions Create an Attendance Assessment from a Session CPS can create attendance assessments in the Reports tab for your sessions. You can add the attendance assessments to the Gradebook at the beginning of the session from the CPS Session Setup window or after the session from the Reports tab. For more information on creating attendance assessments from existing sessions, please see Create an Attendance Assessment from an Existing Session. To create an attendance assessment from a session 1. Open CPS from your desktop icon. 2. Click the Lessons tab. 3. Select the lesson you would like to engage and click . The CPS Session Setup window appears. 4. Click the box next to the Create Attendance from this Assessment so that a checkmark appears. The Include Attendance in Gradebook and Max Points options become available. 5. Click the box next to the Include Attendance in Gradebook option so that a checkmark appears. 6. Set a value for the Max Points in the Attendance area. 7. Click Start to begin your session. Figure 260: Creating an attendance assessment for a session from the CPS Session Setup window When students respond to a question in the session, CPS automatically creates an attendance session in the Reports tab and records a grade in the Gradebook. In the Gradebook, CPS awards grade points based off your attendance Max Points value. If you take attendance multiple times during a class period, CPS will divide the Max Points value by the number of times you took attendance. Create an Attendance Assessment from an Existing Session CPS allows you to create an attendance assessment from an existing session in the Reports tab. Even if you previously set your class attendance options to create an attendance sheet, and if your class options currently create an attendance assessment, you can create an attendance assessment from an assessment in the Reports tab. Once you create the attendance assessment in the Reports tab, you can import the assessment to the Gradebook tab. For more information on importing a session to the Gradebook tab, please see Include Assessment in Gradebook. To create an attendance assessment from an existing session 1. Open CPS from your desktop icon. 2. Click the Reports tab. 3. Select the existing session for which you would like to create an attendance assessment. CPS 4.0 Users Guide 217 Chapter 6: Gradebook and Attendance Functions 4. Click . Alternatively, right-click on the session title. A pop-up menu appears. 5. Choose Create Attendance. CPS creates an attendance session, based on student responses from the existing session, in the Reports tab. Figure 261: Creating an attendance session from the Reports tab Take a Graded Attendance Average CPS allows you to create an incentive for students to stay for the entire class. If you take attendance multiple times during a class period, CPS will take the Max Points for the attendance session and divide it by the number of times you took attendance. For example, if you set the max points for the attendance session at 15 and took attendance only at the beginning of class, students responding to any question during the session would receive 15 points. If you took attendance at the beginning of class, then in the middle and at the end of class using the Engage toolbar, a student present only at the beginning of class would receive 5 points for the attendance assessment; a student leaving after the second attendance would receive 10 points; a student staying all the way through class would receive 15 points. This section will show you how to Take an attendance average from a session Take an attendance average from the Classes tab Take an Attendance Average from a Session CPS allows you to create an incentive for students to stay for the entire class. If you take attendance multiple times during a class period, CPS will take the Max Points for the attendance session and divide it by the number of times you took attendance. To take an average attendance grade from a session 1. Open CPS from your desktop icon. 2. Click the Lessons tab. 3. Select a lesson you would like to engage and click . The CPS Session Setup window appears. 4. Click the box next to the Create Attendance from this Assessment option, so that a checkmark appears. The Include Attendance in Gradebook and Max Points options become available. 5. Click the box next to the Include Attendance in Gradebook option to include the attendance in the gradebook. If you do not choose this option, CPS will still create an attendance session in the Reports tab, where you can add the session to the Gradebook at a later time. 6. Type in a value for your Max Points. 7. Click Start to begin the session. 8. Use the Engage toolbar to take attendance multiple times during the session. CPS will divide the Max Points by the number of times you took attendance during class. For more information on taking attendance from the Engage toolbar, please see Take Attendance During a Session. CPS 4.0 Users Guide 218 Chapter 6: Gradebook and Attendance Functions Take an Attendance Average from the Classes tab Even if you don’t engage a lesson during class, you can still create attendance grades using the Classes tab. To take an attendance average from the Classes tab 1. Open CPS from your desktop icon. 2. Click the Classes tab. 3. Select the class for which you would like to take attendance and click Attendance window appears. . The Figure 262: Taking an attendance average from the Classes tab with the Attendance window 4. In the Attendance Options area of the Attendance window, click the box next to the Include Attendance in Gradebook option so that a checkmark appears. 5. Set a value for your Max Points. The Max Points tell CPS the maximum number of points you would like to assign to a student for the day’s attendance grade. 6. Click Start to begin attendance. When students press an answer key (A/1 - J/0 on RF or A - H on IR), their corresponding pad ID number lights up on the Attendance window and CPS creates an attendance session (if one does not already exist for the day) in the Reports tab and a grade in the Gradebook tab. 7. Repeat steps 1-6 for as many times as you would like to take attendance. CPS records students’ attendance grades based on the Max Points value divided by the number of times you took attendance. CPS 4.0 Users Guide 219 Chapter 6: Gradebook and Attendance Functions Upload Attendance If you have a CPSOnline class, you can upload your attendance assessments to CPSOnline. This section will show you how to Automatically upload attendance from session setup Automatically upload attendance from the Attendance window Upload attendance after class Automatically Upload Attendance from Session Setup You can set CPS to automatically upload your attendance sessions after you end the session. To set CPS to do this, you will need to set your options in the CPS Session Setup window. To automatically upload attendance from session setup NOTE: To set the Automatically Upload Attendance option, you must have a CPSOnline class and have your class options set to Display new attendance in the Reports tab. For more information on setting your class options, please see Setup Attendance Options. 1. 2. 3. 4. Make sure to connect your computer to the Internet. Open CPS from your desktop icon. Click the Lessons tab. Select the lesson you would like to engage and click Figure 263: Automatically uploading attendance assessments from the CPS Session Setup window . The CPS Session Setup window appears. 5. Click the box next to the Create Attendance from this Assessment option, so that a checkmark appears. The Include Attendance in Gradebook, Max Points, and Automatically Upload Attendance options become available. 6. Click the box next to the Automatically Upload Attendance option so that a checkmark appears. 7. Click Start to begin the session. CPS will automatically upload the attendance assessment to CPSOnline after you end your session. CPS will also include the attendance assessment in the Reports tab of CPS. CPS 4.0 Users Guide 220 Chapter 6: Gradebook and Attendance Functions Automatically Upload Attendance from the Attendance window You can set CPS to automatically upload your attendance assessments when you take attendance from the Classes tab. To automatically upload attendance from the Attendance window NOTE: To set the Automatically Upload Attendance option, you must have a CPSOnline class and have your class options set to Display new attendance in the Reports tab. For more information on setting your class options, please see Setup Attendance Options. 1. Make sure to connect your computer to the Internet. 2. Open CPS from your desktop icon. 3. Click the Classes tab. 4. Select the class for which you would like to take attendance and click Attendance window appears. . The Figure 264: Automatically uploading attendance from the Attendance window 5. In the Attendance Options area of the Attendance window, click the box next to the Include Attendance in Gradebook option so that a checkmark appears. 6. Set a value for your Max Points. The Max Points tell CPS the maximum number of points you would like to assign to a student for the day’s attendance grade. 7. Click the box next to the Automatically Upload Attendance option so that a checkmark appears. CPS 4.0 Users Guide 221 Chapter 6: Gradebook and Attendance Functions 8. Click Start to begin attendance. When students press an answer key (A/1 - J/0 on RF or A - H on IR), their corresponding pad ID number lights up on the Attendance window and CPS creates an attendance session (if one does not already exist for the day) in the Reports tab and a grade in the Gradebook tab. 9. Repeat steps 1-8 for as many times as you would like to take attendance. CPS automatically uploads your attendance assessment after you end the attendance. If you take attendance multiple times during the class period, CPS will adjust your students’ attendance grades to reflect an attendance average. Upload Attendance after Class CPS allows you to upload attendance assessments after class from the Reports tab. To upload attendance after class NOTE: To upload attendance, you must have a CPSOnline class and have your class options set to Display new attendance in the Reports tab. For more information on setting your class options, please see Setup Attendance Options. 1. 2. 3. 4. Make sure to connect your computer to the Internet. Open CPS from your desktop icon. Click the Reports tab. Select the attendance assessment you would like to upload. If you would like to upload attendance from a previous session without a current attendance assessment, you will first need to create an attendance assessment from that session. For more information on creating an attendance assessment from an existing session, please see Create an Attendance Assessment from an Existing Session. . The CPSOnline Login Wizard appears. 5. Click 6. Login to CPSOnline using the Wizard. CPS uploads your attendance assessments to CPSOnline. CPS 4.0 Users Guide 222 Appendix A: REAP Appendix A: REAP REAP is an evaluation tool produced by eInstruction Corporation to use with the Classroom Performance System (CPS). REAP (Real-time Evaluation of Academic Progress) allows administrators to view student performance data, organized into nine different report types, by class, standards, school, or district. Administrators view the performance data using the REAP Dashboard, available from http://cpsonline.einstruction.com. You can view a sample REAP Dashboard by going to http://www.einstruction.com/REAP and clicking on the REAP Dashboard image. You access the REAP Dashboard from CPSOnline, the online component of CPS. When eInstruction creates your REAP account, administrators will be able to view performance data from CPSOnline. The REAP Dashboard presents the performance data as graphs. The graphs show student performance based on Standards, demographics, and campus information. Administrators can click on each graph to view more information on the graph or to change the settings on the Dashboard so that they can view performance data sorted by student demographics, school, or district. Appendix A contains walkthroughs for the following REAP users: Curriculum Coordinators Teachers using CBIT Teachers not using CBIT You can find more information on REAP and CBIT by contacting your local Education Consultant or by calling eInstruction at 888.333.4988 and speaking with a Technical Sales Associate. Your contact person can provide you with the REAP Tool Kit, which provides indepth explanations of the REAP process. CPS 4.0 Users Guide 223 Appendix A: REAP Curriculum Coordinator Walkthrough For a campus or district to use REAP to gather student performance data, a curriculum coordinator needs to create and send assessments to teachers. This guide will show you how to Create lessons with standards Create and send assessments Create Lessons with Standards Before you can create and send assessments, you need to create a CPS database that contains lessons with associated premium standards. This first section will show you how to create and populate a database in CPS. Create a Database 1. Open CPS from your desktop icon. The Open or Create New Database window appears (Figure 1). Figure 1: Choose Create a new CPS database 2. Choose Create a new CPS database. The New CPS file window appears (Figure 2). 3. In the File name box, title your database. In the example to the right, the database name is District_Coordinator. The new database will have a file extension of *.cps. CPS will open your new database to the Lessons tab (Figure 3). Figure 2: Create a new CPS database CPS 4.0 Users Guide 224 Appendix A: REAP Figure 3: Empty CPS database opened to the Lessons tab Download REAP Standards from eInstruction 1. Open your web browser and go to http://www.einstruction.com/downloads. 2. Select State Standards from the Download Types pull-down menu. 3. Click OK. 4. Choose your state, country, or province from the pull-down menu. 5. Click Go. 6. Select a standard type from the list of available standards. The File Download window appears (Figure 4). 7. Click Save and browse through your Figure 4: Save downloaded standards computer to find the location to which you would like to save your standards. You will be able to import these standards to CPS. Import CPS REAP Standards 1. Click on the Standards tab. 2. Click . A pop-up menu appears. 3. Choose Import…. The CPS Import Standards window opens (Figure 5). 4. Click the Browse button to browse through your computer and find the standards you would like to import. Figure 5: Import downloaded standards CPS 4.0 Users Guide 225 Appendix A: REAP 5. Indicate the standards you would like to import by clicking the checkbox next to each standard. 6. Click OK to import your standards. CPS imports your standards to the Standards tab in CPS (Figure 6). Figure 6: Standards in the Standards tab Create a Lesson Structure 1. Open CPS to the Lessons tab. 2. Right-click in any of the white space. A pop-up menu appears (Figure 7). 3. Choose New then Lesson…. The CPS Lesson Attributes window appears (Figure 8). Figure 7: Create new lesson 4. Title your new lesson. In the example to your right, the lesson title is 9th Grade. You can optionally add a description or unique identifier code to your lesson. The new lesson will appear in the Lessons tab (Figure 9). Figure 8: CPS Lesson Attributes window CPS 4.0 Users Guide 226 Appendix A: REAP Figure 265: Title your new lesson Figure 9: One lesson in the Lessons tab 5. To create a child-level lesson (sublevel lesson) beneath a lesson, right-click on the existing lesson name and choose New then Lesson…. 6. Repeat step 3 to title your lesson. Figure 10 below illustrates a database with several lessons and child-level lessons. Figure 10: Lessons tab with multiple lessons Create Lesson Questions 1. Right-click on a lesson to which you would like to ask questions. A pop-up menu appears (Figure 11). 2. Choose New then Question…. The CPS Question Author window appears (Figure 12). CPS 4.0 Users Guide 227 Appendix A: REAP Figure 11: Create a new question Question Box Answer Box Figure 12: CPS Question Author window 3. Type in your question in the Question Box and use the Template pull-down menu to choose a question template. You can type your possible answers in the Answer boxes. 4. Click the box next to the correct answer, so that a checkmark appears. To leave a question subjective, clear all checkmarks from the checkboxes. 5. Click to save your question and create an additional question. 6. Repeat steps 3-5 to create as many questions as you would like. CPS 4.0 Users Guide 228 Appendix A: REAP Associate Standards to Questions 1. In the Lessons tab, open the question to which you would like to associate a standard. The CPS Question Author window appears. to open the CPS 2. Click Question Standards window (Figure 13). The window shows all standards within the Standards tab of your database. 3. Use to view child-level standards. 4. Select the standards you would like to associate with a question by clicking the checkbox next to the standard so that a checkmark appears. 5. Click OK to return to the CPS Question Author window. Figure 13: Choose Standards to associate to a question 6. Click or to save your changes. A confirmation window appears, asking you whether or not you would like to save your standard associations. Click Yes. For more information on creating questions in CPS, please refer to the Help file in CPS. Create and Send Assessments Once you create lessons with associated standards, you can create an assessment to send to teachers. This section will show you how to use the Send Assessments Wizard to create and send an assessment. Log in to CPSOnline 1. From the Settings menu, choose CPSOnline Login. The CPSOnline Login Wizard appears (Figure 14). 2. Enter your CPSOnline Username and Password in the fields provided. You can get your Username and Password from the CPSOnline Setup Codes tab in the REAP Tool kit. 3. Click Next. CPS communicates with CPSOnline and logs you in. Figure 14: CPSOnline Login Wizard CPS 4.0 Users Guide 229 Appendix A: REAP 4. Click Done to exit the CPSOnline Login Wizard and return to CPS. A appears in the Lessons tab. icon Create an Assessment 1. In the Lessons tab, click . The CPS Send Assessment Wizard appears (Figure 15). 2. Click the box next to Send new Assessment so that a checkmark appears. 3. Click Next. Figure 15: Send a new assessment 4. Select a lesson from your database that you would like to send as an assessment. 5. Click Add to add that assessment to the Selected Lessons list. You may add up to 10 MB worth of lessons to one assessment (Figure 16). 6. Click Next. Figure 16: Add lessons to the assessment CPS 4.0 Users Guide 230 Appendix A: REAP Setup an Assessment 1. Choose the assessment dates (Figure 17). Start Date: The first day the assessment will be available for teachers to download. Engage Date: The first day teachers may engage the assessment. End Date: The last day teachers may engage the assessment. 2. Click Next. Figure 17: Choose assessment dates 3. Choose the assessment access options (Figure 18). Allow teachers to edit the lesson: Allows teachers to add, change, or delete questions and lessons in the assessment. Allow teachers to view the lesson: Allows teachers to view the questions and lessons before engaging the assessment. Allow teachers to change the lesson order: Allows Figure 18: Select assessment access options teachers to reorder questions or lessons in the assessment. Allow teachers to print the lesson: Allows teachers to print the questions from a lesson in the assessment. 4. Click Next. CPS 4.0 Users Guide 231 Appendix A: REAP 5. Choose your session options (Figure 19). Allow the teacher to print reports: Allows the teacher to print any reports generated from the session. Automatically upload the assessment’s sessions: Automatically uploads the teachers’ sessions to CPSOnline. Allow the teacher to regrade sessions: Allows teachers to change grades Figure 19: Choose the session options as well as which questions are counted as correct. Allow the teacher to delete sessions: Allows the teacher to delete records of sessions generated from this assessment. 6. Click Next. 7. Choose the number of times a teacher may engage a lesson from this assessment (Figure 20). 8. Click Next. 9. Title your assessment. 10. Click Next. 11. Optionally, include a note for the assessment, such as any special directions for teachers on engaging this assessment. Figure 20: Select the number of times a teacher can engage a lesson from the assessment 12. Click Next. CPS 4.0 Users Guide 232 Appendix A: REAP Send an Assessment 1. Select teachers from the list of available teachers. To send an assessment to a teacher, the teacher must have a CPSOnline account and Username and Password (Figure 21). 2. Click Next. Figure 21: Select teachers 3. Optionally, attach any files, such as PowerPoint presentations, that you would like to include with your assessment (Figure 22). 4. Click Next. 5. Verify that all of the assessment data is correct. To change any assessment or session options, click Back to make your changes. 6. When you are sure the assessment information is correct, click Next. CPS will connect to CPSOnline and send your assessment. Figure 22: Add additional files to the assessment 7. Click Done to return to CPS. When you send an assessment, teachers can download the assessment, on the assessment start date, by using CPS to log in to CPSOnline. CPS 4.0 Users Guide 233 Appendix A: REAP Non-CBIT Teacher Walkthrough If your campus uses REAP, you will need to create your CPSOnline classes and setup the class for your administrators to view. This walkthrough will show you how to Create classes Populate student rosters Download assessments from your curriculum coordinator Upload sessions to CPSOnline Create Classes Before you can create a CPSOnline class to use with REAP, you will need to create a database. This first section will show you how to create a database, create a CPSOnline class, and then populate the class roster with student information. Create a Database 4. Open CPS from your desktop icon. The Open or Create New Database window appears (Figure 1). Figure 1: Choose Create a new CPS database 5. Choose Create a new CPS database. The New CPS File window appears. 6. In the File name box, title your database. In the example to the right, the database name is Campus_Teacher. The new database will have a file extension of *.cps. CPS will open your new database to the Lessons tab (Figure 3). Figure 2: Title your database CPS 4.0 Users Guide 234 Appendix A: REAP Figure 3: Empty CPS database opened to the Lessons tab Create a CPSOnline Class For administrators to review your students’ performance data in REAP, you will need to create a CPSOnline class. Before you create your CPSOnline class you will need an Instructor Setup Code from your school principal or curriculum coordinator. To create a CPSOnline class 1. Click the Classes tab. . The CPS New 2. Click Class Wizard appears (Figure 4). 3. Select K-12. Click Next to continue. Figure 4: Create a new class with the CPS New Class Wizard 4. Select No to indicate that you do not have a CPSOnline Username and Password (Figure 5). Click Next to continue. Figure 5: Select NO to indicate you do not have a CPSOnline Username and Password CPS 4.0 Users Guide 235 Appendix A: REAP Enter Contact and Class Information 1. Enter your contact information. Note that only your first name, last name, and email address are required (Figure 6). Click Next to continue. Figure 6: Enter your contact information in the CPS New Class Wizard 2. Enter your class information (Figure 7). Class Name – the title for this class roster (required). Course Number – the school-assigned course number for this class (optional). Section – the schoolassigned section number for this class (optional). Period – the school period during which time you teach this class (optional). Semester – the semester in which you teach this class (optional). Figure 7: Enter class information in the CPS New Class Campus – the name of Wizard your school campus (optional). Classroom Number – the room number in which you teach the class (optional). 3. Choose your class options. Click Next to continue. CPSOnline Class – click the box next to the Make this a CPSOnline class option. Attendance Options – select whether you would like to view your students’ attendance as an attendance sheet in the Class Info area of the Gradebook tab, or as an attendance grade in the Assessments area of the Gradebook tab. CPS 4.0 Users Guide 236 Appendix A: REAP Connect your Class to CPSOnline 1. Enter your Instructor Setup Code (Figure 8). Click Next to continue. CPS connects with CPSOnline to retrieve your school information. Figure 8: Enter your Instructor Setup Code in the CPS New Class Wizard 2. Click Next to confirm your school information, or click Back to use a different code (Figure 9). Figure 9: Confirm your school information in the CPS New Class Wizard CPS 4.0 Users Guide 237 Appendix A: REAP 3. Create a Username and Password for CPSOnline (Figure 10). Click Next to continue. Figure 10: Create a CPSOnline Username and Password in the CPS New Class Wizard 4. Choose your grade and subject information from the pull-down menus. Click Next to continue (Figure 11). Figure 11: Choose Grade and Subject information from the CPS New Class Wizard CPS 4.0 Users Guide 238 Appendix A: REAP 5. Select CPSOnline class options. Click Next to continue (Figure 12). Online Study Guide – a study guide for each assessment uploaded to this class, available by default. To choose which assessments should have study guides available online, click the Ask me for each session I upload option. Sync Options – CPS can automatically sync with CPSOnline when you open CPS. If you are not always Figure 12: Select CPSOnline class options from the CPS New Class Wizard connected to the internet during class, you may want to turn this option off. 6. Click Next to create your class or click Back to review your information. 7. Click Done to exit the CPS New Class Wizard and return to CPS. Your new class appears in the class side (left-hand side) of the Classes tab (Figure 13). Figure 13: A new class in the Classes tab CPS 4.0 Users Guide 239 Appendix A: REAP Populate Student Rosters The REAP reporting tool uses class demographic information to help administrators accurately assess how students perform in the classroom. To help the administrators assess performance, you will need to create class rosters that provide accurate demographic information. This section will show you how to populate your new CPS class with student information. Add a Student to your Class 1. Open CPS from your desktop icon. 2. Click the Classes tab. 3. Click . The Student Information section in the Classes tab activates (Figure 14). Figure 14: Add a student to a class in the Classes tab 4. Enter the student information. First Name – the student’s first name (required). Last Name – the student’s last name (required). Gender – the student’s gender, from the pull-down menu (required). Ethnicity – the student’s ethnicity, from the pull-down menu (required). Student ID – a unique student ID. If you know your students’ district ID, please use them. The IDs may be alpha-numeric, but must have at least 5 total characters and/or numbers. 5. Click the Enter key on the keyboard or click the Save button in CPS. Your student will appear in the list of students on the student side (right-hand side) of the Classes tab. CPS 4.0 Users Guide 240 Appendix A: REAP If you hit the Enter key, the student information fields automatically become available for you to add additional students. If you clicked the Save Student button in CPS, you will need to click the New… icon on the student side each time you would like to add an additional student. 6. Repeat steps 4 and 5 to add as many students to your class as you would like. Next time you log on to CPSOnline, you will be able to sync your class roster and update the student information in CPSOnline. Sync Class with CPSOnline 1. Connect your computer to the Internet. 2. From the Settings menu, click CPSOnline Login…(Figure 15). The CPSOnline Login Wizard appears. Figure 15: Login to CPSOnline 3. Enter your CPSOnline Username and Password (Figure 16). Click Next to continue. Figure 16: Enter your CPSOnline Username and Password CPS 4.0 Users Guide 241 Appendix A: REAP 4. Select Yes to sync your class (Figure 17). Click Next to continue. Figure 17: Sync your class with CPSOnline in the CPSOnline Login Wizard 5. Select the class(es) you would like to sync. To select all classes, click the box next to the Select All option, so that a checkmark appears (Figure 18). Click Next to continue. CPS connects with CPSOnline and syncs your class roster. Figure 18: Select classes to sync in the CPSOnline Login Wizard CPS 4.0 Users Guide 242 Appendix A: REAP Download Assessments 1. Choose Yes to download any new assessments (Figure 19). Click Next to continue. Figure 19: Download assessments from the CPSOnline Login Wizard 2. Select the assessments you would like to download (Figure 20). Click Next to continue. CPS downloads the assessments from CPSOnline. Figure 20: Select assessments to download from the CPSOnline Login Wizard CPS 4.0 Users Guide 243 Appendix A: REAP 3. Click Done to exit the CPSOnline Login Wizard and return to CPS. Your downloaded assessments appear in the Downloaded Assessments folder in the Lessons tab (Figure 21). Figure 21: Downloaded assessments in the Downloaded Assessments folder of the Lessons tab To engage your downloaded assessments as lessons in CPS, and to upload the performance data to CPSOnline, please see the CPS Help File or the CPS Users Guide. CPS 4.0 Users Guide 244 Appendix A: REAP Appendix B: CPSOnline Higher Ed CPSOnline is the online companion to CPS. Using CPS and CPSOnline, you can engage students in the classroom and allow them to view their grades and online study guides for class assessments. CPSOnline works primarily for Higher Ed classrooms, but also works for K-12 classes using REAP. For more information on CPSOnline for K-12 and REAP, please see Appendix A. CPSOnline Higher Ed allows students to engage in the classroom and at home, via the Internet. Students create CPSOnline accounts that connect the student’s response pad to the student. When instructors sync their CPS class with CPSOnline, CPS downloads student information and populates a roster of students for the class. Appendix B includes CPSOnline Instructor’s Guide CPSOnline Higher Ed FAQ Student Enrollment Instructions You can also import classes from Blackboard or WebCT to use with CPS. If your institution uses the CPS Connection Building Block for Blackboard or the CPS-WebCT Proxy Tool for WebCT, students can use their online portal to register for your CPS class. For more information on linking CPS to Blackboard or WebCT, please see Appendix C or contact eInstruction Technical Support at 888.333.4988 and ask for a Technical Sales Associate. CPS 4.0 Users Guide 245 Appendix A: REAP CPSOnline Instructor’s Guide Welcome to the Classroom Performance System (CPS) family. eInstruction is delighted to offer you a creative and interactive method of class participation, test preparation, presentation, and complete performance reporting. There are some required processes that you and your students must complete before you can start using CPS in your classroom(s). Some processes are instructor oriented and others are student oriented. Please refer to the coordinating sections of each process: 1. Have your school bookstore order response pads (Instructor) 2. Install the Classroom Performance System desktop software (Instructor) 3. Create a CPS Database (Instructor) 4. Create a CPSOnline class using the Class Creation Wizard (Instructor) 5. Purchase a response pad at the bookstore (Student) 6. Register a response pad in a CPSOnline class (Student, Instructor) 7. Create and deliver CPS lessons in class (Instructor, Students) 8. Upload performance sessions to a CPSOnline class (Instructor) 9. Review student performance results online (Instructor, Students) NOTE: Students will have to either purchase access or present an enrollment code when registering their response pads online. System Requirements Intel Pentium II or higher microprocessor At least one open serial port or USB port A minimum of 256 MB RAM required At least 120 MB of RAM for CPS software; databases may require more room Windows 98 operating system or higher Screen resolution of 800x600 or better We recommend using a projection system, such as a projector, LCD, or TV, but a projection system is not required to use CPS. Test Kit As part of your adoption of CPS, you should receive a test kit that contains 1 response pad, 1 enrollment code, and 1 CPS receiver unit. You can use the receiver unit, response pad, and enrollment code to test the student enrollment process. We recommend setting up the test kit on your office computer. This will allow you to get comfortable using the system, and if you choose, provide a place where students can test their pads during your office hours. To test the system, please do the following: 1. Connect the CPS receiver unit to your computer and install CPS. The installation CD is packaged in a CPS for Higher Education booklet that contains your installation instructions. 2. Use the Create a CPS Database instructions to create your CPS database. CPS 4.0 Users Guide 246 Appendix A: REAP 3. Use the Create a CPSOnline Class instructions to create a CPSOnline class. 4. Use the Student Instructions on the last two pages of this document to enroll a sample student. NOTE: To use CPS in your class(es), you will need to install CPS on the classroom computer. Once your students have enrolled in your CPSOnline class, you can download your class roster to that computer. Some instructors choose to download their class roster in their office and bring it to class on removable media such as a Zip drive or USB drive. NOTE: You can use the enrollment code in your test kit only once. If you choose to test the system before your next semester, please email [email protected] or call us at 888.333.4988 at that time. Have your School Bookstore Order Response Pads Before a school term begins, have the bookstore order the appropriate number of student response pads, per your class enrollment. eInstruction will create your school’s CPSOnline site. After we have created your school’s CPSOnline site, you will be ready to create your CPSOnline virtual classroom using the CPS Class Wizard. If your school’s site is not yet available, please contact eInstruction at 888.707.6819 and ask for the Administrator for Web-Based Initiatives so that we may set it up for you. Install the Classroom Performance System desktop software When you insert the CPS Installation CD into your CD-ROM drive, the Setup Wizard should automatically appear. Use the Setup Wizard to install CPS onto your computer. If the Setup Wizard does not automatically appear 1. Click the Start button on your Windows Taskbar. A menu appears. 2. Choose Run…. A Run window appears. 3. Type in ‘your CD-ROM drive letter’:\install.exe. For example: d:\install.exe 4. Click OK. 5. Click Install CPS from the first window. 6. Follow all onscreen prompts and restart your computer if necessary. 7. Click Finish. After CPS is installed on your computer, you will have a folder in your Program Files directory named eInstruction. Inside the eInstruction folder is the CPS folder, where your CPS.exe file is located. You will also be able to run CPS from the icon installed on your Desktop. CPS 4.0 Users Guide 247 Appendix A: REAP Create a CPS Database A CPS database is a file that is created by CPS and has a file extension of *.cps. This file contains your class rosters, lesson questions, and all the reports of student performance. A CPS database may contain lessons, class rosters, team activities, student performance data (reports), and attendance records. The following steps assume you have never used CPS on your computer. If you are a current CPS user and would like to create a new database, simply use the File menu in CPS and choose New Database…. 1. Open CPS from your desktop icon. If this is the first time you have used CPS on your computer, the Open or Create New CPS Database window appears. 2. Choose Create a new CPS database and click OK. The New CPS File window appears. 3. Type a database name into the File Name textbox. The file extension *.cps is automatically added to your file name. For example, if you teach three sections of German 4250, you might name your database German4250.cps. 4. Click the Save button. NOTE: CPS will automatically open with your new database in the Lessons tab. Open or Create New CPS Database window German 4250 database in Lessons tab CPS 4.0 Users Guide 248 Appendix A: REAP You can add lessons, questions, and team activities to your database once you have created it. Create a CPSOnline Class Once you’ve created your database, you will need to create a class. A CPS class consists of a roster of the students’ names and pad ID numbers and may also contain student ID numbers. When you engage a lesson, students answer the questions using the response pads, and CPS saves performance data for each student. When you sync your class with CPSOnline, you can make student grades, class lessons, and class performance results available online. Follow the steps below to create and sync a CPSOnline class. NOTE: If you teach multiple sections of a class, you must create a separate CPSOnline class for each section. Follow the steps below to create a CPSOnline class. 1. Open CPS from your desktop icon. 2. Open the Classes tab. 3. Click the New… icon from the classes side (left side) of the tab. The CPS New Class Wizard will appear. 4. Choose Higher Education and click Next. 5. Choose Yes if you already have a CPSOnline account with a Username and Password. If you have never created a CPSOnline account, choose No. Click Next to move to the next screen. New Class Wizard NOTE: Steps 6-9 assume you have never created a CPSOnline account. If you have previously created an account, enter your Username and Password and continue to step 10. 6. Enter your Instructor Setup Code. An Instructor Setup Code links you to your CPSOnline class. You should receive your Instructor Setup Code in an email from eInstruction. If you don't have a code, please contact eInstruction at 888.707.6819 and ask for the Administrator for Web-Based Initiatives. Please save this code to receive updates for the CPS software. 7. Select your school from the scroll-down list. Click Next. 8. Create a Username and Password. 9. Fill in your Instructor Information. CPS 4.0 Users Guide 249 Appendix A: REAP 10. Fill in the Higher Education Class Information. For a brief description of each field, please see below: Instructor: This field is automatically filled in using the Instructor Information you entered on the previous page. Class Name: Fill in your class name. Make your class name descriptive of your class, for example HIST 4210.002, so that you can quickly distinguish between your classes. Class Designation: You can add additional information, such as section number, to this field. (not required) Office Hours: Include your office hours for students to see. (not required) Class Start Date: This date is the first day that students can register for the class. Class End Date: This is the last day of class. Notification date: A checkmark automatically appears next to this option. The date next to the option indicates the first day on which you will begin to receive notification emails each time a student registers for your class. You may want to set this date the same as the class start date. Some instructors prefer to receive the notification email so that they can identify students who enroll late (For example, after open enrollment). If you do not want to receive notification emails, click the box next to the New Class Wizard: Higher Ed Class Information page option so that the checkmark disappears. 11. Click Next. 12. Verify your information by clicking the Go Back button, if necessary. If you are ready to create your class, click Next. Your Class Key, CPSOnline Username and Password, and class information will be sent to you in an email. NOTE: You will only have to do this process one time. After you create a class, you are considered an existing CPSOnline user and can use your username and password to enter CPSOnline. If you need to create additional classes you can do this from inside CPS so that you can access all your CPSOnline classes using the same username and password. After students register for your class through CPSOnline, their student information and response pad IDs will appear in your CPS class roster when you sync your class with CPSOnline. CPS 4.0 Users Guide 250 Appendix A: REAP NOTE: If you are using WebCT Vista or Blackboard, you can link and access your class information through CPS. For more information, please contact eInstruction at 888.333.4988 and ask for the Technical Sales Support Associate. Purchase a Response Pad at the Bookstore Each of your enrolled students must purchase a student response pad through the bookstore (much like a text book). They will use the response pad for one or more classes each term. The student will receive the following: Student response pad Directions for enrolling in your CPSOnline class NOTE: After the semester is over, the students may sell their pads back to the bookstore, to another student, or they may keep their pads. The next student to use the response pad will be required to enroll in CPSOnline to use the pad the next semester. Register Response Pads In order for your students to enroll in your CPSOnline class, provide your students with a copy of pages 12-13 of this guide, titled Student Instructions, along with your CPSOnline class key. These instructions are also provided to the student when they purchase the response pad. If you are using the test kit, use the Student Instructions found on pages 12-13 and the Enrollment code included with your Test Kit. NOTE: If you teach multiple sections of a class, be sure to provide students the correct class key for their individual section. To find your class key, follow the steps below: 1. Click on the Classes tab of CPS. 2. Select your CPSOnline class. 3. Click the Edit… icon. The CPS Class Information window appears. 4. Locate the Class Key in the Class Information tab of the window. Each student is required to provide the following information when they self-enroll into your CPSOnline class: Class key for the class (provided by the instructor) Student enrollment code (if you are adopting CPS with a McGraw-Hill textbook) or students can purchase access with a credit card or check. Response pad serial number (printed on back of pad or under the pad’s battery cover) Username and password CPS 4.0 Users Guide 251 Appendix A: REAP Import and Deliver PowerPoint Presentations With CPS you can import PowerPoint presentations into CPS and engage them with your lessons. In the Lessons tab you have a new PowerPoint folder that stores all PowerPoint presentations. If you are using the Test Kit, register your pad and test CPS by importing and presenting a presentation. Import PowerPoint Presentations 1. Open CPS from your desktop icon. 2. Open the Lessons tab and select the PowerPoint folder. 3. Click the Tools… icon from the lessons side (left side) and choose Add File…. Alternatively, right-click on the PowerPoint folder and choose Add File…. The Add Files window appears. 4. Browse through your files until you find the PowerPoint Add Files window presentation you would like to add. 5. Click the Open button. Your presentation will be accessible from the PowerPoint folder. NOTE: You can create subfolders in the PowerPoint folder to help organize your presentations. Engage PowerPoint Presentations After you add PowerPoint presentations to your CPS database, you can engage them like a regular lesson. To engage your presentation, follow the steps below: 1. Open CPS from your desktop icon. 2. Open the database from which you would like to access the presentation and click the Lessons tab. 3. Click the PowerPoint folder in the lessons side (left side) of the Lessons tab to display your available presentations. 4. Select the presentation you would like to engage. 5. Click the Engage Lesson(s) icon. The CPS Session Setup window appears. 6. Choose your class and delivery mode and click Start. Your presentation will appear with the Engage toolbar at the bottom of your screen. CPS 4.0 Users Guide 252 Appendix A: REAP 7. Click on any key on the keyboard or the mouse to move through your presentation. NOTE: You may stop the presentation at any time to deliver an existing question from your lesson, a chalkboard question, or a verbal question. To ask a question during the presentation, follow the steps below: a. Click the Verbal or Chalk… button from the Engage toolbar. If you chose the Verbal button, choose a question template from the pop-up list that appears. At this point, the class channel number will display on screen and students will be required to join the class. NOTE: Steps b-g apply only to instructors using CPSRF systems. b. Ask students to join the class before you click Start to begin the question response cycle. To join the class, the students simply press Join, enter the channel number displayed on the screen, and press Send. If a student who has already joined the class turns his or her pad off or becomes un-joined for any reason, bring up the Join Form again by clicking the Join button. c. Administer your lesson as you normally would once all students have joined the class. Students respond by pushing the button corresponding to their answer choice and pressing Send. The CPS Question Deliver window appears. d. Type in or ask your question or use the Chalkboard toolbar to draw or import an image. e. Click the Start button on the Feedback Grid to allow students to respond to your question. f. Click the End button on the Feedback Grid when your students have answered. g. Close the CPS Question Deliver window to return to your presentation. 8. Close out the Engage toolbar when your presentation is complete to return to the Lessons tab. CPS 4.0 Users Guide 253 Appendix A: REAP Use your CPSOnline class for following semesters Once a class’s semester term has ended, you may want to reuse the class’s online site and stored class information for a new semester with a new set of students. The Recycle button allows you to select the class information you want to keep and then eliminate the class information you are ready to discard, like excess User Messages, Bulletin Board Messages, and Assignments. Follow the steps below to clean out your class. 1. Open CPS to the Classes tab. 2. Select the CPSOnline class you would like to clean out. 3. Click the Edit… icon. The Class Information window appears. 4. Click on the Recycle CPSOnline Class tab. 5. Determine your New Start Date and New End Date, and other information that you want to edit. 6. Click Recycle. Your CPSOnline class is now ready for the next semester. Recycle Class Information 7. Click the Done button to return to the Classes tab. Troubleshooting If you are having trouble syncing your class with CPSOnline Blackboard, or WebCT Vista, be sure you are connected to the Internet. You can verify this by trying to connect to other sites, such as www.eInstruction.com or www.yahoo.com Print your username and password, and put them a safe place for reference. You can print them from your Welcome Email by clicking File and then Print from your Internet browser menu. If you cannot find your school’s site from the list of available CPSOnline schools, please contact eInstruction at 888.707.6819 so that we may create the site for you. CPS 4.0 Users Guide 254 Appendix A: REAP CPSOnline Higher Ed FAQ Describe the scalability of your system, from small classes (20 or 30 students) to large auditorium classes (500+). The RF system can scale to support up to 1000 students with one USB receiver and can receive 1000 responses in less than 10 seconds (no wiring of classrooms necessary). The IR system can handle classes up to 60 students. Is your system proprietary as far as the handheld device and the operating system software? Yes. By providing a total solution, the university has a single source for software, hardware, support, and training. If technical issues arise, we never want to put our customers in a scenario where the issues are someone else’s problem. If a license agreement exists between eInstruction and third party systems, you can connect our receivers to other systems. All eInstruction hardware is encrypted, so as part of the license agreement, eInstruction would provide decryption capability. Does your system use infrared or radio frequency transmission? If it uses radio frequency, please describe what type (802.XX, FM,). We have both IR and RF systems. The RF system is an FCC approved 2.4 GHz system that uses frequency hopping to eliminate interference with other 2.4 GHz devices such as 802.11 networks. The RF system conforms to the 2.4 GHz FCC specifications. What is the usual process for students to register their response pad for a course? Please list all of the possible ways a student could register their response pad. Students can register their response pads through registration portals such as WebCT, CPSOnline and Blackboard. A student enters his or her unique serial number from the response pad. Students can also enter other information such as their campus student ID, if required by the university or instructor. These registration portals make class registration duties much easier for the instructor. The instructor simply opens CPS and syncs his or her class with CPSOnline to automatically download the class roster. The class roster data are imported from CPSOnline using 128/1024-bit public key private key encryption. Once a student purchases a response pad, can the student use it for as long as a student is enrolled in classes? Can students purchase response pads through their campus bookstore? Once a student purchases a response pad, is he or she able to transfer ownership when finished with it? Any eInstruction response pad can be activated for lifetime use; however, if a student is only going to use their pad for a single class or for a single semester, it can be registered (at a lower cost) for that period of time. Students can purchase and activate their response pads directly through the campus bookstore. CPS 4.0 Users Guide 255 Appendix A: REAP Students can transfer a response pad from one student to another at the end of a semester without going through the bookstore. NOTE: If a student can get money for their response pad by selling it to the bookstore at the end of the semester, they can sell it back. The bookstore will then sell the used pad the next semester. Therefore, reusing the pads creates an annuity revenue stream that allows pads to be purchased and resold indefinitely. Who receives the annuity revenue stream – the company who supports the product, trains the faculty, and grows the product; or the college bookstore? Most systems provide the bookstore with the annual revenue stream, but the bookstore does nothing to enhance or support the product. We do not feel that this is a business model that will support this market in the long term. Will your operating software integrate with other standard database formats? If so, please list which ones. CPS currently uses MS Access as its database. You can import data into CPS from o Other CPS databases o XML o CSV o ExamView o MS Word documents or documents from other word processors. However, we do not allow applications to access to our CPS files directly. As we continue to develop CPS, the format and structure of the application changes. Because CPS changes, we want to avoid burdening institutions and third parties by requiring constant upgrades. Please describe the support levels you provide. If you offer maintenance agreements, please describe what is covered. eInstruction provides free technical support for students and instructors. We have a large call center subdivided into two different groups: an instructor group and a student group. Access to these groups is available from 7AM to 6PM CST via a toll-free number, email, and text chat. Instructors and students can access Technical Support information and a Knowledge Base through the Tech Support website: http://www.einstruction.com/support. What is your company’s history in providing this type of technology? Please provide a client list, especially higher education clients. eInstruction leads the industry with over 1.4 million response pads in the marketplace for K-12, Higher Ed, and corporate training. eInstruction also leads the market in Higher Ed with over 700 universities using CPS at various levels and two dozen universities that have standardized on eInstruction’s technology (August 2005). eInstruction has been in business since 1981 and has worked with response technology since 1989. CPS 4.0 Users Guide 256 Appendix A: REAP What measures does your company take to ensure student data privacy? Is your system in compliance with FERPA? CPS/CPSOnline does not require any student-specific information. Specific student information can be collected if desired and made available in a number of different formats. CPS/CPSOnline uses 128/1024-bit encryption and all-user access can be username/password protected. Please see the eInstruction Privacy Statement available from http://www.einstruction.com/downloads. CPS also provides an Anonymous Mode feature so that no student data is collected via the response pads. This feature can be turned on and off at the instructor’s discretion. CPS and CPSOnline comply with FERPA guidelines. What personal data does your company collect on students and for what purpose? Is it shared or sold to others? How is it protected? eInstruction never provides or sells data to third parties. Students have the option to input their name, SMS student ID, and email address. If students are registering their pad via WebCT/Blackboard, student data is not required to be housed in CPSOnline, but can be if desired by the institution. eInstruction provides options for students to purchase access via credit card or personal check, or with their response pad via the college bookstore. If students choose the credit card/personal check option (less expensive because there is no bookstore markup), eInstruction does not maintain any credit card or personal check data after the transaction. All transactions are secured by 128/1024-bit bank level encryption. You can download the eInstruction Privacy Statement from http://www.einstruction.com/downloads. Do any of your business partners collect personal information about students that use your technology? No eInstruction business partners collect any personal information about students. With what formats can test/quiz questions be imported or exported? You can import test/quiz questions into CPS from Microsoft PowerPoint, ExamView, XML, and Microsoft Word (RTF format). You can export test/quiz questions into Excel, Word, XML, PDF, HTML, and TXT. Is your system both Windows and Macintosh compatible? If so, please list the operating system versions with which it is compatible. CPS is compatible with both Windows and Macintosh. We support Windows 98 and higher and Mac OS X (10.2.8) and higher. CPS 4.0 Users Guide 257 Appendix A: REAP Does your system require the use of proprietary hardware or cabling, especially between the receiver(s) and the computer? Please describe how your system is configured. The RF system uses one USB receiver to support up to1000 response pads and can receive 1000 responses in under 10 seconds. No classroom wiring necessary. The IR system uses one wireless or wired receiver and can support up to 60 students. Do you offer either purchase or leasing of your systems? Upon standardization, eInstruction will provide all adopting instructors with a USB RF receiver free of charge. No additional hardware is necessary for classrooms up to 1000 students. Students purchase their response pads through the bookstore. Universities can also purchase stand-alone systems for $100 per response pad. Does your software have any integration with course management systems such as WebCT or Blackboard? If so, please describe how. All data collected with CPS can be exported to WebCT, Blackboard (any system that can import .csv formats). CPS is currently dynamically connected to WebCT and CPSOnline. CPS will add a dynamic connection with Blackboard in December 2005. Describe how your software integrates with PowerPoint. You can import any PowerPoint file into CPS. o Import file as is: You will not need to convert or modify the PowerPoint file. Unlike “PowerPoint Plug-ins,” you can import your file directly into CPS without worrying about modifying your file to make room for the student response grid or insert timers. o Choose to use a student response grid: If you use our CPS RF system, you can choose whether or not to use a student response grid. o Organize your presentations: Instructors can organize all of your presentations, along with your lessons, class rosters, attendance reports, grades, and student response reports, all within CPS. How does your company address disability accommodation for your product? All RF pads have Braille “bumps” capability on the pads. Does your software limit the number of answers per question in tests or quizzes? If it does, what is the maximum question limit? Students can enter only one answer per question. However, instructors can create questions with up to 8 multiple-choice answers on PC and up to 5 multiple-choice answers on the Mac. CPS 4.0 Users Guide 258 Appendix A: REAP Does your software provide for integrating multimedia (video/audio) files? If so, please list the file format types supported. CPS can support any audio/video multimedia that is supported on the computer running CPS. What has been your historic schedule for software releases and what pricing mechanism do you make available to your clients for upgrading? We formally release CPS each June. All upgrades are free. We release multiple beta versions of CPS during a development cycle so that all released software in classroom tested. Please describe your response pads. We have an 8 button alpha IR pad. We have an 18 button alpha-numeric RF pad. We will have an 18 button alpha-numeric LCD RF pad for Higher Ed available in 2006. What is the average life span of a battery in your response pad and what battery type does it take? Battery life span for both the IR and RF pads lasts at least one year with normal use. IR pads use two AAA batteries. RF pads use two AA batteries. Does your system automatically save the class file upon shutdown? CPS files are saved as changes/edits are made. CPS saves the class data at the end of each question in TMA mode (instructional use). CPS saves the class data at the end of a test in SMA mode (assessment use). Please describe your pricing model for your systems. IR pads cost $5 net to the bookstore. RF pads cost $15 net to the bookstore. Students have a variety of options to activate their pad from single class activation (bundled with a McGraw-Hill Higher Ed textbook): single semester, multiple semester, 2 year, and lifetime. We can provide university wide pricing upon request. Please see the standardization pricing document for more information. CPS 4.0 Users Guide 259 Appendix A: REAP Describe the hardware necessary for a system for 200 students and provide a cost for each item. The classroom would need one USB RF receiver unit – no charge when the instructor adopts CPS. Students would purchase their RF pads from the bookstore. If your system is radio frequency based, what frequency spectrum does it operate in? If the system operates in the 2.4 – 2.5 GHz spectrum, have you tested it to ensure that cell phones, wireless PDAs, laptops, and 2.4 GHZ wireless phones do not affect your system? If so, what are the results of those tests? The RF system is an FCC approved system that meets all frequency hopping requirements to avoid interfering with other 2.4 GHz devices. We have thoroughly tested it with cell phones, wireless keyboards, PDAs, and multiple 802.11 wireless networks with no interference. Again, the system is FCC approved, so it has to abide by the guidelines for approval. CPS 4.0 Users Guide 260 Appendix C: Third Party Add-ins Appendix C: Third Party Add-ins eInstruction works with several third party systems to create a more flexible and interactive CPS. Your school administrators can install the CPS tools along with CPS, or at a separate time, so that you can use third party products with CPS. CPS supports two specific tools for Higher Education: WebCT and Blackboard. When IT Administrators install the CPS tools on their networks, teachers can then setup their existing WebCT or Blackboard classes with CPS. CPS can then download class rosters from WebCT or Blackboard and then upload, via the CPS tool, information back into the WebCT or Blackboard class. CPS also supports a universal tool for both Higher Education and K-12: PowerPoint. When you open PowerPoint on a computer with CPS installed, PowerPoint provides you with access to a CPS toolbar. Using the CPS toolbar, you can create CPS-specific slides within your presentation. Appendix C will provide you with information for CPS-WebCT Proxy Tool for WebCT CPS Connection building Block for Blackboard For more information on these free tools, please see the information on the following pages or contact eInstruction Technical Support at 888.333.4988 and ask for a Technical Sales Associate. CPS 4.0 Users Guide 261 Appendix C: Third Party Add-ins CPS-WebCT Proxy Tool for WebCT Vista eInstruction has worked with WebCT Vista to make your job as the instructor even easier! Now you can use your WebCT classes in CPS. This guide will tell you how to Link your WebCT class to CPS Import your class to CPS Export CPS grades to WebCT Link a WebCT class to CPS You can now use your WebCT class in CPS! Before you follow the steps below, make sure your IT Administrator has installed the CPSOnline Registration Proxy Tool onto your institution’s server. To connect your class to CPS, please follow the steps below: 1. Log on to your WebCT Instructor’s account. WebCT Instructor Login page 2. Select the link for your WebCT Course Section that you would like to create in CPS. 3. Click the Build tab and click the Basic View tab. 4. Click the More Tools link on the left-hand menu. A link for you to create your class in CPS will appear below. If you do not see a link, please contact your IT Administrator and ask them to set up the “CPSOnline Registration Proxy Tool.” 5. Click on the link. 6. Click the appropriate button to create a new class or edit an existing class. Skip step 7 if you are editing an existing class. 7. Create a class Title. 8. Click the Register Class button to create your class. 9. Complete the required fields in the next screen. NOTE: If you change your WebCT Instructor Username and Password, your CPS-WebCT Connection Username and Password will not change. 10. Click the Submit button to return to the WebCT Build tab and Basic View. Your class is now available for import into CPS. CPS 4.0 Users Guide 262 Appendix C: Third Party Add-ins You will be able to access your class from the Build tab under the Basic View tab. Import your Class to CPS Now that your WebCT class is linked, you will need to import the class to CPS. If your institution has enabled the option, student names will be imported, along with other roster information. Follow the steps below to import your class to CPS: 1. Open CPS to the Classes tab. 2. Click on the Import icon. The Import Class Wizard appears. 3. Choose WebCT from the list of file types. 4. Enter your CPS-WebCT Connection username and password. NOTE: If you change your WebCT Instructor Username and Password, your CPS-WebCT Connection Username and Password will not change. You can change your CPSWebCT Connection Username and Password from the Contact Information tab if you Edit your class. Select the WebCT class you would like to import from the CPS Import Class Wizard. 5. Select your school from the pull-down menu and click Next. 6. Click the box next to the class you wish to import so that a checkmark appears beside the class name. Alternatively, you may choose the Select All option to import all classes. 7. Click Next. A pop-up window appears. CPS 4.0 Users Guide 263 Appendix C: Third Party Add-ins 8. Enter your WebCT username and password and click OK. Your class will be imported to CPS. 9. Click Done to close the Import Class Wizard and return to the Classes tab. Export CPS Grades to WebCT After you deliver lessons and record performance data in CPS, you can upload all of the data into your WebCT class. You can upload data immediately after a lesson or later, from the Reports or Gradebook tab. Export immediately after lesson You can export the results of your performance data to WebCT automatically after you finish a lesson. Follow the steps below to automatically export your performance data. 1. Open CPS to the Lessons tab. 2. Select the lesson you would like to engage. 3. Engage your lesson by clicking the Engage Lesson(s) icon. The CPS Session Setup window appears. 4. Click the box next to Automatically Upload so that a checkmark appears beside the option. 5. Engage your lesson as you normally would. After your lesson is complete, CPS will automatically export the performance data to WebCT. Export later You can choose to export your data to WebCT at a later time. Follow the steps below to export your performance data. CPS Session Setup window 1. Open CPS to the Lessons tab. 2. Select the lesson you would like to engage. 3. Engage your lesson by clicking the Engage Lesson(s) icon. The CPS Session Setup window appears. 4. Make sure the box next to the Automatically Upload option does not have a checkmark beside it. 5. Engage your lesson as you normally would. 6. Click the Reports tab when you are ready to upload your lesson. 7. Highlight the session you would like to upload. 8. Click the Upload button to upload the lesson to WebCT. Alternatively, right-click on the session you would like to upload and choose Upload to CPSOnline. CPS 4.0 Users Guide 264 Appendix C: Third Party Add-ins Sync CPS with WebCT You can sync your CPS class with WebCT to upload grades and maintain an updated class roster. Follow the steps below to sync your CPS class roster with WebCT. 1. Connect your computer to the internet. 2. Open CPS to the Classes tab. 3. Right-click on the class you would like to sync with WebCT. A pop-up menu appears. 4. Choose Update roster from WebCT server. 5. CPS communicates with WebCT via the CPS-WebCT Proxy Tool to upload updated CPS data to WebCT and download the latest roster information from WebCT to CPS. CPS 4.0 Users Guide 265 Appendix C: Third Party Add-ins CPS-WebCT Proxy Tool for WebCT CE eInstruction has worked with WebCT Campus Edition 6 to make your job as the instructor even easier! Now you can use your WebCT classes in CPS. This guide will tell you how to Link your WebCT class to CPS Import your class to CPS Export CPS grades to WebCT Link a WebCT CE class to CPS You can now use your WebCT CE class in CPS! Before you follow the steps below, make sure your IT Administrator has installed the CPSOnline Registration Proxy Tool onto your institution’s server. To connect your class to CPS, please follow the steps below: 1. Log on to your WebCT CE Instructor’s account. WebCT Instructor Login page 2. 3. 4. 5. 6. Select the link for your WebCT Course Section that you would like to create in CPS. Click the Add Content button. A pop-up menu appears. Choose CPSOnlineRegistrationCE6. Click the Create CPSOnlineRegistrationCE6 button. Enter the title of your class. Choose a descriptive name so that students enrolling in your class online can find your class. 7. Click Register Class. Setup your CPS class CPS 4.0 Users Guide 266 Appendix C: Third Party Add-ins 8. Setup your class information. Campus Location – choose your institution from the pull-down menu. Class End Date – enter the last day students will use their response pads in your class. Instructor Setup Code – enter your Instructor Setup Code from eInstruction. If your institution has an exclusivity deal, you can get your Instructor Setup Code from your eC. If your institution does not have an exclusivity deal, you can get your Instructor Setup Code from CPS when you create your class. CPS-WebCT Connection username and password – create a username and password to use with the CPS-WebCT connection. Your CPS-WebCT username and password will not change unless you change the information in the Contact Information area of your class roster in CPS. 9. Click Register Class. 10. Click Finish Registration. eInstruction will send you an email with your class information. Import your Class to CPS Now that your WebCT class is linked, you will need to import the class to CPS. If your institution has enabled the option, student names will be imported, along with other roster information. Follow the steps below to import your class to CPS: 1. Open CPS to the Classes tab. 2. Click on the Import icon. The Import Class Wizard appears. 3. Choose WebCT from the list of file types. 4. Enter your CPS-WebCT Connection username and password. NOTE: If you change your WebCT Instructor Username and Password, your CPS-WebCT Connection Username and Password will not change. You can change your CPSWebCT Connection Username and Password from the Contact Information tab if you Edit your class. 5. Select your school from the pulldown menu and click Next. 6. Click the box next to the class you wish to import so that a checkmark appears beside the class name. Alternatively, you may choose the Select All option to import all classes. 7. Click Next. A pop-up window appears. Select the WebCT class you would like to import from the CPS Import Class Wizard. CPS 4.0 Users Guide 267 Appendix C: Third Party Add-ins 8. Enter your WebCT username and password and click OK. Your class will be imported to CPS. 9. Click Done to close the Import Class Wizard and return to the Classes tab. Export CPS Grades to WebCT After you deliver lessons and record performance data in CPS, you can upload all of the data into your WebCT class. You can upload data immediately after a lesson or later, from the Reports or Gradebook tab. NOTE: Instructors using CPS 3.6 or higher will be able to export CPS grades to WebCT. Export immediately after lesson You can export the results of your performance data to WebCT automatically after you finish a lesson. Follow the steps below to automatically export your performance data. 1. Open CPS to the Lessons tab. 2. Select the lesson you would like to engage. 3. Engage your lesson by clicking the Engage Lesson(s) icon. The CPS Session Setup window appears. 4. Click the box next to Automatically Upload so that a checkmark appears beside the option. 5. Engage your lesson as you normally would. After your lesson is complete, CPS will automatically export the performance data to WebCT. Export later You can choose to export your data to WebCT at a later time. Follow the steps below to export your performance data. 1. Open CPS to the Lessons tab. 2. Select the lesson you would like to engage. 3. Engage your lesson by clicking the Engage Lesson(s) icon. The CPS Session Setup window appears. 4. Make sure the box next to the Automatically Upload option does not have a checkmark beside it. 5. Engage your lesson as you normally would. 6. Click the Reports tab when you are ready to upload your lesson. 7. Highlight the session you would like to upload. 8. Click the Upload button to upload the lesson to WebCT. Alternatively, right-click on the session you would like to upload and choose Update roster from WebCT server. CPS 4.0 Users Guide 268 Appendix C: Third Party Add-ins Sync CPS with WebCT You can sync your CPS class with WebCT to upload grades and maintain an updated class roster. Follow the steps below to sync your CPS class roster with WebCT. 6. Connect your computer to the internet. 7. Open CPS to the Classes tab. 8. Right-click on the class you would like to sync with WebCT. A pop-up menu appears. 9. Choose Update roster from WebCT server. 10. CPS communicates with WebCT via the CPS-WebCT Proxy Tool to upload updated CPS data to WebCT and download the latest roster information from WebCT to CPS. CPS 4.0 Users Guide 269 Appendix C: Third Party Add-ins CPS Connection Building Block for Blackboard Now you can use CPS with your Blackboard classes. The CPS Connection allows you to create a complete interactive learning experience. You can use CPS in the classroom to engage your students and receive instant feedback, and then connect your class with Blackboard so that students can access information from home. This guide will tell you how to Link your Blackboard class to CPS Import your class to CPS Sync your class with CPS Link a Blackboard class to CPS Before you follow the steps below, make sure your IT Administrator has installed the CPS Connection building block onto your institution’s server. To connect your class to Blackboard, please follow the steps below: 1. Log on to your Blackboard Instructor’s account. Blackboard Instructor Login page 2. Select the link for your Blackboard course that you would like to create in CPS. 3. Click Tools from the left-hand menu. 4. Choose CPS Connection from the list of online tools. If the CPS Connection option is unavailable from your Tools menu, please contact your IT Administrator and ask them to install the CPS Connection. 5. Click the Register Class button. 6. Choose your campus from the pull-down menu. 7. Type in a Class End Date. NOTE: Make sure your class end date is in mm/dd/yy format. CPS 4.0 Users Guide 270 Appendix C: Third Party Add-ins 8. Enter your Instructor Setup Code. If your institution has an exclusivity deal, your eC will provide you with the Instructor Setup Code. If your school does not have an exclusivity deal, you can get your Instructor Setup Code when you create your class in CPS. 9. Create a CPS – Blackboard Connection Username and Password. Alternatively, enter your existing CPSOnline Username and Password in the fields provided. NOTE: If you change your Blackboard Instructor Username and Password, your CPS – Blackboard Connection Username and Password will not change. Register your class in Blackboard 10. Click Register Class to register your class. CPS 4.0 Users Guide 271 Appendix C: Third Party Add-ins Import your Class to CPS Now that you’ve linked your Blackboard class to CPS, you will need to import your class roster. Follow the steps below to import your class to CPS: 1. Open CPS to the Classes tab. 2. Click on the Import icon. The Import Class Wizard appears. 3. Choose Blackboard from the list of class types and click Next. 4. Enter your CPS-Blackboard Connection Username and Password and choose your institution from the drop-down menu. 5. Select the class you wish to import from the list of available classes. To select all classes, click box next to the Select All option so that a checkmark appears. Click Import Blackboard Class with the CPS Import Class Wizard Next to continue. 6. Click Done. Sync CPS with Blackboard You can sync your CPS class with Blackboard to upload grades and maintain an updated class roster. Follow the steps below to sync CPS with Blackboard. 11. Connect your computer to the internet. 12. Open CPS to the Classes tab. 13. Right-click on the class you would like to sync with Blackboard. A pop-up menu appears. 14. Choose Update roster from Blackboard server. 15. CPS communicates with Blackboard via the CPS Connection Building Block to upload updated CPS data to Blackboard and download the latest roster information from Blackboard to CPS. CPS 4.0 Users Guide 272 Glossary Glossary A Anonymous Mode – This mode allows you to, in TMA or SMA modes, record a class assessment without recording individual students’ responses. Assessment - An assessment is any sort of measure of the students' learning. Examples of assessments include tests, quizzes, homework, and class work. C Challenge Board – A points-based game for your students that allows them to answer questions of varying difficulty. Child-level lesson - A child-level lesson is a sublevel lesson. Example: if you teach a lesson on Grammar, the parent-level lesson could be Grammar, and you could have two child-level lessons called Punctuation and Spelling. Child-level standard - A child standard is a standard associated with a parent (or main) standard. For example, your parent standard might be 4th Grade Reading, and your child standard could be Word Comprehension list. Class - A class is the list of your students, including information such as name, student ID, gender, ethnicity, and pad ID number. Classes tab - One of the main CPS tabs. From this tab, you can edit/create classes, import or export classes to or from CPS, and take class attendance. Class side - The left window of the Classes tab. This window lists all classes open for a particular database. CPS Response System - The CPS response system enables students to provide electronic feedback to questions in the classroom. This consists of IR or RF pads, a receiver unit, and the CPS software. D Database - A database is a collection of files (assessments, classes, grades, lessons) stored in CPS. You can have more than one database in CPS. Delivery Options - An option in CPS that you access from the Settings menu. Delivery Options allows you to customize delivery modes, adjust your receiver settings, adjust the Feedback Grid, and make changes to the There It Is! feature from the Team Activities section. Delivery session - A delivery session includes your lesson, in any format and mode, and the students' responses. CPS gathers the information from the student pads and compiles them into an assessment. You can view assessment results from the Reports section. Download - Think of download as loading files from the Internet (up there) down to your computer (down here). E Engage - The process of delivering a lesson from CPS. Export - When you export a file, you send it from your computer to another program or computer. F FastGrade - Use the FastGrade feature as a supplement to worksheets and other hardcopies. You can create a FastGrade answer key, distribute hardcopies to the students, and have them respond for a quick grade. File - A file is one document, graphic, or presentation stored within a database. You can have thousands of files within one database. File extension - A file extension is the ending mark on a file name that tells the computer what type of file it is. This is especially important when importing or exporting files from one database to another or from one program to another. Folder - A folder stores files. Folders are a great way to organize all of your files within a database. G Gradebook tab – One of the main CPS tabs. From this tab, you can view or edit gradebook data and generate gradebook reports. CPS 4.0 Users Guide 273 Glossary I Import - When you import a file, you take it from another program or computer and put it in your computer or program. L Lesson - A lesson is your usual method of teaching. You can use CPS no matter your teaching style - from PowerPoint to Chalkboard, CPS can give you immediate student feedback while you're teaching your lessons. Lessons side - The left side of the Lessons tab. This window displays a list of all of the lessons you have in a particular database. Lessons tab - One of the main CPS tabs. From this tab you can create/edit lessons; organize lessons within your database; and link PowerPoint presentations, ExamView lessons, and graphics to existing lessons. Link - When you link two files such as a graphic and text together, they are merged into one file. O Objective question - Objective questions are multiple-choice, true/false, or yes/no questions that have definite answers. P Parent-level lesson - A parent-level lesson is the main lesson level. You can also have sublevels called child-level lessons. Example: if you teach a lesson on Grammar, the parent-level lesson could be Grammar, and you could have a child-level lesson called Punctuation. Parent-level standard - A parent-level standard is the main standard level. You can also have sublevels called child-level standards. Example: You have a standard called 7th Grade Reading and two child-level standards called Comprehension and Word Recognition. Performance data - Performance data is student feedback collected from the CPS response system. This feedback is compiled in the Reports section of CPS for you to view. Performance question - An open-ended or subjective question that requires a specific response, usually in the form of short answer or essay. You can create specialized performance questions through the CPS Performance Question Wizard. Preview - Use the Preview option to give your class an assessment without putting it in the Gradebook. Preview is a great tool for exam or test review. Q Question side - The right window of the Lessons or Standards tab. This window lists all of the questions from any highlighted lesson or standard name. R Receiver - The CPS IR receiver is a "UFO" object that accepts infra red (IR) waves from students' response pads and transfers the information to CPS. The CPS RF receiver is a small, square object that accepts radio frequency (RF) waves from response pads then transfers the information to CPS. Reporting System - The CPS Reporting System lets you access, view, and print performance data recorded during instructional sessions. Reports - Reports are CPS-generated data from your sessions. You can view the data in many different forms from the Reports section. Reports tab - One of the main CPS tabs. From this tab you can generate reports, organize and maintain your assessments, import new assessments, and re-grade student assessments. Response cycle - The response cycle is the duration of time that students may respond with their pads. The cycle begins when you click the Start button on the Feedback Grid and ends when you click the End button. Response pad - The response pad is the device that looks like a remote control. When students press a button on the response pad, the answer is sent by radio frequency (RF) or by infra red (IR) waves to the receiver. The receiver then sends the information to CPS. Rich Text Format - A type of file format that allows you to transfer data from one program to another. Rich Text files end in *.rtf. CPS 4.0 Users Guide 274 Glossary S Session - A session is any lesson that you engage, from which performance data is gathered. Session Setup - The window that appears any time you choose to engage a lesson. From this window you can change your delivery mode, select Anonymous mode, and choose the type of assessment you are giving. Standards - Standards are state, district, or school-mandated minimum requirements of students. Standards tab - One of the main CPS tabs. From this tab you can download state, district, or school standards and link them to specific questions in your lessons, or to lessons themselves. Standards side - The left window of the Standards tab. This side lists all of the standards available in a particular database. Students side - The right-hand window of the Classes tab. This window shows you all of the students from any highlighted class name. Subjective question - A subjective question is a performance question. Subjective questions do not have a specific answer that can be defined by multiple-choice, true/false, or yes/no answers. See Performance Question. Sync - Your computer and CPSOnline can sync together. This means that when you "sync," you form a connection with CPSOnline so that you can download the most updated assessments or upload your most recent sessions. T Team Activities tab - One of the main CPS tab. From this tab you can create or edit new There it is! activities or Challenge Boards for your classes. Whether you use the activities as class participation grades or as assessments, students will always have fun. U Upload - Think of uploading as sending files from your machine (down here) to the Internet (up there). USB - Your computer will have several USB ports. They are small, rectangular, and look similar to a toaster. You will find them either at the front or back of your CPU (computer tower). V Verbal question - A verbal question is a question that you create while delivering a lesson. Use the Verbal Question button on the Engage toolbar to type in or ask a verbal question. CPS 4.0 Users Guide 275 Index Index Absent/Present Attendance During a Session, 215 From a Session, 214 From the Classes tab, 216 AEIS-IT Export Report, 179 All Data Export Report, 180 Anonymous Mode, 127 Assesment Re-grade Questions, 163 Assessment Add to Gradebook, 204 Create, 205 Create Attendance, 169 Delete, 170, 206 Edit, 205 Edit Attributes, 168 Export, 207 Import, 169 Manage, 203 Re-assign Categories to Questions, 164 Re-grade, 163 Re-grade Numeric Questions, 165 Re-grade Students, 167 View Types, 203 Assessment Summary, 211 Attendance, 213 Absent/Present, 214 As a Graded Average, 218 As an Assessment, 216 Create from Session Setup, 148 Set Options, 213 Upload, 220 Attendance Assessment From a Session, 217 From an Existing Session, 217 Attendance Average From a Session, 218 From the Classes tab, 219 Attendance Report, 213 Audio/Video Notes Add, 26 Blackboard Class Create, 85 Import, 102 Categories Associate to Question, 31 Categories window, 31 CBIT, 86, 87, 91, 223 Chalkboard, 21 Change RF Receiver Settings, 143 Character Map window, 40 Charting window, 6, 31, 133, 149, 157, 161, 175, 182, 183, 184, 185, 186, 187, 188, 189, 190, 191, 192 Access from Reports tab, 183 Access in Session Delivery, 182 Answer Options, 190 Change options, 184 Chart Type, 185 Export Data, 188 Print, 188 Save Chart as Graphic, 188 Show Correct, 186 Show Legend, 190 Show Multiple Charts, 189 Show Questions and Categories, 187 Show Response Time, 184 Slice Data by Comparison Sessions, 192 Slice Data by Demographics, 191 View by Answer, 183 View by Category, 184 View by Question, 183 Class Information tab, 196 Class Information window, 89, 90, 91, 93, 94 Class Participation tab, 200 class side, 79 Classes, 7, 79 Add Students to Higher Ed Class, 89 Add Students to K-12 Class, 86 Add Students using CBIT, 87 Copy Students, 92 Create Blackboard Class, 85 Create Higher Ed Class, 81 Create K-12 Class, 80 Create K-12 CPSOnline Class, 81 Create Quick K-12 Class, 82 Create WebCT Class, 83 Delete, 95 CPS 4.0 Users Guide Delete Student, 95 Edit, 89 Edit Class Information, 89 Edit Contact Information, 90 Edit CPSOnline Options, 91 Edit Student Information, 91 Export as CSV File, 104 Export to tbt Deliver, 103 Import from Blackboard, 102 Import from CPS Database, 96 Import from CPSOnline, 96 Import from DuPont Files, 101 Import from OnTrack Files, 100 Import from Osiris Files, 98 Import from Pentamation Files, 97 Import from SASI XP Files, 99 Import from WebCT, 101 Print/Export, 104 Show All Students, 93 Classes tab Take Absent/Present Attendance, 216 Classroom Manager Export Report, 179 CPS Challenge Board, 105, 106, 107, 109, 110 Add Questions, 109 Create, 107 Delete, 110 Edit, 109 Engage, 156 Remove Questions, 110 CPS Connection Building Block, 85, 102, 270 CPS database, 9 CPS Database Create new, 9 Export, 12 Open, 11 Password-protect, 10 CPS Delivery Options window, 114, 115, 127, 128, 129 Feedback Grid tab, 143 Receiver tab, 141 Student Managed tab, 140 Teacher Managed tab, 128 276 Index Team Activities tab, 145 CPS Engage toolbar, 83, 116, 149 CPS FastGrade window, 18, 19 CPS IR System, 113 IR Receiver Unit, 113 IR Response Pad, 113 CPS Overview, 7 CPS Performance Question Wizard, 44, 45, 46, 47 CPS Question Author window, 16, 19, 20, 21, 26, 27, 28, 29, 30, 31, 32, 35, 36, 38, 39, 40, 45, 68, 71, 73, 74, 227, 229 CPS Response System, 112 Components, 112 Session Setup, 115 Setup, 114 CPS RF System, 113 CPS Session Setup window, 45, 72, 73, 82, 83, 116, 117, 121, 122, 125, 126, 127, 147, 148, 149, 150 Class, 148 Create Attendance, 148 Export to Question Grid, 148 Include in Gradebook, 148 Max Points, 148 Session Category, 148 CPS_Databases folder, 10 CPSOnline Login, 13 Higher Ed Login, 15 K-12 Login, 13 CPSOnline Registration Proxy Tool, 83 Create Class window, 82 Create Questions with Graphics, 27 Data Slicing, 182 By Comparison Sessions, 192 By Demographics, 191 Data Slicing Report, 175 Delivery modes, 115 Anonymous, 127 Student Managed Assessment, 116 Student Managed Practice mode, 122 Teacher Managed Assessment, 116 Teacher-Led Student Managed Assessment, 126 Detect CPS Receiver Settings, 142 Difficulty Levels, 31 Display Graphics, 28 Engage as Freeform, 30 Exclude Question from SMA, 29 Show Graphic After Response, 28 Show Graphic Full Screen, 29 Download Assessments, 170 DuPont Files, 101 Dynamic Standards, 72 Edit Add Lesson Questions, 35 Add Special Character, 40 Add Standards Questions, 73 Assessment Attributes, 168 Assessments, 205 Change Default Font, 39 Change Question or Answer Font, 39 Class Information, 89 Contact Information, 90 Copy Questions to Other Lessons, 37 Copy Questions within the Same Lesson, 37 Copy Students to Class, 92 CPS Challenge Board, 109 CPSOnline Options, 91 Create Attendance from an Assessment, 169 Delete Assessment, 170, 206 Delete Class, 95 Delete Graphics from Questions, 38 Delete Lesson, 37 Delete Lesson Question, 38 Delete Standard, 75 Delete Standards Question, 75 Delete Student, 95 Export Assessment, 207 Lesson Attributes, 35 Lesson Questions, 36 Lessons, 34 Recycle Higher Ed Class, 94 Recycle K-12 CPSOnline Class, 93 Spell-check Lessons, 41 Standards Attributes, 71 Standards Questions, 71 Student Information, 91 eI SEARCH, 55 Create Account, 55 Find Content, 59 Import Content, 60 CPS 4.0 Users Guide Login to an Account, 58 Search for Content, 55 Upload Content, 63 Engage CPS Challenge Board, 156 ExamView Lessons, 151 FastGrade Lessons, 151 Lesson with PowerPoint, 159 Lessons, 148 Multiple Lessons, 149 Preview Lessons, 152 There It Is! activity, 154 Top Score activity, 157 Verbal Questions, 152 Engage as Freeform, 30 Examview, 53 ExamView Feedback Grid buttons, 151 Narrative Button, 151 Options, 53 Recalculate Button, 152 Zoom Button, 151 Exclude Question from SMA, 29 Export Class as CSV File, 104 Class to tbt Deliver, 103 Export to Question Grid, 148 FastGrade answer key, 18 FastGrade Lesson Create, 18 Feedback Grid tab, 143 Number of Pads for Question Preview, 144 Time Interval for Feedback Grid, 144 Font window, 39 Generate Reports, 171 Grade Post Summary, 212 Gradebook, 8 Add Assessment, 204 Advanced Setup, 196 Change Attendance Options, 208 Create, 194 Create Grading Periods, 201 Delete Assessment, 206 Edit Assessments, 205 Export Assessment, 207 From Session Setup, 194 Quick Setup and Export, 195 Review Student Information, 207 View Assessments, 203 View by Calendar Function, 203 277 Index View Grading Periods, 202 Gradebook Reports Access, 209 Assessment Summary, 211 Attendance Report, 213 Grade Post Summary, 212 Progress Report, 210 Report Card Summary, 212 Gradebook Reports, 209 Gradebook tab, 44, 80, 81, 90, 166, 167, 169, 193, 194, 195, 196, 201, 202, 203, 204, 205, 206, 207, 208, 209, 210, 264, 268 Grading Period tab, 197 Grading Periods Create, 201 View, 202 Higher Ed Class Add Students, 89 Create, 81 Recycle, 94 Import Assessment, 169 Class from Blackboard, 102 Class from CPS Database, 96 Class from CPSOnline, 96 Class from DuPont Files, 101 Class from OnTrack Files, 100 Class from Osiris Files, 98 Class from Pentamation Files, 97 Class from SASI XP Files, 99 Class from WebCT, 101 CPS Lessons, 47 Downloaded Standards, 78 ExamView Lessons, 53 Lessons from MS Word, 50 PowerPoint Presentations, 54 Scanner Results, 48 Standards from a CPS Database, 77 Import, 47 Import Class Wizard, 96, 97, 98, 99, 100, 101 Import from MS Word Format, 51 Formatting Rules, 52 Import from Word, 50 Import Lessons window, 48 Import Sessions window, 169 Import Standards window, 77, 78, 225 Include in Gradebook, 148 Infra Red System, 113 Install CPS Student Content Databases, 3 Free Databases of Questions, 2 Installing CPS, 2 Mac Operating System, 2 Windows Operating System, 2 Instructor Summary Report, 172 InteGrade Pro Export Report, 181 Item Analysis Report, 174 Item Analysis with Standards Report, 174 K-12 Class Add Students, 86 Add Students using CBIT, 87 Create, 80 K-12 CPSOnline Class Create, 81 Recycle, 93 Lesson Questions Create, 19 lesson side, 16 Lessons, 7, 16 Add Graphics to Questions, 27 Add Notes, 27 Add Questions, 35 Add Special Character, 40 Associate Categories, 31 Associate Standards, 32 Audio/Video Notes, 26 Change Question or Answer Font, 39 Copy Questions, 37 Create, 17 Create FastGrade lesson, 18 Create Lesson Questions, 19 Create Subjective Questions, 21 Delete, 37 Delete Graphics from Questions, 38 Delete Question, 38 Difficulty Levels, 31 Edit Attributes, 35 Edit Questions, 36 Engage, 148 Engage ExamView, 151 Engage FastGrade, 151 Engage multiple, 149 Engage with PowerPoint, 159 Import CPS Lessons, 47 CPS 4.0 Users Guide Import ExamView, 53 Import from MS Word, 50 Import PowerPoint, 54 Import Scanner Results, 48 Lesson Builder, 32 Preview, 152 Print, 43 Rearrange Questions, 37 Search for Questions, 40 Spell-check, 41 Lessons Builder, 32 Letter Grades tab, 199 LMS Export Report, 180 Manually Override Receiver Settings, 142 Margin of Error, 51 Max Points, 148 MC2, Answer Graphics, 21 MC2, Answer Graphics II, 21 MC2, Big Question Graphic, 21 MC2, No Graphics, 22 MC2, Question Graphic, 22 MC2, Question Graphic Right, 22 MC2, Question Graphic, Answer Graphic, 22 MC3, Answer Graphics, 22 MC3, Answer Graphics II, 22 MC3, Answer Graphics III, 22 MC3, No Graphics, 22 MC3, Question Graphic, 22 MC3, Question Graphic Bottom, 22 MC3, Question Graphic Right, 22 MC3, Question Graphic, Answer Graphic, 22 MC4, Answer Graphics, 22 MC4, Big Question Graphic, 22 MC4, No Graphics, 23 MC4, No Graphics, Big Questio, 23 MC4, Question Graphic, 23 MC4, Question Graphic Bottom, 23 MC4, Question Graphic Mid, 23 MC4, Question Graphic Right, 23 MC4, Question Graphic, Answer Graphics, 23 MC4, Question Graphic, Right Big, 23 MC4, Question Graphic, Right Big II, 23 MC4, Question Graphic, Right Small, 23 278 Index MC5, Answer Graphics, 23 MC5, Answer Graphics II, 23 MC5, No Graphics, 23 MC5, No Graphics, Big Question, 24 MC5, Question Graphic Mid, 24 MC5, Question Graphic Right, 24 MC5, Question Graphic Right Big, 24 MC5, Question Graphic Right Small, 24 MC6, No Graphic, 24 MC6, Question Graphic, 24 MC7, No Graphics, 24 MC7, Question Graphic, 24 MC8, No Graphics, 24 MC8, Question Graphic, 24 Merge Sessions, 161 Mouse/Keyboard Shortcuts, 4 New Class Wizard, 80, 81, 82, 89 New Features, 5 Access WebCT/Blackboard from CPS, 6 Blackboard Connection, 6 Create Attendance Sessions, 6 Data Slicing and Charting, 6 ExamView 5 Support, 6 K-12 RF Support, 6 Random Student Selector, 5 There It Is! SMA Mode, 5 XML Import/Export, 12 Notes Add, 27 Notification Date, 94 Numeric, No Graphics, 24 Numeric, Question Graphic, 25 OnTrack Export Report, 179 OnTrack Files, 100 Opinion Survey Report, 175 Osiris Files Import, 98 Update, 99 Password-Protect your Database, 10 Passwords Function Disable, 11 Enable, 11 Pentamation Files Import, 97 Update, 98 Performance Question, 24, See Subjective Question Post Report, 180 PowerPoint, 54 Engage presentation, 158 Engage with CPS lesson, 159 Practice mode, 8, 113, 122, 123, 124, 125, 148, 149 Print Class, 104 Lessons, 43 Reports, 181 Standards, 76 Professional Development Seminars, 5 Progress Report, 210 Question Author toolbar, 20, 21, 28, 29, 30, 31, 32 Question Finder, 40 Question Finder window, 41 Question Grid Export Report, 178 Question Note window, 26, 27 Question Report, 173 question side, 16, 67 Question Template, 21 QuickStart, 147 QuickStart Setup window, 147 Radio Frequency System, 113 REAP Download Assessments, 170 Re-assign Categories to Questions, 164 Receiver tab, 141 Change RF Receiver Settings, 143 Detect CPS Receiver Settings, 142 Manually Override Receiver Settings, 142 Turn Off Response Pads, 142 Re-grade Assessments, 163 Re-grade Numeric Questions, 165 Re-grade Questions, 163 Re-grade Students, 167 Report Card Summary, 212 Reporting System, 161 Reports, 8 AEIS-IT Export Report, 179 All Data Export Report, 180 Classroom Manager Export Report, 179 Data Slicing, 182 Data Slicing Report, 175 Generate, 171 Instructory Summary Report, 172 CPS 4.0 Users Guide InteGrade Pro Export Report, 181 Item Analysis Report, 174 Item Analysis with Standards Report, 174 LMS Export Report, 180 OnTrack Export Report, 179 Opinion Survey Report, 175 Post Report, 180 Print, 181 Question Grid Export Report, 178 Question Report, 173 Response Data Export Report, 180 Response Report, 173 Session Data Export Report, 178 Standards Analysis Report, 174 Star Chart Report, 176 Study Guide - Class Summary Report, 177 Study Guide - Incorrect Answers Report, 177 Study Guide Report, 176 WebCT Export Report, 181 Response Data Export Report, 180 Response Report, 173 response system, 112 Rubrics, 44 Associate to Subjective Question, 45 Copy, 46 Create, 44 Delete, 47 Edit, 46 SASI XP Files, 99 Scanner testing, 48 Session Category, 148 Session Data Export Report, 178 Session Merge, 161 Show Graphic After Response, 28 Show Graphic Full Screen, 29 Software Support Information, 5 Contact Information, 5 Hours, 5 Training Information, 5 Spell Checker, 6, 41, 42, 43 Customize Dictionary, 42 Options, 42 Standard Attributes window, 67, 71 standard side, 67 279 Index Standards, 8, 66 Add Questions, 73 Associate Dynamic Standards, 72 Associate to Lesson Question, 32 Copy Questions to Other Standards, 74 Copy Questions within the Same Standard, 75 Create, 67 Create Questions, 68 Delete, 75 Delete Question, 75 Download, 68 Edit Attributes, 71 Edit Standards Questions, 71 Import Downloaded Standards, 78 Import from CPS Database, 77 Print, 76 Standards Builder, 69 Standards Analysis Report, 174 Standards Builder, 69 Star Chart Report, 176 Student Managed Assessment Mode, 116 Using a 1st Generation Higher Ed RF System, 117 Using a 1st Generation K-12 RF System, 121 Using a 2nd Generation RF System, 121 Using an IR System, 117 Walkthrough, 118 Student Managed Practice Mode, 122 Student Managed tab, 140 Manual Advance to Next Question, 141 student side, 79 Study Guide – Class Summary Report, 177 Study Guide – Incorrect Answers Report, 177 Study Guide Report, 176 Subjective Question Create, 21 T/F, No Graphic, 25 T/F, No Graphics, Big Questio, 25 T/F, Question Graphic, 25 T/F, Question Graphic Bottom, 25 T/F, Question Graphic II, 25 T/F, Question Graphic Right, 25 tbt Deliver, 103 Teacher Managed Assessment Mode, 116 Teacher Managed tab, 128 Auto Move to Next Question, 140 Auto Show Alphabetic Responses, 132 Auto Show Charting, 133 Auto Show Detached Feedback Grid, 132 Auto Start the Question, 137 Auto Start the Timer, 136 Detach Narrative, 131 Mask Response on Pad, 138 Show Answer Distribution, 130 Show Correct Answer, 135 Show Cumulative Percent Correct, 129 Show Large Screen, 133 Show Large Screen Verbal, 139 Show Pads that Have Responded, 129 Show Percent Correct, 134 Timer Length and Increment, 138 CPS 4.0 Users Guide Teacher-Led Student Managed Assessment Mode, 126 Team Activities, 7, 8, 12, 105, 106, 107, 108, 109, 110, 127, 154 Team Activities tab, 145 Enable Student Led Mode, 146 Show Answered Correct, 145 Use Bonus Points, 146 There It Is!, 5, 17, 18, 105, 106 Engage, 154 Top Score, 105, 111, 116 Engage, 157 Top Score icon, 158 Turn Off Response Pads, 142 Upload Attendance after Class, 222 Attendance Assessments, 220 Attendance from Session Setup, 220 Attendance from the Attendance window, 221 Verbal Questions, 152 Engage from Engage toolbar, 153 Engage from Lessons tab, 152 WebCT Class Create, 83 Import, 101 WebCT Export Report, 181 Weight Sets tab, 198 Welcome tab, 196 XML Import/Export, 12 Y/N, No Graphics, Big Question, 25 Y/N, No Graphics:, 25 Y/N, Question Graphic, 25 Y/N, Question Graphic Bottom, 25 Y/N, Question Graphic II, 25 Y/N, Question Graphic Right, 25 280