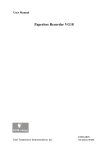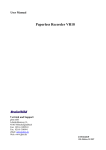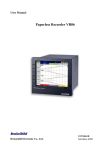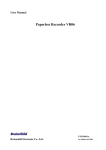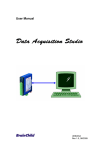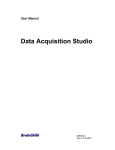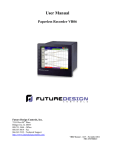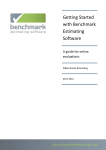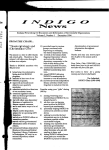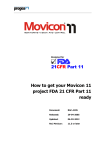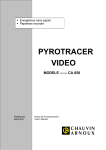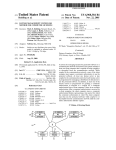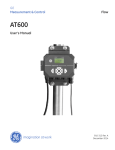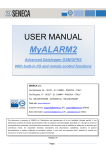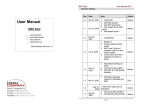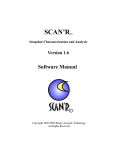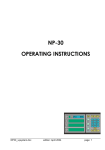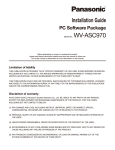Download Observer Configuration Manual
Transcript
Observer I & Observer II PC software manual
1.0
General
1.1.
1.1.1
1.1.2
1.1.3
1.1.4
System requirements
Hardware
Software
Observer software installation
Observer software Uninstallation
2.0
Configuration viewer
2.1
2.2
2.3
2.3.1
2.3.2
2.3.3
2.4
2.4.1
2.4.1.1
2.4.1.2
2.4.2
2.4.3
2.4.4
2.4.4.1
2.4.4.1
2.4.5
2.5
2.5.1
2.5.2
2.6
2.6.1
2.6.1.1
2.6.1.2
2.6.2
2.6.2.1
2.6.3
2.6.3.1
2.7
2.7.1
2.7.2
2.7.2.1
2.7.2.2
2.8
2.9
Tool bar
Opening a project
Bank
Ethernet configuration
RS232 configuration
CF card configuration
Channel
Analog input channel configuration
Property
Events
Analog output channel configuration
Digital Input channel configuration
Math channel configuration
Math example
Math channel scaling
Digital Output
Display
Pen
Status bar
Tools
Timer
Timer example 1
Timer example 2
Counter
Counter example 1
Totalizer
Totalizer example
Instrument
Procedure to configure FDA 21 CFR part 11
Data transfer
Dump and clear
Transfer and remain
System
Clock – synchronization
3.0
Historical viewer
3.1
3.2
3.3
3.4
3.5
3.6
3.7
3.8
3.9
3.10
3.11
3.13
3.14
Tool bar
Opening of a project
Display
Data
Print
Page
View
Search
Language
Help
Status bar
View CF card data in PC via Historical viewer
How to share Historical data
FDA21 CFR part 11 compliance
4.0
Real time viewer
4.1
4.2
4.3
4.4
4.5
Tool bar
Create new project
Opening a project
Configuration data in real time
How to add two Recorders In Real time Viewer
3.12
4.6
4.6.1
4.6.1.1
4.6.1.2
4.6.1.3
4.6.1.4
DDE link
DDE with third party devices
DDE example, writing blocks of data to PLC
DDE example, reading blocks of data to PLC
DDE example, DDE between recorder and SCADA
NET DDE
5.0
Frequently asked questions
1.0 General
Observer I & II is the PC software used for paperless recorder.
Observer I contains two components
Observer II contains three components
CONFIG_VIEWER is for configuration of recorder from PC.
HIST_VIEWER is for monitoring historical trends in PC.
REAL TIME_VIEWER is for real time data logging in PC.
Observer 1 is supplied along with Recorder at free of cost.
Observer II is supplied on additional charge for real time data logging applications
through PC.
1.1 System requirements
1.1.1 Hardware
PC with Minimum 200 MHz processor, 64 MB RAM
100 MB free space in the hard disk.
RS 232 serial port/ Network adopter RJ 45 female/ USB port and CF reader
1.1.2 Software
Operating system: Windows 98, Windows ME, Windows XP, Windows NT &
Windows 2000.
1.1.3 Observer software Installation
Run the setup exe available at CD supplied and follow on screen instructions.
At any point of time only one either Observer I or Observer II will exist in any PC. If user
install new version of Observer software, old version will be deleted automatically during
installation of software.
1.1.4 Observer software Uninstallation
This is to remove Observer software from PC.
Observer I or Observer II may be uninstalled from PC any time from the following two
ways
Control panel- Add/remove programs-Observer I/Observer II
Start –Programs-Observer I / Observer II / Uninstall
2.0 Configuration Viewer
This is used for configuration of recorder from PC.
Start-Programs-Observer I / Observer II-Configuration
2.1 Tool bar
To open new project
To open existing project file
To save the project file settings in PC
To delete the project file from PC
To select bank (CF card/ Ethernet / RS 232)
To select the channel (AI/AO/DI/DO/MATH)
To select display
To select tools (Timer/Counter/ Totalizer)
To select instrument details
To select system information (Type of cards available at slots, system version info)
Clock summer settings
To set password
Receive configuration (CF reader/RS 232/Ethernet)
Send configuration (CF card/RS 232/Ethernet)
2.2 Opening of project
If Observer software has been already configured in the PC, you can select *.prj file to
open the project.
For the first time configuration you can cancel the above window and select new project
Enter the name of the project.
2.3 Bank
Bank
This is used to select physical connection between recorder and PC
Three options are available
1. CF card
2. Ethernet
3. RS 232
Set communication Time out in the following screen if required. Maximum possible time
entry is 60 sec. For long distance communication, it is suggested to adjust Time out
value to avoid communication errors during configuration.
32 MB CF card shall be supplied along with the recorder. Standard Ethernet port (RJ 45
female) shall be available at the recorder. RS 232/ RS485 shall be supplied as additional
options.
It is possible to use Observer software for data logging from multiple recorders
connected on network (Ethernet/RS 485).
Total number of devices that can be connected depends on the hardware interface
selected for the application. For example, 255 devices can be connected on Ethernet.
247 devices can be configured on RS 485.
Maximum 1024 tags can be configured at Observer software for data logging, archiving
and analysis. It includes physical inputs connected to recorder through cards AI, Math,
DI, DO, Counter and Totalizer.
2.3.1 Ethernet configuration
1. Make sure that network adopter in PC is properly configured. IP address, Subnet
mask and Gateway should be configured at the PC for using Observer II
program. Please contact System administrator to set Unique IP address for the
PC.
2. Install Observer II application software in PC. The software may be installed from
setup available in the CD supplied as per the order.
3. Ethernet configuration at Recorder
Please refer section 4.4 of recorder user manual for details of entering IP
address, subnet mask and gateway address manually at the recorder. Gateway
refers to a device on a network that sends local area traffic to other networks.
Subnet mask numbers help to define the relationship between host and rest of
the network.
For every LAN, the Network administrator shall define Subnet mask and
Gateway. Obtain subnet mask and gateway address for the LAN at the place
where recorder to be connected. Enter these details at the Recorder manually
using front buttons.
By default, subnet mask address: 255.255.255.0,By default, Gate way: 0.0.0.0
Allocate the Unique IP address to recorder and enter IP address at the recorder
manually. Contact System administrator for obtaining free IP address available at
user LAN. Naming duplicate IP address may disable the communication between
recorder and PC/LAN HUB.
4. Local area network uses UTP cable for Ethernet connectivity. Maximum UTP
cable distance between recorder and LAN/HUB/PC should be less than 100
Meters. If the distance is more than 100 Meters, additional LAN
accessories/equipments may be required for increasing signal strength. Please
contact network administrator for more information on extending LAN.
5. Two different types of cables shall be used for connecting recorder on Ethernet
as follows.
For connecting recorder to LAN HUB, then standard straight-through Ethernet
cable should be used. For connecting recorder to PC/Notebook directly, then
crossover Ethernet cable should be used.
6. Connect proper UTP Ethernet cable as per the requirements and observe the
communication status between Recorder and PC/LAN HUB at the LED’s
dedicated for the purpose near female RJ 45 connectors.
Recorder side
Link (Green LED)
Green lit: Cable connected between recorder and PC/LAN HUB
Green Off: No Link between recorder and PC/LAN HUB
Tx/Rx
Orange Lit continuous: No cable connection
Orange slow blink: Communication established between recorder & PC/LAN
HUB
7. If the communication between recorder and PC/LAN HUB is successful, then
start Observer II in the PC as follows
Start-Programs-Observer II – Configuration
For the first time, Under Historical folder .prj file shall not be available.
Open new file
Enter new name for the project, Ex: Boiler
Select Ethernet in the Bank by using radial button
Open for Ethernet connection
Enter the IP address of the Recorder
System will ask “Do you want to receive configuration data now? (Y/N)”
Click on “Yes” to upload recorder configurations to PC.
If Upload is successful, it shows message as “Configuration successful” and all
the configuration settings of VR now available at PC. The information includes all
channel details of Input/Output cards as per Jumper/switch settings.
If Upload is unsuccessful, it shown message as “No response from Recorder,
connection fails”.
If this is the case, please check the Ethernet cable connections at both recorder
and PC/LAN HUB side. Also make sure that green communication LED available
for proper firm connection at RJ 45 connector.
If still communication is not established between Recorder & PC, then once
again check Subnet mask and gateway address at recorder & PC. Contact
Network/ System administrator for proper Ethernet configuration of Recorder &
PC. Please note that VR should have unique IP address in the network and PC
being used for Observer II shall have separated Unique IP address in the
network.
2.3.2 RS 232 configuration
1. Make sure that RS 232 port is available at recorder. Normally it will be D9 male.
2. Also make sure that RS 232 port available at PC where Observer software is
installed.
3. Please refer recorder user manual, section 2.5 for RS 232/RS 485/ RS 422
wiring connection details.
4. Set RS 232 communication settings at the recorder manually
Please refer section 4.4 of recorder user manual and selection RS 232 at PC
transfer. Set RS 232 communication details manually at the recorder. Please
note that press Back Key to save the changes at the recorder. Switch off the
recorder power supply, then switch on once again and make sure that RS 232
communication details are properly saved in the recorder.
5. Connect RS 232 cable between recorder and PC.
6. Select RS 232 in the bank as below through radial button
7. Click on
for RS 232 communication settings.
8. Set communication parameters for RS 232 communication at PC.
9. Click on OK after setting all above details. By default Node address is 1. If any
change is there for the node address, then it should be set at recorder manually
then enter the same node address in the above configuration.
10. Click on “Yes” to upload recorder configurations to PC.
11. If Upload is successful, it shows message as “Configuration successful” and all
the configuration settings of recorder now available at PC. The information
includes all channel details of Input/Output cards as per Jumper/switch settings.
If Upload is not success, it shown message as “No response from Recorder,
connection fails”.
If this is the case, please check the RS 232 cable connections at both recorder
and PC.
If still communication is not established between Recorder & PC, then once
again check Node address at the recorder. If more than one recorder is
connected in RS 485/ RS 422 network, make sure that all the devices have
unique address. Check the communication settings at the individual recorders
manually.
If SNA 10 A/B is being used for converting RS 485/ RS 422 to RS 232, then
make sure that Dip switches are correctly set for the communication details.
If RS 485/ RS 422 has been used for connecting recorders, then make sure that
last node is less than 1000 meters from the PC. Also make sure that STP cable
is being used for RS 485 connections.
In some computers, COM 1 and COM 2 have been used for other devices. So it
is required to carefully check whether RS 232 cable is connected to proper
communication port at PC or not.
Check COM port settings for the PC.
My computer-Properties-Hardware-Device Manager – Ports – COM 1 –
Properties
Devise usage: It should be enabled
Device status: The device is working properly.
If above conditions are not met, then RS 232 port is having problem at PC.
Contact system administrator for replacing the port or updating driver properly.
If still communication is not established, user can try setting up Observer
software in another PC where COM port is healthy.
Make sure that RS 232 communication setting at the recorder and PC is equal.
2.3.3 CF card configuration
1. 32 MB CF card shall be supplied along with the recorder.
2. Save recorder configurations from recorder to CF card at Recorder.
Configuration – Save.
This step will make sure that all IO cards information as per jumper and Dip
switch selection will be saved in to the CF card.
3. Use CF reader to read recorder configuration on CF card in Observer software.
Normally CF readers are available for use at USB port.
Please note that all standard CF readers from major vendors will be detected
automatically as mass storage devices by the Win XP operating system. If you
are using any other operating system like Windows 98, windows ME, Windows
NT and Windows 2000, then mass storage device may not be detected and you
have to install the driver for the CF reader. Driver CD shall be shipped along with
Observer software for configuration of CF card at PC. Please note that, you need
to configure CF card driver only if operating system not detecting mass storage
device.
4. Once the PC detects CF reader along with CF card, and then it should appear as
removable drive at my computer.
5. Start Observer program, Ex: Start-Programs-Observer 1 – Configuration
Open new file
Enter new name for the project, Ex: Boiler
6. Select CF card using radial button
7. Click
to set CF path to receive the configuration data available in CF card.
8. Click Yes to receive the configuration data from CF card to PC.
9. If Upload is successful, it shows message as “Configuration successful” and all
the configuration settings of recorder now available at PC. The information
includes all channel details of Input/Output cards as per Jumper/switch settings.
10. If Upload is not success, it shown error message as “Configuration file does not
exist”.
This message indicates that configuration information is not available in the CF
card. Check correct path of CF card is selected.
If still problem exists, check the files available in the CF card at PC. At least 2
files by name IO and RECORDER should be available. If the files are not
available, then recorder configuration data is not properly saved in the CF card.
Repeat from Step 2.
2.4 Channel
Channel
This is used to configure all Inputs/Outputs connected to recorder
Analog inputs (AI) /Analog outputs (AO) /Digital Inputs (DI) /Digital outputs (DO)
2.4.1 Analog input channel configuration
Maximum of 18 analogs can be connected to each recorder.
Different types of analog input cards are available 1/2/3.
Once the configuration is uploaded from recorder to PC, Observer software
automatically detects IO cards connected along with its channels.
2.4.1.1 Property
Name: This is name of the tag. Ex: TP101. Maximum of 6 characters are allowed.
Log Method:
Maximum
Five options available namely Disable, Instant, Average, Minimum &
Channel scan rate for recorder is 200 msec i.e., 5 samples in a second.
Log speed at Observer is 1 sec. minimum. The limitation of 200 msec. log speed is at
recorder hardware.
Speed: This is data log speed for data storage. Seven options are available for user
selection.
For ex: If 1 sec is selected for speed, then
Instant: Last data of 5 samples collected in a second.
Average: Average value of 5 samples collected in a second.
Minimum: Minimum value of 5 samples collected in a second.
Maximum: Maximum value of 5 samples collected in a second.
Sensor: Set the jumpers and dip switches at Analog input card as per the requirements.
Then Observer software automatically detects the sensor type and displays in the
configuration.
Offset: The value of off set required in the display against the data logged.
Some times, user wants to correct the value showing at display because of drop in the
cable or error in calibration.
Gain: This is multiplication factor applied to the data logged for showing in display. It can
be used along with off set to show correct display.
Display value = (Process value + offset) X gain.
Range: It is the range of the specific channel, analog input ex: 0-100 O c.
2.4.1.2 Events
Events are used for alarm purpose. Event can also be used for digital out put, timer,
Totalizer, counter and log reports.
Four different events can be configured for every analog input channel.
Type: Six different types of events can be selected for every event. There are High, Low,
High High, Low Low, Rate of Increase and rate of decrease.
No: Disable event, select disable if event is not required for the channel at this time
H: High set point, when process value is high than this set point, event/job will be
generated.
L: Low set point, when process value is high than this set point, event/job will be
generated.
HH: High High set point, to set up another limit higher than high limit for generating
event.
LL: Low low set point, to set up another limit lower than low limit for generating event.
R: Increasing rate of analog input engineering value, when channel input is changing the
value greater than this set point, event can be generated. Ex: 100_1 s, if the process
value is increasing more than 100 in 1 sec, then event will be generated.
Y: Rate of decrease, when channel input is changing the value less than this set point,
event can be generated. Ex: 100_1 s, if the process value is decreasing more than 100
in 1 sec, then event will be generated.
For ex: water tank have tank level signal to monitor its filling level with range 0-5000
liters.
Alarms/Events are required at different set points as follows
H = 4600, HH = 4800, L = 1000, LL = 500
For a specific channel, when the process value is changed, Events are generated as per
the above set points.
When event occurs, the task to be performed is called job. Two jobs can be defined for
every event for a specific channel.
Acknowledgement is not required for an event where as alarms needs to be
acknowledged.
The following events are available for user configuration against each channel.
No Action, Job is not defined.
Log Alarm, to record alarm when process value crossed set point defined at the event.
Ex: Event type = H, Set point = 4800, Job 1 = Log alarm, Job 2 = No action, Hysteresis =
0.5 %
Note: This needs acknowledgement from the user.
Log Alarm (Auto Ack.), to record alarm when process value crossed set point defined
at the event.
Ex: Event type = H, Set point = 4800, Job 1 = Log alarm, Job 2 = No action, Hysteresis =
0.5 %
Note: This alarm will be acknowledged automatically after it occurs.
Log Event, to record event when process value crossed set point defined at the event.
Ex: Event type = H, Set point = 4600, Job 1 = Log event, Job 2 = No action, Hysteresis =
0.5 %
Note: No need to acknowledge this event.
Start Logging, to start the data logging when process value crossed set point defined at
event
Stop Logging, to stop the data logging when process value crossed set point defined at
event
Sound Buzzer, sound the buzzer.
DO Latch on, set digital out put / relay on when process value crossed set point defined
at event. Select target digital out put.
Ex: When process value increases beyond set point defined, then switch on (latch)
digital out put 1 (DO 1), relay may be used to start water pump to fill water tank.
Event type = L, Set point: 1000, Job 1 = DO Latch on, Target = DO 1, Job 2 = No action,
Hysteresis = 0.5 %
DO Latch off, set digital out put / relay off when process value crossed set point defined
at event. Select target digital out put.
Ex: When process value decreases beyond set point defined, then switch off digital out
put 1 (DO 1), relay may be used to stop water pump to fill water tank.
Event type = H, Set point: 4600, Job 1 = DO Latch off, Target = DO 1, Job 2 = No action,
Hysteresis = 0.5 %
DO Process, select the digital out put. The relay will not be latched. Relay will change
the state as per the set point defined at the event.
Enable Timer, start the timer and then select target timer from Timer 1 to Timer 6.
Disable Timer, stop the timer and then select target timer from Timer 1 to Timer 6.
Preset Totalizer, start the Totalizer with preset value and then select target from
totalizer1
to Totalizer 6
Reset Totalizer reset the Totalizer and then select target from Totalizer 1 to 6
Enable Totalizer, start the Totalizer and then select target from Totalizer 1 to Totalizer
6.
Disable Totalizer, stop the Totalizer and then select target from Totalizer 1 to Totalizer
6.
Present counter, start the counter with preset value and then select the target from
counter 1 to counter 6.
Reset counter reset the counter and then select the target from counter 1 to counter 6.
Increase counter, increase the counter and then select the target from counter 1 to 6.
Ex: When process value increases beyond set point, counter value will be incremented
by 1.
Decrease counter, decrease the counter and then select the target from counter 1 to
counter 6.
Ex: When process value decreases beyond set point, counter value will be decremented
by 1.
Log report, it generates report about counters and totalizers.
Hysteresis, this is to avoid frequent event trigger when process value is oscillating to
settle in final value. It can be set in between 0.1 % to 10 % of span at full scale defined
at range.
For example, the High value of water tank filling is set at 4600 liters. The range is 0-5000
liters. Hysteresis is set at 0.5 %, then it means, once water tank level reaches 4600 liters
it generates event. If water level oscillates in between 4600 +/- 25, event will not be
triggered once again
2.4.2 Analog output channel configuration
Maximum 3 channels are available in analog output card.
Type: It indicates type of output available from the card, ex: current, this will appear
automatically as per the card inserted in the slot.
Output, Enable, enable the channel, disable, disable channel
Expression: Mathematical expression can be defined with analog inputs, mathematical
results, counters. Ex: Square root of analog input 1, AI1 SQRT, Range,0-100
Range, analog output range, ex: 0-100 for 4-20 ma output, I.e., Scale low value, 4 ma at
0 and Scale high value, 20 ma at 100.
2.4.3 Digital input channel configuration
Name, maximum six characters are allowed, this is the name of digital input tag.
Every digital input card has 6 channels.
For every digital input, two events can be configured, two jobs can be configured for
each event.
Ex: When DI1 change its state from Low to High, then generate alarm
Event type: H, Job 1 = Log alarm
2.4.4 Math channel configuration
Totalizers and counters are special functions available in recorder for process analysis.
Please note that these math applications will be enabled in the recorder only if math
option is ordered at the Boot ROM.
Contact supplier for obtaining Math boot ROM if you are recorder user with out these
special functions. If you are new user, you can order this as additional option while
ordering recorder.
Maximum 18 tags are available for math applications. User can define expression as per
the requirements and use the result of application similar to any other analog input for
trends, analysis, archiving etc.
Name: Maximum 6 characters are allowed.
Desc: Description of the tag name in detail
Type: Enable/ disable
Enable, to enable specific math channel
Disable, to disable specific math channel
Log Method: Total five options available
Disable, Instant, Average, Minimum and Maximum
Disable, Data manipulation is not required
Instant: Data manipulation as per predefined Log speed.
Average: Average result of expression for the samples scanned during
predefined log speed.
Minimum: Minimum result of expression for the samples scanned during
predefined log speed.
Maximum: Maximum result of expression for the samples scanned during
predefined log speed.
Speed: This is data logging speed for storing the result of data arrive from mathematical
expression.
Expression: This is the mathematical expression applied on the source like process
value.
Standard mathematical operators are available for deriving expression.
Ex: AI1 SQRT
Once the expression is defined then the result of expression will be treated similar to the
process value obtained from analog input. The result of data arrived from mathematical
expression will be logged as per log speed set and data will be stored for further
archiving and analysis.
Unit: This is unit for the result of mathematical expression.
Low: scale low value for result of mathematical expression
High: Scale high value for result of mathematical expression.
Event: This is similar to the events explained for analog input.
2.4.4.1 Math Example
Task: QC = QR * (Sqrt of Va) * (Sqrt of Vb)
Where QC = Compensated flow of steam
QR = Raw flow of steam measured at the orifice, signal 4-20 ma at AI1
Va and Vb are Variables
Va = T1 * (T2 ^ Pa) * (Pa ^ T3), Where T1, T2, T3 are constants
Pa = Base pressure, 4-20 ma signal at AI2
Vb = T1 * (T2 ^ Pb) * (Pb ^ T3), Where T1, T2, T3 are constants
Pb = Volume of steam, 4-20 ma signal at AI3
Use Math1 for calculating Va, Math2 for calculating Vb and Math3 for calculating QC.
Then use Math1 and Math 2 for calculating Math 3.
T1 = 1, T2 = 2 and T3 = 3.
Va = MATH1 = 1*(2^AI2)*(AI2^3)
Vb = MATH2 = 1*(2^AI3)*(AI3^3)
MATH3 = AI1*(SQRT MATH1)*(SQRT MATH2)
If required, MATH3 can be taken as 4-20 ma signal by using analog output. This MATH3
is now same as any other analog input channel for trending, storing of data, archiving
and analysis
2.4.4.2 Scaling of Math channel
Assume Analog Input1, AI1, Input = 4-20 mA
Scale Low (RL) = 0, Scale High (RH) = 100
User need to scale 0-100 in display of AI1 and 4-20 in Math1
Math channel
Scale low (SL) = 4, Scale high (SH) = 20
Formula
(AI1- (RL)*(SH-SL)/(RH-RL))+SL
(AI1- (0)*(20-4)/(100-0))+4
(AI1*16)/100 + 4
2.4.5 Digital Output
Normally Digital Output is configured while configuring events in the channel
configuration. In some special applications, digital outputs required to be switched ON
normally when Recorder is ON and switch OFF in case of an event. In such cases, you
may use above feature
By default, Reverse DO is disabled. In case Reverse DO is required, enable it. This
feature for Digital output can be accessed from DO at Tools Menu
2.5 Display
Display
Normally display is used for monitoring of process data in graphical representation like
trends, bar graphs etc.
Maximum 6 pages are available for monitoring of process data obtained by the recorder.
Six pens can be configured in each page, the pens include analog input (Maximum 18
channels only) and result of data obtained from mathematical expressions (Maximum 18
channels only).
Mode: Five options are available
Disable, Mix, Trend, Bar and Digital
Disable: Display is not required for this page at this point of time
Mix: Data display is required in all type of graphical representations in the same
page, these includes Trend, Bar and Digital.
Trend: Configured pens data display as Trends only
Bar: Configured pens data display as Bar graph only
Digital: Configured pens data display as Digital values only
Direction: Two options are available by names Horizontal and vertical.
Trends or Bar graphical representation can be configured for one of the
directions as horizontal or vertical.
Background: This is to set the back ground color for the page display. Two options are
available. White and black color
2.5.1 Pen
Six pens can be configured in each page
Channel: Select the pen required for graphical representation, source include all
analog inputs and result of mathematical expressions.
Color: Total 14 colors are available for user selection against each pen.
Width: This is pen width in the display
Low: This is the select the low value of display (range) for the selected pen.
For ex: Analog input 1 has a scale of 0-100. But for most of the time,
process value will be in the range of 0-50. So user can select the display
range as 0-50 for better resolution.
Please note that the range set here is only for display purpose. Scale for
data storage will depend on the scale defined at channel only and the
range set at display will not have any effect on data logging/ data
storage/data analysis.
High: This is to select the high value of display (range) for the selected pen.
2.5.2 Status bar
This is to show the status of Digital input, Digital output, Counter and Totalizer in
summary. If configured, then status of selected channels will be shown in the status bar.
Digital Input
Disable: Digital input status is not required in the status bar.
Ex: Enable 1-6: Show the status of digital inputs from channel 1 to
channel 6.
Digital Output
Disable: Digital output status is not required in the status bar.
Ex: Enable 1-6: Show the status of digital outputs from channel 1 to
channel 6.
Totalizer
Disable: Totalizer status is not required in the status bar.
Ex: Enable 1-6: Show the status of totalizers from channel 1 to channel 6.
Counter
Disable: Counter status is not required in the status bar.
Ex: Enable 1-6: Show the status of counters from channel 1 to channel 6.
Please note that status bar display is available only at recorder and it is not available in
real time viewer.
2.6 Tools
Tools
It is used to configure timers, counters and totalizers
2.6.1 Timer
Six timers available for user configuration (Timer 1 to Timer 6)
Type: Count down, repeat, daily, weekly or monthly
Countdown: Works as delay time as per set intervals in days, hours, min & sec.
Please note that the set time interval is not real time that works with system
clock.
Repeat: Repeats countdown this is also not real time
Daily, weekly and Monthly: Timer works in selected interval of real time.
Action: Enable or disable the selected timer for the operation.
Job 1 & Job 2: Two jobs can be defined for each timer after elapsing of set time interval.
2.6.1.1 Example1
Task 1: Switch on water pump every day from 8.00 hrs to 9.00 hrs for plantation.
Hardware Requirements: At least One digital output card, DO 181 fitted in the recorder.
Select Timer 1
Type= Daily
Action= Enable
Hour=8
Min = 0
Job 1, Job Item = DO latch on, Target = DO 1
Select Timer 2
Type= Daily
Action= Enable
Hour=9
Min = 0
Job 1, Job Item = DO latch off, Target = DO 1
2.6.1.2 Example2
Task 2: when gear box oil temperature exceeds more than 80 deg.c, open the air
valve after 10 sec, when temperature decreases by 79 deg.c, close the air valve.
Hardware Requirements: At least One digital output card, DO 181
One analog input AI183 card / one Digital input card DI181
Analog input 1
Name: T101
Log method: Instant
Speed: 1 S
Sensor: As per setting of dip Jumpers & Dip switches.
Unit: Deg.C or Fahrenheit as per settings of Jumper and Dip switches
Off set: 0.0
Gain: 1.0
Event no 1, Type=L, Set point = 79, Job 1 = Disable Timer, Target= Timer 1
Job 2 = DO Latch_off, Target = DO1
Event no 2, Type=H, Set point = 80, Job 1 = Enable Timer, Target= Timer 1,
Select Timer 1
Type= Countdown
Action= disable
Day = 0
Hour=0
Min = 0
Sec=10
Job 1, Job Item = DO latch on, Target = DO1
2.6.2 Counter
This is used to count the number of events.
Six counters are available for user configuration (Counter 1 to Counter 2)
Name: Maximum six characters are allowed.
Unit: Unit of counter (six characters only)
Preset: this is initial value of the selected counter
Ex: Preset = 10, when counter is reset/ enable, then counter will be started from value
10.
Event: Two events can be configured for each counter
Two jobs can be configured for each event.
2.6.2.1 Application example
Task1: Manager wants to know how many times, inlet temperature of rotary kiln
increases more than 1100 deg.c. If the process is disturbed more than 10 times, it
should be appeared in the log report.
AN1, Name = T102
Log method: Instant
Speed = 1 S
Sensor = Thermocouple K type
Range= -200 to 1370
Gain = 1
Event 1, Type = H, Job 1 = Increase counter, Target = Cont 1
Counter 1
Name: Kiln
Preset = 0
Event 1, Type = H, Set point = 10, Job 1 = Log report, target = Cont 1, Job 2 = Reset
counter, target = cont1
2.6.3 Totalizer
It is used to totalize engineering value with set time base.
Eighteen totalizers are available for user configuration.
Ex: Water Flow meter calibrated for 0-1000 Cub.mter/sec.
Totalizer is used to measure total quantity of water flow (Cub.Meter) in a pipe.
Source = AI1, Period = Sec, Unit = CUBM, Preset = 0.0, Decimal = 1, Action = Enable
Name: Six characters are allowed.
Source: It is the data source, Analog input or result of mathematical expression can be
used.
Ex: AI1, i.e., Totalizer uses analog input 1 as data source for totalizing
Action: Enable or disable for working of selected Totalizer
Decimal: defines decimal point for the selected Totalizer
Period: This is time base for the Totalizer. Sec/Min/Hour is available for selection
Unit: Defines unit for totalizing
Preset: For setting initial value at the Totalizer
Event: Two events can be configured for each Totalizer
Two jobs can be configured for each event
2.6.3.1 Examples
Task: For a city drinking water tank, When Totalizer reaches 100,000 cub,mtr, stop the
water pump.
AI1, NAME = Flow, Range = 0-1000 cub.mter/sec, Unit = M3SEC
Totalizer 1
Source = AI1, Period = Sec, Unit = CUBM, Preset = 0.0, Decimal = 1, Action = Enable
Event 1, Type = H, Set point = 100,000, Job 1 = DO latch off, target = DO1
2.7 Instrument
Instrument
Name: name of the recorder
Event limit: Three options are available for user selection, 256, 512 and 1024. This will
reserve memory space for the events in the internal memory.
Security: CFR 21 or normal available for user selection. This is in compliance with FDA
21- CFR part 11.
FDA 21-CFR part11 offers highest level of security which defines users among
Supervisors and Operators. Thirty users are supported with password options.
2.7.1 Procedure to configure recorder FDA 21 CFR part 11
Please note that FDA 21 CFR part 11 should be configured directly at the recorder and it
is not possible to configure this function from the Observer software. FDA 21 CFR part
11 function is available from Observer software version V 2.2 and recorder firmware
version V 2.2 onwards.
Thirty users can be configured with different authorizations in one recorder.
Two different authorization levels are available for the users.
a) Supervisor: All functions are available including creation of new users.
b) User: Config, Operate, Clear, Dump and shut down functions are not
available
Log out: This button is available at the recorder to change the users.
Also please note that, if you are already using Observer software prior to V 2.2 and
planning to upgrade recorder to implement FDA 21 CFR part 11, then first upgrade
Observer software with V 2.2 and also recorder firmware to V 2.2. As soon as Recorder
security is changed to FDA 21CFR part 11, restart the recorder if prompted.
If you try to use existing old project in Observer software in PC after changing security to
CFR 21, the following message will appear.
First create all the users with different authorization levels as per the requirements
directly at the recorder.
Then create new project in Observer software from the configuration to use Observer
with CFR 21.
Start – Programs - Observer I/II – Configuration
By default, Admin user with supervisor level authority will be created when new project is
created. Select the user as Admin and give the password to enter into the recorder
configuration set up. If no password entered in the recorder for Admin account, then for
the first time when you try to log in, it prompts with the following message.
If user name and passwords are already created, during log in, if they are not matching,
then the following message will appear
If you try to log in as user name other than supervisor authorization, then following
message will appear. Configuration is restricted for supervisor level authorization only.
If user name (Supervisor authorizations) and passwords given correctly, then u can
enter into the Observer software set up screen.
This is to receive configuration from recorder to PC.
Click on above icon at the Observer software to receive all the configurations from the
recorder including information about user name and passwords.
Note:
This icon is to send configuration from PC to recorder. Observe the difference
carefully.
2.7.2 Data transfer
Two options are available
a) Dump and clear
b) Transfer and remain
2.7.2.1 Dump and clear
Recorder has internal memory of 8 MB.
Internal memory is used to store the events and data.
32 MB CF card shall be supplied along with the recorder.
In recorder at Top- right side, information about the storage space left in the internal
memory is available as display
Ex: evnt = 70 %, it indicates that 70 % of the space reserved for recording events are still
empty
Mem = 40 %, it indicates that 40 % of the space reserved for recording the data are still
empty
CF = 50 %, it indicates that 50 % of the space is still free at the CF card.
When event memory or mem reached less than 25 %, then buzzer alarm indicates in the
recorder, alerting the user for prompt action to transfer data manually.
During this time, user has the option to dump the data from recorder to CF card.
When dump and clear is selected as above, if CF card is empty, then when dump is
activated in the recorder, data will be transferred from internal memory to the CF card
and internal memory will be cleared.
If the CF card is already full, then it is not possible to transfer data from recorder to CF
card.
If you try to transfer, the following message will appear in the recorder
“CF card space is not enough or CF card is not ready. Try again”
Because CF card is external memory-storage device like floppy-non-intelligent and data
storage blocks in CF card cannot be controlled by another device like recorder.
During this case, user has to transfer data from CF card to PC.
Also please note that if CF card is full and also internal memory is full, then oldest data
in the internal memory will be over written with the new data.
If transfer and clear is selected for data transfer, then after transferring data from CF
card to PC, data in the CF card will be cleared and it is available for next data storage.
If internal memory reaches 90 % full, i.e., 10 % empty, user is not dumping the data, and
then recorder will try to send old data in the internal memory to the CF card as small
blocks of data for data storage.
Block transfer works as follows
600 sample data’s for each channel will be transferred each time.
Each data take 2 bytes
i.e., total 600 X 2 = 1200 bytes/channel
For example, if you configure data log speed of analog input 1 is 1 sec, then
For 1 minute 60 sample data,
For 600 sample data’s, it takes 10 minutes
So 600 sample data’s collected in the span of 10 minutes shall be transferred as a block
per channel each time. Please note that oldest data available in internal memory only
will be transferred to the CF card in blocks and clearing that space for entering new data.
If 6 channels are available in the recorder, then 6 X 600 X 2 = 7200 bytes of data shall
be transferred in total as a part of block transfer.
Irrespective of dump and clear or dump and remain, after block transfer, internal memory
of the reorder will be cleared as per above calculation, creating space in the internal
memory for new data storage.
Dump and clear works at two places in total
a) When data is transferred from recorder to CF card using dump at the recorder,
internal memory will be cleared and data will be transferred to CF card.
b) When data is transferred from CF card to PC, using import data function at
historical viewer in Observer software, data will be cleared from the CF card.
Now CF card is free to store new data in recorder.
Note: When dump function is activated in the recorder, then the following seven files
should be available in CF card.
Alarm.lst,P0.dat, p1.dat, p2.dat, P0.idx,P1.idx,P2.idx
After saving of configuration from recorder to CF card, the following two files should be
available,
IO.dat & Recorder.Config.
I.e., If dump and clear is selected in the data transfer configuration, after importing data
from CF card to PC, the above 7 files related to data will be cleared automatically in the
CF card.
2.7.2.2 Transfer and remain
If this option is selected for data transfer, then it works as follows.
If the internal memory reaches, 75 % full, it alerts user for data transfer through a buzzer
icon at the top of the recorder alarm banner.
If CF card is empty and when user use dump key, then data available at internal memory
will be transferred to CF card and the internal memory will not be cleared, still data will
remain.
If the internal memory reaches 90 % full, 10 % empty, then data from internal memory
will be transferred to the CF card in small blocks as explained before.
If the CF card is already full, then it is not possible to transfer data from recorder to CF
card.
If you try to transfer, the following message will appear in the recorder
“CF card space is not enough or CF card is not ready. Try again”
Transfer and remain works as follows.
a) When data is transferred from recorder to CF card using dump at the recorder,
internal memory will not be cleared and data will be transferred to CF card.
Please not that when data is transferred from CF card to PC, using import data function
at Historical Viewer in Observer software, data will be cleared from the CF card.
Note: When time in Recorder is changed, then if you dump data, irrespective of set data
transfer option, all data will be transferred from Recorder internal memory to CF card
and then it clears data in Internal memory. It is done to avoid any kind of data conflict in
the Recorder after change of Time
Keypad sound: Disable, minimum, medium and maximum options are available for user
selection. This is to sound after pressing any button in horizontal or vertical keypad.
LCD: Screen saver: Disable, 1 Min, 10 Min, 20 Min, 30 Min, 40 Min, 50 Min & 60 Min
options available for selection
Sensor: The following three options are available
Off & on: Keypad,
Off & On: IR,
Off: IR, On: Keypad
IR sensor is fixed for the recorder to detect the movement of moving personal in front of
the recorder. It detects the heat of the moving personal up to 2 meters distance.
Communication
Ethernet and RS 232/RS485/RS422 options are available.
Please refer Ethernet configuration and RS232 configuration for more details about
connecting recorder with PC or LAN/HUB.
2.8 System
system
Displays recorder firmware information along with IO cards connected in the slots, at
back side of the recorder.
2.9 Clock
Clock
This is used to synchronize recorder real time clock with PC date and time. If summer
time is set, then recorder will be disabled from the data logging functions during this time
to save the power and memory.
Note: When time in Recorder is changed, then if you dump data, irrespective of set data
transfer option, all data will be transferred from Recorder internal memory to CF card
and then it clears data in Internal memory. It is done to avoid any kind of data conflict in
the Recorder after change of Time
Summer Time
About Summer time, If enabled, by default, it is effective from April1 to Nov2 and it works
as follows..
On April1, after 01:59:59, Clock in Recorder will change to 03.00
So, you will be not able to see historical data between 2.00 to 02:59:59
On Nov2, once time reaches 03:00, then time in recorder will change to 02:00
So, If you observe historical data, you will see two sets of data between 2:00 to 3:00
Please note that data will not loose when summer time is completed instead, you will be
able to see two sets of data between 2:00 to 3:00 hrs. There is no need for user to do
any thing manually.
3.0 HIST_VIEWER
This is used for data archiving.
Start-Programs-Observer I / Observer II-historical viewer
3.1 Tool bar
To open new project
To open existing project file
To configure recorder
To display the trend
Show events and alarm list
To show report
Signature list
Print
To select page
To export data to excel
Copy curves to clip board
Black background
White background
Show graphical representation horizontally
Show graphical representation vertically
Zoom out
Zoom in
Zoom all
Zoom by time
Zoom by value
Fast back ward for data monitoring
Backward
Forward
Fast forward
Search by specific time
Search by a period of time
To import measured data from CF reader/RS 232/Ethernet
3.2 Opening a project
To create a new project
Select the bank
Specify the path for the data source
Select Yes, if the source contains configuration information to transfer recorder
configuration to PC.
Option 1
If CF card is the source, then make sure that recorder configuration is already saved into
the CF card. IO.dat and Recorder.config. should be available at CF card.
Use Config – Save to save the recorder configuration to CF card.
Option 2
If Ethernet is the data source, then configuration file will be transferred from recorder to
PC via Ethernet if PC and recorder are properly configured as per 2.3.1 – Ethernet
configuration.
Option 3
If RS 232 is the data source, then configuration file will be transferred from recorder to
PC via RS232 if PC and recorder is properly configured as per 2.3.2 – RS232
configuration.
If CFR 21 is selected for security, then the following message will appear
Give the password for transferring configuration from selected data source to PC.
If configuration data transfer is successful, then following message will appear.
If configuration data transfer is not successful, then repeat 2.3.1/2.3.2/2.3.3
Modify the configuration if required and close the configuration screen,
Select yes.
If CFR 21 is configured for security the following message will appear. Give the
password to continue to historical viewer.
Select “Yes” to receive the measured data from the selected data source and path.
Now all the measured data available at the selected data source will be transferred to
PC
C:/Observer 1/II – Historical – Project name (Ex: Boiler)
In PC, the following files will be available at the above path
P0.dat, P1.dat, P2.dat, P0.idx, P1.idx, P2.idx
IO.dat, Recorder.config.
3.3 Display
Trends, Events/alarms, report, Configuration data are available for selection
Trends: select this to display trends
Events/Alarms: select this to display alarms/trends
Report: select this to display report
Configuration data: select this to configure recorder
3.4 Data
Import, Export, Clear, Copy and Import options available
Import: New data will be imported from the selected data source and path as per
selection at the bank.
Export: It is possible to export data from Observer software to Excel files in CSV format
at the selected path. Data and events shall be saved in separate files.
It is possible to export part of selected data to the Excel files. The range can be selected
as above.
Also log speed and channels can be selected for data selection.
For ex: if you need to export data for channel AI1 only, then AI1 should be available at
to send from
the destination list. If AI1 is available at source list, then click on
source list to destination list.
Pens available at the destination list data’s only will be exported to the Excel files. If any
pen is available at source list, then that particular pen data will not export to the Excel
files.
Select ok to export data.
If the data export is successful, then above message will appear.
If the CSV format file name is already available at the selected path, when prompted
over write the file.
We suggest name a new file name when exporting data to a selected path instead of
over writing the existing file.
If any ERROR appears in CSV format file, it means, no data available for that particular
time. It is empty. To avoid showing these error messages, select the range properly
when exporting data along with exact pens you need.
Data clear: This is used to clear all the available data for the project
Data copy: this is to export the historical trend to the clip board.
Data import options: This option is used to import data from recorder to the PC.
Manual: User has to click on
to receive the data from recorder to PC manually.
Automatic: Automatic data transfer from recorder to PC as per set period available in the
range of 1 to 24 hrs.
For ex: If automatically is selected with period of 1 hr, then once in every hour data will
be transferred automatically with out user interference.
3.5 Print
Active Trend view and alarm list can be taken print out.
Trend Print
Note: For CFR 21 part 11, signature also will be printed as shown above.
Event /Alarm list print
Note: For CFR 21 part 11, signature also will be printed as shown above.
3.6 Page
This is for page selection. If more than 1 page is configured, then particular page can be
selected from this place.
3.7 View
Zoom in, Zoom out, Zoom all, Hour, Day, Week, Month, Horizontally, Vertically, Black
back ground, white back ground are available for selection.
Zoom in: This is to monitor the trends by decreasing x axis.
Zoom out: This is to monitor the trends by increasing the X axis.
Hour: This is to monitor the trend with one hour interval set at X axis.
Day: This is to monitor the trend with one day interval set at X axis.
Week: This is to monitor the trend with one week interval set at X axis.
Month: This is to monitor the trend with one month interval set at X axis.
Horizontally: This is to view the trend horizontally
Vertically: This is to view the trend vertically
Black back ground: This is to set black back ground to the trend
White back ground: This is to set white back ground to the trend
3.8 Search
By specific time and by period of time options are available for user selection.
Specific time: It is possible to search the historical data for a combination of specific
date and time.
Period of time: This is to search the historical data in between specific time period.
Procedure for searching historical data
1. Open historical viewer at PC.
Zoom
Search
2. Click on Legend
3. Select the tags required for display. For ex: if you would like to see trend of
Analog input1, then select AI1, now only AI1 will be displayed.
4. Then click on “Search by period of time” icon
5.
6. Then the following display appears
7. Enter the date and time as above, then click OK
8. Now the screen shown data from 8.00 AM to 9.00 AM for selected data
9. Now if required apply Zoom
requirements.
to observe the historical data as per your
10. Once trend is available as above for the data selected, then if required, print out
can be taken from Print – Trend view option.
3.9 Language
User can select one of the 14 languages supported by the recorder.
Please note that, before selecting language option, make sure that language is properly
set at my computer – control panel – regional settings. Also selected language fonts
should be installed if you have an operating system installed with English version. Other
wise fonts shall not be displayed properly in the Observer software and the fonts are
filled with ????????.
3.10 Help
Historical view help: This is to select Observer software user guide.
About: this is to check the Observer software version number.
3.11 Status bar
By legend
It is possible to display selected pens with the range set in scale. Select the check box
against each channel as shown above.
Seek by event/alarm: It is possible to set the status bar to monitor summary of
events/alarms
Signatures: If FDA 21 CFR part 11 is selected, then signatures can be monitored in the
bottom status bar.
3.12 View CF card data in PC via Historical viewer
First dump data from Recorder Internal memory to CF card.
Remove CF card from Recorder. Insert CF card in CF card reader and insert in PC.
Make sure that CF card is detected by the PC. If CF card is not detected, then you may
need to install CF card drivers particularly for windows operating system versions Win95,
98 and 2000.
In PC, open Historical viewer. It prompts to create a new project.
Give the name to the project.
Then it ask for selection of Bank as follows..
Select the bank as CF card. Then click on
Select CF card as shown above
Click on Yes
Click on Save
and select the path for the CF card.
Click on “Yes”
Then all the data will be transferred from CF card to the PC. You can see the historical
data.
Creating of a project is required only at the first time. For further data transfers, user
needs to just import data by pressing “Measured data” icon
3.13 Historical data share and view from multiple computers
Assume project name is “Test”. Then in server PC, “Test” folder is available at
C:\Program files\ObserverII\Historical and C:\Program Files\ObserverII\RealTime. Run
Both Real time viewer and Historical viewer in the server. In the historical viewer, Data
import, set automatic say once in a hour.
C:\Program Files\ObserverII\Historical: When data is imported in historical viewer (CF
card/Ethernet as bank), data recorded at paperless recorder will be transferred to PC and
historical data will be available at this path.
C:\Program Files\ObserverII\RealTime: When real time viewer is running in PC, data
will be stored in PC automatically and this is equivalent to the historical data stored in the
recorder.
1. Procedure to view historical data (Recorder) in Client- Server mode
In this case, Paperless Recorder, Server PC and Client PC are in the LAN.
ServerPC
Set Share option manually for Test folder at C:\Program Files\Historical
Right Click by selecting Test
Do the Network sharing and security selections as shown below. In this example share
name is given as “Test_Hist”.
Client:
Client PC should be connected in LAN with Server PC. Install Observer I software in
Client PC. Create a new project in the Historical viewer. In the bank choose “CF” card
and then link this with “Test_Hist” shared folder available in the Server PC. Select this
via network places.
Click on “Yes”, if the link is proper, then you will receive hardware configuration. Now
you can open historical viewer, import the data manually and then see historical data
same as historical data viewed at server. Please note that in the client PC, data import
should be done manually. Automatic data import from Server PC to Client PC is not
supported.
2. Procedure to view historical data in Client PC directly from the Paperless
Recorder
In this case, Paperless Recorder is connected to LAN. There is no PC by name Server.
Any PC connected in the LAN can import data directly from paperless recorder. No need
to share any folder for this purpose in any PC.
In the Paperless Recorder, in the configuration, press on Instrument, then in the Data
Transfer, select “Transfer and Remain” option.
Install Observer I in the PC. Create a new project in the Historical viewer. Select bank as
Ethernet. Insert IP address of the Recorder. Hardware configuration will be received and
save this. Data can be imported manually at any time by pressing at Data-Import. To set
automatic data transfer option, in the Historical viewer, click on Data, then import
options, select period say 1 hr. (Available options 1 to 24)
3. Procedure to view historical data (Recorded in PC by the Real time
viewer) in Client- Server mode
ServerPC
Open the Real Time viewer.
In the Real time viewer, click on configuration data icon
Then click on Option as shown below.
Then select Share as shown below and then press on OK.
Then you will get the following message if real time viewer is on online with the
recorder.
Set Share option manually for RealTime Folder at C:\Program Files\ObserverII
Client PC
Install Observer II Software.
Open the Real Time Viewer. It will ask to create a new project as follows..
Click on cancel
Click on icon
Then choose project file “Test” available at Realtime folder shared at the server from My
network places.
Now, you can see display of measured values from Historical data available at server.
It is possible to set data import automatic option. Click on Data, then import options,
select Automatically and then choose period between 1 to 24 hrs, say 1 hr.
3.14 FDA 21 CFR part 11 compliance
On August 20th 1997 the Food and Drug Administration made 21 CFR Part 11 came into
effective. This regulation is summarized as follows:
“The Food and Drug Administration (FDA) is issuing regulations that provide criteria for
acceptance by FDA, under certain circumstances, of electronic records, electronic signatures,
and handwritten signatures executed to electronic records as equivalent to paper records and
handwritten signatures executed on paper. These regulations, which apply to all FDA program
areas, are intended to permit the widest possible use of electronic technology, compatible with
FDA’s responsibility to promote and protect public health. The use of electronic records as well as
their submission to FDA is voluntary.”
Summary
The Paperless Recorders have been designed to meet the standards set out in CFR 21 part
11 and it can be used as part of a validated system.
1) All process data recorded by Paperless Recorders is protected by an Encrypted “Digital
Signature” to ensure the authenticity of these records.
2) Solid state flash memory is used to provide secure storage of data that is not reliant on
battery back-up and which is not subject to magnetic fields.
3) Historical Viewer review software provides the ability to view the data records and audit
trails in a human readable form.
4) User id and Password are provided in the recorders to limit access to authorized
personnel.
5) A detailed audit log accompanies all process data recorded by a VR18 Paperless
Recorder. All system events including configuration changes, power failures are logged.
All entries are time and date and time stamped including an operator id.
FDA 21 CFR Part 11 Subpart B, Section 11.10: Controls for modification.
‘Persons who use closed systems to create, modify, maintain, or transmit electronic records shall
employ procedures and controls designed to ensure the authenticity, integrity, and when
appropriate the confidentiality of electronic records, and can ensure that the signer cannot
repudiate the signed record as not genuine.”
All process data recorded by paperless recorder are in proprietary (tamper-proof) format
and read-only from normal operator interface. Via the use of Historical Viewer data review
software “digital signature” can be added and checked to validate the integrity of the data.
If any part of the data record is changed the Historical Viewer software will warn the user
of the invalid nature of the record.
Procedure for sign of the records
1. Open historical viewer
2. Log in with specific user already created.
3. Click on Import measured data icon
PC.
. This will import all data from recorder to
4. Check all the data.
5. Then click on Signature at task bar available at bottom side of the screen in the
historical viewer
6. Then signature section will appear as follows.
7. By default “Sign” button will be disabled as shown above. Once latest data is
imported from recorder to PC using
Icon, then “Sign” button is enabled. Now
user can sign the record with his comments as per the following image.
8. Status: Select Pass/ Fail
Comment: Give your comments about the checked data
Then press “OK” to complete signature process which is equal to signing of
paper record.
FDA CFR21 Part 11 Section 11.10 (b)
“The ability to generate accurate and complete copies of records in both human readable and
electronic form suitable for inspection, review, and copying by the agency (FDA”
Paperless recorder can create process data files on Compact Flash memory cards in
proprietary format. These data files are created from secure records stored in internal
flash memory. Error detection algorithms are employed to ensure that the stored data
faithfully represents the actual raw measurements made by the recorder. Each write to the
archive media is also verified to ensure the integrity of the data record. The archived
process data files can be viewed using the Historical Viewer review software. The data can
be viewed and printed in graphical formats. Standard spreadsheet formats (e.g. Microsoft
Excel) of the archived data files can be created for viewing by users who do not have the
review software.
FDA CFR21 Part 11 Section11.10 (c)
“Protection of records to enable their accurate and ready retrieval throughout the records
retention period”
Paperless recorder use solid state flash memory, for data storage, in the form of Compact
Flash card. Data retention for this device is specified at a minimum of 10 years. It provides
Zero power data retention i.e. the data integrity is not dependent on battery back-up. The
data is not affected by magnetic fields. For even longer term data storage the archive files
can be copied to CDROM or to a network file server.
FDA CFR21 Part 11 Section11.10 (d)
“Limiting system access to authorized individuals.”
Paperless recorder provide the ability to limit access to the instruments configuration and
critical operator functions. For each user a unique id and password can be created for
access to the configuration parameters. The id and password can be alphanumeric and up
to 8 characters in length. In order to gain access to the configuration parameters, a valid
operator id and password combination should to be entered. Any modification of the
instruments configuration is recorded in the audit log identifying the user responsible for
the change. Paperless recorder will logout automatically after a period of inactivity say 10
minutes.
FDA CFR21 Part 11 Section11.10 (e)
“Use of secure, computer-generated, time-stamped audit trails to independently record the date
and time of operator actions that create, modify or delete electronic records”, Record changes
shall not obscure previously recorded information. Such audit trail documentation shall be
retained at least as long as that required for the subject electronic records and shall be available
for agency review and copying”
The Paperless recorders automatically produce a time stamped audit trail that includes
power failure and recovery, configuration changes, data dumping and clearing, critical
operator functions. This information is stored in an audit log which can be archived to a
permanent file on Compact flash. A separate alarm/event log automatically produces a
time stamped record of all alarm state changes and can also be archived to a permanent
file.
FDA CFR21 Part 11 Section 11.10 (g)
“Use of authority checks to ensure that only authorized individuals can use the system,
electronically sign a record, access the operation or computer system input or output device, alter
a record, or perform the operation at hand.”
The recorders security system outlined in part d) limits access to the system to modify
any configuration parameters.
FDA CFR21 Part 11 Section 11.10 (h)
“Use of device (e.g., terminal) checks to determine, as appropriate, the validity of the source of
data input or operational instruction.
System errors and input channel status are logged
FDA CFR21 Part 11 Section 11.10 (i)
“Determination that the persons who develop, maintain, or use electronic record/electronic
signature systems have the education, training and experience to perform their assigned tasks.”
Only suitably qualified people are employed in product design & development and their
training is updated to meet advances in technology.
FDA CFR21 Part 11 Section 11.10 (k)
“Use of appropriate controls over systems documentation including:
(1) Adequate controls over the distribution of, access to, and use of documentation for system
operation and maintenance.
(2) Revision and change control procedures to maintain an audit trail that documents timesequenced development and modification of systems documentation.”
A design control system is used which is fully documented and traceable. Documentation
is provided for installation, configuration and operation in the instruments User Guide.
§ 11.300 Controls for identification codes/passwords.
Persons who use electronic signatures based upon use of identification codes in combination with
passwords shall employ controls to ensure their security and integrity. Such controls shall include:
(a) Maintaining the uniqueness of each combined identification code and password, such that no
two individuals have the same combination of identification code and password.
Any duplication of user name from a new created account will be forbidden.
(b) Ensuring that identification code and password issuances are periodically checked, recalled,
or revised, (e.g., to cover such events as password aging).
The following things will automatically be done:
1. Closing the user account when the time of account limitation expires.
2. Force the user to enter a new password when the time of password expires.
(d) Use of transaction safeguards to prevent unauthorized use of passwords and/or identification
codes, and detect and report in an immediate and urgent manner any attempts at their
unauthorized use to the system security unit, and, as appropriate, to organizational management.
Any event of failed login will be logged for audit trail.
4.0 REAL TIME VIEWER
This is used for real time data monitoring for process control applications.
Start-Programs-Observer I / Observer II-real-time viewer
4.1 Tool bar
To open new project
To open existing project file
To select page
Measured data
To select configuration of the recorder
Arrange all (Digital display, trends, bar graph & events/alarm list) in one screen
To select events/alarms for full page display
To select digital display in full page
To select bar graph display in full page
To select trend display in full page
To select all channels digital display
To select the status display in full page (DI, DO, AO, Counter & Totalizer)
This is to mute buzzer in PC.
This is to set up recorder configuration
4.2 Create new project
How to access data from Paperless Recorder to ObserverII software (Real time
viewer) via Ethernet
Note: For Recorder to PC direct connection, Cross over cable is required
For Recorder to PC via LAN, Straight through cable is required
1. In Recorder, press "Config", select "Instrument", press "Enter".
2. In Communication, select IP = "User defined" and enter IP address, Subnet
mask and Gateway address
Note: By default, gateway address = 0.0.0.0 and it works in most of cases. If it is
not working, check with your system administrator and enter gateway address
properly
After completing setup, press “Back” once, switch OFF power supply to
Paperless Recorder and Power ON
3. Connect proper UTP Ethernet cable as per the requirements and observe the
communication status between the Recorder and PC/LAN HUB at the LED’s
dedicated for the purpose near female RJ45 connector in Recorder
Recorder side
Link (Green LED)
Green lit: Cable connected between the recorder and PC/LAN HUB
Green Off: No Link between the recorder and PC/LAN HUB
Tx/Rx
Orange Lit continuous: No cable connection
Orange slow blink: Communication established between recorder & PC/LAN
HUB
4. Use Ping instruction at DOS prompt and check if Recorder with specific IP
address is responding properly or not
5. Now, open Real time viewer, create new project and enter IP address of
Recorder
Enter name for the project and click at “OK”
Enter IP address of Paperless Recorder
Then, click at “+” such that, IP address will appear at IP list as shown below and
then click at “OK”
If there is good communication between PC and Paperless Recorder, then all
data base (as per available channels) of Paperless Recorder should appear as
above.
4.3 Opening a project
Repeat earlier to create new project if it is first time user or open the existing project by
selecting appropriate path.
If the communication is established between recorder and PC over the selected bank,
then after opening real time viewer, by default the following screen will appear. This is
the default window opens, which shows all the objects like Events/Alarm list, Bar graphpage1, Digital values – Page 1 and Trends – Page1.
Arrange all Icon to display Digital values, trends, bar graph & events/alarm
Click on
list in one screen
Click on Event Icon
Click on Digital Icon
to show events full page
to show all digital values in dedicated screen
Click on Bar Icon
Click on Trends Icon
to show all Bar graphs in dedicated screen
to show all Trends in dedicated screen
Click on Status Icon
dedicated screen
Measured data
to show all Status of DI, DO, AO, Counter, Totalizer in
Measured data:
When real time viewer is running, it also saves data in PC at
C:\ObserverII\Real time\Filename* folder in proprietary format which is tamper proof. To
access this data, click on “measured data” icon
. New screen will open as shown
above, which looks like similar to historical viewer. All the features available for historical
data like data export to excel files, print, search will be available for this data also. kindly
note that this data is different from historical viewer data imported from recorder.
4.4 Configuration data in real time
Configuration data
It is used to define the configuration of the recorder for Real-Time Viewer. Please note
that the configuration of Real-Time Viewer can be redefined and independent to the
configuration of recorder itself.
Double click on any row say channel1 AI1 in the above spreadsheet to show the
following Modify tag data with email configuration. If auto-update option is selected in
modify tag data as shown in following screen, then all the settings done at the channel
for events will appear here. If it is not selected, then user can configure manually for
different set points in order to generating alarm emails.
Select Send email option for the job as shown above.
The Email on event will be received like this,
Type:HiAlarm
Source:AI1
ActiveTime:12/12/20059:49:59AM
Value:23.8
Option Three options of Share, Email and Communication are to be defined. It is
mainly to set email configuration and real time log speed.
Share: Share/do not share options are available for user selection. If share option is
selected, then Observer data available in the computer can be shared from other
computers. On selection of this share data, shared folder will be created in C:\Observer.
For example, you have one recorder and wish to analyze historical data at different
computer. While opening project in the second computer, directly link to the project file
available under C:\Observer through network configuration. This will minimize the data
transfer between recorder and the computers and make it more efficient by using
available resources through network configurations.
Email: The default Port number 25 is used to send email from STMP server. If your
network administrator configured different port in your LAN for accessing internet/email,
then you have to modify the port number accordingly.
To send an email for any event, the procedure is as follows.
Set SMTP server details as below. Please contact system or network administrator for
the server details if your computer is connected in LAN.
Host, Port, User name, From: Sender email address
To: Receiver email address (Max.10 email addresses can be selected)
Communication:
Sampling rate: It is used to set data display time for Real-Time Viewer. User can select
one from the following for real time monitoring.
Time out: This is time set for generating time out errors related to real time viewer
communication.
For example, if recorder and Observer are located at different places connected through
Ethernet across different gateways, then user can adjust sampling rate and time out
settings to avoid errors in communication. When real time viewer is running, please
observe the following taskbar at the bottom side of the screen.
Here, scan time should always be less than sampling rate. Other wise, communication
errors will occur. If PC and Recorder is connected by long distance network, then there
might be chances that scan time gets increased. So check this and set sampling rate
more than scan time. Also user can set time out settings to generate communication
failure errors. Maximum time out settings possible is 60 sec.
For example, scan time is adjusted and time out setting = 30 sec. This means, if scan
time is more than sampling rate for more than 30 sec, then communication errors will be
generated.
Comment:
This is additional feature in PC software version 2.3
In real time viewer, click on configuration data, then click on above Icon by name
Comment as shown above. Then following screen will open.
Maximum 50 comments are possible in each project. CMT1 = Comment1, CMT2 =
Comment2E.. CMT50 = Comment 50. Each comment can have maximum 60
characters. Once standard comments are defined in a project, then these comments can
be selected for any channel for alarm/event purpose.
Example
Alarms, Events display in Real time viewer
BANK
Bank
Bank: It is to modify the channel for communication between Recorder and
Observer from Real-Time Viewer. Four banks are available. In each bank protocol
options Disable, Modbus_RS232 and Modbus_TCP are available for user selection.
This Bank is used for Real-Time Viewer only, which is different from the Bank used for
recorder itself on Page 60.
For Ethernet, Recorder uses port no. 502 for communicating with Observer. If you
change the port number in Observer, you cannot establish communication between
Observer and Recorder. Port no: 502 is used to establish communication between
recorder and Observer software to exchange data on Ethernet over Modbus_TCP
protocol.
4.5 How to add two Recorders in Real time Viewer
Ethernet
IP address of Recorder1: 192.168.0.245
IP address of Recorder2: 192.168.0.246
IP address of PC: 192.168.0.247
1. Install ObserverII software in PC
2. Connect 2 nos. paperless recorders and PC via Ethernet
3. Check communication between recorders and PC using Ping command
4. Configure both the recorders individually from the Configurator. You may give
two different project names for two recorders say Test1 and Test2
5. Now, create a new project in Real Time viewer.
6. After saving, you should be able to see digital values, bargraph and trend of
recorder1 in your PC.
7. Now add second recorder into the real time viewer. Press “Display” and then
“Configuration data” in the Menu of real time viewer.
8. Click on “Add” button. A new Pop up screen “Add a tag” will appear as shown
above. Now enter IP address of second recorder 192.168.0.246 and then click on
‘OK” button.
9. All the tags from second recorder now gets added into the data base as shown
above. AI1_2 means, it is analog input1 from second paperless recorder. Now
click on “Save”.
10. Real time viewer in Observer II software support 1024 tags in total. There are 200
display pages are available.
11. In the real time viewer, press on Display icon as shown above and configure
display settings as per your requirement. As you can see in above Fig. tags from
both recorder1 and recorder2 now available for you for selection.
4.6 DDE link
Dynamic Data Exchange (DDE) is a standard inter-application communication protocol
built into Microsoft Windows operating systems and supported by many applications that
run under Windows. DDE takes data from one application and gives it to another
application. It allows Windows programs that support DDE to exchange data between
themselves.
Data from the Observer software can be exchanged with Excel on DDE link.
Please note that it is not possible to exchange data directly from the recorder to third
party applications like Excel. Once Observer II software is installed with real timer viewer
and configured properly in PC, then it is possible to exchange data between Observer
software and Excel using DDE link.
Open real time viewer from start – programs – Observer II – Real-time viewer
Project – create DDE link in excel
Specify the path and file name as follows.
By default the file name will start with DDE and the project name with underscore in
between to avoid confusion in naming the file. Save the file name in PC at selected path
as above to proceed further.
For example, if desk top is selected in the path, then the file should be available in the
desk top. Please check up the desk top for the excel file. If the MS Office is not installed
in the PC, then you cannot open the excel file created as above procedure. Please
contact your system administrator to install MS office software in the PC. Now try to
open the file from the desk top created for using DDE application with the recorder
through Observer software.
Click on update to activate DDE between Observer software and Excel application. If the
DDE is successful, then real time data of the pens should be updated in excel file as
shown in sample screen.
DDE expression format to get real time data from the Observer software is as follows.
=RealTime_Viewer|TagService!_TagN
Where N = 1,2,3E..
Application = RealTime_Viewer
Topic = Tag Service
Tag name = _Tag1 (Please observe underscore before the tag number)
It is possible to exchange data related to AI, DI, DO, Counters and Totalizers between
Observer software and third party applications running under windows operating
systems via DDE.
Note: From Observer Version 2.22, Tag name format for DDE is changed.
Example: Actual tag name in the Recorder configuration, For Analog input1: AI1
Till Version V2.21, DDE tag format is as follows
=RealTime_Viewer|TagService!_AI1
Tag name appears as it is in the DDE format also.
From Version V2.22, DDE tag format is as follows
=RealTime_Viewer|TagService!_Tag1 ‘ For Analog input 1’
=RealTime_Viewer|TagService!_Tag2 ‘ For Analog input 2’
Original tag name is substituted with default Tag number.
Procedure to find the tag number for the tag name to use in DDE applications
Create DDE link from Real time viewer.
Open Excel file.
Three columns appear in the excel file as Name, Unit and Value as shown in the Excel
file.
Name: This is tag name actually defined in the Recorder configuration
Unit: This is unit for the tag name defined in the Recorder configuration
Value: This is the specific cell where, process value for the tag will appear in real time.
To find the DDE format for any tag defined at the recorder, for a specific tag, double click
at Value for the corresponding tag defined at Name. For ex: For Name= AI1 is at R2C1,
double click at cell R2C3 to see DDE format for tag AI1. Click on Esc button at the key
board to see process value at the cell from displaying DDE format.
If any “Error” test appears in any cell at excel, possible reasons is no data available at
selected tag. Check the data availability at the recorder and Real time viewer for specific
tag.
If any “NAME” text appears in the excel file, it indicates that particular tag is not
configured properly. Tag name may not available at Observer software. If this happens,
check the valid tag names at Observer software at the following link
Real time viewer - Display – configuration data
Note: If Excel file is not opening from the selected path, then check the following
1. RAM size in the PC is very less. Restart the computer and then
create the DDE link once again and open the Excel file.
2. Increase virtual memory in the PC. Please contact system
administrator to check the virtual memory settings at the PC.
My computer-properties-advanced-performance settings –advancedvirtual memory.
4.6.1 DDE with third party applications
Once the data is available at Excel at particular cell, then data can be exchanged with
the third party applications like PLC, SCADA, and Visual Basic etc. If data is to be
exchanged with PLC, then PLC programmer can write Visual basic macro in Excel from
the following link
Excel – Tools – macro
For the source code examples, PLC programmer may check the PLC manuals for DDE
sample macros. It is also possible to exchange data from recorder to SCADA
applications through DDE.
4.6.1.1 Example 1
DDE link between Allen-Bradley SLC 5/03 PLC and Excel
Task: Write a block of data (10 floating points) from Excel to PLC.
Name of the Excel file = Reports.XLS
Data Source: D 37 to D 46, data in total 10 cells
Target= PLC, Starting address= F8
User RSLinx to configure PLC and DDE link
DDE topic name in RSLinx= DDE_REPORTS
Sub Block_Write()
'open dde link: testsol=DDE Topic This is comment only
RSIchan = DDEInitiate("RSLinx", "DDE_REPORTS")
'write data thru channel This is comment only
DDEPoke RSIchan, "F8:2,L10", Range("[Reports.XLS]sheet1!D37:D46")
'close dde link This is comment only
DDETerminate (RSIchan)
End Sub
4.6.1.2 Example 2
DDE link between Allen-Bradley SLC 5/03 PLC and Excel
Task: Read a block of data (5 integers) from PLC to excel
Name of the Excel file = Reports.XLS
Data Source: PLC, Starting address= N7:30
Target cells in Excel= A7 to A11
User RSLinx to configure PLC and DDE link
DDE topic name in RSLinx= DDE_REPORTS
Sub Block_Read()
'open dde link: testsol=DDE Topic This is comment only
RSIchan = DDEInitiate("RSLinx", "DDE_REPORTS")
'get data and store in data variable This is comment only
data = DDERequest(RSIchan, "N7:30,L5,C1")
'Paste data into selected range This is comment only
Range("[Reports.XLS]Sheet1!A7:A11").Value = data
'close dde link This is comment only
DDETerminate (RSIchan)
End Sub
4.6.1.3 Example 3
DDE between Observer software and SCADA (Allen-Bradley RSVIEW32)
When the Real time viewer in Observer II is working well in PC, then the tag data from
Observer software will be available in the expression format as follows
=RealTime_Viewer|TagService!_Tag1
Application = RealTime_Viewer
Topic = Tag Service
Tag name = _Tag1 (Please observe underscore before the tag number)
The above tag information can be directly configured in SCADA to enable DDE between
Observer software and RSVIEW 32 SCADA. There is no need to configure any thing at
RSLinx.
Procedure for configuration
1) Open SCADA project
2) System – Node – Select DDE server as data source
3) Name = VR18 (No gaps )
4) Application = RealTime_Viewer
5) Topic = Tag Service
6) Check enable in the box. (This node should be selected)
7) Now open the data base
8) Create analog tag with all the details similar to the tag at the recorder.
9) Select VR18 at the NODE
10) Write the tag address. For ex: analog input 1, AI1 should be written as _Tag1.
Please check up excel file for the tag number corresponding to the tag name
defined in the Recorder configuration. Please note that underscore is
required before the tag number other wise, data will not be exchanged.
11) Now open the tag monitor and configure for the above tag for checking of
DDE with the tag.
If DDE is configured properly, then tag value should appear correctly at the tag monitor
with state as “VALID”. If any error message is available, then you have to repeat from
step 1. Please note that before checking tag monitor, real time viewer in PC should be in
running condition.
4.6.1.4 NET DDE
DDE
Server
Client1
Client2
Clientn
NET DDE
This is useful when Real time viewer is running in one computer and other computers in
local area network (LAN) want to exchange real time data with third party software via
DDE.
NetDDE is standard built in utility available in windows operating systems. NetDDE
allows windows based client applications like Excel and DDE server applications
communicate over a network just as if two applications running in same computer.
Procedure for configuration of NetDDE
1. Create user account in server PC with Administrator privileges. Real time viewer
shall be running in this computer. Create DDE link from real time viewer and
open Excel file in this computer for testing purpose.
2. Create user account with Administrator privileges in the client computer where
you need real time viewer data via DDE.
3. In the server PC, Click on Start- Run – ddeshare. Then the following screen will
be opened.
Click on Shares – DDE Shares as follows
DDE shares screen will appear as follows
Click on “Add a Share”, then enter the details as follows
Click on “Permissions” and the following screen will appear
Give “Full Control” to Everyone. Also add Administrator account and give “Full
Control”, then the above screen will appear as follows.
Press OK twice to go back to DDE shares screen. You can Observer
“REALTIME_VIEWER|* in the DDE share list as follows. Please note that |* symbol
is important after REALTIME_VIEWER. Other wise, NetDDE will not work.
In above DDE Shares screen, select “REALTIME_VIEWER|* , Click on “Trust
Share” and configure as per following screen
Press “OK” twice and minimize the following screen
4. Now In Server PC, my computer, right click and click on “Manage” as follows.
In computer management, permission should be given to the client PC to access the
data from the server PC. Go to Local users and Groups and add client user name with
passwords. Once the detailed are filled, then click on “Create” to create user. For ex:
User10.
The client user For ex: User10 should be grouped into administrator in Server PC.
The procedure is as follows. Click on Groups, then Administrators.
Click on “Add” in Administrators properties screen. Then select users. In this case,
click on “Advanced” button and click on “Find now”, then select User10.
Once above steps are performed correctly, then check up the user10 membership
properties. The screen should look like follows. Now user10 should be member of
“Administrators”.
Now restart NetDDE service once as follows
5. NetDDE can be configured as “Automatic” such that, when even computer starts,
NetDDE service can be started automatically. Please contact “System
administrator” to start NetDDE at server startup.
6. Now Log in as User10 in the client PC, open Excel and then type the command
in the following format
=\\Server Station Name\DDE Share name|Topic name!Tag number
For ex:
=\\Design2\REALTIME_VIEWER|TagService!_Tag1
For the first time, when you enter above formula in Excel cell, the cell shows as
#NA. Press enter, client will try to access data from server via DDE. If no response is
observed, you can enter the formula once again and press enter. After few seconds,
client PC should show the real time value obtained from server via DDE. If you have
some problems in obtaining the data, try to restart NetDDE service manually in server
and client and restart the computer once if required.
5.0 Frequently asked questions
Q1: What is the maximum scale low and scale high values we can set in the
recorder for the analog inputs and outputs?
A1: The minimum low scales of analog input are various -19999, - 1999.9, - 199.99, 19.999, -1.9999, -0.19999 depending on the position of the decimal point
The maximum high scales of analog input are various 45536, 4553.6, 455.36,
45.536, 4.5536, and 0.45536 depending on the position of the decimal point
The minimum low scales of Math input are various -32768, -3276.8, -327.68, 32.768, -3.2768,
-0.32768 depending on the position of the decimal point
The maximum high scales of Math input are various 32767, 3276.7, 327.67, 32.767,
3.2767, 0.32767 depending on the position of the decimal point
Q2: What is the maximum distance between PC and Recorder for Ethernet
communication?
A2: The distance is limited in 100 meters. If it is farer than that, then you can use Hub
or networking bridge to strengthen the signal.
Q3: What is the maximum distance if PC is accessing data from recorder on
wireless network through Ethernet protocol?
A3: Maximum distance should be within 30 meters. Also make sure that there are no
obstacles/ HT cables between PC and recorder to avoid communication errors.
Also Noise could effect the wireless communication at the factory floor.
Q4: Is there any battery available inside the recorder which needs to be changed
frequently?
A4: The lithium battery Toshiba CR2032 3.0V/220mAH can last for many years. It can
be replaced by local sourcing if Real Time Clock is not working properly.
Q5: What is the accuracy of Real Time Clock in the recorder?
A5: The crystal oscillator used in recorder could have a lag time in a few seconds each
week. Press Synchronization button in PC software Observer II to synchronize the
time between PC and the recorder. The temperature inside the housing has an
effect on accuracy of Real Time Clock of crystal oscillator.
Temperature range
10 ~ 40 ˚C
0 or 50 ˚C
-10 or 60 ˚C
Time lag per month
18 sec.
52 sec.
107 sec.
Q6: What kind of security is available in recorder?
A6: There are two kinds of security. The normal security offers a common password.
The high security with FDA 21 CFR part 11 compliance is available from version
2.2 on both recorder and PC software Observer. It supports maximum 30 users
with different passwords. The supervisor level authorization has the right to define
other supervisors and operators. The supervisor can change configuration, save
and clear data but not operators. Operators can only view the historical data,
events and status.
Q7: What is Boot Rom? Anything related to Math option? Is it possible to upgrade
it into new version via internet or CF card?
A7: Boot ROM is a chip available in recorder that contains boot loader information. The
Boot ROM BT181 has no option. The Boot ROM BT182 has options of Math,
Counter, Totalizer & FDA 21 CFR part 11 compliance. It is required to remove
BT181 away and install BT182 on the socket when those options are needed. It is
not possible to upgrade it into new version via internet or CF card.
Q8: How does it upgrade into the new version of recorder system and PC
software?
A8: If necessary, contact your supplier about the latest updates. The supplier is able to
supply the latest version of recorder system and PC software via email or FTP ( file
transfer protocol ) for easy download through internet. Follow the procedure to
update it into the new version of recorder system. Install the new version of
Observer software. It shall automatically uninstall the old one.
Q9: If it needs to upgrade the recorder system, what do we have to take care?
A9: Any recorder system before V 1.20, it is mandatory to update first to V 1.20 and then
to the latest version i.e. it needs to upgrade twice. Direct update to the latest
version could damage the DOC.
Q10: What are the differences between Observer I & Observer II PC software?
A10: Observer I is supplied for free. Observer II is supplied at additional cost. Observer I
is used for recorder configuration from PC and also it is used for reading historical
data in PC at set time period of 1 to 24 hours. Observer II is used for real time
data monitoring in PC along with configuration and historical data view.
Q11:
How many AI, AO, DI, DO cards, and 24VDC auxiliary power card can be
inserted into the recorder?
A11: Maximum 6 cards in any combination can be inserted into rear Slots.
Q12: What are those larger capacities of compact flash cards supported by the
recorder and recommended manufacturer?
A12: If the user prefers to use larger capacities CF card we usually recommend 256MB
or 1GB. To be fully compatible, we only recommend one brand Scandisk CF
card
Q13: What is the product warranty period? How user should handle the defective
recorder?
A13: It is 18 months after shipping from factory. Contact your supplier once if it
becomes defective.
Q14: How does the agent handle the defective recorder? What is the lead time for
the repairs?
A14:To be cost effective, the agent is requested to verify and return the defective board
according to the trouble shooting flow chart in the user manual. If it is difficult to
verify the defective board, then the whole unit may be returned to the factory for
repairing. The repairing is at no charge if it is within warranty period of time. It will
be charged at reasonable cost, if it out of warranty. The lead time will be 3 weeks
after receiving the defective items by the factory.
Q15: What is the procedure to transfer data from the internal memory to CF card
after the internal memory is full?
A15: After 8MB internal memory is full, the earliest data and events will be saved into CF
card in small batch automatically, details in 2.7.2, data transfer.
Q16: Is Alarm banner available in the recorder along with customized message
display?
A16: Alarm banner is unavailable for customized message display. The alarm banner
appears after alarms or events occurred, or the internal memory or CF card is
running shortage. A buzzer can be set to activate if any alarms/events arise.
Q17: How many analog and math channels available and is it possible to
retransmit these channels?
A17: Maximum18 analog inputs plus 18 math inputs are available in one recorder. It is
possible to retransmit the analog and math channels by using 3-channel current
output card AO183I or 3-channel voltage output card AO183V.
Q18: Is the recorder supplied with OPC server?
A18: The OPC server is not available with the present recorder but the next generation.
However Observer II PC software does offer DDE solution to allow data
transferred to other devices like PLC, SCADA etc. Please review a few examples
in 4.3.1 DDE dynamic data exchange.
Q19: Which protocols and hardware interface recorder supports?
A19: For RS-232, RS-422, RS-485 communication, the protocol is Modbus RTU. For
Ethernet communication, the protocol is TCP/IP.
Q20: How many recorders can be connected in a network?
A20: It depends on hardware interface selected. If it is Ethernet communication,
maximum, 255 devices can be connected in the network, each device in unique
IP address. If it is RS 485 communication, 247 units can be connected in the
network then.
Q21: How many recorders can be viewed in the Real-time Viewer of PC software
Observer II?
A21: Maximum 1024 tags can be viewed from the Real-time Viewer. These tags cover
AI, Math, DI, DO, Counter and Totalizer, excluding AO. If each recorder is used
with 6 tags in average, then the Real-time Viewer can view maximum 170 units of
recorders.
Q22: Once the user forgot the password, is there a common password? If not,
how to reset recorder to the factory settings?
A22: There is no common password for this purpose. It needs to do RESET procedure
to recall the factory settings. Press and hold the top left key before turn on the
power. Do not release it until you hear two "BI " sounds. Turn the power off and
on again. All factory settings will be restored. Please note that, after this
procedure, all project configuration data will erase. You have to configure the
recorder like the beginning once again.
Q23: To change the analog input, what is the next step after changing the dip
switches and jumpers on the analog input card?
A23: It needs to press the icon of Observer software to receive configuration about
modified input from the recorder to PC first. Modify the configuration if necessary,
and then send the new configuration back to the recorder.
Q24: Which type of Ethernet cable should be used to connect with the recorder?
A24: Straight through cable should be used for the real network connection between
HUB and recorder. Cross through cable should be used for the non-real network
connection, only between PC and recorder.
Q25: How many days the data can be stored in CF card?
A25: It depends on the number of channels, the log speed of channels, and the memory
of CF card. If the recorder is used with 6-channel inputs, an easy chart to show the
maximum days CF can store the data.
CF card
32MB
256MB
1GB
Log speed
1 second
30 days
240 days
960 days
10 seconds
300 days
2400 days
9600 days
120 seconds
3600 days
28800 days
115200 days
Q26: Is it possible to display all the selected channels in one page on recorder?
A26: Yes, press Page key to get to Page all mode. Then, all selected channels in
digits can be displayed in one page.
Q27: Is it possible to print out the data in selected time from the recorder?
A27: Please note that it is not possible to connect printer directly to the recorder. It is
possible to print out the data in selected time from the Observer software. The
printing data in Excel is available from the Historical Viewer of Observer software.
If any error appears like floating point error when user attempts to print data out,
then the reason might be that data is not available for selected pens. Search it by a
specific time or by a period of time, make sure that data is shown on the trend.
Select the pen correctly, and then proceed the printing.
Q28:
How many timers, counters and totalizers are available in a recorder?
A28: 6 counters, 6 timers and 18 totalizers are available in one recorder if this option
been ordered.
Q29:
Can I use digital inputs for the counting application?
A29: Recorder can detect maximum of 30 pulses/Minute at a frequency of 0.5 Hz. The
possible alternative is usage of pulse to current 4-20 mA converter available in the
market.
Q30: When the user is trying to open Observer software, he might get the
following message, what is the next move?
A30: If Observer software file was corrupted in the PC, possible reasons might be virus,
installation of new software which is incompatible with your operating system. The
solution is to uninstall the old Observer software as per procedure given in section
1.4 of this software guide. Then, install the new Observer software from CD
supplied. If the problem still can’t be solved, then uninstall the old Observer
software and create a back up for the historical and real-time folders under
C:/Observer and remove Observer folder from C: Then install the new Observer
software again.
Q31:
How to write Observer data and configurations back up to CD’s?
A31: Data will be available at .dat,idx files and .lst files at the path C:/Observer. The files
will be available under historical and realtime folders. Configuration file name is
Recorder.cfg. You can create a folder and save all historical and real time folders
in to back up folder, and then you can write this information to CD.
Q32: If I have some configuration problems, which files I have that to send to the
supplier?
A32: Both Recorder.cfg. and IO.dat. files in C:/Observer/Historical are required under
this case.
Q33: Does the recorder have an option to supply DC power supply to the
transmitters?
A33: The 24VDC auxiliary power supply card AP181 can offer the power to 6 pieces of
transmitters.
Q34: I am trying to connect recorder on RS 232/RS422/RS485/Ethernet but I
couldn’t set up the communication properly.
A34: Please refer detailed information to Observer I & Observer II PC software guide,
2.3.1 Ethernet Configuration & 2.3.2 RS 232, RS485, RS422 Configuration, 2.3.3
CF card configuration.
Q35: When export data to Excel CSV files, what if the historical data is not
appearing in spread sheet?
A35: Make sure that the selected pens are available at destination list. If they are
available at source list, then move them to destination list, and then you can
export data. Also make sure that data is available at the selected period or
interval time. Otherwise, you may not see anything in the target Excel sheet.
Q36: I want to count pulses to measure power consumption in KWH. Each pulse is
one KWH. Can I use Math application for this?
A36: Yes, use DI and configure Events of Channel as follows
Event Type = High, Job 1 = Increase Counter, Target = Counter 1
But please note that maximum value counter can store is 65535.
Please note that recorder can detect maximum of 30 pulses/Minute at a
frequency of 0.5 Hz. The better possible solution is to use an external converter
for the application. The standard pulses to 4-20mA converters are available in
the market where you can set pulse width and duration between pulses.
Q37: I am getting the following message in Real time viewer. What to do next?
A37: Tag name may have special characters like “.”, “,”, “*”, “+”, “-“etc. Correct the tag
name and try once again. If you are using Observer 2.22 or later, it is possible to input
above special characters for the tag name. You can update firmware and PC software to
V2.22 and above to avoid above error message.
Q38: I updated Observer software and Recorder firmware to V 2.22 or above, DDE
is not working properly with third party applications.
A38: From Observer 2.22 and later, DDE format changed. Please refer section 4.4 for
more information on changing DDE format at the Tag name.
Q39: I want to exchange data available from real time viewer with third party
applications in other computers in the same local area network, is there any
solution??
A39: Real time viewer supports DDE application. It is possible to configure NetDDE and
then exchange data from real time viewer to other computers connected in the
network via DDE. Please refer section 4.4.1.4 NetDDE for configuration details.
Q40: In Observer software, i am getting following Error and how to solve it
application_executable_name - Illegal System DLL Relocation
The system DLL user32.dll was relocated in memory. The application
will not run properly. The relocation occurred because the DLL
C:\Windows\System32\Hhctrl.ocx occupied an address range
reserved for Windows system DLLs. The vendor supplying the DLL
should be contacted for a new DLL
Reason: It is a bug from the Microsoft security update.
This problem is because of Installation of security update 925902 & 928843 directly from
Microsoft via automatic updates set option in the PC.
Solution: Install 935448 security update from Microsoft to fix this problem. Please
check the following url once and install security update
http://support.microsoft.com:80/kb/935448/en-us
Alternatively, you can manually run windows update once to fix the issue