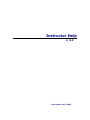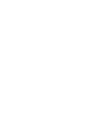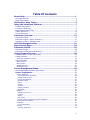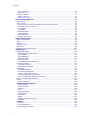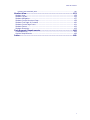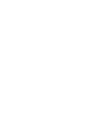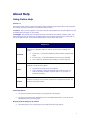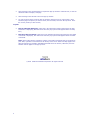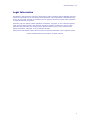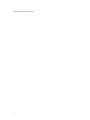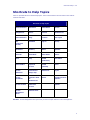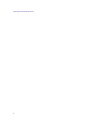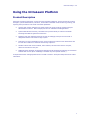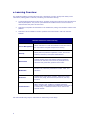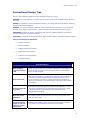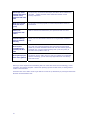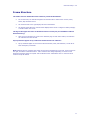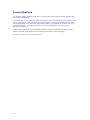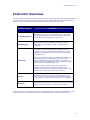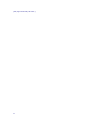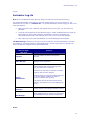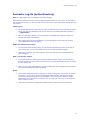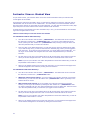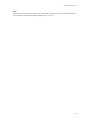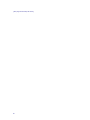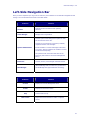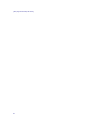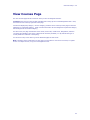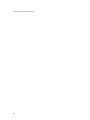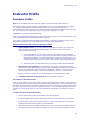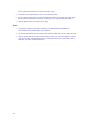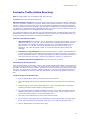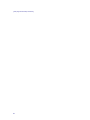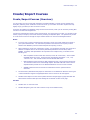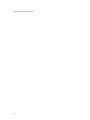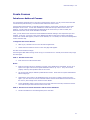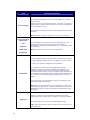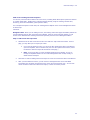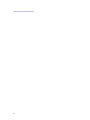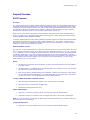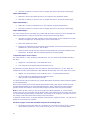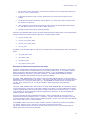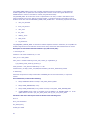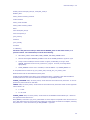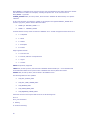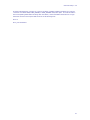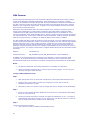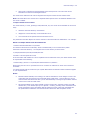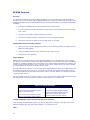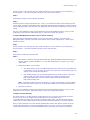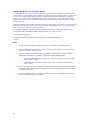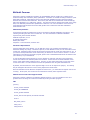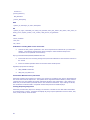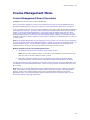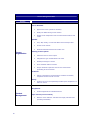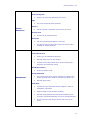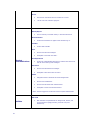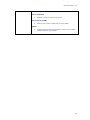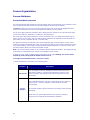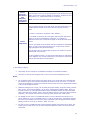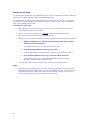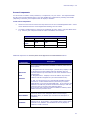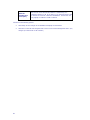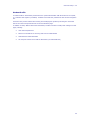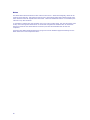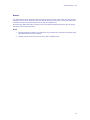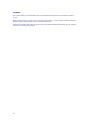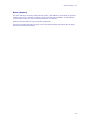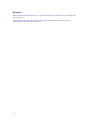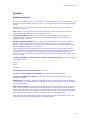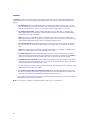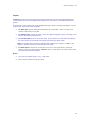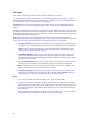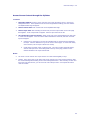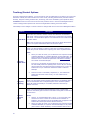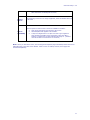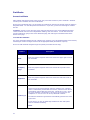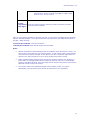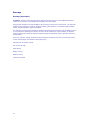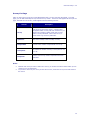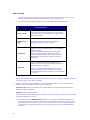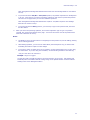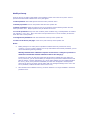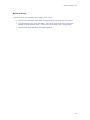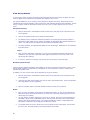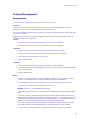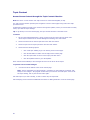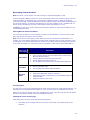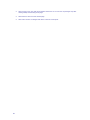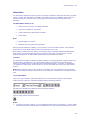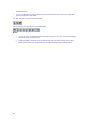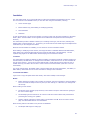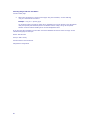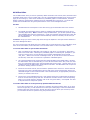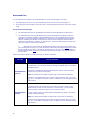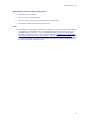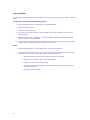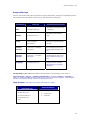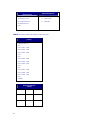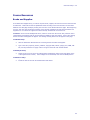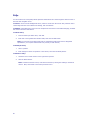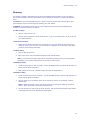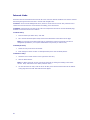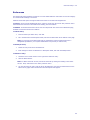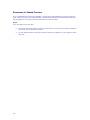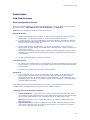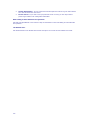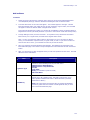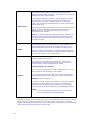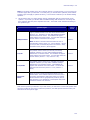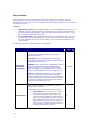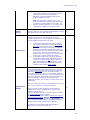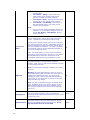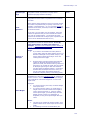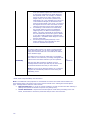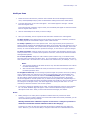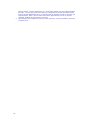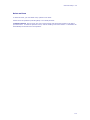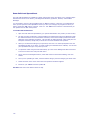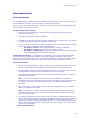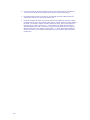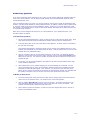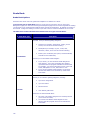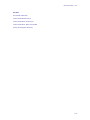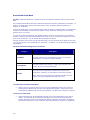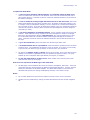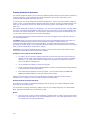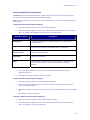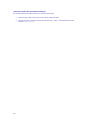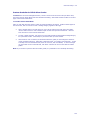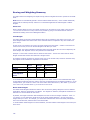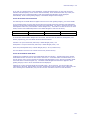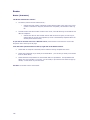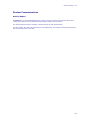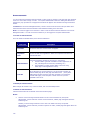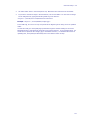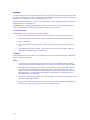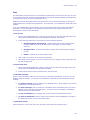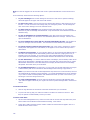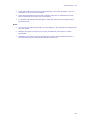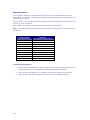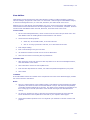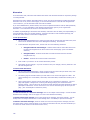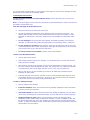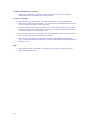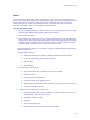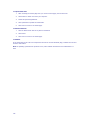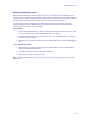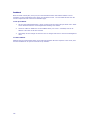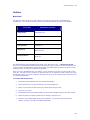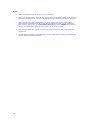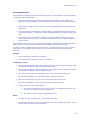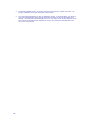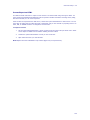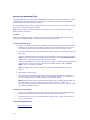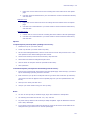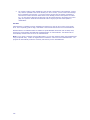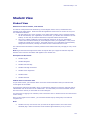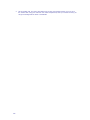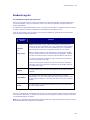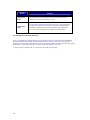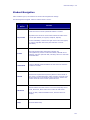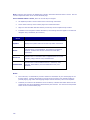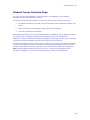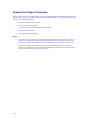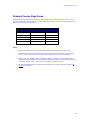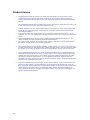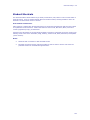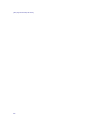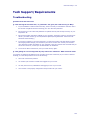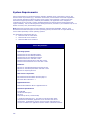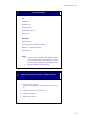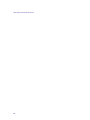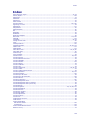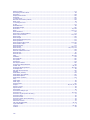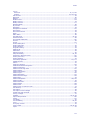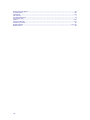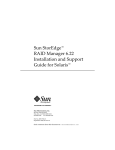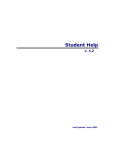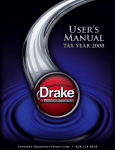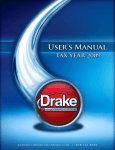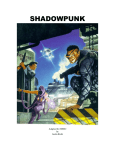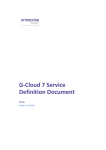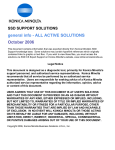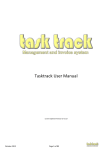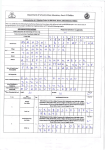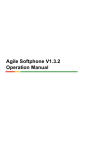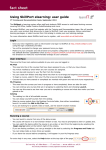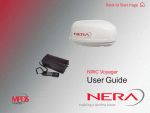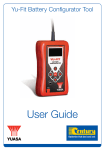Download Instructor Help
Transcript
Instructor Help v. 4.2 Last Update: June 2005 Table Of Contents About Help....................................................................................... 1 Using Online Help ...................................................................................... 1 Legal Information ...................................................................................... 3 Shortcuts to Help Topics.................................................................. 5 Using the IntraLearn Platform......................................................... 7 Product Description.................................................................................... 7 e-Learning Overview .................................................................................. 8 Instructional Design Tips ............................................................................ 9 Frame Structure .......................................................................................11 Course Structure ......................................................................................12 Instructor Overview ...................................................................... 13 Instructor Log-On .....................................................................................15 Instructor Log-On (Active Directory)............................................................17 Instructor View vs. Student View ................................................................18 Left-Side Navigation Bar................................................................ 21 View Courses Page ........................................................................ 23 Instructor Profile........................................................................... 25 Instructor Profile ......................................................................................25 Instructor Profile (Active Directory) .............................................................27 Create/Import Courses ................................................................. 29 Create/Import Courses (Overview)..............................................................29 Create Courses.........................................................................................31 IntraLearn-Authored Courses ............................................................................... 31 Import Courses ........................................................................................35 AICC Courses .................................................................................................... 35 LRN Courses...................................................................................................... 42 SCORM Courses ................................................................................................. 44 Skillsoft Courses ................................................................................................ 47 Course Management Menu............................................................. 49 Course Management Menu (Overview).........................................................49 Course Organization ..............................................................................54 Course Attributes ............................................................................................... 54 Course Attributes Overview ............................................................................... 54 Change Course Code ........................................................................................ 56 Course Components ......................................................................................... 57 Student Profile ................................................................................................ 59 Notes............................................................................................................. 60 Search ........................................................................................................... 61 Location ......................................................................................................... 62 Roster (Student) ............................................................................................. 63 Bookmark....................................................................................................... 64 Syllabus............................................................................................................ 65 Syllabus (Overview) ......................................................................................... 65 Lessons.......................................................................................................... 66 Topics ............................................................................................................ 67 Sub-Topics ..................................................................................................... 68 Access Course Content through the Syllabus........................................................ 69 Tracking/Control Options..................................................................................... 70 Certificate ......................................................................................................... 72 Course Certificate ............................................................................................ 72 Surveys ............................................................................................................ 74 Surveys (Overview) ......................................................................................... 74 iii Instructor Survey List Page.............................................................................................. 75 Add a Survey .................................................................................................. 76 Modify a Survey .............................................................................................. 78 Delete a Survey............................................................................................... 79 View Survey Results......................................................................................... 80 Content Management.............................................................................81 Assignments...................................................................................................... 81 Topic Content .................................................................................................... 82 Access Course Content through the Topic Content Selection................................... 82 Developing Course Content ............................................................................... 83 Inline Editor.................................................................................................... 85 Text Editor...................................................................................................... 87 MS Office Editor............................................................................................... 89 Associated Files ............................................................................................... 90 Copy and Paste ............................................................................................... 92 Simple HTML Tags ........................................................................................... 93 Course Resources ..................................................................................95 Books and Supplies ............................................................................................ 95 FAQs ................................................................................................................ 96 Glossary ........................................................................................................... 97 Internet Links .................................................................................................... 98 References ........................................................................................................ 99 Resources in Shared Courses ............................................................................. 100 Assessment ......................................................................................... 101 Add/Modify Exams ........................................................................................... 101 Exam Management Overview........................................................................... 101 Add an Exam ................................................................................................ 103 Exam Attributes ............................................................................................ 106 Modify an Exam............................................................................................. 111 Delete an Exam ............................................................................................. 113 Exam Bulk Load Spreadsheet .......................................................................... 114 View Exam Results ........................................................................................... 115 View Exam Results......................................................................................... 115 Grade Essay Questions ................................................................................... 117 Grade Book ..................................................................................................... 118 Grade Book Options ....................................................................................... 118 Pre-Defined Grade Book ................................................................................. 120 Custom Grade Book Overview ......................................................................... 122 Custom Grade Book: Grade Items .................................................................... 123 Custom Grade Book: Edit & View Grades........................................................... 125 Scoring and Weighting Summary........................................................................ 126 Roster ............................................................................................................ 128 Roster (Instructor)......................................................................................... 128 Student Communications............................................................................... 129 Activity Report .............................................................................................. 129 Announcements............................................................................................. 130 Calendar ...................................................................................................... 132 Chat ............................................................................................................ 133 Chat Expressions ........................................................................................... 136 Class Mailbox ................................................................................................ 137 Discussion .................................................................................................... 138 Teams.......................................................................................................... 141 External Collaborative Tools ............................................................................ 143 Feedback...................................................................................................... 144 Utilities ......................................................................................................... 145 Bulk Load ..................................................................................................... 145 Course Duplication ......................................................................................... 147 Course Export as HTML................................................................................... 149 iv Table Of Contents Upload (and Download) Files ........................................................................... 150 Student View ............................................................................... 153 Student Student Student Student Student Student Student Student View ......................................................................................... 153 Log-On...................................................................................... 155 Navigation ................................................................................. 157 Course Overview Page ................................................................. 159 First Page of Contents ................................................................. 160 Course Page Icons ...................................................................... 161 Exams....................................................................................... 162 Shortcuts................................................................................... 163 Tech Support/Requirements ....................................................... 165 Troubleshooting ..................................................................................... 165 System Requirements ............................................................................. 166 Index........................................................................................... 169 v About Help Using Online Help Version 4.2 Online Help for the instructor answers frequently-asked questions and provides step-by-step procedures for creating, importing, maintaining, and delivering online courses. To access: After you have logged on, click Help in the left-side navigation bar. Help will appear in a popup window above the page you are viewing. To navigate: Online Help uses a two-frame structure, with tabs for the Table of Contents, Index, and Search features in the left frame (the navigation frame), and the actual Help text in the right frame. In the left navigation frame, use the tabs described below to access three Help routes: Help Routes Displays an expandable Table of Contents. Click a "book" to display subtopics. Contents • A plus sign (+) to the left indicates the book contains unopened subtopics • • A minus sign (-) to the left indicates the book is fully expanded. Click a Page icon beneath a topic heading to view the Help text. Displays a full list of help subjects. Index Search • • Scroll down the Index list to view subjects. Type a keyword or string of characters in the text box to go to a point in the Index (example: Type the letter 'S' to go to the 'S' section of the Index.) Allows for search by word or phrase typed into the designated text field. Hit Enter to view search results. Other Help Routes: • For links to frequently accessed topics, go to Shortcuts to Help Topics. • For links to topics that relate specifically to the Course Management Menu, go to the Course Management Menu (Overview) page. Working with the Help pop-up window: • Scroll bars allow you to scroll through text in both the left and right frames. 1 • Click and drag on the window borders to expand the pop-up window to a desired size, or click the maximize button to display a full-page. • Click and drag on the title bar to move the pop-up window. • Tip: Use the menu at the top of the pop-up window to search for text on a given page. (Click inside the page in Help that you wish to search, then click Edit / Find from the top menu. Enter the word or phrase you want to find.) To print: • Print an individual Help page: Right-click in the right frame of Online Help (where the Help information is displayed), then select Print from the pop-up menu that appears above the Help text.) • Print the Table of Contents: Right-click in the left frame of Online Help (where the Help Table of Contents is displayed), then select Print from the pop-up menu that appears above the Table of Contents. Note: Before right-clicking, expand any "books" in the Table of Contents that you would like to print. Next, right-click in an area that is not directly on the list of "books" and Help pages in the Table of Contents (for example, immediately beneath the list of "books"). Otherwise, the Print selection will not appear in the pop-up menu. © 2005 IntraLearn Software Corporation. All rights reserved. 2 Instructor Help v. 4.2 Legal Information Information in this document is subject to change without notice. Complying with all applicable copyright laws is the responsibility of the user. No part of this document may be reproduced or transmitted in any form or by any means, electronic or mechanical, for any purpose, without the express written permission of IntraLearn Software Corporation. IntraLearn may have patents, patent applications, trademarks, copyrights, or other intellectual property rights covering subject matter in this document. Except as expressly provided in any written license agreement from IntraLearn, the furnishing of this document does not give you any license to these patents, trademarks, copyrights, or other intellectual property. Other product and company names mentioned herein may be the trademarks of their respective owners. © 2005 IntraLearn Software Corporation. All rights reserved. 3 [This page intentionally left blank.] 4 Instructor Help v. 4.2 Shortcuts to Help Topics Links are provided below for selected Help topics. Each of these features are also listed in the Table of Contents and Index. Shortcuts to Help Topics Announcements Discussion Inline Editor Search Assignments Exams Lessons Student View Associated Files FAQs Location Sub-Topics Bio (Instructor Profile) Feedback Log On Survey Bookmark Glossary Notes Syllabus Calendar Grade Book Office Editor Teams Chat Help Profile (Instructor) Text Editor Class Mailbox Imported Courses Profile (Student) Texts Course Attributes Instructional Design Tips References Topics Course Certificate Instructor View vs. Student View Roster Tracking/Control Options Course Content IntraLearn Courses Course Mnagement Menu Internet Links Upload See also: Course Management Menu (Overview) for links to topics related to course management. 5 [This page intentionally left blank.] 6 Instructor Help v. 4.2 Using the IntraLearn Platform Product Description IntraLearn provides an interactive, virtual university and training platform, giving Learning Port creation managers, system administrators, instructors, and students immediate access to learning, tracking, and reporting. Each permission level allows maximized capabilities: • Learning Port creation managers can readily create new ports as well as manage multi-port administrative functions. Note: Multiple ports are not available for SME applications. • System administrators find easy, immediate set-up and the ability to measure immediate knowledge assimilation against the bottom line. • Registrars and order managers discover the ease of managing multi-port environments or designated element levels within a larger system. • Instructors use course templates for quick course creation and robust course maintenance with live and off-line features to maximize the learning experience. • Students interact with course material, other students, and instructors at their own pace, whenever and wherever they are. • SkillBridge skills managers can effectively administer skills gap analysis technology for IntraLearn students and courses. (Note: Skillbridge is available only as a separate module.) A simple Web browser and appropriate access is all that is needed. See System Requirements for further information. 7 e-Learning Overview The IntraLearn platform provides instructors with a framework to create, develop and modify course information, building paths to informed, interesting, and interactive learning: • e-Learning allows students to take secure, dynamic courses with synchronous and asynchronous areas of participation. They receive quick assessment feedback and use numerous forms of communication with peers and instructors. • Instructors incorporate this information in the assessment, testing, and evaluation module of the platform. • Instructors can be available to answer questions and communicate in real time with their students. Maximize Instruction with e-Learning Course Management Allows instructors to create and maintain courses and control the way students navigate and pace their learning. Security Allows password-protected registration, orders, and use for students, instructors, and system administrators. Assessment Instantly grades exams and updates student Grade Book; instructor can manually enter scores for participation and discussion and grade essay questions from exams. Multimedia Provides rich, interactive presentation of audio, video, and animation. Resources Includes Books and Supplies, Glossary, References, Search, Internet links, FAQs, Announcements, Shortcuts, and Help functions. Communication Offers Calendar, Chat, Feedback, Threaded Discussions, Teams, e-Mail, Notes, and External Collaborative Tools such as e-conferencing. A whiteboard feature can be ordered as a separate module. See Instructional Design Tips for information on maximizing course design. 8 Instructor Help v. 4.2 Instructional Design Tips Here are some practical suggestions for the information design of a course. ANALYZE your course material, re-purpose it for your online environment, establish learner objectives and needs. DESIGN by translating to online templates and structure, set, design and meet instructional objectives, decide on instructional strategies. DEVELOP your chosen instructional methods, choose authoring tools and organize your instructional material: texts, images, multimedia files, exams and assignments. Develop and load the content. IMPLEMENT and teach the course, communicate with learners, establish objectives with learners, evaluate assessments, and receive feedback. EVALUATE by comparing results with objectives, gather learner reactions, and make necessary changes. Other Course Design Considerations: • Student Interaction • Positive Feedback • Engaged, Empowered Learners • Required Internet etiquette • Instructor-led Communication • Self-paced Lessons Recommendations Make graphics simple and easy to read Screen resolutions may vary from student to student, so be sensitive to those who may be running lower resolution systems. Provide Alt tags for the visually impaired. Keep topics brief Each topic should take 20 - 30 minutes to complete at first, meaning no more than 1-2 pages of traditional text. Build up to a few hours per lesson if necessary. Structuring in longer than two hour-modules will cause online audiences to lose concentration, reducing the effectiveness of your class. Avoid exceptionally large files Remember that students may have low-bandwidth capabilities, so that using large multimedia files will significantly slow things down. Clientside file association is good for large high-bandwidth files. See Associated Files for set-up. Make the classes interesting Give students short exercises that they can do as online groups or on their own during class. Invite interesting people to join you online for "guest" appearances Getting to hear someone speak who would not normally be available to a live class is a big motivator for students to keep focused. 9 Encourage online student interaction outside of live, instructor-led class time The more they use tools and techniques, the better online students they will make - leading to better online classes and a better overall learning experience. Make good friends with your IS/IT group The benefits of working together as a technical/educational team are tremendous! Share your experiences with others Other co-workers can benefit from your experiences and vice versa. Consider taking a class on distance learning Check your local educational institution for an organization available to help. Don't expect everything to go perfectly the first time Don't give up if you have a few glitches It's a new way of working together with both technical and logistical pitfalls. If you follow the advice above-start with short classes, practice, and make sure you have technical backup-then you'll have plenty of insurance when problems come up. Get back on and try again. Once you and your students are comfortable with the technology, you will have huge opportunities for new learning tools and sources. Planning a course might involve familiarizing first-time users with issues such as technology, course navigation, and Internet etiquette. Rather than plowing right into the first lesson, a Getting Started section is recommended. Instructors can view a demo course to get ideas for course set-up and delivery by visiting the IntraLearn Web site at www.intralearn.com. 10 Instructor Help v. 4.2 Frame Structure The online screen is divided into three frames to present all information: • For the instructor, the left-side navigation bar includes links to these areas: Courses, Menu, Profile, Help and New Course. • The content frame to the right displays all course information. • The banner frame above the content frame displays banner texts or images to identify category or location within the course. The logo in the upper left corner of the banner frame is a link (only for installations without Active Directory): • Click once from anywhere to return to the Welcome page. As with other frames, an institution can customize the look and feel. Pop-up windows appear on top of the main frame structure as called for: • Pop-up windows appear in such areas as Announcements, Chat, and Discussion, as well as for some third-party courseware. Note: Students also see a similar three-frame screen with a navigation bar to the left, course content to the right, and banner information above. Menu selections can change depending on chosen course attributes and pages within the system. See the Student View and Student View vs. Instructor View sections of Help for details. 11 Course Structure You can easily import courses or create them by using the New Course Wizard, which is accessible from the left-side navigation bar. The courses that you can create are organized into lessons, topics, and sub-topics. Once created, you can add to or edit lessons, topics, sub-topics, and course content by choosing the Syllabus selection on the Course Management menu (see Course Organization heading). The quickest way to add or edit course content is through the Topic Content selection on the Course Management menu (see Content Management heading). Students select topics from the course Syllabus and then navigate page by page with Back and Next buttons, along with hyperlinked topic title headings at the bottom of each course page. See also: Student View vs. the Instructor View. 12 Instructor Help v. 4.2 Instructor Overview Instructors create, maintain and deliver individual courses. They manage all course content development and input, exams and grading activities, assignments, and organizing of communication features and resource areas. The chart below outlines some of the tasks performed by instructors. Instructor Activity Course Management Communication Description Instructors create, import, and maintain courses. They also manage student progress, monitor and assign student grades, and can pace student learning after initial set-up. Offers Calendar, Chat, Class Mailbox, Discussion, External Collaborative Tools, Feedback, Teams, and Whiteboard ( if purchased). Instructors create exams that, with the exception of essay questions, are instantly graded. Essay questions are graded manually by the instructor, and the total exam score is posted to the Grade Book. Assessment Instructors can adjust a score in the Grade Book if needed, and can also create a Custom Grade Book that permits them to grade students based on any area of activity they choose. If desired, each area of graded activity can be weighted according to the instructor's individual grading plan. Instructors can choose from a wide range of options in designing an exam, including regular or practice exams, weighted exam questions, randomized questions, timed exams, and 'open book' exams with links to course material. Surveys Instructors can create a survey for student feedback in any lesson of a course. Survey results can be viewed in aggregate or with access to individual student responses to each question. Resources Instructors can add resources to their courses content including Glossary, References, Search, Internet Links, and FAQs. Instructors carry out their tasks from the Course Management Menu. System administrators also have access to this menu, and with few exceptions, can perform the same functions as the instructor. 13 [This page intentionally left blank.] 14 Instructor Help v. 4.2 Log-On Instructor Log-On Note: If your installation has Active Directory, please see Instructor Log-On (Active Directory). The system administrator will provide you with a site address (URL) to log on as an instructor. The address will have a suffix of .../administrator. The system administrator will also supply you with a user name and password. • After typing in the URL, a Welcome page appears where you can enter your user name and password. • In the left-side navigation area of the Welcome page, a number of administrative user types are listed: Registrar, Orders [Order Manager], Administrator, Instructor, and Proctor (see descriptions in table below). Click Instructor, then enter your user name and password. • After entering your user name and password, the Course Management Menu appears. The Welcome Page: Although you will log on only as an instructor, the other administrative roles that are linked from the Welcome page are outlined table below. Each user type requires a separate user name and password, assigned by the system administrator. Welcome Page/ User Type Function Registrar Performs student enrollment and reporting activities. Order Manager Manages online registration. Creates system-wide settings that impact the look, feel and function of the site. Creates log-on accounts for instructors, students, registrars and the order manager. System Administrator Enrolls students in courses and assigns instructors to courses. Assigns registrars as needed to oversee enrollment and reporting. Can perform most of the same activities as the instructor (has access to the Course Management Menu). Creates, delivers, and manages individual courses. Instructor Skill Manager (With SkillBridge add-on module only.)Administers the SkillBridge skills gap assessment technology Notes: 15 • If the system administrator has not assigned you to any courses, or if you have not yet created any courses, you will not see the Course Management Menu initially. Instead, the message Currently You Have No Assigned Courses will display. You should either contact the system administrator to be assigned to an existing course, or create your own course by selecting Click Here to Create a Course. • From any other page in the course, you can return to the Welcome page by clicking once on the icon at the top left corner of the page. If you click on the icon a second time, you will be taken to the student side of the course. (See also Student View vs. Instructor View in the Introduction section.) • Time-Outs: Your session is configured by default to time out after 20 minutes of inactivity. Additional Notes 16 Instructor Help v. 4.2 Instructor Log-On (Active Directory) Note: This page applies only to installations with Active Directory. Active Directory allows you to log on directly, without having to identify your user type. If you remain in the same browser session, you can visit other web sites and return to your learning site without having to log on again. Initial Log-On: • The system administrator will provide you with a site address (URL) for your learning site, along with a user name and password to log on as an instructor. The address will have the suffix of .../administrator. • When you first open a browser, a pop-up dialog box will appear with a request to enter your assigned user name and password. • After entering the user name and password, you will be logged on as the instructor and the Course Management Menu will appear. Within the same browser session: • If you keep the same browser session, you can visit other Web sites and return to the URL for your learning site. You will not be asked to enter a user name and password again. • Upon typing in the URL, you will be logged on as the instructor and the Course Management Menu will appear. With a new browser session: • If you have visited your learning site and then ended the browser session, you will need to go through the same procedure as for an Initial Log-On if you open the browser and type in the URL for your learning site. • Enter your user name and password in the pop-up dialog box; will be logged on as the instructor and the Course Management Menu will appear. Notes: • If the system administrator has not assigned you to any courses, or if you have not yet created any courses, you will not see the Course Management Menu initially. Instead, the message Currently You Have No Assigned Courses will display. You should either contact the system administrator to be assigned to an existing course, or create your own course by selecting Click Here to Create a Course. • Time-Outs: Your session is configured by default to time out after 20 minutes of inactivity. 17 Instructor View vs. Student View As you create courses, you should be aware of how the content and features that you build into each course appear to the student. Throughout the instructions provided in Help, you will often be advised to go from the 'instructor side' or 'administrator side' of the course to the 'student side.' This will enable you to become familiar with the final result of the choices you have made as a course designer. You may also see comments in many Help topics that point out how a student would view the material under discussion. A special section on the Student View is also included in Help. Here, you will find details on how students log on and navigate within a course. There are several ways to view the course as a student: For installations without Active Directory: • Your URL as an instructor has the suffix .../administrator. The student side of the course has the same URL, but lacks the .../administrator suffix. You can go to the student side of the course (entering the URL without the .../administrator suffix) and log on using the same user name and password that you used as an instructor. • From any page on the administrator side, you can click the logo at the top left side of the page. If you click the logo once, you will be returned to the Welcome page, where you first logged on as an instructor. If you click the logo a second time, you will be taken to the student side. You can log on to the student side using the same user name and password that you used as an instructor. • The first page you will see on the student side is the My Courses page, which lists all courses for which you are the assigned instructor. Click a course title to access all areas of the course. Note: If you use your instructor user name and password to access the student side, you will not be permitted to take exams in a course. • While you are adding content to the course as an instructor, you can check how that page of the material will appear to the student by clicking the Preview button. For installations with Active Directory: • Your URL as an instructor has the suffix .../administrator. The student side of the course has the same URL, but lacks the .../administrator suffix. • Within the same browser session: If you are logged on as instructor and keep your browser session active, you can enter the URL without the .../administrator suffix to go directly to the student side of the course. • With a new browser session: If you are logged on as instructor and close your browser session, you can log on as a student by entering the URL without the .../administrator suffix. You will be requested to fill in a user name and password in a pop-up dialog box. Enter the same user name and password that you used when you logged on as an instructor. • The first page you will see on the student side is the My Courses page, which lists all courses for which you are the assigned instructor. Click a course title to access all areas of the course. Note: If you use your instructor user name and password to access the student side, you will not be permitted to take exams in a course. • 18 While you are adding content to the course as an instructor, you can check how that page of the course material will appear to the student by clicking the Preview button. Instructor Help v. 4.2 Note: Students can only view courses once you have set the Approve field to Yes on the Course Attributes page. Be sure that the course has been approved before you try to view it. 19 [This page intentionally left blank.] 20 Instructor Help v. 4.2 Left-Side Navigation Bar Once you have completed your log-on as an instructor, the selections on the left-side navigation bar will change. The new selections are shown in the table below. Selection Function Courses Performs student enrollment and reporting activities. Order Manager Manages online registration. Creates system-wide settings that impact the look, feel and function of the site. Creates log-on accounts for instructors, students, registrars and the order manager. System Administrator Enrolls students in courses and assigns instructors to courses. Assigns registrars as needed to oversee enrollment and reporting. Can perform most of the same activities as the instructor (has access to the Course Management Menu). Instructor Creates, delivers, and manages individual courses Skill Manager (With SkillBridge add-on module only.)Administers the SkillBridge skills gap assessment technology Selection Courses Profile Help New Course Function Displays the Course Management Menu. Displays the Instructor Profile. Accesses Online Help. Begins New Course Wizard to create or import a course. 21 [This page intentionally left blank.] 22 Instructor Help v. 4.2 View Courses Page The View Courses page lists all courses for which you are the assigned instructor. To access: Click Courses in the left-side navigation bar to bring up the Course Management Menu. Next, click View Courses at the top right side of the page. Courses are displayed by category. Use the Category pull-down menu at the top of the page to select All Categories or a particular category. (Note: Courses which have not been assigned to a particular category will be assigned to the General category.) For each course, the page includes the Course Code, Course Title, Credit Hours, Designation, and Price. The page also indicates if the course is Approved for access by students (Y or N) and lists the type of course (IntraLearn-authored or third-party). You can click on any course title to go to the Attributes page for that course. Note: Students view a similar page, but can click on course titles to view course overviews, to register for one or multiple courses, or log on to a designated course. 23 [This page intentionally left blank.] 24 Instructor Help v. 4.2 Instructor Profile Instructor Profile Note: If your installation has Active Directory, please see Instructor Profile (Active Directory). The instructor Profile contains information that establishes your user name and password when logging on, provides identification and contact information, allows you to enter personal settings for communications and Chat, and is the source of the information that appears to students in the Instructor Bio. If you wish, you can upload a photo from this page that will appear in your Bio. To access: Click Profile left-side navigation bar. Once a system administrator has added you to the system as an instructor, your first and last name, user name, and password will be added automatically to this page. If you wish, you can add contact and background information to this page, including your phone, fax, email address, department, etc. You can also change your user name and password. Additional information that is stored on this page includes: • • Communications set-up: If you have enabled a Class Mailbox or Chat for your course (see Course Components on the Course Attributes page), you will also want to fill in several communications-related fields. • For the Class Mailbox, you will need to add your e-mail address as well as POP mail server information to retrieve e-mail from an external location (contact your ISP for the POP Mail Server address, user name and password). If you instead wish to link to your external e-mail location, you can enter the web site address (e.g. www. hotmail.com) in the POP Mail Server field (you do not need to enter the user name and password here). • Chat Refresh Rate (recommended rate is ten to twenty seconds) and Chat Nickname. Client Drive for Associated files: You can associate text, graphic, and multimedia files to Course Content pages by associating client drive files to individual course pages. (See Associated Files for more information.) Client drive files are distributed in advance. You then select the client drive where the file resides: either the client hard drive, CD drive, or network drive. Students can also fill in a client drive for Associated files on their personal Profile pages. • Comments, Education, and Experience: Enter any text that you choose. Information for the Instructor Bio: Some of the information on this page is used to create an Instructor Bio that students can view when they view the course Overview page or select your name from their student Roster. The only information that will appear to students is the text entered in the Phone, Fax, E-Mail, and Experience fields, plus any image file (.gif or .jpg) that you may choose to upload from this page. (You can include information about your education in the Experience field if you wish this information to be included in the student's view of the Bio.) To add an image file to the Instructor Bio: 1. Click the Upload button at the top or bottom of the instructor Profile. 2. A page will appear that will allow to upload a file that will be used exclusively for your Profile. 3. Browse for the file, then click the Upload File button. Note: File names must be under thirty characters and cannot contain spaces or special characters. 4. When the file has been successfully uploaded to the server, the file name will appear under the heading Existing Files at the bottom of the page. (To remove a file, click the check box next to 25 the file name and click Delete in the Action pull-down menu.) 5. Click Cancel on the Upload page to return to the instructor Profile. 6. On the instructor Profile page, go to the Associated File field on the right side of the page. Enter the file name and extension (for example: image.jpg) of a file that you uploaded in Step 3. 7. Click the Modify button at the bottom of the page. Notes: 26 • The maximum length for First Name, Last Name, User Name/Password, POP Mail User name/Password, and Chat Nickname is 40 characters. • The system administrator also has access to the instructor Profile page, and can update any field. • Visit the student side of the course to see the Instructor Bio, link to the Class Mailbox or Chat, or view course content with files obtained from your designated Client Drive (see Student View vs. Instructor View in the Introduction Section). Instructor Help v. 4.2 Instructor Profile (Active Directory) Note: This page applies only to installations with Active Directory. To access: Click Profile left-side navigation bar. About the instructor Profile: Much of the information that makes up the instructor Profile, including the instructor's First Name, Last Name, User Name, Password and contact information, is stored in the Active Directory. When you view the Profile, the First and Last Name are displayed at the top of the page and cannot be modified directly from the Profile. The User Name and Password, plus additional information, is not displayed. A message at the top of the Profile instructs you to refer to the Active Directory Users and Computers management console for additional account information. The fields that do appear on the instructor Profile include Chat Nickname, Chat Refresh Rate, Client Drive, Associated File, Comments, Education and Experience. Either the instructor or system administrator can modify these fields by entering text and clicking the Modify button. Contents of the instructor Profile: • Chat Information: As an instructor, you can participate in Chat along with students. If you have enabled the Chat area for a course, you will need to select a Chat Refresh Rate, which controls how frequently new messages are posted in the Chat room. The recommended rate is ten to twenty seconds. You can also enter a Chat Nickname if desired (maximum length is 40 characters). This name will appear in place of your first and last name when posting Chat messages. • Client Drive for Associated files: Instructors can associate text, graphic, and multimedia files to course content pages by associating client drive files to individual course pages. Client drive files are distributed in advance. Instructors and students then select in their personal Profiles the client drive where the file resides: either the client hard drive, CD drive, or network drive. • Comments, Education and Experience: Enter any text that you choose. Information for the Instructor Bio: Some of the information on this page is used to create an Instructor Bio that students can view when they view the course Overview page or select your name from their student Roster. The only information that will appear to students is the text entered in the Phone, Fax, E-Mail, and Experience fields, plus any image file (.gif or .jpg) that you may choose to upload from this page. (You can include information about your education in the Experience field if you wish this information to be included in the student's view of the Bio.) To add an image to the Instructor Bio: 1. Click the Upload button at the top or bottom of the instructor Profile. 2. A page will appear that will allow to upload a file that will be used exclusively for the Instructor Bio. 3. Browse for the file, then click the Upload File button. Note: File names must be under thirty characters and cannot contain spaces or special characters. 4. When the file has been successfully uploaded to the server, the file name will appear under the heading Existing Files at the bottom of the page. (To remove a file, click the check box next to the file name and click Delete in the Action pull-down menu.) 5. Click Cancel on the Upload page to return to the instructor Profile. 6. On the instructor Profile page, go to the Associated File field on the right side of the page. Enter the file name and extension (for example: image.jpg ) of a file that you uploaded in Step 3. 7. Click the Modify button at the bottom of the page. 27 [This page intentionally left blank.] 28 Instructor Help v. 4.2 Create/Import Courses Create/Import Courses (Overview) You can create your own courses with IntraLearn-provided templates or import courses created using third-party authoring tools. IntraLearn courses can be set up in a matter of minutes. Imports take only slightly longer, provided you have the course in hand. All courses are added to the database using the New Course Wizard, which you can access by clicking New Courses in the left-side navigation bar. Courses are organized into lessons, topics and sub-topics. For courses that you create, you can add or edit lessons, topics, sub-topics, and course content by choosing the Syllabus option. The quickest way to add to or edit course content is through the Topic Content selection on the Course Management Menu. Notes: • If you are new to courses created using a third-party vendor, check with IntraLearn support or your system administrator. The instructions provided in this section for third-party courses assume some familiarity with the technical aspects of importing a course. • When importing a course from a third-party vendor, you should first check with the vendor as to whether it complies with one of the industry standard specifications such as AICC, LRN or SCORM. To identify what specification an imported course complies with, you should use the following rule: o AICC-compliant courses include four text files, known as “control files,” which contain metadata about the course. These files have the following extensions: *.crs, *.cst, *.des and *.au. This includes vendors such as Skillsoft and Xebec. o LRN-formatted courses include one XML manifest and one or more schema documents. This includes vendors such as Knowledge Impact. Microsoft LRN CTEC courses have a separate Wizard process due to an attached disclaimer once the course is loaded. o SCORM-conformant courses include one manifest file and one optional schema document. • See the Industry Standards white paper for information on the differences between course types. Contact IntraLearn Support at [email protected] for access to all white papers. • Students select topics from the course Syllabus and then navigate page by page with Back and Next buttons and hot-linked topic title headings at the bottom of each course page. See also: • Student View vs. Instructor View • Student Navigation (part of an entire section in Help on the Student View) 29 [This page intentionally left blank.] 30 Instructor Help v. 4.2 Create Courses IntraLearn-Authored Courses For an IntraLearn-authored course, there are no special files to import: you only need to follow the New Course Wizard (outlined below), to create the basic framework of the course. Using the New Course Wizard, you will add a Course Category, Course Code, Course Title, and a basic description of the course. You will also establish the lesson titles and topic titles for the course. In addition, you will select the components and attributes of the course that you wish to enable, and determine when the course will be available to students. Later, you will build course content and create additional material relating to the components you have enabled. To do this, you will go to the Course Management Menu to add course content, add exams, create a list of books and supplies, create a course calendar, etc. For details, see the Course Management section of Online Help. To begin the New Course Wizard: • After log-on, click New Course in the left-side navigation bar. • Select IntraLearn-authored course on the next page that appears. The New Course Wizard will begin. Avoid using the Back button during course set-up; it will create errors. Instead, click Cancel at any stage and start again. STEP 1: Add the Course Code • Enter the Course Code and click Next. Notes: • Keep the Course Code to 10 characters in length, using alphanumeric characters. Do not use a space or the upper-case numeric special characters such as ! @ # $ %. They will not read properly and may cause problems later in the course. • The Course Code may be defined by administrative needs. Check with the system administrator before assigning it. • Changing the course code in an established course is one way to replace a course and use it again. (You can choose to remove individual student accounts and submissions that are tied to the course.) See Change Course Code for further details. • Course duplication copies a course with a new course code and course title, and shared courses on an LSP multi-port site share the same course code. STEP 2: Add Course Overview information and Set Course Attributes • Provide information for the following fields, then click Next: 31 Field Description and Set-Up The system administrator may have created categories in which to group courses. Course Category Select a category from the drop-down box. Check with your system administrator to ensure that the category you choose corresponds to the administrative set-up. If no category is assigned, the Course will be assigned to the General category. Note: Courses are listed by Category on the View Courses page. Course Overview Information: Title Objective Credit Hours The information you enter at the top of the page appears in the student Overview page:Course Title (required), Objective, Description, Credit Hours, and Designation (e.g., a department within an institution). Note: The Course Title has a limit of 100 characters. Designation Course Component flags, drop-down boxes, and URL fields allow you to enable different features of the course and tailor course material. 1. Select Y to activate a component or N to disable it. Components 2. The fields on the lower part of the page (beginning with Discussion) allow you to choose to Disable the component, or if enabled, to determine where links to that feature appear on the student side of the course. The link can appear on the students' leftside navigation bar (Navigation Menu) or both on the left side and as an icon on the Course Content page (Navigation Menu & Content Pages). You can also link to an external URL by filling in the address in the URL field beneath each selection. Note: After you have enabled a Course Component, you will need add content for that feature. See Course Components in the Course Management section for shortcuts to field-by-field descriptions and procedures. Select Y to make the course available to students. Choose N to withhold all course material until it is ready for viewing by students. Approved The default value is N, except for imported SCORM courses. Tip: Check this field first if you are unable to see a given course on the student side. 32 Instructor Help v. 4.2 STEP 3: Set Tracking and Control Options You can set, track and control student use of the course, including Grade Book options (either Pre-defined or Custom Grade Book), Retake Exam (unlimited retakes allowed), Progress Tracking, Student Pace, Proctoring, and Course Availability (with expiration dates). For a complete description of each field, see Tracking/Control Options in the Course Management section of Online Help. Click Next. Navigation Note: When you are adding a course, the Tracking and Control page immediately follows the Course Attributes page as part of the New Course Wizard. After the course has been added, you can access Course Attributes and Tracking and Control separately from the Course Management Menu. Step 4: Add Lesson and Topic Titles • Add the title of the first Lesson and the title of at least one Topic within that Lesson. On this page, you may add up to ten Topics per Lesson. • If you need to add more Topics, you can do so after finishing the New Course Wizard. (Go to the Syllabus, select a Lesson Title, then view the Topics for that Lesson; select the button to Add more topics at the bottom of the page.) • Note: At any time after you have completed the New Course Wizard, you can go through the Syllabus selection in the Course Management Menu to add, modify, or delete lessons and topics. • Click Next to continue adding Lessons and Topics or Cancel to exit from the New Course Wizard. • After you have added one Lesson, you will receive a message that the course was added successfully (the minimum requirement for the course structure has been met). You can then choose Continue to add more Lessons and Topics, or Finish to end the process. 33 [This page intentionally left blank.] 34 Instructor Help v. 4.2 Import Courses AICC Courses Overview The Aviation Industry CBT (Computer-Based Training) Committee (AICC) is an international association of technology-based training professionals. The AICC standard allows Computer-Managed Instruction (CMI) applications to launch interactive lessons (AU) that will pass performance data back and forth to the CMI. This standard is based on the HTTP protocol, thereby, enabling student interaction through a standard Web browser. This data includes: score, time taken, lesson status, credits, etc. AICC courses can be delivered and taken online and offline: Web-based courses are created and taken directly on a Web server, whereas file-based AICC courses and their exams can be taken offline with the desktop application Skills Management Mobile. If relevant, administrators should consider establishing separate categories for AICC Web-based and AICC File-based courseware to help students readily identify the differences. For example, students of filebased AICC courses have to upload test results to their online course Grade Books. To have a separate category for these courses simplifies this process. Web-based AICC Courses The instructor or system administrator is required to upload to the server four (4) course control files via a five (5) step Import Wizard process. These files will have the following extensions: *.crs, *.cst, *.des and *.au.. In addition, you have to install the actual courseware, which can be done within the Wizard process or manually, depending on your AICC courseware configuration. If you have purchased the courseware from a third-party vendor, please consult the documentation specific to the courseware. See Import Actual Course Content below for further details. If you create courses as an administrator, you have to also assign instructors to your new courses. Notes: 1. The Overview, Assignment, Exam, Bookmark, Location, and Shortcuts features are not available in an AICC-course. 2. The Notes feature is available from the left-side navigation bar, and lets you view, keep and print notes from any of your assigned courses. 3. AICC Courses have an additional feature in Grade Book. Because you can always re-take exams, only the latest exam status displays on your Grade Book page; a View History link is provided so you can see a history of exam attempts with scores and time elapsed. To import Web-based AICC-compliant courses: 1. After accessing the administrator domain, log on as an instructor or manager. 2. Click New Course on the left-side navigation bar. 3. Select Import AICC Web-based Course. Import Wizard Step 1 1. Import the *.crs file by locating the file on your computer using the Browse button. 2. Click Next to continue or Cancel to save no changes and return to the Course Creation page. Note: If you have received a zip file with all AICC course control and content files, you have to unzip it to access the four course control files. Import Wizard Step 2 1. Import the *.cst file by locating the file on your computer using the Browse button. 35 2. Click Next to continue or Cancel to save no changes and return to the Course Creation page. Import Wizard Step 3 1. Import the *.des file by locating the file on your computer using the Browse button. 2. Click Next to continue or Cancel to save no changes and return to the Course Creation page. Import Wizard Step 4 1. Import the *.au file by locating the file on your computer using the Browse button. 2. Click Next to continue or Cancel to save no changes and return to the Course Creation page. Import Wizard Step 5 The course control files are now loaded. Any content that will reside on this server can be uploaded here, either as individual files or using the zip file utility. Choose from the following options: • Click Next to complete the AICC-compliant course wizard process. Course material must now be manually integrated (see To Manually Import Course Content below). • Add course content here. Either: • Browse for an individual course content file and click Upload. Continue this process until you have uploaded every course content file. Then hit Next. • Select the Check to Unzip (zip files only) box and then browse for the zip file containing course content files. Hit Upload. Wait until a prompt registers a successful upload. To manually import course content: The actual content (i.e. html, javascript, audio/video files, etc) of a course can be installed manually in two ways: • mapped via a virtual directory on the IntraLearn server • on an external server separate from the IntraLearn server. The placement of the files depends on how the content is referenced within the *.au file. Below are examples of the #file_name# parameter, which describes the start page of a course, within the *.au file. • Mapped via a virtual directory on the IntraLearn server:· "/myvirtdir/startcourse.htm" • On an external server separate from the IntraLearn server: "http://32.124.110.97/home/startcourse.htm" You should consult with the vendor and your system administrator to determine which model best applies to your implementation. Once you have imported your course material, administrators need to first approve courses (from the Course Attributes heading in the Course Management Menu), assign courses to instructors and then populate courses with students. Instructors need to approve courses before they will be viewable. Note: To share an AICC course you can use the usual Course Sharing interface, or you can load the course on the main port, then hard-code the absolute path to the content files in the .au file, then use the new course AICC wizard to load the 4 control files. The revised .au file will point to the master version of the content, but all other options will be unique to the new instance. To duplicate an AICC course, you simply reload the course from the original course files. You just have to modify the course code in the .CRS file. IntraLearn support of the AICC standard comprises the following steps: • 36 The student will select the lesson (AU). IntraLearn (IL) will launch the URL of the AU, complete with all startup parameters: course_code, lesson ID, aicc_url, aicc_sid, and Web launch. Instructor Help v. 4.2 • The AU issues a form post action to the URL of the IntraLearn site to request data necessary for the AU to run as a unique session. • IL will send this data to the AU, thereby, allowing the AU to present the interactions to the student. • The student will interact with the AU until completion, or in some cases, until the student ends the session or is timed out. • Upon completion or some other session-ending action, the AU will send all performance data to IL. This data includes: score, time taken, lesson, status, etc. • Storage of performance data for reporting purposes. IntraLearn uses dedicated tables to store the AICC related performance data so that it can be passed back and forth between the lessons and later reported on. Dedicated tables include: • cyb_aicc_status_mast • cyb_aicc_core_lesson_mast • cyb_aicc_core_vendor_mast • cyb_cst_mast. In addition to the dedicated tables, IL also stores or updates lesson, and performance data in the following tables: • cyb_grade_book_mast • cyb_answer_mast • cyb_lesson_mast • cyb_required_course_mast. Description of tables and how IntraLearn uses them: CYB_AICC_STATUS_MAST: Main table for storing all CORE performance data. Each entry in this table is specific to a student session as represented by cyb_aicc_status_mast.session_id. This table is solely for passing performance data back and forth between the lessons. IL uses the SESSION_ID variable to perform getparam(), putparam(), and exitau() operations. This data is made available to students, instructors, registrars, and managers through the grade book facility. CYB_AICC_CORE_LESSON_MAST: Main table for storing all CORE_LESSON data, the unique information applicable to a launching lesson per AU session. Each entry in this table is specific to a student session as represented by cyb_core_lesson_mast.session_id. This SESSION_ID variable directly corresponds with cyb_aicc_status_mast.session_id. IL uses this variable to perform getparam() and putparam() operations. CYB_AICC_CORE_VENDOR_MAST: Main table for storing all CORE_VENDOR data, the information required by the lesson's design. Each entry in this table is specific to the lesson. It is not student/session specific. Table is populated at the time the course/lesson is imported into Intralearn as defined in the ****.AU file. Once imported, IL will only access this table during getparam() operations. IL uses the SESSION_ID variable to perform this operation. CYB_CST: Main table for storing all BLOCK information. Table is populated at the time the course is imported into IntraLearn as defined in the ****.DES file. Currently, data stored in this table is not used for lesson interaction. Data is used for course exporting purposes. Further use of this table will be defined as IL complies with Level 2, 3, and 4 standards. CYB_ANSWER_MAST: At the time a student completes a lesson's interaction, IL will store the SCORE in cyb_answer_mast.test_score. Each entry in this table is related to the session by cyb_answer_mast.cyb_student_id and cyb_answer_mast.cyb_lesson_code. The reporting module to display exam results uses entries in this table. 37 CYB_GRADE_BOOK_MAST: At the time a student completes a lesson's interaction, IL will update the student's grade book to update the exam-weighted score and the overall course grade based on the SCORE attained. Entries in this table are used by the grade book facility. CYB_LESSON_MAST: At the time the course is imported into IL an entry is made in this table for each lesson contained in the course. Entries are lesson specific. IL performs lookups in this table in order to build the launch URL and check MASTERY_SCORE, MAX_SCORE value. The following keywords are stored: • max_time_allowed1 • time_limit_action1 • max_score • file_name • mastery_score • Web_launch • au_password1. CYB_REQUIRED_COURSE_MAST: At the time a student completes a lesson's interaction, IL will update the student's login account to increase the counter of how many exams have been submitted for the course. Description of interaction between Intralearn (IL) and Lesson (AU): 1. Launching of AU #fname# = file name as defined by ****.AU #aicc_url# = HTTP_HOST #aicc_sid# = variable containing course_code, lesson_id, organization_id, cyb_student_profile_mast.cyb_student_id #web_launch# = web_launch as defined by ****.AU #fname#?aicc_url=http://#aicc_url#/data/ilcmi.cfm&aicc_sid=#aicc_sid#&#web_launch# 2. GetParam() IntraLearn will perform a lookup to determine if SESSION_ID is for the same session, or a previous session. Once determined, IL will do the following: • Assign CORE data based on lookup in CYB_AICC_STATUS_MAST • Assign CORE_VENDOR data, if any. • Assign CORE_LESSON data, if any, based on lookup in CYB_AICC_CORE_LESSON_MAST • If MAX_NORMAL count is met or exceeded, IL will set CREDIT = N, LESSON_MODE = B. IL will update session records in cyb_aicc_status_mast, and cyb_aicc_core_lesson_mast. IntraLearn will return the keyword data to the AU in the following form: Error=0 Error_text=Successful aicc_data=[Core] student_ID=#sid# 38 Instructor Help v. 4.2 student_name=#trim(last_name)#, #trim(first_name)# OUTPUT_FILE= lesson_location=#lesson_location# credit=#credit# lesson_mode=#mode# lesson_status=#lesson_status# Path= time=#trim(total_time)# score=#trim(score)# [Core_Lesson] #lesson# [Core_Vendor] #vendor# 3. PutParam() IntraLearn will perform a lookup to determine if SESSION_ID is for the same session, or a previous session. Once determined, IL will do the following: • Parse AICC_DATA to obtain CORE, CORE_LESSON, and CORE_VENDOR values • Perform check against MASTERY_SCORE in order to set LESSON_STATUS to (P)ass or (F)ail. • A trap to see if student/au issued a timeout or logout, necessitating a re-login: check LESSON_STATUS for occurrence of (T)imeout or (L)ogout. If found, IL will flag session appropriately. • If MAX_NORMAL count is met or exceeded, IL will set CREDIT = N, LESSON_MODE = B. IL will update session records in cyb_aicc_status_mast, and cyb_aicc_core_lesson_mast. What IntraLearn will do with CORE name/value pairs? All data is made available to the lesson on any subsequent launch. This data is also made available to students/instructors who view exam detail for the lesson in the gradebook feature. LESSON_LOCATION: Data, as sent by lesson, will be stored in the format sent by the lesson. IL will not perform any other functions on this data. CREDIT: Data, as sent by lesson, will be stored in the format sent by the lesson. Below are the supported values stored in IL: • C - Credit • N - No credit LESSON_MODE: Data, as sent by lesson, will be stored in the database as determined by IL. Below are the supported values stored in IL: MAX_NORMAL, as stored in cyb_course_mast based on course import is compared to the record count of a query that determines how many lessons the student has visited where it's status is incomplete, excluding the present one. If the record count is gte MAX_NORMAL = (B)rowse. 39 MAX_NORMAL, is compared to the record count of a query that determines how many lessons the student has visited where it's status is incomplete, excluding the present one. If the record count is lt MAX_NORMAL = (N)ormal. LESSON_STATUS: Data, as sent by lesson, will be stored in database as determined by IL in specific instances. If value sent by lesson is (P)assed or (F)ailed, IL will compare score against MASTERY_SCORE value stored in cyb_lesson_mast to further determine status: • SCORE gte MASTERY_SCORE = P • SCORE lt MASTERY_SCORE All other statuses sent by lesson are stored in database "as is". Format of supported values stored in IL: • C - Completed • F - Failed • P - Passed • I - Incomplete • B - Browse Flags supported include: • A - First time visit • R - Resume, based on a suspend action • L - Logout • T - Timeout PATH: Not presently supported. TIME: Data, as sent by lesson, will be stored in database as determined by IL. IL will calculate total accumulated time based on the present value in database with what is passed from lesson. SCORE: Data, as sent by lesson, will be stored in the database "as is". The following tables are then updated: • CYB_AICC_STATUS_MAST • CYB_AICC_CORE_LESSON_MAST • CYB_ANSWER_MAST • CYB_GRADE_BOOK_MAST • CYB_REQUIRED_COURSE_MAST IntraLearn will return the keyword data to the AU in the following form: Error=0 Error_text=Successful 4. ExitAU() IL will do the following: 40 Instructor Help v. 4.2 If session was flagged for (T)imeout or (L)ogout, all session variables enabling interaction are removed. This does not include CORE, CORE_LESSON, or CORE_VENDOR name/value pairs. IL stores this data in their corresponding tables before shutting down the session, which necessitates the student to re-login. IntraLearn will return the keyword data to the AU in the following form: Error=0 Error_text=Successful. 41 LRN Courses Learning Resource Interchange is the first commercial application by Microsoft of the industry initiative known as the IMS Content Packaging Specification. It was developed by a consortium of vendors, customers, and academics working to develop XML-based open standards to streamline and simplify the way that e-Learning products are made. IntraLearn provides four browse/locate input areas, which will enable the user to upload all necessary files. Support is not currently available for those courses with more than three schema documents. Because the course presentation differs for a LRN-formatted course, IntraLearn requires the person in charge of site customization to create another organization logo image based on height and width considerations of the LRN-specific frame structure. Most IntraLearn features are available for use by instructor and student within a LRN-formatted course. Because courses of this type typically include their own internal feature set, various native IntraLearn features are disabled: Location, Overview, Bookmark, Shortcuts, Progress Tracking. In addition, the Syllabus category within Search is disabled. The XML manifest will detail, similar to the AICC's course control files, a course's organizational structure as well as what files and media are included. IntraLearn will prompt for the user to browse and locate the manifest along with its one or more schema documents. Check with your vendor's documentation to determine what and how many schema documents are included. All files are required at import time. IntraLearn will parse these files and store the metadata in the database in order to present the course in it's proper structure. For example, shown below is a sample manifest file and its three associated schema documents. Manifest: Schema documents: imsmanifest.xm IMS_CONTENTv1p0.xdr, IMS_METADATAv1p1.xdr and MSLRN.xdr In addition to the Import Wizard which creates the course template, you have to install the actual courseware. If you have purchased the courseware from a third-party vendor, please consult the documentation specific to the courseware. See Import of Actual Course Content below for further details. Notes: • The Overview, Bookmark, and Location features are not available in a LRN course. • Unlike an IntraLearn-authored course, exams are built into course pages. You can view your results by clicking the Grade Book link. To import LRN-formatted courses: Step 1 1. After clicking New Course in the left-side navigation bar, select Import LRN-formatted Course. 2. Provide a unique course code in the text field, keeping your course code to under 50 alphanumeric characters in length. 3. Click Next to continue or Cancel to save no changes and return to the New Course Wizard page. Step 2 1. Provide the XML manifest file which details the course structure by clicking Browse and locating the file on your client server. 2. Provide any schema document(s) necessary to support the manifest file (up to 3 *.xdr files) by clicking Browse and locating the file(s) on your client server. Click Next to continue or Cancel to save no changes and return to the New Course Wizard page. Step 3 Choose from the following options: • Click Continue to create an additional LRN-formatted course. 42 Instructor Help v. 4.2 • Click Finish to complete the LRN-formatted course wizard process. The course will now be accessible from the Course Management Menu. The actual course material must now be integrated. See Import of Actual Course Content below. Note: Microsoft LRN C-Tech courses have a separate Wizard process due to an attached disclaimer once the course is loaded. To import actual course content: The actual content (i.e. html, javascript, audio/video files, etc) of a course can be installed one of several ways: • within the document directory of IntraLearn • mapped via a virtual directory on the IntraLearn server • on an external server separate from the IntraLearn server. The placement of the files depend on how the content is referenced within the manifest file. For example: Below is a sample element from the manifest file: <location>start.cfm?bookmark=0</location> This element references the courseware, which is installed locally in the course directory within IntraLearn's document directory. The full path of the course directory is shown below: C:\inetpub\IntraLearn\courses\CourseID\start.cfm CourseID = ID of the particular course If the courseware was installed on a server separate from the IntraLearn server, this same element could be represented as the following: <location>http://32.125.111.10/home/start.cfm?bookmark=0</location> Where http://32.125.111.10 represents the site on a content or media server where course content is accessible. You should consult with the vendor and your system administrator to determine which model best applies to your implementation. Notes: • Microsoft makes available, free of charge, the tool kit that allows a course designer to take a set of html files and convert them to be presented within a LRN viewer. This will allow our current customer base that utilizes html files (use of associated files) to change the presentation method of the course to that of a LRN viewer. • This LRN-formatted course wizard uploads a course structure file, commonly known as an XML manifest file (*.xml manifest plus up to 3 optional *.xdr files), providing course information such as title, description, lesson information and file locations for html, image and multimedia files. The syllabus offers a different view than IntraLearn-authored or AICC-compliant courses. 43 SCORM Courses Overview The Sharable Content Object Reference Model (SCORM) is a set of interrelated technical specifications built upon the work of the AICC, IMS and IEEE specifications to create one unified "content model." These specifications enable the reuse of Web-based learning content across multiple environments and products. SCORM is: • A reference model that defines a Web-based learning "content model" • A set of interrelated technical specifications designed to meet the Department of Defense's high level "-ilities" • A process to knit together disparate groups and interests • A bridge from general emerging technologies to commercial implementations • An evolving document to collect all the "bits and pieces" in one place. SCORM addresses the following problems: • Moving a course (including student information) from one learning platform to another (eg from WebCT to LearningSpace) • Creating reusable chunks of course material for use in other courses • Searching for course material. Import Methods Administrators or instructors can import and populate SCORM courses. Administrators need to manage any direct-to-server imports of either course XML manifest files or course content. There are two different methods for uploading a SCORM course through the Course Import Wizard, depending upon whether your content is local (on the IntraLearn server) or remote. In the case of remote content, you have to modify your XML manifest file so that it can access remote content. For local (same server) content, you can use the Course Import Wizard to load a course XML manifest file and content all in one zip to your server. You can also use the Course Import Wizard to upload only the course XML manifest file and manually load course content to the same domain, or manually import both courses and their content. For remote (different server or location) content, you can use the Course Import Wizard to load the course XML manifest file, and then modify the manifest to access content on a remote server. SCORM 1.2 IMPORT METHODS A. For courses with local content: B. For courses with remote content: 1. Use Course Import Wizard to import complete content package. 2. Use Course Import Wizard to import manifest, but manually import content 1. Use Course Import Wizard to import manifest and modify manifest to access remote content (which must reside somewhere within the same domain). To Import SCORM Complete Content Package (Local Content): After accessing the administrator domain, log on as an instructor or manager. Click New Course in the left-side navigation bar, then click Import SCORM 1.2 - confomant Course. Step 1 44 Instructor Help v. 4.2 Provide a course code. This code can only contain the letters A-Z, the numbers 0-9, the underscore "_", and the hyphen "-". No other characters should be used. Click Next to continue. Step 2 Select Import complete content package. Click Next. Step 3 Publish the course content to the Web server. To do so, you must first create a zip file containing all the course assets, including the manifest and any supporting schema definition documents. Locate the zip file using the Browse button, then click Next. The upload may take a few minutes depending on the size of the zip file. Set your Course Attributes (select Course Attributes in the Course Management Menu), and, if you are creating this course from the administrator log-on, make sure to assign an instructor. To import XML Manifest File Only (Local or Remote Content): After accessing the administrator domain, log on as an instructor or manager. From the Course Management Menu, click the Create New Course button on the left-side navigation bar. Select Import SCORM 1.2 Course. Step 1 Provide a course code. This code can only contain the letters A-Z, the numbers 0-9, the underscore "_", and the hyphen "-". No other characters should be used. Then click Next. Step 2 Select Import manifest only and click Next. Step 3 1. Click Browse to locate the required XML manifest file. Uploading additional schema documents is optional (upload required in SCORM 1.1). If your XML manifest file is in a zip file, you need to unzip it first. 2. Specify the location of your content: • Click Same Domain, to link your XML manifest file to the same-server course folder that is specified by your course code. You need to then import your content manually (see To Import Course Content Manually below). • Click Remote Domain, to link your XML manifest file to a remote location. This remote location needs to be within the same domain (for example, if Intralearn site is http://www.training.com, then the remote location should be something like http://scorm.training.com. Note: .training.com needs to be there in the URL). You need to then modify your XML manifest file to access that remote content (see To Modify XML Manifest File for Remote Content below). 3. Click Next to continue. Set your Course Attributes (select Course Attributes in the Course Management Menu), and, if you are creating this course from the administrator log-on, make sure to assign an instructor. To Import Content Manually The actual content (i.e. HTML, javascript, audio/video files, etc) of a course can loaded to the course directory on the server or mapped via a virtual directory on the IntraLearn server: “/myvirtdir/startcourse.htm” (the course ID is usually the folder name). You should consult with the vendor and your system administrator to determine which model best applies to your implementation. Once you have imported your course material, administrators need to first approve courses (from the Course Attributes selection in the Course Management Menu), be sure to set your Course Attributes (select Course Attributes in the Course Management Menu), and assign an instructor (if necessary). 45 To Modify XML Manifest File for Remote Content You can access content at another location as long as your XML manifest file points to the remote site to access content. You have to add path information to the XML code for any remote content. In order to do so, open up your XML manifest file and locate the content files (these will be HTML files). Modify the paths for every HTML (use the Find/Replace feature for numerous files). The href information should include http protocol, the URL where the content resides, the courses folder, the course code, and folder and HTML file itself. Remember that this remote location needs to be within the same domain (for example, if IntraLearn site is http://www.training.com, then the remote location should be something like http://scorm.training.com. Note: .training.com needs to be there in the URL). For any API’s (Application Program Interfaces that require a javascript), each single .html file in the content also needs to be edited to add the following lines in the <head></head > <script language=javascript>; document.domain=document.domain.substring(document.domain.indexOf('.')+1); </script> Notes: 46 • The Overview, Bookmark, and Location features are not available in a SCORM course. • Unlike an IntraLearn-authored course, exams are built into course pages. You can view your results by clicking the Grade Book link. • IntraLearn supports all mandatory data in the SCORM 1.2 specification document, which is available at: www.adlnet.org. SCORM 1.2 supports two XML manifest formats: o manifest files that begin with <content> and end with </content> and have the tags <SCO></SCO> in them. o manifest files that begin with <course> and end with </course> and have the tag <AU></<AU>. • We have one more restriction in SCORM. The XML file which we upload should not have the tag <comment>. This is because the parser used in ASP do not support this tag. This is a restriction on the Microsoft product. • To duplicate a SCORM course, you simply reload the course from the original course files. You just give a different course code in Wizard. Instructor Help v. 4.2 Skillsoft Courses IntraLearn's support of Skillsoft courseware (for the SkillBridge add-on module only) is based on the Aviation Industry CBT Committee (AICC) specification. IntraLearn is certified according to AGR-010 (webbased CMI) guidelines. Usage data is stored in the IntraLearn database through HTTP Post methods between the courseware and IntraLearn. Once stored, this data can be tracked and viewed accordingly within the application (e.g. grade book, reports). This document will not describe the format of the usage data, since familiarity with the AICC specification is assumed. For more information on the format of usage data and how IntraLearn stores this data, please refer to IntraLearn and AICC available at www.Intralearn.com. Skillsoft Requirements All courseware should be installed onto the server according to Skillsoft installation instructions. This includes generating the AICC course control files. For more information on Skillsoft installation requirements, please contact Skillsoft: SkillSoft Corporation, U.S.A. 20 Industrial Park Drive Nashua, NH 03062 Telephone: 1-603-324-3000, extension 500 IntraLearn Requirements Using the AICC New Course Wizard, you can add each course you purchased from Skillsoft to your IntraLearn catalog very simply. IntraLearn requires, for each Skillsoft course, the use of the AICC course control files. Skillsoft provides an AICC file generator program that will create the control files for you. If you haven't already created the course control files, you must do so now in order to continue. For more information on the AICC file generator program, please refer to AICCFileGenInstructions.txt located in the /Docs directory of your Skillsoft CD. To use the AICC New Course Wizard, log on as a manager or instructor and click on the Create New Course icon located in the left-hand panel of the browser. Several choices are made available on this screen, select Import AICC-compliant course. This four (4) step wizard will prompt you for each of the course control files. You will be asked to browse and upload the files using this web-based form. By default, the wizard sets the course approved flag is set to "N" at import time (Step 2). This setting may be changed at the time the course is being imported as shown below: Once the AICC New Course Wizard is completed for each course, you will be able to register users to the course(s). At this point, the courses can be accessed and used by those registered users. Skillsoft Course Control File Support Details IntraLearn's support is based on the following sample structures. They are intended to serve as a guideline when reviewing the control files created by the file generation program. CRS [Course] Course_Creator=Skillsoft Course_ID=COMM0606 Course_System=Skillsoft Course_Title=A Rich Tapestry of Cultural Contrasts Level=1 Max_Fields_CST=2 Total_AUs=1 Total_Blocks=1 47 Version=3.0 [Course_Behavior] Max_Normal=1 [Course_Description] DES "system_id","developer_id","title","description" AU "system_id","type","command_line","Max_Time_Allowed","time_limit_action","file_name","max_score","m astery_score","system_vendor","core_vendor","web_launch","au_password" CST "block","member" "root","B1" "B1","A100" Guidelines in creating AICC course control files • Confirm the #file_name# parameter in the .AU file represents the valid URL for your IntraLearn website. The following example below shows a sample in which Intralearn maps to the courseware via the /Skillsoft virtual directory. http://yourIntralearnURL/Skillsoft/COMM0213A1.htm • Ensure that there are no trailing carriage return/line feed characters at the end of the final line in the .AU file • Ensure all comma separated values are enclosed within double quotes. PagePlayer.properties File Settings • LMS_VENDOR=IntraLearn • LMS_AICC_V2_POST=true Presentation Method used by IntraLearn IntraLearn presents "launch points" by which to view content via a syllabus view, which is generated from the course control files at import time. The syllabus will be segmented between Blocks (if used) and AUs. If Blocks are used, the syllabus will present each Block title along with a description. Upon clicking the Block title, the student will be presented with the AUs contained in that Block. Upon clicking an AU title, the courseware will be launched in a separate window that presents the Skillsoft player. Viewing/Reporting Usage Data IntraLearn provides many ways for a manager, an instructor or student to view AICC status information for a particular AU or course. IntraLearn will display all [core] keyword parameters such as: status, time, score, credit, location, mode and date. 48 Instructor Help v. 4.2 Course Management Menu Course Management Menu (Overview) To access: Click Courses in the left-side navigation bar. Once you have been assigned to a course or have added a new course, the Course Management Menu becomes the starting point for most of your activity in course development, maintenance, and delivery. If you are creating your own course, the action of adding a course with the New Course Wizard establishes the foundation of the course - the lesson and topic titles and the features of the course that you want to enable. From the Course Management Menu, you can then access all aspects of the course to add or modify course content, exams, assignments, communication features, reference features, etc. You can also track student progress in the course and view and assign grades. addition, you can determine when students will be able to view the material you have created - whether for an individual lesson, an exam, or an entire course. Note: If the system administrator has not assigned you to any courses, or if you have not yet created any courses, you will not see the Course Management Menu. Instead, you will see the message Currently You Have No Assigned Courses. You should either contact the system administrator to be assigned to an existing course, or create your own course by selecting Click Here to Create a Course. Making selections from the Course Management menu: 1. Use the drop-down menu at the top of the page to select a course. Note: Once you have selected a course, it will continue to be displayed in the Course Title dropdown box until you choose a different course or log off. 2. Next, make a selection beneath one of the six headings on the page: Course Organization, Content Management, Course Resources, Assessment, Student Communications, or Utilities. The table that follows provides a description of the major functions that are carried out within each of the six headings on the Course Management Menu. Click on a link to go directly to detailed instructions for a given activity. Note: Help is for the Course Management Menu is organized according to the six headings on the Menu page. For example, the Help page for the Syllabus is listed under the Help topic Course Organization; similarly, the link to the Syllabus appears under the Course Organization heading on the Course Management Menu. As you become familiar with the locations of the links on the Menu page, you can more easily locate the Help page that function. 49 Course Management Menu Tasks Carried out Within Heading Heading Course Attributes • Approve the course (release to students). • Modify info added during course creation. • Enable course components such as communication features and exams. Syllabus Course Organization • View, add, modify, re-order and delete lesson and topic titles. • Access course content. • Withhold individual lessons from student view. Tracking/Control Options • Determine when a course expires. • Designate the type of Grade Book to be used. • Enable proctoring for a course. • Allow unlimited retakes of exams. • Require students to pass the exam for one lesson before proceeding to the next lesson. Certificate • Design a certificate to be printed when a student successfully completes the last exam for a course. Survey • Create a survey to be completed by students upon completion of a lesson or course. Assignments Content Management • Topic Content (Course Content) • 50 Create assignments for individual lessons. Build the course material : Add text and images, associate files (including multimedia). Instructor Help v. 4.2 Books and Supplies • Supply a list of learning materials for the course. FAQs • Post a list of frequently asked questions. Glossary Course Resources • Include a glossary of important terms used in the course. Internet Links • Provide links to related web sites. References • List other recommended readings or resources. • Can also be used as an area where instructors can make files available for student download. Custom Grade Book • Create your own assessment categories • Manually assign scores in each category • Compare to Pre-Defined Grade Book, with fixed assessment categories (see Grade Book, below) Add/Modify Exam(s) • Create and modify exams. View Exam Results Assessment • View a detail report of any regular exam that is submitted by a student (practice exam results are viewable by students only). • Manually grade essays. Grade Book • Contains three pre-defined assessment categories: Activities, Participation, and Exams. • Assign a weight to each assessment category. • Manually assign grades for Activities and Participation; Exam scores are recorded automatically, but can be manually adjusted. • View scores within each category and the total score for the course. 51 Roster • • View the list of students who are enrolled in a course. Get an overview of student progress. Activity Report • View a summary of student activity in Chat and Discussion. Announcements • Create announcements to appear when students log on. Calendar • Create class Calendar. Chat Student Communications • Review and edit chat messages. • Participate in chat with the class.* Chat Expressions • Create list of standardized Chat terms; students can select from this list when entering chat messages. Discussion • Review and edit discussion messages. • Participate in discussion with the class.* Teams • Designate teams of students and create assignments. • Review team submissions. • Review and edit Team Chat and Discussion. • Participate in Team Chat and Discussion.* * Note: must be logged on as instructor and not system administrator. Bulk Load Utilities 52 • Bulk load data via spreadsheet for Assignments, Exams, and Course Resources (FAQs, Glossary, Internet Links, and References). Instructor Help v. 4.2 Course Duplication • Duplicate a course to create a new course. Course Export as HTML • Export course content as HTML files for review offline. Upload • Upload images and other files needed to support course content. Download function also available. 53 Course Organization Course Attributes Course Attributes Overview The Course Attributes page displays the same information that you entered when you first added a course using the New Course selection from the left-side navigation bar (New Course Wizard). To access: Choose a course from the Course Title drop-down menu on the Course Management Menu. Select Course Attributes from the Course Organization heading, then click Submit. The top of the page holds text information that is displayed to the student on the course Overview page (Course Title, Objective, Description, Credit Hours, and Designation). The lower section of the page contains the Course Components. Here, you enable the features that you want to be part of your course, and, for certain features, determine the methods by which students can select them (via icon, navigation bar link, or external URL). The Approved selection, the last field on the Course Attributes page, controls whether a course can be viewed by students (the default value is No). Set the Approved flag to Y when ready to publish the course to the course catalog. Set the Approved flag to N while under development or to remove a course from circulation without deleting its content and student records. Note: You can also control whether or not to display individual Lessons to students. The appropriate flag is accessible from the Syllabus (see Lessons in the Syllabus section of Help). To delete a course, select the Delete button at the bottom of the page. Warning: the course will be completely erased, along with all related student records. To change Course Attributes after a course is created: 1. Modify information as necessary for the following fields. Attribute Course Code Description You can replace a course by changing the Course Code. Click on the code itself to modify it; a second page will appear in which you will enter the change. See Change Course Code in this section for more information. The system administrator may have created categories as a means to group courses. Courses will appear in these groups on the View Courses page. Course Category If no specific category has been assigned, the Category name 'General' will appear. Check with your system administrator before making a change to ensure that it corresponds to administration guidelines. 54 Instructor Help v. 4.2 Course Overview Information: Title Objective Credit Hours Designation The information at the top of the page appears in the student Overview page: Course Title (required), Objective, Description, Credit Hours, and Designation (e.g., a department within an institution). Note: The Course Title has a limit of 100 characters. Course Component flags, drop-down boxes, and URL fields allow you to enable different features of the course and tailor student access to them. 1. Select Y to activate a component or N to disable it. Course Components 2. The fields on the lower part of the page (beginning with Discussion) allow you to choose to Disable the component, or if enabled, to determine where links to that feature appear on the student side of the course. The link can appear on the students' left-side navigation bar (Navigation Menu) or both on the left side and as an icon on the Course Content page (Navigation Menu & Content Pages). You can also link to an external URL by filling in the address in the URL field beneath each selection. 3. After enabling a feature, you will need to add content for that feature in the database. See Course Components in this section for shortcuts to field-by-field descriptions and procedures. 2. After making changes: • Click Modify to save changes to the database and display the updated information. • Click Menu on the left-side navigation bar to return to the Course Management menu. Notes: • The Certificate button at the bottom of the page allows you to create and view a certificate that the student can print upon successful completion of the last exam for the course. You can also access the Certificate by choosing the Certificate selection under the Course Organization heading in the Course Management Menu. • Additional settings for the course, such as Grade Book, Exam Retake, Progress Tracking, Student Pace, Proctor, and Course Availability, are set in the Tracking/Control Options page. When you first add a course, the Tracking/Control Options page immediately follows the Course Attributes page in the New Course Wizard. After a course is created, however, these pages are maintained separately. See separate instructions for Tracking/Control Options later in this section. • For SCORM courses, there is one additional selection in Course Attributes that allows you to choose whether or not to run a SCORM course in a pop-up window frame. Immediately beneath the Course Type heading at the top of the page, a pull-down menu will appear with the heading Display content in a new pop-up window. Select Yes or No. • For AICC courses, an additional AICC Properties button appears at the bottom of the page. This button links to a page where you can enter information about the location of content and web launch files. 55 Change Course Code You can change the course code of an established course to create a replacement course that contains all course content material, with three options for keeping student data. This procedure can be used for consecutive offerings of the same course. For example, you can offer a course as 001 in a Spring semester, then change the course to 002 for the Fall. This is a replacement utility, not a duplication of the course. To change the course code: 1. After selecting a course from the Course Title drop-down box, click Course Attributes in the Course Management Menu. Click Submit. 2. Click the Course Code (example: Course: train010) at the top of the Attributes page. 3. Enter a new Course Code in the New Course Code text box. 4. Select from one of the following options for managing student records that are tied to the course: • Maintain all student log-on accounts and submissions (data related to Chat, Discussions, Teams and Exams). The student's experience of the course will remain the same. • Purge all student submissions and log-on accounts. Purge all student data. This action effectively creates a new instance of the course. • Purge student submissions only. Log-on accounts will be preserved. Student can continue to log-on, but all past submissions in the areas of Chat, Discussion, Teams and Exams will be removed. 5. Choose Modify to make changes or Cancel to return to the Course Attributes page. Notes: • 56 As an alternative to changing the Course Code, instructors can duplicate a course (see Course Duplication beneath the Utilities heading in the Course Management Menu). This option is good for multiple sections of the same course. Only the course content is carried over to the new course; no student log-on accounts or submissions will be copied. Instructor Help v. 4.2 Course Components You can choose to enable a variety of features, or components, for your course. The component fields are part of the Course Attributes page. If you have disabled any components by selecting N or Disable (depending on the field), that component will not display to students. To set course components: • Choose a course from the Course Title drop-down menu in the Course Management Menu. Select Course Attributes from the Course Organization heading, then hit Submit. • To enable or disable features, which can be modified at any time, select Y or N (the default value is Y). Select a given component name for further information on its function: Course Components Assignments FAQs Internet Links References Glossary Notes Roster Teams Search Exam Bookmark Student Profile Overview Location Additional components in the lower portion of the page focus on communications features. Course Components Description If you wish to have the feature available to students, select one of three options: Discussion Chat 1. Navigation Menu & Content Pages: (default value) Displays a link to the feature from the student's left-side navigation bar (see Communications link) and creates an icon on the student's Course Content page. 2. Navigation Menu: Displays a link to the feature only from the student's left side navigation bar (see Communications link). Calendar 3. URL: You can choose to use a commercially available external web site for a communication feature (check with your system administrator if you need recommended sites). If you enter the site address in the URL field, students will be taken directly to that site when they click on the link to the particular feature. If you do not wish to have the feature available to students, select Disable from the pull-down menu. Class Mailbox Choose an access route: Navigation Menu & Content Pages, Navigation Menu, or Disable. (See row above for description of selections.) Feedback Choose Y or N. If you select Y, you must also enter a URL to link to external survey software. The Feedback link will only display to students if a URL is entered. 57 External Collaborative Tools (ECT) ECT is a link to an external site used for e-conferencing or eseminars. Choose Y or N. If you select Y, you must also enter a URL to link URL for external interactive collaboration. The ECT link will only display to students if a URL is entered. Choose from the following options: 58 • Click Modify to save changes to the database and display the information. • Click Menu on the left-side navigation bar to return to the Course Management Menu. (Any changes you entered will not be retained.) Instructor Help v. 4.2 Student Profile A student Profile is automatically created when the system administrator adds the student to the system, or if a student self-registers (if enabled). Students can access their profiles from their left-side navigation bar. Instructors can prevent students from viewing and modifying their profiles by selecting N in the Profile field in the Course Components area of the Course Attributes page. In addition to name, address and contact information, students can add or modify other settings from this page, including: • User name and password • Mail server information for retrieving mail from the Class Mailbox • Chat Nickname and Refresh Rate • The computer used for client-side file association (see Associated Files) 59 Notes The Notes feature allows students to store notes for each course. Stored chronologically, Notes can be used like virtual Post-Its. This feature is best for short, direct jottings rather than extensive class notes, which should be saved as separate Word documents. Notes are confidential and are not viewable by the instructor or by other students. To open Notes, students can click the Notes icon on any course content page. They can also access notes for any course through the Shortcuts link in the left-side navigation bar. Students can use the Search feature to search for text within Notes for all courses, and can also download notes to their own computers. Instructors can disable the Notes feature by going to the Course Attributes page and selecting N in the Notes field in the Course Components area. 60 Instructor Help v. 4.2 Search The Search feature allows students to search for strings of text across all topics within each lesson, Notes, Discussion, and the entire Resources area (including the Glossary, Internet Links, FAQs, and References). Students can access the Search feature from the left-side navigation bar. Instructors can disable this feature by going to the Course Attributes page and selecting N in the Search field in the Course Components area. Notes: • Although students can search in the Discussion area, searches do not include files that may have been attached to Discussion messages. • Students cannot search the content of AICC, LRN or SCORM courses. 61 Location The Location feature provides students with a quick navigational map of their current position within a course. When students click the Location icon on any course content page, a course outline of lessons and topics appears, with an arrow pointing to the current lesson and topic. Instructors can disable this feature by going to the Course Attributes page and selecting N in the Location field in the Course Components area. 62 Instructor Help v. 4.2 Roster (Student) The Roster that can be viewed by students lists the names, e-mail addresses, and locations of registered students in the course. Students can also link to Instructor Profile (Bio) information. E-mail addresses can be selected to send an e-mail to a particular student or the instructor. Students access the Roster through the left-side navigation bar. Instructors can disable this feature by going to the Course Attributes page and selecting N in the Roster field in the Course Components area. 63 Bookmark When students click the Bookmark icon on a course content page, they enable a return to that page with their next log-on. Instructors can disable this feature by going to the Course Attributes page and selecting N in the Bookmark field in the Course Components area. 64 Instructor Help v. 4.2 Syllabus Syllabus (Overview) Courses are organized by lesson, topic and sub-topic. From the Syllabus, you can view, add, modify, and delete lessons, topics, and sub-topics for a course. You can also prevent a lesson from being viewable by students. In addition, you can access course content pages from the Syllabus, where you can add, modify and delete course material. Note: Another, more direct route to course content pages is the Topic Content selection under the Content Management heading of the Course Management Menu. To access the Syllabus: Choose a course from the Course Title drop-down menu in the Course Management Menu. Select Syllabus from the Course Organization heading, then click Submit. The Syllabus Main Page will appear. Navigation within the Syllabus: When you first view the Syllabus Main Page, only lesson titles will appear. The Action pull-down menu contains selects to Add a new lesson, or to Delete, Re-Order, Release, or Close existing lessons. The letter Y or N in the Released column indicates whether a lesson has been released to students (Y), or closed (N). Click a lesson title to bring up a page where you can modify a lesson title. This page also includes a Topics button that links to topics within the lesson. Select a topic title and then click the Content button for that topic to view all sub-topics. Click a sub-topic title to view the content for that sub-topic. In essence, you need to 'drill down' by selecting successive topic titles and sub-topic titles in order to reach the course content. To view, add, modify, re-order and delete Lessons, Topics and Sub-Topics, see the following pages in this section of Help: Lessons Topics Sub-Topics To withhold a lesson from student access, see Lessons. To access Course Content from the Syllabus, see Access Course Content (Syllabus). To create or modify Course Content, see the Topic Content section of Help (within the Content Management heading). Student View: The student's version of the Syllabus lists only the course outline of lessons and topics. The student clicks on an individual topic to go directly to the course material. Sub-topics do not appear in the student Syllabus. Note on Course Design: A sub-topic is a single page of content, the base component of your course. In order to move from one sub-topic to another, students must click on the Next button at the bottom of their course content page. If you design a course with multiple sub-topics, make sure that students are aware that they must use the Next button to move to the next sub-topic. Since sub-topics do not appear in the student's course Syllabus, they might overlook the existence of other sub-topics. Some instructors and course designers prefer to create courses with only one sub-topic per topic. This eliminates the need to make sure students are using the Next button. 65 Lessons To access: Choose a course from the Course Title drop-down menu in the Course Management Menu. Select Syllabus from the Course Organization heading, then click Submit. The Syllabus Main Page will appear. • To add a lesson: On the Syllabus Main Page, click Add in the Action pull-down menu. A new page will appear for you to enter the lesson title and associated topic titles (at least one topic is required for each lesson). There is no limit to the number of lesson titles you can add. • To modify a lesson title: On the Syllabus Main Page, click a lesson title. A new page will appear that displays the existing title. Make necessary changes in the text box labeled Modify Lesson Title Here, then click Modify. Note: If you wish to withhold the lesson from student view, select N in the pull-down menu labeled Release this Lesson to Students. This is the same action as if you were to select a lesson on the Syllabus Main Page and click Close in the Action pull-down menu. • To re-order lessons: On Syllabus Main Page, you can choose to re-order lessons by changing the order numbers to the left of the lesson titles, then clicking Order in the Action pull-down menu. Note: The program does not check for duplicate order numbers (for example, 1-2-3-3-4-5 will register in the same sequence in which the lessons are listed). • To delete a lesson: On the Syllabus Main Page, click one or more check boxes in the Select column to the right of the lesson title, then click Delete in the Action pull-down menu. Caution: When you click Delete, all course content that is tied to the lesson will also be deleted. • To withhold (close) a lesson: On the Syllabus Main Page click the check the box in the Select column to the right of the lesson title, then click Close in the Action pull-down menu. The status in the Released column will change from Y to N. You can also close a lesson by clicking on the lesson title, then selecting N in the pull-down menu labeled Release this Lesson to Students. • To release a lesson that was previously closed: On the Syllabus Main Page click the check the box in the Select column to the right of the lesson title, then click Release in the Action pulldown menu. The status in the Released column will change from N to Y. You can also release a lesson by clicking on the lesson title, then selecting Y in the pull-down menu labeled Release this Lesson to Students. Note: Do not use any symbols or special characters (@,&,#, etc.) in lesson titles. 66 Instructor Help v. 4.2 Topics To access: Choose a course from the Course Title drop-down menu in the Course Management Menu. Select Syllabus from the Course Organization heading, then click Submit. The Syllabus Main Page will appear. To get to topics, select a lesson title on the Syllabus Main Page. On the next page that appears click the Topics button. A list of topic titles will appear. • To add a topic: Click the Add button beneath the list of topic titles. There is no limit to the number of topics that you can add. • To modify a topic: Click a topic Title. On the next page that appears, type in the change in the text box, then click the Modify button. • To re-order topics: From the list of topic titles, you can choose to re-order topics by changing the order numbers on the left side of the page, then clicking the Order button. Note: The program does not check for duplicate order numbers (for example, 1-2-3-3-4-5 will register in the same sequence in which the topics are listed). • To delete topics: From the list of topic titles, click one or more check boxes in the Delete column, then click the Delete button. Caution: When you click Delete, all course content that is tied to the topic will also be deleted. Notes: • Do not use any symbols (@,&,#, etc.) in topic titles. • There must be at least one topic per lesson. 67 Sub-Topics A sub-topic is a single page of course content, the base component of your course. You are not required to supply a sub-topic title. If you choose not to add a sub-topic title, you will see the title 'Parahead' instead in the list of all sub-topic titles. Students do not see the 'Parahead' heading in their view of the course - they will see only the course content. To access: Choose a course from the Course Title pull-down menu in the Course Management Menu. Select Syllabus from the Course Organization heading, then click Submit. The Syllabus Main Page will appear. To get to sub-topics through the Syllabus, click a lesson title on the Syllabus Main Page. On the next page that appears click the Topics button. A list of topic titles will appear. Select a topic title from the list, and a page displaying the topic title in a text field will appear. Click the Content button beneath the text field, and a list of all sub-topic titles will appear. Note: Another, more direct route to sub-topics is the Topic Content selection under the Content Management heading of the Course Management Menu. After selecting a lesson and topic from pull-down menus, you will see a list of all sub-topic titles. Click a particular title to view the content. • To add a sub-topic: Click the Add button beneath the list of sub-topic titles. On the next page that appears, you can add a sub-topic title (optional) in the Heading field at the top of the page. Note: The actual content for the sub-topic can be entered beneath the Heading field in Topic Content field. You can also associate files to create the course content. (For details on adding content, see the Topic Content section of Help.) • To modify a sub-topic: From the list of all sub-topic titles, select a sub-topic. Type in your change in the Heading field at the top of the next page that appears (the topic content page) then click the Modify button at the bottom of the page. (For details on modifying content, see the Topic Content section of Help.) • To re-order sub topics: From the list of sub-topic Titles, you can choose to re-order sub-topics by changing the order numbers on the left side of the page, then clicking the Order button. Note: The program does not check for duplicate order numbers (for example, 1-2-3-3-4-5 will register in the same sequence in which the sub-topics are listed). • To delete sub-topics: From the list of sub-topic titles, click one or more check boxes in the Select column on the right side of the page, then click the Delete button. Caution: When you click Delete, all the content that is tied to the sub-topic will also be deleted. Notes: • Do not use any symbols or special characters (@,&,#, etc.) in sub-topic titles. • In order to move from one sub-topic to another, students must click on the Next button at the bottom of their course content page. If you design a course with multiple sub-topics, make sure that students are aware that they must use the Next button to move to the next sub-topic. Since sub-topics do not appear in the student's course Syllabus, they might overlook the existence of other sub-topics. Some instructors and course designers prefer to create courses with only one sub-topic per topic. This eliminates the need to make sure students are using the Next button. 68 Instructor Help v. 4.2 Access Course Content through the Syllabus To access: 1. Select the Syllabus: Choose a course from the Course Title drop-down menu in the Course Management Menu. Select Syllabus from the Course Organization heading, then click Submit. The Syllabus Main Page will appear. 2. Select a Lesson Title: Click a lesson title on the Syllabus Main Page. 3. Select a Topic Title: After selecting the lesson title, click the Topics button on the next page that appears. A list of topic titles will appear. Select a topic title from the list. 4. Go to Sub-Topics (Course Content): Select a topic title, and a page displaying the topic title in a text field will appear. Click the Content button beneath the text field, and a list of all subtopics will appear. • If there are no sub-topics in the list, this indicates that no content has been added for the topic. Click the Add button to go to the course content page. To create and modify course content, see the Topic Content area of Help. • If sub-topics are listed, select a sub-topic title. The course content page will appear, with the sub-topic title in the Heading field at the top of the page, and the course material beneath in the Topic Content field. Notes: • The terms "course content" and "topic content" are used interchangeably in Help. • Another, more direct route to sub-topics and course content is the Topic Content selection under the Content Management heading of the Course Management Menu. After selecting a lesson and topic from pull-down menus, you will see a list of all sub-topic titles. Click a particular title to view the content. 69 Tracking/Control Options Through Tracking/Control Options, you can choose the type of Grade Book to be used for the course (PreDefined or Custom) and control student use of the course, including, Retake Exam (unlimited retakes allowed), Progress Tracking, Student Pace, Proctoring, and Course Availability (with expiration dates) To access: Choose a course from the Course Title pull-down menu in the Course Management Menu. Select Tracking/Control Options from the Course Organization heading, then Click Submit. Click Modify to save changes or Cancel to make no changes and return to the Course Management Menu. Feature Description Select either Pre-defined or Custom. Choose Pre-defined to use standard grade items. Choose Custom to allow instructors to create their own custom grade items. See Grade Book Options in the Assessment area of Online Help Grade Book for further details. Note: Only the instructor can change the setting of the Grade Book field to Custom. The system administrator does not have this option. Choose Y to allow students to retake an exam after successfully passing it. Choose N to prevent students from improving their score on passed exams. Notes: • Improve Exam Score If set to Yes, the student can keep taking the exam even if he or she has already achieved a passing score. If set to No, the student cannot retake the exam after achieving a passing score, even if the student has not yet reached the maximum number of allowed attempts. • Progress Tracking When you create an exam, you are allowed to set a specific number of allowed attempts (or unlimited attempts) in Exam Attributes. The Improve Exam Score setting in Tracking/Control Options applies to situations where a student has passed an exam before exceeding the number of allowed attempts. Once the course is successfully completed (i.e., the student has passed the last exam of the course), no more exams can be submitted. Choose Y to store page visit and duration information in the database and to show red checkmarks next to completed topics on the student's Syllabus. Choose No if this functionality is not needed, because it does take up database resources. Choose Y to control a student's pace through the course, requiring the student to successfully pass a lesson's exam before being able to continue to the next lesson. Control Student Pace Notes: • • 70 Caution - If Control Student Pace is set to Y, you must enter topic content for a lesson in order for the lesson to be accessible to students. (The necessary links in the Syllabus will not appear on the student side unless topic content has been entered.) When you create an exam, you are allowed to set a specific number of allowed attempts (or to permit unlimited attempts) on any exam. (This is done in Exam Attributes). If Control Student Pace is set to Instructor Help v. 4.2 Y, the student must retake the exam if failed. Therefore, you must allow more than one attempt at the exam. Proctor Course Course Availability The proctoring of courses is no longer supported; leave the default value (N) in this field. Select an option to control when a course is available to students: • Open gives all students open access to the course. • Start Date/End Date applies to all students. • X days from Registration or X days from First Log-on applies to each student individually and is triggered by either the date a student is registered or the date a student first logs on. (Student visits of less than 30 seconds are not counted.) Note: When you first add a course, the Tracking/Control Options page immediately follows the Course Attributes page in the New Course Wizard. After a course is created, however, these pages are maintained separately. 71 Certificate Course Certificate After students pass the last exam of the course, they can select a button to print a certificate. Students can also print a certificate from their Grade Books. On the Course Certificate page, you can design the certificate by entering text and file names of images in designated fields. You can also preview the document. If you wish, you can use HTML tags to enhance the text. To access: Choose a course from the Course Title pull-down menu in the Course Management Menu. Select Certificate from the Course Organization heading, then click Submit. You can also access the Course Certificate by going to the Course Attributes page, then clicking the Certificate button at the bottom of the page. To create the certificate: The course certificate elements of seal, company logo, signature, text, and graphics frames can be built by submitting file names of images and text into the appropriate fields (all fields are required). Be sure to load certificate images through File Upload (see Utilities area of Help). Feature Description Seal Enter the graphic image file name to be used in the upper right corner of the certificate. Company Logo Enter the graphic image file name to be used at the top center of the certificate. Signature Enter the graphic image file name to be used in the lower left corner of the certificate. Lines 1,2,3 These are lines of text that appear under the company logo. A student name is automatically entered after the first line, and the course name is automatically entered after the second line. Typical text in Line 1 would say "This certificate is presented to" and text in Line 2 might say "For completion of." Text in Line 3 can be any additional comment. The date the certificate is generated is automatically printed in the lower right corner. If you choose, you can use HTML tags embellish the text with special fonts or character formatting. Note: 72 Instructor Help v. 4.2 • Frames (Top,Bottom, Left, Right) While all three lines are required, you can work around the requirement by entering the HTML Tag </br> or </p> in place of text in Line 1, Line 2, or Line 3. Enter the graphic image file names to be used as scrollwork around the perimeter of the certificate. After you have entered information in all fields, click Add. You will receive a message that the certificate has been successfully added. You will also see that two new buttons have been added at the bottom of the page - Modify and View. To preview the certificate: Click the View button. To modify the certificate: Enter desired changes and click Modify. Notes: • Because certificates are generated based upon the completion of the last exam for a course, you need to take an extra step for a course without exams. You will need to create a single-question exam that must be passed. Example: Do You Want to Print Out a Certificate? might be the one question in the exam (answer set to Yes) to which students must answer correctly. • Before uploading images and entering the file names in the Seal, Company Logo, Signature, or Frame fields, you can approximate how the images will appear in an 8.5 by 11 inch landscape layout by using Microsoft Word. Insert the images into the document and position them with the alignment icons at the top of the tool bar. • If you want to make more substantial changes to the certificate, contact your system administrator, who can edit the layout used for all certificates for your organization. 73 Surveys Surveys (Overview) To access: Choose a course from the Course Title pull-down menu in the Course Management Menu. Select Survey from the Course Organization heading, then Click Submit. Surveys allow students to provide feedback to the instructor at the course or lesson level. The instructor creates survey questions in a manner similar to creating exam questions. True/False, Yes/No, Multiple Choice, and Essay Question types are available. The instructor can also choose whether the student responses will be anonymous (not identified by name) or non-anonymous (allowing the instructor to view a set of responses by a given student). A response summary page gives number of responses and percentage of respondents giving a particular answer for each question. If a survey has been created, students access the questions by clicking a Survey icon at the top of their course content pages. (See Student Course Page Icons). Help topics in this section include: The Survey List Page Add a Survey Modify a Survey Delete a Survey View Survey Results 74 Instructor Help v. 4.2 Survey List Page After you select Survey from the Course Management Menu, a Survey List page will appear. From this page, you can add and modify surveys and view survey results. The Course Title appears at the top of the page. Beneath the Course Title, a table appears with the following columns: Column Description Survey A list of all surveys for the course. A lesson name will appear before a survey has been created or if you choose not to replace a lesson name with a survey name in Survey Attributes. Click on the survey or lesson name to go to Survey Attributes. Questions Click Add or Modify to add or modify a survey. Respondents A count of the number of respondents to a survey. Anonymous An indicator of whether a survey is anonymous or not (Y or N) Responses A link to view survey results if responses have been submitted Notes: • • Because each survey is tied to a lesson of a course, you must first create a lesson before you can create a survey for that lesson. If you wish to have only one survey for the entire course, create the survey for the last lesson in the course. 75 Add a Survey 1. On the Survey List page, click Add in the Questions column next to the lesson name. (You will have the opportunity to change the lesson name to a survey name later on.) 2. The Survey Attributes page will appear. Enter fields as described in the table below: Survey Attributes Survey Name Enter a name for the survey (optional). If you omit a survey name, the name of the lesson will appear in place of the survey name. Questions per Page Designates number of questions on a page (few questions per page minimizes scrolling). Anonymous Select No to allow the administrator to view individual student responses. Select Yes to keep student responses anonymous. Individual student answers will not be viewable. Note: A message will appear with the survey so that students will know whether or not their answers are anonymous. Select Yes to allow students to access the survey questions. Select No to prevent students from gaining access to the survey questions. Approved Caution: Once any student has taken a survey, you should not change the survey attributes or questions. Keep the Approved flag set to No until you have finalized your survey. 3. Choose the Submit button to accept the survey attributes you have selected, or Cancel to cancel your entries and return to the Survey List page. 4. Once you submit the survey attributes, you can begin to add questions. On the next page that appears, you will see fields for Question Type and Question. Question Type: Choose from Multiple Choice (Radio Button), Multiple Choice (Drop Down Box), True/False, Yes/No, and Essay. Question: Type the question itself. Click Next when you have finished typing a question. Click Cancel to go to a list of all questions that have been created for the survey. • 76 If you have selected a Multiple Choice question, the next page that appears will allow you to enter up to five possible choices (or responses) for the question. Enter each response in the fields labeled Choice 1, Choice 2, Choice 3, etc. Click Cancel if you wish to Cancel the question, or click Finish to process the question and return to the page where you can enter additional questions. Instructor Help v. 4.2 Note: Disregard the Message field beneath each Choice field. The Message fields are not used for surveys. • If you have selected a Yes/No or True/False question, the possible responses are already filled in for you. Click Cancel if you wish to cancel the question or click Finish to process the question and return to the page where you can enter additional questions. Note: Disregard the Message field beneath the Yes/No or True/False responses. The Message fields are not used for surveys. • 5. If you have selected an Essay question, you need only to type in the question itself, then click the Next button. When you wish to stop entering questions, do not select a Question Type or type in a question. Instead, click Cancel at the bottom of the page. You will be returned to a list of all questions that have been created for the survey. Notes: • See Modify a Survey for instructions on navigating from the question list, and for adding, deleting and re-ordering questions. • When adding questions, you can use the Inline Editor (Internet Explorer only) to enhance text formatting and make it simpler to insert images. • If you wish to insert an image into a survey question, use the Insert Image icon if you are using the Inline Editor. If you are using the Text Editor, use the following format for the HTML tag: <img src="file name. file extension"> Example: <img src="log.gif"> You will also need to upload the image to the Course directory on the server. See Upload (and Download) Files in the Utilities section of Help, and go to the Upload selection under the Utilities heading of the Course Management Menu. 77 Modify a Survey From the Survey List page, select Modify in the Questions column next to the survey name. A list of questions that have been created for the survey will appear. To add a question: Select Add Question from the Action pull down-menu To modify a question: Click on the question itself from the question list. To delete a question: Select the check box next to the question and click Delete Question from the Action pull-down menu. Multiple questions may be deleted at one time. To re-order questions: Assign new order numbers (whole numbers only); avoid duplication of numbers (for example, 1-2-2-4, etc.). Next, click Order in the pull-down menu. It is not necessary to select the check box next to each question. To change Survey Attributes: Click View Attributes at the top of the question list. To return to the Survey List page: Click Survey List at the top of the question list. Notes: • Making changes to an exam poses no problem if students have not yet taken the survey. However, if you try to make a change to a survey that students have already submitted, you will receive the following warning message: Warning! Students have submitted responses for this lesson. Changes to questions or attributes will invalidate student submissions before the change(s). A change to an exam can alter the records that are stored for students who have taken the survey. Moreover, you can lose the ability to compare surveys that were submitted before and after the change. If this is important to you, do not make changes once any student has taken the survey. (If any survey has been submitted, the word View will appear in the Responses column of the Survey List page.) Also be aware that once the Approved flag is set to Yes in the survey attributes, students will have access to the survey. • 78 Once students have submitted a survey, the Order selection is no longer available in the Action pull-down menu. Instructor Help v. 4.2 Delete a Survey To delete a survey, you must delete every question in the survey. 1. From the Survey List page, select Modify in the Questions column next to the survey name. 2. A list of questions for the survey will appear. Select all the questions at once by clicking the heading at the top of Select column. A check mark will be entered next to each question. 3. From the Action drop-down menu, click Delete Question. 79 View Survey Results To view survey results, click the word View in the Responses column of the Survey List page. The word View will appear once students have submitted their responses to a survey. The options available to you in viewing a survey depend on whether the survey was Anonymous (no individual student results available) or Non-Anonymous (with individual student results available). On the Survey List page, check the Anonymous column to see if Y (Yes) or N (No) appears next to a survey name. Anonymous Surveys: 1. Click the word View in the Responses column of the Survey List page. A list of questions in the survey appears. 2. Click on the question itself to view results for that question. • For Multiple Choice, Yes/No and True/False questions, the results page will list the number of responses to each answer choice, and the percentage of respondents who selected each answer choice. The total number of responses to the question are listed at bottom. • For Essay questions, all responses will appear on one results page. Responses are not identified by student name. Notes: • Once you have accessed a results page, you can use the forward and back arrows above the question to move the next or previous results page for questions in the survey (there is one results page per question). • To return to the Survey List page, click the Survey List link at the top of each page. Non-Anonymous Surveys: All of the viewing options listed above are available to you when viewing Non-Anonymous surveys. Note that for Essay questions, all responses will still appear on one results page. However, responses are identified by student name. In addition, you can view the entire set of responses for any given student. 1. Click the word View in the Responses column of the Survey List page. A list of questions in the survey appears. 2. At the top right side of the question list, click the link to View Respondents. A list of all students who responded to the survey appears. 3. Click on a student name to view that student's answers to each survey question. Notes: • • • 80 Once you have accessed a results page for an individual student, you can use the forward and back arrows above the student's name to move the next or previous results page (there is one results page per student). You can delete a student's response to a survey if you choose. Bring up the list of students as described in Steps 1 and 2 immediately above. Click the check box next to the name and click Delete in the Action pull-down menu. The results of questions (number of respondents and percentage of responses) will be adjusted to reflect the change. To navigate within the survey results area, use the links at the top of each page. See the links for Survey List, View Respondents, and View Questions as provided. Instructor Help v. 4.2 Content Management Assignments You can enter one or more assignments for each lesson in the course. To access: Choose a course from the Course Title drop-down menu in the Course Management Menu. Select Assignments under the Content Management heading and click Submit. You can give a different assignment for each lesson. Choose a lesson from the Select a Lesson pull-down menu and click Submit. Students access this feature by clicking the Assignments icon on any Course Content page. A pop-up window displays the given assignment. To add: 1. Choose a Lesson from the Select a Lesson pull-down menu and click Submit. 2. Enter the assignment in the text box that appears and click the Add button. To modify: 1. Choose a Lesson from the Select a Lesson pull-down menu and click Submit. 2. From the list of assignments that appears, select the assignment to be modified. 3. Enter changes to the assignment in the text box. 4. Click the Modify button. To delete: 1. Choose a Lesson from the Select a Lesson pull-down menu and click Submit. 2. From the list of assignments that appears, select the check box to the right of the assignment(s) that you wish to delete. 3. Click the Delete button. Notes: • There is no "submit assignment" function available for students online, so if students need to respond, you should direct them to send an attachment using the Class Mailbox. • You can insert images into an assignment by typing the following HTML tag in the text box: <img src="../courses/course code/filename.file extension"> Example: <img src="../courses/ART201/image1.jpg"> In the HTML tag, be sure to use only two periods at the beginning of the string of text in quotation marks. You will also need go to the Upload page (accessed through the Utilities heading on the Course Management Menu) and upload the image file to the Course directory. In the example above, you would need to upload the file "image1.jpg" to the ART201 directory. For detailed instructions on uploading files, see Upload (and Download) Files in the Utilities section of Help. If you have successfully inserted the HTML tag and uploaded the image to the Course directory, you should be able to look at the Assignment (see "To access" above) and see the image. • You can also use the Bulk Load utility to upload multiple assignments from a spreadsheet. 81 Topic Content Access Course Content through the Topic Content Selection Note: The terms "course content" and "topic content" are used interchangeably in Help. The Topic Content selection provides quick navigation to course content pages using Lesson and Topic pull-down menus. An alternative method to access course content is through the Syllabus, where you can also add or modify lesson, topic and sub-topic headings. Tip: To go directly to a course content page, the Topic Content selection is the faster route. To access: 1. On the Course Management Menu, choose a course from the Course Title pull-down menu. Select Topic Content from the Content Management heading, then click Submit. 2. Choose a lesson from the Lessons pull-down menu and click Submit. 3. Choose a topic from the Topics pull-down menu and click Submit. 4. Choose from the following options: o Click a sub-topic heading to go to an existing course content page. o Click the Add button to add a new sub-topic/course content page. o Click the Topic button to return to the Topics pull-down menu. o Click the Syllabus button to go to the Syllabus. Enter content and click Modify to save changes and return to the list of all sub-topics. To preview course content changes: • Click Preview at the bottom of the course content page. Note: Preview will display only saved changes. If changes you have made do not appear, click Modify to save changes. The program will then take you to the list of all sub-topics. Click on the sub-topic heading, then try the Preview button again. See Sub-Topics if you wish to modify, re-order or delete any sub-topic titles. See Developing Course Content for additional instructions on adding material to a course content page. 82 Instructor Help v. 4.2 Developing Course Content Note: The terms "course content" and "topic content" are used interchangeably in Help. All course material is added or edited on a course content page. Add course content by typing in directly, cutting and pasting, or associating files. Text and links to graphics and other media can be directly entered onto the page, copied and pasted from Word or HTML documents, associated by uploading files to the course file directory, or linked by associating files on the client (student) server. MS Office files can also be directly associated to the course content page and later downloaded to your PC. To access: You can get to course content either through the Syllabus or Topic Content selections in the Course Management Menu. Entering Material with Course Editors The three types of editors for course material are outlined in the table below. Click on the link to each editor type for more information and instructions. Note: On the course content page, the last editor type that you used will be the default editor. For example, if you last used the Inline Editor, this same editor will appear when you next access the course content page. If you wish to change the type of editor you are using, select the links above the text box to go to the other editor (i.e. "Click Here to use the Text Editor," "Click Here to use the Office Editor"). Editor Type Description • Inline Editor Text Editor MS Office Editor • • • Type in content with the help of a toolbar similar to that found in Microsoft Word documents. Cut and paste from Word and HTML documents. Include graphics with Insert Image icon. For use with Internet Explorer only; not supported by Macintosh • • Directly input HTML code. Cut and paste from existing HTML documents. • • Associate MS Office files directly to the page. Automatically create a sub-directory for all embedded images and multimedia files. Upload these files to your server. • Associating Files The area on the course content page beneath the editor area is reserved for entering Associated Files. An associated file is an uploaded file that displays or runs in its native form, as mediated by the browser. Make sure any files you associate have been uploaded to the server course directory (See the File Upload selection in the Utilities heading of the Course Management Menu.) Updating the Course Content page After adding course content, choose from the following options: • Click Modify to save changes and return to the list of sub-topics. No changes will be saved otherwise. 83 84 • Click Preview to see your page as the student would view it. You can view any changes only after clicking Modify and returning to the page. • Click Delete to erase a course content page. • Click Cancel to save no changes and return to the list of sub-topics. Instructor Help v. 4.2 Inline Editor The Inline Editor simplifies the entering of text by providing a toolbar for editing and formatting. No HTML coding is needed. The Inline Editor is available in a number of areas in the database where text can be entered in text boxes, including course content pages, Exams and Surveys, Announcements and Discussion. The Inline Editor allows you to: • Select font style, point size, and display attributes • Control text, justification, and indents • Create bulleted and numbered lists and tables • Insert images Note: • Internet Explorer is required • Macintosh does not support the Inline Editor Wherever the Inline Editor is available, you can choose to use the Text Editor instead. The Text Editor requires that you enter HTML coding to control the appearance of your text. When adding or modifying course content, a third type of editor is available called the MS Office Editor, which allows you to associate files that have been saved as web pages (.htm documents). See the separate Help pages for the Office Editor and Developing Course Content for details. To access: The Inline Editor will appear by default on pages for adding or modifying questions in Exams and Surveys, Announcements, and Discussion. For course content pages [refer to Access Course Content (Topic Content)], the default editor is the last editor that was used (Inline Editor, Text Editor, or Office Editor). To change to the Inline Editor, select Click here to use the Inline Editor at the top of the Topic Content text box. Note: Before switching to another type of editor (for example, from the Text Editor to the Inline Editor), be sure to click Add or Modify to save any text you were working on. Otherwise your changes will not be kept. To use Inline Editor: Type in text, copy and paste, and format material as you like. Click Add or Modify to save changes. Control font style, point size, and display attributes with the following selections: Set alignment, indentation and bulleting with the following selections: Insert an image with the following selection: Notes: • In order for an image to appear, you must upload the image to the Course directory. See the Upload (and Download) Files in Help and go to the Upload selection under the Utilities heading of the Course 85 Management Menu. • Do not copy images alone into the Inline Editor and click Add. First, save text (even a single letter), then copy images and click Modify. Cut, copy and paste with the following selections: Use the following selections to insert and modify tables: Notes: 86 • You can cut, copy and paste text from an external document or from other course content pages, exam questions or survey questions. • Certain typographic characters (such as smart quotes) may not paste correctly into the Inline Editor. Check to make sure all characters are recorded accurately before releasing lessons. Instructor Help v. 4.2 Text Editor The Text Editor allows you to enter HTML code to control the formatting and appearance of text. are several areas in the database where you can enter text using the Text Editor, including: • Course Content page • Exams and Surveys (when adding or modifying questions) • Announcements • Discussion There In each of these areas, you can choose whether you wish to enter text using the Text Editor or the Inline Editor. (Note: The Inline Editor is not supported on the Macintosh and requires the Internet Explorer browser.) The Inline Editor provides a toolbar to assist you in choosing a font type, size and color, indenting text, adding bullets, inserting images, etc. In contrast, you would need to enter HTML tags to accomplish these same tasks if you are using the Text Editor. Wherever the Inline Editor is available, you can choose to use the Text Editor instead. When adding or modifying course content, a third type of editor is available called the MS Office Editor, which allows you to associate files that have been saved as web pages (.htm documents). See the separate Help pages for the Office Editor and Developing Course Content for details. To access: The Inline Editor will appear by default on pages for adding or modifying questions in Exams and Surveys, Announcements, and Discussion. To change to the Text Editor, select Click here to use the Text Editor at the top of the text box. You will see a nearly identical page, except that the text box does not have a toolbar at the top, and above the text box is a link to return to the Inline Editor (Click here to use the Inline Editor). For course content pages, the default editor is the last editor that was used (Inline Editor, Text Editor, or Office Editor). Select Click here to use the Text Editor to change to the Text Editor. To use the Text Editor: Type in text or copy and paste HTML code directly. Click Add or Modify to save changes. Notes: • Before switching to another type of editor (for example, from the Text Editor to the Inline Editor), be sure click Add or Modify to save any text you were working on. Otherwise your changes will not be kept. When creating course content: • See Access Course Content (Topic Content) in this section of Help for instructions on getting to the course content page. • See Developing Course Content for an overview of all three course editors and procedures for processing and viewing your updates. • Another method of bringing in HTML coding is to associate an HTML file to the course content page. See Associated Files for more information. When working with the Text Editor in any area of the database: • See Simple HTML Tags for coding tips. 87 Inserting images with the Text Editor: Course Content page: • When insert an image for a course content page using the Text Editor, use the HTML tag <img src="filename.file extension"> Example: <img src = "photo1.jpg"> You must also make sure that the image file is uploaded to the Course directory using the Upload utility See Upload (and Download) Files in the Utilities section of Help, and go to the Upload selection under the Utilities heading of the Course Management Menu. If you are using the Text Editor in some other area of the database and wish to insert an image, see the individual Help page for that topic: Exams: Add an Exam Surveys: Add a Survey Announcements: Announcements Assignments: Assignments 88 Instructor Help v. 4.2 MS Office Editor Use the Office Editor when you want to upload any Office documents such as Word, Excel, PowerPoint and FrontPage directly from a course content page. Your file is automatically associated to the course content page you are working on, and if the file contains any embedded graphic or multimedia files, the Office Editors creates the sub-directories needed to store the embedded files on the server. You must then upload these embedded files using the Upload selection on the Course Management Menu. See also: • Associated Files for a description on how files of any type are associated with course content. • See Upload (and Download) Files for details on uploading and downloading files to the server (including zipped files). Note: Instead of using the Office Editor, you can also upload an image with embedded files using the Upload utility. Create one zipped file that includes the "index" file and all embedded files. The program will automatically create the necessary sub-directory for the embedded files. To access: Bring up a course content page either through the Syllabus or the Topic Content selection in the Course Management Menu. The course content page will display the type of editor that you used last (Inline, Text or MS Office). From either of the other editors, select Click Here to use the Office Editor to return to the Office Editor. To use the Office Editor to upload Office documents: 1. Save your Office file as a Web Page. This creates an .htm file on your local drive, along with a folder of the same name containing any embedded graphic or media objects. (Example: if your .htm file is named "test", the sub-directory that contains embedded files will be named "test_files". ) Make sure to choose a meaningful name, as you will have to browse for the file sub-directory name when it comes time to upload the embedded objects. 2. Go to the designated Course Content page and select MS Office as the default editor. Because the Office Editor uses an associated file, you can't edit the material online. Also, make sure that there is no file already listed in the upper Associated Files (Server) field. (The file name you are uploading through the Office Editor will be placed in this field. The Office Editor will not open if a file name is already present in the field.) 3. Browse for the saved .htm file, then click Add to upload the file to the server. The file name will be stored in the upper Associated Files (Server) field on the Course Content page. If there are embedded images or other media elements in the saved document, an appropriately named subdirectory is created on the server. 4. Return to the Course Management menu. Click Upload. Choose the corresponding sub-directory from the Course Directory drop-down box. Click Browse to locate the files in the corresponding folder on your client machine. (Example: look in the "text_files" folder). Click Upload. See How to Zip File below for multiple file upload. To use the Office Editor to revise previously uploaded Office documents: If you have the source file, you can edit and re-upload it using the procedure above. If you don't have the original file, you can download it from the Topic Content page. Choose the Office Editor and then right-click on the file name. Choose Save As to save the file to your local drive, where you can edit it and then re-upload it using the procedure above. 89 Associated Files You can associate text, graphic, and multimedia files to course content pages in two ways: 1. By uploading files to the server, then identifying those files on the course content page, or 2. By storing files on the student's local (client) drive, then identifying those files on the course content page. On the Course Content page: • The Associated Files (Server) field displays files that have been uploaded to the Web server. • The Associated Files (Client) field displays files that are accessed from a student's local drive. This option is especially suitable for high bandwidth files, such as multimedia files that would otherwise require a long Internet download time. These files must be distributed to students in advance. Students then identify the Client drive where the files reside their Student Profiles: either the client hard drive, CD drive, or network drive. Instructors also identify the Client drive where files reside in their Instructor Profiles. • Note that there are two sets of Associated Files fields on the course content page. One set of fields (Client or Server) is to enter file names of files that should appear above any content that is entered into the editor. A second set of fields (Client or Server) is to enter file names of files that should appear below any content that is entered into the editor. You can associate two files per page. Follow the procedure below to indicate the file(s) you want to associate: File Type How to Link Files 1. Upload files to the course file directory through the Upload utility in the Course Management Menu. Associated Files (Server) 2. Select the uploaded file from the Associated Files (Server) right-hand dropdown box on the course content page. Note: File names should contain no spaces and no more than 30 characters. 3. Select the corresponding file type in the File Type drop-down box (.doc, .htm, .jpg, etc.). Click Add for new topic content, or Modify if you are changing existing topic content. 1. Students need to be reminded to select proper client drive option in their Student Profile in order to view client files. As an instructor, you should also select the proper Client drive option on your Instructor Profile. Associated Files (Client) 2. Type in the file name in the field labeled Associated Files (Client). File names must be entered accurately. Note: File names should contain no spaces and no more than 30 characters. 3. Select the corresponding file type in the File Type drop-down box (.doc, .htm, .jpg, etc.). Click Add for new topic content, or Modify if you are changing existing topic content. 90 Instructor Help v. 4.2 When finished, choose from the following options: • Click Modify to save changes. • Click Preview to view saved changes. • Click Cancel to return to the Sub-Topic page without saving changes. • Click Delete to delete the entire course content page. Note: • For MS Office Files (Word, Excel, PowerPoint, FrontPage, etc.) you can also use the Office Editor to upload files. The Office Editor can create appropriate sub-directories on the server for any embedded images or other files. If you use the MS Office Editor, you will save the MS Office document as a Web Page, with an .htm or .html file extension. This same .htm or .html file will automatically appear on the Course Content page in upper Associated Files (Server) field. If you are using the Office Editor to upload a file, make sure the upper Associated Files (Server) field on the course content page is empty before you begin. If you have previously entered a file name in this field, the MS Office Editor will not open. 91 Copy and Paste You can copy and paste external documents into a course content page using the Inline Editor or the Text Editor. To input text, choosing from the following options: 1. Open the desired file in a word processor or graphics application. 2. Select the desired content. 3. Copy the content: Edit>Copy. 4. Move back to the course window, select the target content page, and click the cursor in the desired location. 5. Paste the content there: Edit>Paste. You can use the Inline Editor or Text Editor (for HTML Code) to enhance your presentation. 6. Continue this copy and paste process until all of the content has been moved to its appropriate content pages, clicking Modify to save changes before preview. Notes: 92 • Certain special characters, such as smart quotes, do not import effectively. • If you do not have the Inline Editor, you can convert Word files into HTML files in their exterior applications to paste into the Text Editor using the following procedure: o Open Word document and convert to HTML: File>Save as Web Page. o Open this new document. Select View>HTML Source. o Highlight the source code: Edit>Select All. o Return to the course content page. Choose the HTML Editor at the topic content level and paste: Edit>Paste. o Click Modify to save changes. Instructor Help v. 4.2 Simple HTML Tags Here are a few simple HTML tags for instructors using the HTML Editor. The tags can significantly enhance the formatting and presentation of content in any text editing box in IntraLearn. Tag What the Code Looks Like End Result Bold <b>sample text</b> Will put the text between tags in bold print Italicize <i>sample text</i> Will italicize text between tags Center <center>sample text</center> Will center the text between the tags Increase Font Size < font size=+1>sample text</font> Will increase the font size of all text between tags by one size Decrease Font Size < font size = -1>sample text</font> Will decrease the font size of all text between tags by one size Paragraph <p>sample text</p> enclose all of the contents between tags in a separate paragraph Carriage Return <br></br>: Will initiate a Carriage Return to the beginning of the next line. Insert an Image: <img src = "filename.file extension"> (Example: <img src = "logo.gif">) (Note: You must also upload the image to the server in order for the image to appear. See the Upload selection in the Utilities heading of the Course Management menu. Lists of Items: Will create a list of items with bullets or numbers: What the Code Looks Like (Unordered List) Sample End Result <ul> • first item <li>first item </li> • second item <li>second item</li> • third item <li>third item</li> </ul> 93 What the Code Looks Like (Ordered List) Sample End Result 1. first item <li>first item </li> 2. second item <li>second item</li> 3. third item <ol> <li>third item</li> </ol> Table: Will create a table with variable columns and rows: What the Code Looks Like (Table) <table border =1> <tr> <td> item1 </td> <td> item2 </td> <td> item3 </td> </tr> <tr> <td> item4 </td> <td> item5 </td> <td> item6 </td> </tr> <tr> <td> item7 </td> <td> item8 </td> <td> item9 </td> </tr> </table> Sample End Result (Table) 94 Item 1 Item 2 Item 3 Item 4 Item 5 Item 6 Item 7 Item 8 Item 9 Instructor Help v. 4.2 Course Resources Books and Supplies In the Books and Supplies area, you can list required texts, supplies, and resources such as Internet links to bookstores. Items will be listed in alphabetical order according to the text entered in the Title field. Students view this page initially by clicking the Texts icon on the Student Overview page. After beginning a course, they can click the Resources button on the left-side navigation bar and select the Books and Supplies link. If no books or supplies have been entered, students will not see this link. To access: On the Course Management Menu, choose a course from the Course Title pull-down menu. Select Books and Supplies from the Course Resources heading, then click Submit. A list of any existing entries for Books and Supplies will appear. The heading Learning Resources will appear on the page. To add and entry: • Click the Add button beneath the list of existing entries for Books and Supplies. • Type in the title (required), author, publisher, copyright date, edition, pages, price, ISBN, URL link, and any bookstore or supply notes in the given text field. Click the Add button. To modify an entry: • Select an entry from in the list of existing Books and Supplies (these entries will appear in the Learning Resources column). Enter changes to the text fields, then click the Modify button. To delete an entry: • Check the box for the item to be deleted and click Delete. 95 FAQs You can create a list of frequently asked questions that students can view through the Resources link in their left-side navigation menu. To access: On the Course Management Menu, choose a course from the Course Title pull-down menu. Select FAQs from the Course Resources heading, then click Submit. To disable: If the FAQs field is set to N in the Components area of the Course Attributes page, students will not have access to this feature. To add an entry: 1. From the Action pull-down menu, click Add. 2. Enter text in the Question and Answer fields, then click the Add button. Note: You can also use the Bulk Load utility to upload many FAQ entries from a designated spreadsheet. (Your system administrator can provide you with the file.) To modify an entry: 1. Click a question. 2. Enter changes to either the question or the answer, then click the Modify button. To delete an entry: 1. Check the box in Delete column to the right of the question. 2. Click the Delete button. Note: To delete all entries at once, first select all entries by clicking the heading in the Select column. Next, click Delete in the Action pull-down menu. 96 Instructor Help v. 4.2 Glossary The Glossary provides a searchable index for terms and definitions that students can use anywhere in their courses. Students can link to the Glossary from the Resources selection in the left-side navigation menu. To access: On the Course Management Menu, choose a course from the Course Title pull-down menu. Select Glossary from the Course Resources heading, then click Submit. To disable: If the Glossary field is set to N in the Components area of the Course Attributes page, students will not have access to this feature. To view an entry: • Click on a letter from A to Z. • Click the View All button to view all Terms at once. Click on an individual entry in the list to view a Term and Definition. To search for an entry: • Search with the Quick Find feature for a particular Term (you can search for any string of text within the Term). Once the Term you are looking for is displayed, click View Index in the Action pull-down to the Glossary main page. To add an entry: 1. Click the New Term button. 2. Type in text in the Term and Definition fields and click the Add button. Note: You can also use the Bulk Load utility to upload many Glossary entries from a designated spreadsheet. (Your system administrator can provide you with the file.) To modify an entry: 1. Locate the entry that you wish to modify. Use the alphabetical index, click the View All button, or search with the Quick Find feature. 2. Make changes to the Term or Definition field, then click the Modify button. To delete an entry: 1. Locate the entry that you wish to delete. search with the Quick Find feature. Use the alphabetical index, click the View All button, or 2. Click the check box in the Delete column to the right of the Term(s) to be deleted. Click the Delete button. Note: To delete all entries at once, first select all entries by clicking the heading in the Select column. Next, click Delete in the Action pull-down menu. 3. You can also select an entry from the list of all Terms, then click the Delete button at the bottom of any page where the Term and Definition both appear. 97 Internet Links Instructors can list and describe Internet links as course resource material. Students can view the Internet links listing through the Resources link in the left-side navigation bar. To access: On the Course Management Menu, choose a course from the Course Title pull-down menu. Select Internet Links from the Course Resources heading, then click Submit. To disable: If the Internet Links field is set to N in the Components area of the Course Attributes page, students will not have access to this feature. To add an entry: 1. From the Action pull-down menu, click Add. 2. Fill in the URL and Description fields, and click the Add button at the bottom of the page. Note: You can also use the Bulk Load utility to upload many entries for Internet Links from a designated spreadsheet. (Your system administrator can provide you with the file.) To modify an entry: 1. Select the entry from the list of all URLs. 2. Enter changes to either the URL or Description fields, then click the Modify button. To delete an entry: 1. Check the box in Delete column to the right of the URL entry. 2. Click the Delete button. Note: To delete all entries at once, first select all entries by clicking the heading in the Select column. Next, click Delete in the Action pull-down menu. 3. 98 You can also select an entry from the list of all URLs, then click the Delete button at the bottom of any page where the URL and Definition both appear. Instructor Help v. 4.2 References The References feature displays a single list of course-related material. Instructors can use this category for recommended readings or resources. Students access this option through the Resources button on the left-side navigation bar. To access: On the Course Management Menu, choose a course from the Course Title pull-down menu. Select References from the Course Resources heading, then click Submit. To disable: If the References field is set to N in the Components area of the Course Attributes page, students will not have access to this feature. To add an entry: 1. From the Action pull-down menu, click Add. 2. Fill in the Reference and Description fields, and click the Add button at the bottom of the page. Note: You can also use the Bulk Load utility to upload many entries for References from a designated spreadsheet. (Your system administrator can provide you with the file.) To modify an entry: 1. Select the entry from the list of References. 2. Enter changes to either the Reference or Description fields, then click the Modify button.. To delete an entry: 1. Check the box in Delete column to the right of the Reference entry. 2. Click the Delete button. Note: To delete all entries at once, first select all entries by clicking the heading in the Select column. Next, click Delete in the Action pull-down menu. 3. You can also select an entry from the list of all References, then click the Delete button at the bottom of any page where the Reference and Description both appear. 99 Resources in Shared Courses If your organization has a multi-port installation, courses can be shared between the main port and subports. Entries in Internet Links, FAQs, Glossary, and References that have been entered at the main port will also appear for the course in each sub-port where the course is shared. Notes: If you are logged on at a sub-port: 100 • You will see entries from both the main port and sub-port, but you will only be able to modify the entries that were created at the sub-port. • You may add entries at the sub-port, but these entries will not appear if you are logged on at the main port. Instructor Help v. 4.2 Assessment Add/Modify Exams Exam Management Overview Within the Assessment heading of the Course Management Menu, you will use three selections to create and manage exams: Add/Modify Exams, View Exam Results, and Grade Book. Note: Exams can be added for IntraLearn-authored courses only. Add/Modify Exams: • • • • • Through the Add/Modify Exams selection, you can create and modify both practice exams and regular exams. You can choose whether or not to include an exam for any lesson. In creating an exam, you must first establish a set of Exam Attributes. The attributes determine such basic features as the scoring method (how many points each question is worth), the time allowed, the score required to pass, etc. Once the exam attributes are determined, you can then add questions, choosing from the following question types: Multiple Choice (Radio Button and Drop-Down), Yes/No, True/False, Fillin-the-blank, and Essay. Practice exams are similar to regular exams, except that the exam attributes are simpler, essay questions are not included, and the results can be viewed only by students (scores are not kept in the database). See Add an Exam and Modify an Exam for procedures. View Exam Results: • For regular exams, detailed results of each attempt are stored in the database and can be viewed by the instructor. The instructor can also manually grade essay answers and provide feedback to essay questions. • For details, see View Exam Results and Score Essay Questions. Grade Book: • In the Grade Book section, you can view and modify student grades. In the standard (or PreDefined) grade book, assessments can be weighted in three performance areas: Activities, Participation and Exams. If you have chosen a Custom Grade Book, you can create your own performance areas. See the following pages of Help for further information: Grade Book Options and Grade Book (Pre-Defined). Some additional aspects of exam management are carried out through the Tracking/Control Options selection of the Course Management menu (see the Course Attributes heading). Tracking/Control Options settings (optional): • • Custom Grade Book: If you choose, you can select a Custom Grade Book option that allows you to define your own performance areas, and to assign weighted grades in each of those areas. See also Grade Book Options for more information and links to related pages in Help. Note: Only the instructor, not the system administrator, can change the setting in the Grade Book field to Custom. Improve Exam Score: By default, students who have already achieved a passing score on an exam cannot re-take the exam. If you wish to allow students to try to improve on a passing score, set the Improve Exam Score flag to Y. 101 • • Control Student Pace: You can require that a student pass the exam for a given lesson before he or she can access the next lesson. Proctor Course: If you wish to set up a proctored course or exam, you can require that a proctor log a student on at a designated workstation. Bulk Loading of Exam Attributes and Questions: See Bulk Load Spreadsheet in this section of Help for information on the bulk loading of exam attributes and questions. The Student View: See Student Exams in the Student View section of Help for an overview of how students see exams. 102 Instructor Help v. 4.2 Add an Exam To access: 1. Select the Course Title from the pull-down menu at the top of the Course Management Menu. Click Add/Modify Exam(s) under the Assessment heading and click the Submit button. 2. A list with each lesson in the course will appear. Two columns appear to the right: Practice Exam and Regular Exam. If an exam has not yet been created for a given lesson, the word Add will appear in either the Practice Exam or Regular Exam column. If an exam has already been created, you will see the word Modify in either the Practice Exam or Regular Exam column (see Modify an Exam if you wish to work with an exam that already exists). 3. To begin adding an exam, click the word Add -- for a practice exam, click Add in the Practice Exam column; for a regular exam, click Add in the Regular Exam column. Note: You are not required to add an exam for each lesson, but if you do choose to add an exam, you can add either a practice exam, a regular exam, or both. If you wish to create one exam for the entire course, you could add an exam only for the last lesson. 4. Once you click Add, the Exam Attributes page appears. See definitions for each field on the Exam Attributes page in this section of Help. Complete the exam attributes and click the Submit button. 5. After you click Submit, a page will appear where you will enter questions for the exam. See field definitions in the table below: Field Question Type Description Choose on of the following from the pull-down menu: Multiple Choice: Radio Buttons Multiple Choice : Drop-Down Box Yes/No True/False Essay (not available in practice exams) Fill in the Blank Choose Yes or No. Defaults to No. This field is relevant only if you have specified a Randomized exam in Exam Attributes (see Exam Attributes for details.) Mandatory Note: The total number of questions that you indicate as Mandatory cannot be greater than the number of Total Questions that you have set on the Exam Attributes page. 103 The Related Topic pull-down menu lists all topics that have been entered for each lesson in the course. The pull-down menu is tied the Related Topic field in Exam Attributes. If you set the Related Topic field to Yes in Exam Attributes, students will see a link next to each exam question that can take them to a particular topic in the course material (similar to an 'open book' exam). They will also see the Related Topic link if they view the Exam Results detail report. Related Topic When you choose a topic from the pull-down menu, you determine the page(s) of course material that the students see if they click on a Related Topic link. You should choose the topic that is most appropriate for the question. Note: If you set the Related Topic filed to No in Exam Attributes, and still choose a topic from the pull-down menu, the Related Topic link will appear to students if the view Exam Results, but not when they are taking the exam. This field appears only if you set the Scoring Type to Weighted in the exam attributes. Enter the number of points the question is worth note that the total of all points for all questions must add up to 100. Weight Note: The weight for each question is not displayed automatically to students. Some instructors choose to enter the point value along with the text of the question (see next item below). Type the question in the text box. If you choose Fill in the Blank as a question type, a blank space indicated by an underscore will be provided for you in the text box. Type text before or after the blank space as needed. Inserting images into a question: If you wish, you can use the Inline Editor (Internet Explorer only) to easily change the text formatting or insert images. Question If using the Text Editor to input HTML code, images can be inserted using the following tag format: <img src="file name. file extension"> Example: <img src="logo.gif"> In order for images to appear in a question, you must also upload the images into the Exam directory on the server. See Upload (and Download Files in the Utilities section of Help and go to the Upload selection under the Utilities heading of the Course Management Menu. Notes: • Do not copy and paste text into the text box from a word processor application such as Microsoft Word. Click Next to continue to the following page, where you will supply the answer choices (for Multiple Choice questions) and the correct answer. If you click Cancel, you will return to a list of all question that have been created for the exam. To begin adding questions again, click Add Question from the Action pull-down menu at the top of the page. 104 Instructor Help v. 4.2 Note: For an Essay question, there are no answer choices or correct answers, so you will not go on to another page when you click Next. From this point, you can add more questions (enter another Question Type and supply a question as above), or click Cancel to indicate you are finished adding questions. 6. On the answer page, you supply answer choices (if applicable) and the correct answer to the question. If you wish, you can also add a feedback message that students can view along with their responses after they have completed the exam. The format varies somewhat according to the Question Type: Question Types Multiple Choice Type in possible answers in the text boxes labeled Choice 1, Choice 2, etc. If desired, you may add feedback messages beneath each answer choice. The feedback will appear when students view exam results. You must also select the Correct Answer at the bottom of the page. Default Value Choice 1 Note: If choose a Correct Answer that does not have a corresponding answer choice (e.g., Correct Answer = Choice 5, but you have not entered any text in the Choice 5 field), the default value (Choice 1) will be applied. Yes/No The possible answer choices (Yes and No) are already supplied. If desired, you may add a feedback message beneath the Yes and No choices. The feedback will appear when students view exam results. You must also select the Correct Answer (Choice 1 = Yes; Choice 2 = No). Choice 1 True/False The possible answer choices (True and False) are already supplied. If desired, you may add a feedback message beneath the True and False choices. The feedback will appear when students view exam results. You must also select the Correct Choice (Choice 1 = True; Choice 2 = False). Choice 1 Fill-in-theBlank Enter the word or phrase that should be filled in by the student. Note: For a student's answer to be correct, his or her answer must EXACTLY match the answer you provide. Student answers will be typographically sensitive (but not case sensitive), so a misspelling or extra spaces may cause a student’s answer to be incorrect. Click Finish to process your answers. If you click Cancel, you will return to a list of all question that have been created for the exam. To add more questions, click Add Question from the Action pulldown menu at the top of the page. 105 Exam Attributes Exam Attributes determine the basic features of the exam - establishing, for example, how many questions will be in the exam, how many points each question will be worth, whether retakes are permitted, etc. You will need to fill out the information in the Exam Attributes page before you can add the questions for the exam. To access: • • When adding an exam: Click Add/Modify Exams on the Course Management Menu, then click Add under the column heading Regular (for a Regular Exam) or Practice (for a Practice Exam). The Exam Attributes page will appear. When you complete the page and click submit, you can then proceed to add questions for the exam. For an existing exam: Click Add/Modify Exams on the Course Management Menu, then click Add under the column heading Regular (for a Regular Exam) or Practice (for a Practice Exam). The list of questions that are in the exam will appear. At the top of the list of questions, click View Attributes. The table below provides a detailed definition of each attribute: Exam Attributes Default Value The Scoring Type determines how many points each question will be worth. Normalized Scoring: All questions will be assigned an equal number of points by the program. (The total number of available points will be 100.) Scoring Type (Normalized or Weighted) Weighted Scoring: the Instructor or Administrator sets the point value of each question (also called the question weight) individually. You will add the questions weight when enter each question (See Add an Exam.) The total number of available points may or may not add up to 100. Normalized Note: When calculating a student’s score on a weighted exam, the program takes each question’s point value (weight) and calculates the Exam Score as a percentage of the total possible points. For example, a student who earns 30 points on a weighted exam with a total of 50 available points will earn an Exam Score of 60. Allow questions to appear in randomized order for each student and exam attempt. Randomization 106 Randomization works in tandem with two other features. • Total Questions: If you choose, you can add a larger number of questions than appear on the actual exam (known as a question 'pool'). The program will select questions at random from the pool. In the Total Questions field, you specify how many questions the student will see. For example, if Total Questions=10, and you have added 20 questions to your question 'pool', the student will see 10 questions, selected at random from the 20 questions you entered for the exam. No Instructor Help v. 4.2 • Mandatory: You can require that the program pulls certain questions into a randomized exam by indicating that a question is Mandatory. A Mandatory question will appear each time the program displays the exam. Note: You will receive a warning if you try to enter more Mandatory questions than the number you specify for Total Questions in the exam. For example, if Total Questions=10, you cannot enter 15 Mandatory questions in the question pool. Display Pop-up Display exams in a pop-up window, which disallows printing from the browser or the right click menu. No Creates a link back to course material for review for students taking exams. The link appears as a small icon to the left of individual questions in the exam. • Related Topic • If the Related Topics flag is set to Yes, students will be able to view links to material while taking the exam (an ’open book’ exam). When you add a question to the exam, a field will be provided that allows you to select the Related Topic. (These are the topics that you have entered with each Lesson in the course. When the student clicks on a Related Topic link, the page(s) of course material for the topic you have selected will display. If the Related Topics flag is set to No, students cannot view Related Topics while taking an exam. If you set the flag to No and select a Related Topic when adding an individual question to the exam, the Related Topic will appear next to the question in the student’s exam results. No If you set the Display Exam Results field to Yes, students can view a detail report that lists all questions in the exam and shows which questions were answered correctly or incorrectly (marked by a red 'X'). This report is similar to the report that the instructor sees in the View Exam Results area of the database. Student can access the Exam Results report by clicking a View Exam Results button upon completing an exam, or by clicking on a lesson name in the Grade Book. When you make your selection in the Display Exam Results field, you must answer the following questions: Display Exam Results 1) Do you want to allow students to access the Exam Results report. (If not, students will see only the total number of points scored.) 2) If you answered Yes, do you want the report to include the correct answers to each question. 3) If an exam has multiple retakes, when do you want the correct answers to appear (Always - with each attempt; Never - with none of the attempts; or Last Attempt - only when the student submits the final permitted attempt, e.g., attempt number three of three allowed attempts.) No The selections in the Display Exam Results field are designed to cover these three options. 107 • • • • No - Do not allow student access the Exam Results report. Yes: Answer - Always - Allow access to the Exam Results report; always include correct answers (no matter how many attempts). Yes: Answer - Never - Allow access to the Exam Results report; never include correct answers. Yes: Answer - Last Attempt - Allow access to the Exam Results report; only include correct answers with last attempt. Note: • For an exam with unlimited attempts (Number of Attempts = 0) you will get a warning if you try to choose Yes: Answer - Last Attempt. Choose another selection. You can designate any exam to be the last exam for the course. This field is not included for practice exams. Course Last Exam If students have passed all other exams in the course and then pass the last exam, they are automatically marked as having completed the course in the Roster, and can print their own certificate of completion. (To create a certificate, see Certificate under the Course Organization heading of the Course Management Menu.) No Note: For regular exams, you must set the Course Last Exam flag to Yes for one exam in the course. If no exams are designated as the last exam, students will not be automatically marked as having completed the course. Determines whether or not the exam is released to students. Enter Yes if you wish to allow students to be able to view and take the exam. Note: If an exam does not appear to students, check this field first. Approved Warning: Once the approved field is set to Yes, there is the potential that students can submit the exam. Once any students have submitted an exam, you should avoid changing the exam. Changes can alter past submissions, and prevent you from being able to compare results from before and after any change. No Note: See also the Availability fields at the bottom of the page. Availability allows you to enter a specific range of dates and times when an exam will be available. If you wish to specify a date and time period, set the Approved field to Yes. Passing Score Exam Duration 108 The score needed to pass the exam, expressed as a percentage of the total number of points in the exam. Enter a value from 0-100. Sets exam duration in minutes. After expiration, student exam is automatically submitted and timed out. A zero (0) entry means there is no time limit. Blank* Blank* Instructor Help v. 4.2 Questions per Page Designates number of questions on a page (fewer questions per page minimizes scrolling). Blank* Designates the total number of questions to be included in the exam. Total Questions When entering actual questions, be sure to provide at least the number of questions that you specify in this field. For example, if Total Questions = 10, you must add at least 10 questions to the exam; otherwise, students will not be able to access the exam. Blank* If you wish, you may add a 'pool' of questions, where the number of questions that you enter exceeds the number you enter for Total Questions. The program will select questions at random from the larger 'pool' of questions. (Be sure to set the Randomization field to Yes.) Designates the number of retakes allowed. A zero (0) entry means there is no limit to the number of attempts. This field is not included for practice exams; all practice exams allow unlimited attempts. Notes: • Number of Attempts • If you want to let students who have passed a course retake exams for higher passing scores, set Number of Attempts to any number except 1, and set the Improve Exam Score flag to Yes on the Tracking and Control page. Blank* Be aware that if a student reaches the maximum number of attempts allowed and still has not passed the exam, that student cannot go back at a later time to try to pass the exam. Set the number of attempts high enough so that most students can pass within the allowed number. If a student still fails after all attempts have been used, you can go to the Roster and manually mark the student as complete (leaving in the failing grade). Establishes the value of an individual exam as compared to all other exams in the course (expressed as a percentage). The combination of all Exam Weights for a course must equal 100%. Exam Weight Examples: • In a course with only one exam, the Exam Weight must equal 100%. • In a course with two exams, you could assign a weight of 30% to the first exam and a weight of 70% to the second exam, or, if the two exams carried equal weight, you would assign an Exam Weight of 50% to each. Any combination is acceptable, as long as the percentages add up to 100% Notes: • • This field is not included for practice exams, since practice exams do not count as part of the course grade. In calculating scores for the Grade Book (Pre- 109 • • Defined only), the program takes a student's raw score (the number of points the student achieves on the exam) multiplied by the Exam Weight for that particular exam. For example, if a student scores 100 points on an exam, and the Exam Weight is 40%, the score that is passed to the Grade Book is 40. This 'adjusted' score (raw score x individual Exam Weight) is calculated for each exam the student takes in the course. The total of the adjusted scores for each exam taken are then reported in the Exam column of the Grade Book. In calculating a Final Grade for the Grade Book, the program takes into account an additional weighting factor, the Master Grade Weight for Exams. This figure represents the percentage of the Final Grade that the instructor gives to Exams vs. the other grading categories of Activities and Participation. The Master Grade Weight is entered from the Grade Book. See Scoring and Weighting Summary in this section of Help for more information on how scores are calculated and reported. To restrict student access to an exam to a particular date range and time period, you can enter a Start Date, End Date, Start Time and End Time in the fields at the bottom of the Attributes page. Availability If a student tries to access an exam that is not available due to date or time restrictions, a message will appear that informs them of the dates and times you have specified. no restrictions After the start date has passed, students receive a message that the exam is open and they can take it until the End Date and End Time that you have entered. Note: Be sure to set the Approved field to Yes, so that the program can automatically release the exam during the Availability period. * Blank fields except Availability must be filled in. Note: Two additional exam properties are controlled at the Course level rather than the Exam level these settings apply to all exams in the course, and are entered on the Tracking and Control Options page. Settings that are related to exams include: • Improve Exam Score - if set to yes, allows a student to re-take an exam even after achieving a passing score (allows the student to improve on a passing score). • Control Student Pace - Requires that a student pass an exam before proceeding to the next lesson, and therefore to access any exams that may be tied to the next lesson. 110 Instructor Help v. 4.2 Modify an Exam 1. Select the Course Title from the pull-down menu beneath the Course Management heading. Next, click Add/Modify Exam(s) under the Assessment heading and click the Submit button. 2. A list with each lesson in the course will appear. Two columns appear to the right: Practice Exam and Regular Exam. If an exam has been created for a given lesson, the word Modify will appear in either the Practice Exam or Regular Exam column. 3. Click the word Modify for the exam you wish to change. 4. Once you click Modify, the list of questions that have been created for the exam appears. To add a question, select Add Question from the Action pull-down menu. Follow the procedures for adding a question as described in Steps 5 and 6 of Add an Exam. To modify a question, click on the question itself. A one page summary of the question will appear: both the question and possible answers appear on the same page. Enter changes to any of the fields that are displayed - the question itself, the possible answers, the messages, the Correct Answer, etc. Click the Modify button to process the changes, or click Cancel to reject the changes. To delete a question, select the check box next to the question and click Delete Question in the Action pull-down menu. To delete several question at one time, select several check boxes before clicking Delete Question. To re-order questions, assign new order numbers (whole numbers only) in the Order column, then click Order in the Action pull-down menu. It is not necessary to select the check box next to each question. Note: Be careful not to use the same order number twice (for example, 1-2-2-3-4). • • Notes: The sequence specified in the Order column is only used when Randomized is set to No on the Exam Attributes page. After a student has submitted an exam, the selection for Order will no longer appear in the Action pull-down menu. For weighted exams only: You can change a question weight one question at a time by clicking on the question itself, then entering a new value in the Weight field, then clicking Modify (this method uses the same procedure as outlined in To modify a question, above). However, you can also change question weights of all questions at once by entering changes in the Weight column that appears on the full question list. (To access the full question list, complete Steps 1-4 above.) Keep in mind that the total of all question weights must equal 100. Once you have entered the changes to the Weight column, click Reset Weight in the Action pull-down menu. It is not necessary to select the check box next to each question. 5. If you wish to change the attributes of the exam, click View Attributes at the top of the question list. The Exam Attributes page will appear. Refer to the Exam Attributes page of Help for a description of each field. When you have made the desired changes, click Submit. Notes: • Making changes to an exam poses no problem if students have not yet taken the exam. However, if you try to make a change to an exam that students have already submitted, you will receive the following warning message: Warning! Students have submitted responses for this lesson. Changes to questions or attributes will invalidate student submissions before the change(s). A change to an exam can alter the records that are stored for students who have taken the exam. Moreover, you can lose the ability to compare exams that were submitted before and 111 • 112 after the change. If this is important to you, do not make changes once any student has taken the exam. You can check if there have been any submissions by selecting View Exam Results from the Course Management menu, or from the top of the question list that you see when you complete Step 4, above. Also be aware that once the Approved flag is set to Yes in Exam Attributes, students will have access to the exam. Once students have submitted an exam, the Order selection is no longer available in the Action pull-down menu. Instructor Help v. 4.2 Delete an Exam To delete an exam, you must delete every question in the exam. Access the list of questions by following Steps 1-4 in Modify an Exam. To delete questions, click the check box next to each question and click Delete Question in the Action pull-down menu. To select all questions at once, click the heading in the Select column. A checkmark will automatically be entered next to each question. 113 Exam Bulk Load Spreadsheet The bulk load spreadsheet is available for regular and practice exams, and allows you to upload multiple data elements to the server directly, including Exam Attributes, Questions, Answers, and Feedback Messages. You will update a version of the spreadsheet with an .xls file extension. Make sure you enable Macros when you first open the exam spreadsheet. When you save your changes, the program will ask if you want to create the .xml version of the file. Click Yes. This .xml version of the file is the actual file you will upload in the the Bulk Load process. To use the bulk load function: 1. Open the exam bulk load spreadsheet (your system administrator can provide you with the file). 2. The first two tabs (worksheets) of the spreadsheet are labeled Instructions and Examples. Read the detailed directions on the Instructions worksheet, and view the sample questions and exam attributes on the Examples worksheet. The third tab, the Data worksheet, looks exactly like the Examples worksheet, except that you must fill in the exam attributes and questions. 3. When you are finished creating all your questions, click Save. You will be prompted to save the spreadsheet as XML (if you aren’t, try again, making sure that Macros are enabled). You can save your spreadsheet and give it any name you wish. 4. To upload the exam using the bulk load method, go to the Course Management Menu and select a course from the Course Title pull-down menu. 5. Still on the Course Management Menu, select Bulk Load from the Utilities heading, then click Submit. 6. Since you are uploading an exam, select the Exams category from the Category pull-down menu. 7. Select the lesson in the course where the exam questions should be applied. 8. Browse to your .xml file and click Update DB. See also: Bulk Load in the Utilities section of Help. 114 Instructor Help v. 4.2 View Exam Results View Exam Results The View Exam Results area allows you to view a detail report, called Exam Results, of any regular exam that is submitted by a student. You cannot view the results of practice exams. If you set up your Exam Attributes to allow retakes of an exam, you can also view an Exam Results report for each attempt made by a given student. The Exam Results report includes: • Each question in the exam and the response given by the student. Incorrect answers are indicated by a red letter 'X'. • The number of points each question is assigned. • A feedback message that is tied to the student's response (optional - appears only if you entered a message when entering the answer choices for the question.) • The correct answer to each question (optional - appears only if you selected one of the following choices in the Display Exam Results field in Exam Attributes. o Yes: Answers - Always (Correct Answers appear in report for all attempts.) o Yes: Answers - Never (Correct Answers never appear in report.) o Yes: Answers - Last Attempt (Correct Answers appear only in report that is generated with the last attempt that is permitted for the exam.) Grading Essay Questions: If you included any essay questions in your exam, the View Exam Results area is also where you grade essay questions. Once essay questions are graded, the exam score is finalized and you can view the entire exam. See Grade Essay Questions in this section of Help for details. Note: Students cannot retake exams or view their exam results until you have graded the essays. To View Exam Results: 1. On the Course Management Menu, choose a course from the Course Title pull-down menu. Next, click View Exam Results under the Assessment heading and then click the Submit button. 2. A summary page appears with a table that includes each lesson in the course for which an exam has been created. An Action column is included on the right side of the page. If the word View appears in the Action column, a student has submitted an exam. Click on the word View to see the results. Note: If the word Grade appears in the Action column, this indicates that a student has submitted an exam that includes at least one essay question. Before you can view the results of the exam for that student, you must grade the essay(s). See Grade Essay Questions for instructions. 3. After you click View, a list of students who have taken the exam appears. Click on a student's name to see results for that student. Note: If any essays were included in the exam, the essays must be graded before a student’s name will appear in this list. Return to the summary page (see Steps 1 and 2) and click Grade next to the student's name. 4. If a student has attempted an exam more than once, the number of attempts will be listed next to the student name and the words View History will appear to the right. Click on the words View History to see a table of scores for each attempt. The table will include columns for Attempt (Number), Score, Status (Passed or Failed) and Test Date. To see the detail report for any single attempt, click on the attempt number in the left hand column (for example, click on the number 3 to view the third attempt). Notes: Quitting an Exam 115 116 • If a student clicks the Quit button during an exam, this action counts as one attempt. You can see how many times a student quit an exam by clicking View History. • If a student quits an exam on the first try, the attempt will not be reflected until the student later submits an exam with an actual score. • If a student submits an exam, then tries to take the exam again but quits, the number of attempts listed next to the student's name will not increase because of simply quitting the exam. For example, suppose a student submits an exam, quits on the second try, then submits an exam on the third try. If you checked View Exam Results after the student submitted the exam on the first try and quit on the second try, the number of attempts listed next to the student's name would = 1. When the student submits an exam on the third try, the number of attempts next to the student's name would then increase to 3. Instructor Help v. 4.2 Grade Essay Questions If you have included any essay questions in your exam, you will need to grade them manually before the exam score can be finalized. You can assign a grade through the View Exam Results selection on the Course Management menu. Until you grade all essays in an exam, you will not be able to view the entire exam as submitted by that student. (See View Exam Results for viewing finalized exams.) In addition, students cannot retake exams or view their exam results until you have graded the essays. Therefore, if you have designed an exam with essays, it is important that you check the View Exam Results area frequently to make sure there are no ungraded essay questions. Note: Once you have assigned an essay score, it is also possible for you to modify that score. See procedures below for details. To Grade Essay Questions: 1. On the Course Management Menu, choose a course from the Course Title pull-down menu. Next, click View Exam Results under the Assessment heading and then click the Submit button. 2. A list with each lesson in the course that has an exam appears. An Action column is included on the right side of the page. If the word Grade appears in the Action column next to a lesson, this indicates that one or more students have submitted an exam that includes an essay. Click the word Grade to see a list of all students who have submitted essays. 3. Click on a student's name to view the essay question(s) in the exam. The students response appears in the text box at the top of the page. Enter the score in the field labeled Score: at the bottom of the text box. The maximum number of points that can be assigned to the question is provided at right. 4. If you wish, you can provide feedback to the student in the text box at the bottom of the page (1000 characters maximum). 5. Click Submit when you are finished assigning the score and adding any comments. You will receive a message that the score was successfully updated, and the list of students who have submitted an exam will again appear. Now, however, you will see only the word View in the Action column, and the word Grade will be missing for that particular student. This indicates that the grading is complete, and you can click View to see the results of the entire exam. To Modify an Essay Score: 1. If you have assigned an essay score that you later wish to change, select View from the Action column next to the student's name. The results for the entire exam appears. 2. Click the heading Exam Score: at the top center of the page. The essay question(s) for the exam will appear with the existing scores, and you can enter new score(s) as needed. The program will automatically update the total exam score. 3. Click Submit to process the changes, or Cancel to reject the changes and return to the list of lessons with submitted exams. 117 Grade Book Grade Book Options Instructors can choose from two grade book templates: Pre-Defined or Custom. To choose the type of Grade Book: Select a course from the pull-down menu on the Course Management page, then select the Tracking/Control Options page from the Course Organization heading. The first field on the Tracking/Control Options page controls the Grade Book. By default, the setting is Pre-Defined. Change this setting to Custom if you wish to have a Custom Grade Book for the course. The table below outlines the differences between the two types of Grade Books: Grade Book Type Description Includes three pre-defined grading categories: • Activities (for example, assignments, essays, journal entries; score must be entered manually) • Participation (for example, log-ons, e-mail, chat, discussion, teams; score must be entered manually) • Exams (score is tallied by the system, and automatically entered into the Grade Book) Pre-Defined Permits you to enter Master Grade Weights: • • If you choose, you can set Master Grade Weights for each category - this is the percentage each category represents when the program calculates the Final Grade. For example, you could set Activities to 20% of the Final Grade, Participation to 10%, and Exams to 70%. If you do not set Master Grade Weights, the program assumes that Exam scores will make up 100% of the Final Grade. Allows you to customize grading categories, including: Custom • Up to three assignments • Up to two Exams • Mid-term Exam • User defined grade items Unlike the Pre-Defined Grade Book: • • 118 All scores in all grading categories are manually entered (even scores for exams). You cannot enter Master Grade Weights for each category that the program would use to calculate the Final Grade. Instructor Help v. 4.2 See also: Pre-Defined Grade Book Custom Grade Book Overview Custom Grade Book: Grade Items Custom Grade Book: Edit & View Grades Scoring and Weighting Summary 119 Pre-Defined Grade Book See also: Grade Book Options for a comparison of the Pre-Defined Grade Book and the Custom Grade Book. The Pre-Defined Grade Book offers three assessment categories (Activities, Participation, and Exams). In addition, the Grade Book lists the Final Grade and the Course Completion Status (Not Started, In Progress, or Completed). Through the Grade Book, you can manually assign grades for Activities and Participation for each student. Exams are automatically scored (with the exception of essay questions), although you can manually adjust a score if you choose. You can also set scoring weights for each grading category, either for the entire class or for individual students. By default, Activities and Participation are set as 0% of the Final Grade, and Exams are set as 100% of the Final Grade. You can modify these percentages as desired. Through the Action menu at the top right side of the page, you can go directly to the Roster for the class (you can also go back to the Grade Book from the Roster). In addition, you can download student data to a spreadsheet. The three assessment categories are as follows: Category Activities Participation Description Includes activities such as assignments, essays, journal entries, and readings. All scores are entered manually. Includes activities such as log-on, e-mail, chat, discussion, and teams. All scores are entered manually. Exam scores are automatically calculated and entered in the Grade Book; if desired, you can adjust an exam score manually. Exams Note: Instructors must grade essay questions manually, but once graded, the program calculates the total exam score. To enable the Pre-Defined Grade Book: • Select a course from the pull-down menu on the Course Management page, then select the Tracking/Control Options page from the Course Organization heading. The first field on the Tracking/Control Options page controls the Grade Book. By default, the setting is Pre-Defined. To access the Grade Book: • 120 Select Grade Book from the Assessments heading on the Course Management menu and hit Submit. The Main Page of the Grade Book will appear, which lists all currently registered students along with scores in each assessment category (Activities, Participation, and Exams), plus a final Grade and the Course Completion Status (Not Started, In Progress, or Completed.) Instructor Help v. 4.2 To update the Grade Book: • To enter scores for Activities and Participation, or to manually change an Exam score, click on a student name from the list of all students. Enter scores in the left-most field next to each grading category. Comments can also be entered for individual students in the text field at the bottom of the page. • To view or modify the scoring weights that have been set for the entire class, select View Master Grade Weights from the Action pull-down menu. By default, the Activities category is set to a weight of 0%, the Participation category is set to a weight of 0%, and the Exams category is set to a weight of 100%. If you wish to change these settings, enter your changes and select the Set button to process the changes. (Note: the total of the percentages for the three categories must add up to 100%). • To set scoring weights for an individual student , click on a student name from the list of all students. Enter individual scoring weights for Activities, Participation or Exams in the Weight field next to each assessment category. Important Note: Any scoring weights that you enter for an individual student will override the Master Grade Weights that apply to the class as a whole. Comments can also be entered for individual students in the text field at the bottom of the page. • To go to the class Roster, select View Roster from the Action pull-down menu. • To download student data to a spreadsheet, select Download to Spreadsheet from the Action pull-down menu. The spreadsheet will appear in a pop-up window. If you wish, you can modify or print the file from within the pop-up window, or save the file to your hard drive. • The data in the Student, Grade and Status columns can be sorted. Click on the desired column heading to sort students in alphabetical order, sort grades from highest to lowest, or to group students by course completion status (Not Started, In Progress, or Complete). • To view the Grade Book for another course: Select another course from the Course Title drop-down box at the top of the page. How scores are reported in the Main Page of the Grade Book. • The Main Page of the Grade Book lists scores for Activities, Participation, and Exams. The scores on the Main Page are reported without the Master Grade Weights factored in. However, the final Grade score does factor in the Master Weights. For details and examples on how scores are calculated and reported, see Scoring and Weighting Summary in this section of Help. Notes: • Do not switch Grade Book Types from Pre-Defined to Custom once a course is launched. • Students view the Grade Book by clicking the Grade Book button from their left-side navigation bar. 121 Custom Grade Book Overview The Custom Grade Book allows you to create many different grading categories (and numbers of instances for those categories), vastly enlarging the kinds of assignments you can give. It also allows you to customize Exam categories (Mid-Term, Final, etc). You can choose up to three Assignment categories (Assignment 1, 2 and 3), two general Exam categories (Exam 1 and 2), two specialized Exam categories (Mid-Term and Final), as well as an OTHER category into which you can include any activity you choose (journal entries, papers, math problems, lab or lecture notes, etc.). The Custom Grade Book is similar to a spreadsheet. You must enter all grades manually, including grades for exams. The system will automatically tally the score for a given exam, but will not automatically post this score to the Custom Grade Book. You can view the exam scores by going to View Exam Results, but you must also enter these scores into the Custom Grade Book. You can enable and access the Custom Grade Book only if you are logged on as an instructor and not as the system administrator. To enable: Select a course from the pull-down menu on the Course Management page, then select the Tracking/Control Options page from the Course Organization heading. The first field on the Tracking/Control Options page controls the Grade Book. By default, the setting is Pre-Defined. Change the setting to Custom. (Note: If you change the setting to Custom when scores already exist in the Grade Book, all previous Grade Book content will be erased.) To access: On the Course Management Menu, choose a course from the Course Title pull-down menu. Select Custom Grade Book under the Assessment heading. Examples of use of the Custom Grade Book: • You want to give a cumulative midterm exam that covers the first five lessons of the exam (for example, with an exam created and delivered in Lesson 5). If you want the exam to be labeled "Mid-Term," you could create a Mid-Term category and transpose the grades from Lesson 5's exam to the Mid-Term display area. • Use an Assignments category to chart Team projects. • Create a Custom Category called Chat Participation to monitor chat and another Custom Category to record discussion session participation. • If the class has been assigned to write five papers, you can create a display of PAPER ONE, PAPER TWO, PAPER THREE, etc. and then manually enter grades. Students can view scores from the Custom Grade Book by selecting Grade Book in their left-side navigation menu, selecting a course, and then selecting View Exam Details. Working with the Custom Grade Book: For instructions on setting up the grading categories that you choose, see Custom Grade Book: Grade Items later in this section of Help. For instructions on viewing and entering grades for each of your grading categories, see Custom Grade Book: Edit and View Grades, also in this section of Help. Notes: • 122 If a course is set up with a Custom Grade Book, remember that you need to select Custom Grade Book rather than Grade Book in the Course Management menu. The Grade Book selection is only for courses with a Pre-Defined Grade Book. Instructor Help v. 4.2 Custom Grade Book: Grade Items To access: On the Course Management Menu, choose a course from the Course Title pull-down menu, then select Custom Grade Book under the Assessment heading. Note: The course must first be set up to have a Custom Grade Book. See Custom Grade Book Overview for procedures. To Add a Grade Item (Assessment Category): • Click Add Grade Items from the first Custom Grade Book page. • On the next page that appears, select an item name from the Standard Grade Items drop-down menu. An outline of the available selections is shown in the table below: Grade Book Options Assignments Description 3 Assignment categories are available (Assignment 1, Assignment 2 and Assignment 3) Exams 2 general Exam categories are available (Exam 1 and Exam 2) Mid-Term Exam Select for a Mid-Term Exam Final Exam Select for a Final Exam Other Select Other if you wish to create a Custom category. Enter the name of your Custom category in the Custom Items field immediately beneath. • Enter a Description, Maximum Point value (up to four digits) and Grading Criteria in the respective text boxes. • Click Add to process the information you have entered. To Edit a Grade Item (Assessment Category): • Click Edit Grade Items from the first Custom Grade Book page. • On the next page that appears, select an item name from the Grade Book Items drop-down menu. Hit Select to continue. • Make desired changes in respective text boxes. Note: The Max Points field allows up to four digits only. • Click Modify to process the changes. To Delete a Grade Item (Assessment Category): • Click Delete Grade Items from the first Custom Grade Book page. • On the next page that appears, select an item name from the Grade Book Items drop-down menu. Click Delete to remove the Grade Item. 123 To Arrange a Grade Item (Assessment Category): The Arrange Grade Items feature allows for re-ordering Grade Items. 124 • Select Arrange Grade Items from the first Custom Grade Book page. • Re-order numbers in number check boxes and click Order. (Note: Avoid duplication of Order Numbers, e.g., 1, 2, 2, 4.) Instructor Help v. 4.2 Custom Grade Book: Edit & View Grades To access: On the Course Management Menu, choose a course from the Course Title pull-down menu, then select Custom Grade Book under the Assessment heading. Select Edit and View Grades on the first page of the Custom Grade Book. To use the Custom Grade Book: After you click Edit and View Grades, a table of grade information will appear. Student names appear in the left column, and one column for each Grading Category appears to the right. • Click a student name in the left column to view a list of lessons with exam scores and dates. Select a lesson name to view a detailed report of each exam question and answer. Note the score and return to the Custom Grade Book. • To enter a grade manually, type the score in the field beneath the appropriate Grading Category for a particular student. Click Modify to process the data you have entered. • Click Details to view a summary of information about the grade you have assigned: Grade For (name of Grading Category), Description, Maximum Points, Your Grade, and Comments. To add or modify text in the Comments field, enter the new text, then click Modify. To cancel changes you have made to the Comments field, click Reset. Click Exit to return to the table of student grades. Note: If you choose to print the table of student grades, it is preferable to use Landscape formatting. 125 Scoring and Weighting Summary This page outlines how weighting can impact scoring and how weighted scores are reported in the Grade Book. Note: Scores are automatically posted in the Pre-Defined Grade Book only. In the Custom Grade Book, scores must be manually entered, and there is no automatic application of Exam Weights or Master Weights. Raw Scores When a student takes an exam, the number of points he or she achieves on the exam is the raw score. You can view the raw score on any exam for any student by going to View Exam Results under the Assessment heading of the Course Management Menu. Exam Weights The Exam Weight is entered in Exam Attributes and must be entered for each exam in the course. The Exam Weight indicates the relative value of the individual exam as compared to any other exams for a given course. If there is only one exam for the course, the exam weight must equal 100%. If there is more than one exam for the course, the sum of all Exam Weights must add up to 100% For any exam, the system calculates an adjusted exam score that equals the raw score multiplied by the Exam Weight. This 'adjusted' score is then passed to the Grade Book. Example: A course has 3 lessons with one exam for each lesson. The first two exams have an Exam Weight of 25% each and the third exam has a weight of 50%. If a student scores 80 raw points on the first exam, 100 on the second exam, and 80 on the third exam, the program would calculate the adjusted score as follows: Exam 1 Exam 2 Exam 3 Total Adjusted Score Raw Score 80 100 80 Exam Weight 25% 25% 50% Adjusted Exam Score 20 25 55 85 In the Grade Book, the adjusted scores are displayed in the Exam column on the Grade Book Main Page. As the student progresses from one exam to the next, the adjusted scores are added cumulatively. In the example above, you would see a score of 20 in the Exam column after Exam 1; after Exam 2, you would see a score of 45; and after Exam 3, you would see a score of 85. Master Grade Weights The Master Grade Weights indicate the relative value of the three grading categories in the Pre-Defined Grade Book: Activities, Participation, and Exams. The weights for Activities, Participation and Exams are factored in to the Final Grade for the course. By default, the weight of Activities and Participation are each 0% and the weight of Exams is 100%. If you choose, you can change the weight of any of the three grading categories - as long as the three weights add up to 100%. For example, you could make Activities 25% of the Final Grade, Participation 25% of the Final Grade, and Exam 50% of the Final Grade. To access Master Grade Weights from the Grade Book, click View Master Grade Weights in the Action pulldown menu. 126 Instructor Help v. 4.2 If you click on a student name in the Grade Book, a page will appear where you can enter scores for Activities and Participation, which must be entered manually. If the student has taken any exams, the adjusted exam score (as described above under the heading Exam Weights) will be displayed automatically. Next to each grading category is the Master Weight for that category. Scores in the Instructor Grade Book The Main Page of the Grade Book will appear with a score for each grading category, plus a Final Grade. In the example below, the score that the instructor has manually entered for Activities and Participation appears in the Activities and Participate columns of the Grade Book. The score in the Exam column is the total adjusted exam score, which factors in Exam Weights only. The Grade in the last column is the Final Grade, and this score additionally factors in the Master Weights in each area of activity. Activities 100 Participate 100 Exam 85 Grade 93 If we assume that the Master Weights are set as 25%, 25% and 50% for Activities, Participation, and Exams (respectively), the Final Grade would be tallied as follows: Activities: 100 (score entered by instructor) x Master Weight (25%) = 25 Participation: 100 (score entered by instructor) x Master Weight (25%) = 25 Exam: 85 (total adjusted score) x Master Weight (50%)= 42.5 (rounded to 43) The Final Grade is then the sum of these three scores (25+25+43=93). Scores in the Student Grade Book Students have a different version of the Grade Book than the instructor. The Main Page of the student Grade Book lists the raw score for each exam in the Course. If a student clicks View Exam Detail, he or she will see the score you have entered for Activities and Participation (if any) plus the cumulative Exam Score that factors in Exam Weights only. The Master Grade Weights that have been applied to each grading category to arrive at the Final Grade are also displayed. Students do not see the Exam Weight of individual exams. As an instructor, you should supply this information to the class. Before taking an exam, students then know the relative value of the exam, and when checking their Grade Books, they can see how their cumulative exam score was calculated. 127 Roster Roster (Instructor) The Roster includes two sections: • A Summary section outlines student activity - o • Includes the total number of students enrolled and the status of the class in the course (number of students In Progress, Not Started or Completed), and the date of Last Log On. A Details section lists each student enrolled in the course, with individual log-on information and dates of completion - o Includes the name of each student with the date of the First Log On, the Last Log on, and the date the Course was completed (a course is automatically completed when the student passes the last exam). If you wish to view the roster for a different course, select another course from the Course Title drop-down menu at the top of the page. From the Action pull-down menu at the top right side of the Details section: • Select Mark as Complete to manually mark a student as having completed the course. • Select View Grade Book to go directly to the Grade Book. (You can also go directly to the Roster from the Grade Book.) • Select Download to Spreadsheet to send student data to a spreadsheet. The spreadsheet will appear in a pop-up window. If you wish, you can modify or print the file from within the pop-up window, or save the file to your hard drive. See also: The student version of the Roster. 128 Instructor Help v. 4.2 Student Communications Activity Report To access: On the Course Management Menu, choose a course from the Course Title pull-down menu. Select Activity Report from the Student Communications heading, then hit Submit. The Activity Report provides a summary of student activity for Chat and Discussion. For each student, the report lists the number of Chat submissions, the number of Discussion submissions, and the Last Post Date in each area. 129 Announcements You can create announcements that will appear in either a pop-up window or full page each time students clicks on a course title to begin a course. The system administrator enters the setting that determines whether the pop-up window or full-page announcement will appear. See Student First Page Contents for details. To access: On the Course Management Menu, choose a course from the Course Title pull-down menu. Select Announcements from the Student Communications heading, then hit Submit. Note: You must be logged on as instructor in order to see the Announcements selection in the Course Management Menu. You will not see the selection if you are logged on as system administrator. To create an announcement: Fill in the fields as indicated below, then click the Add button. Text Field Description Post Date Set the first date the announcement will appear. Expiration Date Set the last date of its appearance. Make sure Expiration Date does not precede Post Date. Announcement Enter announcement message in the text box, using either: • the Inline Editor (provides a toolbar to control appearance of text, including font size and color, formatting, etc.) • the Text Editor (in place of Inline Editor, enter text using HTML tags to alter appearance of text) Link File As an alternative to an announcement, you can choose to display an external HTML page as the first page the student sees. (The system administrator must first set the First Page Contents to an externallycreated HTML page.) Enter the path or name of the file you have uploaded to the server. To modify an announcement: Make changes as needed in any of the text fields, then click the Modify button. To delete an announcement: Click the Delete button at the bottom of the Announcement page. Notes: • Caution: If the First Page Contents selection is set to Announcements by the system administrator, and an instructor creates no announcement, a blank page will appear when the student logs on. Similarly, if the First Page Contents is set to link to an HTML Link File by the system administrator, and an instructor provides no path or file name, a blank page will appear when the student logs on. 130 Instructor Help v. 4.2 • The Inline Editor works in Internet Explorer only. Macintosh users should use the Text Editor. • If you wish to include an image in Announcements, use the Text Editor. You can insert an image into an assignment by typing the following HTML tag in the text box: <img src="../courses/course code/filename.file extension"> Example: <img src="../courses/ART201/image1.jpg"> In the HTML tag, be sure to use only two periods at the beginning of the string of text in quotation marks. You will also need go to the Upload page (accessed through the Utilities heading on the Course Management Menu) and upload the image file to the Course directory. In the example above, you would need to upload the file "image1.jpg" to the ART201 directory. For detailed instructions on uploading files, see Upload (and Download) Files in the Utilities section of Help. 131 Calendar You can schedule events or modify existing ones during your course by using the Calendar feature, which provides for scheduling up to seven events per date. Events can be labeled as any of the following: Exam, Discussion, Chat, Assignment, Meeting, External Events, or Alert. Students click the Calendar icon on their course content page, choose a designated month, and click any scheduled date, which displays in red. To access: On the Course Management Menu, choose a course from the Course Title pull-down menu. Select Calendar from the Student Communications heading, then click Submit. To use the calendar: Select month and year, choosing from the following options: 1. Click the forward and back arrows at the top of the calendar to move from month to month. 2. Select the Month and Year from their respective drop-down menus at the bottom of the page 3. Click the Go button. 4. Click a specific date to schedule an event. Enter up to six events and select an event type for each. 5. Click Update Events to save changes. Click Cancel to return to the previous page. Dates for which you have added events will appear in red. To disable: If the Calendar field is set to Disable in the Components area of the Course Attributes page, students will not have access to this feature. Notes: 132 • Since students must remember to go into the Calendar to view scheduled events, important events should be entered in Announcements or in text that you enter on Course Content pages. • Information about assignments can be entered in the Calendar or in the Assignments area that you access from the Content Management heading of the Course Management Menu. Again, because students must remember to check the Calendar, make sure you enter important in the Assignments area. You can repeat key information or add reminders or supplemental notes about assignments in the Calendar. • You will see an Expired Event page if your event has passed. Delete the event by selecting it and clicking the Delete Events button. • External events would include events using third-party collaborative tools such as NetMeeting or eConferencing, which can be linked to on the Course Attributes page. Instructor Help v. 4.2 Chat The Chat feature provides synchronous, internal class communication in the form of a chat room or a link to an external online chat. Instructors can participate in Chat and edit student messages and attachments through the Chat link on the Course Management menu. Students can access lesson-based chats from the Chat icon on any course content page, or through the Communication link in the left-side navigation bar. As an instructor, you can determine which links will be enabled. If you have established any student Teams, there is also a separate Chat area set aside specifically for each team. You can participate in and manage Team Chat just as you do regular Class Chat. See instructions for access to Team Chat below. To set up Chat: 1. On the Course Management menu, choose a course from the Course Title drop-down menu, then select Course Attributes from the Course Management heading. Click Submit. 2. In the Chat drop-down menu, choose from one of the following selections: • Navigation Menu & Content Pages - students will be able to access Chat from the left-side navigation bar as will as each course content page. (This is the default selection.) • Navigation Menu - students will be able to access Chat from the left-side navigation bar only • Disable - students will not have access to Chat. 3. Enter a URL if you want to use an external chat product. 4. Click Modify to save changes. If you do not wish to save your changes, click any selection in the left-side navigation bar. To access Class Chat: 1. On the Course Management Menu, choose a course from the Course Title pull-down menu, then select Chat from the Student Communications heading. 2. Select a lesson from the Lesson pull-down menu, then click View. To edit Chat messages: Once you have entered the chat area, you will see a list of existing chat messages. From here, you can modify or delete a message. You can also view and delete any files that have been attached to a Chat message. • To modify a message, click the message in the Message column. Enter changes in the text box provided, then click the Modify button. • To delete a message, click the check box in the Delete column immediately to the right of the Message column, then click the Delete button. You can also click the message in the Message column, then click the Delete button. • To view an attachment to a message, click on the file name in the Attachment column. • To delete an attachment, click the check box in the Delete column immediately to the right of the Attachment column, then click the Delete button. To participate in Chat: Select Click here to view current chat group. This action opens Chat just as students see it. 133 Note: You must be logged on as an instructor and not as a system administrator to have access to this link. In the Chat area, choose from the following options: • To post a message: Enter a Chat message in the text box. Click Enter to post the message, which will appear in the upper area of the Chat window. • To enter text in color: Click the Set Font Color button either before or after typing text in the text box. You will not see the color change until your message is posted. You can change the color of the entire message, but not of individual words. • To attach a file to a message: Click the Browse button and locate a file on your computer. Click Enter to post the message with attachment. Keep the filename of the attachment under 50 characters long. • To view an attachment to a posted message: In the upper area of the chat window, the attachment will appear as a "document" icon immediately before the message. Click the icon to open the attachment. • To see a complete list of users who are currently participating in Chat: See the Who's In column on the right side of the window. The instructor as well as students can participate. • To send an e-mail to someone in the chat room: Click a user name in the Who's In column. If that person has supplied an e-mail address, it will appear in the To: field at the top of the email window. • To Refresh your messages: In your instructor Profile, you set a personal Chat Refresh Rate, or how often new messages will be automatically posted in the Chat area (ranging from every 5 seconds to every 60 seconds). If you wish to view newly posted messages even before the system posts them automatically, click the Refresh button at the bottom of the Chat window. • To view Chat History: To view the dates and times of messages, click the History button at the bottom of the Chat window. Messages will remain in the Chat area until the instructor or system administrator deletes them. Click Show Date/Time to display the date and time each message was posted. Click Close when you are finished. • To use Chat Expressions: As an instructor, you can create a list of Chat Expressions (acronyms or abbreviations) that can be inserted into Chat messages without having to type them in. Note: If you select a term from the Chat Expressions drop-down menu in the Chat area, the term will automatically be posted as a single message. You cannot add additional text to the message. If you wish to include a Chat Expression with additional text that you enter in the text box, you should type in the term along with the text. • To create a Chat Nickname: Go to the instructor Profile and enter the Chat Nickname field. This name will appear instead of your regular user name in posted messages and in the Who's In column. To exit the Chat area: • Click the Log Off button at the bottom of the Chat window when you are finished. • If you do not click Log Off, your name will remain in the Who's In column for 24 hours. After that, the system will automatically remove your name. To access Team Chat: 134 1. On the Course Management menu, choose a course from the Course Title drop-down menu, then select Teams from the Student Communications heading. Click Submit. 2. A page with a table of lessons and the number of teams for each lesson will appear. Click on a lesson title from Lesson column. Instructor Help v. 4.2 3. A page with a table of teams and the students belonging to each team will appear. Click on a Team Name in one of the column headings. 4. A page with the assignment for that team will appear, along with any submissions from that team. At the bottom of the page, click the Chat button. 5. To edit Team Chat messages and participate in Team Chat, follow the same procedures as for regular Class Chat. Notes: • The instructor and system administrator have the capability to edit and delete any messages that have been posted. • Messages will remain in the History file until they are deleted by the instructor or system administrator. • In Netscape, when a Chat window is expanded with the upper right-hand Maximize button or lower right-hand drag, the resized window displays a refresh error. 135 Chat Expressions In the Chat area, students can select terms from a pull-down menu of standardized acronyms and abbreviations. The selected Chat Expressions will then automatically appear as a message without the student having to type it in. As an instructor, you can create the terms that will appear in the Chat Expressions pull-down menu. You can enter up to ten expressions. Some examples of commonly used Chat Expressions are listed in the table below. Note: In the Chat Expressions pull-down menu, students will see only the acronym or abbreviation, not the definition. Chat Expression Definition AFK Away from Keyboard BBL Be Back Later BBS Be Back Soon BRB Be Right Back BRT Be Right There G2G Got to Go JK Just Kidding LOL Laugh Out Loud S Smile TTUL Talk to You Later To create Chat expressions: 136 1. On the Course Management Menu, choose a course from the Course Title pull-down menu, then select Chat Expressions from the Student Communications heading. Click Submit. 2. Enter up to ten chat expressions in the separate text fields. Click Update to save changes. 3. Click Menu in the left-side navigation bar to return to the Course Management menu. Instructor Help v. 4.2 Class Mailbox Class Mailbox provides asynchronous class communication, student-to-student messaging, student-toinstructor dialogue, and general e-mail access. You can access e-mail through the Class Mailbox category on the Course Management menu, or in the Chat, Discussion, and Teams areas of the course. Students can use e-mail through the Class Mailbox icon on any course content page, Class Mailbox in the Communications area accessed from the left-side navigation bar, or from the Roster, if enabled. Students can also access Class Mailbox within the Chat, Discussion, and Teams areas of the course. To send e-mail: 1. On the Course Management Menu, choose a course from the Course Title pull-down menu. Click Class Mailbox under the heading Student Communications. Click Submit. 2. Choose from the following options: • Select ALL, an individual student, or the class instructor. • Click To to bring up external e-mail form, for e-mail outside of the class. 3. Enter subject heading. 4. Enter e-mail message in the given text field. 5. Use the Browse function to locate a file to use as an attachment. 6. Click Send to send the e-mail along with any attachment. To check e-mail: 1. After choosing a course from the Course Title drop-down box on the Course Management Menu, click Class Mailbox. Click Submit. 2. Click Check Mail to connect to user Pop Mail server. 3. Enter the same Pop Mail Server number, user name and password designated in your profile. 4. Click Submit. To disable: If the Class Mailbox field is set to Disable in the Components area of the Course Attributes page, students will not have access to this feature. Notes: • There is a system attribute, when enabled, makes e-mail address a required field during student registration, and checks to make sure that this address is unique. This minimizes the possibility of a student creating multiple log-on accounts. If a match is found, students are prompted to use their existing log-on account (this feature works well with the Forgot User Name/Password? routine). • You and your students can enter e-mail links such as Hotmail and Yahoo as well as Pop Mail Server IP addresses in the Pop Mail Server link field on your respective Profile pages. • Check Mail sometimes produces errors. You might ask your students to use their normal e-mail program. 137 Discussion In the Discussion area, instructors and students can initiate new discussion threads or respond to postings in existing threads. Discussions are tied to lessons and teams within a course, and can be accessed by students through the Discussion icon on any course content page, or the Communicate button in the left-side navigation bar. As an instructor, you can determine which links will be enabled. If you have established any student Teams, there is also a separate Discussion area set aside specifically for each team. You can participate in and manage Team Discussion just as you do regular Class Discussion. See instructions for access to Team Discussion below. In addition to participating in discussions with students, instructors have the ability, and responsibility, to exercise editorial control over student postings. Instructors are able to edit and delete postings, and should do so if the content is inaccurate or inappropriate. To set up Discussion: 1. On the Course Management menu, choose a course from the Course Title drop-down menu, then select Course Attributes from the Course Management heading. Click Submit. 2. In the Discussion drop-down menu, choose from one of the following selections: • Navigation Menu & Content Pages - students will be able to access Discussion from the left-side navigation bar as will as each course content page. (This is the default selection.) • Navigation Menu - students will be able to access Discussion from the left-side navigation bar only • Disable - students will not have access to Discussion. 3. Enter a URL if you want to use an external discussion product. 4. Click Modify to save changes. If you do not wish to save your changes, click any selection in the left-side navigation bar. To access Class Discussion: 1. On the Course Management Menu, choose a course from the Course Title pull-down menu, then select Discussion from the Student Communications heading. 2. A Summary page of discussion activity for each lesson in the course will appear in a table. The column headings are: Lesson Name, Total Posts, Last Posted Date, and Number of Posts (Last 3 Days). 3. Click a lesson name in the first column of the table to go to postings for that lesson. The next page that appears is designed for reviewing and editing postings. (See To Edit Discussion Postings, below). There is also a link to access the same discussion area that students see and to participate in discussions: click on Click here to view current discussion group at the top of the page. (See To Participate in Discussion, below). To Edit Discussion Postings: To view the full text of a discussion message, click on the subject of the message. If a file has been attached to the message, click on the 'page' icon next to the Attachment heading. To modify a discussion message, click on the subject of the message, then enter changes. You can modify text in the Subject field as well is in the Message area. Click Modify to process the changes. To delete a discussion message, select the check box next to the subject of the message, then click the Delete button. (Note: Select All allows you to select all check boxes at once, and Clear All allows you to remove the check marks from all check boxes at once.) 138 Instructor Help v. 4.2 You can also delete a message after you have clicked on the subject to view the entire message. Click the Delete button at the bottom of the message display. To Participate in Discussion: To enter the same discussion area that students access, click the link Click here to view current discussion group. Note: You must be logged on as an instructor rather than a system administrator in order to view the link that leads to the discussion area. From the main page of the discussion area: • Choose a lesson from the Lesson pull-down menu. • All existing messages for that lesson will be displayed in the lower portion of the page. The author's name and date and time of the posting are listed to the right of the subject. Unread messages are marked with a red arrow, and previously read messages are marked with a blue arrow. • To sort messages: Use the pull-down menu labeled "Sort Initial Thread By" to sort existing messages. (Choose from Sort by Date Posted [Ascending or Descending], Author, or Subject.) • To view activity for all lessons: Click Summary at the top right side of the page to view a list of all lessons with the total number of postings for each lesson and information on recent activity. Click a lesson name to go to Discussion for that lesson. • To send an e-mail to any submitter, click the name of the submitter. To start a new discussion thread: • Click on Start a New Thread. • Enter a subject and the body of your message. You can attach a file if you wish. Click the Post button to post the message. • When entering the body of the message, you can use the Inline Editor to enhance the text. Use the menu at the top of the Message area to select font; change text size; create bold, italicized or underlined text; link to a web page; add color to text; or cut, copy, and paste text. • Click on Click Here to use the Text Editor if you wish to use HTML tags to enhance the text instead of the Inline Editor. • At the top right side of the window, click Main to return to the Discussion main page (the list of all messages posted for the current lesson), Summary to view and link to activity for all lessons in the course, or Exit to exit entirely from the Discussion area. To view an existing message: • Click the subject of the message. • E-mail the submitter: Above the text box where the message is displayed, click E-mail Author to send an e-mail to the submitter. • View entire thread: Also above the text box where the message is displayed, click View Entire Thread to see all messages in the discussion thread. Scroll up and down to see all the postings. • Marking messages as read: When you click View Entire Thread, new messages will be indicated by a 'New' graphic beside the date of the message. To mark a message as read, click the Mark as Read check box next to the message, then click Submit at the top right side of the window. To mark all messages as read, use the Mark pull down menu at the top of the page and select All New, then click Submit. 139 To view an attachment to a message: • If a file has been attached to a message, the file name will be listed next to the heading "Attachment" beneath the message. Click on the file name. To reply to a message: • Click Reply at the top of the window. See instructions above for using the Inline Editor to enhance text in the body of your message. You can also include an attachment with your reply if you wish. Click the Post button to post the message. • At the top right side of the window, click Main to return to the Discussion main page (the list of all messages posted for the current lesson), Summary to view and link to activity for all lessons, or Exit to exit entirely from the Discussion area. • If you click Main to return to the Discussion main page after posting a reply, you will see that the reply is visually indented from the message you replied to. • When replying to a message, the system will include the original message in the body of the reply. It is recommended that you delete any unnecessary text from the original message before posting your reply. Note: • 140 Keep discussion thread entries under 4,000 characters. If you want to create longer thread entries, attach as separate files. Instructor Help v. 4.2 Teams You can create peer communication, small group interaction, and even one-on-one mentoring through Teams. You can create lesson-based teams, assign students to them, give each team an assignment, then monitor team progress. Students in a team have their own virtual team room, where they share a common text area used to work on the assignment together. Each team also has its own Chat with Discussion, Class Mailbox, Notes, and a file cabinet to store attachments. To create and monitor teams: 1. On the Course Management Menu, choose a course from the Course Title pull-down menu. Select Teams from the Student Communications heading and click Submit. 2. Select a lesson from the list. 3. If the lesson does not yet have any teams, you will be prompted to specify how many teams you want to create in that lesson. Once you enter a number and click Next, you will see a table listing teams across the top and registered students down the side. Check the appropriate box to assign a student to a team. Students can be in more than one team in the lesson. When you are done assigning students, click Next to enter the team room for the first team. If the lesson already contains one or more teams, you will see a table showing each team and the students assigned to it. From this display, choose to: 4. 5. • Change team assignments by adding or deleting checkmarks and clicking Modify. • Go into the team room by clicking on the team name. • Add new teams. • Delete all teams. In the team room, instructors can: • Join the team session as a participant (once the team is created). • Edit the team name. • Create or edit the team assignment. • Review the contents of the shared text area. • Add comments that will display to team members next time they go into the team room. • Monitor team discussion and chat. In the team room as a participant, instructors can: • Edit the shared document by clicking the Editor icon (When done editing, click Post. To release editorial control, click the View icon). • Participate in discussion or chat. • Send mail. • View or add personal notes. • Upload, download, or delete files from the team file cabinet. 141 To upload team files: 1. After accessing the Teams page from your course content page, click the Files icon. 2. Click Browse to select a file from your computer. 3. Select and open designated file. 4. Click Upload File to upload the selected file. 5. Click Close to return to the Teams page. To delete team files: 1. Click the Delete check box for any files to be deleted. 2. Click Delete. 3. Click Close to return to the Teams page. To disable: If the Teams field is set to N in the Components area of the Course Attributes page, students will not have access to this feature. Note: If uploading a particular file produces errors, have students send the file as an attachment in email. 142 Instructor Help v. 4.2 External Collaborative Tools When used with a third-party e-seminar product, ECT gives you a complete set of capabilities for live eLearning within your IntraLearn course. Ideal for highly interactive collaboration and real-time information exchange, ECT can support hundreds of simultaneous users in a live, structured environment for hands-on technical training, online workshops and labs, virtual universities, and product training. You can hold face-to-face conversations and collaborations from anywhere around the world using external collaborative tools like MS Netmeeting's audio and video conferencing or Centra Software's eMeeting, Web conferencing, or virtual classroom. To set up ECT: 1. On the Course Management Menu, choose a course from the Course Title pull-down menu. Select Course Attributes from the Course Organization heading. Click Submit. 2. Choose to enable or disable the use of ECT within your course. If enabled, enter an IP address or file name in the URL text field. 3. Click Modify to save changes or Cancel to save no changes and return to the Course Management menu. To see student view of ECT: 1. After student log-on (with your instructor user name and password), click the Communication button on the left-side navigation bar. 2. Click External Collaborative Tools to launch the application. 3. Any ECT will come with its own system Help. Note: In LRN-formatted courses, there will be an ECT link at the top of the page with the other course feature links. 143 Feedback When used with a third-party survey tool, this communication feature lets students submit a course evaluation or other questionnaire from within your IntraLearn course. You can enable this link from the Course Components area of the Course Attributes page. To set up Feedback: 1. On the Course Management Menu, choose a course from the Course Title pull-down menu. Select Course Attributes from the Course Organization heading. Click Submit. 2. Choose to enable or disable the use of Feedback within your course. If enabled, enter an IP address or file name in the URL text field. 3. Click Modify to save changes or Cancel to save no changes and return to the Course Management menu. To view Feedback: Students click the Communicate button on the left-side navigation bar from anywhere in the course, then click the Feedback link to open the external survey software. 144 Instructor Help v. 4.2 Utilities Bulk Load The Bulk Load utility allows you to enter data for the following course areas in designated Excel spreadsheets. You can upload multiple records from these spreadsheets directly into the database. Course Area Spreadsheet File Name Assignments Assignments.xls FAQs FAQ.xls Glossary Glossary.xls Internet links References Exam Questions Internet.xls References.xls Exam.xls The designated Bulk Load spreadsheets are stored on the Web server in the .../IntraLearn/cgi-bin directory. Each spreadsheet contains detailed instructions for filling out data in the first worksheet. There is also a separate worksheet that contains sample data, and another blank worksheet (except for column headings) where you will enter the data to be uploaded. When you save a spreadsheet with your changes, you will be asked if you want to create an XML version of the file. The XML version of the file is the actual file that you will upload in the Bulk Load process. Once the XML file is saved, you will be required to upload this file to the server using the Bulk Load utility on the Course Management Menu. To use the bulk load function: 1. Get the Bulk Load templates from your system administrator 2. Review instructions in the first worksheet (tab) of the spreadsheet. 3. Add your content save as XML (follow the prompts when saving the file). 4. Log on to your course. 5. Select Bulk Load from the Utilities heading on the Course Management Menu, then click Submit. 6. Select the category for batch upload from the category drop-down box. 7. Browse to your populated XML file and click Upload File. (If you have chosen Exam as the category in Step 6, the button will labeled Upload DB.) 145 Notes: 146 • Please note that time-outs can occur for very long uploads. • While in the Upload process, do not double-click the file to be uploaded. Instead, single-click and hit Open to avoid any errors. Be sure to try the upload a second time if there are any problems. • When you first open a Bulk Load template, you will be asked if you want to enable macros. Always choose to enable macros. If you have Microsoft Office XP and do not get a dialog box when trying to open the file, go to Tools/Macro/Security and choose Medium as the security setting. You should get a dialog box the next time you try to open the file. • After you have added data, you will be asked if you want to create the XML version of the file. Choose Yes. • You can change the name of a spreadsheet if you wish (names must be under 30 characters and cannot contain any special characters). Instructor Help v. 4.2 Course Duplication As an alternative to changing a Course Code to replace a course, you can duplicate a course by providing a new Course Code and Course Title. • All of the course attributes, plus the course content and any Exams, Surveys, entries in the Resources area of the database, and course Certificate are carried over to the duplicated course. • Announcements, Assignments, and entries in the course Calendar and Chat Expressions are not carried over. • If the original course was assigned to a specific category, the duplicated course will be assigned to the General category. You can then re-assign the duplicated course to another category if you wish. • Any students who are enrolled in the original course, and all student submissions for Exams, Surveys, Chat, Discussion, etc. will be cleared in the duplicate course. Any student Teams will also be removed. In the duplicate course, you are free to access Course Attributes, Tracking/Control Options, Assignments, Exams, Surveys, File Upload, and all Communications and Resources features for the course. This utility is good for multiple sections of the same course, for creating a version of a course to work on for the future, or for creating multiple versions of a course that can be further enhanced for specific audiences. Example: • Course: Exploring the Internet--for Franchisors; • Course Duplication: Exploring the Internet--for Teachers. To duplicate a course: 1. On the Course Management Menu, choose a course from the Course Title pull-down menu. Select Course Duplication from the Utilities heading and click Submit. 2. For multi-port installations, enter the Organization (port) where you wish to duplicate the course. The duplicate can appear on the main port or a sub-port. 3. Enter a new Course Code in the designated text box. The Course Code must be unique. For multi-port installations, the Course Code must be unique across all ports. 4. Enter a new Course Title in the given text box. The Course Title must be unique. For multi-port installations, the Course Title must be unique across all ports. 5. To finish, choose from the following options: • Click Submit to duplicate the course. Return to the Course Management Menu to view the new course in the Course Title drop-down box. • Click Cancel to return to the Course Management Menu. Notes: • To replace a course rather than copy it, see Change Course Code. • To duplicate an AICC course, you simply reload the course from the original course files. You just have to modify the course code in the .CRS file. 147 148 • To duplicate a SCORM course, you simply reload the course from the original course files. You just give a different course code in the New Course Wizard. • If a course being duplicated is too big, the duplication will fail. To fix the problem, you can have your system administrator change the asp script timeout setting in IIS from the default of 90 seconds. 300 seconds should be adequate for even a very large course. Another approach would be to remove the associated files, duplicate the course, then upload the associated files to the new course using a zip file. Instructor Help v. 4.2 Course Export as HTML This feature allows instructors to export course content in an HTML format and go through it offline. All topic content and uploaded associated files can be exported. Student information including exams, FAQs, discussion threads, etc. can not be exported. Since the files are exported to the Web server, contact the system administrator to deliver them. You can open them up offline with the index.html that is generated, and you can consider re-purposing them in an AICC, LRN, or SCORM format for re-integration at a later time. To export a course: 1. On the Course Management Menu, choose a course from the Course Title pull-down menu. Select Course Export as HTML from the Utilities heading and click Submit. 2. Contact the system administrator to send you the course files. 3. Open index.html from your local browser. Note: Objects and links embedded in topic content pages may not export directly. 149 Upload (and Download) Files Using the Upload utility, you can upload and download external files to and from the Web server. These external files can then be associated to course content; image files can also be used in assignments, announcements, and exam and survey questions. You can upload zip files and unzip the compressed files once they have been sent to the server. You can also zip server-side files for faster downloads. Note: Keep file names under thirty characters and make sure there aren't spaces, colons or slashes between words or characters. To access: On the Course Management Menu, choose a course from the Course Title pull-down menu, then click Upload from the Utilities heading. Click Submit bring up the File Upload page. To upload individual files: 1. When you upload files, the files will be placed in the directory that is listed next to the Directory heading at the top of the page. By default, the directory will include at least the course name (the "Course" directory) and can include sub-directories if you choose (see Step 2 below). 2. To change the directory where files will be placed, make a selection in the Change Directory pulldown menu. If you are uploading any files to be included in exam questions, change the directory selection to exam. The text to the right of the Directory heading will then read "...\course name\exam" (with the exam sub-directory specified after the course name). If you wish to upload files to the root Course directory, choose ..(Course) in the Change Directory pull-down menu. The text to the right of the Directory heading will then read "...\course name\" with no sub-directory specified. Note: Any images that you will use in survey questions should be uploaded to the Course directory. 3. Click Browse to locate the file. 4. Click Upload file to automatically upload the file to the designated file directory. Repeat this process for every file to be uploaded. After a file is successfully uploaded, you will see the file name in the lower portion of the page, under the heading Existing Files. Note: By default, a file named resources.htm will appear under the heading Existing Files. This file is automatically copied into each course directory when a course is created. The resources.htm file is meant to be modified to build custom resource links in the resources viewer (for example, in SCORM courses). To delete one or more files: 1. From the list of existing files at the bottom of the File Upload page, click the appropriate check box(es) and click Delete in the Action pull-down menu above the check boxes. To delete all files at once, you can click the Select heading to enter a check mark in all check boxes, then click Delete. To download individual files: Internet Explorer users: 150 Instructor Help v. 4.2 1. Right-click on a file name From the list of existing files at the bottom of the File Upload page. 2. Use Save Target to download file to your client machine. Choose a filename and directory and click Save. Netscape users: 1. Right-click on a file name from the list of existing files at the bottom of the File Upload page. 2. Use Save Link to download file to your client machine. Choose a filename and directory and click Save. Macintosh users: 1. Control-click on a file from the list of existing files at the bottom of the File Upload page. 2. Use Save Link to download file to your client machine. Choose a filename and directory and click Save. Zip Files To upload zip files (and unzip after uploading to the server): 1. Select files to zip on your client machine. 2. Create a zip file with your client machine zip utility. 3. On the Course Management Menu, select a course from the Course Title pull-down menu. Next, click Upload from the Utilities heading and click Submit. 4. Choose a sub-directory from the Course Directory drop-down box. 5. Click Browse and locate the designated zip file name. 6. Click the Check to Unzip File check box (beneath the file name). 7. Click Upload File. To download zip files (and zip before downloading from the server): 1. From the list of existing files at the bottom of the File Upload page, select the file(s) you want to zip for downloading by clicking the Select check box. 2. Enter a name for your zip file in the Zip File text box (you don't have to add the .zip extension). (The Zip File text box will appear on the File Upload page once you have uploaded files to the server.) 3. Click Zip in the Action pull-down menu. 4. Unzip on your client machine using your own zip utility. Notes: • You can use the zip utility to download single, larger files in addition to multiple files. • The following file formats will not load: .exe, .cfm, and .bat. • Any client-side zip utilities must be WinZip or PKZip compatible. Apple for Macintosh users has such a utility called ZipIt. • If you upload a zip file that contains sub-directories, these sub-directories will be added to the Change Directory pull-down menu on the File Upload page. 151 • For projects created in other applications (such as Flash, Dreamweaver, MS PowerPoint, Lectora, etc.) that are uploaded to the course directory for use in courses, you can traverse and manage their sub-folders from this page. If you have zipped a project with sub-folders (remember to select Recurse Folders and Save Extra Folders in the WinZip process if these options are called for), you can select a particular sub-directory from the Change Directory drop-down box on this page, and upload or download individual files within a larger project that need updates or modifications. See also: Associated Files: In addition to being uploaded to the Web server, files can be run from a local (client) drive. This is especially good for large, multimedia or Internet files that will slow server download time. MS Office Editor: The MS Office Editor is available to upload MS Office documents such as Word, Excel, PowerPoint, and FrontPage with additional embedded graphic or multimedia files. Sub-directories are automatically created on the server for the embedded files. Note: If you choose, instead of using the Office Editor, you can also upload an image with embedded files using the Upload utility. Create one zipped file that includes the "index" file and all embedded files. The program will automatically create the necessary sub-directory for the embedded files. 152 Instructor Help v. 4.2 Student View Student View Differences in Course Formats, Look and Feel This section of Help outlines how students log on and navigate within a course, and describes how selected course pages appear. Please note that the appearance and structure of courses can vary from one installation to another: • The look and feel of a course (buttons, icons, banner frame images, colors, and other aspects) can be customized by your organization. As an instructor, you can also turn off features or hide buttons, so there may be selections described in Help that students cannot access. • There are a number of different course formats that could be in use at your organization. Courses can be created internally by course designers within your organization, or they can be provided by outside course vendors. The format chosen by your organization can dramatically change the look and feel, including the location of links to each area of the course. The notes that follow are based on internally created courses and therefore may not apply to every course format. Note: Hyper-linked text throughout this section of Help will take you to pages in Instructor Help that describe how to enter the information that appears in the student view. Descriptions in this section: • Student Log-On • Student Navigation • Student Overview Page • Student First Page of Contents • Student Course Page Icons • Student Exams • Student Shortcuts Student View vs. Instructor View As you create courses, you should be aware of how the content and features that you build into each course appear to the student. Throughout the instructions provided in Help, you will often be advised to go from the 'instructor side' or 'administrator side' of the course to the 'student side.' This will enable you to become familiar with the final result of the choices you have made as a course designer. For instructions on logging on as a student, refer to Instructor View vs. Student View in the Course Access section of Help. Once you are logged on as a student, you can access Student Help by clicking Help in the left-side navigation bar. Note: • Students can only view courses once you have set the Approve field to Yes on the Course Attributes page. Make sure that the course has been approved before you try to view it. 153 • 154 On the student side, only users with student log-ons can view and take exams. If you log on to the 'student side' using your instructor user name and password, then try to access an exam, you will get a message that the exam is unavailable. Instructor Help v. 4.2 Student Log-On For installations without Active Directory: When the student first types in the URL provided by the system administrator, a Welcome page with a Log-On field appears. Here, the student can enter a user name and password, also provided by the system administrator. If enabled by the system administrator, there is a Forgot Your User Name or Password? feature on all logon pages. Students must have a published e-mail address for this feature to work. From the Log-On page (prior to entering a user name and password), students can also access other pages from the left-side navigation bar: Navigation Button Courses or Buy Course Function Students click either Course or Buy Course if they need to enroll in a course. (Buy Course will appear only if your organization allows students to pay for courses online. This link is available only if your organization has purchased e-Commerce as a separate module for your system.) Either link takes students to the Courses page, which lists all available courses, along with the Course Code and Price (if applicable). Students can click on the Course Title to view the Overview page for that course. To narrow the selection, students can select a specific Course Category on the top right side of the page. From the Courses page, students can enroll in a course by clicking the check box next to the Course Title, followed by the Enroll Now button at the bottom of the page. Log On Provides fields to enter user name and password for previously enrolled students. Information The content of the Information page is determined by the system administrator, and can include registration policies and procedures, links to the company's website, or any thing else that the site owners want to publish. Demo Provides links to courses that the student may try for free (determined by system administrator). After log-on, students can immediately view courses, look at their student Profiles, check the Grade Book, use Search for information, or use Shortcuts for cross-course navigation to particular lessons or activities. See Student Navigation for details. Note: If your organization has authorized registration with Course Keys (special access codes to courses), the following additional navigation links will appear. 155 Navigation Button Buy Course Keys Use Course Keys Function This selection is for the purchaser of Course Keys and is not for student use. See Use Course Keys, below. A Course Key is a special access code for a course. The student will be able to register for a course without having to submit payment information, and begin the course immediately upon registration Course Keys will be distributed to students by the purchaser. For installations with Active Directory: If your organization has enabled logging on through Active Directory, students will be automatically directed to the My Courses page upon entering the URL for the site, along with a user name and password. The My Courses page lists all courses in which each student has been enrolled by the system administrator. (With Active Directory, students cannot self-register in a course.) To begin a course, students click on a course title on the My Courses page. 156 Instructor Help v. 4.2 Student Navigation After a student logs on, the selections in the left-side navigation bar change. The following buttons appear before a student selects a course: Navigation Button Function Lists all courses in which a particular student is enrolled My Courses Symbols to the left of the course titles indicate the status of the course (Not Started, In Progress, Complete, Expired). Course Availability is listed to the right of the Course Title (Open, or a given expiration date set by the Instructor in Course Attributes). Profile Records Student Profile information including user name/password, personal contact information, POP Mail server address, and other pertinent data, including a drive for client-side associated files. Grade Book Links to detailed grade information for each course in which the student is enrolled. Search Searches for a particular keyword or phrase in various areas of the course, including Discussion, FAQ's, Glossary, Internet Links, Notes, Reference or the Syllabus (course content). Student can search across all areas or select a particular area. Shortcuts Help Allows students to select a lesson in a course and quickly link to Chat, Discussion, Notes and Course Content for that lesson. Note: In AICC, LRN and SCORM courses, Shortcuts does not display. Accesses Online Help. 157 Note: If desired, the instructor can disable links to Profile, Search and Shortcuts within a course. See the Course Components section of the Course Attributes page. Once a student selects a course, there are several ways to navigate: • The Syllabus provides a course outline and a route through each lesson. • Course Icons at the top of the content page link to selected activities. • Page-level links and Back and Next buttons provide easy access to adjacent topic content. • In addition to the navigation buttons listed above, the following selections appear in the left-side navigation bar (if enabled by the instructor). Navigation Button Function Syllabus Displays the Syllabus with links to each topic within each lesson. Roster Lists the names, e-mail addresses, and locations of registered students. Students can also link to Instructor Profile (Bio) information. Resources Provides links to information that is supplemental to the course: Glossary, FAQ's, Internet Links, and References Communicate Provides links to communication features: Discussion, Chat, Calendar, Class Mailbox, External Collaborative Tools, and Feedback. Notes: 158 • As an instructor, it is advisable to provide a sentence at the bottom of your content page for the first few lessons. Click the Next Button to proceed to the next page. This reminds students to proceed page by page rather than skipping subtopic content when they return to the Syllabus. • If desired, the instructor can disable the link to the Roster; individual links within Resources and Communicate can also be disabled as determined by the instructor. See the Course Components section of the Course Attributes page. Instructor Help v. 4.2 Student Course Overview Page The course Overview page displays the Course Description, Course Objective, Course Category, Availability, Credit Hours, Designation, and Price. If students view the page before beginning a course, they will also see the following linked icons: • Bio displays the Instructor Bio (which can include instructor contact information, biography, and photo). • Lessons is similar to a course Syllabus, but the topics are not selectable. • Texts lists required books and supplies. Once students have begun a course, these same selections are available through the Syllabus and Roster (for Instructor Bio), as well as the Resources link that appear in the left-side navigation bar. Students can view the Course Overview Page before logging on: after typing the URL, they can select Buy Course from the left-side navigation bar, then select a specific course from the list. If students have logged on but have not yet begun a course, the Overview page will display automatically once they have selected a Course Title. Buttons are included at the top-right side of the page to allow students to either begin the course or to go back to a list of all courses for which they are registered. Note: The Order Manager enters the prices for the course. All other course information (Course Description, Availability, etc.) come from the selections that you enter in Course Attributes. 159 Student First Page of Contents When a student clicks a course title to begin a course, the page that appears to the student depends on a selection that is made by the System Administrator (First Page Contents). The First Page Contents can be any one of the following page types: • The course Syllabus (default setting) • The first page of course content (or the page that was last bookmarked by the student) • A Full Page Announcement • An externally-created HTML page Notes: 160 • As an instructor, you will need to create the announcements that are to appear. If you do not create any announcement and the system administrator sets the First Page of Contents to fullpage Announcements, the students will see a blank page when they first log on to the course. • If you have created an announcement and the system administrator sets the First Page of Contents to the Syllabus or an externally created HTML Page, students will see Announcements as a pop-up window when the click a course title. Instructor Help v. 4.2 Student Course Page Icons Icons at the top of the student course content page provide links to other areas of the course. You can choose to enable each of these features on the Course Attributes page. Links to instructor Help for each feature are provided in the table below. Course Page Icons Overview Calendar Bookmark Assignments Discussion Team Exam Chat Location Notes Class Mailbox Practice Exam Survey Notes: • Bright icons indicate active areas; gray icons indicate active areas with no current data. • If enabled by the instructor, Calendar, Discussion, Chat and Class Mailbox can also be chosen from the Communicate selection on the left-side navigation bar. (See Course Attributes.) • In AICC, LRN, and SCORM courses, Bookmark, Location, and Overview do not display. Other features are either available from the left-side navigation bar (AICC), a menu bar across the top of the page (SCORM, LRN), or by internal links within the imported courses. • The system administrator can customize the look of the icons, but any change will apply to all courses in the system. 161 Student Exams • Students access exams by clicking on an exam icon that appears at the top of their course content pages. Before beginning an exam, students see an information page that lists the number of questions, the time allowed, the score required to pass, and the number of attempts allowed. The information page also shows students how to move from page to page within the exam, how to quit and return to an exam, and how to submit an exam. • • • 162 In Exam Attributes, you can restrict student access to the exam to a certain range of dates and times. On their information page, student will see a message that lets them know when the exam will be available. Both practice exams and regular exams can be created for each lesson in the course. As an instructor, it is up to you to determine how many exams and what type of exams you offer in the course. See the Add/Modify Exams section of Help, including the Exam Management Overview, for details on adding an exam and setting particular Exam Attributes. For regular exams, students can view their exam grades at any time by clicking Grade Book in the left-side navigation bar. (See Student Navigation) • Since essay questions must be graded manually, students cannot view a score of an exam that includes essay questions until the instructor submits the essay grade. Once the instructor grades the essay(s) in an exam, the student can go to the Grade Book to see the score for the exam. • If you enable Display Exam Results in Exam Attributes, students will see a button labeled View Exam Results upon completing an exam. As long as there are no essay questions in the exam, students can click on this button to view a detail report that includes all questions in the exam and how they answered each question. A red 'X' appears beside those questions that were answered incorrectly. Students can also see the same report by going to the student Grade Book and clicking on a particular lesson title. • In the Exam Results report, the instructor can also choose whether or not to include the correct answers to each question. In Exam Attributes, see the Display Exam Results field. There are three choices for when to display the correct answers: Always (no matter how many retakes may be permitted for the exam), Never (no matter how many retakes may be permitted for the exam), and Last Attempt (in an exam with multiple retakes, correct answers would appear only with the last permitted attempt). Instructor Help v. 4.2 Student Shortcuts The Shortcuts feature allows students to go directly to Discussion, Chat, Notes or course content within a particular lesson. A pop-up window appears above the browser window, allowing students to link to all material in all areas of their course or courses. How students use Shortcuts: After logging on, students click the Shortcuts button on the left-side navigation bar and then click a folder for a particular course and lesson. Within each folder are links to Chat, Discussion, Notes, and course content (organized by Topic), for that lesson. A Search link at the bottom of the page allows students to search for a particular keyword or phrase in the following areas of the course: Discussion, FAQs, Glossary, Internet Links, Notes, References, and Syllabus (course content). Notes: • Shortcuts does not function in AICC and LRN courses. • Proctored courses and courses requiring students to pass an exam to see the next lesson are protected and are not accessible through Shortcuts. 163 [This page intentionally left blank.] 164 Instructor Help v. 4.2 Tech Support/Requirements Troubleshooting Questions from first time users Q: I am entering the username and / or password I was given, but I still can’t log in. Why? 1. If your installation is without Active Directory, make sure that you selected the Instructor link in the left-side navigation bar before entering your user name and password. 2. Be sure that your user name and password are spelled correctly and the Caps Lock key on your keyboard is off. 3. Be sure that cookies have been enabled on your computer; otherwise, access to courses will be denied. (To enable cookies, go to Tools/Internet Options/Privacy/Advanced. Select Override automatic cookie handing.) 4. If you have a firewall on your home computer, you will need to add a rule that allows incoming and outgoing traffic through your firewall for your online course's URL. Consult your firewall's user manual for further information. If your computer is part of a network with a firewall that you do not have access to, contact your IT administrator for assistance. 5. If none of the above scenarios fit, clear your cache and try again. Q: I am getting an error message that says my session has 'Timed Out.' What does that mean? Your session is configured by default to time out after 20 minutes of inactivity. If you receive a timeout message, it is most likely because of one of the following: • There was a connection problem. • You cleared your browser's cookies while logged into your course. • You may have hit a key combination that logged you out of your course. • Your browser is not properly configured to accept cookies for your course. 165 System Requirements System requirements for operating IntraLearn software, database server requirements, plug-ins and minimum client requirements (e.g., workstation and browser) are listed below. IntraLearn’s application server has been designed to effectively deliver large volume, high-transaction e-Learning sites with features that support performance, availability and scalability. The application server component complements the use of known, industry standard hardware and system software configurations that support scalability. See the Checking Browser Settings document, included on your installation CD, for full details on cookies, Java, and JavaScript support. Note: IntraLearn has been shown to work seamlessly under Windows 95/98/ME. However, since Microsoft has discontinued support for these operating systems, IntraLearn will no longer address any issues related specifically to these operating systems. The specifications listed below apply to: • IntraLearn LSP 4.0.2 and above • IntraLearn XE 4.0.2 and above • IntraLearn SME 4.0.2 and above Server Requirements Operating System: Windows Windows Windows Windows Windows Windows Server 2003 Standard Edition Server 2003 Enterprise Edition Server 2003 Datacenter Edition 2000 Server with SP4 or later 2000 Advanced Server with SP4 or later 2000 Datacenter Server with SP4 or later Database: SQL Server 2000 Standard Edition with SP4 or later SQL Server 2000 Enterprise Edition with SP4 or later SQL Server Reporting Services Web Server Components: Microsoft Internet Information Services (IIS) 6.0 Microsoft Internet Information Services (IIS) 5.0 Microsoft .NET Framework 1.1 Application Server: Macromedia ColdFusion MX 6.1 Application Server Hardware Specifications: 512 MB RAM 30 MB hard disk space* CD Drive Tape backup device (recommended) * IntraLearn application only. This does not include the disk space requirements for database, application server and other web server components. Consideration must be given for growth requirements as courses are added to the application and the number of students increases. 166 Instructor Help v. 4.2 User Requirements PC: Windows XP Windows 2000 Windows 95/98 Internet Explorer 5.5+ Netscape 7.0 Macintosh: Macintosh OS X Internet Explorer 5.2 Macintosh Edition Netscape 7.1 Macintosh Edition Mozilla Firefox Notes: • • Java2 Runtime Environment (JRE) Standard Edition (a free download from Sun Microsystems) required for system administrators and instructors to view the Hierarchy, and for students to view SCORM courses. Resolution 800x600 (recommended). General Requirements for HTML-compliant Browsers • Accepts cookies - per port (if cookies are disabled, the student will not be able to log on) • Supports JavaScript 1.0 and Java 1.0.2. • Supports XML parsing • Supports style sheets 167 [This page intentionally left blank.] 168 Index Index Active Directory Logon.............................................................................................................15, 18 Activity Report........................................................................................................................... 129 Add Course ................................................................................................................................. 72 Add Exam ................................................................................................................................. 103 Add Survey ................................................................................................................................. 76 AICC Courses .............................................................................................................................. 35 Announcements .................................................................................................................. 130, 160 Approving a Course ...................................................................................................................... 54 Assessment............................................................................................................................... 101 Assignments................................................................................................................................ 81 Associated Files ........................................................................................................................... 90 Bio ............................................................................................................................................. 25 Biography ................................................................................................................................... 25 Bookmark ................................................................................................................................... 64 Books and Supplies ...................................................................................................................... 95 Bulk Load........................................................................................................................... 114, 145 Calendar ................................................................................................................................... 132 Certificate ..............................................................................................................................49, 54 Change Course Code .................................................................................................................... 56 Chat ......................................................................................................................................... 133 Chat Expressions ....................................................................................................................... 136 Chat Refresh Rate ........................................................................................................... 25, 59, 133 Class E-mail .............................................................................................................................. 137 Class Mailbox ............................................................................................................................ 137 Client Drive Field .............................................................................................................. 25, 59, 90 Client-Side Files ........................................................................................................................... 90 Conferencing ............................................................................................................................. 143 Copy and Paste............................................................................................................................ 92 Course Access ......................................................................................................................54, 155 Course Approval .......................................................................................................................... 54 Course Attributes Overview ........................................................................................................... 54 Course Availability ....................................................................................................................... 54 Course Calendar ........................................................................................................................ 132 Course Category .......................................................................................................................... 54 Course Certificate ........................................................................................................................ 72 Course Code................................................................................................................................ 54 Course Components .......................................................................................................... 54, 56, 57 Course Content............................................................................................................................ 54 Course Creation/Import Wizard ..................................................................................................... 29 Course Duplication ................................................................................................................49, 147 Course Enrollment...................................................................................................................... 155 Course Export as HTML................................................................................................................. 49 Course Export as HTML Files........................................................................................................ 149 Course Features........................................................................................................................... 54 Course File Directory .................................................................................................................. 150 Course Management menu............................................................................................................ 54 Course Management Menu (Functions) ........................................................................................... 49 Course Management Menu (Overview)............................................................................................ 49 Course Material ........................................................................................................................... 83 Course Navigation......................................................................................................65, 69, 82, 157 Course Organization ..................................................................................................................... 54 Course Overview.......................................................................................................................... 54 Course Page Content .................................................................................................................... 83 Course Page Editor....................................................................................................................... 85 Course Replacement..................................................................................................................... 56 Course Structure.......................................................................................................................... 12 Course Title................................................................................................................................. 54 Create/Import Courses ................................................................................................................. 29 Credit Hours................................................................................................................................ 54 Custom Grade Book Edit & View Grades.................................................................................................................. 125 Grade Items ........................................................................................................................... 123 Custom Grade Book Overview ..................................................................................................... 122 Delete a Survey ........................................................................................................................... 79 169 Delete an Exam ......................................................................................................................... 113 Developing Course Content ........................................................................................................... 83 Discussion................................................................................................................................. 138 Display Exam Results ................................................................................................................. 106 Download.................................................................................................................................. 150 e-conferencing........................................................................................................................... 143 Edit and View Grades (Custom) ................................................................................................... 125 Editor Type ................................................................................................................................. 83 e-Learning Overview ...................................................................................................................... 8 E-mail ...................................................................................................................................... 137 Embedded Files ........................................................................................................................... 89 Embedded Images ..................................................................................................................... 150 Enrollment ...........................................................................................................................63, 128 Essay ................................................................................................................................ 103, 117 Exam Attributes ......................................................................................................................... 106 Exam Bulk Load Spreadsheet ...................................................................................................... 114 Exam Correct Answers......................................................................................................... 103, 106 Exam Detail .............................................................................................................................. 106 Exam Images ............................................................................................................................ 103 Exam Management Overview....................................................................................................... 101 Exam Questions......................................................................................................................... 103 Exam Questions Bulk Load ................................................................................................... 114, 145 Exam Related Topics .................................................................................................................. 106 Exam Responses........................................................................................................................ 115 Exam Results ..................................................................................................................... 106, 115 Exam Scoring ..............................................................................................................106, 115, 118 Export Course Files .................................................................................................................... 149 External Collaborative Tools ........................................................................................................ 143 External Files............................................................................................................................... 90 External Links............................................................................................................................ 165 FAQs ...................................................................................................................................96, 165 Feedback .................................................................................................................................. 144 File Download ............................................................................................................................ 150 File Upload ................................................................................................................................ 150 Final Exam ................................................................................................................................ 118 First Page Contents .................................................................................................................... 160 Forgot User Name/Password........................................................................................................ 155 Format Text ...........................................................................................................................85, 87 Frequently Asked Questions ...................................................................................................96, 165 FrontPage Files ............................................................................................................................ 89 Full-page Announcement ............................................................................................................ 130 Glossary ..................................................................................................................................... 97 Grade Book (Custom) ................................................................................................................. 123 Grade Book (Pre-Defined) ........................................................................................................... 120 Grade Book Options ................................................................................................................... 118 Grade Items (Custom)................................................................................................................ 123 Help ............................................................................................................................................. 1 HTML Editor ................................................................................................................................ 87 HTML Tags .................................................................................................................................. 93 Image Upload............................................................................................................................ 150 Images .......................................................................................................................85, 87, 90, 93 Import a Course .......................................................................................................................... 29 Import Wizard ............................................................................................................................. 29 Inline Editor ................................................................................................................................ 85 Instructional Design Tips................................................................................................................. 9 Instructor Bio .......................................................................................................................25, 159 Instructor Log-On (Active Directory)............................................................................................... 17 Instructor Photo........................................................................................................................... 25 Instructor Profile.......................................................................................................................... 25 Instructor Profile (Active Directory) ................................................................................................ 27 Internet Links.............................................................................................................................. 98 IntraLearn Courses ...................................................................................................................... 31 Left-side Navigation Bar...........................................................................................................25, 54 Legal Information .......................................................................................................................... 3 Lessons .................................................................................................................................65, 66 Location...................................................................................................................................... 62 170 Index Log-on Instructor.................................................................................................................... 15, 17, 155 Student..................................................................................................................... 18, 153, 155 LRN Courses................................................................................................................................ 42 Macintosh ................................................................................................................................... 85 Mailbox..................................................................................................................................... 137 Midterm Exam ........................................................................................................................... 118 Modify a Survey........................................................................................................................... 78 Modify an Exam ......................................................................................................................... 111 MS Office Editor ........................................................................................................................... 89 My Courses ............................................................................................................................... 157 Navigation .................................................................................................................................. 54 Navigation for Students .............................................................................................................. 157 New Course................................................................................................................................. 54 New Course Wizard ...................................................................................................................... 54 Notes ......................................................................................................................................... 60 Office Editor ................................................................................................................................ 89 Pop Mail Server ......................................................................................................................25, 59 PowerPoint Files........................................................................................................................... 89 Pre-Defined Grade Book.............................................................................................................. 120 Preview ...................................................................................................................................... 83 Proctor ..................................................................................................................................... 101 Product Description ........................................................................................................................ 7 Profile (Instructor) ....................................................................................................................... 25 Profile (Student) .......................................................................................................................... 59 Progress Tracking ........................................................................................................................ 54 Reading List ................................................................................................................................ 99 References .................................................................................................................................. 99 Replace a Course ......................................................................................................................... 56 Required Reading....................................................................................................................81, 99 Resources in Shared Courses....................................................................................................... 100 Roster (Instructor) ..................................................................................................................... 128 Roster (Student) .......................................................................................................................... 63 Score Essay Questions......................................................................................................... 115, 117 SCORM Courses ........................................................................................................................... 44 Search........................................................................................................................................ 61 Shortcuts (Student) ................................................................................................................... 163 Skillsoft Courseware Integration .................................................................................................... 47 Student Comments ...................................................................................................................... 74 Student Course Page Icons ......................................................................................................... 161 Student Exams .......................................................................................................................... 162 Student Information ..................................................................................................................... 59 Student Logon ........................................................................................................................... 155 Student Navigation .................................................................................................................... 157 Student Overview Page............................................................................................................... 159 Student Pace ............................................................................................................................... 54 Student Participation ........................................................................................................... 128, 129 Student Profile............................................................................................................................. 59 Student Shortcuts ...................................................................................................................... 163 Student Status .......................................................................................................................... 128 Student View............................................................................................................................. 153 Student View vs. Instructor View ................................................................................................... 18 Sub-directory ............................................................................................................................ 150 Sub-Topics .................................................................................................................................. 68 Sub-Topics in Course Design ......................................................................................................... 65 Sudent First Page Contents ......................................................................................................... 160 Survey List Page .......................................................................................................................... 75 Syllabus........................................................................................................................... 54, 65, 69 System Requirements................................................................................................................. 166 Teams ...................................................................................................................................... 141 Text Editor .................................................................................................................................. 87 Text Formatting ......................................................................................................................85, 87 Texts.......................................................................................................................................... 54 Third-pary Courses....................................................................................................................... 29 Topic Content ................................................................................................................... 69, 82, 83 Topics ........................................................................................................................................ 67 171 Tracking/Control Options .............................................................................................................. 54 Troubleshooting ......................................................................................................................... 165 Upload Files .............................................................................................................................. 150 User Manual .................................................................................................................................. 1 User Name/Password ................................................................................................................... 15 Using Online Help .......................................................................................................................... 1 Utilities ..................................................................................................................................... 150 View Exam Results ..................................................................................................................... 115 View Survey Results ..................................................................................................................... 80 Weighted Exams ................................................................................................................. 103, 106 Withold Lesson ............................................................................................................................ 66 172