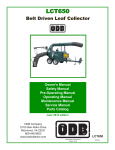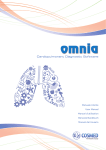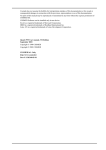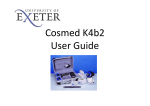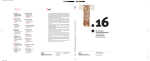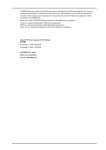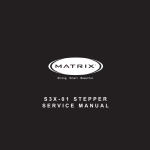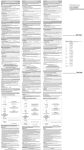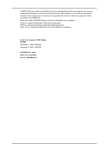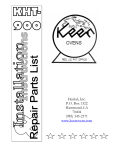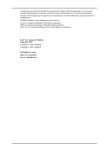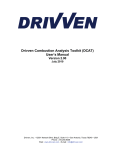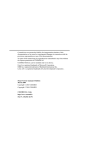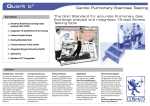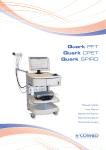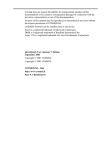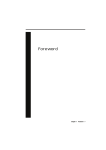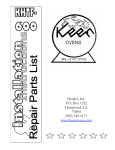Download Perform a test
Transcript
Software Suite Spirometry Pulmonary Function Testing Cardio Pulmonary Exercise Testing Nutritional assessment Manuale Utente User Manual Manuel d’utilisation Benutzerhandbuch Manual del Usuario COSMED does not assume any liability for end user interpretation of this user manual or for casual or consequential damages in connection with the provision, representation or use of this documentation. No parts of this manual may be reproduced or transmitted in any form without the expressed written permission of COSMED Srl. Each copy of the COSMED Software can only be installed on one computer. Excel is a registered trademark of Microsoft Corporation. DBIII is a registered trademark of Bordland International Inc. Lotus 123 is a registered trademark of Lotus Development Corporation. Suite Software User manual, V Edition 09/2013 Copyright © 2012 COSMED COSMED Srl - Italy http://www.cosmed.com Part N. C03939-02-91 2 Table of contents Table of contents ....................................................................................................... 3 Getting started......................................................................................................... 15 Overview of the manual ......................................................................................................................................... 16 Keynotes ................................................................................................................................................................ 17 Typographic keynotes .......................................................................................................................................... 17 Graphic keynotes ................................................................................................................................................. 17 Availbility of functions ......................................................................................................................................... 17 Installation............................................................................................................... 19 Minimum Computer (PC) Requirements ................................................................................................................. 20 Software installation .............................................................................................................................................. 21 Network compatibility ......................................................................................................................................... 21 Installing the software ......................................................................................................................................... 21 Network installation ............................................................................................................................................ 21 a) Archive installation ............................................................................................................................................ 21 b) i-Workstation installation .................................................................................................................................. 22 c) How to Map Network Drive ............................................................................................................................... 22 Installation of the USB driver ................... 22 Opening and closing the software ........................................................................................................................ 24 Running the software ............................................................................................................................................ 24 Closing the software .............................................................................................................................................. 24 Product registration Activate additional modules / new software ..................................................................................................................... 25 ...................................................... 26 Current configuration .......................................................................................................................................... 26 Calilbration .............................................................................................................. 27 Introduction ........................................................................................................................................................... 28 Flow/volume calibration ............. 28 Turbine calibration................................................................................................................................................. 28 PNT Flowsafe calibration .............................................................................. 28 PNT X9 calibration .............................................................................. 28 PNT ROCC calibration ................................................................................................. 28 Analyzer calibration ............................................................................ 28 Body Box calibration .............................................................................................................................. 29 Calibration frequency .......................................................................................................................................... 29 Running the Calibration program Running the Body Box calibration program Log file 29 ...................................... 29 ......................................... 29 3 Setting reference values .............. 30 Body Box reference values ..................................................................................................................... 30 Sending the PNT X9 linearization tables ............................................................................................................... 31 Calibrating flows and volumes ................................................................................................................................ 33 Particular requirements for K4 b 2 ........................................................................................................... 34 Flowmeter calibration (turbine ID28, PNT flowsafe or PNT X9) ............................................................................ 34 ID18 turbine calibration ....................................................................................................................................... 35 ROCC calibration..................................................................................................................................................... 35 Analyzers calibration ........................................................................................... 36 Connections ......................................................................................................................................................... 36 ERGO-RMR calibration FRC calibration .................................................................................................. 37 ........................................................................................................................................ 38 DLCO calibration ........................................................................................................................ 39 Air calibration ............................................................................................................... 40 ICU calibration ........................................................................................................................................ 41 Analyzers calibration ................................................................................................................................. 44 Preface ................................................................................................................................................................. 44 Room air calibration ............................................................................................................................................. 44 Reference gas calibration ..................................................................................................................................... 45 The calibration unit ............................................................................................................................................... 45 Reference gas calibration using the PC software .................................................................................................. 46 Gas delay calibration ............................................................................................................................................ 47 Body Box calibration ................................................................................................................................. 49 Box leakages check............................................................................................................................................... 49 Polytropic coefficient ........................................................................................................................................... 49 Error messages ..................................................................................................................................................... 50 Calibrate the Quark i2m Reviewing Cal. Results ............................................................................................................................ 51 .................... 53 Previewing the calibration report ........................................................................................................................ 53 Previewing the Body Box calibration report ........................................................................................... 53 Printing the calibration report.............................................................................................................................. 54 Editing the calibration factors .............................................................................................................................. 54 Checking the system signals .................................................................................................................................... 55 The control panel ................................................................................................................................................. 55 Quark series Control panel 2 K4 b Control panel ............................................................ 55 .............................................................................................................................. 55 Control panel in other devices .................................................................................. 56 User interface and settings .......................................................................................57 User interface ......................................................................................................................................................... 58 Display ................................................................................................................................................................. 58 Tool bar ................................................................................................................................................................ 58 Show/hide toolbar ................................................................................................................................................. 58 Show/hide hints .................................................................................................................................................... 58 Toolbar icons of the PFT software .......................................................................................................... 58 Toolbar icons in the PFT software (real time) 4 ......................................................................................... 59 Toolbar icons of the CPET software ........................................................................................................ 60 Toolbar icons in the CPET software (real time) Status bar ....................................................................................... 61 .............................................................................................................................................. 62 Show/hide the Status bar ...................................................................................................................................... 62 Dialog windows ................................................................................................................................................... 62 Using the keyboard ................................................................................................................................................ 62 Using the mouse .................................................................................................................................................... 62 Scroll bars ............................................................................................................................................................ 62 On-line help ......................................................................................................................................................... 62 Software version .................................................................................................................................................. 62 The formula editor ................................................................................................................................. 62 PFT Suite settings ...................................................................................................................................... 64 Configuration ....................................................................................................................................................... 64 Preferences ............................................................. 64 Preferences ............................................................................................................................................. 64 Spirometry .............................................................. 65 GDT ....................................................................... 66 Multi-breath N2 Wash-out ....................................................................................................................... 66 Single-breath CO diffusing capacity .............................................................................................. 67 Respiratory drive ..................................................................................................................................... 68 Forced oscillations ................................................................................................................................... 69 Ambient conditions ............................................................................................................................................. 69 Parameter management ...................................................................................................................................... 69 View ....................................................................................................................................................................... 70 Print ....................................................................................................................................................................... 70 Sort ........................................................................................................................................................................ 71 Customize .............................................................................................................................................................. 71 Predicteds management ...................................................................................................................................... 71 Predicteds set ........................................................................................................................................................ 72 Formula definition ................................................................................................................................................. 72 Bronchoprovocation .................................... 73 Dosimeter parameters ........................................................................................................................................... 73 Save/Display/Print ................................................................................................................................................. 74 Broncho-Dilator ..................................................................................................................................................... 74 Broncho-Challenge ................................................................................................................................................ 74 Buttons .................................................................................................................................................................. 74 Page setup ........................................................................................................................................................... 74 Header ................................................................................................................................................................... 74 Data........................................................................................................................................................................ 74 Margins .................................................................................................................................................................. 75 Footer .................................................................................................................................................................... 75 Printed file name ................................................................................................................................................... 75 CPET settings ............................................................................................................................................ 76 Viewing ................................................................................................................................................................ 76 Parameters to view ................................................................................................................................................ 76 Fast graphs ............................................................................................................................................................. 76 Printing ................................................................................................................................................................ 77 Sorting parameters .............................................................................................................................................. 77 5 Connecting parameters ........................................................................................................................................ 77 Colours ................................................................................................................................................................. 78 Software configuration ........................................................................................................................................ 78 Communication port ............................................................................................................................................ 79 Real time .............................................................................................................................................................. 79 Settings .................................................................................................................................................................. 79 Arrhythmia ICU Options .......................................................................................................................... 80 ............................................................................................................................................ 80 Test protocols .............................................................................................................. 81 Creating a new protocol ........................................................................................................................................ 81 Test protocols ........................................................................................................................................ 82 Creating a new protocol ........................................................................................................................................ 82 Restoring the workspace ...................................................................................................................................... 82 Units of measurement ......................................................................................................................................... 82 Summary settings Steady State ........................................................................................................ 83 ................................................................................................................ 83 Anaerobic Threshold ................................................................................................... 83 Parameter customization ..................................................................................................................................... 84 Predicted customization....................................................................................................................................... 84 User fields ............................................................................................................................................................ 85 Page header ......................................................................................................................................................... 85 Printout reports ECG printout .......................................................................................................... 86 ................................................................................................................ 87 Archive management and printouts ...........................................................89 Patient's database .................................................................................................................................................. 90 Patient Card ........................................................................................................................................................... 90 Visit Card ............................................................................................................................................................... 90 Test Card................................................................................................................................................................ 91 Entering a new patient ......................................................................................................................................... 91 Patient names........................................................................................................................................................ 91 Finding a patient .................................................................................................................................................. 92 Editing a patient card ........................................................................................................................................... 92 Adding a visit card ................................................................................................................................................ 92 Finding a visit card ............................................................................................................................................... 93 Editing a visit card ................................................................................................................................................ 93 Editing a test card ................................................................................................................................................ 93 Importing a test card ............................................................................................................................................ 94 Exporting a test card ............................................................................................................................................ 94 Diagnosis database .............................................................................................................................................. 94 Visits list ............................................................................................................................................................... 95 Exporting tests ..................................................................................................................................................... 95 Importing a patient list......................................................................................................................................... 96 Receiving data from the unit Archive maintenance .............................................................................................................................................. 98 ........................................................................................................ 97 Deleting the archive .............................................................................................................................................. 98 Reorganizing the archive ....................................................................................................................................... 98 6 Backing-up the archive .......................................................................................................................................... 98 Restoring the archive ............................................................................................................................................. 98 Data printouts ...................................................................................................................................................... 100 Active window printing ...................................................................................................................................... 100 Report printing .................................................................................................................................................. 100 Printing a series of report .................................................................................................................................. 100 Electronic reports (*.pdf) ................................................................................................................................... 101 Archive management and printouts ........................................................ 103 Patient's database ................................................................................................................................................ 104 Entering a new patient ...................................................................................................................................... 104 Finding a patient in the archive.......................................................................................................................... 104 Editing patient data ........................................................................................................................................... 105 Deleting a patient .............................................................................................................................................. 105 Exporting data ................................................................................................................................................... 105 Importing a test ................................................................................................................................................. 106 Archive maintenance ............................................................................................................................................ 108 Deleting the archive ............................................................................................................................................. 108 Reorganizing the archive ..................................................................................................................................... 108 Backing-up the archive ........................................................................................................................................ 108 Restoring the archive ........................................................................................................................................... 108 Data printouts ...................................................................................................................................................... 110 Active window printing ...................................................................................................................................... 110 Report printing ECG summary printing ......................................................................................................... 110 .............................................................................................. 110 Test list printing ................................................................................................................................................. 110 Electronic reports (*.pdf) ................................................................................................................................... 110 Spirometry 111 General warnings ................................................................................................................................................. 112 Patient preparation ........................................................................................................................................... 112 Using the turbine ................................................................................................................................................. 112 Using the PNT ...................................................................................................................................................... 112 Other operations ................................................................................................................................................. 112 Forced Vital Capacity (pre) ................................................................................................................................... 113 Perform a FVC (pre) test .................................................................................................................................... 113 Test encouragement .......................................................................................................................................... 114 Slow Vital Capacity ............................................................................................................................................... 115 Perform a SVC test ............................................................................................................................................. 115 Maximum Voluntary Ventilation .......................................................................................................................... 116 Performing a MVV test ...................................................................................................................................... 116 Bronchodilator and Bronchial Provocation Testing ............................................................................................... 117 Bronchodilator testing ....................................................................................................................................... 117 Bronchoprovocation testing .............................................................................................................................. 117 Performing the test............................................................................................................................................ 117 Viewing results ..................................................................................................................................................... 119 Trend ................................................................................................................................................................. 119 7 The dosimeter .............................................................. 121 General warnings .................................................................................................................................................. 122 Preparation for tests .......................................................................................................................................... 122 Performing the test............................................................................................................................................... 124 Lung volumes ........................................................................................... 125 General warnings .................................................................................................................................................. 126 Patient preparation ............................................................................................................................................ 126 FRC test (N2 washout) .......................................................................................................................................... 127 Performing the test ............................................................................................................................................ 127 Viewing results ................................................................................................................................................... 129 Closing Volume test (CV) ....................................................................................................................................... 130 Performing the test ............................................................................................................................................ 130 Editing a test ...................................................................................................................................................... 131 Viewing results ................................................................................................................................................... 132 Lung diffusing capacity (DLCO) ................................................... 133 General warnings .................................................................................................................................................. 134 Patient preparation ............................................................................................................................................ 134 CO Diffusing Capacity (DLCO) Test ........................................................................................................................ 135 DLCO with breath-hold (standard technique) ..................................................................................................... 135 DLCO with breath-hold test procedure ............................................................................................................... 135 Tips for obtaining acceptable DLCO testing efforts: ............................................................................................ 137 DLCO with apnea (standard method) ................................................................................................................. 137 DLCO without apnoea (“intrabreath” method) .................................................................................................. 138 Editing a test ...................................................................................................................................................... 140 Viewing results ................................................................................................................................................... 142 Membrane diffusion test ...................................................................................................................................... 143 Performing the test ............................................................................................................................................ 143 Editing a test ...................................................................................................................................................... 144 Respiratory mechanics ............................................................... 145 General warnings .................................................................................................................................................. 146 Patient preparation ............................................................................................................................................ 146 Using the turbine ................................................................................................................................................. 146 Using the PNT ...................................................................................................................................................... 146 Other operations ................................................................................................................................................. 146 MIP/MEP test ....................................................................................................................................................... 147 How to perform the test .................................................................................................................................... 147 Viewing results ................................................................................................................................................... 148 P0.1 (Respiratory drive) ........................................................................................................................................ 149 Performing the test ............................................................................................................................................ 149 Viewing results ................................................................................................................................................... 150 Performing tests with Body Box ............................................................... 153 General warnings .................................................................................................................................................. 154 Preparation for a test ......................................................................................................................................... 154 8 Patient preparation ............................................................................................................................................. 154 Test execution ...................................................................................................................................................... 156 Performing a test ............................................................................................................................................... 156 Preliminary operations ........................................................................................................................................ 157 sRaw test.............................................................................................................................................................. 158 TGV test ............................................................................................................................................................... 159 Slow Vital Capacity test........................................................................................................................................ 160 Problems and error messages related with the test execution .......................................................................... 161 Body Box “Post” test execution ............................................................................................................................ 162 Test execution ................................................................................................................................................... 162 Limitations of the measurement method ............................................................................................................. 163 Viewing and editing test results ........................................................................................................................... 164 Viewing a test .................................................................................................................................................... 164 Predicted values interpretation ......................................................................................................................... 164 Check the test quality ........................................................................................................................................ 164 Editing a test ...................................................................................................................................................... 164 Trend ................................................................................................................................................................. 166 Forced oscillations ................................................................................... 169 General warnings ................................................................................................................................................. 170 Perform a test ...................................................................................................................................................... 171 Viewing results ..................................................................................................................................................... 173 Oximetry .......................................... 175 General warnings ................................................................................................................................................. 176 Patient preparation ..................................................................................... 176 Patient preparation ............................................................................................................................. 176 The oximetry test ................................................................................................................................................. 177 Performing the test............................................................................................................................................ 177 Viewing results .................................................................................................................................................. 178 Airways resistance measurement ................... 179 General warnings ................................................................................................................................................. 180 Testing preparation ........................................................................................................................................... 180 The Airways Resistance measurement test .......................................................................................................... 181 Perform the test ................................................................................................................................................ 181 Viewing results .................................................................................................................................................. 184 Exercise testing ............................................................ 185 Recommendations for exercise testing ................................................................................................................. 186 Evaluation of the cardiorespiratory function ..................................................................................................... 186 Precautions ........................................................................................................................................................ 186 Laboratory ........................................................................................................................................................... 186 Ending the test ..................................................................................................................................................... 186 Preparing the patient ......................................................................................................................................... 186 Before testing ...................................................................................................................................................... 186 Patient assent ...................................................................................................................................................... 186 9 Ending the test .................................................................................................................................................... 186 Measured parameters .......................................................................................................................................... 187 Breath-by-Breath exercise testing ...................................................................................................................... 187 Indirect Calorimetry ........................................................................................................................................... 187 Lactate Threshold (V-Slope) ............................................................................................................................... 188 O2 Kinetics .......................................................................................................................................................... 188 Performing the test............................................................................................................................................... 189 Preparing the device and the patient ................................................................................................................. 189 Starting the test ................................................................................................................................................. 189 Ending the test without saving data ................................................................................................................... 191 Ending the test and saving data ......................................................................................................................... 191 Real time visualization ....................................................................................................................................... 191 InfoCenter window .............................................................................................................................................. 191 Other data displayed during the test .................................................................................................................. 192 Viewing graphs in real time ................................................................................................................................. 192 Graph customization ........................................................................................................................................... 192 Moving within a data table.................................................................................................................................. 193 Viewing information of the current test ............................................................................................................. 193 Selecting parameters to view in real time ........................................................................................................... 193 Selecting a different workspace .......................................................................................................................... 193 Other events during a test.................................................................................................................................. 194 Entering a loading, phase or marker ................................................................................................................... 194 Entering realtime ABG (arterial blood gases) data .............................................................................................. 194 Changing the load during the test ....................................................................................................................... 194 Entering parameters............................................................................................................................................ 195 Entering symptoms ............................................................................................................................................. 195 Modifying the phase............................................................................................................................................ 195 Performing events during the test ...................................................................................................................... 195 Driving an ergometer .......................................................................................................................................... 196 ECG related functions during a test .................................................................................................................... 196 Storing an ECG ..................................................................................................................................................... 196 ECG snapshot ....................................................................................................................................................... 196 Printing a stored ECG........................................................................................................................................... 196 Leads setup .......................................................................................................................................................... 196 Arrhythmia configuration .................................................................................................................................... 197 Showing the QRS and 12 lead view ..................................................................................................................... 197 Viewing the QRS parameters .............................................................................................................................. 197 Resetting the QRS ................................................................................................................................................ 198 Setting the BPM alarm threshold ........................................................................................................................ 198 Command Center ............................................................................................................................................... 198 Events management during exercise testing ......................................................................................................... 199 Flow-Volume loops ............................................................................................................................................ 199 Flow-Volume loop event during the test ............................................................................................................. 199 O2, CO2 graph ..................................................................................................................................................... 199 O2, CO2 graph event during the test .................................................................................................................... 199 Spirogram .......................................................................................................................................................... 200 Spirogram event during the test ......................................................................................................................... 200 Viewing results ..................................................................................................................................................... 201 Data viewing ...................................................................................................................................................... 201 10 Viewing data in table form .................................................................................................................................. 201 Viewing data in graph form ................................................................................................................................. 202 Viewing a report .................................................................................................................................................. 203 Viewing an event ................................................................................................................................................. 203 Viewing ABG results ............................................................................................................................................. 204 Customizing graphs ............................................................................................................................................ 204 Viewing test information ................................................................................................................................... 205 View test results ................................................................................................................................................ 207 Viewing the test summary ................................................................................................................................. 208 Viewing the predicted values ............................................................................................................................. 208 Viewing the Anaerobic Threshold (Lactate Threshold) ....................................................................................... 209 Switching between data and graph viewing ....................................................................................................... 209 Data management ................................................................................................................................................ 210 Fittings ............................................................................................................................................................... 210 Fitting a graph with a linear regression ............................................................................................................... 210 Fitting a graph with a monoexponential regression ............................................................................................ 210 Calculating the mean value.................................................................................................................................. 210 Oxygen kinetics.................................................................................................................................................. 211 Anaerobic (Lactate) Threshold calculation ......................................................................................................... 212 Data editing .......................................................................................................................................................... 213 Editing a step value ............................................................................................................................................ 213 Data filtering ...................................................................................................................................................... 213 Deleting one or more steps ................................................................................................................................ 214 Advanced editing ............................................................................................................................................... 214 Restoring the original test.................................................................................................................................. 215 Storing the editing ............................................................................................................................................. 215 Smart edit .......................................................................................................................................................... 215 Graphical noise suppression ................................................................................................................................ 216 Threshold noise suppression ............................................................................................................................... 216 Editing the test protocol .................................................................................................................................... 216 Resting Metabolic Rate Test ........................... 217 Metabolism .......................................................................................................................................................... 218 Total Metabolic Rate ......................................................................................................................................... 218 Resting Metabolic Rate (RMR) ........................................................................................................................... 218 Importance of measuring RMR .......................................................................................................................... 218 Measuring Rest Metabolic Rate with Indirect Calorimetry ................................................................................. 218 Performing a RMR test....................................................................................................................................... 218 Recommendations ............................................................................................................................................... 219 Resting Metabolic Rate test using a Canopy ...................................................................................................... 219 Resting Metabolic Rate test on mechanically ventilated patients ........................................................ 219 Performing a test .................................................................................................................................................. 221 Calibrations ....................................................................................................................................................... 221 Preparing the patient ......................................................................................................................................... 221 Performing the test............................................................................................................................................ 221 Performing a test using the canopy option ........................................................................................................... 223 Calibrations ....................................................................................................................................................... 223 Preparing the canopy ................................................................................................. 223 11 Replacement of the power plug .......................................................................................................................... 223 Connecting the Canopy ....................................................................................................................................... 223 Preparing the canopy ........................................................................................................................... 224 Preparing the patient ......................................................................................................................................... 224 Performing the test ............................................................................................................................................ 225 Ending the test without saving data ................................................................................................................... 226 Ending the test and saving data ......................................................................................................................... 226 Performing a test with mechanically ventilated patients ........................................................................ 227 Measuring principles .......................................................................................................................................... 227 Operating Principles ............................................................................................................................................ 227 Detection of the breathing cycle ......................................................................................................................... 227 Bias Flow .............................................................................................................................................................. 228 Software configuration ...................................................................................................................................... 228 Calibrations ........................................................................................................................................................ 229 Preliminary operations ....................................................................................................................................... 229 Performing the test ............................................................................................................................................ 230 Starting the test ................................................................................................................................................... 230 Bias flow detection .............................................................................................................................................. 230 Starting the data storage ..................................................................................................................................... 231 Checking and adjusting the bias flow during the acquisition .............................................................................. 231 Ending the test without saving data ................................................................................................................... 231 Ending the test and saving data ......................................................................................................................... 231 Limitations of procedure .................................................................................................................................... 231 Performing a Resting Metabolic Rate test ............................................................................................................. 233 Real time visualization ....................................................................................................................................... 233 Viewing graphs in real time ................................................................................................................................. 233 Graph customization ........................................................................................................................................... 233 Moving within a data table.................................................................................................................................. 234 Viewing information of the current test ............................................................................................................. 234 Selecting parameters to view in real time ........................................................................................................... 234 Selecting a different workspace .......................................................................................................................... 234 Events management during resting metabolic rate testing ................................................................................... 236 O2, CO2 graph ..................................................................................................................................................... 236 O2, CO2 graph event during the test .................................................................................................................... 236 Spirogram .......................................................................................................................................................... 236 Spirogram event during the test ......................................................................................................................... 236 Viewing results ..................................................................................................................................................... 238 Data viewing ...................................................................................................................................................... 238 Viewing data in table form .................................................................................................................................. 238 Viewing data in graph form ................................................................................................................................. 239 View the RMR summary ...................................................................................................................................... 240 Modifying the average interval .......................................................................................................................... 241 Viewing an event ................................................................................................................................................. 241 Customizing graphs ............................................................................................................................................ 242 Viewing test information ................................................................................................................................... 242 Viewing the test summary ................................................................................................................................. 244 Switching between data and graph viewing ....................................................................................................... 244 12 Data management ................................................................................................................................................ 245 Fittings ............................................................................................................................................................... 245 Fitting a graph with a linear regression ............................................................................................................... 245 Fitting a graph with a monoexponential regression ............................................................................................ 245 Calculating the mean value.................................................................................................................................. 245 Data editing .......................................................................................................................................................... 247 Editing a step value ............................................................................................................................................ 247 Data filtering ...................................................................................................................................................... 247 Deleting one or more steps ................................................................................................................................ 248 Advanced editing ............................................................................................................................................... 248 Restoring the original test.................................................................................................................................. 249 Storing the editing ............................................................................................................................................. 249 Smart edit .......................................................................................................................................................... 249 Graphical noise suppression ................................................................................................................................ 250 Threshold noise suppression ............................................................................................................................... 250 Sub-maximal Exercise Testing ...................................... 251 Introduction ......................................................................................................................................................... 252 Pre-test screening .............................................................................................................................................. 252 Sub-maximal exercise testing ............................................................................................................................... 253 Sub-maximal exercise testing considerations .................................................................................................... 253 Staffing .............................................................................................................................................................. 253 Test termination ................................................................................................................................................ 254 Indications for stopping an exercise test ............................................................................................................. 254 Considerations for accuracy ................................................................................................................................. 255 Performing the test .............................................................................................................................................. 256 Example of a test protocol ................................................................................................................................. 256 The mixing chamber .................................................... 257 The mixing chamber ............................................................................................................................................. 258 Overview ........................................................................................................................................................... 258 Preparing the mixing chamber for a test ............................................................................................................ 258 Two-way non rebreathing valve description ...................................................................................................... 258 Connecting the two-way non rebreathing valve to the mask ............................................................................. 259 Connecting the above assembly to the head support ........................................................................................ 259 Patient’s preparation ......................................................................................................................................... 259 Performing the test............................................................................................................................................ 260 13 Getting started Overview of the manual This manual is organized in the following chapters: Getting started. Overview of the manual. Installation. Lists the steps required to properly install the software and additional modules. Calibration. Outlines the calibration procedures. Explains the functions of the control panel. User interface and settings. Describes the user interface and how to customize software settings (language, settings, page header, parameters). Archive management and printouts. Explains how to properly manage and maintain software archives (backup, reorganize). Describes the procedures for printing test results and reports. Spirometry. Includes instructions for executing spirometry testing (FVC, SVC, MVV) and data viewing. The dosimeter. Include instructions for the use of the dosimeter for bronchoprovocation tests. Lung volumes. Describes the lung volume testing procedure (FRC and CV), viewing results and editing data. Diffusing capacity (DLCO). Explains the diffusion capacity testing procedure (DLCO) for the three available methods (with apnoea, without apnoea and intra-breath). Describes the options of viewing results and editing data. Respiratory mechanics. Includes instructions for executing respiratory mechanics testing (MIP/MEP and P0.1) and viewing results. Performing tests with Body Box: Explains how to perform Raw/TGV tests with the Body Box Forced oscillations: Includes instructions for executing airway measurement tests and data viewing Oximetry. Explains how to properly conduct oximetry testing and the view results. Airway resistance measurement. Outlines the procedure for executing airway resistance testing (ROCC) and viewing results. Exercise testing. Explains how to conduct exercise testing, view results and edit data. Resting Metabolic Rate. Describes the Resting Metabolic Rate testing (RMR) procedure. Describes viewing and editing test results. Sub-maximal testing. Introduces concepts for sub-maximal exercise testing, while integrating the exercise testing chapter. The mixing chamber. Describes the mixing chamber and the preparation for exercise and resting tests with the classic mixing chamber technique. 16 - Getting started - Overview of the manual Keynotes The following are keynotes used to allow the manual to be easily read. Typographic keynotes Typographic keynotes used in the manual are as follows: Style Description Bold Indicates a control or key to be pressed Italic Indicates a message displayed by the software Graphic keynotes Graphic keynotes used in the manual are as follows: Illustration Description Activates the related feature Availbility of functions Not all the functions described in this user manual are available to every user, it depends on which device and options are purchased. The icons listed below are for specific COSMED products and their configurations: Icon Device(s) microQuark Pony FX, Pony FX Flowsafe, Pony FX MIP/MEP Spiropalm, Spiropalm Plus, Spiropalm 6MWT Quark Spiro Quark PFT Quark CPET Quark RMR K4 b 2 Q-Box Quark i2m All the devices Quark PFT, Quark CPET, Quark RMR, K4 b 2 If a section refers only to a limited number of devices, all of its sub-sections refer the above mentioned devices unless differently specified. Getting started - Keynotes- 17 Installation Minimum Computer (PC) Requirements Pentium II 350 MHz Windows XP, Vista (32 bit), Windows 7 (32 bit), Windows 8 (32 bit) Note: With Windows 8 it is necessary to activate the 16-bit support (in the Windows Control Panel). 64MB RAM HD with 50MB free space CD/DVD drive VGA, SVGA monitor Available USB or RS232 port RS232 port available. If no RS232 port is available, it is possible to use a USB-to-Serial Adapter (Cosmed part number A 388 410 001) Available USB port Any mouse and printer compatible with the MS Windows™ operating system PC and monitor compliant with the IEC60950 Standard If using an external printer, the printer must support PCL language and be connected via USB. 20 - Installation - Minimum Computer (PC) Requirements Software installation Note: The software can be installed on Windows XP, Vista (32 bit), Windows 7 (32 bit) or Windows 8 (32 bit). It is not compatible with previous versions of Windows. The software consists of two programs: the spirometry program (uses a green CD, labelled PFT) and the program for ergometry (uses a blue CD, labelled CPET). These programs share the same archive and calibration program. One or both software programs may need to be installed depending on the device purchased and its configuration. Network compatibility The software is network compatible. Database can be located on a different PC and accessible from different workstations. Ergometry software allows only a single instance between workstation and archives (only one machine in the network can run an ergometry software), while spirometry software allows multiple instances among workstations and archives. To install one or both the software in a network, see later, Network installation. Installing the software Note: The software is copyright protected and should only be installed from the original disk. 1. Insert the installation CD into the CD-ROM/DVD-ROM drive. 2. Installation will begin automatically. If the disc does not start automatically you will need to run Setup.exe on your CD/DVD drive. 3. Follow the instructions in the dialog boxes to complete the installation. 4. When the installation is finished, the program will confirm that the installation has been completed successfully. Note: If both programs are installed, the directory for the CPET software must be the same as the PFT directory (default is C:\PFTSUITE). Network installation The scenario is the following: In order to install the archives in a network, please follow these steps (if you are interested to install only a software, skip the steps related to the other one): a) Archive installation 1. Install PFTsuite on PC “A” [select standard folder C:\PFTSUITE] Installation - Software installation- 21 2. Install ERGO SW on PC “A” [select standard folder C:\PFTSUITE] 3. Launch PFT SW [it is necessary to initialize the archives] 4. Launch ERGO SW [it is necessary to initialize the archives] 5. Close PFT SW 6. Close ERGO SW 7. Share the Folder where the SW are installed [to everyone with Read/Write Permission Level] b) i-Workstation installation 1. Map the Archive shared folder located on PC “A” as a Network Drive (e.g.: Z:, see later) 2. Install PFTsuite on PC “i” [select standard folder C:\PFTSUITE] 3. Install ERGO SW on PC “i” [select standard folder C:\PFTSUITE] 4. Launch PFT SW [it is necessary to create PFT.ini file] 5. Launch ERGO SW [it is necessary to create PFTERGO.ini file] 6. Close PFT SW 7. Close ERGO SW 8. Modify PFT.ini file adding the following lines under [Settings] section: [Settings] Lan=1 Archive path=Z:\ 9. Search for EnableSearchLock in PFT.ini file, and modify it =0 if present 10. Modify PFTERGO.ini file adding the following lines under [Lan] section: [Lan] Locks=5 Enable=1 Archive Directory= Z:\ Note: Ergometry software allows only a single instance between workstation and archives (only one machine in the network can run an ergometry software), while spirometry software allows multiple instances among workstations and archives. c) How to Map Network Drive Before proceeding with installation, on each single workstation it is necessary to Map the Folder containing the archive (located on the PC “A”) as a Network drive: 1. Locate the Archive folder on the net 2. Right click on the folder 3. Select Map network drive 4. Assign a Drive (e.g.: Z: ) 5. Select the option Reconnect at logon Installation of the USB driver (Windows XP only) 1. Insert the Installation CD in the CD-ROM drive. 2. Connect the device to the PC with the included USB cable. The Hardware Update Wizard will be prompted after a few seconds. 22 - Installation - Software installation 3. When this screen appears, select No, not this time when asked if you would like to Allow the connection to Windows update to look for new software? , then press Next>. 4. Select Install from a list or a specific location and press Next>. 5. Select Search removable media and press Next >. Installation - Software installation- 23 6. During the installation the warning message shown above will appear if a hardware device driver is not submitted or does not qualify for Microsoft Certification. This is a message from Microsoft encouraging your company to submit hardware solutions for certification. COSMED drivers will not impair or destabilize your computer. You may choose to ignore this message and select Continue anyway. 7. The drivers will then be properly installed. Opening and closing the software When the installation is complete a Cosmed program group will be added to the Windows Start/Programs. Running the software 1. Open the Cosmed program group in the Windows Start menu. 2. Click on the desired program icon. A dialog box will be automatically opened the first time the PFT software is run. Select the proper device, the communication port (USB or COM#), units of measure and the type of flowmeter. Press OK to confirm. Open the tab Forced oscillations and set the communication port. Press OK to confirm. Closing the software Select File/Exit or press the X in the top right section of the window. 24 - Installation - Software installation Product registration In order to activate the software you must enter the activation codes. The codes are printed on a label on the installation CD. To enter the codes, select Help/Desktop Spirometer Registration… and enter the two parts of the registration code in the boxes. Then press OK to confirm. In the Activated products section, the active options will be listed as well as the software version that applies to the activation code. Note: Registration codes are linked to the serial number of the device. It is not possible to use the same code for more than one device. Installation - Product registration- 25 Activate additional modules / new software Additional modules and/or upgraded software can be activated after purchase. The procedure for entering these activation codes is explained below. 1. Run the COSMED software, select the calibration program (Test/Calibration) and retransmit the firmware (Calibration/Transmit program…). 2. Select Calibration/Control panel/Body Box… 3. If necessary, change language selecting Options/Change language…. 4. Select the communication port on the toolbar 5. Select System/Activation codes… 6. To activate a new software version, select Software in the field Activation, and enter the two parts of the Software Activation Code in the Left and Right fields. Press Activate. 7. To activate new modules, select Modules in the Activation field, and enter the two parts of the Module Activation Codes in the Left and Right fields. Press Activate. 8. At the end of the operation, a message will confirm its success. Confirm and exit by pressing Close. 9. Turn off the device. When turned on, the unit will be enabled for the new modules. Current configuration In order to verify the current configuration and the activated modules, select System/System information…. A window will show the required information. 26 - Installation - Activate additional modules / new software Calilbration Introduction Regular calibrations are necessary to assure your system is acquiring reliable measurements. Each device requires different calibrations depending on the features of each product. Flow/volume calibration Flow/volume calibrations are performed using a 3-liter calibration syringe. If the syringe is not included in the packaging it can be ordered directly from Cosmed, (P/N C00600-01-11). Each flowmeter requires a separate calibration (turbine, PNT, Pnt ROCC) Note: If an anti-bacterial filter is used for testing you should also use one when performing turbine calibrations. Turbine calibration Flows and volumes are measured by the bidirectional digital turbine, which offers a very low resistance to flow. Air passing through the helical conveyors causes the spiral rotation of the turbine rotor. The rotating blade interrupts the infrared light beamed by the three diodes of the optoelectronic reader. The turbine flowmeter does not require a daily calibration since it is not affected by pressure, humidity and/or temperature. However, regular calibrations should still be performed as well as the recommended maintenance procedures (see System maintenance chapter). PNT Flowsafe calibration The PNT Flowsafe is a disposable flow transducer (pneumotach) which calculates the flow by measuring the pressure differential between the two sides of a screen. Cosmed recommends that you perform a daily calibration and a calibration every time a new box of pneumotachs is opened. PNT X9 calibration The PNT X9 is a flow transducer (pneumotach) which calculates the flow by measuring the pressure differential between the two sides of a screen. ATS recommends a daily calibration of the pneumotach. Note: The PNT X9 must be calibrated with the COSMED antibacterial filter. PNT ROCC calibration The PNT ROCC is a flow transducer (pneumotach) which calculates the flow by measuring the pressure differential between the two sides of a screen. A PNT ROCC calibration should be performed daily. Analyzer calibration The software allows you to automatically calibrate the zero, gain and delay of the gas sensors. We strongly recommend that you perform these calibrations prior to each test. Note: Before using the device you must allow for the required warm-up period, which is different depending on which test is being performed. The first chapter of the User manual of the device specifies the minimum warm-up times. The device should be powered on in order to warm-up the system. It is not necessary that the PC software is open during the warm-up period. You should not perform calibrations or testing procedures until the system has completed the required warm-up period. 28 - Calilbration - Introduction Body Box calibration The software allows to verify the box leakage and the polytrophic coefficient. The first operation checks that the global system time constant is within the acceptability range, the second one checks that the polytrophic coefficient is within the acceptability range. If one or both these calibrations fail, please don’t perform any test and contact COSMED technical support. Calibration frequency The table below shows a summary with the calibration intervals recommended by COSMED. Calibration Device(s) Recommended interval Turbine All Each week, if the flowmeter is changed, if the ambient conditions (temperature, humidity and pressure) change significantly and in all the cases you suspect that the measurements are not reliable anymore PNT Flowsafe Each time the flowmeter is changed (the PNT Flowsafe is a disposable device) PNT X9 Each day, if the flowmeter is changed, if the ambient conditions (temperature, humidity and pressure) change significantly and in all the cases you suspect that the measurements are not reliable anymore PNT ROCC Each day Ergo-RMR Each day and before each test FRC Each day and before each test DLCO Each day and before each test Air Each day and before each test ICU Each day and before each test Room air Each day and before each test Reference gas Each day and before each test Delay Each day and before each test Leakages Each day Polytropic coefficient Each day or if the ambient conditions (temperature, humidity and pressure) change significantly Running the Calibration program Choose Calibration from the Options Menu or press the icon . Unless otherwise specified, all the operation described in this chapter must be performed from the calibration program. Running the Body Box calibration program After entering in the calibration program, select Calibration/Control panel/Body Box…. If necessary, change language selecting Options/Change language…. Log file The program creates and automatically updates a calibration log file, which contains the details of all calibrations performed by the user. To access the Log file select File/Report File from the calibration program. Calilbration - Introduction- 29 Setting reference values Before beginning the calibration you should assure that the system has been configured with the correct gas concentration values: 1. Room air (i.e. 20.93% O2 and 0.03% CO2) 2. The mixture contained in the gas calibration cylinder(s) 3. The volume of the calibration syringe (i.e. 3 litres). It is only necessary to configure these values the first time the device is used or if the reference values were to change (e.g. when cylinders are replaced). The system will store the most recently entered reference values for future calibrations. 1. Select Reference Values from the File menu. 2. Type the correct values for the O 2 and CO2 room air concentration (i.e. 2093 for 20.93%). Then type the correct values for the gas concentrations of the calibration cylinders. 3. Type the volume of the calibration syringe in ml (i.e. 3000 for a 3 litres calibration syringe). 4. Press OK to confirm changes, Cancel to abort or Default to restore the default values. Note: To obtain accurate measurements it is essential that the exact gas concentration values of the cylinders are specified in the Reference values dialog box. These values can be located in the certificate of analysis. Body Box reference values 1. Enter in the Body Box calibration program. 2. Select Setup… from Options menu. 30 - Calilbration - Introduction 3. Enter the requested values: - Pressure target and Tau target are respectively the overpressure to be applied to the Body Box during the time constant measurement and the target value of the time constant (the calibration is good if the measured time constant falls within ±1000 ms from this value). - Polytrophic target is the target value of the polytrophic coefficient (the calibration is good if the measured time constant falls within ±10% from this value). - Shutter closing time specifies how long the shutter is closed during a test. - Suggested panting manoeuvre is the target respiratory frequency. We suggest not to modify this value. 4. Press OK to confirm changes, Cancel to abort or Default to restore the default values. Sending the PNT X9 linearization tables Please follow this procedure after any SW installation or FW transmission, if you are using the PNT X9, or when you are using a new PNT X9: 1. Enter in the Body Box calibration program. 2. Insert the included USB pen drive into the PC. 3. Select System/Linearization Tables… 4. Choose Import a new table… and search for XXXXLinTables.xml file, which is located on USB pen. 5. Check that the number XXXX matches the S/N written on the label of PNT X9 you are using, as shown below: 6. Select the file: it will be stored on your PC Calilbration - Introduction- 31 7. Select Send Table. A warning message alert you that linearization tables are going to be transmitted. Select Yes. 8. Tables transmission takes a few seconds. At the end a message confirms that linearization tables have been sent. 9. To be sure that the procedure has been carried out correctly, select System/Linearization Tables… again and check that both fields, Linearization Tables stored on PC and Linearization Tables stored on device contain the right serial number related to PNT X9 you are using. 32 - Calilbration - Introduction Calibrating flows and volumes In order to perform flow and volume calibrations you should connect the syringe to the flowmeter of choice, as shown in the following picture. You should check that the correct reference values are being used before performing the calibration. Note: If a bacterial filter is used for testing you should also include one during the flowmeter calibration. Note: The PNT X9 must be calibrated with the COSMED antibacterial filter. 5 10 11 2 14 12 6 15 13 16 7 1 3 8 4 9 Calilbration - Calibrating flows and volumes- 33 1. Calibration syringe C00600-01-11 2. Wrinkled tube A-108-300-012 3. Silicone tube C00311-01-20 4. ID18 turbine adapter C03047-01-20 5. Antibacterial filter A-182-300-004 6. Conic adapter C00063-01-20 7. PNT ROCC C02420-01-08 8. PNT C02580-01-06 9. ID18 turbine C02500-01-04 10. PNT X9 C03600-01-05 11. ID28 turbine C03400-01-04 12. Spirometry adapter C02106-01-08 13. Pony turbine C02235-01-05 14. Quark PFT adapter C02229-01-08 15. Closing ring C02155-01-08 16. Wind shield C02107-01-08 Note: You may need to set a faster refresh time if your PC is running slowly. Particular requirements for K4 b2 Before starting the calibration procedure, be sure that the turbine type is properly selected. Please select on the portable unit 1.Settings/8.Turbine 18/28 and set Turbine 18 or Turbine 28. If the calibration is performed through the PC, in the calibration program, select File/Turbine results..., in the field Type (mm) must be entered 18 or 28. Flowmeter calibration (turbine ID28, PNT flowsafe or PNT X9) After opening the calibration program: 1. Select, in the Calibration menu, the flowmeter to be calibrated and check the prompts. 34 - Calilbration - Calibrating flows and volumes 2. Begin with the syringe piston pushed all the way in. When the Calibration dialog box appears move the piston in and out for 10 inspiratory and expiratory strokes. The values will be automatically displayed. 3. The software will then display the new calibration factors and the acceptability ranges. Press OK to store the new values, Cancel to abort the operation or Factory Settings to set the default values. ID18 turbine calibration The ID18 turbine used for Resting Metabolic Rate testing is different than the flowmeter used for ergo-spirometric testing. Since the correction factors for the two turbines are not the same you must perform a separate calibration before using each one. The turbine calibration should be performed using the same procedure described above for the ID28 turbine. Since ventilation is very low during RMR testing (normally <10 litres/min), the turbine calibration should be performed with very slow manoeuvres (each manoeuvre lasting between 10-15 seconds). ROCC calibration Open the calibration program and connect the syringe to the ROCC PNT: 1. Select Calibration/PNT Rocc and follow the prompts. 2. Press OK and wait 10 seconds before moving the piston in order to zero the pressure sensor. Then perform 10 inspiratory and expiratory strokes with the syringe and the values will be automatically displayed. 3. The software will then display the new calibration factors and the acceptability ranges. Press OK to store the new values, Cancel to abort the operation or Factory Settings to set the default values. 4. Since ventilation is very low during Rocc manoeuvres (normally <10 litres/min), the turbine calibration should be performed with very slow manoeuvres (each manoeuvre lasting between 10-15 seconds). Calilbration - Calibrating flows and volumes- 35 Analyzers calibration Connections In order to calibrate the analyzers you should disconnect the sampling line from the reader and connect it to the front panel of the Quark. The cylinders used for the calibration must be properly connected to the rear panel of the Quark and the output pressure should be between 5 and 6 bars. Before starting the calibration you should make sure that the reference values are correct (see the Setting Reference Values section). Note: Cellular phones should be turned off to eliminate potential electrical interferences. Note: If the window shown above appears during the calibration you should make sure the cylinder’s residual pressure is above 10 bar and that the cocks are open. 36 - Calilbration - Analyzers calibration ERGO-RMR calibration Warning: After turning the Quark on you should allow the system to warm-up prior to beginning any calibration. The ERGO-RMR calibration should be performed daily and repeated before each CPET or RMR test. Select Calibration/Gas/ERGO-RMR… and follow the prompts. Press OK and wait until the procedure automatically ends. Calilbration - Analyzers calibration- 37 During the ERGO calibration a graph with the O2 and CO2 concentrations will be displayed. When the calibration is complete the software will display the new calibration factors. Values within the acceptability range will be appear black and those outside of this range will be red. If one or more values are outside of the acceptable range the calibration must be repeated. If calibration values remain unacceptable you should contact Cosmed’s technical assistance. If the calibration cannot be performed because the soda lime absorber is exhausted, a message requiring its replacement will be prompted to the user. Contact the COSMED technical support. FRC calibration Warning: After turning the Quark on you should allow the system to warm-up prior to beginning any calibration. The FRC calibration should be performed daily and be repeated before each FRC or CV test. Select Calibration/Gas/FRC and follow the prompts. Press OK and wait until the procedure ends automatically. 38 - Calilbration - Analyzers calibration During the calibration a graph with O2 and CO2 concentrations will be displayed. At the end of the calibration the software will display the new calibration factors. Values within the acceptability range will appear black and values outside of this range will be red. If one or more values are not acceptable the calibration must be repeated. If you continue to receive unacceptable calibration factors you should contact Cosmed’s technical assistance. If the calibration cannot be performed because the soda lime absorber is exhausted, a message requiring its replacement will be prompted to the user. Contact the COSMED technical support. DLCO calibration Warning: After turning the Quark on you should allow the system to warm-up prior to beginning any calibration. The DLCO calibration should be performed daily and repeated prior to each DLCO test. Select Calibration/Gas/DLCO and follow the prompts. Press OK and wait until the procedure automatically ends. Calilbration - Analyzers calibration- 39 During the calibration a graph with O2 and CO2 concentrations will be displayed. When the calibration is complete the software will display the new calibration factors. Values within the acceptability range will appear black and those outside of this range will be red. If one or more values are not acceptable the calibration must be repeated. If you continue to receive unacceptable calibration factors you should contact Cosmed’s technical assistance. Air calibration The air calibration adjusts the baseline of the CO2 sensor and the gain of the O2 sensor to ensure the accuracy of measurements. Unlike previous calibrations, the sampling line does not need to be connected to the front panel of the Quark. Select Calibration/Gas/Air and follow the prompts. Press OK and wait until the procedure automatically ends. 40 - Calilbration - Analyzers calibration During the calibration a graph with O2 and CO2 concentrations will be displayed. At the end of the calibration the software will display the new calibration factors. Values within the acceptability range will appear black and those outside of this range will be red. If one or more values are not acceptable the calibration must be repeated. If you continue to receive unacceptable calibration factors you should contact Cosmed’s technical assistance. If the calibration cannot be performed because the soda lime absorber is exhausted, a message requiring its replacement will be prompted to the user. Contact the COSMED technical support. ICU calibration Warning: After turning the Quark on you should allow the system to warm-up prior to beginning any calibration. The ICU calibration should be performed daily and repeated before each test on mechanically ventilated patients. Before performing the ICU calibration, connect the sampling line extension to the Quark RMR front panel through the adapter for ICU calibration, as shown in the following picture. Calilbration - Analyzers calibration- 41 4 3 5 1 2 1. Quark RMR 2. Antisaliva filter 3. Sampling line 4. Sampling line extension 5. Adapter for ICU calibration Select Calibration/Gas/ICU… and follow the prompts. Press OK and wait until the procedure automatically ends. During the ICU calibration a graph with the O2 and CO2 concentrations will be displayed. When the calibration is complete the software will display the new calibration factors. Values within the acceptability range will be appear black and those outside of this range will be red. If one or more values are outside of the acceptable range the calibration must be repeated. If calibration values remain unacceptable you should contact Cosmed’s technical assistance. 42 - Calilbration - Analyzers calibration If the calibration cannot be performed because the soda lime absorber is exhausted, a message requiring its replacement will be prompted to the user. Contact COSMED technical support. Calilbration - Analyzers calibration- 43 Analyzers calibration Preface The system allows three calibrations: 1. Air calibration 2. Reference gas calibration 3. Delay calibration The Room air calibration, forced by the system before every test, consists of a sampling room air. It updates the baseline of the CO2 analyzer and the gain of the O2 analyzer, in order to match the readings with the predicted atmospheric values (20.93% for O2 and 0.03% for CO2). The Reference gas calibration consists of sampling a gas with a known composition (i.e. 16.00% for O 2 and 5.00% for CO2) from a calibration cylinder, and updating the baseline and the gain (span) of the analyzers in order to match the readings with the predicted values (i.e. 16.00% for O2 and 5.00% for CO2). The Delay calibration, recommended to be carried out once per week or whenever the sampling line is replaced, is necessary to measure accurately the time necessary for the gas sample to pass through the sampling line before being analyzed. Before starting the calibration you should make sure that the reference values are correct (see the Setting Reference Values section). Note: Cellular phones should be turned off to eliminate potential electrical interferences. Note: If the window shown above appears during the calibration you should make sure the cylinder’s residual pressure is above 10 bar and that the valves are open. Room air calibration Note: After turning on the unit, wait 45 minutes warm up time before starting the calibration procedure. Important: During calibration always remove the sampling tube from the optoelectronic reader. Do not remove the sampling tube from the Portable Unit otherwise calibration could be affected. Caution: During Room Air calibration be sure to put the sampling line far from the expired gas otherwise calibration could be affected. Caution: Room Air calibration performed in small rooms (high concentration of CO 2) affects the calibration results and the accuracy of the following test. 1. Connect the Portable Unit to the PC by the serial port. Remove the sampling plug from the flowmeter. 2. Run the calibration program and choose Room air from the Calibration menu. 3. The message "Room air calibration in progress..." will appear and a graph will show in real time the O2 and CO2 calibration. At the end of the manoeuvre the message "Calibration done" will be displayed. 4. The following dialogue box will appear showing the calibration results, press OK to confirm the calibration. 44 - Calilbration - Analyzers calibration Reference gas calibration The software allows to automatically calibrate zero, gain and alignments of the gases sensors. Even if the program doesn't force you to carry out the calibration, the system should be calibrated before each test. To perform a sensor calibration, a cylinder with a known concentration of mixed gas is necessary. It is suggested to use CO 2 5,00% , O2 16% concentrations and N2 for balance. Notice: Do not use mixtures with a O2 concentration above 24% (out of the O2 sensor range) or under 15%. Notice: Before calibrating be sure the "Reference values" of room air and reference gas are properly entered. The calibration unit The gas regulator has an adjustable second stage that must be open every time the cylinder is used for the calibration. This is necessary to avoid a small leakage in the connections can discharge the bottle in few time. 1. Make sure you wait for warm-up time before starting calibrating. Be sure the high-pressure tube supplied together with the system is connected to the "Cylinder" plug. 2. Open the cylinder valve by turning the valve counter-clockwise, the pressure value must be set within a range of 300500 Kpa (3-5 bars or 44-73 Psi). Calilbration - Analyzers calibration- 45 Caution: Be sure that the cylinder pressure out is regulated to 3 and 5 bar. Notice: If the pressure regulator is set at a different pressure from what specified, room air could be mixed together with reference gas and the calibration could be affected. After these operation, please operate as follows. Reference gas calibration using the PC software 2 1. Connect the K4 b unit to the PC by the serial port. Remove the sampling plug from the optoelectronic reader. 2. Run the calibration program and choose Gas from the Calibration menu. 3. The message "Gas calibration in progress..." will appear and a graph will show in real time the O 2 and CO2 calibration. The software runs first the Room Air calibration, so do not connect the sample plug to the calibration kit until the message "Sample reference gas..." will be displayed. At the end of the procedure the message "Calibration done" will be visualized. 46 - Calilbration - Analyzers calibration 4. The dialogue box showing the calibration results will appear, press OK to confirm the calibration. 5. Remove the sampling line from the kit and close the cylinder. Gas delay calibration The delay calibration procedure is a calibration included in the software due the time alignment between flow and gas concentration measurements is one of the potential problems to consider to assure accurate readings during test. The gas delay calibration is the measurement of time required by the gas to reach the gas analyzer. For "breath by breath" analysis it is essential that the instantaneous flow rate must be multiplied by the proper timematched expired gas concentration. Although flow can be instantaneously measured, gas concentration measurements can be calculated with a delay related both to the time necessary for the gas to be transported to the sensor and to intrinsic characteristics of the analyzer principle. 2 Two factors contribute to the time alignments delay. K4 b uses a capillary sampling tube with a pump to draw a continuous gas sample into the analyzers. The gas transport time depends on the dimensions of the tube and on the pump flow rate. Additionally the gas sensors have a response time that must be added to the above delay for calculating the total delay. 2 The software of the K4 b by carrying out the Gas Delay procedure calculates this delay and introduces a correction to realign both flow and gas measurements. This procedure must be carried out each time some changes occur in the sampling system, i.e. when the sampling tube is changed. However it is recommended to carry out this calibration each week in order to prevent wrongs measurements. 1. Connect the K4 b2 unit to the PC by the serial port. Remove the sampling plug from the optoelectronic reader. 2. Run the calibration program and choose Delay from the Calibration menu. 3. The message "Gas calibration in progress..." will appear and a graph will show in real time the O 2 and CO2 calibration. The software first runs the Room Air calibration. At the end of the Room Air calibration the following message appears. Calilbration - Analyzers calibration- 47 4. Connect the sampling tube to the optoelectronic reader and press OK button to start breathing at a constant rate. 5. Synchronise the breath (inspiration and exhalation) with the acoustic signal.. 6. Continue breathing some cycles until the message "Calibration done" appears. The software open a dialogue box with the new calibration factors and the new delay value. Press OK to confirm the calibration. 48 - Calilbration - Analyzers calibration Body Box calibration Enter the Body Box calibration program. Box leakages check Warning: Calibrate the body box when it is empty (without the patient) and closed. Wait at least 2 minutes after closing the door before starting the check. Select Tests and calibrations/Body Box/Leakages check. The procedure is fully automatic. At the end, the results will be displayed. Polytropic coefficient Warning: Calibrate the body box when it is empty (without the patient) and closed. Wait at least 2 minutes after closing the door before starting the check. Select Tests and calibrations/Body Box/Polytropic coefficient. The procedure is fully automatic. At the end, the results will be displayed. Calilbration - Body Box calibration- 49 Error messages If the above dialog boxes appear, it can be due to the following causes: Unit off RH/TA probe not properly connected Door not closed Cylinders closed or with insufficient pressure Pneumatic tube not connected or damaged Gasket damaged Other minor causes 50 - Calilbration - Body Box calibration Calibrate the Quark i2m Note: This calibration must be performed from the main program (not from the calibration program) We suggest to perform a calibration one time a day. To calibrate the system: 1. Connect the calibration piece to the Head without antibacterial filter 2. Select a patient in archive 3. Select Test/Fot, as you start a real test. 4. Press the calibration button ( ). 5. If necessary, set the signal level and press Send. We suggest not to modify the default value. The optimal signal level is the one which generates a pressure within -1 and 1 hPa. Calilbration - Calibrate the Quark i2m- 51 6. Press Start in order to start the calibration. Calibration will be performed automatically. 7. At the end of the calibration procedure, the coherence graph will be diaplayed, together with a message about the goodness of the calibration. We suggest to repeat it if it is not good. 8. Remove the calibration piece from the head. 52 - Calilbration - Calibrate the Quark i2m Reviewing Cal. Results Previewing the calibration report Select Preview from the File menu. You may choose the desired report visualization (numerical values or graphs) by selecting the relative option in the lower part of the dialog box. Values in blue indicate that the values are equal to their predicted value. Values in red represent a result that occurred outside of the acceptable range. Press the Print button to print a report. Previewing the Body Box calibration report Open the Body Box calibration program. Select File/View results…. Select the chosen calibration. Press Import… to import a file with the calibration results Press Export… to export the selected calibration into a new file. Calilbration - Reviewing Cal. Results- 53 Press OK to view the selected calibration. Printing the calibration report When the calibration program is running, select Print from the File menu. Editing the calibration factors The software allows you to view and edit the most recent calibration factors. Select the desired results (Gas Results, Turbine Results or Pnt Results) from the File menu to edit any of the factors. Note: Press Factory Settings to restore to the default values. You must then perform a new calibration before performing another test. 54 - Calilbration - Reviewing Cal. Results Checking the system signals The control panel The control panel allows you to check the main hardware functions of the device. Control panels are different depending on the device. Quark series Control panel To open the control panel, enter in the Body Box calibration program. Select the appropriate communication port in the top toolbar. Select Tests and calibrations/Control panel. Measurements of the listed parameters can be displayed by checking the checkbox Enable. Measurements can also be graphed if the Graph checkbox has been checked. The buttons on the top right part of the window directly operate the Quark and make troubleshooting easier. 2 K4 b Control panel The Control Panel can be activated by entering into the calibration software and then selecting the menu item Calibration/Control panel…. Calilbration - Checking the system signals- 55 mV / real values display Flowmeter on/off edit parameters (name, unit,…) Buzzer on/off Sampling pump on/off Transmitter on/off Select all channels Deselect all channels Signal refresh time Digital CO2 trimmer Control panel in other devices The Control Panel can be activated by entering into the calibration software and then selecting the menu item Calibration/Control panel…. 56 - Calilbration - Checking the system signals User interface and settings User interface Display The program may display several windows at one time. The active window will always be highlighted with a different colour. Certain functions of this program will only apply to the current "active window" (i.e. Print active window option). Tool bar Many of the functions available in the program’s menu may be activated more rapidly by clicking the corresponding icon in the tool bar. If you position the mouse cursor on one of the buttons on the toolbar, the description of the corresponding function will appear (when the option Hints is enabled). Show/hide toolbar In the PFT software, select Toolbar from the View menu to show or hide the toolbar. In the CPET software, select Toolbar from the Options menu to show or hide the toolbar. Show/hide hints In the PFT software select ToolTips from the View menu to show or hide the hints. In the CPET software select Hints from the Options menu to show or hide the hints. Toolbar icons of the PFT software Opens the patients database Opens a test of the current patient Prints the report Prints the current window Preview print Shows the F-V graph Shows the FRC graph Shows the CV graph Shows the DLCO graph Shows the membrane diffusion graph Shows the MIP/MEP graph Shows the P0.1 graph Shows the Oximetry graph Shows the ROCC graph Shows the Volume-Time graph 58 - User interface and settings - User interface Shows the Volume-Time graph (DLCO test) Shows the impedance graph Shows the pressure and flow graphs Shows the measured data Shows the bronchoprovocator response Shows data step by step Shows the trend Shows the last performed test Starts the calibration program Selects a test to be performed Creates a new window Places the windows in cascade Tiles the windows horizontally Tiles the windows vertically Closes all open windows Toolbar icons in the PFT software (real time) Exits from the test mode Starts the test Restarts the test Ends the test Aborts the test Zeros the PNT X9 Delivers a bronchoprovocator dose Opens the Body Box vent valve Starts the sRaw measurement Starts the TGV measurement Captures a sRaw or a TGV Activates the filter for sRaw breaths Aligns the center of the sRaw loop with the origin of the axes. Shows the F-V graph User interface and settings - User interface- 59 Shows the FRC graph Shows the CV graph Shows the DLCO graph Shows the MIP/MEP graph Shows the P0.1 graph Shows the Oximetry graph Shows the ROCC graph Shows the Flow-Time graph (ROCC test) Shows the Volume-Time graph Shows the impedance graph Shows the coherence graph Shows the pressure and flow graphs Starts a FOT calibration Shows the measured data Shows the bronchoprovocator response Shows data step-by-step Creates a new window Places the windows in cascade Tiles the windows horizontally Tiles the windows vertically Toolbar icons of the CPET software Opens the patient’s database Prints the current window Prints the reports Starts the calibration program Starts the test Shows the data from a test Show the graph from a test Calculates the Anaerobic Threshold Shows the predicted values and the % predicteds of measured parameters 60 - User interface and settings - User interface Opens an event of the selected test Shows information from the selected test Edit the current test Exports a test Send a test to Excel Selects the parameters to be displayed Select, create and/or edits the exercise protocol used to drive an ergometer during testing Customizes parameters Tiles the windows horizontally Tiles the windows vertically Closes all open windows Toolbar icons in the CPET software (real time) Starts data acquisition during the test Ends the test Performs an event during testing Selects the parameters to be viewed during testing Shows a graph of the current test Selects a test protocol Shows information of the current test Enters a marker during testing Changes the load or phase during testing Enters a parameter (Systolic/Diastolic Blood Pressure, or a user defined parameter) Starts the exercise phase during testing Starts the recovery phase during testing Stores the ECG Shows the QRS Shows the 12 lead Takes a snapshot of the ECG Tiles the windows horizontally User interface and settings - User interface- 61 Tiles the windows vertically Closes all open windows Enter an ABG marker (for entering arterial blood gases data) Status bar The status bar in the bottom part of the screen displays additional testing information when activated (i.e. location of mouse, selected patient, etc). Show/hide the Status bar In the PFT software select Status Bar from the View menu to show or hide the toolbar. Dialog windows The typical operating environment of Microsoft Windows is the Dialog box. This window includes a series of fields which allows you to enter information. Using the keyboard To move the cursor among fields press the Tab key until you reach the desired field. Press Enter to confirm the information input on the dialog box or press Esc to cancel the changes. Using the mouse To move the cursor among fields move the mouse to the desired field and left-click. Click on OK with the left mouse button to confirm the information input in the dialog box or click Cancel to cancel the changes. Scroll bars Some windows are provided with scroll bars that allow you to see data exceeding the window space available. To move the scroll bar by row, click the arrows at the end of the scroll bars. To move the scroll bar by page, click the grey area on either side of the scroll field. On-line help The software has a complete on-line reference tool available at all times. To access on-line help press the F1 key. Software version To identify your software version and the serial number of the software: select About PFT Suite from the Help menu select About from the ? menu The formula editor Formula Editor allows you to enter additional formulas in the format required by the software. 62 - User interface and settings - User interface You may select parameters by double-clicking the parameter in the list on the left. Mathematical functions can be selected by clicking the relative key on the right side of the window. Selecting Calculator will open the Windows calculator. User interface and settings - User interface- 63 PFT Suite settings The PFT Suite software can be customized through the Options menu. Configuration Selecting Settings from the Options menu allows you to customize testing options. Preferences The Preferences tab allows you to select and/or customize the following: The desired colours of the curves (up to 5 curves may be overlapped on the same graph). If the grids in the graphs will be displayed. If the test information will be displayed. The appropriate communication port between the PC and the device. The device being used. The flowmeter (Turbine, Flowsafe or X9) The applied unit of measurement (cm/kg or inches/lbs). The user definable fields. The patient’s database is organized in 3 different cards (patient card, visit card and test card) which allow you to store patient, visit and test information. You also have the option to customize additional fields (user free fields) by entering measurements coming from additional devices that you wish to be displayed. The customizable free fields include: 3 fields in the patient card (patient information) 3 fields in the visit card (visit information) 3 fields in the test card (test information) Preferences The Preferences tab allows you to select and/or customize the applied unit of measurement (cm/kg or inches/lbs). 64 - User interface and settings - PFT Suite settings Spirometry Automatic Interpretation The device has the option of performing a test interpretation for each patient and displaying an automatic diagnosis. The algorithm has been calculated based on “Lung Function Testing: selection of reference values and interpretative strategies, A.R.R.D. 144/ 1991:1202-1218”. The automatic diagnosis will be calculated at the end of a FVC test when the following conditions are met: The automatic diagnosis option is enabled. The patient’s anthropometric data has been entered to allow for a calculation of the LLN (lower limit of normal range). At least one FVC maneuvre has been performed. To enable/disable the automatic diagnosis select/deselect the Enable Automatic Interpretation checkbox. In the LLN calculation field you may select the formula to be used for the lower limit of normal range calculation. The formulas available include the following: 1) ATS (LLN=Pred-0.674*SD) 2) ERS (LLN=Pred-1.647*SD) 3) 80%Pred (LLN=Pred*0.8) specifications. SD = Standard Deviation Quality control The device has the option of implementing quality test controls. The calculations refer to “Spirometry in the Lung Health Study: Methods and Quality Control, A.R.R.D. 1991; 143:1215-1223”. The quality control messages are displayed at the end of the test. To enable/disable the quality control select/deselect the Enable Quality Control checkbox. BTPS It is possible to enable/disable the BTPS correction and set temperature and humidity at flowmeter. Other spirometry options The Print active window FVC in ATS format allows the active FVC window to be printed in two pages, according to the ATS Standards. The Reduce scale on small curves option magnifies the graph if it is too small in the standard scale. Print-display only best manoeuvres prints/shows, for each test, only the best manoeuvres (a test could include more than one manoeuvre, normally three). Perform tests with breathing valve allows the user to perform spirometry tests with the flowmeter attached to the breathing valve. User interface and settings - PFT Suite settings- 65 GDT GDT is a standardized protocol used by the software for the exchange of data between health facilities. To enable the GDT protocol: 1. Select the GDT enabled box in the lower part of the dialog box. 2. Assure that the server’s software has been properly installed and configured to exchange GDT messages with Cosmed’s software. 3. Have both software programs (PFT Suite and the server) running. Importing and exporting directories must be specified within the relative fields. For further information refer to the document Cosmed GDT Interface, which can be requested from Cosmed. Multi-breath N2 Wash-out The Multi-breath N2 Wash-out tab allows you to customize certain options for FRC testing: Option Description End-of-test criteria Defines the FetN2 value under which the wash-out test will be automatically concluded Extrapolate FRC Enables the extrapolation of FetN2 to the end-of-test criteria Vt stability threshold Defines the recognition criterion of regular tidal volume respiration Depth of breathing Defines the quality control range of the depth of respiration (in ml) 66 - User interface and settings - PFT Suite settings Frequency of breathing Defines the quality control range of the frequency of respiration (in breaths/min) By pressing System you may enter in the following parameters: Option Description System dead space (VDs) Dead space volume of the antibacterial filter, if used Cylinder concentration (N2) N2 concentration of the cylinder being used By pressing the SVC button after a test you may select a Slow Vital Capacity manoeuvre previously performed by that patient to allow for the calculation of their TLC (Total Lung Capacity). Single-breath CO diffusing capacity The Single-breath CO diffusing capacity tab allows you to customize DLCO testing options: Checking the checkbox TLC (DLCO) correction for obstruction severity will apply an automatic correction to the measured DLCO value of severely obstructed patients. For further details, see Correction of Single-Breath Helium (or Methane) Lung Volumes in Patients With Airflow Obstruction; Naresh M. Punjabi, David Shade, Robert Wise; Chest 114-3, September 1998 Additional parameters included in the DLCO settings are as follows: Parameter Description Time Apnoea time (for the DLCO with apnoea test). ATS/ERS Standard is 10 s Vt stability threshold Recognition criterion of regular tidal volume respiration By pressing System you may define the following parameters: Parameter Description System dead space (VDs) Dead space volume of the antibacterial filter, if used Cylinder concentration (FiO2) O2 concentration of the cylinder being used (ATS standard = 21%, ERS standard = 17%) User interface and settings - PFT Suite settings- 67 By pressing Patient you may enter in the following parameters: Option Description Anatomic dead space (VDa) You may choose to use the ATS calculation criterion (VDa=2.2*weight) or to enter in a value Haemoglobin (Hb) You may choose to use the ATS calculation criteria (Hb=14.6 for adult males and 13.4 for adult females and children) or to enter in a value Carboxyhaemoglobin (COHb) % value of carboxyhaemoglobin Respiratory drive The Respiratory drive tab allows you to customize certain options for P0.1 testing: Parameter Description Vt stability threshold Defines the recognition criterion of regular tidal volume respiration 68 - User interface and settings - PFT Suite settings Forced oscillations You can set: The communication port(COM1, COM2,...) If you use an antibacterial filter. In this case the software will automatically subtract the filter impedance. Note: PC software performs its calculations with Cosmed filter values. In order to have a correct measurement, use only Cosmed antibacterial filters. Note: Use antibacterial filters in order to control and prevent cross-contamination and infections. The noise signal level (we suggest to set this value to 40). If the coherence filter must be enabled (in this case, the frequencies with coherence less than the specified value will be shown vith a X on the grapf and won’t be displayed among data). If tests are displayed one-by-one or grouped by date If the flow curve is filtered in order to smmothen it. Ambient conditions When selecting Ambient conditions from the Options menu you may enter in the actual values of relative humidity and barometric pressure. Parameter management To simplify the analysis of the results you may wish to view, print and sort only certain parameters. Select the menu item Options/Parameters manager and the management options will be divided among the following tabs: User interface and settings - PFT Suite settings- 69 View To view parameters, select those you wish to view from the left list and move them to the right list. To hide parameters, move each one from the right list to the left list. The buttons and move the selected parameters from one list to the other. The buttons the parameters from one list to the other. and move all In the section All tests, you may choose to view a description beside each parameter by checking the checkbox Show description. Checking the checkbox Show SD will show the standard deviation beside each predicted value. In the section FVC post, you may check the checkbox Show % Pre to show the FVC Post as % of the FVC Pre. Checking the checkbox Show % Pred will show the FVC Post as a % of the predicted value. Print Select and move the parameters you wish to print by moving them from the left list to the right list. Move the parameters you do not wish to be printed from the right list to the left list. The buttons and move the selected parameters from one list to the other. The buttons the parameters from one list to the other. and move all of In the section All tests, checking the checkbox Show description will print a description beside each parameter. Checking the checkbox Show SD will print the standard deviation beside each predicted value. In the section FVC post, selecting the checkbox Show % Pre will print the FVC Post as % of the FVC Pre. Checking Show % Pred will print the FVC Post as a % of the predicted value. 70 - User interface and settings - PFT Suite settings Sort You may select the order that the parameters will be viewed by dragging the parameters to the desired order. Customize The tab Customize allows you to add, edit or delete new parameters as defined by the user. To create a new parameter press New. You must then enter the parameter description (Description), the parameter name (Parameter), the unit of measurement (UM), the number of digits to be displayed as integers and decimals (Integers and Decimals) and the formula that will be used to calculate the parameter (Formula). Press Save to save the new parameter. To abort without saving, click Cancel. To edit a parameter, select it from the list and enter the new values. To delete a parameter, select it from the list and press Delete. The icon opens the Formula Editor. In order to restore to the default parameters press the icon . Predicteds management The program contains a default set of predicted equations, but you have the option to customize your own predicted sets. Select Predicteds manager from the Options menu. The window will be divided into two tabs: Predicteds set and Formula definition. User interface and settings - PFT Suite settings- 71 Predicteds set This tab allows you to manage the entire set of predicteds (except prediction formulas). The following information is necessary to define a set of predicteds: Field Description Name Identifies the set of predicted values Description Free field Age The starting age that the predicteds values will apply to To enter a new set of predicteds click on the New button. Enter a description of the set (Description), the name of the set (Name of the predicteds) and the ages above which the adult formula will apply to (Age). You must specify the age for both males and females. Select the checkbox Modify predicteds if the new set is based on a predefined set of predicteds. Press Save to save the new set. To abort without saving, press Cancel. To delete a set of predicteds select it from the list and click Delete. If a set is deleted the associated formula will also be deleted. You may generate a new set of predicteds based on the same attributes and formulas of an alternative set. Select the set of predicted you wish to copy, press Copy, specify a new name and confirm. To import a set of predicteds click on Import, select a file type (*.prd) and confirm. If the name entered already exists, the software will ask you to enter a different name. To export a set of predicteds click on Export, enter a name for the file (*.prd) and confirm. In the list Set current predicted, you may choose the set of predicteds you wish to print and view. Formula definition This tab allows you to manage the formula associated to a set of predicteds. Select the set of predicteds from the list Predicteds set. 72 - User interface and settings - PFT Suite settings To create a new parameter click New, select a parameter and confirm. The Description field will display the default parameter description, which may be edited. The parameter formula may be: calculated according to the predicteds set chosen from the drop down menu in Use the predicted formula. customized by specifying the parameters under or the customized formulae. To enter the formula and the standard deviations (for both males and females, young and adult) press the icon which opens the Formula Editor. When finished, press Save to save the new formula. , To delete a parameter, select it from the list and press Delete. The Copy button will store the selected parameter in the memory. The name of the parameter and predicted set of the stored parameter will be displayed below. The Paste button will create a new parameter from the copied parameter. If the name already exists, you will be asked to specify a new name or to replace the existing parameter. Bronchoprovocation The program allows definition of the bronchoprovocation protocol. Select Bronchoprovocation… from the Options menu. The window is divided into 4 parts, plus the Select Protocol selection list, which allows the selection of a specific bronchoprovocation protocol, and the checkbox Logarithmic graph, which allows the graphing of the bronchoprovocator response in a logarithmic scale. Dosimeter parameters Start delay defines the delay in the bronchoprovocator delivery Since the bronchoprovocator delivered depends on the air pressure, before the delivery the device checks if the value of this pressure correspond to the values entered in the field Nebulizer driving pressure, with the error defined in the field Accepted pressure error. Flowmeter specifies the flowmeter in use (Turbine, PNT Flowsafe or PNT X9). If the user uses the COSMED dosimeter, please check the checkbox COSMED Dosimeter in order to let the Quark driving the dosimeter and its deliveries. User interface and settings - PFT Suite settings- 73 Save/Display/Print The Fall FEV1% parameter can be saved/displayed/printed as function of the selected parameter. Broncho-Dilator Please specify the agent, its quantity and its measurement unit. Broncho-Challenge Please specify the agent and the measurement unit. Then, the lower part of this section is divided in steps. Each step can refer to the same nebulizer or to different nebulizers. For each step, the user can specify the nebulizer output (Nebulizer output, this is a feature of each nebulizer), the agent concentration in the solution (Concentration), how many deliveries must be performed in this step (Breaths) and the duration of the delivery (Actuation). The two last rows show the doses and the cumulative doses, calculated from the user input. Buttons Press Default to load the default protocol (according to the ATS methacholine test recommendation), Recalculate in order to recalculate doses after entering/modifying values, OK to confirn, Cancel to cancel. Page setup Selecting Page setup from the File menu will allow you to set the page layout options. Header All printouts are preceded by 3 rows of a customizable header, which usually contains the name and the address of the institution using the device. You may enable a line to be printed below the header by checking Print line below the header. A customized logo may also be included in the printout by checking Print bitmap. The logo must be a bitmap file in the software installation directory named Header.bmp, 256 x 256 pixels. Data Patient and visit information will be printed below the header. This data is reported within 3 columns and 5 rows. The user may configure, modify or delete the fields if desired. 74 - User interface and settings - PFT Suite settings The checkbox Print user free fields will allow the printout of user defined fields. Margins Margins will configure the print margins from the borders of the paper and Column order (steps) will allow you to choose if the steps will be displayed in vertical or horizontal columns. Footer Footer will allow you to configure the information to be displayed at the bottom of the page. By checking the Signature field, you may enter the text to be printed before the signature line and specify the desired width of the line. Printed file name Printed file name allows you to define the name to be assigned to the pdf file (if the report will be printed in this format). Press the relative buttons in the section Available fields to enter a value for one of the fields listed. If the format selected is, for example: “%d - %l %f”, the filename will be composed by <date of the test>, space, line, space, <last name>, space, <first name>. This tool is very useful for network archiving data, particularly when the central unit requires that the file name is formatted in a specific manner. User interface and settings - PFT Suite settings- 75 CPET settings The CPET software can be customized through the Options menu. Viewing Parameters to view By selecting Options/Parameters to view/Test visualization or the icon displayed when viewing a test. The icon will select all of the parameters and the icon you may select the parameters to be will deselect all of the parameters. Press OK to confirm, Cancel to cancel changes and Restore to restore to the default parameters to view. By selecting Options/Parameters to view/Test execution or the icon you may select the parameters to be displayed during a test. The dialog box will appear the same as the box previously described under Options/Parameters to view/Test visualization. Fast graphs By selecting Options/Parameters to view/Fast graphs you may preset up to five graph layouts which can be rapidly viewed by pressing the relative buttons. Restore will restore the default graphs. 76 - User interface and settings - CPET settings Printing By selecting Options/Parameters to print you may select the parameters to be printed. The icon will select all of the parameters and the icon will deselect all of the parameters. Press OK to confirm, Cancel to cancel changes or Restore to restore to the default visualization. Since the selected parameters could extend past the paper margins, the remaining horizontal space will be displayed in the dialogue box. This value will be displayed in red if the printout is going to exceed the paper width (see above picture). In this case it is advisable to hide some of the selected parameters. Sorting parameters By selecting Options/Sorting parameters you may sort the parameters as you wish them to be displayed. Select and drag the parameters into the desired position with the mouse. Connecting parameters By selecting Options/Connecting parameter you may create connections between parameters. A “connection” represents a linear formula which allows the calculation of a new parameter based on a previous parameter. User interface and settings - CPET settings- 77 Add will add a connection and Edit will allow you to edit a connection. Select the destination parameter and the source parameter and specify the multiplier and the offset. The connection will consist of the following formula: <Destination parameter> = <Source parameter> * <Multiplier> + <Offset> To delete a connection, select the desired connection and press Delete. Colours By selecting Options/Colours, you may specify the colours for all of the listed elements. To modify a colour, select the item and press Change. Then select the desired colour and press Save. Press Use to temporarily modify the colour of the selected item without saving changes. The previous colours will be restored when the software is restarted. Press Restore to restore the default colours. Software configuration By selecting Options/Settings you may configure the software options. The three Cache checkboxes (Cache parameters database, Cache teorics database and Cache graphs windows) allow you to save memory, but will cause the software to run slowly (these should only be deselected when using an older PC with very little cache memory). We suggest that you keep these checkboxes selected. Checking VO2 WHO predicteds will allow the usage of VO2 WHO predicted equations instead of Wasserman equations. Checking Easy Read will display the test steps in colours. If deselected, the steps will be shown with a white background. Selecting Safe graphs printing allows you to correct printout errors caused by the drivers of certain printers. If the graph is noticeably incorrect, you should select this checkbox. 78 - User interface and settings - CPET settings The Alternate colour printer detect checkbox has 3 options: deselected, selected (grey) and selected (black). This allows you to choose if the printout is in black and white or in colour. Checking Fast graphs will speed up the graphs visualization, which can be useful for very slow PCs. We suggest that you keep this box deselected, unless the feature is absolutely necessary. GPS coords: 12°13’52” will allow you to switch between ° ’ ” units to hh:mm:ss units. Selecting REE Black predicteds will allow the Black predicteds to be used for REE calculations. When implementing the ECG, some ergometers carry out a delay period so that no ECG data is lost. When Ignore ergometer delay (EKG compatibility) is selected, the ergometer timeout will be disabled. However, this operation could prevent the ergometer from being automatically controlled. By selecting Disable Tango Sbp/Dbp measuring device, the Tango unit will not allow blood pressure measurements. Press OK to confirm, Cancel to cancel changes or Restore to restore to the default visualization. Communication port By selecting Options/Communication port, you may set the port to be used by the ergometer and device connections. Real time In the Real time Setup you may specify exercise testing options. Settings When selecting Options/Real time/Settings you may customize the following: If all steps will be displayed, if the software will perform a smoothing on certain steps (as entered in the box near Smoothing) or if a mixing chamber is going to be used. If a mixing chamber is used, the steps will be displayed every mm:ss (as entered in the box near Mixing chamber). You may only select one of the options listed above. If invalid steps will be deleted. By pressing the button Details you are able to set the criteria for step deletion. For all the parameters displayed (respiratory frequency, Tidal Volume, FeO2% and FeCO2%) you may set the acceptability range and if this parameter meets the criteria for step deletion. User interface and settings - CPET settings- 79 If filtered steps will be stored (the filtered test results are automatically displayed when the test is opened). If an air calibration will occur automatically prior to each test. Note: The air calibration is limited in comparison with the Ergo calibration and should not be used in place of the Ergo calibration. You may also select up to 9 parameters to set visual thresholds for. The right side of the real time window will display coloured bars which become yellow and/or red when the values get too high. You may also specify if the parameter’s % of predicted or absolute value will be displayed. The ECG section allows the user to determine if they want an ECG stored when the load changes as well as which device they want the HR to be determined from. Arrhythmia By selecting Options/Real time/Arrhythmia you may set arrhythmia analysis options to be applied during a test (may only be used when a Cosmed ECG is installed). Enable Arrhythmia analysis will enable or disable the arrhythmia analysis during testing. The list Show events allows you to select the events that will be displayed. The remaining parameters in this tab apply only to arrhythmia detection settings. ICU Options By selecting Options/Real time/ICU Options you can manually set the bias flow to be used during a test. 80 - User interface and settings - CPET settings Test protocols By selecting Options/Real time/Test protocols or the icon you may create, edit or delete ergometric protocols. The CPET software has several common cycloergometer and treadmill exercise protocols stored, as well as the option to drive several different ergometers. Customized protocols may also be entered, which will automatically change the loads of a driven ergometer during testing. The protocol definition does not depend on the selected ergometer. Creating a new protocol 1. Press New and enter a name for the protocol. 2. In the field Message Time you may choose to type a number in which a message will appear prompting you to switch to the next load. 3. Checking the Messages checkbox enables messages to appear before the load changes. 4. The Drive Ergometer check box allows the software control the ergometer. 5. Enabling the option Relative Increments causes each new load to increase in proportion to the previous step. 6. Entering values for the Initial command and Final command will control when the ergometer begins and ends storing the test data. (for cycloergometers) (for treadmills) 7. Generate will allow the software to automatically generate a new protocol at a constant time interval. You must enter the number of steps, the delta time and the delta load which will occur from one step to the other. The Syst/Diast. pressure dialog box will be displayed at each load change to allow you to enter the subject’s measured blood pressure. The ECG checkbox will cause an ECG event to be automatically stored at each load change. Press OK to confirm. (for cycloergometers) (for treadmills) User interface and settings - CPET settings- 81 8. To add a step to the protocol, press Add and enter the time and the delta loads. Select the command to send to the ergometer (Command) and if a phase change will occur at the selected step (New phase). The Syst/Diast. pressure dialog box will be displayed at each load change to allow you to enter the subject’s measured blood pressure. Checking the ECG checkbox will cause an ECG event to be automatically stored at each load change. Checking the End of test checkbox allows the software to recognize the current step as the last step of the protocol. Press OK to confirm. Note: The Speed parameter in the treadmill protocols must be entered (and will be displayed) as 10 times the desired value. For example, to set a 5.5 kmh speed you should enter the value 55. 9. Edit will allow you to edit selected steps. 10. Delete will allow you to delete selected steps. Test protocols By selecting Options/Real time/Test protocols or the icon you may create, edit or delete ergometric protocols. Creating a new protocol 1. Press New and enter a name for the protocol. 2. To add a step to the protocol, press Add and enter the time and if a phase change will occur at the selected step (New phase). Checking the End of test checkbox allows the software to recognize the current step as the last step of the protocol. Press OK to confirm. 3. Edit will allow you to edit selected steps. 4. Delete will allow you to delete selected steps. Restoring the workspace By selecting Options/Real time/Restore Workspace you may restore the workspace according to a predefined layout. Select the preferred workspace from the list and press OK to confirm. Units of measurement 82 - User interface and settings - CPET settings By selecting Options/Units of measurements you may select the preferred unit of measurement to be applied to parameters. Available measurement options include cm/kg and inches/lbs for length, UM for weight and uV and mm/mV for ECG leads. You may also enter the scale factor (in mm per mV) for ECG leads. Summary settings By selecting Options/Summary on you may select when the summary will be calculated. The summary can be calculated on either a phase or load change. Steady State By selecting Options/Steady State you may set the following options: Minimum n. of steps: The number of consecutive data acquisition steps required to qualify as a steady state. VO2 threshold: The maximum VO2 variation allowed that will still be considered within a steady state. VE threshold: The maximum VE variation allowed that will still be considered within a steady state. R threshold: The maximum R variation allowed that will still be considered within a steady state. Press OK to confirm, Cancel to cancel changes and Restore to restore the default configuration. Anaerobic Threshold By selecting Options/Lactate threshold you may set the parameters to be displayed on the axes of the two LT graphs and if the graph scale will be automatic. Press OK to confirm, Cancel to cancel changes and Restore to restore the default configuration. User interface and settings - CPET settings- 83 Parameter customization By selecting Options/Customize parameters or the icon you may add, edit, delete, export or import parameters. To create a new parameter press New. You must enter the parameter name (Name), the unit of measurement (Unit of meas.), the number of digits that will be displayed before and after the decimal point (Integers and Decimals) and if the parameter will be included in the summary (Summary). Press Formula to open the Formula editor and enter the formula you wish to calculate the parameter. Press OK to confirm or Cancel to abort the operation. To select a parameter, press List and confirm by pressing OK. To find a parameter by name, enter the name in the Name box and press Find. After selecting a parameter, you have the option to: Delete it by pressing Delete. Copy it by pressing Copy. Import it from a parameter file by pressing Import and selecting the file (*.xpm) from which the parameter should be imported. Export it in a parameter file by pressing Export and typing the filename (*.xpm) in which the parameter should be exported. Predicted customization By selecting Options/Customize predicted you may add, edit, delete, export or import a set of predicteds. To create a new predicteds set press New. You must then enter the predicteds name (Name), the unit of measurement (Unit of meas.), the number of digits to be displayed before and after the decimal point (Integers and Decimals), the age limit between young and adults (for both Males and Females) and the reference parameter (Related to). Formula will open the Formula editor which allows you to enter formulas for the calculation of predicted values. Press OK to confirm or Cancel to abort the operation. To select a set of predicted, press List and confirm by pressing OK. To find a set of predicteds by name, enter the name in the Name box and press Find. After selecting a set of predicted, you have the option to: 84 - User interface and settings - CPET settings Delete it by pressing Delete. Copy it by pressing Copy. Import it from a predicteds file by pressing Import and selecting the file (*.xtr) from which the predicted must be imported. Export it in a predicteds file by pressing Export and typing the filename (*.xtr) in which the predicted must be exported. User fields Selecting Options/User fields allows you to enter optional information in up to three fields. Page header By selecting Options/Printout header you may customize the page header with the following information: The text included in the header (Header). The text alignment (Justification). If a logo will be included in the printout (checkbox Print logo). Selecting the button Logo will open the software Paint, which allows you to draw a logo or modify the preset logo. You may copy the bmp file into the software installation directory. The file must be a *.bmp file, 256x256 pixels. Name format defines the automatic name to be assigned to the pdf file (if the report will be printed in this format). The section Available fields allows you to specify any of the listed fields. If the format is, for example, “%d - %l %f”, the filename is composed by <date of the test> , space, line, space, <last name>, space and <first name>. This tool can be useful for network archiving of data, particularly when the central unit requires that the file name is formatted according to specific rules. User interface and settings - CPET settings- 85 Printout reports The software allows the user to printout data and graphics according to four customizable reports. The customized printout header will be printed on each page. By selecting Options/Report you may specify the details of each of the four reports. In the Report n. section, select the progressive number of the report. You must enter a name of the report and select/deselect if you would like all of the graphs to be printed on one page (Graphs in one page). In the Printed pages section, you may select what type of data you would like to be printed by checking the desired checkboxes. The parameters you wish to print can be selected by pressing the button Parameters. In the Graphs section you can select up to 12 graphs to be printed, along with the parameters to be displayed on each graph. By pressing More (listed beside the details of each graph) you may customize the following variables within each graph: If a grid will be drawn. If a scale will be automatically drawn (if this option is deselected, you can set the range of the axes and the grid step). You may also enable or disable the following options: Ignore 0, will remove all the points in which the measured value is zero. Points only, will show a dispersion graph (without a line connecting the points). Mark points, will mark each measured point with a symbol. Markers, will highlight each point in which a marker was entered with a symbol. Squared, will make the graph squared instead adapting it to the space. No recovery, will exclude the recovery phase from the graph. 86 - User interface and settings - CPET settings Press OK to confirm, Cancel to cancel changes or Restore to restore the default configuration. ECG printout By selecting Options/ECG printout you may set the following printout options for the ECG: Paper margins (left, right, top and bottom). If a grid will be printed and the length of the grid (a grid may be useful if no graph paper is used). User interface and settings - CPET settings- 87 Archive management and printouts Patient's database The patient’s database consists of a Patient Card, a Visit Card and a Test Card, which are displayed on one screen when the Archive Navigator is opened. To open the database select File/Patients or press the icon . Patient Card The patient card stores all the information of the patient which remains the same for each visit (first & last name, DOB). There is only one patient card for each patient, which is created prior to the first test that the patient performs. The following is a description of the buttons within the patient card: Moves to the first patient in the archive Moves to the previous patient in the archive Moves to the next patient in the archive Move to the last patient in the archive Finds a patient in the archive Enters a new patient in the archive Deletes the current patient from the archive Edits the current patient card Note: After deleting a record (patient, visit or test), you should reorganize the archive to free additional disk space. Visit Card The visit card stores information relative to each visit (diagnosis, visit description) as well as patient information that could change between one visit and another (height, weight, smoking hx). Several visit cards may be created for each patient provided they have been created on different days. Before carrying out spirometry testing, you must either create a new visit card or open a visit card that has been created for that date. The following is a description of the buttons within the visit card: Moves to the first visit in the archive 90 - Archive management and printouts - Patient's database Moves to the previous visit in the archive Moves to the next visit in the archive Moves to the last visit in the archive Finds a visit within the archive Enters a new visit card in the archive Deletes the current visit card from the archive Edits the current visit card Test Card The test card stores all of the information about a specific test. The following is a description of the buttons within the test card: Deletes a current test from the archive Edits the current test Entering a new patient To enter a new patient, press the icon . A window will open, which will allow you to enter the patient’s data. Enter the data (ID, First name, Last name, Birth date) and press OK to confirm. In the User fields listed in the Information section you may enter the name of three user-defined fields. Patient names If a patient has the same name (first and last) of a patient that already exists, the software will ask if you wish to use the same patient card or create a new one. Select the desired option and press OK to confirm. Archive management and printouts - Patient's database- 91 Finding a patient To find a patient in the archive press the icon . You may search by using a last name or an ID by typing one of the two in the Search for field. You may also select the patient directly from the list in the lower part of the window. Another option is to enter the first letter of the string you wish to search in the field Type the first letters of the string you’re looking for. The software will display the list in alphabetical order, beginning with the first letter of the entered string. Editing a patient card To edit an archived patient press the icon may edit the data. . A window similar to the New patient window will be opened, in which you Adding a visit card To enter a new visit card press the icon data. . A window will open, in which you may enter the patient’s anthropometric By pressing the button Estimate from arm span you may enter the patient’s arm span in order to estimate their height. You may also indicate the patient’s race. Press OK to confirm. 92 - Archive management and printouts - Patient's database The BMI field is automatically updated with the BMI index, which is calculated from the patient’s height and weight. In the FRC field you may enter the patient’s FRC value, if known. In the Smoke section, you should select if the patient is a smoker (Yes) is not a smoker (No) or was a smoker (Ex). If the patient does have a smoking history, you should select how many years the patient smoked and approximately how many cigarettes per day. Press OK to confirm. Note: Testing can only be performed after a visit card for that specific date has been created. Finding a visit card To find a visit card in archive press the icon . You may search for a visit card by date or perform a company search by typing the appropriate information in the Search for field. You may also select the visit directly from the list in the lower part of the window. The other option is to enter the first letter of the string you wish to search for in the field Type the first letters of the string you’re looking for. The software will display the list in alphabetical order, beginning with the first letter of the entered string. Editing a visit card To edit an archived visit card press the icon may edit the data. . A window similar to the New visit window will be opened, in which you Editing a test card To edit a test card in archive press the icon . A window will be opened in which you may edit the data. You have the option to associate a patient’s FVC Post test to their relative FVC Pre test by pressing the button Rel PRE. You must then select the FVC Pre test you wish to be associated. Archive management and printouts - Patient's database- 93 Importing a test card You have the option of importing an additional Test card when you have the relative Patient card and Visit card opened. 1. Select the patient. 2. Choose the test and press the icon . All data will be imported from an XPO file (Cosmed proprietary). Note: Test can be exported/imported in *.xpo format only between the same software version. If the software detects a difference between the current patient name and the name of the test to be imported, it will ask if you would like the test to be imported into the current patient’s card or if you would like to create a new patient card. Select the desired option and press OK to confirm. Exporting a test card You have the option of exporting a patient’s Test card when the relative Patient card and Visit card are open. 1. Select the patient. 2. Choose the test to be exported and press the icon (Cosmed proprietary). . All data from the test will be exported in an XPO file Note: Test can be exported/imported in *.xpo format only between the same software version. Diagnosis database The program allows you to manage a diagnosis database, which consists of a list of diagnosis ID codes along with their descriptions. When reporting the diagnosis associated to a current visit, you may either type the desired text in the field “Diagnosis” of the Visit Card or retrieve the desired diagnosis from the database. To insert, modify or delete a diagnosis from the database select File/Diagnosis Database. 94 - Archive management and printouts - Patient's database Allows you to enter a new diagnosis. Type the diagnosis code in the Code field and its description in the Text field. Deletes the selected diagnosis. To edit a diagnosis, select the name and type in the new code and/or text. Visits list By selecting File/Visits list you may view or print the list of visits. If you wish to filter the visits, you can set a time range (From, to) or you may filter them by company (Company). You also have the option to list all the archived visits. Exporting tests Data may be exported in the following formats: *.txt (ASCII) *.xls (Microsoft Excel) *.wk1 (Lotus 123) *.xpo (Cosmed proprietary file format) Note: Test can be exported/imported in *.xpo format only between the same software version. Selecting File/Export test to export the archived tests. The window will show all of the archived tests. The list may be sorted by the patient’s ID, last name or date by selecting the relative option on the right side of the window. Select the test to be exported and press OK. Archive management and printouts - Patient's database- 95 You should then select the folder and the format for the test to be exported in. You may also type a description in the Description box and select if all tests or only the selected test will be exported. Press OK to confirm. Importing a patient list You have the option to import a patient’s list in text format. Select File/Import patients and select the file you wish to import. The file must be a text file, formatted as Template.txt. 96 - Archive management and printouts - Patient's database Receiving data from the unit In order to download the tests performed and stored on the unit, please do the following: 1. Connect the unit to the PC (through serial or USB connection, depending on the settings) 2. Select Receive test… from the Test menu. 3. In the left side of the window, you have the patient list of the device archive, in the right side there is a list of the patients in the PC archive. 4. You can link the selected patient tests to a patient already present in the PC archive (Existing) or to a new patient (New). In this case, it will be created a new patient with the data stored in the unit. 5. Press Existing or New to start the transmission. Note: the 6MWT test cannot be downloaded on the PC. Archive management and printouts - Receiving data from the unit- 97 Archive maintenance We recommend that you perform an archive reorganization each month to free space on the hard disk and/or to correct possible errors within the database. In the event that you run out of additional space on the hard disk, you may need to delete all stored data. You would then want to perform an archive initializing. We also recommend that you back-up the archives at least once a month. A warning message will appear if the archives have not been saved in the last 30 days. This function can be very useful if hard disk or PC damages should occur. Deleting the archive To delete the archive select File/Archive/Initialize. Press OK to confirm. Reorganizing the archive To reorganize the archive select File/Archive/Reorganize. Press OK to confirm. You will then be prompted to select if you would like a fast or thorough reorganization to be performed. Backing-up the archive To back-up the archive select File/Archive/Backup. Enter the archive description and the folder you wish to back-up the archive to. Press OK to confirm. A bar will show the progress of the back-up. Restoring the archive To restore the archive select File/Archive/Restore. Select the folder to restore the archive from. 98 - Archive management and printouts - Archive maintenance The dialog box will show the files when have been backed-up. Select the desired folder and press OK or press Browse and select the desired folder. Select the checkbox Original position if you would like the archive to be placed in the folder it was located before the back-up was performed. A bar will display the progress of the restore. Archive management and printouts - Archive maintenance- 99 Data printouts The PFT Suite software can print reports in the following three options: active window report series of reports Active window printing This printout function is only enabled when the active window (the window with the title bar highlighted) is a test result or a list of visits. To print the active window select File/Print Active window or press the icon and press OK. , select the desired printer properties Report printing To print a report of the current visit select File/Print report or press the icon . Select the test(s) you wish to be printed in the report from the upper part of the dialog box. Only the best manoeuvre from each test (which is automatically selected by the software) will be printed. The following options can be selected from the lower part of the window: Check-box Meaning ATS Displays the report in ATS format One page (no ATS) Prints both the graphs and data on one page Preview Displays a print preview Press OK to confirm. Printing a series of report It may be useful to printout a series of reports at times (i.e. all tests carried out by a specific company’s employees, all tests carried out on a specific date, etc.). 1. Select Visit List from the File menu 2. Set the criteria of the visits to be added in the list (from, to,) 3. Select Print Report from the File menu. 100 - Archive management and printouts - Data printouts Electronic reports (*.pdf) If an Adobe PDF writer is installed you may store the printout report automatically in any location of the HD or LAN path, according to a customizable filename format. You may define the created filename format by selecting File/Page Set up (see Page set-up). Archive management and printouts - Data printouts- 101 Archive management and printouts Patient's database The patient database allows you to: Enter a new patient Find patient data Edit patient data Delete patient data Select Patients from the File menu or press the icon . Entering a new patient 1. Press New to show the Patient dialog box. 2. Enter the data of a new patient and press OK to confirm. Finding a patient in the archive Enter a search string into the Find field and press Find to view the data of a subject already in the database. You can sort the patients by their Last Name, ID code or Progressive. Pressing List allows you to view the list of patients in the database. Select a patient from the list and press OK to confirm. The Next and Previous buttons will move to the next or to the previous patient in the database. 104 - Archive management and printouts - Patient's database Editing patient data 1. Select the desired patient. 2. Press Modify to view the patient’s data. 3. Edit the desired values and press OK to confirm. Deleting a patient 1. Select the patient you wish to delete. 2. Press Delete. Exporting data Test data may be exported in the following formats: *.txt (ASCII) *.xls (Microsoft Excel) *.wk1 (Lotus 123) *.xpo (Cosmed proprietary file format) Note: Test can be exported/imported in *.xpo format only between the same software version. Select Test/Export test to export the archived tests. The window will display all of the archived tests. You may sort the list by patient code, last name or date by selecting the relative option on the right side of the window. Select the test to be exported and press OK. Find will find a test based on the search string entered. Notes will show the notes of the selected test. Show will show a preview of the selected test in the lower part of the window. Archive management and printouts - Patient's database- 105 Hide will hide the preview. You should then select the folder and the format for the test to be exported in. Press OK to confirm. Importing a test You can also import a test that has been previously exported in *.xpo format. Note: Test can be exported/imported in *.xpo format only between the same software version. Select Test/Import test and choose the test to be imported. Press Import to import the test. Test data will be associated to the patient shown in the Link to section. Press Preview to display a preview of the test, 106 - Archive management and printouts - Patient's database New patient will create a new patient using the data from the imported test. Search patient will search for a patient within the database to associate the imported test to. Archive management and printouts - Patient's database- 107 Archive maintenance We recommend that you perform an archive reorganization each month to free space on the hard disk and/or to correct possible errors within the database. In the event that you run out of additional space on the hard disk, you may need to delete all stored data. You would then want to perform an archive initializing. We also recommend that you back-up the archives at least once a month. A warning message will appear if the archives have not been saved in the last 30 days. This function can be very useful if hard disk or PC damages should occur. Deleting the archive To delete the archive select File/Initialize archive. Press OK to confirm. Reorganizing the archive To reorganize the archive select File/Reorganize archive. Press OK to confirm. You will then be prompted to select if you would like a fast or thorough reorganization to be performed. Backing-up the archive To back-up the archive select File/Backup archive. Enter the archive description and the folder you wish to back-up the archive to. Press OK to confirm. A bar will show the progress of the back-up. Restoring the archive To restore the archive select File/Restore archive. Select the folder to restore the archive from. 108 - Archive management and printouts - Archive maintenance The dialog box will show the files when have been backed-up. Select the desired folder and press OK or press Browse and select the desired folder. Select the checkbox Original position if you would like the archive to be placed in the folder it was located before the back-up was performed. A bar will display the progress of the restore. Archive management and printouts - Archive maintenance- 109 Data printouts The CPET software can print reports in the following four options: Active window Report ECG summary List of tests Active window printing This printout function is only enabled when the active window (the window with the title bar highlighted) is a graph or test data. To print the active window select File/Print current window or press the icon press OK. , set the desired printer properties and Report printing Report printing can be enabled any time a test has been opened. To print a report select File/Report: XXX (XXX represents the name of the report to be printed). You may also press the icon and select the name of the report you wish to print. Set the printer and its properties and press OK. ECG summary printing The ECG summary is the report of the ECG performed during the exercise test. Select File/Print ECG summary. Test list printing A list of all tests performed can also be printed. Select File/Print test list. Electronic reports (*.pdf) If an Adobe PDF writer is installed you may store the printout report automatically in any location of the HD or LAN path, according to a customizable filename format. The created filename format may be defined in Page set-up. 110 - Archive management and printouts - Data printouts Spirometry General warnings Note: Please note the contraindications listed in the first chapter of the User manual of the device prior to testing. 1. If the flowmeter is attached to the breathing valve during the tests, please be sure that the corresponding checkbox in the Spirometry options is enabled. 2. The sampling line should be disconnected from the flowmeter for spirometry testing. 3. The device must be properly connected to the PC with the appropriate communication port selected. 4. The name shown on the status bar must correspond to the patient carrying out the test. 5. A visit card must exist for the current testing date. 6. If you are using the pneumotachograph (Flowsafe or X9), do not breathe into the flowmeter, until the proper message appears. 7. If you are using the turbine, either a paper mouthpiece or an antibacterial filter should be connected to the flowmeter prior to executing the tests. 8. For hygienic reasons, the use of an antibacterial filter is strongly recommended. In case of using the PNT X9, the use of an antibacterial filter is mandatory. 9. Implementing the encouragement software tool may be useful when performing spirometry testing on children. 10. The ID28 turbine, the PNT Flowsafe or the PNT X9 should be the flowmeter used during spirometry testing (FVC, SVC, MVV). Note: Cellular phones should be turned off prior to testing to eliminate potential interferences. Patient preparation Using the turbine Disconnect the sampling line from the flowmeter and attach flowmeter to the handle. Calibrate the turbine as indicated in the chapter Calibration (ATS recommends a daily calibration). Using the PNT Calibrate (if needed) the PNT as indicated in the chapter Calibration. Connect the PNT to the unit through its pneumatic line. Other operations Instruct the patient to apply the nose clips. 112 - Spirometry - General warnings Forced Vital Capacity (pre) FVC testing is used to verify obstructive and restrictive lung disorders. Quality control messages are available to ensure acceptable maneuvers are performed for interpretation. Parameters measured during FVC tests include the following: Symbol UM Parameter FVC l Forced Expiratory Vital Capacity FEV1 l Forced Expiratory Volume in 1 sec FEV1/FVC% % FEV1 as a percentage of FVC PEF l/sec Peak Expiratory Flow FEV0.5 l Forced Expiratory Volume in 0.5 sec FEV6 l Forced Expiratory Volume in 6 sec FEV1/FEV6 % FEV1 as a percentage of FEV6 FEV6/FVC% % FEV6 as a percentage of FVC Best FVC l Best Forced Expiratory Vital Capacity Best FEV1 l Best Forced Expiratory Volume in 1 sec Best PEF l/sec Best Peak Expiratory Flow Vmax25% l/sec Expiratory Flow when 75% of the FVC remains to be exhaled Vmax50% l/sec Expiratory Flow when 50% of the FVC remains to be exhaled Vmax75% l/sec Expiratory Flow when 25% of the FVC remains to be exhaled FEF25-75% l/sec Mid-exp flow between 25-75%FVC FET100% sec Forced expiratory time FEV2 l Forced Expiratory Volume in 2 sec FEV3 l Forced Expiratory Volume in 3 sec FEV2/FVC% % FEV2 as a percentage of FVC FEV3/FVC% % FEV3 as a percentage of FVC FEV1/VC% % Tiffenau index FEF50-75% l/sec Mid-exp flow between 50-75%FVC FEF75-85% l/sec Mid-exp flow between 75-85%FVC FEF0.2-1.2% l/sec Mid-exp flow between 0.2 l - 1.2 l FiVC L Inspiratory Forced Vital Capacity FiF25-75% l/sec Forced mid-inspiratory flow FiV1 l/sec Forced Inspiratory Volume in 1 sec PIF l/sec Peak Inspiratory Flow VEXT ml Extrapolated Volume (back extrapolation) PEFT msec Time to PEF (10% - 90%) Perform a FVC (pre) test 1. Select Test/Start/Forced Vital Capacity pre or press the icon green led appears on the right side of the screen. , select Forced Vital Capacity pre and wait until the 2. Explain the manoeuvre to the patient prior to testing (breathe normally, then perform a maximum inspiration followed by a maximum forced exhalation). 3. When the patient and the software are ready press the F2 key or the icon to execute the test. Spirometry - Forced Vital Capacity (pre)- 113 4. When the effort is completed press F3 (or the icon ) or wait for the automatic end (5 seconds without flow). The software will display the F/V and V/T graphs, the main parameters and the predicted values. To abort the test press Alt+F3 or . To restart the test press . 5. To visualize the F/V graph, V/T graph or the main parameters press one of the following buttons: displays the Flow-Volume graph displays the Volume-Time graph displays all numeric data 6. Repeat the test until it the desired number of manoeuvres has been obtained (ATS recommends 3 acceptable, reproducible efforts). 7. Press to visualize the test list carried out during the current session. 8. Select the test you wish to save (results are sorted from best to worst according to ATS criteria) and press OK. Test encouragement It may be useful to implement the test encouragement software tool if you are testing children or having difficulty achieving patient cooperation. To utilize the encouragement function follow the steps listed above for the FVC test, but select View/Encouragement prior to performing step #2. The predicted value is represented by the dotted bubble and the actual manoeuvre is represented by the cyan bubble. 114 - Spirometry - Forced Vital Capacity (pre) Slow Vital Capacity The Slow Vital Capacity measurement is an important tool in the assessment of COPD (Chronic Obstructive Pulmonary Disease). Parameters measured during SVC tests include the following: Symbol UM Parameter EVC l Expiratory Vital Capacity IVC l Inspiratory Vital Capacity ERV l Expiratory Reserve Volume IRV l Inspiratory Reserve Volume IC l Inspiratory Capacity VE l/min Expiratory Minute Ventilation Vt l Tidal Volume Rf 1/min Respiratory Frequency Ti sec Duration of Inspiration Te sec Duration of Expiration Ttot sec Duration of Total breathing cycle Ti/Ttot —- Ti/Ttot ratio Vt/ti l/sec Vt/ti ratio Perform a SVC test 1. Select Test/Start/Slow Vital Capacity or press the icon appears on the right side of the screen. , select Slow Vital Capacity and wait until the green led 2. Explain the procedure to the patient prior to beginning the test (breathe normally, then perform a maximal inspiration followed by a slow maximal exhalation). 3. Press the F2 key or the icon to begin the test and follow the instructional prompts on the monitor. 4. When the effort has been completed press F3 (or the icon ), or wait for the automatic end of the test (after 5 seconds passes with no flow detected). The software will then display the V/T graph, the main parameters, and the predicted values. To abort the test press Alt+F3 or . To restart the test press . 5. To visualize the F/V graph, the V/T graph or the main parameters press one of the following buttons: shows the Volume-Time graph shows numeric data 6. Repeat the test until the desired number of manoeuvres has been obtained correctly. 7. Press to visualize the test list and results from the current session. 8. Select the test that you wish to save (tests are sorted from best to the worst according ATS criteria) and press OK. Spirometry - Slow Vital Capacity- 115 Maximum Voluntary Ventilation Measurements of Maximum Voluntary Ventilation are commonly performed when exercise testing is also being conducted. MVV measurements indicate an index of the subject’s maximum ventilatory capacity. The procedure consists of breathing in and out as deep and fast as possible for 12 seconds. The expired volume during the 12 second period is then extrapolated to 1 minute. Parameters measured during MVV testing include the following: Symbol UM Parameter MVV l/min Maximum Voluntary Ventilation MVt l Tidal Volume (during MVV) MRf 1/min Maximum Respiratory frequency MVVt sec MVV duration time Performing a MVV test 1. Select Test/Start/Maximum Voluntary Ventilation or press the icon wait until the green led appears on the right side of the screen. , select Maximum Voluntary Ventilation and 2. Explain the testing procedure prior to beginning data acquisition (breathe as deep and fast as possible for 12 seconds). 3. When the patient is ready instruct him/her to begin and press the F2 key or the icon to start recording data 4. When the effort is completed press F3 (or the icon ) or wait for the automatic end of the test (after 5 seconds passes without detecting flow). The software will display the V/T graph, the main parameters, and the predicted values. To abort the test press Alt+F3 or . To restart the test press . 5. To visualize the F/V graph, V/T graph or the main parameters press one of the following buttons: shows the Volume-Time graph shows numeric data 6. Repeat the testing procedure until the desired number of efforts has been obtained correctly. 7. Press to visualize the test list and results from the current session. 8. Select the test you would like to save (sorted from best to worst according to ATS criteria) and press OK. 116 - Spirometry - Maximum Voluntary Ventilation Bronchodilator and Bronchial Provocation Testing Bronchodilator testing Bronchodilators are administered during pulmonary function studies to determine if the subject’s airflow obstruction is reversible. Bronchodilators can increase airway size by relaxing the smooth muscle. This test consists of comparing the results between the reference FVC (FVC pre) and the FVC obtained after administering the drug (FVC post). An increase in the FEV1 of 10-12% with respect to the baseline value inidcates of reversible airway obstruction. Bronchoprovocation testing The most common indication for performing Methacholine and/or Histamine bronchial challenges is to diagnose hyperresponsive airways. Patients may demonstrate normal baseline pulmonary function testing and show little or no response when administered a bronchodilator, despite repeated complaints of respiratory symptoms (chest tightness, wheezing, cough). In such cases, bronchial challenges can be used to confirm or rule out a diagnosis of hyperreactive airways. Indications for bronchial challenges include the following: Diagnosing Asthma. Confirming a diagnosis of Asthma. Documenting the severity of airway hyperresponsiveness. Following changes in airway hyperresponsiveness. Patients with hyperreactive airways will demonstrate a response to the inhalation of challenging agents (Methacholine or Histamine) by displaying signs of airway constriction. The testing procedure involves executing repeated FVC manoeuvres following the inhalation of pharmacologic agents according to an established protocol. A subsequent decrease in FEV1 can be used to determine the presence and severity of bronchial hyperresponsiveness. The PD20 is the drug dosage (mg/ml) that leads to a 20% reduction of the FEV1 with respect to the baseline value. Parameters measured in bronchoprovocation testing include the following: Symbol UM Parameter FallFEV1 % Fall in FEV1 from baseline or post diluent P10 —- Provocative dose causing FEV1 to fall 10% from baseline P15 —- Provocative dose causing FEV1 to fall 15% from baseline P20 —- Provocative dose causing FEV1 to fall 20% from baseline The plot displayed during the procedure is the Dose/response curve, which demonstrates the variation of FEV1 vs. the drug dosage. The software associates all FVC efforts conducted throughout the procedure to the FVC pre (baseline FVC) obtained during that date’s visit. The name, quantity and unit of measurement of the drug being utilized can be entered in manually prior to the performing each FVC manoeuvre. Performing the test Before beginning the procedure, be sure to have defined the bronchoprovocation protocol that you are going to use (Options/Bronchoprovocation…, see the related chapter). 1. Select Test/Start/Forced Vital Capacity post or press the icon and select Forced Vital Capacity post. Spirometry - Bronchodilator and Bronchial Provocation Testing- 117 Choose the bronchoprovocation protocol. Select Free protocol if you choose to specify the information about the agent before performing the manoeuvre. 2. Confirm this step by pressing OK or select a different step by using one of the following icons 3. When the green led appears on the right side of the screen press F2 or the icon . to begin the test. 4. When the test is complete press F3 (or the icon ) or wait for the automatic end of the test (when 5 seconds passes without detecting any flow). The software will display the F/V and V/T graphs, the main parameters and the predicted values. To abort the test press Alt+F3 or . To restart the test press . 5. To visualise the F/V graph, the V/T graph, or the main parameters press one of the following buttons: shows the Flow-Volume graph shows the Volume-Time graph shows numeric data shows the broncoprovocator response graph 6. Repeat the test until the desired number of efforts has been performed correctly. 7. Press to visualize the test list carried out during current session. Select the test you would like to save (sorted from best to the worst according to ATS criteria) and press OK. 8. Continue to acquire FVC Post efforts until the number of steps included in the protocol has been reached or until the subject demonstrates a 20% reduction of FEV1 from their baseline value. 118 - Spirometry - Bronchodilator and Bronchial Provocation Testing Viewing results Visualization functions will apply to the test performed by the Current Patient, whose name is indicated on the left-side of the status bar. To view tests results: 1. Select Patients from the File menu or press the icon 2. Select the patient corresponding to the test you would like to view. 3. Select up to 5 tests to view from the test list box (FVC, VC/IVC, or MVV) and press OK. To switch between graph and/or data visualization use the following buttons on the toolbar: shows the Flow-Volume graph (F5) shows the Volume-Time graph (F6) shows numeric data (F7) shows the broncoprovocator response graph (F8). If you choose to visualize more than one window at a time select New Window from the Window menu. To display the list of tests of the current patient select Test current patient from the View menu or press the icon . Trend To display a trend of more than one test performed by the same patient select View, Trend. Select the tests you would like to view and the graphing options you would like to be displayed. Press OK to confirm. Spirometry - Viewing results- 119 The dosimeter General warnings 1. The dosimeter must only be used for bronchial provocation tests. 2. The substances and their doses must be choosen by the physician which uses the dosimeter. 3. Overdosage must be avoided, especially with specific bronchoprovocation tests (allergenes). Severe overdosage can result in anaphylactic shock. Please note that specific provocation tests are part of an allergy test and should be performed only when an experienced allergist is present. 4. Non-specific bronchoprovocation tests also require tremendous experience and are not without risks when performed by physicians in private practice. 5. After provocation tests are performed (with or without response) a bronchodilator must be administered. If a subsequent response test yelds normal values (Post values are equal to the Pre ones), the test can be terminated. Otherwise, if the values are still limited, one more additional dilatation steps must be performed. 6. We recommend to periodically check the nebulizer supply quantities according to page 316 (“Nebulizers for the fivebreath dosimeter method”) of the ATS Recommendation Guidelines for Methacholine and Exercise Challenge Testing 1999 - Am. J. Respir. Crit. Care Med. - Vol, 161, pp.309-329, 2000. 7. The test must be performed with the flowmeter attached to the nebulizer (see diagram later in manual) without the breathing valve connected. 8. The sampling line should be disconnected from the flowmeter. 9. The Quark must be properly connected to the PC with the appropriate communication port selected. 10. The name shown on the status bar must correspond to the patient performing the test. 11. A visit card must exist for the current testing date. 12. If you are using the pneumotachograph (Flowsafe or X9), do not breathe into the flowmeter, until the proper message appears. Note: Cellular phones should be turned off prior to testing to eliminate potential interferences. Preparation for tests Disconnect the sampling line from the flowmeter (if present). If necessary, calibrate the flowmeter (ID28 turbine, Flowsafe or PNT X9) as shown in the chapter Calibration (ATS Guidelines for Calibration). Connect the dosimeter hose to the dosimeter and to the proper connector on the Quark rear panel. Connect a medical air cylinder to the proper connector on the Quark rear panel. The output pressure must be adjusted at 4 bar. Connect the parts as shown in the following page, according to the flowmeter used. Instruct the patient to apply the nose clips. 122 - The dosimeter - General warnings 5 with turbine 7 4 1 2 6 3 with Flowsafe 8 with PNT X9 1. Nebulizer mouthpiece 2. Nebulizer 3. Dosimeter adapter 4. Antibacterial filter 5. ID28 turbine 6. Filter-Flowsafe adapter 7. Flowsafe 8. PNT X9 The dosimeter - General warnings- 123 Performing the test Warning: During provocation testing, the patient’s response to the challenge agent may require the suspension of the test. This procedure can be dangerous, and should only be performed with a physician and appropriate emergency equipment available. Always review the information provided with the challenge agent very carefully. 1. To perform a dosimeter test, select Test/Start/Dosimeter or press the icon 2. Confirm and start to breathe in the flowmeter. Press 3. When all the set deliveries are done, press for the delivery. . 4. Perform an FVC Post test as described in the chapter Spirometry. 5. When the test is saved, the following dialog appears: 6. To continue with the next step press Continue, to end the test press Stop. Results are displayed as shown in the Spirometry chapter. 124 - The dosimeter - Performing the test and select Dosimeter. Lung volumes General warnings 1. FRC and CV tests must be performed using the ID 28 turbine or the PNT X9 with the sampling line connected. 2. The Quark unit must be connected to the PC with the appropriate communication port selected. 3. The oxygen and calibration cylinders must be fully opened and contain a pressure between 5 and 6 bars. 4. The name shown on the status bar must correspond to the patient carrying out the test. 5. A visit card for the testing date must be created. 6. The soft mouthpiece, flowmeter and antibacterial filter must be assembled correctly prior to testing. 7. For hygienic reasons, the use of an antibacterial filter is strongly recommended. In case of using the PNT X9, the use of an antibacterial filter is mandatory. Note: After powering the device on wait at least the recommended warm-up time before beginning calibration or testing procedures. Notice: Cellular phones should be turned off to eliminate potential electrical interferences. Patient preparation Calibrate the turbine or the PNT X9 as indicated in the chapter Calibration (ATS recommends a daily calibration). Perform a FRC calibration (see Calibration). Connect the sampling line to the flowmeter and connect the turbine to the breathing valve. Instruct the patient to apply the nose clips. The use of antibacterial filters is strongly recommended. 126 - Lung volumes - General warnings FRC test (N2 washout) Lung volume measurements typically include the Total Lung Capacity (TLC), Residual Volume (RV), Functional Residual Capacity (FRC), and Vital Capacity (VC). These measurements are essential to assess lung function and assist in the diagnosis of obstructive and restrictive lung disorders. FRC can be determined by using one of the following techniques: 1. Multiple-breath open circuit Nitrogen washout 2. Body Plethysmography 3. Multiple-breath closed circuit Helium dilution The Quark utilizes the nitrogen wash-out technique to measure lung volumes. This method involves removing or “washing-out” the N2 gas present within the lung by allowing the patient to breathe 100% O2 for several minutes. The washout is complete after 7 minutes of rebreathing has occurred or when the final concentration of expired N2 is below 1.5 - 2.5% for three consecutive breaths. The exhaled nitrogen represents the patient’s initial lung volume which allows the measurement of FRC to be calculated. The following parameters are measured during the test: Symbol UM Parameter FRC l Functional Residual Capacity RV l Residual Volume TLC l Total Lung Capacity Vtot l Total volume during the test FetN2 % Final Nitrogen Concentration Wash-out time m Duration of wash-out VDA l Anatomic dead space LCI mm:ss Lung Clearance Index AMDN mm:ss Mean Dilution Number FRC/TLC % FRC/TLC ratio CEV l Cumulated Volume of inspired Oxygen RV/TLC % RV/TLC ratio (Motley index) Performing the test 1. Select Test/Start/Multi-breath N2 Wash-out or press the icon until the automatic air calibration has been completed. and select Multi-breath N2 Wash-out. Then wait 2. Ask the patient to begin by breathing normally into the breathing valve. 3. Instruct the patient to perform a Slow Vital Capacity manoeuvre in order to allow for the calculation of lung volumes or select a SVC effort previously performed when the Nitrogen Wash-out has been completed. 4. When the program and the patient are ready press F2 or the icon to begin the wash-out procedure. 5. Ask the patient to continue to breathe normally until the test comes to an automatic end. A normal breathing pattern can be identified when the bars on the right side of the screen are in the green sector. You may also choose to end the test by pressing F3 (or the icon restart the test press ) when the FeN2 is measured below 2.5%. To abort the test press Alt+F3 or . To . Lung volumes - FRC test (N2 washout)- 127 6. If a SVC effort has not been detected upon completion of the washout procedure the software will prompt you to select an effort from previous SVC manoeuvres performed by that patient. Select the desired effort and press OK to confirm. A Preview is displayed below the window of the selected test. 7. In order to visualize the graphs or the main parameters press the following buttons: shows the FRC graph shows the Volume-Time graph shows numeric data shows breath by breath data The following functions may be accessed by right-clicking on the active window: Associate a SVC to the test (Edit, then Select SVC). Build a graph using measured parameters (Graph builder). Up to 2 parameters can be displayed on the Y-axis. 128 - Lung volumes - FRC test (N2 washout) Press Configure to customize the graph. Grid will allow you to draw the grid. Autoscale will scale the graph according to the variable range. If this option is deselected you may set the range of the axes and the grid step. Points only will draw the graph without a line connecting the points. Mark points will draw points with a symbol. Squared will create a square graph (instead of adapting it to the window). Ignore zero will ignore all points with a value of zero. Viewing results To view the results of a FRC test: 1. Select Patients from the File menu or press the icon 2. Select the patient corresponding to the test you wish to view. 3. Select the test to view from the list box and press OK. To switch between graph and/or data use the following buttons on the toolbar: shows the FRC graph shows the Volume-Time graph shows numeric data shows breath by breath data If you wish to visualize more than one window select New Window from the Window menu. To display a list of tests of the current patient select Test current patient from the View menu or press the icon . Lung volumes - FRC test (N2 washout)- 129 Closing Volume test (CV) The Closing Volume testing procedure consists of instructing the patient to perform a single inspiration of 100% oxygen followed by a complete, however, not forced expiration to RV. The complete exhalation allows for the measurements of the instantaneous N2 concentration and the total expired flow. The expired nitrogen is plotted on a N2-Volume graph which displays four phases: Phase Description Phase I Gas expired during Phase I represents the oxygen contained in the patient’s upper airways which does not participate in gas exchange Phase II Phase II displays a rise in the N2% and represents ventilation from the patient’s upper and lower airways where the initial N2 has been diluted with inspired oxygen. The anatomical dead space may also be calculated via the Fowler method Phase III The Alveolar Plateau is visible during Phase III, which represents the average concentration of N 2 expired after the patient’s initial Residual Volume has been diluted with the inspired oxygen. The slope of this plateau is a useful tool for assessing distribution disorders. Normal subjects typically demonstrate a slope of 1.5%, whereas patients affected by severe emphysema may display a slope of up to 10% Phase IV The end of Phase III corresponds to the beginning of the Closing Volume which includes the last portion of the Vital Capacity before the Residual Volume has been reached. The quick increase of the N 2% which can be seen in Phase IV is due to the emptying of the last alveoli, which contain the highest concentration of N 2. The nitrogen concentration increases because this air has not been contaminated by the inspired oxygen. Increased values of CV can be used to determine the presence of lung disease The parameters calculated during this test include the following: Symbol UM Parameter CV l Closing Volume VC (C.V.) l Expired volume during wash-out V_I l Related volume at the end of phase I V_II l Related volume at the end of phase II V_III l Related volume at the end of phase III m, q, R^2 l Parameters of the linear fitting on the alveolar plateau CV/VC% % CV as a percentage of VC VDf ml Dead space volume (via the Fowler method) Performing the test 1. Select Test/Start/Single-breath O2 or press the icon , selecting Single-breath O2. 2. Ask the patient to begin by breathing normally into the breathing valve. 3. Instruct the patient to perform a Slow Vital Capacity manoeuvre in order to allow for the calculation of lung volumes. You may also select a SVC effort previously performed by the patient when the CV testing procedure is complete. 4. When the patient and the program are ready press F2 or the icon during a maximal exhalation to begin the test. 5. Ask the patient to inspire oxygen to the TLC level and then expire slowly while maintaining a constant flow rate. The two lines displayed represent a flow rate between 250 ml/min and 500 ml/min and can be used as a target interval. To abort the test press Alt+F3 or . To restart the test press . On the right side of the graph a column is displayed which represents the instantaneous flow. This column is green if the flow is within the acceptable range and red when it is outside the acceptable range. 130 - Lung volumes - Closing Volume test (CV) 6. The test will stop automatically. 7. In order to visualize the graph and the main parameters press one of the following buttons: shows the Closing Volume graph shows the Volume-Time graph shows numeric data At the end of the test you may choose to select a previously performed SVC effort to be associated to the current procedure. Right-click on the active window, select the desired SVC and confirm by pressing OK. A preview of the selected test will be displayed below the window. Editing a test When visualizing test results you may edit the data by right-clicking on the active window. To open the Edit window select Edit from the right-click menu or double click on the graph. Lung volumes - Closing Volume test (CV)- 131 Pressing Select SVC will allow you to associate another SVC to the test as shown above. Placing the mouse on the vertical dotted lines allows you to change the limits between the four phases. This can be achieved by dragging the lines with the right mouse button or by moving the horizontal bars in the lower part of the window. Press OK to confirm or Cancel to abort the changes. Viewing results To view results of a CV test: 1. Select Patients from the File menu or press the icon 2. Select the patient corresponding to the test you wish to view. 3. Select the test to view from the list box and press OK. To switch between graph and/or data use the following buttons on the toolbar: shows the Closing Volume graph shows the Volume-Time graph shows numeric data If you would like to view more than one window at a time select New Window from the Window menu. To display the list of tests of the current patient select Test current patient from the View menu or press the icon 132 - Lung volumes - Closing Volume test (CV) . Lung diffusing capacity (DLCO) General warnings 1. DLCO testing must be performed using the ID 28 turbine or the PNT X9 with the sampling line connected. 2. The Quark must be properly connected to the PC with the appropriate communication port selected. 3. The DLCO cylinder must be open and the output pressure should be within 5 and 6 bars. 4. The name shown on the status bar should correspond to the patient carrying out the test. 5. A visit card for the date of testing must be created. 6. The mouthpiece should be connected to the flowmeter and the antibacterial filter appropriately. 7. For hygienic reasons, the use of an antibacterial filter is strongly recommended. In case of using the PNT X9, the use of an antibacterial filter is mandatory. Note: When performing several triels, it is recommended that you wait at least 5-minutes between trials. Note: After turning the device on wait at least the recommended warm-up time before beginning calibration or testing procedures. Notice: Cellular phones should be turned off to eliminate potential electrical interferences. Patient preparation Calibrate the turbine or the PNT X9 as indicated in the chapter Calibration (ATS recommends a daily calibration). Perform a DLCO calibration (see Calibration). Connect the sampling line to the flowmeter and connect the turbine to the breathing valve. Instruct the patient to apply the nose clips. The use of antibacterial filters is strongly recommended. 134 - Lung diffusing capacity (DLCO) - General warnings CO Diffusing Capacity (DLCO) Test Diffusion can be defined as the flow of particles from an area of higher concentration to an area of lower concentration. Measuring diffusion in pulmonary function laboratories can provide information about the transfer of gas between the alveoli and the pulmonary capillary blood. Oxygen and Carbon Dioxide must move accross both the alveolar-capillary membrane and the blood plasma barrier during the diffusion process. The rate of diffusion across these barriers is limited by several factors: the surface area available for diffusion to take place, the distance the gas molecules must travel, the solubility coefficient of the gases in the liquid, and the partial pressure gradient between air and blood and the density of each gas. Measurement of the diffusing capacity is usually performed by using an inspired gas containing Carbon Monoxide (CO) because of its high affinity for Hemoglobin (approximately 210 greater than its affinity for oxygen). Carbon Monoxide is soluble in the blood and has an insignificant concentration in venous blood. DLCO measurements may be obtained by the following methods: 1. Single Breath with Apnea (ATS/ERS standard) 2. Single Breath without Apnea (requires a fast response CO analyzer) The main parameters measured during DLCO testing include: Symbol UM Parameter DLco ml/min/mmHg CO Diffusion Capacity DLco 3eq ml/min/mmHg DLco computed with the Three Equations method. DLco corr ml/min/mmHg CO Diffusion Capacity corrected for Hb, COHb, PB. DLco/VA ml/min/mmHg Krogh factor Dm ml/min/mmHg Membrane Diffusion capacity Vc Ml Capillary Volume FaCO % Alveolar concentration of CO FaCH4 % Alveolar concentration of CH4 ta Sec Apnea time FiCO % Inspiratory concentration of CO FiCH4 % Expiratory concentration of CH4 wash-out vol. % Rejection Volume Vsample vol. % Sampling volume IVC (DLCO) l IVC calculated during test DLCO TLC (DLCO) l Total Lung Capacity DLCO with breath-hold (standard technique) This procedure consists of instructing the patient to carry out a maximal inspiration and an 8-10 second breath hold (during which the expiratory valve is closed), followed by a slow exhalation to the level of Residual Volume. The inhaled mixture contains a low concentration of CO (0.3%) and a tracer gas which is not metabolized (CH4, Methane). The expired concentrations of CO and the Tracer gas (CH 4) are analyzed and the test results are determined. The “wash-out volume”, “collected volume”, and “breath hold time” must be within a specific range which has been established by ATS and ERS standards. You do have the option to customize the optimal range of “wash-out” and “collected” volumes according to the Vital Capacity demonstrated by the patient being tested. This function may be useful when patients demonstrate a lower than normal VC and have difficulty exhaling the typical “collected volume” required to obtain measurements. DLCO with breath-hold test procedure 1. Instruct the patient to begin the procedure by breathing normally. Lung diffusing capacity (DLCO) - CO Diffusing Capacity (DLCO) Test- 135 2. Ask the patient to exhale completely to Residual Volume. ATS-ERS standards recommends that this portion of the manoeuvre be limited to 6 seconds. In patients with severe obstructive lung disease exhalation to RV may require additional time. 3. Next, instruct the patient to inhale the DLCO gas mixture to Total Lung Capacity. The inspiration should be rapid since the calculations assume instantaneous lung filling. ATS and ERS standards state that 85% of the patient’s inspiratory volume should be inhaled in less than 4 seconds. It should be noted on the post test notes if longer inspiratory times are necessary to achieve the recommended 85% VI goal. 4. When the patient completes a full inspiration, instruct him/her to hold their breath for the required apnea time. 5. Last, the patient should empty their lungs with a smooth, unforced exhalation. The expired breath should not contain any hesitations or interruptions and the total exhalation time should not exceed 4 seconds. It should be noted in the post test notes if the patient requires a longer expiratory time to provide an adequate alveolar gas sample. The following is an example of a correctly performed test: Visual examples of errors that could occur during testing: Correct manoeuvre Stepwise inhalation or exhalation; Maximum exhalation not completed (exhaled volume larger than inhaled volume) 136 - Lung diffusing capacity (DLCO) - CO Diffusing Capacity (DLCO) Test Exhaled gas leak Inhalation too slow Transient overshoot from high flows and changing gas temperatures Tips for obtaining acceptable DLCO testing efforts: 1. Ask the patient to perform the simulated test (see below) as many times as necessary until he/she is comfortable with the procedure prior to performing the test. 2. Open the cylinder and the pressure regulator completely. 3. Assure that the patient’s inspiration (IVC (DLCO)) is at least 90% of the maximum SVC. 4. Maintain the apnoea time between 9 and 11 seconds. 5. Obtain a sampling volume near 1000 ml. Patients with severe obstructive lung disease may not have the ability to meet all of the conditions described above. In such cases DLCO measurements may not be completely accurate, but can still be used when making comparisons to prior DLCO measurements obtained from the same patient. DLCO with apnea (standard method) 1. Select Test/Start/Single breath CO diffusing capacity or press the icon capacity. , and select Single breath CO diffusing 2. Press Patient to confirm or modify data for dead space, haemoglobin and carboxyhaemoglobin (you may either use the ATS recommended values or enter the actual patient’s value for the first 2 parameters). Press OK to confirm. 3. By selecting the checkbox Breath hold you may enter an alternative breath hold time (the default time is set at 10 seconds). 4. Select the checkbox Simulated test if you wish to conduct a procedure without having the patient inhale CO and CH 4. This function may be useful when familiarizing the patient with the manoeuvre prior to performing the actual test. 5. Press Start to begin the test. 6. Wait until the automatic air calibration is completed. 7. When the system is ready, a message will be displayed on the lower part of the screen. Instruct the patient to perform a Slow Vital Capacity, if desired. This manoeuvre is used to allow for the calculation of the patient’s lung volumes. You may also choose to select a SVC effort previously performed by that patient when the DLCO procedure is complete. 8. Ask the patient to breathe normally and press F2 or the icon during a maximal exhalation to begin the test. 9. Next instruct the patient to inspire the DLCO gas mixture up to a TLC level. At the end of inspiration the valve will close and the patient will be forced to hold their breath. When the breath hold time is completed instruct the patient to exhale to Residual Volume. To abort the test press Alt+F3 or . To restart the test press . On the lower graph a dotted horizontal line represents 90% of the patient’s best VC. If there is no FVC or SVC manoeuvres stored in the patient’s archive then the line indicates 90% of their predicted value. 10. The test will end automatically. Lung diffusing capacity (DLCO) - CO Diffusing Capacity (DLCO) Test- 137 11. In order to visualize the graph and the main parameters press one of the following buttons: shows the DLCO graph shows the Volume-Time graph of the SVC effort shows numeric data shows the Volume-Time graph of the DLCO effort If no SVC test has been detected at the end of the procedure the software will prompt you to select a SVC manoeuvre from previously performed tests. If the user aborts the operation it will be necessary to associate a SVC to the test at a later time. DLCO without apnoea (“intrabreath” method) 1. Select Test/Start/Single breath CO diffusing capacity or press the icon capacity. and select Single breath CO diffusing 2. Press Patient to confirm or modify data for dead space, haemoglobin and carboxyhaemoglobin (you may select the ATS recommended values or enter the actual patient’s value for the first 2 parameters). Press OK to confirm. 138 - Lung diffusing capacity (DLCO) - CO Diffusing Capacity (DLCO) Test 3. Deselect the checkbox Breath hold. 4. Select the checkbox Simulated test if you wish to perform the test without having the patient actually inhale the CO and CH4 mixture. This is useful when familiarizing the patient with the procedure, prior to performing the actual test. 5. Press Start to begin the test. 6. Wait until the automatic air calibration is completed. 7. When the system is ready a message will be displayed on the lower part of the screen. Ask the patient to perform a Slow Vital Capacity manoeuvre, if desired. This is necessary to allow for the calculation of all lung volumes. You may also choose to select a SVC test previously performed by the patient when the DLCO test is complete. 8. Ask the patient to begin by breathing normally and press F2 or the icon test. during a maximal exhalation to begin the 9. Instruct the patient to inspire the DLCO gas mixture to a TLC level. At the end of inspiration ask the patient to exhale slowly to RV, while maintaining a constant flow rate (between 250 and 750 ml/s). To abort the test press Alt+F3 or . To restart the test press . On the right side of the graph a coloured column is displayed, which represents the instantaneous flow. This column is green if the flow is within the acceptable range and red if it is considered unacceptable. On the lower graph a dotted horizontal line represents 90% of the patient’s best VC. If there are no FVC or SVC manoeuvres stored in the patient’s archive, then the line indicates 90% of the predicted value. 10. The test will stop automatically. Lung diffusing capacity (DLCO) - CO Diffusing Capacity (DLCO) Test- 139 11. In order to visualize the graph and the main parameters press one of the following buttons: shows the DLCO graph shows the Volume-Time graph of the SVC shows numeric data shows the Volume-Time graph of the DLCO Editing a test The gas sample used to determine the diffusion capacity is obtained immediately after the wash-out period is performed. The automatic phase detection is not always appropriate when particular curve morphologies are present. In such cases, it is possible to modify the starting and ending points of the phases. At the end of a test or when viewing the test results, right click on the active window and select Edit or double click on the graph. 140 - Lung diffusing capacity (DLCO) - CO Diffusing Capacity (DLCO) Test Pressing Select SVC allows you to associate another SVC to the test as shown above. Pressing System allows you to confirm or modify the system dead space and the oxygen cylinder concentration. Press OK to confirm. When pressing Patient you can confirm or modify the anatomic dead space, the haemoglobin and the carboxyhaemoglobin (either the ATS recommended values or the actual patient’s value may be entered in for the first 2 parameters). Press OK to confirm. Pressing Default will restore the default settings. Fowler allows you to view CO and CH4 as a function of the exhaled volume. Dead space is calculated according the Fowler method. Lung diffusing capacity (DLCO) - CO Diffusing Capacity (DLCO) Test- 141 Pressing Equations enables the viewing of the alveolar CO concentration, which is calculated by the 3-equation method. When placing the mouse on the vertical dotted lines, you may change the end of wash-out and sampling phases. This can be achieved by dragging the lines with the right mouse button or by moving the horizontal bars in the lower part of the window. Note: Editing a test may be useful to correct tests if particular curve morphology does not allow an accurate evaluation. To change the algorithm for apnoea time calculations, select the desired algorithm in the list above Breath hold. To set the phases of the test according to ATS criteria, check the checkbox ATS 95 criteria. Press OK to confirm or Cancel to abort the changes. Viewing results To view the tests results of a DLCO test: 1. Select Patients from the File menu or press the icon 2. Select the patient corresponding to the test you wish to view. 3. Select the test from the list box and press OK. To switch between graph and/or data use the following buttons on the toolbar: shows the DLCO graph shows the Volume-Time graph of the SVC procedure shows numeric data shows the Volume-Time graph of the DLCO procedure If you would like to view more than one window select New Window from the Window menu. To display a list of tests of the current patient select Test current patient from the View menu or press the icon 142 - Lung diffusing capacity (DLCO) - CO Diffusing Capacity (DLCO) Test . Membrane diffusion test The membrane diffusion test is performed by completing at least two DLCO tests using different oxygen concentrations. The oxygen concentrations typically used are 21%, 60% and 100%. CO and CH4 concentrations are always 0.3%. Dm (Membrane Diffusion) and Vc (Capillary Volume) values are measured during this test, which is used in the following formula to calculate the DLCO value: 1 DLCO 1 Dm 1 Vc is the reaction velocity between CO and haemoglobin. For additional information refer to the test Cotes “Lung Function” If the user selects more than 2 tests the software will automatically select the lower oxygen concentration value to be associated with test 1 and the higher oxygen concentration value to be associated with test 2. Any additional tests are graphically represented but are not involved in the calculation of Dm and Vc. Performing the test Before beginning the membrane diffusion test at least two DLCO manoeuvres with different O2 concentrations must have been performed. 1. Select Test/Start/Membrane Diffusion or press the icon and select Membrane Diffusion. 2. Select two or more DLCO tests performed during the same visit and confirm by pressing OK. Preview will display a preview of the selected test below the window. 3. The resistance to diffusion vs. O2 concentration along with the calculated values will then be displayed. Lung diffusing capacity (DLCO) - Membrane diffusion test- 143 Editing a test At the end of a test or when viewing a test, you may edit the test by right-clicking on the active window and selecting Edit or by double clicking on the graph. Select the test to be modified and press OK to confirm. Preview will display a preview of the selected test below the window. A window for the DLCO editing will be opened. Edit the desired parameters and confirm with OK. Note: Editing a test may be useful to correct tests if particular curve morphology does not allow for an accurate evaluation. Press OK to confirm or Cancel to abort the changes. 144 - Lung diffusing capacity (DLCO) - Membrane diffusion test Respiratory mechanics General warnings 1. MIP/MEP and P0.1 tests must be performed with the ID 28 turbine and the pressure line connected, or with the PNT (Flowsafe or X9). 2. The Quark must be properly connected to the PC with the appropriate communication port selected. 3. The name displayed on the status bar must correspond to the patient carrying out the test. 4. A visit card for the testing date must be created. 5. The mouthpiece should be connected to the flowmeter and the antibacterial filter properly. 6. For hygienic reasons, the use of an antibacterial filter is strongly recommended. In case of using the PNT X9, the use of an antibacterial filter is mandatory. Note: Cellular phones should be turned off to eliminate potential electrical interferences. Patient preparation Using the turbine Calibrate the turbine as indicated in the chapter Calibration (ATS recommends a daily calibration). Connect the ID28 turbine to the unit (Pneumotach connector) through the pressure line and connect the turbine to the breathing valve. On the pressure line, the switch must be placed as in the following picture: MIP MEP P01 Using the PNT Calibrate (if needed) the PNT as indicated in the chapter Calibration. Connect the PNT to the unit through its pneumatic line. To perform a P0.1 test, the sampling line must be also connected to the unit. Other operations Ask the patient to apply the nose clips. The use of antibacterial filters is strongly recommended. 146 - Respiratory mechanics - General warnings MIP/MEP test The MIP/MEP test measures the patient’s maximal inspiratory/expiratory pressure. You should instruct the patient to begin by breathing normally, perform a maximal expiration/inspiration and then inspire/expire maximally against a closed valve. The parameters measured during MIP/MEP testing include: Symbol UM Parameter MIP cm H2O Maximum inspiratory pressure MEP cm H2O Maximum expiratory pressure How to perform the test 1. Select Test/Start/MIP/MEP or press the icon and select MIP/MEP. 2. Connect the patient to the breathing valve and instruct him/her to breathe normally. 3. Ask the patient to complete a maximal expiration (for a MIP) or a maximal inspiration (for a MEP). 4. Press F2 or the icon at the end of the expiration/inspiration. 5. Instruct him/her to continue to attempt the inspiration/expiration with maximal force against the shutter until it opens automatically. 6. Repeat the same procedure for the opposite manoeuvre (expiratory or inspiratory). It is not necessary to repeat the test since both MEP and MIP measurements can be obtained during the same procedure. 7. Press F3 or the icon values. to end the test. The software will display the graphs, measured parameters and predicted Respiratory mechanics - MIP/MEP test- 147 8. To visualize the graph and the main parameters press the following buttons: shows the MIP/MEP graph shows the Volume-Time graph of the SVC shows numeric data Viewing results To view tests results of a MIP/MEP test: 1. Select Patients from the File menu or press the icon 2. Select the patient corresponding to the test you wish to view. 3. Select the desired test from the list box and press OK. To switch between graph and/or data use the following buttons on the toolbar: shows the MIP/MEP graph shows the Volume-Time graph of the SVC shows numeric data If you wish to view more than one window at a time select New Window from the Window menu. To display a list of tests of the current patient select Test current patient from the View menu or press the icon 148 - Respiratory mechanics - MIP/MEP test . P0.1 (Respiratory drive) The P0,1 or Respiratory Drive test evaluates the reduction of pressure which is caused by the patient's inhalation. The subject must breathe into a mouthpiece which contains a shutter and a pressure detector. The shutter becomes occluded for 100 msec at the beginning of the patient’s inhalation, while the patient continues to breathe normally. Discontinuing the airflow to the patient allows the reduction of pressure to be measured. Parameters measured during P0.1 testing include the following: Symbol UM Parameter P0.1 cmH2O Respiratory Drive FiCO2 % Inspiratory CO2 RF 1/min Respiratory Frequency Vt l Tidal Volume Performing the test 1. Select Test/Start/Respiratory Drive or press the icon and select . 2. Connect the patient to the breathing valve and instruct him/her to breathe normally. 3. Press F2 or the icon breath by breath. during the expiration/inspiration. The test data and graph will be displayed and updated 4. To abort the test press Alt+F3 or 5. Press F3 or the icon values. . To restart the test press . to end the test. The software will display the graphs, measured parameters and predicted Respiratory mechanics - P0.1 (Respiratory drive)- 149 6. In order to visualize the graph and the main parameters press the following buttons: shows the P0.1 graph shows the Volume-Time graph of the SVC shows breath by breath data You may right-click on the active window upon completion of the test to access the following options: Customize the current graph (Customize graph) Build another graph using measured parameters (Graph builder). Up to 2 parameters can be displayed on the Yaxis. Pressing Configure allows you to customize the graph. Grid draws the grid. Autoscale scales the graph according to the variable range. If this option is deselected you may set the range of the axes and the grid step. Points only draws the graph without a line connecting the points. Mark points draws the points with a symbol. Squared creates a square graph (instead of adapting it to the window). Ignore zero ignores any points with a zero value. Viewing results To view tests results of a P0.1 test: 1. Select Patients from the File menu or press the icon 2. Select the patient corresponding to the test you wish to view. 3. Select the desired test from the list box and press OK. To switch between graph and/or data use the following buttons on the toolbar: shows the P0.1 graph shows the Volume-Time graph of the SVC shows breath by breath data 150 - Respiratory mechanics - P0.1 (Respiratory drive) If you wish to view more than one window at once select New Window from the Window menu. To display a list of tests of the current patient select Test current patient from the View menu or press the icon . Respiratory mechanics - P0.1 (Respiratory drive)- 151 Performing tests with Body Box General warnings Note: Please note the contraindications listed in the first chapter of the User manual of the QBox prior to testing. 1. The test must be performed with the included PNT X9 with the sampling line connected. 2. The Qbox must be properly connected to the PC and the Quark PFT with the appropriate communication port selected. 3. The Cal. (5% CO2, 16%O2, Bal. N2) cylinder must be opened and contain a pressure between 5 and 6 bars. 4. The name shown on the status bar must correspond to the patient carrying out the test. 5. The patient’s weight must be as precise as possible, in order to guarantee a proper application of the correction factor for the polythropic coefficient. 6. A visit card must exist for the current testing date. 7. The use of an antibacterial filter is mandatory. 8. Do not touch the Body Box, the pneumatic tubes and the cart during the test. 9. Avoid air displacements in the room where the test will be performed (e.g. a slamming door, an opening window, etc.), since the pressure transducers are very sensitive. 10. When ending a test, please wait for adequate air change inside the Body Box before starting another one. Note: Cellular phones should be turned off prior to testing to eliminate potential interferences. Preparation for a test Calibrate the PNT and the Body Box as indicated in the chapter Calibration. Connect the PNT and the breathing valve inside the Q-Box unit as described in the chapter Calibration. Patient preparation The equipment is adjusted so that the patient can sit comfortably in the chamber and reach the mouthpiece without having to flex or extend the neck. The patient must be seated comfortably, thre is no need to remove dentures. The procedure is explained in detail, including that the door will be closed, the patient’s cheeks are to be supported by both hands, and a nose clip is to be used. Let the patient enter into the Body Box, paying attention to avoid head bumps (if necessary, he/she can use the proper handle). Explain the procedure in detail, including that the door will be closed, the patient’s cheeks are to be supported by both hands, and a nose clip is to be used. The patient is instructed to insert the mouthpiece in their mouth and breathe quietly until a stable end-expiratory level is achieved (usually 3–10 tidal breaths). 154 - Performing tests with Body Box - General warnings Note: Control of shutter closure includes a program to reopen it after 3 seconds (TGV only), to minimise patient discomfort and avoid the subject experiencing fear when (s)he is trying to breathe but the shutter is closed. Patients should always be informed to remove the mouthpiece from their mouth in the event the shutter does not open or if the subject senses substantial difficulty breathing. Instruct the patient to apply the nose clips. Close the door. The plethysmograph door is closed, and time is allowed for the thermal transients to stabilise and the patient to relax (normally 2-minutes). Performing tests with Body Box - General warnings- 155 Test execution This test measures the TGV (thoracic gas volume) and the Raw (airway resistance). In particular, the plethismograph relates pressure variations inside the Body Box with volume variations of the air within the lungs, by means of the Boyle’s law. It states that, under isothermal conditions, the product of volume and pressure of a gas is constant. During a panting maneuver (respiratory frequency about 60 breaths perminute), the apnea valve is closed and patient is asked to perform short and rapid breaths. While the patient try to breathe, he/she expands the gas within the lungs and causes the pulmonary volume to increase. Consequently, the body box pressure increases, since its volume decreases. When the patient exhales, the opposite occurs. In healthy individuals, there is a little difference between the FRC measured with nitrogen wash-out technique (or other dilution techniques) and the TGV measured by means of a Body Box. This is not true for patients with particular pulmonary pathologies: for these patients the TGV is often much higher than the FRC. Parameters measured during the tests include the following: Symbol UM Parameter TGV L Thoracic Gas Volume TLC (pleth.) L Total Lung Capacity RV (pleth.) L Residual Volume RV/TLC (pleth.) % Motley Index IC L Inspiratory Capacity IRV l Inspiratory Reserve Volume Vt l Tidal Volume RAW cmH2O/l/s Airway Resistance GAW l/s/cmH2O Airway Conductance sRAW cmH2O·s Specific Airway Resistance sGAW 1/(cmH2O·s) Specific Airway Conductance RF_raw 1/min Respiratory Frequency RAW_kPa kPa/l/s Airway Resistance GAW_kPa l/s/kPa Airway Conductance sRAW_kPa kPa·s Specific Airway Resistance sGAW_kPa 1/(kPa·s) Specific Airway Conductance kVp ml/cmH2O Polythropic Coefficient Rsys cmH2O/l/s System resistance Performing a test Test is mainly divided in three phases: 1. sRaw test 2. TGV test 3. Slow Vital Capacity test Nota: Concerning the timing, the test is divided into two parts (preliminary operations and the test). Each part cannot last more than 150 seconds. If the duration of the first part exceeds 150 seconds, the test will be automatically terminated, if the duration of the second part exceeds 150 seconds, the test will be automatically ended, and the collected data will be saved. 156 - Performing tests with Body Box - Test execution Preliminary operations 1. Select Test/Start/Body Box or press the icon side of the screen. , selecting Body Box and wait until the green led appears on the right 2. The following screen will be shown. In the upper part, the volume/time graph representing the patient’s breaths is shown (now he is not breathing in the flowmeter and then the system is not measuring anything). In the lower part, two vertical bars are shown: the left one will show the patient’s respiratory frequency, the right one the pressure inside the Body Box. 3. In the first phase the operator is waiting the thermal equilibrium between the inside and the outside of the Body Box. In the meanwhile the patient will begin to relax inside the box. During the first 60 seconds, all the buttons are disabled, and the vent valve between the inside and the outside of the Body Box is open, to allow reaching the equilibrium. In this phase, the Body Box pressure column oscillates around the zero. Under the volume/time graph the 60-second countdown is shown, and only the does not start again from 0). button is enabled, in order let the graph start from 0 (the 60-second countown Note: The PNT can always be re-zeroed by pressing the button. Ensure that the patient is disconnected from the breathing valve. The system automatically performs a PNT baseline every 4 minutes in any case. The patient can start breathing into the flowmeter, in order to familiarize with the device and the technique. 4. When the 60-seconds period is elapsed, the vent valve closes and the pressure (monitored in the right column) oscillates following the patient’s breaths. If the value drifts towards higher or lower values, the thermal equilibrium Performing tests with Body Box - Test execution- 157 was not reached, and it is necessary to open the vent valve, by pressing the icon . 5. When the vent valve closes (after 4 seconds), observe the pressure column, and, if necessary, repeat the previous step until the pressure no longer drifts. 6. At this point, the system is ready for the test. Ask the patient to breathe quietly, with the nose clips, supporting their cheeks with their hands. sRaw test 1. Press the icon . In the lower part of the screen the software will show the current Flow/Pressure loop and the last captured sRaw graph, with real-time values. Note: If the last captured sRaw graph is not visible, the loop may not be centered. Press with the origin of the axes. 158 - Performing tests with Body Box - Test execution to align the loop 2. The patient must breathe at a constant rate. If is selected, he/se can breathe at current frequency, otherwise the frequency must be faster than normal (about 1 breath/second, 60 breaths/minute). The physician must indicate to the patient if he/she needs to increase or decrease his/her respiratory frequency in order to normalize the breath. Panting frequencies >1.5 Hz (90 breaths/minute) may lead to errors, and those <0.5 Hz (15 breaths/min) may cause problems with the controlled leak of the body plethysmograph system. It is possible to use a metronome to give rhythm to the patient. 3. To capture a sRaw, press . In the upper part of the screen a bar will be shown with the measured sRaw and Raw values. The values shown calculated based on the predicted TGV because no TGV has been performed. Note: When the test has been completed, the Raw will be recalculated based on the actual TGV (if performed). It is normal that the real time Raw measurements are different from the one shown when the test is completed (unless the calculated TGV is equal to the predicted one). 4. Capture at least three sRaw within 5% (the difference between the higher and the lower value divided for their mean value must be <0.05) to guarantee repeatability of the maneuver. Note: When at the bottom of the screen, the indication invalid loop appears, the calculated regression has an invalid value (i.e. negative values) and the value will not be shown and stored. TGV test 1. Press the icon . In the lower part of the screen the software will show the current Mouth pressure/Box pressure loop and the current TGV graph, with real-time values. Performing tests with Body Box - Test execution- 159 2. The patient must breathe at a respiratory frequency of about 60 breaths/minute, for the same reasons described above. 3. To capture a TGV, press . In the upper part of the screen a bar will be shown with the measured TGV. Note: The can only be activated if the patient performs at least 3 similar breaths with volume at least 200 ml. 4. Capture at least three TGV measuremetns with values within 5% (the difference between the higher and the lower value divided for their mean value must be <0.05) to guarantee repeatability of the manouver. Slow Vital Capacity test 1. At the end of the TGV, perform a Slow Vital Capacity. If necessary, the patient can remove the mouthpiece and breathe between the TGV and the SVC. Patients with severe dyspnea may have difficulty performing the preferred VC method (i.e. ERV immediately after TGV, followed by a slow IVC). To overcome this, the patient can be instructed to take two or three tidal breaths after the panting manouver, prior to performing the linked ERV and IVC manoeuvres. 2. At the end, press F3 (or the icon ), in order to view the test results, together with the predicted values. To abort the test (discarding the results), press Alt+F3 , to start again the test press 3. To view graphs or the main parameters press one of the following buttons: displays the V/T graph displays the loops 160 - Performing tests with Body Box - Test execution . Problems and error messages related with the test execution If a door is opened during a test, the following error message will appear. It is possible to save the test. If a test is started with the door open (or with the RH/TA not properly connected), the test cannot be performed, and the following error message will be shown. Performing tests with Body Box - Test execution- 161 Body Box “Post” test execution The Body Box Post test is a Body Box test after bronchodilator administration, comparing results before and after the administration. Bronchodilators are administered during lung function studies to determine if the subject’s airflow obstruction is reversible. Bronchodilators can increase airway size by relaxing the smooth muscle. Test execution 1. Select Test/Start/Body Box Post or press the icon , selecting Body Box Post. 2. Confirm the suggested step and medication used by pressing OK. 3. Start and perform the test as indicated in the previous section. 162 - Performing tests with Body Box - Body Box “Post” test execution Limitations of the measurement method Below are some limitations of this procedure, according to the international scientific community: Overestimation of TGV in subjects with severe obstruction or induced bronchospasm unless slow ‘panting’ speed (ie, approximately 1 cycle/s) is maintained. Erroneous measurement of TGV, Raw, or sGaw due to improper panting technique. Excessive pressure fluctuations or signal drift during panting may invalidate TGV, Raw, or sGaw. Non-panting measurements have been suggested for use in children or others who have difficulty mastering the panting maneuver. Non-panting maneuvers in plethysmographs with built-in thermal leaks may invalidate TGV or Raw measurements. Computer-determined slopes of either TGV or Raw tangents may be inaccurate. All slopes should be visually inspected and adjusted according to an established laboratory procedure. Excessive abdominal gas or panting techniques that employ accessory muscles may increase the measured TGV, due to compression effects. Plethysmography is a complex test. Careful calibration of multiple transducers is required. Attention to frequency response, thermal stability, and leaks is necessary. Choice and application of reference values affect interpretation. Reference values for TGV using plethysmographically determined lung volumes are not widely available. Make a tentative selection from whatever published reference values are available. The characteristics of the healthy reference population should match the study group with respect to age, body size, gender, and race. The equipment, techniques, and measurement conditions should be similar. Following selection of seemingly appropriate reference values, compare measurements obtained from a representative sample of healthy individuals (10-20 subjects, over an appropriate age range) to the predicted values obtained from the selected reference values. If an appreciable number of the sample fall outside of the normal range, more appropriate reference values should be sought. Performing tests with Body Box - Limitations of the measurement method- 163 Viewing and editing test results Visualization functions will apply to the test carried out by the Current Patient, whose name is indicated on the left-side of the status bar. Viewing a test To view tests results: 1. Select Patients from the File menu or press the icon 2. Select the patient corresponding to the test you would like to view. 3. Select the test to be shown from the test list box and press OK. To switch between graph and/or data visualization use the following buttons on the toolbar: shows the Volume-Time graph (F6) shows numeric data (F7) If you choose to visualize more than one window at a time select New Window from the Window menu. To display the list of tests of the current patient select Test current patient from the View menu or press the icon . Predicted values interpretation Predicted values for Raw and sRaw are the maximum predicted for the patient. It means that a lower value is positive, and the lower this value, the more positive the result. Predicted values for Gaw and sGaw are the minimum predicted for the patient. It means that an higher value is positive, and the higher this value, the more positive the result. Check the test quality TGV maneuvers are acceptable when the displayed or recorded tracing indicates proper panting technique (the loop generated against a closed shutter should be closed or nearly so). The patient should support his/her cheeks with the hands to prevent pressure changes induced by the mouth. This should be done without supporting the elbows or elevating the shoulders. Recorded pressure changes should be within the calibrated pressure range of each transducer. The entire tracing should be visible. Pressure changes that are too large or too small may yield erroneous results. Thermal equilibrium should be evident; tracings should not drift on the display or recording. The panting frequency is approximately 1 Hz if the filter is not applied. Frequency should be held constant for withintesting session comparisons (ie, pre- and post-bronchodilator testing) and serial testing. Raw and sGaw maneuvers may be considered acceptable if the open-shutter panting maneuver shows a relatively closed loop, particularly in the range of +0.5 to -0.5 L/s. Editing a test One or more maneuvers can be edited. At the end of the test, or when the test is shown you may edit the data by right-clicking on the active window and selecting Edit…, or by double-clicking on the graph. 164 - Performing tests with Body Box - Viewing and editing test results Select the maneuver to be edited. The graph visualization options can be modified (Flow scale and Pressure scale in the Edit sRaw graph; Mouth pressure scale and Body box pressure scale in the Edit TGV graph), as well as the slope and the offset of the regression line (Regression slope and regression offset), the algorithm used for calculating the regression, the occlusion volume and if the loop must be discarded. The discarded loops will be shown on the final graph with an empty dot and they are not used in calculating the results. Press OK to confirm, Reset to cancel the changes, Export to export loop data in text format, press Cancel to cancel. Performing tests with Body Box - Viewing and editing test results- 165 It is also possible to select an SVC to be linked to the test among all the SVC performed by this patient, selecting Select SVC…. Trend To display a trend of more than one test performed by the same patient select View/Trend…. 166 - Performing tests with Body Box - Viewing and editing test results Select the tests which you would like to view and the graphing options which you would like to display. The Parameter 2 allows the visualization of two different parameters on the same graph, the Graph 2 allows the visualization of two different graphs in the same window. Press OK to confirm. Performing tests with Body Box - Viewing and editing test results- 167 Forced oscillations General warnings Once the patient and visit data has been successfully entered, it is possible to carry out the test. Before performing any test ensure that: 1. Quark i2m is properly connected to your PC and the selected serial port (COM1, COM2) corresponds to the one effectively use (Options/Settings/Fot). 2. The name shown on the status bar corresponds to the patient who is performing the test. 3. The today’s visit card exists. Note: PC software performs its calculations with Cosmed filter values. In order to have a correct measurement, use only Cosmed antibacterial filters. Note: Use antibacterial filters in order to control and prevent cross-contamination and infections. Note: Cellular phones should be turned off prior to testing to eliminate potential interferences. 170 - Forced oscillations - General warnings Perform a test Parameters measured during FOT tests include the following: Symbol UM Parameter ResFreq Hz Resonant Frequency Fdep(4-24) hpa/l/sec/Hz Frequency dependence 4-24 Hz Fdep(4-48) hpa/l/sec/Hz Frequency dependence 4-48 Hz MeanR(4-24) hpa/l/sec Mean Resistance 4-24 Hz MeanR(4-48) hpa/l/sec Mean Resistance 4-48Hz MeanX(4-24) hpa/l/sec Mean Reactance 4-24 Hz MeanX(4-48) hpa/l/sec Mean Reactance 4-48Hz R(4) hpa/l/sec Resistance at 4 Hz R(6) hpa/l/sec Resistance at 6 Hz R(8) hpa/l/sec Resistance at 8 Hz R(10) hpa/l/sec Resistance at 10 Hz R(20) hpa/l/sec Resistance at 20 Hz X(4) hpa/l/sec Reactance at 4 Hz X(6) hpa/l/sec Reactance at 6 Hz X(8) hpa/l/sec Reactance at 8 Hz X(10) hpa/l/sec Reactance at 10 Hz R(ResFreq) hpa/l/sec Resistance at Resonant Frequency 1. Select Test/Start/Fot or press the icon , selecting Fot. 2. After few seconds, a graph will be displayed with the real time flow and pressure. 3. The patient must breathe at rest pressing the cheeks with the hands (see the following picture). 4. Press the F2 key or the icon in order to start the test. 5. Test will stop automatically after about 8-seconds. 6. The upper part of the window shows a graph with resistance and reactance vs. frequency. The lower part of the window shows the coherence graph. Forced oscillations - Perform a test- 171 The interdependence of the measured pressure signals and measured flow signals is expressed by the coherence function, in the range 0-1 The coherence function is zero if the two signals are uncorrelated and has the value 1 in the case of an ideal, linear relationship between the two signals. Since is is recommended to calculate the linear relationship only accept measured points which has a value of the coherence function above 0.95. A message will communicate how many frequencies have a coherence >0.95. Press Yes to accept the test, No to discard and repeat it. 172 - Forced oscillations - Perform a test Viewing results Visualization functions will apply for the test performed by the current patient, whose name is indicated on the left-side of the status bar. To view tests results: 1. Select Patients from the File menu or press the icon 2. Select the patient corresponding to the test you would like to view. 3. Select in the list box of the tests the one you want to view. It is possible to view the mean of more tests. Confirm with OK. To switch between graph and/or data visualization use the following buttons on the toolbar: shows the impedance graph shows the pressure and flow graphs shows the measured data shows the data for each frequency. If you choose to visualize more than one window at a time select New Window from the Window menu. To display the list of tests of the current patient select Test current patient from the View menu or press the icon . Forced oscillations - Viewing results- 173 Oximetry General warnings 1. The oximeter probe must be connected to SpO2/Rocc port on the rear panel of Quark when performing oximetry testing. 2. The oximeter probe should be connected to RS232 port on the bottom side of K4 b portable unit when performing oximetry testing. 2 3. The test can be performed only in holter and telemetry mode. 4. The Quark must be properly connected to the PC with the appropriate communication port selected. 5. The name shown on the status bar must correspond to the patient carrying out the test. 6. A visit card for the testing date must be created. 7. Be sure that the sensor has been properly disinfected. 8. Only use the original COSMED sensor. 9. Operation and accuracy of the measurement may be affected by the following: bright ambient light fingernail polish or artificial fingernail excessive motion Note: Cellular phones should be turned off to eliminate potential electrical interferences. Patient preparation Connect the oximeter probe to the patient’s finger. Patient preparation 2 1. Enter in the K4 b control panel and select Settings > External device and press Enter 2. Enable the Oximeter option by moving the “*” sign on Oximeter and press Enter to confirm settings. 3. Place the probe on the patient and properly fix the cable to the harness with Velcro stripes, to minimize motion artifact. 176 - Oximetry - General warnings The oximetry test The oximetry test measures the percentage of hemoglobin saturated with oxygen in the blood. The test can be performed at rest or during/after a light exercise phase (cycling, jogging). The parameters measured include the following: Symbol UM Parameter SpO2 % Hemoglobin saturation HR bpm Heart rate Performing the test 1. Select Test/Start/Oximetry or press the icon and select Oximetry. 2. The HR and SpO2 values, along with a plethysmographic graph will be displayed initially. The graph allows you to monitor the quality of the signal. 3. When a real-time tracing of acceptable quality is maintained, press F2 or the icon to begin acquiring data. 4. The HR and SpO2 values will be stored every five seconds. 5. Press F3 or the icon to end the test. The software will then display the graphs, measured parameters and predicted values. To abort the test press Alt+F3 or . To restart the test press 6. In order to visualize the graph and the main parameters press one of the following buttons: shows the SpO2 graph shows breath by breath data After completing the test, the following options are accessible by right-clicking on the active window: Oximetry - The oximetry test- 177 Pressing Customize Graph will customize the current graph. Pressing Graph Builder will allow you to build another graph using the measured parameters. Up to 2 parameters can be displayed on the Y-axis. Pressing Configure will allow you to customize the graph. Grid allows you to draw the grid. Autoscale scales the graph according to the variable range. If this option is deselected it you may set the range of the axes and the grid step. Points only draws the graph without a line connecting the points. Mark points draws the points with a symbol. Squared creates a square graph (instead of adapting it to the window). Ignore zero ignores any points with a zero value. Viewing results To view the results of an oximetry test: 1. Select Patients from the File menu or press the icon 2. Select the patient corresponding to the test you wish to view. 3. Select the desired test from the list box and press OK. To switch between graph and/or data use the following buttons on the toolbar: shows the SpO2 graph shows breath by breath data If you would like to view more than one window at one time select New Window from the Window menu. To display a list of tests of the current patient select Test current patient from the View menu or press the icon 178 - Oximetry - The oximetry test . Airways resistance measurement General warnings 1. This test must be performed with the ROCC module connected to the SpO2/Rocc port on the rear panel of Quark. 2. The ROCC should be assembled as shown in the following picture. 1. Occlusion valve 2. Reader 3. PNT 3. The Quark should be properly connected to the PC with the appropriate communication port selected. 4. The name shown on the status bar must correspond to the patient carrying out the test. 5. A visit card for the testing date must be created. 6. The mouthpiece, flowmeter and antibacterial filter must be properly connected. Note: Cellular phones should be turned off to eliminate potential electrical interferences. Testing preparation Prior to testing, the Rocc should be calibrated as described in the chapter Calibration. Ask the patient to apply the nose clips. The use of antibacterial filters is strongly recommended. 180 - Airways resistance measurement - General warnings The Airways Resistance measurement test Traditional methods of measuring airways resistance are based on body plethysmography which requires a great degree of patient cooperation along with extensive testing equipment and skilled clinical technicians. Many patients are unable to perform plethysmography testing due to the testing conditions involved. Patient populations which may benefit from measuring airway resistance using alternative methods include critically ill patients, acute Asthmatics, geriatrics, unconscious patients, neonates and pre-school children. Instruments based on the interrupter technique provide reliable resistance measurements and are very well tolerated by all patient populations. The interrupter technique implements a transient airflow interruption and measures the pressure at the mouth immediately after the interruption occurs. Since the pressure at the mouth is proportional to the patient’s alveolar pressure, airway resistance can be identified as the ratio between the mouth pressure and the value of flow before the interruption. The Appendix reports bibliographic references, which demonstrate a high reproducibility and correlation between values measured via the interruption technique and those measured by body plethysmography. The parameters measured during airway resistance testing include: Symbol UM Parameter Rocc_ex kPa/(l/s) Expiratory resistance Gocc_ex (l/s)/kPa Expiratory conductance Rocc_in kPa/(l/s) Inspiratory resistance Gocc_in (l/s)/kPa Inspiratory conductance Perform the test 1. Select Test/Start/Rocc or press the icon and select Rocc. 2. The Test option window will open. This window allows you to customize the following settings: Whether the occlusion is generated randomly or manually (by pressing the space bar). You must select either Random or Manual under the Occlusion option. If the occlusion will be generated during the inspiratory or expiratory phase. You should select either Inspiration or Expiration under the Occlusion option. The flow threshold (in ml/s) required to activate the occlusion, which can be set in the Trigger flow dialogue box. If the Cosmed antibacterial filter is being used. This can be indicated by checking COSMED Filter. The parameters used for the Back extrapolation algorithm in msec (t0, t1, and t2). Press OK to confirm selections or Cancel to exit the test. 3. Wait until the calibration is completed. Airways resistance measurement - The Airways Resistance measurement test- 181 4. Ask the patient to being breathing into the ROCC module. 5. If manual occlusion is selected, press F2 each time you wish to activate an occlusion. 6. After each occlusion you are asked if you would like to accept or discard the results. 7. Press F3 or the icon to end the test. The software will then display the graphs, measured parameters and predicted values. To abort the test press Alt+F3 or . To restart the test press 182 - Airways resistance measurement - The Airways Resistance measurement test 8. To visualize the graph and the main parameters press one of the following buttons: shows the ROCC graph shows numerical data shows breath by breath data Upon completion of the test you may access the following options by right-clicking on the active window: To customize the current graph select Customize graph. To build another graph using the measured parameters select Graph builder. Up to 2 parameters may be displayed on the Y-axis. Configure allows you to customize the graph. Airways resistance measurement - The Airways Resistance measurement test- 183 Grid draws the grid. Autoscale scales the graph according to the variable range. If this option is deselected it you may set the range of the axes and the grid step. Points only draws the graph without a line connecting the points. Mark points draws the points with a symbol. Squared creates a square graph (instead of adapting it to the window), Ignore zero ignores all points with a zero value. Viewing results To view the results of a ROCC test: 1. Select Patients from the File menu or press the icon 2. Select the patient corresponding to the test you would like to view. 3. Select the desired test from the list box and press OK. To switch between graph and/or data use the following buttons on the toolbar: shows the ROCC graph shows numerical data shows breath by breath data If you would like to view more than one window at a time select New Window from the Window menu. To display a list of tests of the current patient select Test current patient from the View menu or press the icon 184 - Airways resistance measurement - The Airways Resistance measurement test . Exercise testing Recommendations for exercise testing Evaluation of the cardiorespiratory function Exercise creates an increased demand of energy and gas exchange which must be supplied by the cardiovascular and respiratory systems. The increase in metabolic rate during exercise creates an increase of oxygen in the muscles. The muscles also generate excess CO2 which must be removed to avoid lactic acid build up. Precautions Laboratory The room in which testing is performed must be large enough to accommodate the necessary equipment and allow access to the patient in case of an emergency. A thermometer and a hygrometer should be present in the testing area and monitored regularly. The subject’s heart rate and perceived exertion may rise with increased temperatures and/or humidity levels greater than 60%, which may lead to variable cardiovascular responses. An adequate temperature for testing conditions is 22°C, but temperatures as high as 26°C may be acceptable with efficient air ventilation. Ending the test The patient should be monitored with an ECG in resting conditions for at least 8 minutes following the test or until he/she returns to pre-exercise conditions. Preparing the patient To receive the most accurate test results it is necessary to communicate with the patient before, during and after the procedure. The patient should be well informed of the testing details and receive appropriate instructions prior to the test. Before testing The physician conducting the procedure must be provided with a written request including a diagnosis (confirmed or suspected), the indication for the test and the subject’s current medications. To standardize the test results and to reduce the patient’s anxiety, you should provide him/her with either written or oral information prior to the test. When scheduling the exam patients should be instructed to avoid smoking, caffeine and eating for three hours prior to the test. He/she should also be informed to wear comfortable clothing and shoes during the procedure. Medications which could impair the effort response and reduce the diagnostic accuracy of the exam may need to be stopped prior to testing (i.e. Beta Blockers or Calcium Antagonists). A detailed medical history should be acquired from the patient before performing the test. Medications, tobacco use, current activity levels, nutritional habits and the presence of any abnormal symptoms should be noted. Patient assent The patient should be informed that he/she will be subjected to a maximal or submaximal effort along with the risks of the testing procedure. Ending the test The test should end when the maximum value of the oxygen consumption has been reached and the patient’s response has been established or when the subject requests to stop the test. 186 - Exercise testing - Recommendations for exercise testing Measured parameters Breath-by-Breath exercise testing Symbol UM Parameter VO2 ml/min Oxygen uptake VCO2 ml/min Carbon Dioxide production Vt l Tidal Volume FetO2 % End Tidal O2 FetCO2 % End Tidal CO2 R --- Respiratory Quotient VE l/min Ventilation HR 1/min Heart Rate Qt l Cardiac Output AT --- Anaerobic Threshold VE l/min Ventilation SV l/min Stroke Volume RF 1/min Respiratory frequency FeO2, FeCO2 % Averaged expiratory concentration of O2 e CO2 VE/VO2 --- Ventilatory equivalent for O2 VE/VCO2 --- Ventilatory equivalent for CO2 VO2/HR ml/beat Oxygen pulse VO2/Kg ml/min/Kg VO2 per Kg Ti, Te, Ti/Ttot sec Time breaths Vd/Vt --- Vd/Vt ratio PaCO2 mmHg Arterial PCO2 (estimated) P(a-et)CO2 mmHg Delta PaCO2 – PetCO2 Indirect Calorimetry Symbol UM EE Kcal/day Parameter Energy Expenditure 2 EE/BSA Kcal/day/m Energy Expenditure/Body surface area EE/Kg Kcal/day/Kg Energy Expenditure pro Kg FAT Kcal/day Fats CHO Kcal/day Carbohydrate PRO Kcal/day Protein FAT% % % Fat CHO% % % Carbohydrate PRO% % % Protein npRQ —- Respiratory Quotient non protein Exercise testing - Measured parameters- 187 Lactate Threshold (V-Slope) Symbol UM Description VO2 @ LT l/m Lactate (Anaerobic) Threshold (STPD) R @ LT -- Respiratory Quotient @ LT Time @ LT hh:mm:ss Time @ LT VCO2 ml/min CO2 output @ LT (STPD) VE l/min Ventilation @ LT (BTPS) HR bpm Heart Rate @ LT O2 Kinetics Parameter UM Calculation O2 deficit l/m VO2@work*tau O2 debt l/m VO2'@work*tau 188 - Exercise testing - Measured parameters Performing the test Before starting the exercise test, type in the new patient information or choose the desired patient from the list of patients in the file. The name of the active patient will be displayed on the status bar of the program window. Note: After turning the device on wait at least the warm-up time before beginning calibration or testing procedures. Preparing the device and the patient Follow the instructions described in the chapter Installation of the User manual for the specific device you have. Starting the test 1. Calibrate the analyzers as described in the Calibration chapter 2. Select Test/Execute Test or press the icon or press F2. Exercise testing - Performing the test- 189 3. Enter or modify the anthropometric data of the patient and select one of the following test modes. Gas BxB allows you to calculate oxygen consumption during an exercise test (breath-by-breath). Gas BxB + ECG calculates oxygen consumption and displays an ECG during the test (breath-by-breath). Mixing chamber allows you to conduct the exercise/resting test with the mixing chamber technique. Mixing chamber + ECG allows you to conduct the exercise/resting test with the mixing chamber technique and displays an ECG during the test. RMR with Mask allows you to conduct the RMR test with a face mask (see relative chapter). RMR with Canopy allows you to conduct the RMR test with a canopy (see relative chapter). Stress ECG enables the recording of an ECG during the exercise test. Rest ECG displays the resting ECG. If you choose to drive an ergometer during the test, select the device from the Ergometer list. To choose a specific protocol to be carried out during the test, select one listed under Protocol. The Workspace list allows you to choose a pre-defined workspace or one of three customizable workspaces. 4. Pressing Other data allows you to enter additional data obtained from the patient, the flowmeter humidity (RH fluss.) and the temperature (T fluss). The humidity and temperature should be maintained respectively at 100 and 34. You may also choose to set the distance between consecutive testing markers by entering a value in the field Distance. Un meas enables the software to calculate parameters if markers are entered at the same distance. You have the option to enter the dead space created by the mask being used in the VD area. 5. Confirm with OK. 190 - Exercise testing - Performing the test 6. Pressing Details allows you to enter in additional test data. Confirm with OK. 7. When selecting Simulated test the software uses the gas calibration cylendar in order to perform the test. This may be useful when attempting to check the accuracy of gas measurements. 8. Confirm all entered data and begin the test by pressing OK. 9. The software will display a new menu and tool bar and data will be shown in a table form. 10. The initial data displayed by the software will not be saved. 11. Verify that the HR signal is properly detected and that the other data are properly displayed. 12. To begin saving data press F2. Ending the test without saving data 1. Select Test/Abort or press Alt+F3. 2. Select Yes to abort the test or No to continue. Ending the test and saving data 1. Select Test/End or press the icon or press Alt+F3. 2. Select Yes to end the test or No to continue. Real time visualization During the test you may view windows which display the measured data, graphs, ECG recordings and/or information about the test. The selected workspace will determine which windows are automatically displayed. InfoCenter window The InfoCenter window contains information about the current test. The parameters that are displayed will depend on the selected options (the lower section will appear only if a protocol was selected). The three sections can be viewed or hidden by pressing the icons and on the top bar. Exercise testing - Performing the test- 191 The upper section shows the patient’s actual heart rate, their maximum HR and the percentage of HRmax they are demonstrating. The middle section shows the total duration of the test, the duration of the current phase, the current load and the current phase (rest, warm-up, exercise or recovery). The lower section shows the current stage of the protocol, the duration of this stage, the load to be applied during the next stage and the time remaining until the next stage begins. To view or hide the window select Window/Show BPM window. Other data displayed during the test During the test the main parameters (VO2/Kg, VE, R and VO2) are displayed on the right side of the screen. For each value the actual value is shown in a big font and the minimum and maximum values reached during the test are shown in a smaller font. The colored bar displays the range of the actual value. Parameters, colors and thresholds may be customized through Options/Real time/Settings under Highlight parameters. Viewing graphs in real time Select View/Graph or right-click on the data window and select Graph or press the icon . The window allows you to select the parameters to be graphed (up to 2 parameters may be graphed on the Y-axis). Select the parameters from the two lists or by choosing one of the fast graph buttons below them. You may customize the buttons with Options/Parameters or View/Fast Graphs. Graph customization When viewing a graph in real time you may customize it by selecting View/Customize graphs or by right-clicking on the graph window and selecting Customize graphs. For each variable you may set the following options: If a grid will be drawn. If the scale is automatic or not (if this option is deselected, you may set the range of the axes and the grid step). The following options may also be enabled/disabled: 192 - Exercise testing - Performing the test Ignore 0 will remove all the points in which the measured value is zero. Points only will show a dispersion graph (without a line which connects the points). Markers will highlight each point in which a marker was entered with a symbol. Squared will make the graph squared instead of adapting it to the space. No recovery will exclude the recovery phase from the graph. Mark points will mark each measured point with a symbol. Press OK to confirm, Cancel to cancel changes or Restore to restore to the default configuration. Moving within a data table Select View/Go to and enter a time value (hh:mm:ss) to move to a selected time. Viewing information of the current test Select View/Information or press the icon to view information about the current test. Selecting parameters to view in real time You may select the parameters to be viewed in real time by selecting View/Parameters to view or pressing the icon . Selecting a different workspace To change the workspace select View/Set Workspace and choose the desired workspace from the list. Press OK to confirm. Select View/Save Workspace to save the current workspace. Exercise testing - Performing the test- 193 Select the name of the workspace and press OK to confirm. Other events during a test Entering a loading, phase or marker If the device is connected to a treadmill or a cycloergometer without a serial interface you may manually enter the event (load), phase (rest, warm-up, exercise, recovery) or marker through the PC. To enter a load and/or phase select Events/Loads or press the icon . On the left side of the window you may enter the phase (rest, warm-up, exercise, recovery). On the right side of the window you may specify the values of three different loads. Press OK to confirm. To enter a marker select Events/Marker or press the icon . Note: Holding the Shift key down while entering a marker allows you to include a tag for the marker also. Entering realtime ABG (arterial blood gases) data During the test, it is possible to enter ABG data. Press the marker during the test. button in correspondence of the blood sample puts a At the end of the test, it is possible to enter data by right-clicking and selecting Edit ABG…. Changing the load during the test The software will drive the ergometer according to the selected protocol. When driving an ergometer, you still have the ability to change the load after the test has begun. Select Events/Ergometric protocol or press the icon 194 - Exercise testing - Performing the test . A window will display the remaining load changes. Select the desired load and press OK to confirm. Select Suspend if the protocol must be temporarily suspended. It is possible to resume the protocol by deselecting the checkbox. Entering parameters During the test you may choose to enter additional user defined parameters. When selecting Events/Insert parameters or the icon , you have the option to enter in values for Systolic Blood Pressure, Diastolic Blood Pressure and/or up to three user defined parameters. When selecting the checkbox Automatic pressure measurement, a pressure measurement with an external device is enabled. Entering symptoms During the test you have the option to enter symptoms according to the modified Borg scale by selecting Events/Insert symptom (Borg). Select the symptom and press OK to confirm. Modifying the phase To modify the phase select Events/Exercise or Events/Recovery, depending on the desired phase. Phases can also be changed with the icons (exercise) and (recovery). Performing events during the test During the test you may choose to perform one of the following events: F/V loop O2-CO2 graph Spirogram Exercise testing - Performing the test- 195 To perform any of these events during the test, select Events/Event or press the icon to confirm. , select the event and press OK For further information about the events during the test see Performing events during the test below. Driving an ergometer To send commands to the ergometer select Events/Ergometer commands. Select the desired command and confirm with OK. ECG related functions during a test The functions described below are only enabled when a COSMED ECG is installed. Storing an ECG To store 10 seconds of an ECG during a test, select ECG/Store ECG or press the icon be associated with the ECG. . You may also enter a symptom to ECG snapshot In order to study an ECG you may “freeze” the display by selecting ECG/Hold or pressing the icon press ECG/Hold again or press the icon . To restart the ECG . Printing a stored ECG When ECG/Print stored ECG is selected, the ECG will print each time it is stored and at each phase change. Leads setup Select ECG/Setup leads or right-click on the ECG and select Setup leads or you may double click on the ECG to set options for ECG visualization. To view or hide a lead, double-click on its name in the list. You may move the selected lead(s) up or down with the arrows. Speed allows you to adjust the speed of the ECG leads. Amplitude allows you to adjust the amplitude of the ECG leads. Enlarged QRS enables you to select which lead is enlarged in the QRS visualization. 196 - Exercise testing - Performing the test The LowPass section allows you to set the filter to be used to attenuate noises. Press OK to confirm, Cancel to abort, All to enable visualization of all leads, Zoom to enable the only selected lead or Restore to restore the default settings. The setup window is slightly different when viewing QRS. To view this window, select ECG/Setup QRS. The Update section allows you to set the update frequency of the mean complexes. Show base QRS enables the visualization of the base QRS superimposed on the actual one. Arrhythmia configuration By selecting ECG/Setup arrhythmia you may configure the arrhythmia options. Enable Arrhythmia analysis enables or disables the arrhythmia analysis during the test. In the list Show events you may select the type of event to be displayed. The remaining parameters are useful for arrhythmia detection settings. Showing the QRS and 12 lead view To switch between the 12 lead view and the QRS view (6 leads, QRS mean complexes and an enlarged QRS mean complex) select ECG/QRS or press the icon / . Viewing the QRS parameters You may set the parameters for QRS calculation for the selected lead. Select ECG/ST segments. When Automatic is selected an automatic QRS calculation will occur. If this checkbox is deselected, you may drag the Onset and Offset horizontal bars to manually calculate the QRS. Exercise testing - Performing the test- 197 Track allows you to select which lead will show the QRS. Resetting the QRS Select ECG/Relearn QRS to recalculate the QRS. Setting the BPM alarm threshold To set an alarm threshold select ECG/BPM. Drag the horizontal bar to the HRmax percentage that you would like to trigger the alarm. Select the checkbox Acoustic alarm if you would like to hear an acoustic signal when the alarm threshold is overcome. Command Center The Command Center is a numeric keyboard on the PC display which allows you to perform several operations in real time by pressing the relative button with the mouse. You may also access these functions by pressing the relative numeric keyboard key. To view or hide the Command Center, select Window/Command Center or press F12. The Command Center key functions are as follows: Key Function 0 Stores an ECG event. . Takes a snapshot. Enter Toggles between the 12-lead and QRS displays. 2 Starts the recovery phase (end of the exercise protocol). 3 Displays data in graphical form (after selecting the parameters). 4 Automatically controls the exercise protocol. 5 Show or hides the Information Window (with timer and instantaneous HR). 7 Carries out an event. 8 Starts the exercise phase. 9 Controls the ergometer. / Enters a symptom according to the Borg scale. * Enters a marker (during exercise testing). - Enters Systolic and Diastolic Blood Pressure and three user-defined parameters. + Enters the load (when an alternative load is desired during exercise testing). 198 - Exercise testing - Performing the test Events management during exercise testing Flow-Volume loops Pulmonary function measurements may be useful during exercise testing to detect abnormalities in the mechanics of ventilation in patients with ventilatory limitations to exercise. The test consists in acquiring Flow-Volume loops during exercise at different workloads and overlapping them on the subject’s resting Flow-Volume loop. This comparison allows you to assess the subject’s Flow Reserve (the distance between the peak flow of the F-V loop during exercise to the peak flow on the F-V loop at rest) and the Volume Reserve (the distance between the maximum volume of the F-V loop during exercise to the maximum volume on the F-V loop at rest). The order of the procedure is as follows: Acquire Flow-Volume loops during exercise. Instruct the patient to inspire to a TLC level (this is necessary to place the loop correctly on the resting F-V loop). Overlap the F-V loop acquired during exercise and the F-V loop performed at rest. Flow-Volume loop event during the test 1. Start with normal exercise test and begin collecting data (F2 or ) 2. During the desired phase (rest or exercise) select F/V loops from Events/Event. 3. When 2 or 3 F-V loops have been acquired ask the patient to inspire to the level of TLC and press Event/End or F3 or the icon to stop the data acquisition. O2, CO2 graph The O2, CO2 event allows you to check the real-time readings of the O2 and CO2 signals during the test. O2, CO2 graph event during the test 1. Begin storing data in an exercise test (F2 or ). 2. During the desired phase (rest or exercise) select O2, CO2 Graph from Events/Event. Exercise testing - Events management during exercise testing- 199 3. When 5 or 6 complete breaths have been acquired press Event/End or F3 or the icon Spirogram The spirogram event allows you to display and store the Volume-Time plot. Spirogram event during the test 1. Begin storing data in an exercise test (F2 or ). 2. During the desired phase (rest or exercise) select Spirogram from Events/Event. 3. Press Event/End or F3 or the icon to stop the data acquisition and store the curve. 200 - Exercise testing - Events management during exercise testing to stop the data acquisition. Viewing results When the test is complete all data that has been stored can be retrieved for complete analysis. Note: Many of the following operations are also accessible by right-clicking on the active window. Data viewing Data can be viewed in the following formats: Format Description Table form Displays the numeric values of testing parameters (in columns) corresponding to each of the steps (in rows) Graphic form Displays a graphical presentation on Y1, Y2, X charts Report Displays the results of the test and statistical analysis of the blocks You may also view the events that were stored during the test. Viewing data in table form 1. Select Data from the View menu or press the icon . 2. A list of all tests performed by the current patient may be viewed as well as a list of all tests stored in the archive. Select the test to be displayed and press OK to confirm. Find finds a test based on the search key entered. Notes shows the notes of the selected test. Show shows a preview of the test below the window. Hide hides the preview. Exercise testing - Viewing results- 201 Viewing data in graph form 1. Select Graph from the View menu or press the icon . 2. You may view a list of tests performed by the current patient or a list of all of the tests in the archive. Select the test to be displayed and press OK to confirm. Find finds a test based on the search key entered. Notes shows the notes of the selected test. Show shows a preview of the test below the window. Hide hides the preview. 3. The window allows you to select the parameters to be graphed (up to 2 parameters may be graphed on the Y-axis). Select the parameters in the two lists or by using the fast graphs buttons below them. You can customize these buttons by selecting Options/Parameters to view/Fast graphs. 4. Press OK to view the desired graph. 202 - Exercise testing - Viewing results Viewing a report 1. Select Report from the View menu. 2. You may view a list of tests performed by the current patient or a list of all of the tests in archive. Select the test to be displayed and press OK to confirm. The software will open the relative windows according to the selected report. The Report section specifies the type of report to be viewed among the predefined and/or user-customized reports. Find finds a test based on the search key entered. Notes shows the notes of the selected test. Show shows a preview of the test below the window. Hide hides the preview. Viewing an event Select Events/View or press the icon . Select the desired event and confirm with OK. Once the event has been opened, you have the option to perform the following functions: Exercise testing - Viewing results- 203 Events/Edit edits the event tag. Events/Delete deletes the event. Events/Print events prints the event. Events/Superimpose ECG superimposes an ECG to the event. Events/Setup leads customizes the ECG leads view. You may customize the F-V loop event by selecting Events/Edit. In this window you may select the desired reference curve from all FVC tests performed by the current patient with the Spirometry program. Viewing ABG results It is possible to view the ABG results, by selecting Test/ABG results…. Customizing graphs To customize a graph, select View/Customize graph when viewing the graph or right-click on the graph and select Customize graph. For each variable you have the option to specify the following parameters: If a grid will be drawn If the scale is automatic or not (if this option is deselected you may set the range of the axes and the grid step). You may also enable or disable the following options: Ignore 0 removes all the points in which the measured value is zero. Points only shows a dispersion graph (without a line which connects the points). Markers highlights each point in which a marker was entered with a symbol. Squared makes the graph squared instead adapting it to the space. No recovery excludes the recovery phase from the graph. Mark points marks each measured point with a symbol. 204 - Exercise testing - Viewing results Press OK to confirm, Cancel to cancel changes or Restore to restore the default configuration. Viewing test information Select View/Information or press the icon . The software allows the measurement of the Energy Expenditure and Metabolic Substrate. To measure the FAT and the CHO parameters accordingly you may enter the UN (Ureic Nitrogen) in the UN field. If a value is entered, all nutritional values will be recalculated using the specified UN. Modify allows you to edit the test information. Exercise testing - Viewing results- 205 Calibration allows you to view the calibration data for the current test. Comments allows you to view the results and add additional comments. 206 - Exercise testing - Viewing results LT allows you to view the Lactate Threshold window to display and calculate the Anaerobic Threshold (see later, Data management). View test results To view a report with the test results, select View/Test results. By double-clicking the window you are able to view the test information. Exercise testing - Viewing results- 207 Viewing the test summary The summary displays the minimum, maximum, mean and trend for all of the displayed parameters in each phase. When selecting View/Summary and double-clicking on the window, the summary options will be displayed. Viewing the predicted values The software calculates Predicted Values for certain testing parameters which can be viewed in a separate window. Select View/Predicteds or press the icon . Double-click on the window to open the predicteds customization window. 208 - Exercise testing - Viewing results Viewing the Anaerobic Threshold (Lactate Threshold) The device can automatically or manually calculate the Anaerobic Threshold via the "Modified V-slope" method. Select View/Lactate Threshold or press the icon . Double-click on the window to open the Lactate Threshold calculation window (see later, Data management). Switching between data and graph viewing Select either View/Current test graph or View/Current test data. Exercise testing - Viewing results- 209 Data management Fittings The software allows you to fit data according to linear, mono-exponential and/or mean value functions. The Fittings option is available only if the active window is a single Y vs. X graph (i.e. VO2 vs. Time or VO2 vs. Load). To open the Fittings window, open a single Y vs. X graph and select Test/Fittings. Note: The results (graphs and equations) are not stored in the archive. To record this information you must print the active window after creating the fittings. Fitting a graph with a linear regression 1. Select the fitting type: Linear. 2. Select the first point (X1) by placing the mouse on the desired location on the graph and press the Left key or use the + and – keys near the X1 field. 3. Select the last point (X2) by placing the mouse on the desired location on the graph and press the Right key or use the + and – keys near the X2 field. 4. Select the Add checkbox if the fitting must be added to others already placed on the graph. Otherwise the existing fittings will be deleted. 5. Press OK to confirm. The fitting is graphed and its equation is shown near the upper limit of the X interval. Fitting a graph with a monoexponential regression 1. Select the fitting type: Monoexponential. 2. Select the first point (X1) by placing the mouse on the desired location on the graph and press the Left key or use the + and – keys near the X1 field. 3. Select the last point (X2) by placing the mouse on the desired location in the graph and press the Right key or use the + and – keys near the X2 field. 4. Enter (if necessary) the initial values for A, B and TAU parameters (these are the values from which the iterative algorithm begins). The more attempts made to obtain the best fit curve, the more accurate the curve will be. 5. Select the Constraint checkbox next to the parameter if that value must be the exact parameter that is entered. 6. Select the Add checkbox if the fitting must be added to others already placed on the graph. Otherwise the existing fittings will be deleted. 7. Press OK to confirm. The fitting is graphed and its equation is displayed near the upper limit of the X interval. Calculating the mean value 1. Select the fitting type: Mean value. 2. Select the first point (X1) by placing the mouse on the desired location in the graph and press the Left key or use the + and – keys near the X1 field. 210 - Exercise testing - Data management 3. Select the last point (X2) by placing the mouse on the desired location in the graph and press the Right key or use the + and – keys near the X2 field. 4. Select the Add checkbox if the fitting must be added to others already placed on the graph. Otherwise the existing fittings will be deleted. 5. Press OK to confirm. The fitting will be graphed and its equation will be shown near the upper limit of the X interval. Oxygen kinetics This function is available only if the active window is a VO 2 vs. Time graph that was recorded during a constant load Exercise Test. This function is able to find the dynamic response of the rising and falling edges of the VO2 with the Oxygen Deficit and Oxygen Debt. To calculate the Oxygen Kinetics, open a VO2 vs. Time graph and select Test/O2 Kinetics. Note: The results will not be stored in the archives. To record this information you must print the active window after creating the fittings. 1. Select the beginning of the exercise phase (t1) by placing the mouse on the desired location on the graph and press the Left key or use the + and – keys near the t1 field. 2. Select the beginning of the recovery phase (t2) by placing the mouse on the desired location on the graph and press the Right key or use the + and – keys near the t2 field. 3. Enter (if necessary) the initial values for the A, B and TAU parameters (these are the values from which the iterative algorithm begins). The more attempts made to obtain the best fit curve, the more accurate the curve will be. 4. Select the C checkbox next to the parameter if that value must be the exact parameter entered and press OK to confirm. Default enters the default values for detecting the Oxygen Kinetics. Exercise testing - Data management- 211 Anaerobic (Lactate) Threshold calculation Select Test/Calculate LT. You have the option to manually modify the Anaerobic Threshold and RC values by moving the horizontal bars in the lower part of the window. The graphs will update with each modification of LT and RC values and the new values will appear in the parameter list. Press Auto detect to automatically calculate the Anaerobic Threshold. Press OK to save changes. 212 - Exercise testing - Data management Data editing The software allows you to edit the data acquired during the test by performing any of the following functions: deleting one or more steps editing data entering new parameters data filtering (average or smoothing) advanced data elaboration Note: When viewing Data, double-click the window to enable “Data Editing”. After editing data you may restore the original breath-by-breath data file by pressing the Restore button. To save the changes select Overwrite. WARNING: This function replaces the original test and the original data may no longer be restored. To open the Edit test window select Test/Edit test or press the icon or double click on the data window. Editing a step value 1. Place the cursor on the step to be edited and enter the new value. 2. Press OK to confirm. The software will recalculate all parameters with the edited information. Both the table data and the graphs will be updated. Data filtering 1. By pressing Filtering the following options are available: Discard invalid steps deletes all invalid steps. By pressing the button Details you may set the criteria for step deletion. For all the parameters displayed (Respiratory Frequency, Tidal Volume, FeO2% and FeCO2%), you have the option to set the acceptability range and determine whether the parameter meets the criteria for step deletion. Exercise testing - Data editing- 213 Averaging averages values on an interval, which can be specified with the horizontal bar. Smoothing performs a mobile average on the specified number of points, as entered in the field Points. Clicking on the bar between the box and right arrow will move the averaged interval up in 0:15 increments. 2. Press OK to confirm. Deleting one or more steps This function may be useful if one or more steps were not correctly stored (i.e. data was recorded before starting the test, signal gaps occurred, patient removed the mask). Place the cursor on the step to be deleted and press Delete step to delete all data from the row. Advanced editing By pressing Advanced you may perform advanced editing on the numerical values. Mode Function Delete steps Deletes the steps which meet the selection criteria. Smoothing Applies a moving average on the number of steps indicated in the Steps (smoothing) field, or on a parameter as specified in the Edit parameter section (does not decrease number of points) Edit parameter Edits a parameter according to the criteria in the Edit parameter section. Edit parameter Specifications Parameter Allows the parameter to be edited. Value Replaces the value of the selected parameter with the new value for all steps occurring in the time range. Correction % Applies a percentage correction to the value of the selected parameter. Offset Adds an offset to the value of the selected parameter. Formula Replaces the value of the selected parameter with the results of a mathematical function entered (see Formula editor). Time range Specifications 214 - Exercise testing - Data editing From, To Specifies the time range for editing. All steps Applies the editing from the beginning to the end of the test. Apply to Specifications Parameter Specifies the reference parameter. >, >=, =, <, <=, <> Specifies the condition for the parameter (higher than, higher or equal, equal to, lower than, lower or equal, different). Value/Formula Specifies the value (or the mathematical expression) to be compared with the value of the specified parameter. All steps Applies the control to all steps. Save settings Allows the settings to be saved to an external file (to be recovered later). Load settings Will recover settings from a file in which the settings were previously saved. Press Apply to apply the editing information. Restoring the original test To restore the original test and cancel all the editing press Restore. Storing the editing The editing can be permanently saved and replace the original test by pressing Overwrite. Smart edit This function is useful to correct data from artifacts. To open the smart edit select Test/Smart edit. Exercise testing - Data editing- 215 There are two types of editing: graphical noise suppression (using the mouse directly on the graph) and threshold noise suppression (using threshold filtering on the measurements). Graphical noise suppression 1. Select the parameter to be edited in the Parameter field. The graph of the selected parameter will then be shown. 2. Click on the point to be edited and drag the mouse to the desired place. 3. To cancel the edit, left-click before releasing the right button. 4. Repeat the above procedure for all parameters and press OK to confirm. Threshold noise suppression 1. Select the parameter to be edited in the Parameter field. The graph of the selected parameter will be shown. 2. Enter a noise threshold (as a percentage of the parameter value) by moving the horizontal Noise(%) bar in the SmartSmooth section. Every point outside of the selected range will be considered an artefact. 3. Press Execute to run the editing, Undo to undo the editing, Find to find all the points to be corrected or Fix to correct only the selected point. 4. Press OK to confirm. Editing the test protocol By selecting Test/Phases and protocol you may edit the test protocol. Select Protocol to set a predefined protocol. You may choose to select the desired protocol from the list. Select Manual to edit the protocol manually. You may set the following options: Ergometer specifies the ergometer used. From, to specifies the interval in which the changes should be applied by adjusting the horizontal lines. The vertical bars on the lower graph will move accordingly. Load 1, Load 2, Load 3 sets the loads in the selected time interval. Phase/modify modifies the phase. You will then need to select the specific phase to be modified. You may customize the graph in the lower part of the window by selecting the variables to be graphed (the list on the left will be displayed in red and the list on the right will be displayed in blue). Show data displays tabular data instead of the graph. Press Execute to run the editing, Save to save permanently the editing or Cancel to abort. 216 - Exercise testing - Data editing Resting Metabolic Rate Test Metabolism Metabolism involves the process of converting food and accumulated fat into energy within the human body. Energy is used by the body to maintain a constant temperature, for movement and activity and to allow the organs to function. Metabolism is measured in calories (cal). Total Metabolic Rate The Total Metabolic Rate is the number calories that the human body needs in order to perform daily functional activities. Resting Metabolic Rate (RMR) The Resting Metabolic Rate represents the calories that the vital organs need to properly operate at rest (heart, brain, lungs, liver, kidneys, etc.). The RMR accounts for 60 - 75% of the Total Metabolic Rate. Importance of measuring RMR RMR measurements are very helpful when attempting to determine the subject’s nutritional needs and how to properly manage them. Measuring Rest Metabolic Rate with Indirect Calorimetry Energy Expenditure can be measured with direct calorimetry by putting the subject in a calorimeter and measuring the amount of heat produced by the body mass. Direct calorimetry can be very expensive and impractical and is not commonly performed in the clinical setting. Energy Expenditure can also be measured indirectly with a metabolic cart. Gas exchange is analyzed to determine the volume of air passing through the lungs, the uptake of oxygen (VO2) and the amount of Carbon Dioxide expelled to atmosphere (CO2 output – VCO2). These measurements allow the Resting Energy Expenditure (RMR) and the Respiratory Quotient (RQ) to be calculated. The RQ represents the ratio of carbon dioxide exhaled to the amount of oxygen consumed by the individual. RQ assists in the interpretation of the RMR results. The abbreviated Weir equation is a commonly used method to calculate the RMR. Abbreviated Weir equation: RMR = [3.9 (VO2) + 1.1 (VCO2)] 1.44 Performing a RMR test Important considerations when conducting RMR measurements: The subject may not eat for at least 12 hours or smoke for at least 2 hours before the test. Testing conditions must remain quiet throughout the procedure and a normal temperature must be maintained. The subject should refrain from moving during the test. Medications recently taken should be noted (particularly stimulants or depressants). The first 5 minutes of data acquisition should be discarded when performing the test. A steady state should be achieved during the test, which is defined as a 5 minute period when the average minute VO2 and VCO2 changes by less than 10% and the average RQ changes by less than 5%. A 15-20 minute test should be conducted to assure stable, interpretable measurements. Renal failure patients requiring haemodialysis should not be tested during dialysis therapy. 218 - Resting Metabolic Rate Test - Metabolism Recommendations Before starting a RMR test you should calibrate the ID18 turbine and the analyzers by performing the Ergo calibration. The calibration procedure can be reviewed in the Calibration chapter. Note: After turning the device on wait at least the recommended warm-up time before beginning calibration or testing procedures. Resting Metabolic Rate test using a Canopy 1. Do not measure a comatose or incapacitated patient with the canopy in a place without a source of back-up power to assure continuous operation of the flow generator in the event of a power failure. 2. Constant attention by a qualified individual is required whenever a patient is mechanically ventilated. Some equipment malfunctions require immediate action. A malfunction may pass unnoticed in spite of equipment alarms. 3. Constant attention by a qualified individual is required whenever a patient is measured with the canopy. Problems in delivery of fresh gas may pass unnoticed in spite of alarms. Use a pulse oximeter to ensure that the patient is sufficiently oxygenated. 4. Verify (before and during the test) that the FeCO2 falls within the range 0.7%-1.3% and adjust the flow rate of the pump as necessary. If the FeCO2 is too low you should decrease the flow rate and if the FeCO2 is too high you should increase the flow rate. A low FeCO2 may result in unreliable measurements, while a high FeCO2 could be dangerous for the patient. The knob for flow adjustment is very sensitive. For this reason the adjustment must be performed by rotating the knob very carefully. After having modified the flow, please wait at least 30 seconds in order to visualise the variations. 5. Do not place the canopy hood over a patient’s head before connecting the tube and applying a continuous flow from the canopy blower. 6. In order to obtain reliable results, check the integrity of hood, veil and gasket before testing. Resting Metabolic Rate test on mechanically ventilated patients Warning: Carefully re-check ventilator functionality after connection of the parts. Warning: Accurate measurements occur only if: 1. Ventilator output provides only patient’s exhaled air and ventilator bias flow 2. Ventilator bias flow is properly detected and set in the Quark RMR. All the ventilators and/or functioning modes which do not comply with these requirements are not compatible with the measurement. Warning: This equipment must only be used under the supervision of qualified medical staff, so that help is available immediately if any faults or malfunctions occurred. 1. Quark RMR cannot be used with FiO2 higher than 60%. Measurements are less reliable when FiO2 overcomes 50%, according to the bibliographic reference. Resting Metabolic Rate Test - Recommendations- 219 2. Be sure that all the parts of the pneumatic circuit are properly connected, since no leakage is a major requirement for the reliability of the measurements. At the output of the ventilator only the exhaled patient air and the ventilator bias flow must be present. 3. Maximum RMR test duration must be 30 minutes, and the humidifier cannot be on during the test. 4. Any study which reveals data outside of acceptable limits, should be questioned for accuracy. During measurements, efforts should be made to correct for errors in sampling of exhaled gases. It is important that the operator remain at the bedside during measurement to check for the quality of the study. 5. Quark RMR cannot be used during nebulization therapy. 220 - Resting Metabolic Rate Test - Recommendations Performing a test A physician’s presence is not necessary during RMR testing as long as the clinical staff has been adequately trained and educated on the testing procedure and device. Note: Cellular phones should be turned off to eliminate potential electrical interferences. Calibrations Before performing the test an ERGO-RMR calibration must be performed (see Calibration chapter) and a Turbine calibration is recommended (see Recommendations in this chapter). Preparing the patient Connect the RMR reader to the bacterial filter and to the soft mouthpiece. You should verify that the subject’s health status is acceptable prior to executing the test. Ask the subject to sit or lay on a comfortable chair or bed. Let the subject apply the nose clips and the mouthpiece, accoridng to the following picture. Performing the test 1. Start the test as you would start an exercise test, only assure that the box RMR with mask has been selected in the Mode section. Resting Metabolic Rate Test - Performing a test- 221 To choose a specific protocol to be carried out during the test, select one listed under Protocol. The Workspace list allows you to choose a default workspace or one defined by the user. 2. Pressing Other data allows you to enter additional testing measurements obtained from the patient, the flowmeter humidity (RH fluss.) and the temperature (T fluss). The humidity and temperature should be maintained respectively at 100 and 34. 3. Confirm and start the test pressing OK. When selecting RMR, the system will automatically set the following options: Data acquisition with a 30 second average. RMR protocol, which is defined as follows: - First 5 minutes discarded. - 10 minutes of which the software will average measured values upon completion of the test. - Automatic end of the test after the 16th minute. Selection of the RMR windows workspace. th The software will automatically stop the test and save the data at the end of the 16 minute if the RMR original protocol was not modified. For further details about the test execution, see later Performing a Resting Metabolic Rate test. For further details about protocols customization, see the chapter User interface and setting. 222 - Resting Metabolic Rate Test - Performing a test Performing a test using the canopy option The ventilated bubblehood system allows a stream of air to pass across the face of the subject and mix with the air being collected by the transparent hood over the subject’s head. The flow rate measurement system will calculate the oxygen consumption, CO2 production and the Energy Expenditure. Note: Cellular phones should be turned off to eliminate potential electrical interferences. Calibrations Before the test an ERGO-RMR calibration is necessary (see Calibration chapter) and a Turbine calibration is recommended (see Recommendations in this chapter). Preparing the canopy Replacement of the power plug If the power plug does not fit into the socket properly you will need to replace it with the additional plug in the packaging. To replace the plug: 1. Extract the plug from the battery charger. 2. Insert the appropriate plug in the charger. Connecting the Canopy 1. Connect the Canopy unit to the mains by means of the medical grade AC/DC adapter provided. 2. Attach the vail to the bubblehood through the velcro strips. 3. Insert the adapter into the bubblehood from the outside and connect it by screwing the ring from the inside as shown in the following picture. 4. Connect the bubblehood to the wrinkled tube, interposing a bacterial filter. 5. Connect the wrinkled tube to the unit through the Flow in connector. 6. Connect the ID18 turbine to the output of the Canopy unit. Resting Metabolic Rate Test - Performing a test using the canopy option- 223 Preparing the canopy 1. Fix the vail to the bubblehood through the velcro strips. 2. Insert the adapter into the bubblehood from the outside and connect it by screwing the ring from the inside as shown in the following picture. 3. Connect the bubblehood to the corrugated tube, inserting an anti-bacterial filter. 4. Connect the wrinkled tube to the canopy hood connector on the rear panel of the Quark. 5. Connect the ID18 turbine to the RMR flowmeter connection on the rear panel of the Quark. Preparing the patient 1. Switch the Canopy unit on. The red led on the front panel of the unit should flash for few seconds followed by an alarm beep. If the led does not flash and/or the alarm does not beep the test cannot be performed because either the backup battery is exhausted or there is no backup battery. 2. When the green led turns on you may begin the test. If the green led does not turn on the test cannot be performed because the pump does not work or the mains is not powering the system. 3. After performing these checks, instruct the patient to lie in a supine position. 4. Place the bubblehood with the vail on the patient’s head. The tube should be placed near the patient’s mouth. Warning: Do not place the canopy hood over a patient’s head before the tube is properly connected and a continuous flow has been applied from the canopy blower. 224 - Resting Metabolic Rate Test - Performing a test using the canopy option Performing the test 1. Start the test as you would an exercise test, but assure that RMR with Canopy is selected in the Mode section. To choose a specific protocol to be carried out during the test, select one listed under Protocol. The Workspace list allows you to choose a default workspace or one defined by the user. 2. Pressing Other data allows you to enter additional testing measurements obtained from the patient, the flowmeter humidity (RH fluss.) and the temperature (T fluss). The humidity and temperature should be maintained respectively at 100 and 34. 3. Confirm and start the test pressing OK. After confirmation of warnings, the SW displays another message with the suggested ventilation, calculated starting from the patient’s anthropometric data. Then, if the air calibration is enabled, the SW will start this calibration. At the end of it, the test will start. This event will repeat automatically every 5 minutes. In the first part of the test the flow rate of the pump should be adjusted with the Flow adjustment handle on the front of the Canopy unit in order to achieve a FeCO2 between 0.7% and 1.3%. FeCO2 values can be read on the right side of the PC monitor. Resting Metabolic Rate Test - Performing a test using the canopy option- 225 The knob for flow adjustment is very sensitive. For this reason the adjustment must be performed by rotating the knob very carefully. After modifying the flow, please wait at least 30 seconds in order to visualise the variations. When the FeCO2 has stabilized within the acceptable range, press F2 or the icon .to start acquiring data. You should continue to verify that the measured FeCO2 is within the 0.7%-1.3% range throughout the test and adjust the Flow adjustment handle as necessary. The FeO2 value can be read on the right side of the screen. Warning: If the green led turns off during the test, the red led flashes or the alarm beeps you should abort the test and remove the hood from the patient’s head. This indicates that the pump does not work or the mains is not powering the system. If the mains is not powering the system, the pump is being powered by the backup battery, but the test must be stopped. For further details about the test execution, see later Performing a Resting Metabolic Rate test. Ending the test without saving data 1. Select Test/Abort or press Alt+F3. 2. Select Yes to abort the test or No to continue. Ending the test and saving data 1. Select Test/End or press the icon or press Alt+F3. 2. Select Yes to end the test or No to continue. Note: Always remember to turn off the Quark RMR and the Canopy pump at the end of the working session. 226 - Resting Metabolic Rate Test - Performing a test using the canopy option Performing a test with mechanically ventilated patients Note: Cellular phones should be turned off to eliminate potential electrical interferences. Measuring principles In the following, technical details about the measurement of Resting Metabolism with ventialted patients with COSMED Quark RMR are explained. Operating Principles Exhaled volume is measured at the exhalation port of the ventilator. Fractional concentrations of inspiratory/expiratory O2 and CO2 are measured at the patient’s airways. It’s mandatory that the Ventilator operates meeting the following conditions: The volume exhaled by the patient comes out from the ventilator where the turbine flowmeter is connected The eventual “bias flow” coming out from the exhalation port of the ventilator during the respiratory cycles must be set, recorded and displayed on the Quark RMR Software. Detection of the breathing cycle Expiratory detection is based on a flow threshold: when the flow signal rises over a fixed threshold (Bias Flow + 80 ml/s) the expiratory phase starts. Inspiratory detection is based on the first occurrence of the following conditions: CO2 falls below a threshold (default 0,15%) Expiratory Flow falls below a threshold (default: BiasFlow + 50ml/s) Note: There are two possible IN/EX detection modes: Patient’s exhaled gas detected and Patient’s exhaled gas not detected. If no CO2 is detected within the first 500ms from the beginning of expiration, the algorithm assumes that there is no exhaled gas. This mode is useful when testing the Quark connected to a ventilator without a real patient (anesthesiology bag connected): in this case only Flow is used to detect the end of exhalation. The maximal duration of the expiratory phase is 10 sec, even if no inspiration is detected. CO2 threshold can be changed accessing the file CalibPFT.ini and setting the INEX Threshold SW2 parameter (e.g.: 15 means 0.15%CO2): The following pictures explain how the detection works: Expiration based on CO2: Expiration based on Flow level: Resting Metabolic Rate Test - Performing a test with mechanically ventilated patients- 227 Bias Flow Most of the ventilators use a bias flow based detection system when operating according to spontaneous breathing modes. A continuous flow (bias flow) circulates within the breathing circuit of the ventilator; its decrease from the base value is used to rapidly detect the beginning of the spontaneous inhalation of the patient and to trigger the activation of the vent. Usually the ventilator allows the user to change two parameters: “bias flow value” or “bias flow sensitivity”. The presence of a bias flow affects the measurement of the exhaled volumes of air, O2 and CO2 calculated by the Quark RMR. An automatic correction is performed by the software according to the value set by the user. The calculated exhaled patient’s volume is corrected as follows: Corrected Vt=Vt-BIASFLOW*Te Where Te is the duration of the expiration. Similarly other measured parameters such as exhaled oxygen volume (O2exp) and exhaled Carbon Dioxide Volume (CO2exp) are also corrected according to the value of bias flow specified by the user. The correct specification of the bias flow guarantees the accuracy of the measurements. If bias flow is significantly smaller than what specified, Vt and all values are underestimated; If bias flow is significantly higher than what specified, it is possible that no breaths are detected. Software configuration Breath values measured during ICU tests exceed the normal physiological ranges for spontaneous breathing. In order to avoid that, the SW eliminates all the breaths, it’s mandatory that the real time filter for “invalid breaths” be disabled. Select Options/Realtime/Settings… and disable Discard invalid steps and Automatic calibration. 228 - Resting Metabolic Rate Test - Performing a test with mechanically ventilated patients Calibrations Before the test an ICU calibration is necessary (see Calibration chapter) and a Turbine calibration is recommended (see Recommendations in this chapter). Preliminary operations 1. Turn off the humidification system at least 5 minutes before starting the masurements. 2. Connect the ICU connector (A1) or the HME filter (A2) between the patient and the respiratory circuit, as shown in the following picture. 3. Connect the turbine flowmeter (E) at the ventilator output with the proper adapter (F, G; adapters are available for the most common ventilators, according to their types). 4. Connect the ICU connector (A1) or the HME filter (A2) to the sampling inlet of the Quark RMR through the sampling line extension (B), the Permapure (C) and the antisaliva filter (D). Be careful to connect the items as described, avoiding any air leakage. Warning: Do not interchange the Permapure (B) and the sampling line extension (C). A1. ICU connector D. Antisaliva filter A2. HME filter E. Turbine ID 18mm B. Sampling line extension F. ICU adapter C. Permapure G. ICU wrinkled tube Resting Metabolic Rate Test - Performing a test with mechanically ventilated patients- 229 The ventilator is not included in the packaging. Warning: Carefully re-check ventilator functionality after connection of the parts. Warning: The ICU connector (A) and the sampling line extension (B) are disposable. Performing the test Starting the test 1. Start the test as you would an exercise test, but assure that RMR with Ventilator is selected in the Mode section. To choose a specific protocol to be carried out during the test, select one listed under Protocol. The Workspace list allows you to choose a default workspace or one defined by the user. 2. Confirm and start the procedure by pressing OK. Bias flow detection Once selected the ICU test option, the Bias flow detection screen is prompted. The graph shows the flow at the ventilator output. In this window there are reported also the tidal volume, the respiratory frequency and the FiO 2 measured values, only if the sampling line extension is connected to the ICU filter. Since the turbine, at the ventilator output, measures only the patient exhaled air, the dotted horizontal line must be placed onto the measured flow during the inspirations (usually the minimum). In order to properly place the line, drag it with the mouse. This operation is very important in order to avoid inaccuracies when measuring flows and volumes. 230 - Resting Metabolic Rate Test - Performing a test with mechanically ventilated patients The best way to adjust the bias flow in the right way is to proceed manually, starting from a value of 50 ml/s and comparing the Vt (BTPS) read on the Quark RMR with the Vte (BTPS) read on the ventilator monitor. Since the Vte values can vary depending on patient’s conditions, the comparison between Vt and Vte must take into account a range of admitted variability (i.e. 10%). Press Save and Exit to exit from the bias flow detection and to start the test. The bias flow can be also verified during the test, by selecting Events/Check Bias Flow… (see below). Starting the data storage To start the data storage, press F2 or the icon . For further details about the test execution, see later Performing a Resting Metabolic Rate test. Checking and adjusting the bias flow during the acquisition During the acquisition, it is possible to check and adjust the bias flow. To check the bias flow, select Events/Event or press the icon , select the event and press OK to confirm. A graph with Flow and VCO2 vs. time is shown. A green horizontal line shows the bias flow. To adjust the bias flow: Press the icon and enter the new bias flow value; OR Press the icon and the bias flow will be automatically detected. Ending the test without saving data 1. Select Test/Abort or press Alt+F3. 2. Select Yes to abort the test or No to continue. Ending the test and saving data 1. Select Test/End or press the icon or press Alt+F3. 2. Select Yes to end the test or No to continue. Limitations of procedure The bibliographic reference reports the main sources of error during a RMR test on mechanically ventilated patients: 1. Leaks of gas from the patient/ventilator system preventing collection of expired gases including: - Leaks in the ventilator circuit - Leaks around tracheal tube cuffs or uncuffed tubes - Leaks through chest tubes or bronchopleural fistula 2. Peritoneal and hemodialysis due to removal across the membrane of CO2 that is not measured by the indirect calorimeter 3. Instability of delivered oxygen concentration (FiO 2) within a breath or breath to breath due to changes in source gas pressure and ventilator blender/mixing characteristics 4. FiO2 > 50% Resting Metabolic Rate Test - Performing a test with mechanically ventilated patients- 231 5. Inability to separate inspired and expired gases due to bias flow from flow triggering systems, IMV systems, or specific ventilator characteristics 6. Presence of anesthetic gases or gases other than O2, CO2 e N2 in the ventilation system 7. Presence of water vapor 8. Inappropriate calibration 9. Connection of the Quark RMR to certain ventilators, with adverse effect on triggering mechanism, increased expiratory resistance, pressure measurement, or maintenance of the ventilator 10. Internal leaks 11. Inadequate length of measurement 232 - Resting Metabolic Rate Test - Performing a test with mechanically ventilated patients Performing a Resting Metabolic Rate test Here follow further details about the execution of a RMR test. Real time visualization During the test you may view windows which display the measured data, graphs and/or information about the test. The selected workspace will determine which windows are automatically displayed. During the test the main parameters (VO2/Kg, VE, R and VO2) are displayed on the right side of the screen. For each value the actual value is shown in a big font and the minimum and maximum values reached during the test are shown in a smaller font. The coloured bar displays the range of the actual value. Parameters, colours and thresholds may be customized through Options/Real time/Settings in the section Highlight parameters. Viewing graphs in real time Select View/Graph or right-click on the data window and select Graph or press the icon . The window allows you to select the parameters to be graphed (up to 2 parameters may be graphed on the Y-axis). Select the parameters from the two lists or by choosing one of the fast graph buttons below them. You may customize the buttons with Options/Parameters or View/Fast Graphs. Graph customization When viewing a graph in real time you may customize it by selecting View/Customize graphs or by right-clicking on the graph window and selecting Customize graphs. For each variable you may set the following options: If a grid will be drawn. If the scale is automatic or not (if this option is deselected, you may set the range of the axes and the grid step). Resting Metabolic Rate Test - Performing a Resting Metabolic Rate test- 233 The following options may also be enabled/disabled: Ignore 0 will remove all the points in which the measured value is zero. Points only will show a dispersion graph (without a line which connects the points). Markers will highlight each point in which a marker was entered with a symbol. Squared will make the graph squared instead of adapting it to the space. No recovery will exclude the recovery phase from the graph. Mark points will mark each measured point with a symbol. Press OK to confirm, Cancel to cancel changes or Restore to restore to the default configuration. Moving within a data table Select View/Go to and enter a time value (hh:mm:ss) to move to a selected time. Viewing information of the current test Select View/Information or press the icon to view information about the current test. Selecting parameters to view in real time You may select the parameters to be viewed in real time by selecting View/Parameters to view or pressing the icon . Selecting a different workspace To change the workspace select View/Set Workspace and choose the desired workspace from the list. Press OK to confirm. Select View/Save Workspace to save the current workspace. 234 - Resting Metabolic Rate Test - Performing a Resting Metabolic Rate test Select the name of the workspace and press OK to confirm. Resting Metabolic Rate Test - Performing a Resting Metabolic Rate test- 235 Events management during resting metabolic rate testing During the test you may choose to perform one of the following events: O2-CO2 graph Spirogram To perform any of these events during the test, select Events/Event or press the icon to confirm. , select the event and press OK O2, CO2 graph The O2, CO2 event allows you to check the real-time readings of the O2 and CO2 signals during the test. O2, CO2 graph event during the test 1. Begin storing data in an exercise test (F2 or ). 2. During the desired phase (rest or exercise) select O2, CO2 Graph from Events/Event. 3. When 5 or 6 complete breaths have been acquired press Event/End or F3 or the icon Spirogram The spirogram event allows you to display and store the Volume-Time plot. Spirogram event during the test 1. Begin storing data in an exercise test (F2 or ). 2. During the desired phase (rest or exercise) select Spirogram from Events/Event. 236 - Resting Metabolic Rate Test - Events management during resting metabolic rate testing to stop the data acquisition. 3. Press Event/End or F3 or the icon to stop the data acquisition and store the curve. Resting Metabolic Rate Test - Events management during resting metabolic rate testing- 237 Viewing results When the test is complete all data that has been stored can be retrieved for complete management. Note: Many of the following operations are also accessible by right-clicking on the active window. Data viewing Data can be viewed in the following formats: Format Description Table form Displays the numeric values of testing parameters (in columns) corresponding to each of the steps (in rows) Graphic form Displays a graphical presentation on Y1, Y2, X charts Report Displays the results of the test and statistical analysis of the blocks You may also view the events that were stored during the test. Viewing data in table form 1. Select Data from the View menu or press the icon . 2. A list of all tests performed by the current patient may be viewed as well as a list of all tests stored in the archive. Select the test to be displayed and press OK to confirm. Find finds a test based on the search key entered. Notes shows the notes of the selected test. Show shows a preview of the test below the window. Hide hides the preview. 238 - Resting Metabolic Rate Test - Viewing results The data will be shown every 30 seconds for face mask tests or every 5 seconds for Canopy tests. Viewing data in graph form 1. Select Graph from the View menu or press the icon . 2. You may view a list of tests performed by the current patient or a list of all of the tests in the archive. Select the test to be displayed and press OK to confirm. Find finds a test based on the search key entered. Notes shows the notes of the selected test. Show shows a preview of the test below the window. Hide hides the preview. 3. The window allows you to select the parameters to be graphed (up to 2 parameters may be graphed on the Y-axis). Select the parameters in the two lists or by using the fast graphs buttons below them. You can customize these buttons by selecting Options/Parameters to view/Fast graphs. 4. Press OK to view the desired graph. Resting Metabolic Rate Test - Viewing results- 239 View the RMR summary Open a test and select RMR from View menu. The window summarises all the main results: The average time interval (default: 10 minutes) Average values of VO2, VCO2, R, RMR, VE, HR, FAT% and CHO%, predicted values if available and % of variation during the test. Body Mass Index (BMI) and interpretation Graph of the Energy Expenditure for all data acquisition intervals, with the selected average interval highlighted. Only for face mask tests: in order to verify the quality of the test, assure that the minute ventilation and respiratory frequency values are respectively near 12 breaths/minute and 6 litres/minute and that the heart rate measurement is close to the patient’s resting heart rate. 240 - Resting Metabolic Rate Test - Viewing results During the Canopy tests, the respiratory frequency (12 breaths/minute) and the ventilation are the values of the pump, while the FeCO2 and the FeO2 are the concentrations in the hood (not at the patient’s mouth). Note: The percentage of Proteins used (PRO%) and the npRQ are calculated assuming 12 grams of Ureic Nitrogen in 24 hours. You can modify this value by selecting View/Information, Modify. Modifying the average interval If the average interval that is automatically identified by the software is not satisfying (i.e. patient was speaking during the first minute) you may manually modify this range. Select Test/Edit RMR or right-click and select Edit RMR to move the start and end lines of the interval. To move the start line for calculations place the mouse on the desired location in the graph and press the Left key or use the + and – keys near the X1 field. To move the end line for calculations place the mouse on the desired location in the graph and press the Right key or use the + and – keys near the X2 field. Press OK to confirm. Viewing an event Select Events/View or press the icon . Select the desired event and confirm with OK. Once the event has been opened, you have the option to perform the following functions: Events/Edit edits the event tag. Events/Delete deletes the event. Events/Print events prints the event. Resting Metabolic Rate Test - Viewing results- 241 Customizing graphs To customize a graph, select View/Customize graph when viewing the graph or right-click on the graph and select Customize graph. For each variable you have the option to specify the following parameters: If a grid will be drawn If the scale is automatic or not (if this option is deselected you may set the range of the axes and the grid step). You may also enable or disable the following options: Ignore 0 removes all the points in which the measured value is zero. Points only shows a dispersion graph (without a line which connects the points). Markers highlights each point in which a marker was entered with a symbol. Squared makes the graph squared instead adapting it to the space. No recovery excludes the recovery phase from the graph. Mark points marks each measured point with a symbol. Press OK to confirm, Cancel to cancel changes or Restore to restore the default configuration. Viewing test information Select View/Information or press the icon . The software allows the measurement of the Energy Expenditure and Metabolic Substrate. To measure the FAT and the CHO parameters accordingly you may enter the UN (Ureic Nitrogen) in the UN field. If a value is entered, all nutritional values will be recalculated using the specified UN. 242 - Resting Metabolic Rate Test - Viewing results Modify allows you to edit the test information. Calibration allows you to view the calibration data for the current test. Resting Metabolic Rate Test - Viewing results- 243 Comments allows you to view the results and add additional comments. Viewing the test summary The summary displays the minimum, maximum, mean and trend for all of the displayed parameters in each phase. When selecting View/Summary and double-clicking on the window, the summary options will be displayed. Switching between data and graph viewing Select either View/Current test graph or View/Current test data. 244 - Resting Metabolic Rate Test - Viewing results Data management Fittings The software allows you to fit data according to linear, mono-exponential and/or mean value functions. The Fittings option is available only if the active window is a single Y vs. X graph (i.e. VO2 vs. Time or VO2 vs. Load). To open the Fittings window, open a single Y vs. X graph and select Test/Fittings. Note: The results (graphs and equations) are not stored in the archive. To record this information you must print the active window after creating the fittings. Fitting a graph with a linear regression 1. Select the fitting type: Linear. 2. Select the first point (X1) by placing the mouse on the desired location on the graph and press the Left key or use the + and – keys near the X1 field. 3. Select the last point (X2) by placing the mouse on the desired location on the graph and press the Right key or use the + and – keys near the X2 field. 4. Select the Add checkbox if the fitting must be added to others already placed on the graph. Otherwise the existing fittings will be deleted. 5. Press OK to confirm. The fitting is graphed and its equation is shown near the upper limit of the X interval. Fitting a graph with a monoexponential regression 1. Select the fitting type: Monoexponential. 2. Select the first point (X1) by placing the mouse on the desired location on the graph and press the Left key or use the + and – keys near the X1 field. 3. Select the last point (X2) by placing the mouse on the desired location in the graph and press the Right key or use the + and – keys near the X2 field. 4. Enter (if necessary) the initial values for A, B and TAU parameters (these are the values from which the iterative algorithm begins). The more attempts made to obtain the best fit curve, the more accurate the curve will be. 5. Select the Constraint checkbox next to the parameter if that value must be the exact parameter that is entered. 6. Select the Add checkbox if the fitting must be added to others already placed on the graph. Otherwise the existing fittings will be deleted. 7. Press OK to confirm. The fitting is graphed and its equation is displayed near the upper limit of the X interval. Calculating the mean value 1. Select the fitting type: Mean value. 2. Select the first point (X1) by placing the mouse on the desired location in the graph and press the Left key or use the + and – keys near the X1 field. Resting Metabolic Rate Test - Data management- 245 3. Select the last point (X2) by placing the mouse on the desired location in the graph and press the Right key or use the + and – keys near the X2 field. 4. Select the Add checkbox if the fitting must be added to others already placed on the graph. Otherwise the existing fittings will be deleted. 5. Press OK to confirm. The fitting will be graphed and its equation will be shown near the upper limit of the X interval. 246 - Resting Metabolic Rate Test - Data management Data editing The software allows you to edit the data acquired during the test by performing any of the following functions: deleting one or more steps editing data entering new parameters data filtering (average or smoothing) advanced data elaboration Note: When viewing Data, double-click the window to enable “Data Editing”. After editing data you may restore the original data file by pressing the Restore button. To save the changes select Overwrite. This function replaces the original test and the original data may no longer be restored. To open the Edit test window select Test/Edit test or press the icon or double click on the data window. Editing a step value 1. Place the cursor on the step to be edited and enter the new value. 2. Press OK to confirm. The software will recalculate all parameters with the edited information. Both the table data and the graphs will be updated. Data filtering 1. By pressing Filtering the following options are available: Discard invalid steps deletes all invalid steps. By pressing the button Details you may set the criteria for step deletion. For all the parameters displayed (Respiratory Frequency, Tidal Volume, FeO 2% and FeCO2%), you have the option to set the acceptability range and determine whether the parameter meets the criteria for step deletion. Resting Metabolic Rate Test - Data editing- 247 Averaging averages values on an interval, which can be specified with the horizontal bar. Smoothing performs a mobile average on the specified number of points, as entered in the field Points. 2. Press OK to confirm. Deleting one or more steps This function may be useful if one or more steps were not correctly stored (i.e. data was recorded before starting the test, signal gaps occurred, patient removed the mask). Place the cursor on the step to be deleted and press Delete step to delete all data from the row. Advanced editing By pressing Advanced you may perform advanced editing on the numerical values. Mode Function Delete steps Deletes the steps which meet the selection criteria. Smoothing Applies a moving average on the number of steps indicated in the Steps (smoothing) field, or on a parameter as specified in the Edit parameter section. Edit parameter Edits a parameter according to the criteria in the Edit parameter section. Edit parameter Specifications Parameter Allows the parameter to be edited. Value Replaces the value of the selected parameter with the new value for all steps occurring in the time range. Correction % Applies a percentage correction to the value of the selected parameter. Offset Adds an offset to the value of the selected parameter. Formula Replaces the value of the selected parameter with the results of a mathematical function entered (see Formula editor). Time range Specifications From, To Specifies the time range for editing. 248 - Resting Metabolic Rate Test - Data editing All steps Applies the editing from the beginning to the end of the test. Apply to Specifications Parameter Specifies the reference parameter. >, >=, =, <, <=, <> Specifies the condition for the parameter (higher than, higher or equal, equal to, lower than, lower or equal, different). Value/Formula Specifies the value (or the mathematical expression) to be compared with the value of the specified parameter. All steps Applies the control to all steps. Save settings Allows the settings to be saved to an external file (to be recovered later). Load settings Will recover settings from a file in which the settings were previously saved. Press Apply to apply the editing information. Restoring the original test To restore the original test and cancel all the editing press Restore. Storing the editing The editing can be permanently saved and replace the original test by pressing Overwrite. Smart edit This function is useful to correct data from artefacts. To open the smart edit select Test/Smart edit. There are two types of editing: graphical noise suppression (using the mouse directly on the graph) and threshold noise suppression (using threshold filtering on the measurements). Resting Metabolic Rate Test - Data editing- 249 Graphical noise suppression 1. Select the parameter to be edited in the Parameter field. The graph of the selected parameter will then be shown. 2. Click on the point to be edited and drag the mouse to the desired place. 3. To cancel the edit, left-click before releasing the right button. 4. Repeat the above procedure for all parameters and press OK to confirm. Threshold noise suppression 1. Select the parameter to be edited in the Parameter field. The graph of the selected parameter will be shown. 2. Enter a noise threshold (as a percentage of the parameter value) by moving the horizontal Noise(%) bar in the SmartSmooth section. Every point outside of the selected range will be considered an artefact. 3. Press Execute to run the editing, Undo to undo the editing, Find to find all the points to be corrected or Fix to correct only the selected point. 4. Press OK to confirm. 250 - Resting Metabolic Rate Test - Data editing Sub-maximal Exercise Testing Introduction Physiological responses to exercise including oxygen consumption, heart rate, and blood pressure are used to evaluate cardiorespiratory fitness. These variables are also assessed during exercise when attempting to determine the presence of coronary artery disease or pulmonary disease. Maximal exercise testing can be impractical at times due to the expense, clinical supervision required and the level of physical stress that the patient is subjected to. Maximal exercise testing may not be necessary depending on the clinical objectives of the test and is often reserved for clinical assessments, athletic evaluation and/or research. A sub-maximal exercise test is less expensive and is physically less stressful on the individual. Although sub-maximal testing is less sensitive when detecting disease or estimating maximal oxygen consumption, a correctly performed test can be a reliable indicator of the subject’s cardiorespiratory fitness. Pre-test screening Pre-test health screenings are essential for risk stratification and for determining the type of test that should be performed. Screenings should include and detect the following conditions: Complete medical history. Medical contraindications to exercise. Symptoms suggesting cardiac or pulmonary disease. Angina or other forms of discomfort at rest or during exercise. Unusual shortness of breath at rest or during exercise. Dizziness or light-headedness. Orthopedic conditions that could prevent an adequate effort or compromise the validity of test results. Other unusual signs or symptoms that may preclude testing. Risk factors for coronary disease. History of major cardiorespiratory events. Current medications. Activity patterns. Nutritional habits. Reading and signing an informed consent. 252 - Sub-maximal Exercise Testing - Introduction Sub-maximal exercise testing Heart rate should vary linearly with VO2 to the point of maximum exertion. This allows the estimation of VO2max without subjecting the individual to maximum levels of physical stress. During sub-maximal exercise testing, predetermined workloads are used to elicit a steady state of exertion (plateau of heart rate and VO 2). The steady-state heart rate at each work level is displayed graphically and extrapolated to the VO 2 at the subject’s predicted maximal heart rate (HR = 220age). A variety of protocols for different exercise modalities (treadmill, stationary cycle, step increments) can be used assuming that VO2 can be estimated with accuracy at each selected workload. The objectives of cardiorespiratory fitness assessments are as follows: Determine the level of cardiorespiratory fitness and establish fitness program goals and objectives. Develop a safe, effective exercise prescription for the improvement of fitness levels. Document improvements in cardiorespiratory fitness as a result of exercise training and/or other interventions. Motivate individuals to initiate exercise programs or comply with established programs. Provide information concerning the health status of individuals. The following conditions are necessary to ensure the accuracy of results when using sub-maximal exercise testing to estimate VO2max: Selected workloads are reproducible. A steady-state heart rate is obtained during each stage of the test. Workload durations of 3 minutes or more are typically used to ensure a steady state. The maximal heart rate for a given age is uniform (HR = 220-age). Heart rate and VO2 have a linear relation over a wide range of values. Therefore, the slope of HR/VO 2 regression can be accurately extrapolated to an assumed maximum heart rate. Mechanical efficiency (VO2 at a given work rate) is consistent. Although sub-maximal exercise tests can provide valuable information concerning cardiorespiratory fitness, diagnostic capabilities are limited and results should not be used as a replacement for maximal exercise tests or other and/or clinical modalities. Sub-maximal exercise testing considerations Physical or clinical limitations that may preclude certain types of exercise include the subject’s age, weight, level of fitness, exercise preference, a history of arthritis or other orthopaedic complications. These factors should be taken into consideration when selecting the type of protocol and equipment used for each test. Some individuals may perform better on a non-weight-bearing modality (cycle vs. treadmill), while others may not have the required range of motion in the hip or knee to pedal adequately. Deconditioned, weak or elderly subjects may need to begin the test at a low work level and increase the workload in small increments. Field testing would not be appropriate for those requiring strict supervision during testing, do not understand the concept of pacing or whom you do not expect to demonstrate a valid effort. In such cases, a laboratory setting may allow you to obtain more consistent results. When selecting protocols you may choose to make alterations to commonly used protocols to accommodate athletes competing in specific sports. The same type of exercise and protocol should always be used if exercise testing is repeated to allow for a valid comparison of the results. Staffing Staff members conducting the testing are responsible for the following: 1. Establishing rapport with the subject and assuring that he/she is comfortable prior to executing the test. 2. Recognizing normal acute and chronic responses to exercise. 3. Recognizing abnormal signs and symptoms during exercise. 4. Providing basic life support measures as needed. 5. Adhering to established procedures and protocols. 6. Clearly explaining test results to the individual. Sub-maximal Exercise Testing - Sub-maximal exercise testing- 253 Test termination Sub-maximal tests should be terminated when necessary according to ACSM or other preferred guidelines (see the following table). In the event of an abnormal response the test should be terminated, the medical director of the facility and the individual’s primary care physician should be notified and all appropriate follow-up procedures should be performed. If a mechanical or electrical failure occurs the test should be stopped until the problem has been corrected. Indications for stopping an exercise test Onset of angina or angina-like symptoms. Significant drop in Systolic Blood Pressure (20 mmHg) or failure of the SBP to rise with an increase in exercise intensity. Excessive rise in blood pressure: SBP >260 mmHg or DBP >115 mmHg. Signs of poor perfusion: dizziness, confusion, ataxia, pallor, cyanosis, nausea or cold and clammy skin. Failure of heart rate to increase with increased exercise intensity. Noticeable change in heart rhythm. Subject requests to stop the test. Physical or verbal manifestations of severe fatigue. Failure of the testing equipment. 254 - Sub-maximal Exercise Testing - Sub-maximal exercise testing Considerations for accuracy The ability to obtain valid, reproducible measurements is essential when making comparisons between pre-treatment and post-treatment test results. Inconsistencies in the testing conditions could create variable results. Sub-maximal heart rate can be influenced by the time of day, eating, smoking, and familiarization with the test procedure. Prediction equations for estimating VO 2max may overestimate trained individuals and underestimate untrained individuals capabilities. The efficiency of motion during walking, running, and cycling varies. Cardiac Output and VO2 have a test-retest variability of 3-4%. Psychological factors such as pre-test anxiety may influence the heart rate, specifically at low workloads. In such cases the resting heart rate and/or blood pressure may be higher than the values measured during the initial stages of exercise. Having the subject repeat the test may improve reliability, particularly if the subject has never previously performed exercise testing. Factors that can cause variation in the heart rate response when testing include the following: Dehydration Prolonged exercise prior to testing Environmental conditions (heat, humidity, ventilation) Fever Use of alcohol, tobacco or caffeine 2 to 3 hours prior to testing The following standard procedures should be followed during each test to ensure accurate and reproducible results and avoid inconsistencies in testing conditions: Standard testing protocol. Consistent ergometer and protocol used for repeat testing. A constant pedal speed maintained during cycle ergometry testing. Cycle seat height properly adjusted, recorded and duplicated in repeat testing. Consistent time of day when performing repeat testing. Data collection procedure used is standardized and consistent. Test conditions are standardized. Subjects are free of infection and display a normal sinus rhythm. Subjects do not engage in intense or prolonged exercise for 24 hours, smoke for 2-3 hours, ingest caffeine for 3 hours or eat a heavy meal for 3 hours prior to the test. Room temperature is maintained between 18-20°C (64-68°F) with adequate ventilation. Sub-maximal Exercise Testing - Considerations for accuracy- 255 Performing the test Before conducting a test you should read the Exercise test chapter to review the details of the testing procedure, data viewing and analysis. The sub-maximal exercise testing procedure is as follows: 1. Create or refer to an appropriate testing protocol for the subject being tested (guidelines for many protocols are th reported in ACSM’s Guidelines for Exercise Testing and Prescription, 6 Edition Philadelphia: Williams&Wilkins, 2000:22-29). 2. Perform the procedure as if you were conducting a maximal exercise test, only terminate the test when the subject’s heart rate reaches 85% of their HRmax. The test should also be terminated if an event listed in the section Test termination should occur. 3. Display the VO2/Kg vs. HR plot. 4. Select Test/VO2 Submax or right-click on the graph and select VO2 Submax. The estimated value of VO2/Kg, the predicted value and the percentage of predicted are displayed in the upper right section of the window. If the predicted HR max that is automatically calculated (220 – age) is not suitable for the patient being tested you may edit this value from the View/Information page. Example of a test protocol HR at the end of the previous step <80 80-89 90-100 >100 st workload set at (kgm/min) 150 150 150 150 nd workload set at (kgm/min) 750 600 450 300 rd workload set at (kgm/min) 900 750 600 450 th workload set at (kgm/min) 1050 900 750 600 1 step 2 step 3 step 4 step 256 - Sub-maximal Exercise Testing - Performing the test The mixing chamber The mixing chamber Overview The mixing chamber is a 8.7-litres plexiglas box, for exercise or resting (VE<40 l/min) tests. For resting tests only a part (about 2.5 litres) of the mixing chamber is used. The mixing chamber is shown in the following picture: 1. Connector for the sampling line, for resting tests or tests with VE<40 l/min. 2. Connector for the sampling line, for exercise tests or tests with VE>40 l/min. 3. Inlet for patient’s exhaled air. 4. Connector to be closed with the proper plug supplied with the equipment. 5. Outlet for patient’s exhaled air. Preparing the mixing chamber for a test 1. Connect the corrugated tube to the inlet #3 of the mixing chamber. 2. Disconnect the sampling line from the turbine and connect it to the connector #1 (for resting tests) or #2 (for exercise tests) of the mixing chamber. 3. Close the connector #2 (for resting tests) or #1 (for exercise tests) of the mixing chamber with the little plug. 4. 5. Connect the RH/TA probe to the connector #4. Close the connector #4 with the proper plug supplied with the equipment. Two-way non rebreathing valve description The two-way non rebreathing valve is very important in order to perform the test properly. It is shown in the following picture: 1 3 2 1. Valve inlet 2. Connector for the mask 258 - The mixing chamber - The mixing chamber 3. Valve outlet Note: be very careful in order to differentiate inlet from outlet. These two are not interchangeable, to guarantee proper functionality. Connecting the two-way non rebreathing valve to the mask Depending on the turbine used (new one or old one), the following schemes apply: A 1 2 3 4 B 9 6 5 7 8 Config. A (new turbine) Config. B (old turbine) 1. VO2 max mask with adapter for turbine 5. VO2 max mask with adapter for old turbine 2. ID28 Turbine 6. Turbine 3. Adapter for 2-way valve 7. Optoelectronic reader 4. 2-way valve 8. Adapter for 2-way valve 9. 2-way valve Please be careful to firmly connect all the parts. Close the sampling line connector on the reader (turbine or optoelectronic reader) by means of the little plug attached to the 2-way valve. Connecting the above assembly to the head support Patient’s preparation Fix the mask as illustrated in the picture below. Adjust the elastic bands on the head cap as necessary to eliminate possible leaks and create a tight seal around the subject’s face. The mixing chamber - The mixing chamber- 259 Complete the patient preparation as indicated in the chapter Exercise testing. Performing the test 1. Calibrate the analyzers as described in the Calibration chapter 2. Select Test/Execute Test or press the icon or press F2. 3. Select Mixing chamber in the Execute test window and perform the exercise/resting test as illustrated in the chapter Exercise testing. 260 - The mixing chamber - The mixing chamber www.cosmed.com COSMED srl Headquarters Via dei Piani di Monte Savello 37 Albano Laziale - Rome 00041 ITALY Phone +39 06 931-5492 Fax +39 06 931-4580 [email protected]