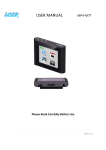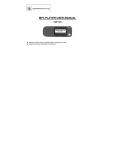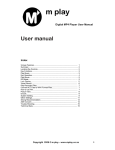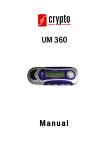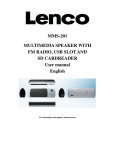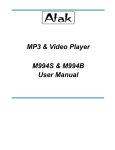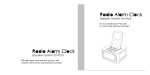Download MMS-201 MP3 Player Speaker Box Set User manual English
Transcript
MMS-201 MP3 Player Speaker Box Set User manual English For information and support, www.lenco.eu 1. Basic controls and interfaces of the player Item Description 1 2 Item Description Speaker (Mono) 9 Button (Play/ Pause, Power On/Off) Button (Volume Up) 10 LCD Display 3 MENU Button (Menu / Enter) 11 Memory Card Slot (SD Card) 4 REC Button (Record, Record Stop and Save) 12 USB Port (for USB Disk) 5 MODE Button (Change mode) 13 Mini USB Port (PC Connection / Charge) 6 Button (Back, Fast-Backward, Down) 14 Battery Compartment 7 Button (Next, Fast-Forward, Up) 15 Line In Jack 8 Button (Volume Down) 16 Earphone 2. Detachable Rechargeable Battery The player comes with a detachable rechargeable lithium battery. When using the device for the first time, charging it for 3 - 4 hours or until the battery icon is show the battery is in full. Battery Is In Full A. Install the Rechargeable Battery: • Open the cover door of battery compartment which located at the back of the player. And then place the rechargeable lithium battery into battery compartment. • Make sure contact plate is inserted into the pins connector correctly. • Close the cover door. Note: The player continues to use battery power after it’s been turned to off, if unit isn’t used for a while, the battery might need to be charged. B. Charging the Battery: You can charge the player battery in two ways: • • Connect player to your computer. Use the USB power charger. (not included) C. Connection and Charging: • Once you have connected player with computer / Power charger, then you will see the “Connecting Mode” or any one of the “Mode” screen on LCD display. • In connect / mode screen, you can see the bar levels are running in battery icon, the battery is in charging. • The battery icon will show “Full” when the charging is completed. Disconnect the USB cable when it is done. Connecting Mode Screen Important: The battery cannot be charged when your computer is in sleep mode. The USB port on most keyboards does not provide enough power to charge the player. Connect player direct to a USB port on your computer only to prevent charging problem. 3. Insert Micro SD Memory Card / USB Disk MMS-201 is design without an internal memory, it need to have a USB disk or a SD memory card insert into the USB port or the card slot. Upload your desired music files to the USB disk / SD memory card direct from the computer then insert to player. Important: When both SD card and / or the USB disk have inserted to device and the device is connected to the computer by uses the USB cable; only a “Removable Driver” of SD card can be detected and use for data transfer with the computer. Due to the same data pins are used as sharing in-between the mini USB and the computer, the USB disk is cannot be detected and use for data transfer. • “Card/USB is pulled” message will show when you remove the SD memory card / USB disk from player. • “Format Error” message may show when you insert the SD memory card / USB disk in not good way or incorrectly. Take them out and plug them in again. • “No file in disk” message will show, if you do not put Micro SD memory card / USB disk into the player’s memory card slot / USB port, when you want to change mode to music play. Note: The player functional may dead halt if you plug and unplug the card or USB incorrectly. Power reset the player by take out the rechargeable battery if happened. 4. Connecting and Disconnecting Connect the player to your computer to upload music files to your player, or to download recorded voice memos to your computer, when the SD memory card or USB disk is in use. A. Connecting the player • Plug the USB cable to the Player’s mini USB port and into a USB port on your computer, then the computer will detect and install the driver automatically. Once the installation is complete the player will be displayed in “My Computer” or for MAC users on the desktop. • • Now the player is ready for music files upload / download with your computer. Transfer the music files by using the computer mouse use drag and place, or copy and paste, in between the player and your computer. Disconnect it when you’re done. Note: The player will disconnect with PC and go into clock display mode or operation mode, when press / Pressing “MENU” button if in connecting mode. Unplug the USB cable and plug it in again to return to connecting mode if you want. B. Disconnecting the player • • Do not disconnect the player while it’s uploading or downloading files with your computer. Windows system PC, disconnect the player by clicking the “Safely Remove Hardware” icon in the Windows system tray. • • Mac system PC, disconnect the player by dragging the player icon on the desktop to the Trash. Now it is safe to unplug the USB cable. Note: If you do not “Safely remove hardware” before disconnecting, data can be lost! 5. Getting Started A. Turning the player ON and OFF • Press and hold button to turn the player “On and Off”. • When the player is turned On, first the opening screen and then it will enter to “Radio / Music / Line In” mode which is available. • • Example, the player will enter to Radio mode, if no SD memory card and USD disk is in use. When you turn Off the player, the last status will be recorded and the last status shall be recall, when you start up the player again. Note: The last status memory will be changed if you have take away the SD memory card and / or USB disk. B. Change Function Mode • Press the “MODE” button to change to “FM Radio or Music” function mode here is in easily way. C. Auto Mode • The player has designed “Auto Mode” function, the player will direct switch to related mode, when you plug in the source of SD memory card, USB disk or Line In cable. This means that the mode will change according to the last source have plugged. D. Enter to Clock Display and Mode Menu • In function mode, press and hold the “MENU” button to enter to clock display and mode menu, then you will see the clock is displaying. Clock Display • In clock display mode, press “MENU / / / ” button will enter to mode menu. • Then you can find “Calendar / Music / Recorder / FM Radio / System” mode menu here to choose. Press / button to select your desired mode and press “MENU” button to enter. Mode Menu Note: In menu mode, Press button to back to previous item / menu, press “MENU” button to enter the selected item. Press and hold “MENU” button to return to “Clock Display” mode. E. Mode Menu Calendar • In mode menu, choose “Calendar” to view the Year, Month, Date and Time” in one screen. Music • In mode menu, choose “Music” to enter to music mode. Recorder • In mode menu, choose “Recorder” to enter to record mode. FM Radio • In mode menu, choose “FM Radio” to enter to radio mode. System You might need to set some settings for player’s system, such as date and time…etc. • In Clock Display mode, press “MENU” button to enter to mode menu. • In mode menu, press to use. / button to select “System”, a system settings menu is appears a. System Time • In system settings menu, choose “System Time” by using “MENU” button, a date & time setting screen appears to use. • Press “MENU” button to change the highlight to year, and then adjusting the number to current year by pressing the / button. • And, repeating the adjusting methods by “MENU” and / button again for finished those items; Month, Date, Hour, Minute and seconds setting adjustment. • Finally, you need to press the MENU button to confirm the adjustment and back to system menu. / button and then press b. Backlight You can set the backlight to illuminate the screen for a certain amount of time as you desired or make the backlight to always ON when every time you turn ON the player. • In system settings menu, choose “Backlight”, a level bar with number appear, choose “0 (always On) / 3 / 6 / 9 / 12 / 15 / 18 / 21 / 24 / 27 / 30 (seconds)” as you desired by using “MENU” and • / buttons. Choose “0” to prevent the LCD backlight from turning to off. Choosing this option will decrease battery performance. c. Language This player can use difference languages. • In system settings menu, choose “Language” and then choose your desired OSD language. d. Tool In system setting menu, choose “Tool”, then you will see the tool menu is appear to use. Power Off Set (Sleep) The “Power Off Set” provides sleep function, countdown timer, to turn Off the device as you desired time which set. • In Tool menu, choose “Power Off Set”, a levels bar with number menu appear, then choose “10 / 20 / 30 / 40 / 50 / 60 / 70 / 80 / 90 / 100 / 110 / 120 (minutes)” as you want by using MENU and / buttons. Alarm In tool menu, choose “Alarm”, then you will see the alarm menu is appears to use. - Alarm Off / Alarm On• Once you choose “Alarm”, then you will see either one of them “Alarm Off / Alarm On” is display. It will switch to “Alarm Off / Alarm On”, when every time you’re choosing one of them and press MENU button. • • The “Alarm Off” is disabling the alarm wake up function. The “Alarm On” is enabling the alarm wake up function by the selectable alarm signal “default ringing tone” or your desired MP3 file. - Time – • Choose “Time” to set the alarm time as you want. - Cycle Choose “Cycle” > choose “Every Day / One Time / Cycle”, the alarm wake up cycle as you want. - Alarm Signal - (wake up sound by ringing tone / music file) • • Choose “Alarm Signal” > choose “Ring Embedded / Card Folder / USB Folder / Exit” as you want. • • Choose “Ring Embedded” to have the default ring tone signal as wake up sound. The Card Folder item will exist when SD memory card is in use. Choose “Card Folder” > folder and WMA/MP3 file which you want it as wake up sound. • The USB folder item will exist when USB disk is in use. Choose “USB Folder” > folder and WMA/MP3 file which you want it as wake up sound. • Choose Exit to exit from Alarm Signal menu and back to previous menu. • Press MENU button to turn Off the activated wake up ringing tone / music sound. - Volume - (wake up sound level) • Choose “Volume” to set wake up alarm signal / sounds level, a levels bar with number menu appear, adjust the volume level what you want. - Exit • Choose this to exit from Alarm menu and back to previous menu. Note: The alarm duration time is 10 minutes. Time FM Set - Close Time FM / Open Time FM - (wake up by FM Radio) • Once you choose “Time FM Set”, then you will see either one of them “Open Time FM / Close Time FM” is display. It will switch to “Open Time FM / Close Time FM”, when every time you’re choosing one of them and press MENU button. • The “Open Time FM” is enabling the timer function to turn On the FM radio as alarm ring sounds. • The “Close Time FM” is disabling the timer function. - Close FM Record / Open FM Record – (FM radio Timer Record) • Once you choose “Time FM Set”, then you will see either one of them “Open FM Record / Close FM Record” is display. It will switch to “Open FM Record / Close FM Record”, when every time you’re choosing one of them and press MENU button. • The “Open FM Record” is enabling the timer function to turn On the FM radio and FM record function. • The “Close FM record” is disabling the timer function. - FM Time – • To set the alarm time for FM radio, choose FM Time > choose “Hour and Minute” what time as you desired to turn On the FM radio. - Tuner Region• Choose “Tuner Region” > choose “Common Band / Japan Band”, and then selects the known frequency of radio station which will be recording, and will be used as wake-up radio station of “Time FM Set”, when the set alarm time coming. - Exit• Choose this to exit from Time FM Set menu and back to previous menu. Exit • Choose “Exit” to exit Tool menu. e. Contrast • In system menu, choose “Contrast”, a level bar with number appear, choose “1 – 15” as you / buttons. desired by using “MENU” and f. Firmware Version • Choose “Firmware Version” to view the firmware information. g. Default Setting • Choose “Default Setting” to enter to reset function, a confirm dialog box is appear, press / buttons to select “Yes / No”. • Choose “Yes” to confirm and all changed system settings will back to factory default. Choose “No” to cancel. h. Exit • Choose “Exit” to back to Clock Display mode. 6. Music Mode • Press the “MODE” button to switch to the “Music” mode, the music will player automatically. A. Play / Pause Music file • Press button to pause the playing music. • Press button again to play if in pause mode. B. Change Next / Previous and Fast-Forward / Fast Backward • • • Press button to play next file. Press button to play previous file. Press and hold button to play fast-forward. • Press and hold C. Change Volume button to play fast-backward. • Press / pressing the / D. Lyric / ID3 info Display button to increase / decrease volume levels. • The ID3 information of the title, artist and album are displaying on LCD screen, when the playing of normal music. • The lyrics are displays automatically, when the lyrics file is available and synchronize with the playing music. 7. Music Submenu in Music Playing Mode • Press MENU button to call up the music submenu, and then the submenu “Cycle Mode / EQ Settings / Repeat Mode / Back / Exit” is appear to use. (for 8 – 10 seconds) • Press / A. Cycle Mode: • button to choose one of them and then press MENU button to entering. Choose cycle mode, then choose “Normal / Repeat One / Folder / Repeat Folder / Repeat All / Intro” as you want. B. EQ Settings: • Choose EQ mode, then choose “Natural / Rock / Pop / Classic / Soft /Jazz / DBB” as you want. C. Repeat Mode: (Repeat A – B) • Choose replay mode, then a letter “A” is flashing at a icon in LCD, then press select the starting point of track “A”. button to • And then a letter “B” is flashing once “A” is selected, use button again to select the ending point of track “B” which you want by using button. And now the A – B distance of track is repeating. (it will repeat for few time and then will back to normal play) • To create another A – B distance of track to repeat, press new created A – B distance of track is repeating. • To cancel the repeat A – B function, press the MEMU / button again and then again. a button. D. Exit: • Choose “Exit” to back to music mode screen 8. Music Submenu in Music Stop Mode • Press MENU button to call up the music submenu, and then the submenu “Card Folder / USB / Delete / Delete All / Exit” is appear to use. (for 8 – 10 seconds) • Press / button to choose one of them and then press MENU button to entering. A. Card Folder: • Choose Card folder to changes / selects where the folder and file is going to play. B. USB Folder: • Choose USB folder to changes / selects where the folder and file is going to play. C. Delete File: • Choose delete file to delete the current music file, a dialog box appears to confirm. And then press / to choose “Yes / No” then press MENU button. D. Delete All: • Choose delete all to delete all music files, a dialog box appears to confirm. And then press / to choose “Yes / No” then press MENU button. E. Exit: • Choose exit to back to music mode screen Note: The sub-item of the “Card Folder / USB Folder” will not appear, if no USB / SD memory card has plugged onto the related port / slot. 9. FM Radio A. FM Antenna and Earphone • This player in-built a high performance “Coil Antenna” for FM radio us, so you can receives FM radio stations available if they are in normal signal strength. • In the case that some FM stations under an area of low signal strength, you can try to use earphone, plug it into earphone jack, acts like an antenna that can enhance the FM signal. But, you can only enjoy FM radio sounds from earphone. B. Radio Function • Press the “MODE” button to switch to the “Radio” mode. Radio Mode Screen • In radio mode screen, press “MENU” button to call up the radio submenu, and then the submenu “Save Channel / FM Record / Delete Channel / Delete All / Auto Search / Common Band / Japan Band / Exit” is appears to use. (for 8 – 10 seconds) • Press / button to choose one of them and then press MENU button to entering. C. Set Radio Region: • Choose “Common Band / Japan Band” to suit your region frequency. Note: Common Band = frequency from 87MHz to 108MHz. Japan Band = frequency 76MHz to 92MHz. All stored stations may be deleted when every time the region has set or changed. D. Auto Search Stations: • Choose “Auto Search” to enter to auto search and auto preset mode, the radio is searching stations in the range of frequency “76MHz – 92MHz or 87MHz – 108MHz”. • All found radio stations will be stored at the channel list into player’s memory. The radio searching will stop and show the first received radio station to listening. E. Manual Search Stations: • Press and hold / button to tuning up / down to receive next station. The radio search will stops show the next received radio station to listening. F. Save Channel: • Choose “Save Channel” to store the tuned radio station into player’s memory. The tuned radio station will be stored at the last empty location in channel list internally. Note: In default internal channel list there have total 30 preset stations, CH01 – CH30, can be used to store the wanted radio stations. G. Delete Channel • Choose “Delete Channel” to delete the unwanted stations. The current receiving frequency will be deleted immediately, when the “Delete Channel” is chosen. H. Delete All • Choose “Delete All” to delete the unwanted stations. The current receiving frequency will be deleted immediately, when the “Delete Channel” is chosen. I. FM Record • Choose you desired radio station by press the / button. • Press “MENU” button to call up radio submenu and choose “FM Record” to enter and start the FM record, the radio mode screen will changed to record mode screen and the FM record function is starting. • • Press button to pause the recording if you want. Press button again to continue. Press “REC” button to stop and store the recorded file into player’s memory, the “Save” dialog box appear for seconds. The file is saved and display will changed back to radio mode screen. Note: The volume control function will be disabled during in the FM recording. J. Exit: • Choose “Exit” to back to radio mode screen. K. Playback Record File • Same methods as mentioned in item of “Record Mode” as below. Please see the methods “Locate Voice Folder and Playback Record File” in record mode. L. Change Volume • Press / pressing the / button to increase / decrease volume levels. 10. Recorder Mode This player provides one key record function for voice memo. You can immediately start the voice memo record, at any mode, by press one button only. A. Start Voice Record • Press the “REC” button to enter and start the voice memo record. The mode screen will switched to the record mode screen and the voice memo record is started. • • Press button to pause the recording if you want. Press button to continue. Press “REC” button to stop and store the recorded file into player’s memory, the “Save” dialog box appear for seconds. The file is saved and display will changed back to previous mode screen. B. Locate Voice Folder and Playback Record File • • Press “MODE” button to switch to music mode and stop the playing file. Press “MENU” button > choose “Card Folder / USB folder” > choose “Voice”, a file list screen appears > choose your desired record file to play by using the / and “MENU” button. • Press / pressing the / button to increase / decrease volume levels. Note: The player’s defaulted folder, “Voice” folder, to be created in the root directory of the SD memory Card / USB Disk, when FM record / Voice Record function has been activated. All record files to be stored in “Voice” folder. 11. Line In Mode This player is provides a smart Line In function, the player will switch to Line In mode automatically, when the plug of line in cable is plugged into the input socket on player. Also, it has independent last volume control level memory. • • Plug the line in cable plugs to the source device and to the line in socket on player. Once the line in cable plug is connected to line in socket, the player will switch to “Line In” mode from current mode automatically. You can see the mode status on LCD display. • Open and play the source device, make sure the source volume level is set properly. Now, you can enjoy the source audio sounds is producing from the player’s power speaker. • Press / pressing the / button to increase / decrease volume levels. Note: You may need to reduce the output level of the source device when you found that the highest distortion sounds is resulting from the player’s power speaker. 12. Troubleshooting Play cannot turn ON No sound is • heard from • headphone Check battery is it charged with enough energy. Check whether Volume is set “0” and connect the headphone plugs firmly. • Check whether the headphone plug is dirty. • Corrupted MP3 may make a static noise and the sound may cut off. Make sure that the music files are not corrupted. No sound is heard from Speaker • Check whether Volume is set “0” and connect the headphone plugs firmly. • Check whether power speaker is manually turned off by “Mode” function. Press and hold the “Mode” button to turn On power speaker if it in Off mode. Characters in LCD are corrupted • Check whether the right language has been selected. Download of music files fails. • Check whether USB cable is damaged and is connected properly. • • Check whether driver is installed correctly. Check whether USB disk or SD memory card have inserted firmly • Check whether USB disk or SD memory card is in full. Alarm / Time FM function not • proper working Check whether clock time and cycle settings are set correctly. 13. Specifications Display Dots Matrix LCD, 64 x 128 pixels Dimension 163mm (W) x 58.5mm (H) x 40mm (D) Weight 150g PC Connection USB 2.0 (High Speed) External SD Memory Card (up to 8GB) Store Memory External USB Disk (up to 8GB) DC Power Input At Mini USB, DC 5V, 500mA Rechargeable Battery Detachable Lithium Battery DC 3.7V, 1000mAh Voice Recording Format WMA 128kbps MP3 32kbps - 320kbps WMA 32kbps - 320kbps Earphone Output Power 275 mVrms +/-10% x 2 (32Ohm) Power Speaker Output Power 1.5W (Maximum) Frequency response 20Hz – 20,000Hz SNR > 70dB (Earphone) Music Format Audio Line In Level Maximum: 500mVrms Earphone Impedance 32 Ohm Speaker Impedance 4 Ohm (Mono) Operation Temperature 0 OSD Languages Multi Languages Operation Systems Windows 2000 / XP / Vista or higher, Mac OS 9.2 or higher ℃ - 40℃ 14. DISCLAIMER Updates to Firmware and/or hardware components are made regularly. Therefore some of the instruction, specifications and pictures in this documentation may differ slightly from your particular situation. All items described in this guide for illustration purposes only and may not apply to particular situation. No legal right or entitlements may be obtained from the description made in this manual 15. RECYCLING If at any time in the future you should need to dispose of this product, please note that: Waste electrical products should not be disposed of with household waste. Please recycle where facilities exist. Check with your Local Authority or Retailer for recycling advice. (Waste Electrical and Electronic Equipment Directive)