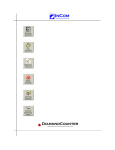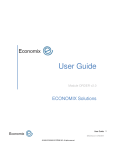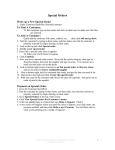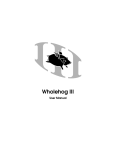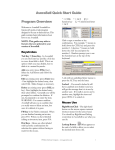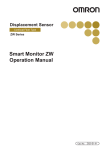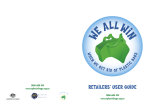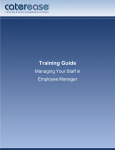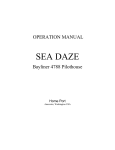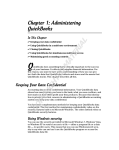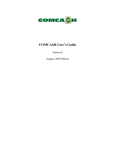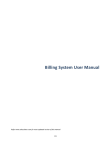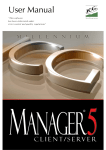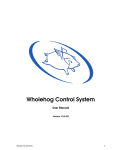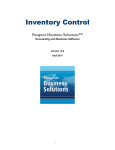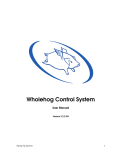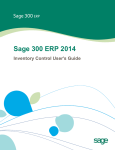Download User-Manual Version 10 - InCom Technical Solutions
Transcript
DiamondCounter Complete Software Solution for the Fine Jewellery Store Table of Contents TABLE OF CONTENTS ................................................................................................................................................ 2 INSTALLING THE SOFTWARE AUTHORIZATION DONGLE ..................................................................................... 8 BEFORE YOU READ THIS MANUAL AND USE DIAMONDCOUNTER ...................................................................... 9 Backing up the Database .......................................................................................................................................... 9 FREQUENTLY ASKED QUESTIONS DURING START-UP WITH DIAMONDCOUNTER ......................................... 10 Symbols used in this manual ................................................................................................................................... 11 Understanding the different fields in DiamondCounter ............................................................................................ 11 A word about QuickLinks ......................................................................................................................................... 11 DiamondCounter Blog ............................................................................................................................................. 12 COMMONLY USED FUNCTIONS AND TERMINOLOGY ........................................................................................... 12 CONFIGURING DIAMONDCOUNTER USERS........................................................................................................... 13 Adding a new User / Employee ............................................................................................................................... 13 Using the Punch Clock Feature ............................................................................................................................... 13 CONFIGURING DIAMONDCOUNTER ........................................................................................................................ 14 Price Code............................................................................................................................................................... 14 Company Information .............................................................................................................................................. 14 Adding a Banner to Your Receipt ............................................................................................................................ 14 DiamondCounter Options ........................................................................................................................................ 15 Receipt setup .......................................................................................................................................................... 15 Repair Sheet setup.................................................................................................................................................. 16 More Options ........................................................................................................................................................... 16 Receipt Disclaimers, Repair Disclaimers and Repair Pickup Messages ................................................................. 17 CONFIGURING THE TAXES....................................................................................................................................... 18 CONFIGURING THE HARDWARE ............................................................................................................................. 18 Scanner Setup......................................................................................................................................................... 18 Dumbbell Tag Printer Setup .................................................................................................................................... 18 Cash Drawer Setup ................................................................................................................................................. 19 Using different printers for receipts and repair sheets ............................................................................................. 19 THE QUICKPICK SCREENS....................................................................................................................................... 19 Available buttons ..................................................................................................................................................... 19 RUNNING DIAMONDCOUNTER ON A NETWORK WITH MORE THAN ONE COMPUTER .................................... 21 MAINTAINING YOUR DATABASE ............................................................................................................................. 21 Fixing Article Categories ......................................................................................................................................... 21 Fixing Sub-Article Categories .................................................................................................................................. 21 Fixing Repair Categories ......................................................................................................................................... 22 Fixing Repair Quick Work Instructions .................................................................................................................... 22 2 © 2002 - 2010 - InCom Technical Solutions Inc. DiamondCounter User Manual 10th Edition Fixing Karat Categories ........................................................................................................................................... 22 Fixing Supplier List Categories ................................................................................................................................ 22 Change unique items to multi items ........................................................................................................................ 23 Set all items to be uploaded/not uploaded to jewelbase.com .................................................................................. 23 Merging Customers ................................................................................................................................................. 23 SELECTING A CUSTOMER - THE CUSTOMER QUICKPICK SCREEN ................................................................... 24 SELECTING A PART - THE PART QUICKPICK SCREEN ........................................................................................ 24 SELECTING AN ITEM - THE ITEM QUICKPICK SCREEN ........................................................................................ 25 SELECTING A SUPPLIER - THE SUPPLIER QUICKPICK SCREEN ........................................................................ 26 SEARCHING FOR A RECEIPT ................................................................................................................................... 26 By Receipt Number ................................................................................................................................................. 26 By Item Number ...................................................................................................................................................... 26 By the Customer...................................................................................................................................................... 27 ADDING A CUSTOMER .............................................................................................................................................. 27 EDITING A CUSTOMER ............................................................................................................................................. 28 DELETING A CUSTOMER .......................................................................................................................................... 28 UNDERSTANDING UNIQUE-ITEMS AND MULTI-ITEMS .......................................................................................... 28 UPDATING ITEMS QUANTITIES AND MAKING CLONES ........................................................................................ 29 ADDING AN ITEM ....................................................................................................................................................... 30 ADDING AN ITEM USING SIMPLE ADD .................................................................................................................... 30 ADDING AN ITEM BY EXISTING SUPPLIER / VENDOR STYLE # ........................................................................... 32 RECEIVING NEW STOCK BY AN INVOICE ............................................................................................................... 32 General Information................................................................................................................................................. 33 Descriptions............................................................................................................................................................. 34 Basic Item Details.................................................................................................................................................... 34 Basic Diamond Details ............................................................................................................................................ 34 Pictures ................................................................................................................................................................... 34 Supplier Information ................................................................................................................................................ 35 Dumbbell Tag .......................................................................................................................................................... 35 Manufacturer‟s Barcode .......................................................................................................................................... 35 Parts and Labour List .............................................................................................................................................. 35 Financial Information ............................................................................................................................................... 36 Consignment and special Order Items .................................................................................................................... 36 Item Status - For Unique-Items ............................................................................................................................... 36 Items on-Hold - For Unique-Items ........................................................................................................................... 36 Item Status - For Multi-Items ................................................................................................................................... 37 Some “Magic”, viewing the Cost of an Item ............................................................................................................. 37 3 © 2002 - 2010 - InCom Technical Solutions Inc. DiamondCounter User Manual 10th Edition USING THE ITEM COST SHEET (ITEM ADVANCED DEFINITIONS) ....................................................................... 37 Changing the Gross Weight of an Item ................................................................................................................... 37 Entering precious Metals being used ...................................................................................................................... 38 Entering Diamonds and Gems being used .............................................................................................................. 38 Entering Labour being used .................................................................................................................................... 39 MULTI ITEMS .............................................................................................................................................................. 39 Checking for items that should be re-ordered.......................................................................................................... 39 Checking for multi-items with zero quantity ............................................................................................................. 40 PARENT/CHILD RELATIONS ..................................................................................................................................... 40 Creating Parent / Child Relations ............................................................................................................................ 40 EDITING AN ITEM ....................................................................................................................................................... 41 DELETING AN ITEM ................................................................................................................................................... 41 VIEWING AN ITEM’S SALE AND RETURN HISTORY .............................................................................................. 41 PLEXUS EASYSTOCK ............................................................................................................................................... 41 E-Ordering with Plexus EasyStock .......................................................................................................................... 42 SETTING UP QUICKITEMS ........................................................................................................................................ 43 Selling an Item that is not part of your Inventory ..................................................................................................... 43 Using the QuickItem Shopping Cart ........................................................................................................................ 43 ADDING A SUPPLIER ................................................................................................................................................ 44 EDITING A SUPPLIER ................................................................................................................................................ 44 MERGE A SUPPLIER ................................................................................................................................................. 44 RETURNING AN ITEM TO A SUPPLIER .................................................................................................................... 44 DIAMOND INVENTORY .............................................................................................................................................. 45 Finding a Diamond .................................................................................................................................................. 45 Viewing the Diamond Details................................................................................................................................... 45 SETTING UP THE REPAIR PRICING GUIDE ............................................................................................................. 46 CREATING A NEW REPAIR BAG .............................................................................................................................. 46 USING THE SMARTBAG FEATURE .......................................................................................................................... 47 USING THE REPAIR PRICING GUIDE ....................................................................................................................... 47 SEARCHING FOR A REPAIR BAG ............................................................................................................................ 47 By Job Bag Number ................................................................................................................................................ 48 By the Customer...................................................................................................................................................... 48 4 © 2002 - 2010 - InCom Technical Solutions Inc. DiamondCounter User Manual 10th Edition By Job Bag Reference Number ............................................................................................................................... 48 By the Priority of Repairs ......................................................................................................................................... 48 By the Status of the Repair...................................................................................................................................... 48 By a specific supplier............................................................................................................................................... 49 VIEWING A REPAIR BAG .......................................................................................................................................... 49 PICKING UP REPAIR BAGS ...................................................................................................................................... 50 SETTING UP REPAIR TRACKING ............................................................................................................................. 51 REPAIR TRACKING .................................................................................................................................................... 52 VIEWING LOST OR UNSCANNED BAGS ................................................................................................................. 52 SPECIAL ORDERING AN ITEM.................................................................................................................................. 53 Special Ordering an Item From a Supplier .............................................................................................................. 54 Viewing a Special Order From a Customer ............................................................................................................. 56 Viewing a Special Order by Reference Number ...................................................................................................... 56 Viewing a List of All Outstanding Special/Custom Orders ....................................................................................... 57 Viewing a list and Printing by Status ....................................................................................................................... 57 How to see the Customer Purchasing History ......................................................................................................... 57 LAYAWAY PAYMENTS .............................................................................................................................................. 58 How to create a Layaway Payment ......................................................................................................................... 58 How to cancel a Layaway Payment......................................................................................................................... 58 How to create a Bound Layaway Payment .............................................................................................................. 59 How to cancel a Bound Layaway Payment ............................................................................................................. 60 Using the Multi-Layaway option............................................................................................................................... 61 USING THE WISH LIST .............................................................................................................................................. 61 Add an Item in the Wish List .................................................................................................................................... 61 View an Item in the Wish List .................................................................................................................................. 61 CREATING CLUE CARD AND SENDING A CLUE-MAIL .......................................................................................... 62 MAKING A SALE ........................................................................................................................................................ 62 THE FINAL SALES SCREEN...................................................................................................................................... 63 Giving individual Discounts on each Item ................................................................................................................ 64 Giving a Discount to the Complete Transaction ...................................................................................................... 64 An important note about discounts .......................................................................................................................... 64 Credit Card Processing ........................................................................................................................................... 65 Splitting Up the Sale ................................................................................................................................................ 65 Making the Sale Final .............................................................................................................................................. 65 An important note about layaway payments and credit notes ................................................................................. 65 RETURNING AN ITEM ................................................................................................................................................ 66 USING THE SCRAP GOLD CALCULATOR ............................................................................................................... 67 5 © 2002 - 2010 - InCom Technical Solutions Inc. DiamondCounter User Manual 10th Edition VOIDING A TRANSACTION ....................................................................................................................................... 67 PRINTING A DUPLICATE RECEIPT .......................................................................................................................... 68 VIEWING YOUR DETAILED DAY END REPORTS .................................................................................................... 68 Daily Deposit Report ............................................................................................................................................... 68 DOING YOUR YEARLY INVENTORY CONTROL ...................................................................................................... 69 VIEWING YOUR INVENTORY .................................................................................................................................... 70 Viewing your current inventory ................................................................................................................................ 70 Viewing your past inventory..................................................................................................................................... 71 VIEWING YOUR SUPPLIES........................................................................................................................................ 72 YOUR SALES PERFORMANCE ................................................................................................................................. 73 Viewing Your Repair Log ......................................................................................................................................... 74 COMMISSION.............................................................................................................................................................. 74 KEEPING YOUR BOOKS ........................................................................................................................................... 75 ANALYZING YOUR INVENTORY AND SALES ......................................................................................................... 76 Selecting a time frame of your sales ....................................................................................................................... 76 Displaying items with fastest turnover ..................................................................................................................... 76 Displaying best-selling article categories ................................................................................................................. 76 Analyzing and comparing your sales with your current inventory ............................................................................ 77 Displaying the oldest items in stock ......................................................................................................................... 77 Displaying „Good Sellers‟ ........................................................................................................................................ 77 Displaying “dead” items in stock .............................................................................................................................. 77 EXPLORE AND ANALYZE YOUR SALES AND INVENTORY REPORTS ................................................................ 78 Investment Guide .................................................................................................................................................... 78 Simple Re-Order ..................................................................................................................................................... 79 Inventory Aging and Good Seller Report ................................................................................................................. 80 PRINTING YOUR OWN CATALOGUE ....................................................................................................................... 81 Printing the Catalogue ............................................................................................................................................. 81 APPRAISALS .............................................................................................................................................................. 81 Searching for an existing Appraisal by Customer Name ......................................................................................... 82 Searching for an existing Appraisal by Item Number............................................................................................... 82 Creating a new Appraisal for a Customer Name ..................................................................................................... 82 Creating a new Appraisal for an existing Item ......................................................................................................... 82 Writing a new Appraisal ........................................................................................................................................... 82 CUSTOMER RELATIONS MANAGEMENT (CRM) TOOLS ....................................................................................... 83 Top Customers ........................................................................................................................................................ 83 Mailings, Thank Yous, & Occasions ........................................................................................................................ 84 Occasions................................................................................................................................................................ 84 Customer Referrals ................................................................................................................................................. 84 Look and Find.......................................................................................................................................................... 84 6 © 2002 - 2010 - InCom Technical Solutions Inc. DiamondCounter User Manual 10th Edition New Customers ....................................................................................................................................................... 85 Ad Campaign Report ............................................................................................................................................... 85 Customer Follow-up / All Follow-ups ....................................................................................................................... 85 Export Customer List / Print Labels ......................................................................................................................... 85 Printing Labels in Microsoft Word From Extracted Data .......................................................................................... 87 CHECKING FOR ON-HOLD ITEMS ............................................................................................................................ 88 PRINTING CUSTOM/GENERIC JEWELLERY TICKET ............................................................................................. 88 GIFT CARDS ............................................................................................................................................................... 89 Issuing a new Gift Card ........................................................................................................................................... 89 Check the outstanding balance on a Gift Card ........................................................................................................ 89 Check for outstanding Gift Cards ............................................................................................................................ 89 SETTING UP CUSTOMER TYPES AND GROUPS .................................................................................................... 90 SETTING UP A CUSTOMER LOYALTY DOLLAR PROGRAM ................................................................................. 90 JEWELBASE.COM ..................................................................................................................................................... 92 Jewelbase Storefront............................................................................................................................................... 92 SETTING UP A REMOTE STORE CONNECTION ..................................................................................................... 93 Transferring from one store to another .................................................................................................................... 94 USING RFID TAGS WITH DIAMONDCOUNTER ........................................................................................................ 95 FREQUENTLY ASKED HARDWARE QUESTIONS ................................................................................................... 97 HOW TO INSTALL A RIBBON ON THE DATAMAX E-CLASS 4203 PRINTER ........................................................ 97 USING YOUR METROLOGIC WIRELESS HANDHELD SCANNER (SCANPAL 2). ................................................. 99 Utilities Menu. ........................................................................................................................................................ 100 1. System Settings. ............................................................................................................................................... 100 Setting the upload/download ports. ....................................................................................................................... 100 Setting the transmission speed. ............................................................................................................................ 100 Turning on LCD Backlight...................................................................................................................................... 100 Data Deletion......................................................................................................................................................... 101 Record Prompting ................................................................................................................................................. 101 Viewing Your Current System Settings. ................................................................................................................ 101 2. Browse Data. ..................................................................................................................................................... 101 3. Deleting Data..................................................................................................................................................... 101 4. Reading Test ..................................................................................................................................................... 102 5. Set Date and Time ............................................................................................................................................ 102 6. Download Program ............................................................................................................................................ 102 7. Memory and Battery .......................................................................................................................................... 102 NOTES: ..................................................................................................................................................................... 102 7 © 2002 - 2010 - InCom Technical Solutions Inc. DiamondCounter User Manual 10th Edition Installing the Software Authorization Dongle Do not attempt to install the key without follow the following instructions! Here is your new Software Authorization Key, using this key will make you independent from the software authorization keys we have issued to you before. You will be able to install the software on new computers when the need arises and you can also change your company information without effecting the authorization of your software. Please read the following installation instructions closely! Do not lose, misplace or give this key to anyone else, keep it when not needed in a safe sport – this key is the authorization to your software and cannot be replaced! 1. 2. 3. 4. 5. 6. 7. 8. 9. Do not plug the key into the computer yet until prompted! Decide which computer will have the dongle plugged in, if you are running DiamondCounter on a network computer, keep in mind that the DiamondCounter software needs to be running on the computer with the dongle at all times if you want to run the software on any other computer on the network. If you ever decide to have the key installed on another computer, you need to install the dongle again on this computer as described here Insert the disc that was delivered with this key. Start the program keyinstall.exe You should now see the windows on the left Select the option “USB Dongle” as shown, leave the installation type on “Standalone” Click the “OK” button Wait until the program tells you the installation was successful Exit out of DiamondCounter if it‟s running Plug in the USB Dongle key 10. A window will appear is shown on the left 11. Click the “Next” button 12. Select the option “Install the software automatically” and click “Next” 13. Wait until the installation tells you that it‟s done 14. Start the DiamondCounter software on this computer 15. Select the “Configuration” menu 16. Select the “Setup Authorization Keys” menu 8 © 2002 - 2010 - InCom Technical Solutions Inc. DiamondCounter User Manual 10th Edition 17. Select the checkbox “My Software Registration is done by an USB Dongle on this local Computer” as shown on the left 18. Note: for the network computers that do not have the dongle installed, you need to select the checkbox below “My Software Registration is done by an USB Dongle on a remote Computer on my Network” 19. Click “Save” 20. You should see now a green circle indicating that a dongle was detected You should always have the key plugged in before you start DiamondCounter, if it doesn‟t, DiamondCounter may take up to three minutes to detect the key. Please remember that this key is your authorization for the DiamondCounter software, if you lose the key, your authorization is lost and the software could be used by anyone else having an unregistered copy. Before you read this Manual and use DiamondCounter This software package has been developed with the assistance and constant feedback of professional jewellers. It has been designed with the intent to make your life as a jeweller or retail person easier, even though you may not have used a computer before. However, we will appreciate any feedback from you regarding the ease of use and all suggestions to make DiamondCounter even better and easier for you to use. You will never have to save anything while you are working with DiamondCounter. DiamondCounter is doing this automatically. However it is your responsibility to make frequent backups of the database and the pictures that are stored on the hard drive. Even though it is unlikely that data gets lost, it could happen that the hard drive crashes or a virus corrupts certain files and make them unreadable. Therefore it is important to backup your work frequently and install an up-to-date virus scanner on your computer. Database backups should be done periodically and will save you a lot of work in case of data loss! Never try to or modify the actual database by hand or with another editing program. This might corrupt the database and makes it unreadable for DiamondCounter to read and/or will cause it to crash. If you think you need to do adjustments to the database please get in touch with us. Do not use the apostrophe symbol when entering any information. Try to avoid words like “Men‟s Fashion” or anything containing an apostrophe, this symbol will cause difficulties when searching in the databases. Backing up the Database The database is stored on the hard drive of your computer. You should make a backup periodically and store it onto a diskette or CD depending on the size. The database is usually located in “c:\DiamondCounter\DiamondCounter.mdb”. This is the file you should copy to a disk. Do not use the same CD over and over again; rather try to rotate them daily, so if the copy from yesterday gets corrupt, you will always have another copy from the day before. 9 © 2002 - 2010 - InCom Technical Solutions Inc. DiamondCounter User Manual 10th Edition Frequently asked Questions during Start-up with DiamondCounter How do I assign a new SKU or Item Number? DiamondCounter allows you to assign a new Item Number or SKU number in different ways. You can either keep your existing numbering system or have DiamondCounter assign automatically a new number. There are three different ways of how you can create a new number: 1. 2. 3. Enter your own new item number manually in the field “Item Number (SKU)” Or keep the field empty and click the little keyboard symbol beside the item number filed, this will automatically create the next sequential number Or enter some alpha0numeric characters into the item number field, such as “ENG” for an engagement ring and then click the keyboard symbol beside the item number field. This will assign the next available number that can be used for this item (ENG0001, ENG0002 …) How do I enter a new Supplier into the Item Detail Screen or a new Goldsmith into the Job-Bag? The Supplier or Goldsmith is directly pulled out of your supplier database, before you start using the system you should enter some of your suppliers and goldsmiths first under the Add New > Supplier, (Vendor), or Goldsmith menu from the main screen. Please note that you have to define on this screen if this supplier will supply your store with merchandize (so it becomes a supplier) or with services (so it becomes a goldsmith or repair person) I don‟t seem to be able to add a new Item and some tool menus are grayed out. DiamondCounter can be set-up, so that different users can work on the system with separate user authorities. The software has no user logged on right now, so it doesn‟t know if you are allowed to do certain functions or not. In order to get those function enabled you need to log-on under your user name or, if DiamondCounter has still the default user name, you can use the username “USER” and the password “PASSWORD”. To log-on you need to go to the main screen and click on the top menu “USER LOGON” How do I enter images and pictures into the DiamondCounter inventory? Once you have taken a picture with a digital camera you need to save the file on your computer under the “C:\DiamondCounter\” folder. DiamondCounter accepts pictures with the file format .JPG. You simply have to rename the picture file to the same name like the SKU number of the item, and DiamondCounter will automatically search and display this picture for the right item. So, if the item or SKU number is “ENG0001”, then name the picture file “ENG0001.JPG” How do I remove article categories and how do I add a new one, which I want to use? To remove article categories form the list of categories when you enter new merchandize, you need to go to the main screen and click on the menu >TOOLS >SETUP PRE-DEFINED ARTICLE CATEGORIES, On the screen you can disable all the categories you never want to use. To add a new category that is not in this list but one you want to start using, simply enter it in the category field on the item detail screen when you enter it as a new piece of inventory. The next time you enter another piece, DiamondCounter will offer you this category as a new option, so you don‟t have to enter it again. DiamondCounter doesn‟t start up after I downloaded a new version – it tells me that the program is not a valid WIN32 application. Occasionally it can happen that the download of a new version is interrupted or the file that was downloaded is corrupt. To fix this problem, please go to our web page at www.incom.ca and click on the left hand menu on >UPGRADES. Once this new screen has opened up, please go to the right and click on the RESCUE program link and follow the instructions there. If this program prompts you for a download code, please enter “johnson” into the field. How do I install my Datamax label printer? First of all: do not install the printer CD that came with this printer. We do not need to install any driver from this disc, since DiamondCounter has its own drivers built in. Connect a serial RS232 cable from your label printer to the computer. Go to the CONFIGURATION menu on the main screen and select the menu CONFIGURE SOFTWARE, the go to the hardware tab. In the middle of the screen you will see a box asking you for the label printer Com port. In most cases, you will have to select the COM1: port for that. Now click APPLY CHANGES! You should be all set and you can try top print out a sample of you label. The vertical adjustment is usually done by itself and adjusts itself after a few labels. If the printer continues to skip a few labels, please refer to the “AUTO CALIBRATION” section of your label printer manual. How long will my printer ribbon last? About 2 rolls of labels, which works out to approximately 4,000 tags. 10 © 2002 - 2010 - InCom Technical Solutions Inc. DiamondCounter User Manual 10th Edition Symbols used in this manual Shows you how to get to a certain function Step-by-Step instructions Important Note Instructions for if you are using a barcode scanner Understanding the different fields in DiamondCounter When you look at the detail screens of customers, item etc you will notice, that the text fields are of different colour throughout the program. They have basically in general three meanings: GREEN – you are required to enter some value in this field before you can proceed, for example when entering a customer you must at least enter the last name of this customer bore you can add the customer to the database. WHITE – these fields are optional and can be left empty if you wish, for example, you do not need to enter all the information of a customer, such as street and phone numbers in order to add this customer to the database. YELLOW – these fields are not ready to be edited or they are being filled from DiamondCounter itself. You cannot edit yellow fields. RED – Something is entered incorrectly in the field. You must find out what has been entered incorrectly and fix it before moving on. A word about QuickLinks QuickLinks are used throughout DiamondCounter to interconnect all the databases with each other and give details of customers or items when selected. QuickLinks can usually be used by double clicking on a table (such as customer lists in the QuickPick customer screen) or by double clicking on QuickLink icons. If a QuickLink icon is active the mouse pointer will change and display a different mouse icon once you are over a QuickLink icon. These icons are used throughout DiamondCounter. QuickLink makes it very easy to jump between screens and see related information. If you, for example, are viewing the item detail screen you might see a customer QuickLink icon. By using this QuickLink you would see customer related information on this item, such as who bought it or who it is on hold for. You might also see the QuickLink icon for a part. If you follow this link, DiamondCounter would display part related information of this item, such as what parts are associated with it. QuickLink will display the details of the associated Customer QuickLink will display the details of the associated Item QuickLink will display the details of the associated Supplier QuickLink will display the details of the associated Part QuickLink will display the details of the associated Loose Stone QuickLink will display the details of the associated Repair Bag QuickLink will display the details of the associated Receipt 11 © 2002 - 2010 - InCom Technical Solutions Inc. DiamondCounter User Manual 10th Edition DiamondCounter Blog The DiamondCounter Blog is your news resource for DiamondCounter. The DiamondCounter Blog is updated whenever we release a new major version of the software that you should download, release a fix for an issue, add new and exciting features, and also ask for support from the users of DiamondCounter. It is important that you check the blog at least once a day to see if we've added anything that you might be interested in, or to see if we fixed something that you have been having a problem with. To access the blog, simply open the software, and then on either the Customer QuickPick or Item QuickPick screens, click the little 'News' button on the top right-hand side of the software. This will open the DiamondCounter Blog screen, which you can then scroll through and see the latest updates. Newer updates appear near the bottom of the window, and you will probably have to scroll down to see them. We also post links in the blog sometimes to new training videos, voluntary surveys and interesting news articles that would appeal to jewelers. When a link is posted, simply double-click on the blue text and a browser window will be opened to display the link. Also note that you need an active internet connection to view the Blog. Commonly used Functions and Terminology There are some functions that are commonly used throughout DiamondCounter that deserve some attention and special explanation. Please read through them to understand DiamondCounter software better. There are basically two main screens, the Customer QuickPick Screen and the Item QuickPick screen. You will use these two screens the most, since they are your main focus when selling an item. You can reach each of these screens easily by pressing one of these buttons that are available on all of the screens being used in DiamondCounter. You can also get to these screens by selecting the „QuickPick‟ menu. Try it and you should be able to see the two screens. All other screens can be reached through either one of these two, so please consider these two screens as our start and main screens while we learn how to use DiamondCounter. 12 © 2002 - 2010 - InCom Technical Solutions Inc. DiamondCounter User Manual 10th Edition Configuring DiamondCounter Users Adding a new User / Employee Select Configuration and then Configure Employees (global) You may set up different employees with their first and last name. For ease of use of DiamondCounter each user will need a User ID (clerk name) and a password under which they can logon into DiamondCounter. Each user, depending on responsibility or job task, can have different levels of privileges assigned to them. These are selected by using the checkboxes. Once you have added a new user or changed details press the „Update Changes‟ or „Add this Employee‟, to cancel or delete the information press „Cancel‟. Using the Punch Clock Feature Click the Punch Clock button on the Customer QuickPick or Item QuickPick To use the punch clock features of DiamondCounter, you must first click the punch clock button that is available in the bottom-right hand corner of the software on the Customer QuickPick or Item QuickPick. Once this button is clicked, the Punch Clock screen opens in the center of the software. From here, simply select your name from the dropdown box, type your password, and depending on whether you‟re checking in or checking out, the correct button will be automatically pressed for you. Then just click Continue, Punch in / Out and the software will mark you as in or out. To view the reports at the end of the day or over a period of days, simple click on the Report button that is available on the bottom left hand corner of the Punch Clock screen From this screen, you can view which members of your staff have punched in our out and when they did so. This can be useful for payroll or to see how hours are used during the day. 13 © 2002 - 2010 - InCom Technical Solutions Inc. DiamondCounter User Manual 10th Edition Configuring DiamondCounter Select Configuration and then Configure Software This window will help you custom configure DiamondCounter to your needs and store. After making your changes press „Apply Changes‟. Any changes made will not be in effect until you restart DiamondCounter. By exiting this window without pressing „Apply Changes‟ any changes you have made will be deleted. Price Code The price code allows you to view the cost of each item in an “encoded” form while you selling an item. Any staff member entrusted with the knowledge of this code will be able to decipher the actual cost of the item. You set the actual code for your business. The easiest way to create a code is to create a ten letter word, with each letter being different, to represent each number from 0 to 9. Define each number with a letter and DiamondCounter will automatically translate the real cost into this code. So if an item costs $950 and you define the number „9‟ as letter „A‟, the number „5‟ as „B‟ and the number „0‟ as „C‟. The cost would read „ABC‟. Company Information Enter all the your company information here, i.e. name, address, etc. Picture server: Enter the location where DiamondCounter can find the pictures you have stored on the hard drive Company Logo Picture: Enter the location and file name of your company logo file that is stored on your hard drive Adding a Banner to Your Receipt Select Configuration, Configure Software and then select the Advanced Setup tab Click on the open file and then locate the file you want inserted. It should be in jpeg. format. You can use this space for advertisement or to show your clients that your store complies with the Kimberly process. 14 © 2002 - 2010 - InCom Technical Solutions Inc. DiamondCounter User Manual 10th Edition DiamondCounter Options Use the Options tab to configure DiamondCounter. You will find three different tabs that allow you to configure the receipt, the repair sheet as well as generic DiamondCounter configuration settings. Receipt setup Printing Discounts: You can default DiamondCounter to always print discount information on the receipt by selecting the checkbox. Otherwise DiamondCounter will not print this information. However, no matter what you select, at the point of sale you will still be able to override this selection, the checkbox here is to set the default. Paper Sizes: DiamondCounter supports different sizes of paper, standard 8.5 x 11 inches and half sheets 8.5 x 5.5. If you want to use the half sheets please select the checkbox. Landscape: Check this box if you insert the half sheets as landscape into your printer and you do not use the paper size slider on your printer. Turn the print out: Check if the print comes out of the printer correctly. If it seems to be cut off half way through the paper please check this box. Hessler receipt: Check this box if you are using „Hessler‟ receipts. These receipts come on an 8.5 x 11 sheet perforated in the middle with one receipt on each side. You can also change the left side offset and right side print offset if the printout seems off centre. Duplicate Receipt: You can configure DiamondCounter to print out duplicate receipts as a default. However, once you are selling an item, you will still be able to change this setting. Third Receipt: DiamondCounter is able to print out an additional third receipt if you set the configuration to do so. Middle align: Check this box if you are inserting half sheets into your printer „portrait‟ and your printer is middle aligning the sheets 9one slider on each side instead of only one) Receipt Disclaimer: You may also add a disclaimer that will be printed on the bottom of each receipt. You can also use this text line for other information you would like to have printed on the receipt, like your web address or your e-mail address. 15 © 2002 - 2010 - InCom Technical Solutions Inc. DiamondCounter User Manual 10th Edition Repair Sheet setup Printing Repair Information (double): DiamondCounter is able to print out repair information in two different ways. You can set up the software in a way that repair information will be printed out on an 8.5” * 11” (portrait) or 5.5” * 8.5” (portrait) paper (depending on how the receipt paper is set up). Or you can DiamondCounter print the repair information on an 8.5” * 5.5” sheet of paper with two copy on each side. This sheet can be used in transparent repair bags and will save you time writing all the information on your repair bag by hand. Printing Repair Information (single): As above, but prints the repair information on the entire half sheet. Turn print out: Check this box if the printout seems to be cut off half the way through the page. Hessler 3-fold: DiamondCounter is able to print the repair information on Hessler three fold sheets, one copy that you can keep, another copy for the customer and one copy that stays with the repair envelope. You may either staple the repair sheet to your existing envelope or use our zip-lock bags for your jewellery repairs, please contact us for further information. Don‟t print the logo: Set this checkbox if your repair sheets come pre-printed with your logo. Print offset: You can change the print offset if the print out seems to be off center on the paper. Middle align: Set this checkbox if your printer middle aligns the paper you inserted as portrait (two slider instead of only one) Signature line for disclaimer: If you wish to have a signature line for your customer on the repair sheet, check this box. Signature line and date for pickup: If you wish to have a signature line and pickup date line for your customer on the repair sheet, check this box. Don‟t print the estimated price: If you don‟t want DiamondCounter to print the estimated price on the repair sheet, check this box. Ask for a clerks name before assigning a repair job: Now when you fill out a repair sheet it will ask for your clerk name. It now makes it a mandatory field you must fill it out in order to proceed. The repair bag will “say taken in by ….”. If you would like that feature check this box. Print the repair price including taxes: If you would like DiamondCounter to print repair price on the repair sheet with the taxes included, check this box. More Options Markup – Percentage or Factor: You can set the markup to be calculated by a factor such as 1.2 or in percent (+20%) if you prefer. Using Transaction Numbers: You can set up DiamondCounter not to use transaction numbers on receipts and throughout the program Scanning an Item: You can force DiamondCounter to put a scanner item (once you are on the customer or item QuickPick screen) directly into the shopping basket. Otherwise DiamondCounter will only search for this item in your database and you will have to put this item in the shopping basket manually. 16 © 2002 - 2010 - InCom Technical Solutions Inc. DiamondCounter User Manual 10th Edition Printing the company logo: DiamondCounter will print the company logo in the top middle of the receipt and your company information on the left. You can however adjust DiamondCounter to leave out the address information and print your company logo on the left side of the receipt instead. Checking for upcoming Events: DiamondCounter is capable of checking for upcoming events automatically with each start of the software. You can turn this feature however off, if you only wish to check manually for upcoming events such as birthdays etc. Additional Credit Cards: You can define up to two more Credit Cards if you wish, simply enter their names into these fields. Auto-SKU numbers: DiamondCounter is bale to assign an automatic SKU number to your new inventory item. This SKU number will be based on the article category. For example if your article category is “Engagement Ring” DiamondCounter could automatically assign the SKU number “ENG0010” to the item. In this case the software would have used the first three letters of the article category and would have assign an automatic number after it. Define Customer as Company: DiamondCounter allows you to define customers as companies, in this case the software will offer you another filed for the company name and will display the customer as company instead of an individual person (not recommended for retail use) Create an automatic sales follow up reminder: The software is capable to generate an automatic follow up reminder after a sale. Define after how many days you want the follow up reminder to come up and the minimum sales amount to trigger this function. Appraisal Templates: If you are using pre-printed appraisal forms check the appropriate check box. Check automatically for upgrades: DiamondCounter is able to check automatically for upgrades of the software on the Internet and will inform you if such upgrades are available. If you wish that DiamondCounter checks for you automatically for those upgrades, check this box. If starting up the software seems to be too slow or you are on a dial up Internet connection, you should disable this feature Default City and Province/State: You also have the option to define different default values when adding a new customer. If most of your customers reside in Burlington and their province is Ontario, you can enter these into the appropriate boxes. When adding a new customer, the city and province will show the default you have set but you will also be able to override them if needed. Receipt Disclaimers, Repair Disclaimers and Repair Pickup Messages Use this configuration screen to enter your receipt disclaimer, repair disclaimer, repair pick-up default email message, appraisal note, on-hold printout, lay-away sheet note, and special order disclaimer. 17 © 2002 - 2010 - InCom Technical Solutions Inc. DiamondCounter User Manual 10th Edition Configuring the Taxes Select Configuration and then Configure Software, and then select the Taxes Tab DiamondCounter allows you to define your own tax rates. You may name up to two different tax names, for example one provincial tax and one federal tax. Give each tax the appropriate name in the text field and enter the valid tax rate for each. Once you are done press „Update‟ or press „Cancel‟ to select all the changes you have made to the tax fields. Configuring the Hardware Select Configuration and then Configure Software, and then select the Hardware Setup Tab Use this window to configure the hardware that is supported by DiamondCounter. Scanner Setup If you are using a barcode scanner, select the appropriate COM port of the device and save the selection. You may test the scanner by scanning any barcode; the actual data should appear in the scanner data field. If you don‟t have a scanner, select „disabled‟. The scanner will only work if your software is registered and authorized! Dumbbell Tag Printer Setup If you are using a dumbbell tag printer, select the appropriate COM port of the device and save the selection. You may test the barcode printer by pressing „Print Dumbbell Sample‟. Depending on the label you are using you may have to adjust the offset value of the two sides. Use a higher number if you want to get the printout more to the right, and use a smaller number if the printing needs to go more to the left. If you don‟t have a tag printer, select „disabled‟. If the printer is connected to another computer on the Network, you can use this printer as a network printer and print your labels from every other computer. You must click the „Label Printer is connected to another computer running DiamondCounter‟ checkbox, at which point DiamondCounter will be able to hunt for the printer and print tags. 18 © 2002 - 2010 - InCom Technical Solutions Inc. DiamondCounter User Manual 10th Edition The actual dumbbell that will be printed from you inventory will consist of two sides. One side contains the barcode of the item the other contains information about the item. You can customize the information side to your liking. There are four basic lines DiamondCounter can use to print information. They all can be customized by you for every item or can print default values. DiamondCounter has defaults to print: Line 1: Default - The Item Number of your store OR customize your own text for this line Line 2: Default - The retail price of this item OR customize your own text for this line Line 3: Default - The cost code of this item OR customize your own text for this line Line 4: No Default – available for additional customized information You can also use the left side of the tag for a little barcode that will be printed on the very top of the label. Right underneath the SKU number and retail price will be printed. That allows you to use all four lines on the right side of the label for typing additional information. If you decide never to use a barcode, DiamondCounter will, omit the barcode entirely and allows you to use 8 lines of text in total. The dumbbell tag will consist of a left side and a right side. If one or the other side is not in the right horizontal position you can easily use the two numbers for right offset and left offset to adjust the horizontal positions. The bigger the number, the more to the right on the label the printout will go. You can check the new setting by clicking on „Print Dumbbell Sample‟. You must click on „Apply Changes‟ however, before the new numbers take affect. It is not required to restart DiamondCounter at this point. You can force DiamondCounter to advance each label a bit after it has been printed out. Cash Drawer Setup If you are using a cash drawer, select the appropriate COM port of the device Using different printers for receipts and repair sheets DiamondCounter allows you to define and configure two different printers for your receipts and repair sheets. That may save you time switching the appropriate paper back and forward. Select the appropriate printer for receipt and repair and save you changes. If no specific printer has been defines, DiamondCounter will, use the default printer of you computer for the print job. The QuickPick Screens Click the button Customer QuickPick or Item QuickPick button The QuickPick screens can be considered as your starting point, from where all the other screens and functions can be started. Here is a short explanation of functions you will find on these screens. Available buttons Brings you to the QuickPick Customer screen where you can select a customer This button allows you to add a customer and his/her basic information „on the fly‟. 19 © 2002 - 2010 - InCom Technical Solutions Inc. DiamondCounter User Manual 10th Edition Brings you to the QuickPick Item screen where you can select an item Enables you to Search for a specific Diamond Shows you the current contents of the Shopping Basket Displays the Purchasing History of the selected customer Displays the Layaway Payments the selected customer has made to date and allows you to make a new Layaway payment This button will only pop up whenever outstanding Repairs are due (not returned from goldsmith yet) within the next three days. Clicking this button will supply you with a list of all these repairs. Lets you create a new Repair Bag for the selected customer Logs you out as a user of DiamondCounter Click this button the see all open repairs for this customer Use this function to upgrade DiamondCounter to the latest version (if automatic check for upgrades has been set up in the configuration setup) Use this button to open the Scrap Gold Calculator, which can aid you when purchasing scrap precious metals from clients. Use this button to open the Punch Clock, so you can punch in and out and record your hours. Use this button to open the Multi Layaway screen, to view all of a customer‟s layaway items and to make payments on them. 20 © 2002 - 2010 - InCom Technical Solutions Inc. DiamondCounter User Manual 10th Edition Upgrading your DiamondCounter Software Select Help and then Check for Upgrades On the Internet DiamondCounter is able to check on the Internet automatically for upgrades. If you have a valid subscription for upgrades with InCom Technical Solutions Inc. and a working connection to the Internet, DiamondCounter will check for you if a new version is available. If so you will be informed and asked you wish to download the changes. You should not be working with DiamondCounter while the changes are being downloaded. Once the download is completed DiamondCounter will do the installation of the new version for you, shut itself down and start running again. Running DiamondCounter on a Network with more than one Computer DiamondCounter is capable of running on a network with more than one computer. Each computer, with its own CPU, keyboard, screen and mouse will be connected and talk at the same time to one database. Every change in this database, such as new inventory and a new sale will be visible on any other computer right after the change was made. For setting up your network and configuring the database, please get in touch with us. If you know computers well enough, you can also configure the ODBC connection of each computer by yourself. Simply call the Connection „ODBCDiamondCounter‟ and point it to the computer and location where the working database can be found. Maintaining your Database Fixing Article Categories select the Tools then Maintenance and then fix Article Categories Here you can change existing article categories and change their name to another one, if you have too many categories defined or some categories are misspelled. Fixing Sub-Article Categories select Tools then Maintenance then fix Sub-Article Categories Here you can change existing sub-article categories and change their name to another one, if you have too many categories defined or some categories are misspelled. 21 © 2002 - 2010 - InCom Technical Solutions Inc. DiamondCounter User Manual 10th Edition Fixing Repair Categories select Tools and then Maintenance then fix Repair Categories Here you can change existing repair categories and change their name to another one, if you have too many categories defined or some categories are misspelled. Fixing Repair Quick Work Instructions select Tools, then Maintenance, then fix Repair Quick Work Instructions Here you can change existing quick work instructions and their names to another one, if you have too many categories defined or some categories are misspelled. Fixing Karat Categories select Tools then Maintenance, then fix Item Karat Categories Here you can change existing item karat categories and change their name to another one, if you have too many categories defined or some categories are misspelled. Fixing Supplier List Categories select Tools then Maintenance, fix Supplier List This tool can be used to clean up your supplier list in case you have one supplier listed under a similar name. 22 © 2002 - 2010 - InCom Technical Solutions Inc. DiamondCounter User Manual 10th Edition Change unique items to multi items select Tools then Maintenance, then change unique items to multi items This tool will change the status of all unique items that are sold (but not to a specific customer, usually used after inventory synchronization) into multi-items. Set all items to be uploaded/not uploaded to jewelbase.com Select Tools then Maintenance, then set all items to….. not to…. You can set all your items to be to uploaded or not to be uploaded to Jewelbase.com. Provided you have paid for this service. Merging Customers select Tools then Maintenance, then merge Customers Sometimes it will be necessary to merge two customers into one and move all the customer‟s information over. This can be used for example if you have two people on file that are getting married or your simply made a mistake and entered a customer twice, even though it is the same customer. This tool will move all known information, such as purchasing history, repair history etc. over to the new customer. Once this is done the „old‟ customer will be deleted. Once merging has been completed, the „old‟ customer is deleted and cannot be retrieved anymore. Be sure about it what customers you are merging! 23 © 2002 - 2010 - InCom Technical Solutions Inc. DiamondCounter User Manual 10th Edition Selecting a Customer - The Customer QuickPick Screen Click the Customer QuickPick button, or select the Find (QuickPick) menu, and then Customer When you start entering a search word into this field DiamondCounter will start and look for this information throughout the customer database. You may search for first name, last name, phone number or street name. Also partial information can be searched, so if you don‟t remember the whole phone number of a customer or if it was called “Main St.” or “Main Rd.”, DiamondCounter will find all customers that live on “Main” while you are entering this information. The more information and letters you enter, the fewer customers DiamondCounter will target and slowly refine the search and eventually locate the customer you were seeking. In the end you should either have the customer you were looking for or at least a very small selection of customers that meet the search criteria to choose from. You may clear the search field and see all customers by clicking on this icon. The bottom of the screen will display the selected customer to whom you can make a sale or create a repair. To display the details of the customer simply double click on the table of the customer you want to view or use the QuickLink icon. On the bottom of the screen you will see the selected customer, specific icons will inform you about the customer‟s account, such as charge account and lay-away account and other customer properties. Customer has Charge Account enabled Customer has credit in Lay-Away or Credit Note Account Customer has Loyalty Dollars Available Customer has Notes available for viewing in the Notes section Selecting a Part - The Part QuickPick Screen Select the Find (QuickPick) menu, and then Item Selecting by Keyword When you start entering a search word into the „Search for‟ field DiamondCounter will start to look for the item in the part database. You may search for a part by name or, brief or partial description. The more information you enter, the quicker and more accurate DiamondCounter will find the parts. In the end you should either have the part you were looking for or at least a very small selection of parts to choose from. Using the Part Status There are two checkboxes, which you have the option of using to tell DiamondCounter the search criteria it should look for. „Search for loose Parts only‟ will find individual parts that are not associated (assembled) with another item. „Search for Parts that are assembled to an Item only‟ will search for parts, which are assembled into another item. So, if you look for an item that should still be a loose part and DiamondCounter cannot find it, simply check whether the right checkbox is selected. You may clear the search field simply by clicking on this icon. The right side of the screen will display the actual part that you have selected. To display the details of the part double click on the table of the part you want to view or use the QuickLink icon. 24 © 2002 - 2010 - InCom Technical Solutions Inc. DiamondCounter User Manual 10th Edition Selecting an Item - The Item QuickPick Screen Click the Item QuickPick button or select the Find (QuickPick) menu and then Item Selecting by Keyword When you start entering a search word into the „Search for‟ field DiamondCounter will start looking for this information through the item database. You may search for an item by name or brief description. The more information you enter, the more refined and detailed the search and the fewer items DiamondCounter will find. In the end you should either have the item you were looking for or at least a very small selection of items to chose from. Selecting by Article Group You may also use the Dropdown box to select an item. This box allows you to select certain article groups such as engagement rings, wedding bands etc. plus any others that are defined by the item article groups. Using the Item Status is a dropdown menu that you can use to tell DiamondCounter what items it should look for. „Search for in Stock items only‟ will find items that are only in stock, while „Search out Stock item only‟ will search for items that have already been sold. So, if you look for an item that is still in stock and DiamondCounter cannot find it, simply check which option in the pulldown menu has been selected. You can also search for a specific retail price if you enter the $ sign and then the amount you are looking for. DiamondCounter will find all items with a retail price of +/- $5.00 of the price you entered. DiamondCounter is also able to search for a SKU or Item number your supplier is using, simply enter a @ sign and then the item number you are looking for. You may clear the search field simply by clicking on this icon. Directly underneath the search field will display the item you have selected. To display the details of this item simply double click on the table of the item you want to view or use the QuickLink icon. This window gives you a quick overview of the selected item. To see more details of this item double click on the item in the list. You may use the button „Put the Item ___ into the Shopping Basket‟ to sell the item. After clicking this button the actual shopping basket will pop up. The field to the right of the item description will display the cost code of this item. You may change the cost code in DiamondCounter configuration setup. If the item is defined as a Multi-Item you will be able to see how many items of this kind are still on hand or in stock on the far right. A Unique-Item or Single Item will display the status, if sold or not, instead. 25 © 2002 - 2010 - InCom Technical Solutions Inc. DiamondCounter User Manual 10th Edition Selecting a Supplier - The Supplier QuickPick Screen Select the Find (QuickPick) menu, and then Supplier, Vendor (or Goldsmith) Selecting by Keyword When you start entering a search word into the „Search for‟ field DiamondCounter will look for this information in the supplier database. You may search for a supplier name, supplier city, and contact person or phone number. The more information you enter, the more accurate and quicker DiamondCounter will find the targeted supplier. In the end you should either have the supplier you were looking for or at least a very small selection of suppliers to chose from. Using the Supplier ‘Function’ There are two checkboxes, which you have the option of using to tell DiamondCounter the supplier search criteria it should look for. „Search for Merchandise Suppliers only‟ will find suppliers, which supply actual merchandise and/or stock. „Search for Services Suppliers only‟ will search for service suppliers only. If you use a goldsmith or clock repairperson, they are good examples of a „Service Supplier‟. You may clear the search field simply by clicking on this icon. To display the details of the supplier double click on the table of the supplier you want to view or use the QuickLink icon. The right side of the screen will display the actual supplier that you have selected. It will display the phone number; fax number, email address and web address provide you entered that information about the supplier. You can launch your email program and send email or view a supplier‟s web page by clicking on the letter and world icons respectively. This allows you to send email or view his/her web page directly from supplier quick pick page. Searching for a Receipt There are different ways of picking a receipt. You may find the receipt by its number, by an item that is on the receipt or by the customer who made the purchase. By Receipt Number Select Find (QuickPick) and then Receipt A window will pop up asking you for the receipt number. Once you enter a valid receipt number, press enter and the appropriate receipt will be displayed. By Item Number Select the Item you want to see and click this button 26 © 2002 - 2010 - InCom Technical Solutions Inc. DiamondCounter User Manual 10th Edition By the Customer Select the customer that made the purchase and click this button You will get a list of items that this customer has purchased. Select the item from this list that you wish to see receipt details for by clicking on the list once. Now double click the QuickLink icon and you will see the item details. Now click on „Sales Information‟ and you will see the receipt details you were seeking. Adding a Customer Click ‘Add Customer (Detailed)’ or ‘Add Customer (Quick)’ on the Customer QuickPick Screen Adding customers is simple! Once you are in the customer detail screen you will be able to enter as much information about a customer as you need. You can enter as little as the last name to a complete profile. There are some dropdown boxes you can use that will save time. You don‟t need to enter the same information each time a new customer is entered. These dropdown boxes will “learn” while the database is growing. For example if you have once entered “Mr.” as a title for a customer, this “Mr.” will be available in the dropdown box the next time you want to add a customer. Once you are done press „Add this Customer‟ button to save the new information or press „Cancel‟ to delete it. If you are on customer support or have paid for an annual subscription for the automatic look up feature you can add a new customer by entering in their phone number and clicking on the icon. To enable this feature you must download the SOAP Toolkit 3.0 which is available from the Microsoft website. The minimum information needed for a customer is his or her last name, all other information are only optional, can be left out or edited later. Sometimes you may not want to define a new customer, for example for simple walk-by traffic. In this case you could make up a customer and call him “AAA Customer” for his last name. You would now use this customer for all your generic sales and this customer would always be on the very top of your customer QuickPick list. However, you should be aware, that every time you use this customer to make a sale, tracking of sales and doing reliable sales analyzes becomes difficult. Once you add a new customer, a small screen will pop up and ask what you would like to do next. You have four options: You can apply the new customer to a sale, to create a new repair bag, create a new special order or go back to the start screen. 27 © 2002 - 2010 - InCom Technical Solutions Inc. DiamondCounter User Manual 10th Edition Editing a Customer Double-click on the customer you would like to edit after finding them on the Customer QuickPick Screen Once you are in the customer detail screen, click the „Edit Customer‟ button and all the fields will be enabled for editing. Do all the changes you need to do and click „Update Changes‟ once you are satisfied and ready to save the changes, or press „Cancel‟ and all changes made be disregarded and the old values will remain. You can also select a specific staff member to deal with a certain customer or you can put on file if another client referred that customer to you. In the section under the properties menu you can enable your client to have special privileges. You can set him/her up with a charge account, set them up with an automatic discount or let your customer collect loyalty dollars towards future purchases. Deleting a Customer Double-click on the customer you would like to edit after finding them on the Customer QuickPick Screen Once you are in the customer detail screen, click the „Delete Customer‟ button. A warning will come up informing you that this customer will be deleted and ask you to confirm. A customer cannot be deleted if they have previously purchased something in your store. This is to prevent loss of information in the Customer Purchasing History. Understanding Unique-Items and Multi-Items There are two kinds of items you can define in DiamondCounter. Those are Unique-Items and Multi-Items. A Unique item is a distinct item that will be entirely different than any other item or only has some differences. It is an item whose quantity in stock will always be „one‟ unlike a Multi-Item where you may carry 10 or 20 pieces of the exactly same kind. If you define a new item and add it to the database it will automatically be a Unique-Item and its quantity in stock will be 1. DiamondCounter will track this item and know if the item is “in Stock”, “sold” or “on hold”. If this item gets sold it stays a Unique-Item. If this item however stays in stock you have a chance to update the quantity in stock and the item becomes now a Multi-Item. While Unique-Item have the property of „in-Stock‟ or „sold‟ a Multi-Item has a property of „Pieces in Stock‟. You can set low and high limits of this Multi-Item Quantities and monitor reorder requests. 28 © 2002 - 2010 - InCom Technical Solutions Inc. DiamondCounter User Manual 10th Edition Updating Items Quantities and making Clones To make a clone of the existing item select the menu „Multiply Item‟ and then select the menu „make a clone of the item‟. An identical copy of the existing item will be created. You can copy, or clone an item. Cloning will copy one Unique-Item and will make an identical copy of it. This is time saving when entering several items with the same information. Simply enter all the information about an item once and save the item. Now, once you have inserted the item, click the „Multiply Item‟ option at the top of the DiamondCounter window, then select „Make a clone of this item‟. The cloning screen will then open, allowing you to select the criteria for your clone. First, you must select how many clones you‟ll be making. Once you‟ve typed that in, click „Continue‟. On the next screen, we can input the Supplier Invoice number, and the invoice date. Once you‟ve completed this, click „Continue‟. These are not necessary fields. On this screen, we can enter a new Item Cost (True Cost), Item Cost (Landed), a new Markup factor, and a new Item Retail. Once these values have been filled in, you can click „Continue‟. On this final screen, there are several cloning options. By clicking on the first option, you can use the auto-SKU feature, which will assign the piece a SKU number based on the next logical number available for that piece. You can manually enter a new SKU number for the piece that you are cloning, or you can use the same SKU number of the piece that you are cloning. This last option is not recommended as it can cause problems when performing a year-end inventory, which is why we require you to check off the box, labeled in red, that states „I am aware of the risks when using the same SKU#‟ before you can use this feature. At this time you can also check off if you would like a dumbbell tag printed for each of the cloned items, and also if you would like one printed for the item that is being cloned as well. This feature will only work if you are cloning on the computer that has the dumbbell printer attached to it. Once you‟ve chosen the options you want, you can click the appropriate button to begin the cloning process. This process may take some time to run. The system may appear to be frozen during this time, and the screen may even go blank. This is normal. Once the process finishes, the tags will print and you‟ll be able to put the new merchandise into the store showcases. Simple! To upgrade the quantity of an existing multi item and to create a multi item out of a unique item select the „Multiply Item‟ menu on the item detail screen and then select „Multiply Item‟. A new screen will pop up where you can enter the amount of item you want to add to the inventory as well as the new cost of these items as well as invoice dates and invoice numbers. The valid cost for all the existing items in the database can be based on the old cost of items existing in the database or on the new cost of the items added to the database or an average of the existing items and the new items (default). 29 © 2002 - 2010 - InCom Technical Solutions Inc. DiamondCounter User Manual 10th Edition Adding an Item Select the menu Add New menu and then Item (Inventory) – Single, Detailed Once you are in the item detail screen you will be able to enter detailed information about an item. However, you do not need to enter all the information. The minimum information required is the actual item name or item number you will be using as well as the retail price. All other information like descriptions, weight, supplier information, dumbbell information or picture names are optional and can be edited later on. When done press the „Add this Item‟ button to save the new item or press „Cancel‟ to delete. Adding an Item Using Simple Add Click the Add New menu and select from the menu Item Using Simple Add Use this screen to add an item quickly into DiamondCounter. It contains the most frequently used fields when entering in an item. If you wish to get more descriptive about your item please use the regular add new item. Item Number - This is your internal store item number (SKU). You can select another item by clicking on the button to the right with the three dots. It will give you a list of other item numbers to select. Article Category - Product types are engagement rings or wedding bands. Using the product types makes your inventory control very clean and easy. 30 © 2002 - 2010 - InCom Technical Solutions Inc. DiamondCounter User Manual 10th Edition Try to keep the amount of article categories between 15 and 30. Even though it is completely up to you how many categories you want to use, try to keep it in this range, it will make it easier later on to track your inventory and make better decisions while analyzing your sales and inventory. Article Sub-Category - You can use the article sub category to further divide the main categories. For example ladies and men‟s wedding bands. Case and Tray – Enter in the case and tray number that this item appears in. Supplier - Let‟s you tie a supplier to an item. The supplier must be already defined as one of your suppliers in the database or you will have to enter them as a new supplier. Supplier Item Number - The Item Number the supplier is using Supplier Invoice - The invoice number of the item once received Invoice Date - The date of the invoice once received Click this icon when entering a new item. It will automatically load all values like invoice number etc from the item that was entered last. Description - This field allows entering more information and detail. This text will also be printed on the receipt once the item is sold. Add a check to copy the description in the brief description of item. Weight - You may enter the weight of the item here, this field is for your information only Karat - You may enter the karat of the item here, this field is for your information only Gold Rate - You may enter the gold rate of the item here; this field is for your information only For chains: Size – Enter in the size of chain Width – Enter in the width of the chain Length – Enter in the length of the chain These two buttons will appear throughout the program allowing you to capture or load a picture into the system. To capture a picture via a real time camera click on the capture button. To load a picture just click on the load button and find the picture on your computer and click open. It‟s that easy. 31 © 2002 - 2010 - InCom Technical Solutions Inc. DiamondCounter User Manual 10th Edition Adding an item by Existing Supplier / Vendor Style # Click Add New, then click Item – By Existing Supplier / Vendor Style # Using DiamondCounter‟s powerful connection to the Plexus SwiftStock network, you can easily add new single pieces to your inventory. Simply click the Add New menu, and then select Item – By Existing Supplier / Vendor Style Number, and the screen pops up. From here, simply select from the supplier drop down list the appropriate Plexus vendor, and type in the item SKU for the piece you want to add. Once you‟ve found it and selected it, a picture of the item will appear (if available) as well as other information about the piece like a description, price, karat values, and size. If the piece selected is the correct one, simply click OK, and you will then be moved to the standard Item Add screen to complete adding the piece like you normally would. Receiving New Stock by an Invoice Click Add New, then click Item – Receive New Stock / Items by an Invoice You can also use the powerful Plexus Network to add multiple pieces to the inventory from a single invoice from a specific supplier, by clicking on Add New, and then clicking Item – Receive New Stock / Items by and Invoice. Once you click on this button, the Add By Invoice screen opens. From here, you can select the EasyStock Vendor you‟d like to add from by clicking on the Supplier drop-down menu and selecting the appropriate EasyStock Supplier (if listed), typing in the invoice number, and then clicking the Continue To Fill Out The Receiving Form button. At this point, you can start adding items to the form. Simply click in the Style# box and type in the item SKU. If it‟s available on Plexus, any information that Plexus has will be added to the row, including a picture, description, cost, and retail values (which you can change if you need to). Once this information is in, you will have to enter the quantity received, and give it a category and a SKU prefix if you have not had this piece in the inventory before. If you have had it in the inventory before, the last category you put it in and the last SKU prefix that was used will be filled in automatically, otherwise you‟ll have to fill it in yourself. To do this, simply click the Cat/Dept field, and type in the category. For instance, if you‟re adding a ring, you may want to put „Ring‟ in the Cat/Dept field (or whatever category you would use for that item). In the Prefix… field, you‟ll put in what DiamondCounter should make the SKU. For instance, if it is a ring, and all the other rings in your store have the SKU type RIN-xxx, you would put RIN- in the SKU field. This will make sure the proper SKU is assigned. After this has been completed, you simply have to confirm the Cost Each and Retail Each fields. Once this has been done, you can continue to add more items on your invoice. The screen has spots for 50 different style numbers. If you need more than that, you can simply click on the Add 25… button in the top right-hand corner to give you more fields. If at any point you have to navigate away from the screen before completing it, make sure you click the Park This Screen Until Later button, but keep in mind that this button will not park an invoice so you can start another one. It will also not keep the information if you close the program. It is primarily for stores that may only have one or two screens and may need to shift from adding items to performing a sale and then going back to items. To return to the screen, you simply have to click Add New | Item – Receive New Stock / Items by and Invoice again, and the previous work will be available to you again. Once you have added all of the pieces on a particular invoice, you can continue on and add them to the system. To do this, you must first select some options on the bottom of the screen. You must choose whether or not you want the item description in the label, which will take the description that is typed in the Description field and enter it into the four blank lines that are available on the dumbbell tag. To turn this on, click the check box twice. To turn this off, click the check box once. If you want to add additional money to the Cost of each piece, simply add the value you would like added to each piece in the box that says Add The Amount of $... to the Cost of Each Piece. For shipping, there are two options: You can choose to not add shipping charges to the Item Cost, or you can choose to add the shipping charges to the Item Cost, and divide the amount evenly over all the pieces on the invoice. Once you've chosen your options, you can continue to add these pieces to your inventory by clicking the Finalize this Page and add all Items to my Inventory button in the top right-hand corner of the screen. When you do this, if there are any errors on the page, it will alert you to them. If and when you've cleared those up, it will ask you 32 © 2002 - 2010 - InCom Technical Solutions Inc. DiamondCounter User Manual 10th Edition if you have confirmed all cost and retail prices on the page. You can click yes or no to this. It will then ask you if you have confirmed the SKU# Prefixes you're going to use. If you have, click yes. Otherwise click no. Once you have done this, the pieces will be added to the inventory, and a screen will be displayed that will show you the items that have been entered, along with the SKU they were entered under, at which point you can click the Close and Exit This Screen button in the top left-hand corner. A message will pop up telling you that when you close the screen, all the information on it will be lost. Simply click Yes, as all this information has already been added and we don't have to worry about it any longer. Item Detail Screen Select the Item from the QuickPick Item screen and double click on the item in the table or use the QuickPick Once you are on the item detail screen you may scan another item to see its details. You do not have to select the other item by hand. General Information Item Number - This is your internal store item number (SKU). You can select another item by clicking on the button to the right with the three dots. It will give you a list of other item numbers to select. Article Category - Product types are engagement rings or wedding bands. Using the product types makes your inventory control very clean and easy. Try to keep the amount of article categories between 15 and 30. Even though it is completely up to you how many categories you want to use, try to keep it in this range, it will make it easier later on to track your inventory and make better decisions while analyzing your sales and inventory. Article Sub-Category - You can use the article sub category to further divide the main categories. For example ladies and men‟s wedding bands. Weight - You may enter the weight of the item here, this field is for your information only Karat - You may enter the karat of the item here, this field is for your information only Gold Rate - You may enter the gold rate of the item here; this field is for your information only 33 © 2002 - 2010 - InCom Technical Solutions Inc. DiamondCounter User Manual 10th Edition Price per Carat - You may enter the price per Carat of the item here, this field is for your information only N.B. – DiamondCounter does not do any calculations from this field Descriptions Brief Description - Let‟s you define a brief description of the item. Also used with the QuickPick Item search function. Description - This field allows entering more information and detail. This text will also be printed on the receipt once the item is sold. Memo – use this field to store any other information about this item Basic Item Details You can use this window to store any information about this item, such as weight, karat, carat, width and more. If you choose to enter the weight for this item and the gold rate, you can use the button “add both to cost” and DiamondCounter will multiply these two values and move this new number into the cost for your item. Basic Diamond Details DiamondCounter allows you to enter Diamond Details for each Item. Diamond Grading can easily be done by using the dropdown boxes and Diamonds in finished Jewellery can be searched from the Diamond Inventory Search Screen – finding any Diamond your are looking for in your current inventory. Pictures DiamondCounter is capable of using pictures throughout the program. There are used for item details, catalogues, appraisals etc. there are usually displayed in a little box – if you need to enlarge them, simply click once on the picture and a new screen with the enlarged image will pop up. There are two ways to enter pictures into the DiamondCounter program and you can have up to three pictures per item. 1. Simply enter the file name of the picture into the field. As soon as DiamondCounter has found the file, the picture will be displayed. (See the Configuration guide of DiamondCounter when the picture is not being displayed properly). You do not have to enter the file extension if the picture has been stored as a jpeg file. If no file name has been specified, DiamondCounter will look automatically if it finds a picture on your computer under the item SKU number name. For example, the item SKU number is ABC001. If you store the appropriate picture on your computer and call it „ABC001.jpg‟ DiamondCounter will find this picture automatically and will display it. You are not required to specify the name for this item in this case. 2. These two buttons will appear throughout the program allowing you to capture or load a picture into the system. To capture a picture via a real time camera click on the capture button. To load a picture just click on the load button and find the picture on your computer and click open. It‟s that easy. 34 © 2002 - 2010 - InCom Technical Solutions Inc. DiamondCounter User Manual 10th Edition Supplier Information Supplier - Let‟s you tie a supplier to an item. The supplier must be already defined as one of your suppliers in the database or you will have to enter them as a new supplier. Supplier Item Number - The Item Number the supplier is using Supplier Invoice - The invoice number of the item once received Invoice Date - The date of the invoice once received Click this icon when entering a new item. It will automatically load all values like invoice number etc from the item that was entered last. Dumbbell Tag - DiamondCounter is able to print dumbbell or rat-tail labels. You can define to look of your label in the hardware configuration of DiamondCounter. You can either: Print a barcode on the left side of the label and print four individual lines of text on the right side of the label Use these four lines and enter text in each of these lines separately or… Have DiamondCounter print automatically the item number into the first line and the retail price in the second line and the your cost code into the third line Or do not print a barcode on the left side of the label, but use another four lines of text instead Or print a tiny barcode on the left and have DiamondCounter print the item number and retail price print right underneath. For printing a dumbbell simply press „Print Dumbbell‟ button. You must save your changes before you can print out the dumbbell label for this item. Before you do not update the changes the button will be disabled. Manufacturer‟s Barcode DiamondCounter is able to „learn‟ barcodes that are supplied on items already. If you want to use this barcode instead of the barcode that DiamondCounter generates, click the „Learn‟ button and scan the appropriate barcode on the product. To delete this barcode press „Reset‟. It is recommended that you barcode your jewellery using DiamondCounter specified barcode. This creates a more efficient inventory control, since every item gets it‟s own individual barcode instead of a generic barcode for multiple items. Parts and Labour List This item detail screen can be used as a cost sheet for parts, labour etc. DiamondCounter will automatically add the cost of all the fields and apply them to the final item cost. 35 © 2002 - 2010 - InCom Technical Solutions Inc. DiamondCounter User Manual 10th Edition Financial Information This window will show you all the financial information about this item. Enter the cost of the item in „Item Self Cost‟. Define your „Markup‟ and the „Total Retail Price‟ is calculated automatically. If you do not like the „Total Retail Price‟, for example the calculation is $1953.57 but you would rather have it to be $1949.99, simply change it in the „Total Retail Price‟ box and the „Markup‟ will be recalculated to reflect this new price. Pay attention to the checkbox „Excise Tax already paid for‟ (wherever applicable). If you purchased the item from a supplier, the excise tax is probably already paid for, so this checkbox should be marked (default is set). If you uncheck this box, 10% excise tax will be added to the Item Cost. The „Sum Part Cost‟ value is calculated from the sum of all the parts that are associated with this item. You can only change the amount in this box by altering the individual parts cost. The „Item Total Cost‟ is the sum of „Sum Part Cost‟ & „Item Self Cost‟ & „Excise Tax‟. The „Sum of advanced Part Definition‟ will automatically be calculated when using the detailed cost sheet provided by DiamondCounter. The three different cost values are as follows: Sum of Advanced Part Definitions – is the sum of all parts you defined in the item cost sheet (such as the total value of precious metals used, cost of all diamonds and labour) Sum Part Cost – the total cost of all loose parts that are assembled into this item Parts and Labour List – total cost of parts and labour of the item Item Self Cost – to total cost of the item itself (the amount that you paid to your supplier) Item Total Cost – the sum of the three amounts above Consignment and special Order Items You can define an item that you have in stock on consignment as such by setting the checkmark into this field, that will allow DiamondCounter to track this item as a piece that is part of your inventory but not part of your investment and will report the profit on this item differently. Item Status - For Unique-Items This window shows you the different statuses of an item, such as when the item entered the stock and when it was sold. Items on-Hold - For Unique-Items You are able to put an item on hold for a specific customer. To do so, simply select a customer with QuickPick Customer, go to this screen and set the check box „tem on Hold‟. The item is now on hold for this customer and a notation will appear if you try to sell it to somebody else. To remove the hold status, simply remove the checkmark. You can also let DiamondCounter automatically remove the „on Hold‟ status after a selectable date. Please enter this date into the field „Auto-Release from Hold‟. 36 © 2002 - 2010 - InCom Technical Solutions Inc. DiamondCounter User Manual 10th Edition Item Status - For Multi-Items This window shows you the quantity of the item you have in stock as well as the low and high limits that were set for this item. Some “Magic”, viewing the Cost of an Item To prevent customers from seeing financial information, a shortcut is built in DiamondCounter to make it easy for you to see them, but difficult for anybody else. If you are on the Item Detail Screen to view an item (not adding or editing one) the window with the financial information is hidden. Just “click and drag” the button with the Wizard Hat, using the left mouse button, over to the „Logoff‟ button. Now let the mouse button go. Presto! The financial information is now visible. To hide them quickly click on the little wizard hat again and the window will disappear. Using the Item Cost Sheet (Item Advanced Definitions) Select the right item, go to the Item Detail Screen and click on the Advanced Item Definition Tab DiamondCounter allows you to define a cost sheet for all parts being used for a specific item, such as all the precious metals used, gems and diamonds as well as labour costs. These values and information are being stored in the database and can be retrieved and view at anytime. Once you have defined the item and clicked on the „Advanced Item Definitions‟ tab you should see this screen. The yellow fields on the bottom will inform you about the weight of all the precious metals and gems or diamonds you have used in this cost sheet. It calculates the net weight of the metal being used by subtracting the weight of all stones from the gross weight of the item. Changing the Gross Weight of an Item To change the gross weight of this item, press „Edit generic Item Info‟ and enter the weight of the item in this field. 37 © 2002 - 2010 - InCom Technical Solutions Inc. DiamondCounter User Manual 10th Edition Once you are done entering the gross weight of the item press „Update generic Item Info‟ to save your changes or press „Cancel generic Item info‟ to exit the editing mode without saving your changes. You have just defined a gross eight for the item. Since no gems or diamonds are entered, DiamondCounter will calculate the net weight as the gross weight. Let us continue and enter some precious metal that was used in the ring. Entering precious Metals being used To start editing a metal you have used for this piece of jewellery press „Edit Metal‟. You are now able to enter the information of up to five metals used in these fields. You must also enter the amount of this metal (in percent) and let DiamondCounter know, how many percent of each metal was put into this piece. The sum of all percentages you entered must add up to 100. If you are done press „Update Changes‟ to save your work or press „Cancel‟ to exit without saving. Based on your information and the net weight of this item, DiamondCounter has calculated the cost of the precious metal being used for you. You should see this cost in this field. Entering Diamonds and Gems being used Please click on the „Diamonds and Gems‟ tab to define all stones that were used for this item. You should now see this screen, displaying a list of all stones in this item. You can click on the list on one stone and view the detailed information on the right. Right underneath the list, the information about individual stone weights and costs as well as their values are displayed. To add a new stone or to edit an existing please click one of these two buttons and the screen is ready for editing. You can now enter the weight of this specific stone and the appropriate price per carat. DiamondCounter will now calculate the actual value of this stone and the weight (in gram) of this stone, based on the weight constant you specified. If you are done press „Update Changes‟ to save your work or press „Cancel‟ to exit without saving. 38 © 2002 - 2010 - InCom Technical Solutions Inc. DiamondCounter User Manual 10th Edition Entering Labour being used Please click on the „Labour & Miscellaneous‟ tab. You should noiw see this screen, where you can define all labour that was put into this items, such as polishing, setting etc. To start entering labour, press the button „Edit Labour‟. If you are done press „Update Changes‟ to save your work or press „Cancel‟ to exit without saving. After you defined the precious metals, diamonds and labour, DiamondCounter has made its final calculation of total weights and costs and displays them on the bottom of the screen. The net weight of the item is now re-calculated (gross weight – total weight of all stones). The total values of precious metals, stones and labour are added up to the final price. You are now ready to leave this screen by clicking on „Back to the Main Screen‟, which will bring you back to the item detail screen. DiamondCounter will now check if any changes to the advanced item definitions were actually done and will ask you if you want to update the item detail screen. DiamondCounter will update the information on gross weight, total carat stones and net weight metal in its appropriate fields. DiamondCounter will furthermore update the cost in the field „Sum of Advanced Part Definition‟. You have to check and possibly re-adjust the retail value of this item, once you made any changes to the advanced item definition setup! Multi Items Checking for items that should be re-ordered Select the Tools Menu and select Multi Items, Check for Items that are under the low Limit DiamondCounter will supply you with a list of multi-items that fell under their low limit. You will retrieve information about how many to re-order and what the cost for this multi-item will be. 39 © 2002 - 2010 - InCom Technical Solutions Inc. DiamondCounter User Manual 10th Edition Checking for multi-items with zero quantity Select the Tools Menu and select Multi Items, Show Multi Items with zero Quantity DiamondCounter will supply you with a list of multi-items that have a zero quantity and may be due for re-ordering. Parent/Child Relations Creating Parent / Child Relations Double-click on an item on the Item QuickPick and select Create as Parent If you have multiple pieces in your inventory that can or should be sold together, you can make sure that they are added to the final sale automatically by using the Parent/Child Relations options. The Parent/Child Relations makes it easy for you to make sure you have every piece of a particular set added at the time of sale without having to go back-and-forth between the shopping basket and the Item QuickPick. To set up a Parent/Child Relation, you must first select the „Parent‟ item. This can be done on the Item Properties Sheet. Simply double-click on the item in the Item QuickPick and then click the „Create as Parent‟ button. Once the parent is selected, you must select the Child (or Children) that also go with this item. This is done by selecting the items you want as Child items, double-clicking them to get to their properties sheet, and clicking the „Create as Child‟ button on each one. If at any time you would like to see the items that have been attached to the parent, simply select the parent item and click the „Show my Relations‟ button on the right-hand side of the screen (underneath the „Scrap Gold Calculator‟ button) to see the items that are related to the parent item. This button is also available by double-clicking on the parent item in the Item QuickPick. Also note that if you do not have a parent item selected, this button will not appear! If you want to stop working on the current Parent/Child table and begin working on another one, click the „Clear Active Table‟ button. If you want to remove an item from the Parent/Child table, simply find the item in the Item QuickPick, double-click to get to the properties sheet for the item, and click the „Remove from Table‟ button. If at any time you want to see a list of items in the current table, simply click the „List Current Table‟ button. 40 © 2002 - 2010 - InCom Technical Solutions Inc. DiamondCounter User Manual 10th Edition From both the Customer QuickPick screen and the Item QuickPick screen, this button will appear if there are Parent/Child Relations available for viewing on the selected item. This button will appear directly under the Scrap Gold Calculator button. Now, when you go to add a Parent item to the basket, when you add it, it will bring all of the child items associated with it to the basket as well with one quick click. Editing an Item Select an Item from the QuickPick screen and double click on the table or use the QuickLink Once you are on the item detail screen, click the „Edit Item‟ button and all the fields will be enabled for editing. Do all the changes needed and click „Update Changes‟ to save the changes you have made, or press „Cancel‟ and all changes will be disregarded and the old values will be retained. Be careful editing an item if it is sold. This could cause discrepancies later! Deleting an Item Select an Item from the QuickPick screen and double click on the table or use the QuickLink Once you are on the item detail screen, click the „Delete Item‟ button. A warning will come up informing you that this item will be deleted and ask you to confirm. Only Unique Items can be deleted. Mulit Items cannot be deleted. An Item cannot be deleted if it has been purchased or it has parts associated with it. Viewing an Item‟s Sale and Return History Click the Item History drop-down menu from the Item Properties screen You can view the history of an item, how many times it has been sold and returned, as well as to whom, by double-clicking on the item, and selecting Item History from the drop-down menus at the top of the screen. This history includes the first and last names of any customers who have purchased and returned the items, as well as the date it was sold and returned, the amount it was sold for and the receipt number it was sold on as well as returned on. Plexus EasyStock Click the Browse PLEXUS button on the Customer or Item QuickPick screens DiamondCounter's Plexus EasyStock feature is a new, patent-pending feature that allows you to view inventory of various suppliers, add inventory from various suppliers, order new inventory directly from vendors who are onboard with our EasyStock system and more. It makes entering new inventory into DiamondCounter easy and painless. There are several spots where Plexus can make your job easier. When adding new inventory in single pieces, when adding inventory by vendor style number, and when adding inventory by invoice, The Plexus 41 © 2002 - 2010 - InCom Technical Solutions Inc. DiamondCounter User Manual 10th Edition EasyStock system can be used to make these mundane tasks easier and quicker, allowing you to get new stock into your store quickly, so you can spend more time out on the floor selling new pieces. Using the Plexus EasyStock system is easy. If you would like to view the inventory of one of our EasyStock vendors, simply click the Plexus EasyStock button in the top right-hand corner of the Customer or Item QuickPick screen and the EasyStock window will open. From here, you can click the first drop-down box in the middle of the screen at the top to see a list of suppliers. EasyStock suppliers are listed first, and more are being added all the time, so keep your eyes peeled for more! Once you've selected your supplier, you can choose what you'd like to view from that supplier by clicking the second drop-down box and picking from the options listed, or just leave it blank for everything. The next box is for displaying religious items. You can select to include religious (default), exclude religious, or show only religious. You can also search for specific keywords by typing them into the final field underneath the drop-down boxes. Once you've filled out the necessary fields, you can click on the 'Get EasyStock' button and the inventory from that vendor will download. Sometimes this can take awhile, especially with slower internet connections, or with a wireless internet connection, so please be patient with it. Once the download of these data has completed, the items that were found will display on the page, 12 at a time. You'll see an image of each piece (if it is available) that will get bigger when you move your mouse over it. You'll also see the vendor SKU number below the picture, a description of the item to the right-side of the picture, the cost of the item hidden by your store's cost code, and the MSRP to the right of that in blue. You can scroll through all the pages of inventory by clicking the forward and back buttons that are found at the top left-hand side of the EasyStock window. You can also jump to any page of inventory you'd like by clicking the drop-down box below those buttons and selecting the page you want to view. E-Ordering with Plexus EasyStock You'll notice some other options on the top right-hand side of the screen, such as the green and gold Shopping Cart picture, and the button that says 'Display Entire e-Order List'. These are for creating an e-Order and sending it directly to the supplier to have filled! This is still a feature that's being extensively tested and is not quite ready to launch yet, so please keep that in mind. To create an e-Order, you must first be logged onto the software and have proper permissions. Once this has been accomplished, simply select the EasyStock vendor you would like to place an order from, and pull up their inventory. Once you have done this, to begin creating your order, simply click and hold on the image or description of the item you want order, and then drag it to the shopping cart, and release the mouse button. Simple! If there is no e-Order already open for this vendor, a box will open that says 'There is no e-Order open for this Vendor / Supplier. Do you want to proceed and create a new one?'. Simply click 'yes' to this to open a new e-Order and add a new piece to it. To add more pieces, or more of the same piece, simply repeat the procedure. Once you've completed adding new pieces to the order, you can send it with just a few clicks. To see the order, click on the 'Display Entire e-Order List' button. Once the e-Order screen pops up, it displays a list of all open e-Orders. On the left-hand side, you can select various options to show orders created between certain dates, e-Orders sent between dates, and also display e-Orders based on their status. You can also show orders from a specific Supplier or Vendor, or created by a specific employee. Once you have found the order you would like to send to the supplier, simply double click on it and the e-order window will open. On this window, there is more information regarding the order, such as the order number, your account number with the vendor, the order status and the date it was sent to the supplier (via email), the EasyStock Vendor Code, the vendor name and their email address. Their internal Vendor ID#, and the employee the order was created by. To the right of that are all the pieces that are being ordered, their quantities, when they were added to the list, and their descriptions. To send the order to the supplier, you must first click the 'Create an e-Order to [supplier] -> [supplier email address]' button. Once you've clicked that, you can click the 'send e-order via email' button to send the order to the vendor. Once you've done that, DiamondCounter's internal email client will pop up and send the email to the address specified. As soon as that's complete, a box will pop up that says 'Mark this e-Order as being sent & processed?'. Simply click 'yes' to this option and the e-order will be flagged as Sent. 42 © 2002 - 2010 - InCom Technical Solutions Inc. DiamondCounter User Manual 10th Edition When you receive the order, you can use the Add New | Stock / Items by an Invoice feature of DiamondCounter to add all the items quickly to your inventory. Simply Click on Add New, then Item – Receive New Stock / Items by an Invoice. Once the Add Inventory by Invoice screen opens, simply click the dropdown box for 'select e-Order' and click on the order number, then fill in the invoice number and click the 'Continue to fill out the Receiving Form' button, where all the items from that invoice will be added to the screen. From there, you simply have to enter a SKU prefix and an Article Category, choose your options for adding shipping and printing labels, and then add it all to the inventory. Setting up QuickItems Select Tools and then QuickItem Setup A QuickItem is an item, which you don‟t need or want listed in „perpetual inventory‟. These might be batteries, watchbands, etc. They are fast turn over items, which are usually small in value. QuickItems can be used at the point of sale to save time entering item information on small items. If you choose not to put all these small items into your inventory database, you can still sell them in a quick and easy way. While the QuickPick item function will look for perpetual inventory item numbers of your store, the QuickItem function will look in this table to find an item not listed by item number in the inventory database. This window allows you to set up these QuickItems. Under „Search String Name‟ you can enter any name or short form of an item. DiamondCounter will locate this item and the description will be will be printed on the receipt. So, if you sell many batteries you can define the description as „battery‟ and the search string as „bat‟. When you are on the QuickPick item screen and enter „bat‟ DiamondCounter will find the battery and ask you for the quantity to be sold and the price of each. The QuickItems are not considered part of your inventory and are not tracked. If you are using a barcode scanner, you may use the barcode sheet that comes with the DiamondCounter to define your own QuickItems. For example, use the first QuickItem (0156) and name it “Battery” on the sheet and name the second QuickItem (0256) “Watchband”. Now you can use this barcode to call up your QuickItems by simply scanning them. Selling an Item that is not part of your Inventory The QuickItem function is also an excellent tool if you wish to sell other items, such as custom jewellery, that is not in inventory yet. Simply define one of the QuickItems as “Custom Jewellery” what will allow you to call up this generic item at the point of sale. Once you are there, you will still be able to assign the valid article category and description to it. You may also add and edit this item later in your database. Using the QuickItem Shopping Cart The QuickItem Shopping Cart is a simple and efficient way to quickly add common items to your client‟s basket. To set up the QuickItem Shopping Cart, simply select the Tools menu, and then select QuickItem Setup. Once in the QuickItem Setup menu, simply add a QuickItem like normal, but make sure to set a default cost to the item. Make sure to save your changes before navigating away from this page. Now, on the Customer QuickPick or Item QuickPick screens, you can simply click the QuickItem Shopping Cart button, and a list of all your QuickItems (up to nine total) with a default cost set will appear on the screen. Now just simply click on the item the user wants to add to their basket, and continue on like you normally would to ring out a sale, or continue shopping. This feature is especially useful for users of touchsensitive screens. 43 © 2002 - 2010 - InCom Technical Solutions Inc. DiamondCounter User Manual 10th Edition Adding a Supplier Select the menu Add and then Supplier Once you are in the supplier detail screen you will be able to enter detailed information about the supplier. However, you do not need to enter all the information. The minimum information required is the actual supplier name. When done press the „Add this Supplier‟ button to save the new information or press „Cancel‟ to delete. There are two different kinds of suppliers, suppliers that supply your store with merchandise and the other that supply your store with services, such as goldsmiths and clock repairs. Please use the appropriate checkbox to select the suitable category. If you enter a suppliers email address or web page address you can launch your email program and send email or view a suppliers a web page by clicking on the letter or world icons respectively. This allows you to send email or view his/her web page directly from supplier quick pick page. Editing a Supplier Select a Supplier from Find (QuickPick) | Supplier (Vendor) Goldsmith Once you are in the supplier detail screen, click the „Edit Supplier‟ button and all the fields will be enabled for editing. Do the changes needed and click „Update Changes‟ to save them, or press „Cancel‟ and all changes will be disregarded and the old values will be retained. Merge a Supplier Select Tools, then Maintenance, then Fix Supplier List Once this screen is open, select the first supplier you want to change, then select the supplier you‟d like left after the two suppliers have been merged. Once these have been selected, simply click „Change‟ and the supplier will change. Nothing will change in regards to inventory that has already been entered. Returning an Item to a Supplier Click the Item QuickPick button and select the Item from your list Select the item that you wish to return to your supplier by going into the item quick pick screen and finding the item. Double click on the item to get to the detailed item information screen. Once on the detailed item information screen click on return item tab at the top. A menu will appear showing you what quantity of that item you have in stock and it will ask you how many you wish to return. You will then enter in the amount along with a reference number if needed. Login and click the “OK, Return these items now “ button to complete your transaction. 44 © 2002 - 2010 - InCom Technical Solutions Inc. DiamondCounter User Manual 10th Edition Diamond Inventory Finding a Diamond Click the button Search Diamonds This will open the search screen for loose diamonds. From here you can search for single / individual stones, diamond parcels by stone and diamond parcels by weight. You will be able to search stones by their carat weight, colour, cut and clarity as well as for certificate number and more. DiamondCounter will perform a search for the diamond and supply you with a list of diamond that matched the search criteria. If you wish to see the details of a diamond that is displayed in the list you may either select it by clicking on the list and close the screen or simply double click on the diamond in the list. DiamondCounter also allows you to search in your finished jewellery good to search for diamonds of a certain quality. The diamond details need to be entered prior into the item detail screen under „Basic Diamond Details‟. Once a search is performed, DiamondCounter will display a list of all finished items with the diamond quality you were searching for. Viewing the Diamond Details Once you have found the diamond you were looking for you will see the diamond detail screen. From here you can: Add new stones to the database Edit an existing stone Delete an existing stone 45 © 2002 - 2010 - InCom Technical Solutions Inc. DiamondCounter User Manual 10th Edition Print a label for the stone And start a new search for another stone Setting up the Repair Pricing Guide Select Tools and then Setup Repair Pricing Guide DiamondCounter offers you a built in repair-pricing guide that you can setup to your needs. It comes with pre-defined repair categories such as ring sizing, however, it is up to you to confirm the given prices and enter the appropriate values. You can also add new repair categories to the system if the ones that are already entered are not enough for your purposes. You can print the screen by using the print icon. Creating a new Repair Bag Click the This window will guide you in creating a new repair bag. The fields at the top can all be filled out, however just the ones that are marked green are required fields. You will not be able to continue without having the required fields completed. The database will „learn‟ certain phrases and you will be able to use the dropdown boxes when in this screen. If you have to define a new or different „Article‟, the name must be entered. The „QuickWork Instructions‟ is where general tasks are simply described in a few words, for example „Sizing‟. In the field „Repair Instruction‟ more information and a better-detailed description can be noted about what needs to be done to the repair item. A useful field is the „Repair promised to be back‟. You may leave this field empty, meaning that the repair is back in approximately two weeks or so. You can also enter a promised date for this repair. If you use this option, DiamondCounter will look for promised repairs, days in advance and notify you about the nearness of these upcoming repairs. You can also use the field „Repair Reference / Note‟ to put a specific Reference on this Repair Bag, DiamondCounter will later be able to find this repair bag by this number. You can also make the whole repair bag tax exempt if you wish. When done click the „Information Correct – Continue‟ button and the repair is created. If you press „go back‟ all the entries you have made will be deleted and 46 © 2002 - 2010 - InCom Technical Solutions Inc. DiamondCounter User Manual 10th Edition you will return to the QuickPick screen. After you click the „Information Correct – Continue‟ button, you‟ll be presented with the created repair bag and another window will pop up that will allow the customer to place a deposit on the item being repaired. If they do not wish to place a deposit down, simply click the „Continue WITHOUT Deposit‟ button. If they wish to make a deposit, simply enter in the amount of the deposit and the payment method used, and click the „Continue Using This Deposit‟ button. The deposit will be applied at the final sales screen under the Item-Bound Lay-away option. Using the SmartBag Feature While in the Repair Bag screen, click the button Once the SmartBag button has been clicked, the SmartBag screen comes up. From this screen, you must select an empty slot and click the „Add Something to the List‟ button. This will bring you to the Item QuickPick screen. From here, you must select the item that is to go in the bag and click the green „Add this to the SmartBag‟ button. At which point, it will be added. You can now continue to add another piece or close the SmartBag list. Once this is completed and all the items you want are in the SmartBag, you may continue processing the repair as normal. This feature can be used if you need to combine a mount from your inventory and a stone from your inventory and send it to a goldsmith, or if a client comes in with a stone and needs to purchase a mount for it and have it assembled or vice versa, or wants to purchase a completed piece but wants a custom stone provided by them installed on the piece. This way, these items are all in the same job bag, eliminating the need for multiple job bags for the same item. Using the Repair Pricing Guide Once you are creating the new repair sheet you can click on the little icon or the window on the bottom of the screen in order to open the repair-pricing guide. Select the appropriate repair category, such as ring sizing; find the right gold weight and enter the amount. You can now save this repair bag job and go back to the repair screen. Searching for a Repair Bag There are different ways of finding a repair bag. You may find the repair by its job bag number, by the customer name, by priorities of repairs, by the status of repairs or by a specific supplier. 47 © 2002 - 2010 - InCom Technical Solutions Inc. DiamondCounter User Manual 10th Edition By Job Bag Number Select Repair Tools and then select by Bag Number A window will pop up asking you for the job bag number. Once you enter a valid number, press enter and the appropriate repair bag will be displayed. By the Customer Select Repair Tools and then of Customer … This function will allow you to search for repair bags sorted by customers. This function may be helpful, if the customer does not have the repair bag number handy. You can search for repair bags that are still open (still at your store), close (that were already handed out) or you can search for all repair bags of this customer. By Job Bag Reference Number Select Repair Tools and then select by repair Reference A window will pop up asking you for the repair reference. Once you enter a valid number or string, press enter and the appropriate repair bag will be displayed. By the Priority of Repairs Select Repair Tools and then upcoming Repairs Use this function to search for repairs by their due date. DiamondCounter is able to supply you with a list of repairs that are due back today, coming up on a certain date or until a certain date. By the Status of the Repair Select Repair Tools and then all open Repairs DiamondCounter can display open repair bags and give you information on their statuses. Using this function, DiamondCounter will inform you about repairs that need to be send to the goldsmith, that are expected to come back and repairs that are ready for pickup. If you select “all open repairs” then “show me all open repairs” it will generate a list of all open repairs and you can print out a list if required. 48 © 2002 - 2010 - InCom Technical Solutions Inc. DiamondCounter User Manual 10th Edition By a specific supplier Select Repair Tools and then all open Repairs and then that are with a specific supplier Use the function to search for repairs by a specific supplier and it will supply you with a customer list of clients that have order repairs. Use the drop down menu to select your supplier‟s name. Once you have selected the supplier you will be provided with a list of repair bags that are with this goldsmith. Once you have chosen the appropriate one the information will appear on the far right. To find information about your customers repair move your cursor over the “bag icon” underneath the heading labeled repair information and double click. It will take you to the repair bag form. Viewing a Repair Bag Select a Repair bag Once you have selected a repair bag for viewing you will be able to see all the details of this bag. From here you can also send the bag to the goldsmith, inform DiamondCounter that a repair has come back from the goldsmith or you may hand out the repair from here to the customer. DiamondCounter will also detect if there is more than one item in this repair bag and allows you to scroll back and forward between these different items. 49 © 2002 - 2010 - InCom Technical Solutions Inc. DiamondCounter User Manual 10th Edition These two buttons will appear throughout the program allowing you to capture or load a picture into the system. To capture a picture via a real time camera click on the capture button. It‟s handy to take a picture using a real time camera when taking in a repair and update the photo when the repair is completed. You take pictures on the fly. To load a picture just click on the load button and find the picture on your computer and click. It‟s handy to take a picture using a real time camera when taking in a repair. You can edit the picture by clicking on the “change” icon or edit the “goldsmith/serviced by” field by clicking on the drop down menu and selecting the correct goldsmith. You can print out a repair sheet anytime from this screen by clicking on this button. If the repair bag has been returned from the goldsmith, click on the “Got item from goldsmith” button. Picking up Repair Bags Select the customer the job bag is for, and then move to the Item Quickpick Once in the Item Quickpick, you will see another box below the standard Inventory list if that customer has one or more repair items ready for pickup. Simply click once on these items, and then click the „Add to Shopping Basket‟ button, like you would for a standard store item. The repair will be added to the shopping basket. Simply repeat the procedure for any other repairs that the client would like to pick up. You can also add standard sale items to the same basket. Once all the items are added, proceed to check out the client as normal. 50 © 2002 - 2010 - InCom Technical Solutions Inc. DiamondCounter User Manual 10th Edition Setting Up Repair Tracking Select Configuration and then misc Set-up and Remote Store Connection. First if you have had a scanner already configured in the software you need to go to configuration, configure software then to hardware set-up to disable it. To disable it click on the drop down box underneath scanner setup and select disable. Click on apply changes to save your changes. In order to set-up the repair tracking go to configuration then click on the misc. setup and remote store connection tab. Click on the setup tracking scanner button to configure your barcode scanner. Enter in the COM port that your scanner is plugged into as well as the name of the location that the scanner is attached to. Click OK-apply Changes to save your changes. In order to set-up the repair tracking barcodes go to configuration then click on the misc. setup and remote store connection tab. Click on the set-up location barcodes button. Enter in your locations into the text boxes. If you choose to have a barcode to de-activate the bag (sleep) add a check to the box to deactivate the job. Click OK to apply changes. Click on print to print a list of your store station barcodes. Give a corresponding barcode to the person in charge of the selected station. 51 © 2002 - 2010 - InCom Technical Solutions Inc. DiamondCounter User Manual 10th Edition Repair Tracking Select Tools and then Life tracking Repairs From this screen you can view repair jobs that have been scanned in. To scan a job in either scan the individual barcode at the station then the repair bag or vice versa. It will then appear on the screen documenting the bag number, the time and date of scan, the item location and if it‟s sleeping. If you would like to search for a specific bag you can enter the job bag number to search for it in real time. It automatically defaults to showing all bags. You can also view a time summary of a certain bag. When it was logged in or out etc. It automatically defaults to viewing the time summary of all bags. It will default to show repair bags that have been scanned within the last month but you can click on the display all scans at anytime to view all bags that have been scanned. Click on the Create Scanning Report button to create report detailing the last month of activity. This report is printable by clicking on the printer icon. Viewing Lost or Unscanned Bags Select Tools and then Life Tracking List of Unscanned Bags (Lost) This screen will detail bags that were once scanned but haven‟t been scanned in a user-defined amount of ours. Enter in hour amount in the green field and the lost bags will be updated in real time. 52 © 2002 - 2010 - InCom Technical Solutions Inc. DiamondCounter User Manual 10th Edition Special Ordering an Item Select Special Order A customer might enter your store and request a custom designed piece or they might want you to order a piece from a catalogue available from one of your suppliers. In this case you will have to place a special order. To place a special order, you must first select the customer the special order is going to be created for, then you must select the Special Order menu. From here, you can do the following: Create a new special order for a selected customer View a special order for a selected customer Enter in a reference number and view the special order List all open custom design orders List all open special orders List and print the orders by status Select Special Order then select create new special order for… When you click on ”create new special order for….” you will be prompted to enter a clerk name. Enter your DiamondCounter Log-in name (Clerk QuickName) and then select “I want to create a new custom design” or “I want to create a new special order and order it from a supplier” depending on what your customers needs are. We are going to select “I want to create a new custom design” and click “continue”. The “create a new special order screen” appears and this is where you enter in item specifics like the item description, article category, custom design description, custom design category, the supplier name, the cost etc. The more information you include in your order the better it is for you and your customer - but you only have select the status of the special order to proceed. You should try to include specifics like type of diamond, cut of diamond if applicable, labour costs per hour etc. in the description fields. Once you have clicked on the “create a special order” button, it will create the order and make the enterable fields yellow instead of white. To edit the fields click on the “edit special order”. Please keep in mind that this Special Order is not yet an item in your inventory. It is still considered a Special Order until it is received in your store and further steps are taken. At this point, you can print out an order for both the supplier and the customer if you wish via the print buttons at the top of the screen labeled Print Order for Supplier and Print Info for Customer. You can also accept a deposit for this item by clicking the Make a Deposit button, and following the steps required to set up the deposit. This is similar to setting up an item bound lay-away. 53 © 2002 - 2010 - InCom Technical Solutions Inc. DiamondCounter User Manual 10th Edition You can also view existing or closed special orders by selecting the appropriate radio button option and using ” Find order # ” drop down menu. When the order status changes, for example it comes back from the goldsmith, you can update the status anytime by using the “set this special order to this new status” drop down menu. It will prompt you for a response. You must set a special order status to continue. The system will not allow you to continue until you do, as continuing without setting a special order status will cause the special order to become lost. When you get the item back from your supplier and it is ready for pick up by the client, you must turn the special order into a regular inventory item and add it to your store‟s inventory. To accomplish this, simply select the special order by choosing the customer and clicking on the Special Order menu, and search by order number (if you know it), or by the customer‟s open special orders. Select the Special Order that‟s ready for pick-up and click Create Item of This Order. This closes the Special Order out and creates an item in your database of it. Until this is done, this Special Order is not an inventory item! Please use caution with this procedure! Once you put the item into inventory you no longer edit the Special Order screen, but you can edit the item the same way you can edit other items that are already in your inventory. Clicking the Create Item of this Order button closes the special order and makes it ready for sale. It will give the item a SKU number of S_ORDERx, where x is the original special order number. The system also places this new item on hold automatically for the customer it was created for, and takes any deposit that has been placed on the item and changes it to an item bound lay-away payment. Special Ordering an Item From a Supplier Select Special Order and then select create new special order for… When you click on ”create new special order for….” you will be prompted to enter a clerk name. Enter your DiamondCounter Log-in name (Clerk QuickName) and then select “I want to create a new custom design” or “I want to create a new special order and order it from a supplier” depending on what your customers needs are. We are going to select “I want to create a new special order and order it from a supplier” and click “continue” The “create a new special order screen” appears and you can fill out the following information about your order: the article category, item description and in the special order field you can enter specific details like the item supplier, supplier SKU number, retail price, cost and notes for the supplier. 54 © 2002 - 2010 - InCom Technical Solutions Inc. DiamondCounter User Manual 10th Edition Once you have clicked on the “create a special order” button. It will create the order and make the enterable fields yellow instead of white. To edit the fields click on the edit special order button. Please keep in mind that this Special Order is not yet an item in your inventory. It is still considered a Special Order until it is received in your store and further steps are taken. At this point, you can print out an order for both the supplier and the customer if you wish via the print buttons at the top of the screen labeled Print Order for Supplier and Print Info for Customer. You can also accept a deposit for this item by clicking the Make a Deposit button, and following the steps required to set up the Deposit. This is similar to setting up an item bound lay-away. You can also view existing or closed special orders by selecting the appropriate radio button option and using ” Find order # ” drop down menu. When the order status changes, for example it comes back from the goldsmith, you can update the status anytime by using the “set this special order to this new status” drop down menu. It will prompt you for a response. You must set a special order status to continue. The system will not allow you to continue until you do, as continuing without setting a special order status will cause the special order to become lost. When you get the item back from your supplier and it is ready for pick up by the client, you must turn the special order into a regular inventory item and add it to your store‟s inventory. To accomplish this, simply select the special order by choosing the customer and clicking on the Special Order menu, and search by order number (if you know it), or by the customer‟s open special orders. Select the Special Order that‟s ready for pick-up and click Create Item of This Order. This closes the Special Order out and creates an item in your database of it. Until this is done, this Special Order is not an inventory item! Please use caution with this procedure! Once you put the item into inventory you no longer edit the Special Order screen, but you can edit the item the same way you can edit other items that are already in your inventory. Clicking the Create Item of this Order button closes the special order and makes it ready for sale. It will give the item a SKU number of S_ORDERx, where x is the original special order number. The system also places this new item on hold automatically for the customer it was created for, and takes any deposit that has been placed on the item and changes it to an item bound lay-away payment. You can view the financial information about your Special Order by clicking the financial information tab near the bottom right hand side of the screen. You also can make a deposit towards the piece from this menu by clicking on the piggybank/file folder icon. 55 © 2002 - 2010 - InCom Technical Solutions Inc. DiamondCounter User Manual 10th Edition Viewing a Special Order From a Customer Select Special Order and then select view special orders of… Select the customer you wish to view the special order of from the main screen and select “special order” from the DiamondCounter main menu and then select “view special orders of…” from the drop down menu. This will show you the most recent special order from that customer. You can also scroll through the other special orders by scrolling through the drop down menu “Find order #”. You can also search for “closed orders” . From this screen you can make a deposit on an item, change its status, make it an item for your inventory delete it etc. Viewing a Special Order by Reference Number Select Special Order and then select view special order by reference # From this form you can view the specifics of the chosen order number. Just select the order number you would like to view. On this screen you can edit the order, change its status, print for your customer or supplier, make your order into an item, change the description etc. 56 © 2002 - 2010 - InCom Technical Solutions Inc. DiamondCounter User Manual 10th Edition Viewing a List of All Outstanding Special/Custom Orders Select Special Order and then select list all open custom design orders or all open special orders. When you select these menu options a screen will appear detailing all open custom design orders or all open special orders. You can select either from the screen once it launches. It will show you the client, the id number of the order, the order status, the date created, and the date estimated of the return and a brief description of the item. Viewing a list and Printing by Status Select Special Order and then select list and print all by status. You will be able to view a list of all outstanding special orders by their selectable status or just by numerical order. It will show the total retail cost of all the orders and the total balance paid towards them. You can printout a copy of what you have selected from this menu. How to see the Customer Purchasing History Click the or select the menu Tools and then Customer Purchasing History The Customer Purchasing History is a powerful and valuable tool, which will assist you to strengthen or create a more customeroriented atmosphere in your store. This option allows you, at anytime, to see all previous purchases a targeted customer has made. With it‟s QuickLink option you are able to zero in on specific item details, such as where you purchased the item for reordering, if the item got lost or stolen. It also helps to quickly find items that have been purchased, when a receipt is not available. This screen can supply you with different information than just the customer purchasing history. It can also display a list of the customer‟s repair history or a list of item that are on hold for this specific customer. 57 © 2002 - 2010 - InCom Technical Solutions Inc. DiamondCounter User Manual 10th Edition Use this button to create a repair bag for this item. DiamondCounter will load all known information about this item into the repair bag database to save you time. Layaway Payments DiamondCounter will handle and track lay-away payments. A lay-away payment is not bound to a specific item – think of it as a deposit into an account for each customer. Each customer will have basically three accounts with you, the lay-away account, the credit note account and the accounts receivable account. If the customer has any outstanding balance in either lay-away or credit note account, you can use this account as a payment method at the point of sale. How to create a Layaway Payment Click the button The customer layaway function keeps track of payments a customer has made towards future merchandise. This window shows you how much credit the customer has and lists when payments are made and the amount paid. The layaway function is designed as a piggy bank and is not linked to any item. This makes it more flexible at the point of sale. To accept a new payment press „Make a new Payment‟ enter the amount and your clerk code. By clicking on individual transactions, DiamondCounter will tell you if this payment was a layaway payment or a store credit note from a returned item. DiamondCounter will display both totals separately. To print a receipt for the last payment along with an updated statement of payments press this button. This will print a complete summary of the lay-away payments and credit notes this customer has in your store. This screen is used to print information about a layaway item the customer is „saving‟ for. Enter the item retail price and description, and DiamondCounter will automatically print on the statement the amount paid on the layaway and the balance left to pay. You are also able to save this information of this lay-away for the next time. If a customer has a credit in your store, may it be because he deposited an amount as a lay-away payment or returned an item and you issued him a store credit note, DiamondCounter will display at the point of sale (at the final sales screen) that there is a credit for this customer present. You can now select Lay-away or Credit Note, as one of the payment options and an adjustment will be done to the current lay-away and credit notes. How to cancel a Layaway Payment The easiest way of canceling a lay-away payment is to create a new lay-away payment with the same negative amount. Pay attention to the payment method you have used when you created the payment in the first place so the two payments will cancel each other out and you will balance by the end of the day. You can also void a payment by clicking on the appropriate payment, clicking the „void‟ button on the top-right hand corner of the screen, and then entering your username and password. 58 © 2002 - 2010 - InCom Technical Solutions Inc. DiamondCounter User Manual 10th Edition How to create a Bound Layaway Payment If a customer has selected a piece of jewellery and wishes to make a payment directly to the purchase of an item they may do so. After you have selected the customer go to the item selection screen and choose the item that the person would like to purchase. Once the item has been selected click the button labeled “Hold for this Customer and create Lay-Away Payment for it”. When you select this option it creates a payment bound to that item. The “Make a lay-away payment” screen details the item, method of payment, the clerk‟s retail name and the date of payment received. You must enter the clerks name and the method of payment in order for you to proceed and make a payment towards that item Once you make a bound payment towards an item it cannot be used against any other merchandise. When the customer is ready to purchase the item, add the item to their shopping basket and the bound payment credit will be listed under receipt information. You can‟t change the amount and it will be automatically checked. You can now finalize the sale and the bound lay-away payment will be subtracted from their total. 59 © 2002 - 2010 - InCom Technical Solutions Inc. DiamondCounter User Manual 10th Edition How to cancel a Bound Layaway Payment To cancel a bound lay-away payment you must select the customer from the quick pick screen. Once the customer has been selected, click on the Item Quick Pick button to move to that screen. Search for the item that the customer has put on lay-away. The information about the item will come up under the information of the item menu. Move your cursor on top of the diamond ring graphic located beside the Item number. Double-click on the diamond ring, When you double-click the diamond ring information about the product will appear. It has details like SKU number, article category, article sub-category etc. On the bottom left is a form labeled Unique Item Status. Diamond Counter will list this information it will show the date the item entered stock, the day it was sold and the date it was put on hold. You can also set the item to be automatically released from hold on a specific date. To cancel your bound lay-away payment you must release the item from hold. This releases the money put towards the specific item and transfers it into the generic layaway account and puts the item back into stock. 60 © 2002 - 2010 - InCom Technical Solutions Inc. DiamondCounter User Manual 10th Edition Using the Multi-Layaway option If a customer wants to lay away multiple items, or bind an item without attaching money to the item, you can use the MultiLayaway option. To use this option, simply click on each item that the customer wants to lay away and click the star button that is on top of the standard Layaway button. The item will then be placed on layaway for that customer. At this point, if the customer wants to put money down on all items on the list, simply click on each item on the list once so it turns orange. This means that the item is selected. Then simply put the amount of money that is being spread out evenly over the items in the box at the top of the screen, select the payment method, enter your clerk name and click the „Continue, Process This Payment‟ button. The payment amount will then be spread evenly over all of the selected items on the list, according to how much money is owed on them and how much the item is worth. You can also apply individual payments to items by clicking the payment box on the right-hand side of each item, and entering in a specific amount. Once this has been done, simply choose your payment method, enter your clerk name and click the „Continue, Process This Payment‟ button again and the payment will be applied. To view the items that a customer has on Multi-Layaway, simply click the „Multi Layaway‟ star button on the right-hand side of the Customer QuickPick or Item QuickPick screens to view the list, or to make a new payment. Using the Wish List Add an Item in the Wish List Select the appropriate customer, then item and then click the menu Wish List, Add Item to Wish List View an Item in the Wish List There are two methods to view the wish list 1. Select the appropriate customer, and then click the menu Wish List, View Wish List You can use the function Wish List to memorize items for a specific customer. The item will remain in this list until the customer has bought it or you have deleted it from the customers Wish List. You can scroll between all the items in the Wish List by clicking the button „Previous‟ or „Next Item in the Wish List‟ until you see the appropriate item. Now you may add the item the customer has in the Wish List to the shopping basket or you can remove it from the Wish List by clicking “Remove Item from List”. The Wish List of a customer can also be view from the detailed customer information screen by clicking the wish list button on the top menu or if you would like to view the wish list with a picture provided you have entered one for the item go to the side menu. You can print a detailed wish list picture for the customer from this section. 61 © 2002 - 2010 - InCom Technical Solutions Inc. DiamondCounter User Manual 10th Edition 2. Select your customer from your main list. To view a customer‟s wish list from the main screen just single-click on their name and it should appear on the lower right hard corner of your screen. If you click else where on the screen it will disappear to bring it back just click on the present icon. Creating Clue Card and Sending a Clue-mail Click the Item QuickPick button To create a clue card for a client select the item that he/she would like and click on the clue card button. It‟s great way to provide a helpful hint to someone. The item description will appear on the right hand side with a picture if applicable. You can then fill in a quoted price or leave the price as previously entered and fill in the recipient‟s name along with whom it is sent from. You then have the option of printing it or saving it. If you save it will appear in that customer‟s wish list. To send a clue email fill in the information just like a clue card including the email address and click on the send clue mail icon. Making a Sale Follow these instructions to make a sale of two items Go to the QuickPick customer screen and select a customer by entering a search word(s). Once you see the customer click once on the customer. You will see the customer that is selected at the bottom of the screen with their details. If customer is not in database enter in the normal way. Go to the QuickPick item screen and select the item needed by entering a search word(s) until the correct item is displayed to the right of the window or click on the item in the list you are selling so it will be displayed on the right. You will now see the button labeled „Add the Item ___ to the Shopping Basket‟. Click this button and the item will go in the shopping basket. 62 © 2002 - 2010 - InCom Technical Solutions Inc. DiamondCounter User Manual 10th Edition You now see the customers shopping basket holds the item you just selected. There are a few options from this point. But lets put another item into the basket. Press the button „Continue with shopping and select another Item‟, that will bring you back to the QuickPick item screen. Select your next item. And put it in the shopping basket as before. You should now see the two items in the shopping basket. You can click once on the list to see item details and the price of each item. The window will also display the total of this purchase. You probably noticed that we went back to select another item. There is an easier way of adding another item to the shopping basket. Once you see the basket contents you may also simply enter the item number into the search field and click the button „Add this Item to the Basket‟. DiamondCounter will find the item in your database and add it to the basket. You can delete any item out of the shopping basket anytime by pressing „Remove this Item from the Shopping Basket‟. But let‟s continue and make the sale! Press this button to continue to the final sales screen. Open the shopping basket and scan the item. It will appear in the shopping basket. To remove a scanned item from the basket, simply scan the barcode again and it will be removed. When using the barcode scanner do not select the item out of the list. The final Sales Screen You should now see the final sales screen. Let‟s continue and make a sale. The final sales screen displays details on all the items in the shopping basket. You may use the list and click once on each item to see the retail price of it. This screen also displays the selected customer details on the left. You can also add a note to the receipt by clicking on the” Write a receipt note” button. Let‟s give the customer a discount on the items he is purchasing. There are two ways of giving discounts, you can give a discount on individual items or you can discount the complete sale. 63 © 2002 - 2010 - InCom Technical Solutions Inc. DiamondCounter User Manual 10th Edition Giving individual Discounts on each Item Press this button to give individual discounts on each item. Select the item you want to discount by clicking on it. Now you can create a discount in percent for this item (like 10%) and the new retail price will be calculated. You can also assign a new retail price and the percentage discount will be calculated for you. Now select the other item and assign a different discount to it (like 5%). Once you are done, click on „Update new Discount‟ and return to the final sales screen by clicking on the „Go to the sales Screen‟ button. You now defined different discounts for the two items you are selling! Now the final sales screen will show the updated discount for each tem and the new retail total. There is another way to discount. Applying a single discount to the entire sale instead of each individual item. Giving a Discount to the Complete Transaction Press this button to give a single discount to the retail total. The discount window will now become enabled and you will be able to enter a discount value. DiamondCounter will compute all the resulting retails and will calculate the total after you entered the discount. It will also work out the discount (in percent) if you enter a given total price. If you want to sell at a specific price, including taxes DiamondCounter will allow that. However, when the receipt is printed, the applicable taxes will be shown based on the total price you selected. You may use the total retail price, after tax, to round the totals up or down (to make totals even hundreds or thousands) and DiamondCounter calculates the necessary math for you. An important note about discounts Please be advised that there are three different ways of giving discounts to your customers. You may either apply a discount on the whole amount, individual discounts on each item you sell or apply a discount from the customers properties menu which gives the client a discount on all his/her purchases. If you choose to apply separate discounts, you must use the appropriate function in the software. If you only apply a generic discounts on all items, DiamondCounter will recalculate this discount and apply it evenly to all sold items. 64 © 2002 - 2010 - InCom Technical Solutions Inc. DiamondCounter User Manual 10th Edition Once done you may select the right payment option for this sale. If the customer has made previous Layaway payments or has an outstanding amount in his store credit notes, the option button for this kind of payment will become enabled and can be used towards this purchase (or in part). This will function as a payment option and other balances need to be paid as cash, debit etc. the sum of all payment options must add up to the total sales price after tax, otherwise you cannot complete the sale. DiamondCounter allows you to enter specific customer information about the sale if you wish. This is optional and not necessary to make the actual sale. This option is intended for customer statistics and can be useful later. It shows customer gift purchases vs. occasions. The field „Bought for‟ is designed to put relationship information such as spouse, friend, daughter, and etc. not specific proper names. Credit Card Processing DiamondCounter supports Credit Card Processing through Merchant Warehouse. By using DiamondCounter's Integrated Credit Card Processing, there is no need for an external credit card processing machine, as everything is done right through the software. If you would be interested in using Credit Card Processing in DiamondCounter, please call the office and we can help you get started. Once everything is installed and set up, all you'll have to do at the end of a sale (or lay-away, or account pay off or wherever else money is transferred) is click the MerchantWare button, and swipe the user's card through the USB Swiper that will be provided by Merchant Warehouse. If the card swipes OK, a green checkmark will appear indicating such. After that you just have to type in the value that is being applied to the card, and click Sale. You can also enter the card number manually (if you can't swipe the card for some reason) by clicking the Manual Entry tab, entering the card number (with no spaces or dashes) and the expiry date (with no spaces or slashes), enter the amount, and click Sale. At this point a credit card receipt will come out of your attached slip printer. If you need an additional copy, click the Print a Copy of the Last Credit Slip button in the top left-hand corner. Splitting Up the Sale If you would like to split up a sale and assign commission to up to three different people enter your user name into “Clerk Name” and click on the split button. You can then break down the sale in terms of a percentage assigning a percentage of the sale to each clerk. The final breakdown must equal 100 or you wont be able to click the okay button and continue finalizing your sale Making the Sale Final To make the sale final you need to enter your store ID (clerk name) that was defined in the configuration of DiamondCounter. Once DiamondCounter confirms you as a valid user the sales button will become enabled. Press this button and the sale will be finalized and a receipt will be printed out. An important note about layaway payments and credit notes It is important to know, that each lay-away payment and each store credit note is linked to one specific customer. It is highly recommended to search for an existing customer in your database before adding a new one. Every time you add a 65 © 2002 - 2010 - InCom Technical Solutions Inc. DiamondCounter User Manual 10th Edition new customer to the database, DiamondCounter will assume that this is a new customer, even though the customer has the same last and first name, like a existing customer in the database. The software assumes now that two customers with this name are present, each with its own lay-away and store credit notes. Returning an Item Get the Receipt of the Item that needs to be returned This function allows the return of items into inventory and to reverse the transaction. If an item is returned that was previously known in the database, DiamondCounter will return this item into stock. If a QuickItem is returned, that as not known in the database, the database will simply ignore the information but will still reverse the transaction. If you have the receipt number select “receipt” from the Find (QuickPick) drop down menu and enter the receipt number. The following screen will appear, listing all of the items that are an the receipt. Once you found the item you wish to return, mark it for return by placing a number in the green box that corresponds to the number of items being returned. Typically, for Unique Items this would be a 1, but for multi-items, it would be the number of multi-items being returned. In other words, if you purchased three multi-items, but only wanted to return two, you would place a 2 in the green box. Once you have done this, simply click the „Return the Selected Items‟ button. You see all the retail information again and are ready to return this item. You select a payout method and enter your store ID. The reason for the return is optional, and recommended, but you do not need to enter this information if you do not wish to. If your store does not refund money, you can issue a store credit note by entering the appropriate amount in the „Store Credit Note‟ field. Once done, press „Return Sale‟. Instead of issuing a store credit note you can also refund the amount onto a gift card all you have to do is put the appropriate check in the gift card box and fill in the amount. DiamondCounter will take care of the rest. 66 © 2002 - 2010 - InCom Technical Solutions Inc. DiamondCounter User Manual 10th Edition Using the Scrap Gold Calculator Click the Scales button on the far right-hand side of the Customer QuickPick The Scrap Gold Calculator is used to accept trades of precious metals (Silver, Gold, Platinum) for cash. To correctly use the Scrap Gold Calculator, you must first select a user from the Customer QuickPick. Once this customer has been selected, simply click on the Scrap Gold Calculator button, which opens the Scrap Gold Calculator. Warning: You may need additional files installed before the Scrap Gold Calculator will work correctly. If you experience trouble using the Calculator, please contact Incom for assistance. Listed on the far left-hand side are three spots for pictures. You can take these with a web camera. The pictures are for 1) a picture of the person trading in the metal. 2) a picture of that person‟s driver‟s license or any other type of government issued photo identification, and 3) a picture of the metal itself. To the right of the pictures, are the up-to-the-minute values of Silver, Gold, and Platinum pulled from www.kitco.com. The weights for the metals are, in order, Troy Ounces (ozt), Grams (g) and Pennyweight (dwt). Each of these has it‟s own column per metal. On the right-hand side of the screen, we have the total value per row of the precious metal, and at the bottom-right hand side we have the grand total for all metal traded in. To correctly use the Scrap Gold Calculator, we must first enter our trade-in factors. To do this, click the „edit‟ button available on the far right-hand side. This opens the factoring sections. Factors are listed in order: Silver, Gold, and Platinum. Simply enter your trade-in factors for each metal in here. For instance, if you want to give 50% back, the factor would be .5. If you wanted to give 32% back, you would enter .32, and on like that. Once these values have been entered, you must click „save‟ to store them for use. Now, you simply have to enter in the weight of your choice for the metal that‟s being brought in. For example, if somebody brought in a piece of 16 Karat gold, and you measured in Grams, all you would have to do is place the weight of the gold in the grams column of the 16kt row. This will give you the value you need for trade-in. Once this has been accomplished, you must make sure you place a checkmark in the box next to the text that reads „Incom Technical Solutions assumes no responsibility for the accuracy of these numbers‟ and then click „Save‟. At this point, you can pay out what the client is owed. Voiding a Transaction Get the Receipt of the Item that needs to be returned If a transaction has been created, DiamondCounter will allow you to simply void this transaction f you have the authority to do so (employee settings) and if no items on this receipt have been returned yet. To use this function, click the button “Void this Transaction”. You will now be prompted to enter your user name and password, so DiamondCounter can confirm if you have the authority to void a transaction. If the transaction was made for a repair, you will also be asked if you want the repair to go back into the system as “ready for pick-up” or if you want to delete the repair bag after reversing the transaction. 67 © 2002 - 2010 - InCom Technical Solutions Inc. DiamondCounter User Manual 10th Edition Printing a duplicate Receipt Get the Receipt of the Item that you need a copy of Click this button to print a duplicate receipt of a transaction. Viewing Your Detailed Day End Reports Select Menu Tools and then Day’s End Financial Info This function allows you to view a detailed report from a selected date regarding your daily totals and the payment methods used to purchase goods in your store. You can print your results. Daily Deposit Report Click the Display Daily Deposit Report button on the Financial Report screen. With the Daily Deposit Report, you can see exactly what money came into and out of your store, as well as the method used, between specific dates. To find the Daily Deposit Report, you can simply select Tools | Financial | Financial Report, and then click the Daily Deposit Report Button. From here, you can select the date range you're looking for, and it will display the name of the person who purchased or returned an item, the receipt they purchased or returned it on, the date they purchased or returned it on, as well as the retail value, the taxes, and the payment method. The colour codes make identifying the type of transaction easy, be it Sales or Returns, Gift Certificates, Deposits like Lay-Aways, Credit Notes, Account pay-offs, and Totals or Summaries. This report can make balancing your till at the end of the day easier, and can also make finding payment mistakes simpler, too. 68 © 2002 - 2010 - InCom Technical Solutions Inc. DiamondCounter User Manual 10th Edition Doing your yearly Inventory Control Select Tools and then Inventory Control Inventory control is a powerful tool that will allow you to reset your inventory to what you actually have in your store, and also show you any discrepancies you have in your inventory so you can fix them properly. This will allow you to know exactly what you have in your inventory so you start your new fiscal year fresh. To perform Inventory Control, you must first be logged into DiamondCounter, then you must select Tools > Inventory Control. You‟ll be presented with the Inventory Control screen. The very first thing you must do on the Inventory Control screen is create (or open an existing) Inventory Control file. This can be done by clicking the Open a New or Existing Inventory File button. If you are just starting your inventory, you‟re going to have to create a new file. Once you click this button, navigate to a secure spot (c:\DiamondCounter\ is a good choice), name your file (something along the lines of „(the year) Year End.inv‟). If you were picking up from where you left off, click the Open a New or Existing Inventory File button, navigate to the file you were last working on, and click Open. This can even be done from multiple computers on a network. The directory the Inventory Control File is saved in must be shared across the network. When that is accomplished, all the other users must do is navigate over the network to where this file is saved and open it. Multiple users can work on the same file at the same time. This file is automatically saved by Diamondcounter. There is no need to save it before moving on to another section of DiamondCounter (i.e. if you have to make a sale). Once the file is selected, the file name and location will be displayed to the right of the button. This is the let you know the active file that is being worked on. Now you can begin recording inventory. To enter items you want inventoried, you can type in the SKU of the item and then click „Find Item‟. Once the item has been found, you can then click „Memorize for Inventory‟. You will see the item added to the list on the right. If you have a hand scanner or portable scanner that can connect via serial connection, you can scan item bar codes and they will instantly appear on the inventory list. If you make a mistake, you can delete an item by selecting the item on the inventory list and clicking „Delete Item from Inventory List‟. Once you have scanned your entire physical inventory, you must run a report against what DiamondCounter thinks your inventory is. To do this, simply select your inventory file if it is not already open, and directly to the right of that, make sure Run a Report Against the Whole Item Database is selected, and then click the Run a Report button. DiamondCounter will then ask you for a location for the discrepancy report and a file name for it as well, then it will take the inventory file that you created and compare it against the entire item database. If it finds anything wrong, it will kick it out and place it on the discrepancy report, which you can then print out. When you view the Discrepancy Report, you will notice that there are three runs in the file. The first is by Item ID (the internal ID that DiamondCounter automatically assigns items when they are entered), the second is by Item SKU (this is the SKU that you assign the item when it is entered), and the third is by Vendor Barcode. The only ones you have to worry about are the first and second runs, and they are generally the same. You‟ll also notice the columns are SKU, Article, Cost, Computer, and Actual. These are pretty self-explanatory; the only two that you really need to be concerned with are the Computer and Actual columns, as these are a count of the items. If an item is on the Discrepancy Report, it means that DiamondCounter found an error in quantities of these items either by what the computer thinks you have, or what you actually scanned. Your job before you can continue is to find these discrepancies and fix them. This must be done before you continue! Common reasons for discrepancies include user error (scanned too many or not enough) and sale of an item during the time inventory was being taken. You must repair these discrepancies, or at least know why they occurred before you continue. 69 © 2002 - 2010 - InCom Technical Solutions Inc. DiamondCounter User Manual 10th Edition Once you‟ve cleared out all of the discrepancies (or at least understand why the system thought they were discrepancies), you can now synchronize your database. Please use EXTREME CAUTION when doing this! You must make sure that all of your discrepancies are cleared and taken care of, or than you understand why they are wrong before continuing! Synchronization WILL NOT fix discrepancy issues! Once you‟re sure that your discrepancies are cleared away, you may click the „Synchronize Database‟ button. This will crawl through your inventory and set the quantities of every item in your store to zero. After it does this, it takes the quantities found in the inventory control file and updates them to what you scanned in so your actual inventory in DiamondCounter and your inventory control file match. Any inventory that is not found by the system when the synchronization is run will be set to Sold, so you must make sure that your discrepancy report has been taken care of! Multiple runs may be required. Viewing your Inventory Viewing your current inventory Select Tools and then Inventory, current Inventory This window gives you a quick snapshot of your current inventory, but should not be confused with the inventory control function of DiamondCounter. This function can help you to see the current inventory of items, parts and loose stones in your store. It will calculate totals of cost and retail value. You can also target certain article groups, such as wedding bands or engagement rings and any other you have defined in your item database. To print out the current display; press „Print Report‟ and the statement will be printed. The inventory tool will list your inventory in the following ways: List of all inventory items in stock or on memo or both List out of stock items Can exclude on hold items Can filter a specific item number Can filter a specific invoice List of all items in stock List all of the categories in stock List of all items in stock of a certain article by selectable category List of all items in stock of a certain sub -category List of all items in stock of a certain selectable supplier or artist 70 © 2002 - 2010 - InCom Technical Solutions Inc. DiamondCounter User Manual 10th Edition Viewing your past inventory Select Tools and then Inventory, past Inventory Displays an overview of your past inventory. You can view a snapshot of it or view your inventory in real time. If you view your past inventory in real time of a selectable day you can look at your inventory by a certain supplier. Hit refresh when you change suppliers from the drop down menu. If you view your stock by snapshot you can retrieve this list grouped by article category or grouped by price category – displayed will be the selected month, the following month and today‟s data. Compare how much inventory you had in the past and today‟s inventory. You will be provided with a summary detailing the past cost of your stock, the sum of today‟s stock cost and the increase or decrease in a percentage between the two. Viewing financial Information Select Tools and then Financial The financial window will help you save time doing bookwork. A few clicks get you the answers and figures you are looking for. Financial information will quickly do the math and calculate retail prices, taxes and totals within seconds. DiamondCounter will supply you with the following financial information based on a selectable time frame: Sales and return receipts Sales receipts only Return receipts only Lay-away and credit note transactions Issued gift certificates for a selected month You can select transactions in different ways: Select transactions for a certain month (or previous month) Select transactions between two selectable dates You can also keep track of all the outstanding accounts i.e. (credit notes, layaways etc.) or list the transactions in which the taxes were paid or exempt. No matter how you select the transactions needed, you can report them as a total of all transactions, or define them as sales and/or return transactions. This allows you more details and comparison about certain transactions in specific months. On the right of this window you will see a large table, listing all the transactions you have made. You may select (click) on one of the transactions to view it in detail. It will show the original transaction details. The transaction range totals are listed on the left, bottom of the screen. You may print out this report by pressing „Print complete Report‟ or only the sales total by pressing „Print Totals only‟. 71 © 2002 - 2010 - InCom Technical Solutions Inc. DiamondCounter User Manual 10th Edition Viewing your Supplies Select Tools and then my Supplies The tool “my Supplies” is a useful function that will help you to keep track of your item-supplier relationship. With this function you will be able to see the correlation between supplier and inventory and what the status of these items are. The selection you need to make is divided into three different sections: Select the supplier you want to get information on first Select now the article group you want to get information on And now select a time frame you would like to monitor This example would display all the engagement rings that were put in stock during the month of February 2002 from all your suppliers. 72 © 2002 - 2010 - InCom Technical Solutions Inc. DiamondCounter User Manual 10th Edition Your Sales Performance Select Tools and then my Sales This tool allows you to make analyses of your sales during a certain time period or during a selectable month. It is a powerful tool that is able to go through the entire database, find the data you are looking for and give you informative facts of your sales. After you make the selection of what information you wish to see, DiamondCounter will display all these information in the right table. You will be able to sort this information by any topics by clicking on the top of the table. You can print out a report to keep in your records DiamondCounter will supply you with the following information about your sales at a selectable time frame: All that items were sold Totals of all items that were sold, grouped by article categories List of all items of a certain selectable article category that were sold Totals of all items that were sold, grouped by suppliers List of all items of a certain selectable supplier that were sold Totals of all items that were sold, grouped by customer (find your top customers) Totals of all items that were sold, grouped by employee List of all items of a certain selectable employee that were sold List of all repairs Select Tools and then My Sales Month-by-month This feature allows you to make an analysis of your sales for the past year and then breaks it down month by month. You have the option of selecting by tally, profit or cost and you can group them by sku number, supplier sku number, and article category or by supplier. You can further narrow down your search by naming a specific article, sub-article and a supplier. It is a powerful tool that is able to go through the entire database, find the data you are looking for and give you informative facts of your sales. After you make the selection of what information you wish to see, DiamondCounter will display all the information in the right table. You can also view this information by bar graph, which enables you to view your selection in an easy to digest colorful manner. You can print the reports and keep a copy in your records. 73 © 2002 - 2010 - InCom Technical Solutions Inc. DiamondCounter User Manual 10th Edition Select Tools and then My Sales Periodical This tool allows you to track your sales for a certain time period by article or supplier and then compares the sales with the sales you made during the same time period of last year. Viewing Your Repair Log Select Repair Tools and then Display Repair Log This function allows you to view all your repairs during a selected month or from a selected time period. You have the option of displaying repairs that came in or went out and you can group them by the employee, customer or show them ungrouped. It will display the bag number, the customer, the status of the order, a description of what needs to be done, the price quoted, the final price and the price paid. Commission To view the sales of a particular employee or all of your employees - select Tools then Commission You can view at any time your employee‟s sales figures for a particular time period or by month. This can help you keep track of an employee‟s performance. It will show a percentage breakdown per sale of how much commission the staff member received and gives you a dollar amount figure to base your commission on. It will also give a description of what your employees have sold. You can also print out a report list. 74 © 2002 - 2010 - InCom Technical Solutions Inc. DiamondCounter User Manual 10th Edition Keeping your Books Select Tools and then my Books DiamondCounter offers a very simply and easy way to keep track of your payables. This function is not intended to replace other accounting software package, but rather to give you the option to monitor your money flow in a simple way. To add a new transaction click this button and all fields will be enabled and ready for entering new data. You will be asked for the method of your payment, such as cash, cheque etc, payment reference, such as cheque number, the merchant you paid the money to, the invoice date, the category this payment falls under (advertising, material etc.) and the financial information. Once you are done you have to save the information you just entered by pressing “Add this Transaction” or “Cancel” to delete all information you entered. You can also edit an existing transaction at anytime. Simply select the appropriate transaction out of the list and click “Edit Transaction” It is also possible to delete an existing transaction if necessary. To do so click “Delete Transaction” To view and list totals of transactions click “Select by Time Frame” You now have the possibility to select transactions by a certain month or in between two selectable dates and you may select all transactions of this timeframe or all groups of categories the transactions belong to or all groups of suppliers (merchants) you paid the money to. This will give you a quick overview where your money goes and supplies you with all the important totals of your transactions. 75 © 2002 - 2010 - InCom Technical Solutions Inc. DiamondCounter User Manual 10th Edition Analyzing your Inventory and Sales Select Tools and then Inventory / Sales Analyzes & Reports The inventory and sales analyzes module is a very powerful tool that allows you to identify old and dead inventory, fast selling items and categories and will supply you with a report on what price and article categories are selling and how you invested in your inventory. Please not that this module needs to be registered separately. Selecting a time frame of your sales When analyzing your sales you need to define a time frame. This can be done by month or by the time back to a selectable date. Displaying items with fastest turnover Select the option “Display the Items with the fastest turnover” Displaying best-selling article categories Select the option “Display the best-selling Categories” 76 © 2002 - 2010 - InCom Technical Solutions Inc. DiamondCounter User Manual 10th Edition Analyzing and comparing your sales with your current inventory Select the option “Sales / Inventory Statistics” This feature will analyze your sales with your current inventory and display you a graph on the percentages of your sales and your current investments. The report can be done by article category or by price category. It is a great tool that allows you to see what price and article categories are really selling and let you realize if you current inventory is matching the customer‟s demands. For example, DiamondCounter is displaying that 80% of your current sales are in the category of engagement rings and only 20% of all sales in bracelets. Your current inventory is however 70% invested in bracelets and only 30% in engagement rings. This function is not indented to make decisions for your how to invest in price or article categories but will help you to identify where your money is and what really sells. DiamondCounter is able to supply you with information on how many items per category were sold, what category had the highest sales amount and what the highest profit. Displaying the oldest items in stock Select the option “Display the oldest Items in Stock” This function will allow you to retrieve a list of items that you didn‟t sell over a certain length of time. It monitors items for you that are tying up investments and could be better used in other categories. Displaying „Good Sellers‟ Select the option “Display sold Items that were…” Retrieve a list of items that you put into stock within the last half year and sold within the last 2 weeks. You can also alter these numbers to your likings and needs. Displaying “dead” items in stock Select the option “Display a list of „dead‟ Items in Stock” This function will inform you about items that are in stock and accumulate additional cost based on an annual interest rate. You will get a report on how much the item is now actually worth in your inventory, how much many you lost and what your profit (in percent) will be if you sold it now. 77 © 2002 - 2010 - InCom Technical Solutions Inc. DiamondCounter User Manual 10th Edition Explore and Analyze your Sales and Inventory Reports Click Tools, then Explore and Analyze your Sales and Inventory Reports This section of the software contains tools that help you manage your inventory. They allow you to see item turnover, good sellers, current inventory levels, and allow you to print out sheets that allow for easy re-ordering from your suppliers. To use these powerful tools, you must first log-onto the software with your username and password. Once logged in, you can click on 'Tools' then 'Explore and Analyze your Sales and Inventory Reports'. Once you click on this option, a small window opens with four buttons: three for functions and one for exiting the window. There is also a description of each option to the right of each button to help you figure out which option is right for the information you want to gather. The buttons are as follows: Investment Guide Compares your current sales with your current inventory levels in each article category / department, sub-categorized by cost point. Simple Re-Order Generates a list of merchandise that enter your inventory over the last few months and were sold with a limited date range. Inventory Aging & Good Seller Report Generates a list of sales, marks items that have a good turn over. Also creates a list of your current inventory and marks ageing inventory. Close and Go Back Brings you back to the main screen you were on previously. Investment Guide By clicking on the Investment Guide button, the main Investment Guide screen will open. On this screen, you can choose various criteria to generate a report that will show you what categories you have invested in your store, as well as which suppliers you have invested in. This report also shows you how much money you have invested in each category or supplier, and which categories or suppliers are making you the most money, and should therefore re-invest in. To begin, first select a date range to analyze. It defaults to six months from the current date, but you can select any date range you want. Once you've selected your date range, you can select the article category to analyze, the supplier to analyze, or both. Once you've selected these options, you can type in a cost increment. This is set to $500 by default, but you can set it to whatever increment you may want to view. You can also choose no linear increment by clicking the check box below the 'Go – Create Report' button. A screen will pop-up asking you if you're sure you want to run this report. Click 'Yes'. This report may be sizable, and may take several minutes to 78 © 2002 - 2010 - InCom Technical Solutions Inc. DiamondCounter User Manual 10th Edition generate. The screen may also turn white. Please be patient while the report generates. Eventually, the report will start to be filled in with data that has been collected. After these data fill in, you'll see the software begin to colour certain rows. There are four different colours that are used: Dark red, pink, light green, and dark green. There is a glossary of the meanings of the colours at the bottom of the screen: the red colours mean overstock, either above average or average. An item that is overstocked is not selling well and should not be purchased again. The green colours mean an item is understocked, either average or above average. An item that is understocked should definitely be considered for re-order, as it means that the item is selling very well. There are nine columns of data collected. They are Article Category, Price Group (related to the Cost Increment you set before you ran the report), Inventory Cost (the cost of that particular inventory), Inventory % (the percentage of total inventory that category takes up), Sales Cost (the cost of the item, multiplied by how many you sold), Sales % (the percentage of inventory that you sold), Difference % (the difference between the Inventory % and the Sales %), New Investment (how much money you should re-invest into that particular category, and the Turn, which displays the turnover of that particular item. These data can help you choose what to re-invest in your store. If you want to make the process a bit simpler, on the left-hand side of the screen, there is a green box that says 'Enter a Dollar Amount that you wish to re-invest in your Store'. Just type in how much money you would like to re-invest in the store, and using the collected data, DiamondCounter will calculate how much you should spend on each green field (red fields don't need additional stock purchased) and display that amount in the New Investment field of each row. Also on the left-hand side are fields listing the dollar value of your inventory summary after the amount you would like to reinvest has been invested. There is also a 'Cost Summary Inventory [$]' field, and a 'Cost Summary Sales [$]' field. These fields simply display the cost of the inventory of the data collected, as well as the cost of the sales from the collected data. At the very bottom of the screen is a little bar that lists the number of positions in the table that was generated. Simple Re-Order The Simple Re-order is a quick and convenient way to re-order stock that is low. When the screen opens, you'll notice that there are four (4) numbered options on the left-hand side. The first is 'Multi Items that have a Zero Quantity'. Second is 'Multi Items that are under the low limit'. Third is 'Multi Items that were re-stocked within the last ... Days and sold within the last ... days'. You'll notice that there are two boxes that you can put numbers into. By default these numbers are 180 and 14, so if you left these at default, you would search for Multi items that were re-stocked within the last 180 days and sold within the last 14 days. You can change these numbers to whatever you like. The fourth numbered option is for 'Unique Items that entered stock within the last ... days and were sold within the last ... days', which is the same as number three, but for Unique Items rather than Multi Items. Below the numbered options, there are options for displaying the items by either Store SKU (which lists them with the SKU that you assign it in DiamondCounter) or by Supplier SKU (which lists them by vendor SKU number). You can also choose a specific supplier to list. Once you've selected the options that you want, you can print the list. There are two options for printing. You can click the first print button and print the entire list, or you can print the re-order friendly list, which prints out several lists, one for each supplier, that you can then fax over to your supplier to fill. If you plan on printing the re-order friendly list and sending it to your supplier, it is probably best to group your items by supplier SKU number. The columns that are listed are as follows: if there is an 'X' in the < Low column, this shows that the item is below its set low limit (only for multi items). If there is an 'X' in the Multi column, that means that the item is a multi item. An 'X' in the Unique column shows that the item is unique. The SKU column shows your item SKU. Article lists the article category that is assigned to. Re-Order is the amount you should re-order. $$$ each is the cost of each piece. Order Value is the total value of the order (Re-Order + $$$ Each). Supplier is the supplier you originally purchased the piece from, and Supplier SKU is the supplier SKU that was entered when the piece was put into stock in the store. 79 © 2002 - 2010 - InCom Technical Solutions Inc. DiamondCounter User Manual 10th Edition Inventory Aging and Good Seller Report This report produces a list of sales in your store that have good turnover. It also creates a list of the inventory in your store and marks it's age, allowing you to see what you should re-order because it's selling well, or what you should discount or return to your suppliers because it's not selling well, or at all. Freeing up space in your showcases with merchandise that moves is essential to making your store work. Sure, a piece might be pretty, but if you can't sell it, it's just taking up room in your showcase for something that can and will sell. To use this report, you must first set some dates to analyze. The default is six months, but you can set it to whatever you like. Keep in mind that longer date ranges take longer to process. After you've done this, you can set the report to not display items below a certain price point. The default for this is $50. After that you can set your selling price interval, which by default is $500, but once again you can set it to whatever you like. Once you've set the date and price options, you can choose what you would like to analyze. The first drop-down box is for selecting the Article Category or Department you would like to analyze. You can choose to analyze all article categories of ONE specific supplier or vendor, or all article categories of ALL suppliers or vendors, or you can choose a specific article category to analyze. If you choose the first option, you must select a vendor from the second drop-down box. If you choose the second option, you do not have the option to choose a supplier, because the software is analyzing all of them. If you choose a specific article category from the first drop-down box, from the second drop-down box, you must either select Above Specific Article Category / Department of ALL Suppliers / Vendors, or choose a specific supplier from the list. Once you've done this, you can choose to analyze only items that have a known Vendor Style # by clicking the appropriate check box. You can also choose to analyze sales only and not the inventory by clicking the other check box. To make this procedure simple for viewing the previous day's inventory, you can click the 'Yesterday's Sales – Pre-set Options' button and the options to display yesterday's sales will fill in automatically. Before you click the Go – Create Report button, please take note of the warnings below the button. The first warning states: 'Any Memo and Special Order Items are Part of the Sales Report, but not part of the Inventory Report', and also 'MultiItems are excluded from this report'. The reason for the exclusion of multi-items, is due to the fact that they don't really have proper date of entry into the system, and are harder to track than unique items. Once you've made yourself aware of what is and is not excluded in the report, you can click the 'Go – Create Report' button, which will begin the report generation. Please be patient while this report is running. DiamondCounter may become unresponsive during this time, but it is merely working through your data, and will eventually output the data that it finds. If at any point you want to stop the report, simply click the 'Stop / Cancel' button, and the report will stop generating. Once the report has generated, you'll notice that there are two sides to it. On the left half, you have your inventory, and on the right half you have your sales. You'll also notice that the inventory listed is coloured. Red means that the piece isn't selling well and should not be restocked or should be returned to the vendor as it's just taking up space in your inventory. Green means the piece is selling well and should definitely be reconsidered for restocking. Uncoloured fields could go either way. The software makes the recommendations based on when the piece entered inventory, how long it stayed in inventory, and the price it sold for verses what you bought it for. In other words, money-making items with high-turnover are in green. Money losing items are in red. The columns on each side are broken up as follows: SKU # (the SKU that you generated for the piece in DiamondCounter), Supplier/Vendor & Style # (the vendor name and the style number of the item), O/H (on hand. How many of the items you currently have in your store), S (sold. How many of the items you have sold), Cost [$] (your cost for the item), Retail [$], (your retail price for the item), Days (left side. How many days the item has been in your inventory), Date Sold (right hand only. The date the item last sold), Days (right side. How many days the inventory was in your store before it sold). Once you've generated the report, you can print it out to review it further, and take the necessary steps to order new stock, or return or discount older stock that you want to move. This report can make your store run much smoother than it normally would, due to the fact that you can identify items that are moving quickly and making you money, verses items that are just taking up space and collecting dust. 80 © 2002 - 2010 - InCom Technical Solutions Inc. DiamondCounter User Manual 10th Edition Printing your Own Catalogue Select Tools and then Catalogue DiamondCounter is capable of printing an item list, or catalogue, of your inventory. You can print out this catalogue directly to your printer, including items number, retail price, item status, image etc. - you can also select specific groups of article categories or customers. To select a different customer, go back to the customer QuickPick screen, select the appropriate customer and come back to the catalogue screen. You can make the following selections before you print the catalogued item list: List of items that are in stock only List of items that are sold only List of items that are sold or in stock List of all items found List of items within a selectable price range List of items belonging to a certain selectable article category List of items belonging to a certain selectable article category within a selectable price range List of items purchased by a selectable customer List of items purchased by a selectable customer within a selectable price range Once you have your selection made, DiamondCounter will search for these search criteria and display the first item found on the screen. You can easily scroll to the next item or back by using the scroll buttons. Printing the Catalogue You can define what you would like to have printed out on the list of items DiamondCounter has found. Select the appropriate checkmark for each line that needs to be printed out. You can furthermore define, if you want the item to be printed out, no matter if it has a picture or if you only want to print it if there is an image defined for this item. Once you are done, press „Print Catalogue‟. Appraisals You are able to write with DiamondCounter your own appraisals, store them on your computer and print them out with up to three pictures. There are two ways of finding and defining appraisals, either by customer or by item. An appraisal can for example be written for a specific customer, even though the item hasn‟t been purchased in your store. In this case you will have an appraisal that is exclusively linked to a customer. You can also write an appraisal for a item that you have in stock or that has been sold, in this case the written appraisal will be linked to a known item in your database and to a customer if the item is already sold. 81 © 2002 - 2010 - InCom Technical Solutions Inc. DiamondCounter User Manual 10th Edition Searching for an existing Appraisal by Customer Name Select the right customer, select Tools and then Appraisals. Now click on Existing Appraisals for Customer … DiamondCounter will now display a list of appraisals that were found for this customer. Select the right appraisal you would like to view, edit or print out and double click on it. The appropriate appraisal will now be loaded. Searching for an existing Appraisal by Item Number Select the right item, go to the item detail screen by double clicking on the item and select the menu Appraisals If DiamondCounter finds an existing appraisal for this item it will be loaded, if there is existing appraisal for this item present, DiamondCounter will create a new appraisal and load all known fields, such as descriptions, value etc in the appropriate fields. Creating a new Appraisal for a Customer Name Select the right customer, select Tools and then Appraisals. Now click on New Appraisals for Customer … DiamondCounter will automatically open a new appraisal sheet for this customer, ready for you to edit it and enter all the right fields and descriptions. Creating a new Appraisal for an existing Item Select the right item, go to the item detail screen by double clicking on the item and select the menu Appraisals DiamondCounter will automatically open a new appraisal sheet for this item, load in all known descriptions and other properties of this item. Writing a new Appraisal Once you have completed the steps above, DiamondCounter will have loaded a default appraisal for you with all known values, names and possibly descriptions. You are now ready to edit any fields you wish to change and import pictures from your computer. Use the little checkmarks to print out specific lines on the appraisal or to leave them out. DiamondCounter will only print those lines, where the checkmark is set. If you are done doing your changes or printing the appraisal you can leave this screen by returning to the customer or item QuickPick screen. When you are done, don‟t forget to save the changes you have made by pressing „Save this Appraisal‟. You can print out the appraisal at anytime by pressing „Print this Appraisal‟. 82 © 2002 - 2010 - InCom Technical Solutions Inc. DiamondCounter User Manual 10th Edition Customer Relations Management (CRM) Tools Select Tools, then Customer CRM Tools The CRM, or Customer Relations Management Tools, are a set of powerful features that DiamondCounter offers to allow you to utilize your collected customer data more efficiently, so you can better reach your customer base with offers, see who buys what pieces, view your top customers by money spent, create mailing lists and much more! The follow paragraphs will be a breakdown of each of the eleven tools in the menu and their functions, which can be selected by clicking 'Tools', then 'Customer CRM Tools'. Top Customers The Top Customers tool is used to view your top customers by money spent. You can also see which employees are responsible for the most sales for a particular customer. When you first click the Top Customers button, you're asked if you would like to separate the list by employee. Depending on the data that you need, you can select 'Yes' or 'No' to this prompt. Once in the screen proper, we have several different options we can select. On the top lefthand side of the screen, you can first select your time period of a specific month, or between dates, or during anytime, which will give you data from the very start of your use of the DiamondCounter software. Once the time has been selected, you can move on to what you want the list to display. The options are as follows: You can display a list of all items on the wish list, which will display all items on all wish lists, and who's wish list they are on. You can display Customer Referrals, which will display all customers that were referred to the store, and which customers referred them. You can display new customers to the store, which will display all customers added within the date range selected. This can be useful for mailing out a 'thanks for shopping at our store' or something similar. You can select display customers with Loyalty Dollars, if you use a loyalty program, so you can mail them and tell them how many loyalty dollars they have available to spend in your store. Finally, you can select to view Top Customers (by Money Spent) which will display the customers in your store, sorted by money spent, in order by money spent. The default option includes money spent on repairs. You can also narrow your search down by selecting certain article categories or a specific supplier. By selecting these options, you exclude repairs from the final totals. You can also specify whether to list everybody in your database, or just those on the mailing list by clicking the 'Exclude all not on the mailing list' check box. You can also exclude any sales below a certain dollar amount, and limit your list to the first 'x' amount of customers to keep the list you generate a reasonable size. You can also choose to display the list as a chart. Once you have selected your criteria and your list has been generated, you can export those data to a CSV file; a commaseparated file, by clicking the 'Export Customer Data' button at the top of the screen. When you click this button, you will be prompted to enter a file name and choose a save location, then click the 'Save' button in the bottom right-hand corner. The CSV file opens in Microsoft Excel or another spreadsheet application, like OpenOffice's Calc. You can also print the list. When you click Print List, you will be asked to select a printer to send the list to. Once you've selected the printer, click 'Print' and the list will print to that printer. You can also export the list separated by employee, which will split the list up by employee, so you can have individual employees make follow-up calls to your clients to see if they are enjoying their purchase, or make them special offers. You can use the lists you generate in this section of the software to perform a Mail Merge with Microsoft Office. You can view the steps to perform a Mail Merge with Microsoft Office in another section of this manual. 83 © 2002 - 2010 - InCom Technical Solutions Inc. DiamondCounter User Manual 10th Edition Mailings, Thank Yous, & Occasions You can use the data you collect from your customers in DiamondCounter to launch mailing campaigns that target various spenders in your store. By opening the Mailings, Thank Yous & Occasions screen, you can specify specific criteria to select your customers by and with a click of a button, you'll have a file you can send to your marketing team to send out targeted mailings. When the window opens, you're given several options. The first option is just for sales. You must fill in the criteria of how much the customer spent in a month, whether or not to exclude sales less than a certain amount (default is $20), if you want to limit to the top 'x' amount of customers (if you get lots of returns, this can be useful), and in the yellow box at the bottom, the amount of customers who meet the criteria are displayed, at which point you can click the 'Export Customers (Sales)' button. Once you do that, a save dialogue box will open and ask you for a file name an a location to save the file. Simply fill these out and click 'Save' in the bottom right-hand corner. Now you can attach this file to an email and send it out to your marketing team or printing house. The process is the same for Repairs, located directly below the Sales criteria. The three options after that are for exporting lists of Anniversaries, Birthdays for Wife, and Birthdays for Husband, these are all pulled from the software automatically, and there is no user intervention required. Below those three options, there is an 'Upload to Server (advanced)' option, and at the very bottom there is a spot for a username and password. These options are used for uploading to Marketing Momentum's servers. Incom works along with Marketing Momentum to provide them with your customer lists, and they in turn print and mail high-colour, glossy, personalized postcard. There is a fee involved for this type of mailing, and you can contact us at Incom if you would like to know more. Occasions The Occasions screen lets you view upcoming occasions for marketing purposes. DiamondCounter will list all upcoming occasions within the next 30 days by default, and you can also select the month in which you want to view occasions for. The date options are in the bottom left-hand corner. Also in the bottom left-hand corner are options for what to show. You can show all upcoming occasions that are still due or active, you can show every occasion, including ones that were acknowledged, and you can show only ones that have been acknowledged. To mark an occasion as acknowledged, you simply have to click on the client once, and then click the 'Acknowledge! Do not show me this Occasion again!' button. You can also print a mailing label if you have a Dymo label printer hooked up to your computer by clicking the 'Print Labels (Dymo)' button, or you can print the entire list of occasions by clicking the 'Print Occasions' button, which will print to a printer of your choosing. Also of note, if somebody has an item on their wishlist, they appear dark green, so you know they have something they might like to purchase. Customer Referrals See: Top Customers Look and Find The Look and Find report is used in conjunction with the Look and Find features for your individual clients. With the Look and Find Report, you can choose the date range you're looking for, or all dates available. You can also click the drop down box for Who and Where to Find to specify a specific vendor or show. Once you've selected this criteria, simply print the list and take it along with you to your show or vendor to look for the pieces that the client wanted to purchase. 84 © 2002 - 2010 - InCom Technical Solutions Inc. DiamondCounter User Manual 10th Edition New Customers See: Top Customers Ad Campaign Report The Ad Campaign report is used in conjunction with the turquoise 'Which Ad Campaign brought this customer into your store' field that is available when using Add Customer (Detailed) or by editing a customer. You can choose which date range to analyze, and the list will be generated automatically. This lists the ad campaign, the number of new clients, and the total dollar value the ad campaign brought in, in terms of store revenue. This will help you decide if a specific ad campaign was worth repeating, or should be abandoned due to low return on investment. Customer Follow-up / All Follow-ups When you create a sale, you can also flag that customer with a follow-up reminder, and a date at which you should follow up (default is two weeks). Using the Customer Follow-up report in CRM tools, you can see which customers you should follow-up with. On this screen, the left-hand side displays their customer information (name, address, phone number), the middle is the current follow-up reminder, and on the far-right side there is a space to create a new reminder. If you get a hold of the person and manage to follow up with them successfully, you would simply click the 'Dismiss this Follow-Up' button. If you don't manage to get a hold of the person, or they ask you to call back at a more convenient time, simply click the 'Create a new Follow-Up' button Enter the new follow-up date, enter a follow-up topic (this is a required field) and you can also add some notes about the previous call, like what the person said about the item or when you called them originally or a new call time for them. Once you've entered this new information, you can save the new follow-up by clicking the 'Save' button. You will then be asked if you're sure you want to create a new follow up. Click 'Yes'. Then you will be asked if you're sure you want to discard the previous (old) follow-up. Click 'Yes'. Then you can move on to the next follow-up until they are all done. The All Follow-ups option simply displays follow-ups, regardless of when they are due, which is good in case you missed a day of performing them. It is good to take the time to follow-up with you customers, as it will give them a sense that you really care about them and about their purchases. It gives you an opportunity to make them feel welcome in your store, and it gives you a launch point to sell more merchandise. Export Customer List / Print Labels When you need to print mailing labels, or a list of customers for an advertising company, or send out a mass email, you can do all these from the Export Customer List / Print Labels screen. There are four different exporting options available on this screen. You can export your customer database into a CSV file (Comma separated, opens in Microsoft Excel, OpenOffice's Calc or another spreadsheet application) with the criteria you select. You can send letters, which will print letters with the text you specify with the customer's address and name filled in automatically in the letter. You can print shipping labels on Avery 08162 or Avery 05260 (or equivalent) with the customer's name and address on them. Lastly, you can send emails to anybody who has an email address. To help you in selecting the options you may need, you will notice that there is some blue text with radio buttons directly to the right 85 © 2002 - 2010 - InCom Technical Solutions Inc. DiamondCounter User Manual 10th Edition of the Item QuickPick button. These options are here to help you fill out the correct criteria to generate the data you need. If you just want to export your customer database, click the first button. If you would like to print and mail letters, select the second option. If you want to print shipping labels on Avery (or equivalent) labels, click the third option, or if you want to send out a mass email too all your customers, click on the fourth option. When you click on these options, various image on this screen start blinking. This is to let you know that these are the sections that you are required to fill in to get the data you need to continue. To make proper use of all of these functions, you have to make sure you set your search options for the data correctly in the Exporting Exporting Fields section on the left-hand side. If you're just exporting phone numbers to a CSV file, you're probably not going to want to extract addresses and ZIP codes. Alternately, if you're looking to export only names and addresses, you won't need to include an email address or a phone number. Choosing the correct data to get the job done is essential and you should be sure to flag the right data for extraction before you continue. On the left hand side, are the fields for those data that will be extracted. If you don't want something to be extracted, simply uncheck the appropriate option. For example, if you want first name and last name but not street 1 to show up on the spreadsheet, make sure the options for first and last name are checked, but make sure the option for street 1 is unchecked. The options you select in the Exporting Fields section are important not only when exporting customers, but also when printing address labels, printing letters and also sending emails, but each one will require different settings. Once you have confirmed which fields you will be exporting, you can move to the right to the Address Details. These are options that must be specified or they will not get kicked out. For instance, if you check off first name, but not last name, only options with JUST first name specified will be added to the export list. Make sure you get all the information you need correctly checked off. Also, below the check boxes, you can specify what the last name must start with (if looking for a specific letter or combination of letters, like 'sm' for 'smith') or a zip code (cannot be partial). The two boxes under that are for the softwaregenerated Computer ID, which you will probably never have to worry about, and you can also specify a specific city below that. In the Miscellaneous box, you can check the option that will only export customers that are on the mailing list, or all customers you have by checking or un-checking this box. You can also make sure to select only customers that have merchandise on their wish list by checking or un-checking the second box. If you're looking for specific customer types, and you've already set up customer types and have been using them diligently, you can choose which customer type you would like to single out. You first must click the 'Find Customer by Type' option, followed by the types you're looking for below that. Once you've selected your customer types, you can choose which criteria they meet. The first option is 'Must meet the condition of type one and type two'. So if you have selected two different customer types, anybody who doesn't meet BOTH of those types will be excluded from the list. The second option is 'must meet the condition of type one OR type two', which means if you have customers with different customer types applied, they will BOTH be selected. You can also find customers by how much money have have spent over a time period by click the 'Find Customer that bought certain amount within a time frame' option. When you select this option, you can punch in a date range, or click the convenient buttons that say 'Previous 30 days' or 'last Year around this time' to fill in the time. After this, you can select a monetary range between $1 and whatever you would like. This will find customers who meet not only the criteria selected above, but also the new monetary criteria. Please keep in mind that with the 'Find Customer by Type' and 'Find Customer that Bought a Certain Amount Within a Time Frame' options, you cannot select both of them. It's only one or the other, but not both. On the far right side of the screen, there is an option to put in letter text and a subject for Emails and letters. This is a very basic text field, so things like spell check are not present, and you cannot use code like HTML or CSS in this field for emails. For writing mailing letters this is probably just fine. You can fill in your body text here if you like. Now that we've got everything ready, we can continue with the four main options of this screen; the buttons in the top right-hand corner. They are from left-to-right: 'Print 'x' Shipping Labels' 'Export 'x' Customers' 'Print 'x' Letters', and 'Send 'x' Emails' where 'x' is the number of customers the software has found that matches the criteria you entered. Print 'x' Shipping Labels Before you go and print your labels, make sure that you have purchased the correct label types. Both Avery 08162 or Avery 05260 (or equivalent) are supported. You may also want to perform the first printing on plain paper so you know the orientation of the labels, and how you'll have to insert your label pages into the machine so you don't waste any. Once you're ready, click the button and your labels will print. 86 © 2002 - 2010 - InCom Technical Solutions Inc. DiamondCounter User Manual 10th Edition Export 'x' Customers When this button is clicked, the software will export your customer list to a CSV, or Comma Separated file that can be opened in Microsoft Excel, OpenOffice's Calc, or any other equivalent spreadsheet software. When you click the button, you'll be asked to choose a location to save the file. Be sure you save it somewhere where you will remember it! The Desktop, and My Documents are both excellent places to save this file. You'll also be asked to name the file. By default, the name is Customers, so you can change this if you like. Once you've found your save location and named the file, simply click 'Save' in the bottom right-hand side and you're done! You can now open this file in Excel or Calc and start editing it as you see fit. You can also email this file to an advertising house to get them to send out mailers. Print 'x' Letters When you click this button, the text that you have written in the Letter Text field will be printed out on the computer's default printer, along with the client's name and full address, and also your company's address, telephone and fax numbers. After this they can be folded and stuffed into envelopes for mailing. Send 'x' Emails Sending emails is probably the trickiest option available, but also the most powerful, as it allows you to directly connect with your clients with minimal time and expense. When you click the 'Send 'x' Emails' button, the default email client on your computer will open. This is usually Microsoft Outlook Express, Microsoft Outlook, or Microsoft Mail, but could also be Mozilla Thunderbird. Please keep in mind that this option will NOT work with web-based email providers like Hotmail, Yahoo! Mail, and Gmail. You can use the Subject (for e-mailings) field and also the Letter Text field for emails, but remember that these fields are for very basic text and don't support different text and font styles and colours. After you click the 'Send 'x' Emails' button, DiamondCounter will alert you that you're about to send batch 1 of 'x', where 'x' is the total number of batches you'll be sending. One batch is 25 emails. After this displays, your default email program will open and the Send New Mail screen of that software will open as well, with the first 25 emails of the batch already inserted into the 'To:' field. The first thing we have to do is change this to the 'Bcc:' field, or Blind Carbon Copy field. The reason for this is privacy. If we leave all the addresses in the 'To:' field, then everybody on your list is going to see everybody's email address, and we don't want that at all! So be sure to copy all those email addresses into the Blind Carbon Copy or BCC field to make sure this doesn't happen. Each software does this a little differently, so you may have to check your help files to make sure on how to perform this action properly. Once this has been done, if you had previously typed your email into the 'Letter Text' field of DiamondCounter that is now appears as the Body of the email. If you didn't type into this 'Letter Text' field because you wanted to make special changes to the fonts or colours, you can now type your email and format it how you want it. Be sure to highlight the entire email and then right-click with the mouse and click 'Copy', so you don't have to re-write the entire email again for the next batch. Once you've moved the email addresses from the 'To:' field to the 'Bcc:' field, have added your subject line, and added your text, you can click the 'Send' button on your email program to send the emails out. Once they have been sent out, you'll drop back to DiamondCounter, where you'll see a prompt that says 'Click OK if you have successfully sent this email block and the email client has been closed'. Click 'OK' and DiamondCounter will move onto the next block of 25 emails. Simply repeat the process above until every email block has been sent. Printing Labels in Microsoft Word From Extracted Data Now that we have our file generated from the procedure above, we can continue with printing our mailing labels in Microsoft Word. To accomplish this, first you must open Microsoft Word. Once Word has loaded, you can select the „Tools‟ menu, and then select the „Mail Merge‟ option. Once this option has been selected, another window pops up asking you what type of document you‟ll be producing. Select the „Mailing Labels‟ option and click Next. Another box will open with two options in it, selectable by buttons. Click the second button that reads: „Merge information from another type of file‟. Navigate to where you saved the customer file you generated with DiamondCounter and select it. If you‟re having trouble finding your file, down near the bottom of this window there is an option that says „Files of Type‟ and has a dropdown list. Click this drop-down list and select „Text Files‟ from the list. Your file should now be visible. Select it and continue on. At this point, several boxes will pop up in succession, with different options for your labels. The first box that appears will ask: „Do you want to use entries in your first row of data as field names?‟ Select „No‟ to this option. A new box will open, asking you which separator character your file uses. Select the „comma‟ option and click „OK‟. The next box that appears will say „Word needs to set up your merge document. Choose „setup‟ button to finish setting up your document‟. Click OK. The Mail Merge Helper box now appears, with three (3) steps. Beside step one, there is a Setup… button. Click this button, and you‟re presented with the label setup options. For printer type, make sure „laser and ink jet‟ is selected. For label type, enter the brand of label, and then select the product number of that brand in the box on the bottom-left corner. Once you have completed these steps, click OK. 87 © 2002 - 2010 - InCom Technical Solutions Inc. DiamondCounter User Manual 10th Edition Now click the Insert Merge field button, and select fields F3, F4, F5, F7, F8, and F9. Set them up in the following configuration: <<F3>> <<F4>> <<F5>> <<F7>>, <<F8>> <<F9>> This will display as follows on the label: <first name> <last name> <street address> <city>, <state/prov> <zip/postal code> Once you have this configured, click OK. Now, we can skip past Option 2 and move to Option 3. Click the „Merge…‟ button. It will now ask you a few simple questions. You‟re going to merge to a new document, and make sure the option to „Print blank lines when data fields are empty‟ option is selected. Once these options are selected, click the Merge button. Your data are now taken from your original file that you generated with DiamondCounter, merged into a Microsoft Word document and configured according to the label type you selected. Now simply load your labels in the printer correctly and print the document. Checking for On-Hold Items Select Tools and then On Hold Items DiamondCounter keeps track of the items that are on hold in your store. It lists your clients and the items that they have put on hold. It provides the sku number, the category and the item description. You can also view the balance left on a clients account and how long the piece has been on hold for and whether its set for auto release. It also gives you your total cost and total retail cost of all the merchandise that you have on hold and that total balance that has been paid against the merchandise. Printing Custom/Generic Jewellery Ticket Select Tools and then Print Custom/Generic Jewellery Ticket This function is used to print a Jewellery label “on the fly” and is not meant for regular jewellery ticketing. Please use the function in the item detail screen 88 © 2002 - 2010 - InCom Technical Solutions Inc. DiamondCounter User Manual 10th Edition Gift Cards Issuing a new Gift Card Select Gift Certificates and then issue a new Gift Certificate DiamondCounter is able to issue and track gift cards for you. Enter the amount and what payment method was used, and your user name. If you use out gift card feature you can also enter the gift card number (or simply scan it) or use the identity number of your existing gift certificates. DiamondCounter will then be able to track based on this gift card number how much money is left on a specific gift card. At the point of sale you can use the gift card as a payment option. If you used our gift cards you are also able to scan or enter the cad number and DiamondCounter will display the outstanding amount on this card. Check the outstanding balance on a Gift Card Select Gift Certificates and then check how much money is left… Enter or scan the gift card number and DiamondCounter will display how much the outstanding balance of this gift cad is. Check for outstanding Gift Cards Select Gift Certificates and then outstanding gift certificates It will display a form detailing all outstanding gift certificates with an assigned card number. It will show you the date issued, the card number and the outstanding balance. 89 © 2002 - 2010 - InCom Technical Solutions Inc. DiamondCounter User Manual 10th Edition Setting up Customer Types and Groups Select Tools and then Setup Customer Types DiamondCounter allows you to define up to 15 different customer types. Customer types can be used to filter out specific customer groups you wish to address in mailings. You could for example define one group of customers that is interested in diamond jewellery and send out invitations to only this group of customers. Or send out an announcement to existing clients that are in your city because of a certain convention that takes place every year. Once a customer types has been assign for one field, you should never change this wording to another one, since DiamondCounter does not remember the actual wording but the number of the assign type. Setting up a Customer Loyalty Dollar Program Select Configuration, Configure Software and then select the Options Tab and then Customer Loyalty Program Setting up the Customer Loyalty Program allows your Customer to collect Loyalty Dollars with each Purchase. The Customer on the next Purchase as a payment method can use these Loyalty Dollars. On this screen you can set up how many loyalty dollars you want to give back to the customer, based on a certain dollar amount spend with each purchase. The newly collected points as well as the total of collected points so far will be printed on the customer‟s receipt. This tool and feature can help you to make sure that the customer will be returning to your store instead of the store around the corner. On the sales screen you can define if you want to issue loyalty dollars to this specific transaction or not if the feature has been enabled. It‟s under “receipt options” 90 © 2002 - 2010 - InCom Technical Solutions Inc. DiamondCounter User Manual 10th Edition You can also define whether or not you want to issue loyalty dollars to a specific customer provided, that this feature has been enabled. Bring up the customers detailed information and click edit customer. Click on properties tab and check the box depending if you would like loyalty dollars to be not to be issued. Leave it unchecked if you would like the person to receive loyalty dollars. 91 © 2002 - 2010 - InCom Technical Solutions Inc. DiamondCounter User Manual 10th Edition Jewelbase.com Working with jewelbase.com is an excellent option for your store to showcase your inventory on the Internet. We work with a third party Internet developer to create a site that looks like your existing Website but is hosted on a different server. Here you can update your inventory whenever you wish; therefore it acts like a current up to date catalog of what‟s in your store. Think of it as another form of advertising for your store except targeting a much larger market. It limitless, it is just one click away. When a potential customer searches through your inventory it only searches your inventory not of all the existing users of Jewelbase.com. Only your search results will be displayed. You can update your stock almost effortlessly once you sign up for JewelBase by clicking on main menu then “upload to my JewelBase”. For further information please go to www.jewelbase.com (*PLEASE NOTE THAT THIS IS A PAID SERVICE AND THE SOFTWARE LISCENCEE IS NOT ENTITLED TO THIS BENEFIT*) Some other benefits of being affiliated with jewelbase.com are Being able to search for loose stones. Being able to chat with other jewellery storeowners. All with a click of a button. Also available for JewelBase are templates to give your store that extra bit of flare that will make it stand out among other online vendors. Choose a Holiday template for the holiday season, or a Mother‟s Day template during that special time in May. With over 10 available templates, and custom templates that can be designed to your specifications, JewelBase can have the look you want, and stand out and give you the competitive edge you need in the online marketplace. Jewelbase Storefront Jewelbase Storefront will help you keep your online inventory neat and organized for viewing, while still allowing you to retain the diversity of your current article category list. Jewelbase Storefront is simple to use and only has to be performed sparingly. When you upload to Jewelbase for the first time, the Jewelbase Storefront window will open when it comes across one of your current article categories that it does not recognize from it‟s built-in list. When this happens, simply click the green drop-down menu, and select the article category from the list that is the closest match to the category you‟re uploading. Say, for instance, you had the category of „Gents Watch‟. Jewelbase Storefront wouldn‟t recognize this, so the window will open asking you to associate it with a known category. You would click the drop down box and select „Watches‟. The category of „Gents Watch‟ will now be associated with the category of „Watches‟ on Jewelbase, thus keeping your online inventory neat and searchable for your potential clients on the internet, while allowing you to maintain the categories you‟re used to using in DiamondCounter. Alternately, if you find the list of categories we‟ve selected for Jewelbase Storefront to be lacking, you can make a suggestion to us by typing what you would like to see in the list in the Suggestion Box and clicking Continue. Please keep in mind that these will not show up right away in the category list and must be approved by Incom before they are added. If we find that they can be covered by another category we will not be adding them. 92 © 2002 - 2010 - InCom Technical Solutions Inc. DiamondCounter User Manual 10th Edition Setting Up a Remote Store Connection Go to your start menu and single click. Find your control panel and then double click to enter into it. Next look for an icon or tab called Administrative Tools. Double click to enter into it. Here is where you are going to configure your connector to your other store. Click on the system DSN tab and then click add to add the new connector. You will also configure it at the same time. The create a new data source window will open and you will select the driver that you will use to connect to the other system. Select the MySQL 3.51 ODBC connector or equivalent and configure it as follows. Data Source Name = odbcotherstoresname Description = Use the other stores name Server = Use the other stores I.P address User = Root Password = the server‟s password. Database = Select DiamondCounter from the list Then click on the test button to see if your connection is a success. If it was a success click okay and then okay again to exit. 93 © 2002 - 2010 - InCom Technical Solutions Inc. DiamondCounter User Manual 10th Edition Go into DiamondCounter and click on the configuration tab then select misc Setup & Remote Store Connection. Here you will enter in the store name, ODBC Connection Name, unique store code and the picture server location. To set-up your picture location we recommend that you create a VPN (virtual private network) and upload/download your pictures once a week or as often as you wish. Click save and you completed the configuration of the connector to the other store. To view the other stores inventory click on view and then remote store. Type in the piece you wish to search for and it will appear below with the corresponding picture. If that piece is available at the other store you can chose to transfer it. In order to transfer it you must have the privilege specified in your employee configuration profile. Transferring from one store to another Select Tools and then Ex/Import Inventory to Remote Store To transfer one piece or multiple pieces from store to store you must enter in your user name and password first and then click the” create a new list of items to be exported ….” Button and then click continue. You can also view the items that have been imported or exported previously by clicking the corresponding buttons. Here is where you select the items to be transferred. First you select the store to which the items will be transfer to and then save your selection. Next Search for the item in your stock by typing in the sku number or and descriptive information about that item. Highlight the item you wish to transfer and click the add to exporting list button. That item will now appear on the right hand side. To change your selection highlight the item on the right side and click remove from exporting list. When you are satisfied with your selections click on the send to store button. You can sort your send list by sku or by history. 94 © 2002 - 2010 - InCom Technical Solutions Inc. DiamondCounter User Manual 10th Edition Using RFID Tags with DiamondCounter On the QuickPick screen, in the Configuration menu, select RFID Setup. This will allow you to configure your RF system for use with DiamondCounter. Warning: You may need to install additional drivers on your PC so DiamondCounter will recognize the RF unit. Please contact Incom Technical Solutions if this is required. In the RFID Configuration menu, input the IP Address of the RF Unit and press save. After you have done this and it has registered with the program, you can return to either the Customer QuickPick or the Item QuickPick by selecting the corresponding button. Now you‟re ready to attach your tags and enter them into the system. To accomplish this, select an item from the Item QuickPick menu (double click on it), click the Edit button, and then select the RFIDs & Vendor Barcodes tab. Now click the „Marry RFID Tag‟ button. At this point, place an RFID tag on the reader and allow it to register the RFID Number. When this is done, you will see a string of numbers and letters automatically entered into the field beside the „Marry RFID Tag‟ button. When this has been accomplished, press the „Update Changes‟ button, and then press the „Item QuickPick‟ button to return you to the Item QuickPick screen. Once here, you can continue to add more tags by repeating the above steps until you‟ve added your inventory. Now that you‟ve attached RFIDs to your merchandise, it will be much easier to track. Not only will this allow you to quickly and easily know exactly what you have on the floor, but will also aid in reducing shrinkage and loss. 95 © 2002 - 2010 - InCom Technical Solutions Inc. DiamondCounter User Manual 10th Edition When you start up DiamondCounter, select the Tools menu, and then click the „SafeZone – Check-in/Check-out‟ option. In the new pane that opens, select „I want to bring stock out into the store‟ and place your items from the safe onto the RF Reader sheet and wait a moment. DiamondCounter will recognize all of the items that you have placed on the sheet, and signal that they are out on the showroom floor. At the end of the day after all of the tagged items have been collected and are ready to be placed back in the safe, go back to the Tools menu, and select „SafeZone – Check-in/Checkout‟ and press „I want to bring stock back into the safe‟. You will then see a list of the unsold items that the system knows is on the showroom floor. Once you place the items ready to go back into the safe on the RF Reader, the items will be systematically removed as the system recognizes their individual RF tags. Counting of the items should only take seconds. If there are any items left in the pane after the count has been completed, that means that item is missing. When all the items are present and accounted for, the list will be empty, and you can place the stock in the safe and close out DiamondCounter. 96 © 2002 - 2010 - InCom Technical Solutions Inc. DiamondCounter User Manual 10th Edition Frequently Asked Hardware Questions How To Install A Ribbon On The Datamax E-Class 4203 Printer Take the ribbon roll and unwrap it a little to show its orientation. Once you have figured out the correct orientation (shown) insert the roller into the ribbon hub. The ribbon should be pushed so it is flush to the left side. The left side of the roller is the side of the roller that is inserted into white hub located in the datamax printer. Insert the roller into the white hub as shown. Drape the ribbon over the metal bar. Feed the ribbon underneath as shown. Try to feed the ribbon smoothly to ensure a wrinkle free print surface. Bring the ribbon to the front and attach the clear end of the ribbon onto an empty ink roll core with a piece of tape. 97 © 2002 - 2010 - InCom Technical Solutions Inc. DiamondCounter User Manual 10th Edition Wind the ribbon until you are able to see the black portion of it appear along the front face of the print carriage. Put the roll of labels onto the label roller. Notice the black plastic piece located on the label roller used to guide the labels and the little green guide on the side. Push both guides toward the label roll. Slide the guides until they barely touch the labels. This will guide the labels during the print process. 98 © 2002 - 2010 - InCom Technical Solutions Inc. DiamondCounter User Manual 10th Edition Push the print carriage down so that it is clamped underneath the leaver. Close the cover and print a test label. 10 labels will then be fed in order to calibrate the printer. View the label. If everything appears in order then set up is complete. If you notice that the print is crisp on the left side and fades towards the right. Make sure that the print carriage is completely clamped down. If the print isn‟t constant check and make sure that the printer ribbon is not wrinkled. Using your Metrologic wireless handheld scanner (Scanpal 2). 1. To charge the unit plug the power supply into the Metrologic Scanpal 2 base and then plug the adapter into the wall. 2. Charge the unit until it is fully charged. The green LED will stop flashing. 3. Plug the serial connector into the charge unit and the other end into the serial port locate on the computer. 4. Press the small yellow power button to turn the unit on. 5. You will be provide with three options 1. Collect data 2. Upload data 3. Utilities. Uses the down arrow to select utilities then the yellow left arrow to select. 6. Then use the down arrow to select data deletion and then use the yellow left arrow but to select this erases the existing data. 7. Choose number 1. To erase all data. Click the yellow left arrow to erase all your data. Use the arrows to Select yes or no and then the yellow left arrow to continue to confirm deletion. 8. Select the collect data and press the yellow left arrow key. This begins the data collection process. 9. Hold down the big yellow button and scan your item. Then when it beeps start scanning your next items. - If you need to update the quantity use the keypad then press the yellow left arrow button to confirm it. 10. Repeat step 9. Until your inventory is complete/or you would like to upload it in blocks into DiamondCounter. 11. To upload your data press esc then select upload data and press the yellow left arrow button this will cause the scanner to start sending your data. 12. Open up diamond counter and go to tools the inventory control. 13. Open up a new inventory file select a suitable name and click open. 14. Click the download from handheld scanner button and select the appropriate COM port. It will be the port that we plugged the scanner into earlier. 15. Click the download from scanner data button. 99 © 2002 - 2010 - InCom Technical Solutions Inc. DiamondCounter User Manual 10th Edition 16. Once it is finished click finish. 17. Make sure that the scanned data entered into your inventory is correct. 18. On the scanner you will be taken back to the three options. 19. Repeat step 5 this will delete your previously scanned items. Repeat the rest of the steps as necessary in order to complete your inventory. Utilities Menu. When you power up the scanner you will have three options in order to proceed. 1. Collect Data, 2. Upload Data and 3. Utilities. Use the arrows to scroll down and highlight Utilities. Click the yellow left arrowed button. You will then be provided with 7 different options. The options are system settings, browse data, delete data, reading test, set date and time, download program and memory and battery. 1. System Settings. Setting the upload/download ports. Use the down arrow to highlight system settings, use the yellow left arrow button to select the option. o Here you set the upload and download port. For use with DiamondCounter you should select Rs 232 port (Serial) o Use the up/down arrow to highlight Set the upload/download port menu and then click on the yellow left arrow button. o Use the up/down arrow to select RS-232/Cradle and click on the yellow left arrow to confirm your selection. Setting the transmission speed. Use the down arrow to highlight system settings, use the yellow left arrow button to select the option. o Use the Up/Down arrows to select transmission rate and click on the yellow left arrow button to select the option. o Use the Up/Down arrows to select the Baud rate 115200 bps and click on the yellow left arrow button to confirm your selection. Turning on LCD Backlight. Use the down arrow to highlight LCD Backlight, use the yellow left arrow button to select the option. o Use the Up/Down arrows to select one the options turn off, turn on and turn the back light off if idle for x amount of seconds. o Use the Up/Down arrows to select turn off or on and then click and Use the key pad to set the time in seconds to turn the back light of if left idle and click on the yellow left arrow button to confirm your selection. 100 © 2002 - 2010 - InCom Technical Solutions Inc. DiamondCounter User Manual 10th Edition Data Deletion Use the down arrow to highlight Data Deletion, use the yellow left arrow button to select the option. o Use the Up/Down arrows to select either manually or automatically and click on the yellow left arrow button to confirm your selection. Record Prompting Use the down arrow to highlight Record Prompting, use the yellow left arrow button to select the option. o Use the Up/Down arrows to select one the options turn off, turn on prompting and stay on the prompting for x amount of milliseconds. o Use the Up/Down arrows to select turn off prompt or on and then click and Use the key pad to set the time in milliseconds to turn the back light of if left idle and click on the yellow left arrow button to confirm your selection. Viewing Your Current System Settings. Use the down arrow to highlight System Settings, use the yellow left arrow button to select the option. o It will display the current settings of the scanner. 2. Browse Data. Use the down arrow to highlight Browse Data use the yellow left arrow button to select the option. o You will be provided with a list of current items you have scanned. o Press FN+1 to edit or FN+2 to delete. o If you edit use the up or down arrows and the number pad to change and edit your items click the yellow left arrow to continue. o If you choose to delete the item you will be prompted for a yes or a no click 7 for yes 9 for no. If you are sure click 1 or 3 for no. 3. Deleting Data Use the down arrow to highlight Delete Data, use the yellow left arrow button to select the option. o You will be prompted with 3 Choices all data, last record or cancel. Use the up/down arrows to highlight your option and then use the yellow left arrow button to select the option. o If you select all data you will be prompted asking if you are sure click 1 for yes or 2 for no. o If you select last record you will be prompted asking if you are sure click 1 for yes or 2 for no. 101 © 2002 - 2010 - InCom Technical Solutions Inc. DiamondCounter User Manual 10th Edition 4. Reading Test Use the down arrow to highlight Reading Test, use the yellow left arrow button to select the option. o It will then begin the reading test. 5. Set Date and Time Use the down arrow to highlight Set Date and Time, use the yellow left arrow button to select the option. o Use the Keypad to type in the date and the time. 6. Download Program Use the down arrow to highlight Download Program, use the yellow left arrow button to select the option. o It will then search for a new program to download via the serial connection. 7. Memory and Battery Use the down arrow to highlight Memory and Battery, use the yellow left arrow button to select the option. o It will list your free ram and the battery voltage. Notes: 102 © 2002 - 2010 - InCom Technical Solutions Inc. DiamondCounter User Manual 10th Edition