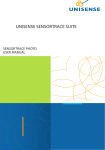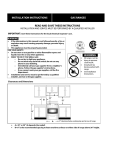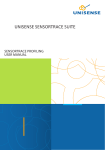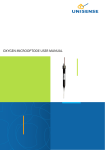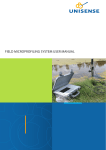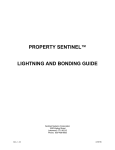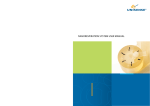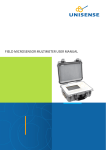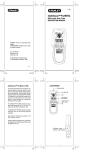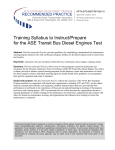Download UNISENSE SENSORTRACE SUITE
Transcript
UNISENSE SENSORTRACE SUITE SENSORTRACE LOGGER USER MANUAL 1 SensorTrace Suite v2.1 User Manual Copyright © 2015 · Unisense A/S Version January 2015 SENSORTRACE LOGGER USER MANUAL UNISENSE A/S TABLE OF CONTENTS CONGRATULATIONS WITH YOUR NEW PRODUCT . . . . . . . . . . . . . . . . . . . . . . . . . . . . . 7 Support, ordering, and contact information 7 WARRANTY AND LIABILITY . . . . . . . . . . . . . . . . . . . . . . . . . . . . . . . . . . . . . . . . . . . . . . . . . . . 8 OVERVIEW . . . . . . . . . . . . . . . . . . . . . . . . . . . . . . . . . . . . . . . . . . . . . . . . . . . . . . . . . . . . . . . . . . . 10 INSTALLING THE SOFTWARE . . . . . . . . . . . . . . . . . . . . . . . . . . . . . . . . . . . . . . . . . . . . . . . . . 12 GETTING STARTED . . . . . . . . . . . . . . . . . . . . . . . . . . . . . . . . . . . . . . . . . . . . . . . . . . . . . . . . . . 13 SENSORTRACE LOGGER INTERFACE . . . . . . . . . . . . . . . . . . . . . . . . . . . . . . . . . . . . . . . . . . 15 SETTINGS TAB . . . . . . . . . . . . . . . . . . . . . . . . . . . . . . . . . . . . . . . . . . . . . . . . . . . . . . . . . . . . . . . 16 COMMENTS TAB . . . . . . . . . . . . . . . . . . . . . . . . . . . . . . . . . . . . . . . . . . . . . . . . . . . . . . . . . . . . . 18 CALIBRATION TAB . . . . . . . . . . . . . . . . . . . . . . . . . . . . . . . . . . . . . . . . . . . . . . . . . . . . . . . . . . 20 Calibration procedure 21 CALIBRATION OF OXYGEN MICROOPTODES . . . . . . . . . . . . . . . . . . . . . . . . . . . . . . . . 23 THE LIVE DATA GRAPH . . . . . . . . . . . . . . . . . . . . . . . . . . . . . . . . . . . . . . . . . . . . . . . . . . . . . . 25 LOGGER TAB . . . . . . . . . . . . . . . . . . . . . . . . . . . . . . . . . . . . . . . . . . . . . . . . . . . . . . . . . . . . . . . . 27 Recording data 28 OUTPUT FILE . . . . . . . . . . . . . . . . . . . . . . . . . . . . . . . . . . . . . . . . . . . . . . . . . . . . . . . . . . . . . . . 30 CONGRATULATIONS WITH YOUR NEW PRODUCT Support, ordering, and contact information If you wish to order additional products or if you encounter any problems and need scientific/technical assistance, please do not hesitate to contact our sales and support team. We will respond to your inquiry within one working day. E-mail: [email protected] Unisense A/S Tueager 1 DK-8200 Aarhus N, Denmark Tel: +45 8944 9500 Fax: +45 8944 9549 Further documentation and support is available at our website www.unisense.com 7 WARRANTY AND LIABILITY Unisense SensorTrace Suite software is checked and validated on the operating systems as given in the specification, running English language settings. It comes with lifetime updates. Software must be installed under administrator rights. Customer must ensure PC is fully updated and no conflicting third party software is installed. Unisense do not warrant compliance with any other operating systems, language settings or third party software. For instrumentation and sensors, please refer to our warranty conditions as given in the document “General Terms of Sale and Delivery of Unisense A/S” found on www.unisense.com License agreement The following terms shall apply to the software provided by Unisense A/S (“Unisense”) in connection with the simultaneous sale to you (“Customer”) of a Unisense SensorTrace Suite Software. All rights, title and interest in the software belong to Unisense. Unisense grants to the Customer a royalty-free, non-exclusive and non-transferable license to use the software solely in connection with the Unisense Product purchased from Unisense simultaneously with the purchase of the software. The Customer undertakes not to copy, modify, reverse engineer, disassemble or de-compile all or any part of the software or rent, lease, distribute or sell the software. The Customer shall, however, be entitled to make one copy of the software for back-up and recovery purposes for use solely in connection with the Unisense Products supplied by Unisense together with the software. Nothing in this License Agreement or any other agreement between Unisense and the Customer shall be construed as an obligation for Unisense to provide to the Customer updates of the software. This License Agreement shall automatically terminate if the Customer violates the terms of the license. In case of termination of the license the Customer shall immediately destroy the software and any copy thereof. 8 THE CUSTOMER TAKES THE SOFTWARE “AS IS.” UNISENSE MAKES NO WARRANTY OR REPRESENTATION CONCERNING THE SOFTWARE, AND EXPRESSLY DISCLAIMS ALL OTHER WARRANTIES AND CONDITIONS, EXPRESS OR IMPLIED, STATUTORY OR OTHERWISE, OF WHATEVER KIND OR NATURE, INCLUDING BUT NOT LIMITED TO ANY AND ALL IMPLIED WARRANTIES, INCLUDING IMPLIED WARRANTIES OF MERCHANTABILITY AND FITNESS FOR A PARTICULAR PURPOSE. UNISENSE SHALL NOT BE LIABLE FOR ANY DAMAGES OF ANY KIND, INCLUDING INCIDENTAL, SPECIAL, PUNITIVE, CONSEQUENTIAL, AND SIMILAR DAMAGES, INCLUDING, WITHOUT LIMITATION, LOSS OF PRODUCTION, LOSS OF PROFIT, LOSS OF DATA, LOSS OF GOODWILL, LOSS OF CONTRACTS, OR BUSINESS INTERRUPTION This License Agreement and any dispute arising out of or in relation to this License Agreement shall be governed by and construed in accordance with the laws of Denmark exclusive of its choice of law provisions. The venue for any such dispute shall be the Danish courts provided however that Unisense shall be entitled to instigate legal proceedings against the Customer before the courts with jurisdiction over the matter located in a country where the Customer has a place of business or is incorporated or organized. 9 OVERVIEW SensorTrace Logger is the basic data acquisition program from the Unisense program SensorTrace Suite. It offers timeseries datalogging and calibration features. SensorTrace Logger is compatible with all digital Unisense instruments. It supports up to 16 channels with an adjustable logging frequency of up to 50 samples per second depending on the Unisense amplifier connected. The program automatically saves all data in an SQL database and all data can be exported in csv formatted files for subsequent data analysis. The SensorTrace Logger is a free part of SensorTrace Suite, which can be downloaded from our webpage. System requirements: • +2 GHz PC • Windows XP, Vista, Windows 7 32 bit/64 • Min. 200 MB free hard disk space • USB port(s) • Min. 4 GB RAM • Min. screen resolution 1280 x 800 • Microsoft Excel or a program that can view exported files (CSV files) • Unisense amplifier (OXY-Meter, MicroOptode Meter, Microsensor Multimeter, Field Microsensor Multimeter or Microsensor Monometer) or A/D-converter 12-bit or 16-bit integrated 10 Other programs available in the full SensorTrace Suite: SensorTrace Profiling - For motor control, activity calculations, and profiling in 1, 2 or 3 dimensions we recommend this application. SensorTrace Photo - For photosynthetic experiments using the light-dark switch technique we recommend this application. SensorTrace Rate - For microrespiration experiments to measure the metabolic rates including respiration rates of small aquatic animals, bacteria or oxygen production of phytoplankton we recommend this application. 11 INSTALLING THE SOFTWARE Make sure that you are installing having the full administration rights. Start the installation program (.exe file) from the CD. Follow the instructions given by the installation program. This will install the SensorTrace Suite program including a version of this manual in the program group “Unisense”. Instrument drivers and a configuration utility for the A/D-converter will also be installed. This is called Instacal and will be placed in a program group called “Measurement Computing”. To activate the full SensorTrace Suite program and gain access to Logger+, Profiling, Photo, and Rate enter the License Key supplied with the installation CD. To access the dialog box for entering the license key, click on the Enter License Key button in the low right corner for the main SensorTrace Suite window. Press Activate when the key is fully entered. Contact [email protected] to purchase a license key. 12 GETTING STARTED 1. Set the PC power management to Always On. And make sure that your PC does not enter sleep mode or stand by during measurements as this will interrupt the connection to the instruments and it will be necessary to restart the program. 2. Connect all instruments in your set-up to the computer. 3. Start SensorTrace Suite - it is placed in the program group “Unisense”. The following main program window appears: IMPORTANT Please make sure that your PC does not enter sleep mode or stand by during measurements as this will interrupt the connection to the instruments and it will be necessary to restart the program. 4. Choose either to make a new Logger experiment or load an old experiment. a. New Experiment: When a new experiment is selected, the user is asked to create a new experiment from the dialog box that appears. Create the new experiment by naming experiment and 13 researcher identities, followed by an optional brief experimental description. Finally select an exsisting master experiment or create a new master experiment, then press the Create button to create the new experiment. The master experiment allows the user to group several sub-experiments e.g. on the same sample or sample station. b. Load Experiment: A dialog box appears were you can choose the experiment that you would like to open. Press Load when the experiment is selected. This mode is for working with old data; settings and parameters cannot be changed, and new measurements cannot be started. 5. Press Create. 14 SENSORTRACE LOGGER INTERFACE The SensorTrace Logger interface is divided into two main areas. The upper area is divided into tabs which allow the user to access different functions of the program. The lower area, the Live Data, shows the sensor signals and event marks continuously to provide the user with an overview of the entire experiment. The Live Data is shown in all tabs of the program. In the right side area sensor selection and if available motor controls are found. All components will be described in detail on the following pages. 15 SETTINGS TAB After clicking the Create button in the experiment setup dialog box, the first tab to appear in the upper area is the Setttings tab. This tab will display the detected hardware and sensors. In the Sensors table, various parameters for the sensor(s) can be chosen. The software will automatically start searching for connected instruments, e.g. Unisense Microsensor MultiMeter, Field Microsensor Multimeter or motor controllers. If no instruments are recognized it is possible to manually repeat the scan. In the settings window the registered sensor channels are found at the top. For each sensor channel there are several setting options. From left to right the user can adjust the following information: Status of the sensor channel, sensor type, sensor measuring unit, output range, and sensor name. Furthermore it is possible to add a short comment for each sensor. Sensor: Mark the checkboxes for the channel/sensors you want to view and record signals from. Type: Choose sensor type from the drop-down menu if the default value is not appropriate. Unit: Select an appropriate concentration unit for the sensor 16 The Settings tab shown with all menus down for an overview. signal when calibrated. Range (V): Select the voltage range for the A/D-converter. Select the smallest range possible to get the most out of the resolution of the A/D-converter matching the expected signal range of the sensors. It is recommended not to select an unnecessary high range as this may cause a loss in resolution. However the range should not be chosen so small that the signal gets beyond the selected range. This will cause the A/D-converter to get saturated. Name: Write a name describing your sensor (optional). Comment: Write a comment about your sensor (optional). Motors (available in Logger+, part of the full SensorTrace Suite): The number of connected motors detected by the program are shown at the bottom of the window. If a 3-D motorized micro-manipulator system is used motors Z, X and Y should be recognized. For a1-D stage only motor stage Z will be identified. For each motor unit it is possible to adjust the settings for motor velocity and acceleration before the experiment is started. If a manual micromanipulator is part of the experiment setup, a manual motor can be included and the user will be prompted every time the sensor sould be moved between measurements. After the sensor and motor settings have been checked and adjusted accordingly, press the Start Experiment button. The software will subsequently make several tabs available. The sensor and A/D converter settings will be saved and two more tabs will appear (Calibration and Logger). Note that settings cannot be changed after starting 17 COMMENTS TAB The Comments tab allows the user to enter notes and comments regarding the measurements in the file. Any text that you want to save with your data (e.g. a general description of your experiment) can be entered. SensorTrace Logger allows the user to make comments with a timestamp which will be displayed on both the Live Data graph and Logger graphs. This enables the user to get a better overview of the course of an experiment. Pressing Add will add the comment can be entered along with a timestamp from the time the Add button is pushed. The timestamp can be updated by entering the time manually. Thus this feature allows the user to either 1) press the Add button just when observing an unforeseen event and then write the appropriate text later or 18 2) write the text first, wait for an expected event and enter the time when the event occurs. The events will be listed in the table to the right and an indication will be displayed in the graph in the Live Data window. During logging an experiment you can also press the Comments button and get the below comments dialog box. In addition to the user-generated comments, the program will time stamp and show events for instance calibrations. All comments and events are stored in the internal database file. 19 CALIBRATION TAB Calibrations are performed in the Calibration tab. The individual sensor tabs at the top show whether the sensors are calibrated or not. Uncalibrated Calibrated Choose the sensor tab that you would like to calibrate. The sensor name, type and calibration unit is shown for each sensor. The mV signal in the middle is the current raw sensor signal for the chosen sensor. The sensor signal can also be followed continuously in the Live Data graph at the bottom of the tab. 20 Calibration procedure 1. Prepare the calibration samples 2. Choose the sensor you want to calibate. 3. Change the concentration in the concentration box according to the actual calibration solution. For oxygen an automated procedure to calculate the atmospheric saturation as a function of temperature and salinity can be invoked by pressing the button named Calculate O2 Conc.. The below dialog box will be shown. 4. After entering the correct concentration, add the calibration point by pressing Add point. Several points can be added for each concentration. 5. Change to another calibration standard and repeat points 3-4. It is possible to use several different standards and make a multi-point calibration to verify linearity. 6. If a calibration point is not valid (e.g. due to typing errors) a single point can be cleared by selecting it with the mouse and pressing Delete Point. All calibration points can be removed by pressing Clear all Points. 21 7. When you are satisfied with your calibration press Apply calibration. A linear regression will be performed based on the calibration, and this regression will form the basis for converting signals to calibrated values. Values are displayed in the table. 8. Repeat 2-7 for other sensors The calibration table below the calibration graph shows the calibrations for the chosen sensor. Each calibration will appear here with information on calibration number, time of calibration, linear regression data (slope, intercept and r2) as well as additional user comments that can be entered directly into the table. For information on calibration of a specific sensors consult the sensor manuals Recalibration procedure Sensors can be recalibrated at any time during an experiment. The new calibration applies from the time of calibration onward. To recalibrate the sensor: 1. Press Clear all points 2. Follow step 1-6 in the Calibration procedure. All calibration data are stored in the SensorTrace Suite database. Retrieving a calibration Pressing Retrieve calibration will retrieve the calibration of the sensor made the last time the program was running. If you want to use the retrieved calibration remember to press Apply calibration after retrieving a calibration. Note! When retrieving a calibration you are loading an older calibration made previously. Make sure that the retrieved calibration matches your current sensor in terms of signal size and units, and that the calibration temperature etc. are still valid. 22 IMPORTANT When retrieving a calibration you will load the last calibration made the previous time the program was running. Make sure that the retrieved calibration matches your current sensor in terms of signal size and units. CALIBRATION OF OXYGEN MICROOPTODES This section describes calibration of Oxygen MicroOptodes using SensorTrace Logger. Connect the MicroOptode Meter to the computer with the supplied USB cable and start SensorTrace Logger as previously described in this manual. The MicroOptode Meter is automatically recognized and will appear as an instrument in the Setting tab. Type in alternative names and add comments in the setting and comments field. 23 Hereafter press Start Experiment to continue to the calibration of the MicroOptode sensors. The MicroOptodes have three options for temperature compensation of the oxygen signal. 1) Use a temperature sensor connected to a Unisense Microsensor Multimeter 2) Use a temperature sensor connected to a MicroOptode Meter 3) Type in a fixed user-defined temperature Calibrate the MicroOptode by inserting the MicroOptode sensor and temperature sensor into oxygen saturated solution, 100% O2, as described in the MicroOptode manual. When a stable signal is obtained click the Calibrate High button. Insert the MicroOptode in an anoxic solution, 0% O2, and click the Calibrate Low button when the signal is stable. As with all other sensors the green check mark indicates that the MicroOptode is now calibrated. If you need to make a new calibration or made a mistake press Discard Calibration. Proceed to the Logger tab and start logging the MicroOptode response. 24 THE LIVE DATA GRAPH The Live Data graph is permanently visible in the lower part of the SensorTrace Logger interface. It allows the user to view sensor signals continuously. By default uncalibrated raw sensor signals are shown but if the Calibrated check box is checked, calibrated values are plotted (for calibrated sensors). The Live Data holds data up to the last 24 hours. You can change the height of the window by dragging its upper border. Comments, calibrations points and other events generated by the user or the program can be seen as colored marks in the Live Data window. By holding the cursor over the mark the associated text is displayed next to the mark. For further information on comments and events see also the section on the Comments tab. X-axis scale By default the time scale (x-axis) is controlled in the Show last 25 drop down list, where a number of preset time intervals can be chosen. To have a look at a certain time span zoom in on this area by dragging a rectangle with the mouse from the upper left corner to the lower right corner of the area of interest. The mouse wheel can also be used. To un-zoom, rigth-click and select Zoom out or double-click directly on the graph. By clicking the Pause check box the auto updating is halted and zooming and scrollinng through the data is easier, especially if you have selected a fast sampling interval. Data is still logged and un-checking the Pause will update the graph. Y-axis scale By default, the y-axis autoscales to accommodate the maximum and minimum signals that are shown in the Live Data. The y-axis scale can be modified by zooming like for the x-axis. Calibrated/un-calibrated The user can control whether the graphs show calibrated signals or raw signals for the sensors by checking the Calibrated checkbox for each graph. If no calibration has been performed (see Calibration tab section below) and the checkbox is checked, no signals will be plotted. Chart legend At the top of the chart there is a sensor legend showing the graph colour for the associated sensors and their current signal/ concentration value. Datapoints The datapoints in the Live Data window can be cleared by pressing Clear. This will NOT affect the stored data. 26 LOGGER TAB The Logger tab is where data collection is performed. Sampling interval The sampling interval denotes how often the program will make a data point (for the log file and in the graph). A single data point consists of an average of measurements sampled with a high speed background frequency in the sampling interval preceeding the data point (up to 1000 ms). In other words with a sampling interval of 10s, the data points are logged every 10s as an average of samples over the last 1000 ms just before the next sampling point. The background frequency is dependent on the Unisense amplifier type but typically preset to 1 to 10 kHz. It is important to know the system you are measuring in order to choose the right sampling interval and not missing the fluctuations that you are expecting. For a relatively active system 27 for example, it is preferable to choose a short sampling interval. For a long, perhaps linear, monitoring situation a longer sampling interval will save computer memory. The sampling interval cannot be changed while logging. If you need to change your sampling interval, sampling must be interrupted (Pause or Stop, see below) before the interval can be changed. Resume logging by pressing Start. Recording data Before you start the recording choose the relevant sampling interval. Then press Start and the data will be logged in the PC memory and continously to the SensorTrace Suite database. You stop the current logging by pressing Stop. Record data Pause data Stop data acquisition 28 Comments Pressing Comments will make a dialog box appear where a comment can be entered along with a timestamp from the time the button is pushed. The timestamp can be updated to the current time. This feature allows the user to either 1) press the button just when observing an unforeseen event and then write the appropriate text later or 2) write the text first, wait for an expected event and then update the time. The events will be shown in the table to the right and an indication will be displayed in the graph in the Live Data graph. The comment will be added to the table on the Comments tab. 29 OUTPUT FILE All logged data and text entered and stored in your SensorTrace Logger program are logged to an internal SensorTrace Suite database. However all data, including raw data are accessible through data export in an Microsoft Excel compatible output file format (CSV) to facilitate processing and graphic representation of the data. All you need is to make sure that you have a program that can view or import CSV files. e.g. Microsoft Excel files. Click the Export button to save data 30 In the below figure an example data file has been loaded into Microsoft Excel 31 TROUBLE SHOOTING Problem Possible cause 1 Possible cause 2 Solution Problem Possible cause 1 Solution Possible cause 2 Solution 32 Instruments not found You have not connected your digital sensor instrument or A/D-converter. An A/D-converter with different bit-resolution has just been connected Open the configuration utility (InstaCal). InstaCal will clear any old A/D-converters not connected to your system and search for connected A/D-converters “Noisy” measurements Physical vibrations from other appliances on the table are causing movements of the sensor resulting in instability of experimental set-up and disturbances in the measurements. Remove all unrelated appliances from surfaces in contact with the experimental set-up and ensure completely stable conditions for the sample. Electric noise in the system. Check that the system is properly grounded. Connect the Ground connection on your sensor instrument to a ground source (a waterpipe or similar). Sometimes it can also help to ground the meter directly to your measuring set-up with a wire going from the Ground connection of the sensor instrument to the liquid you are measuring in. 33 34 35 UNISENSE, DENMARK www.unisense.com · [email protected]