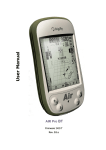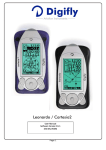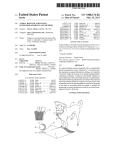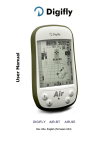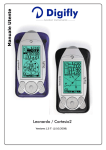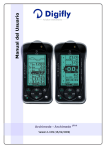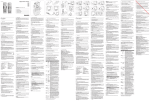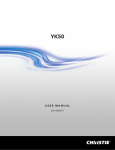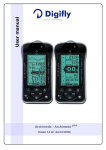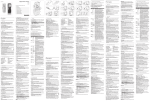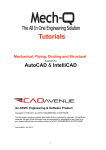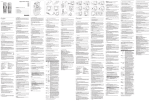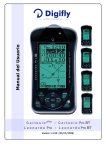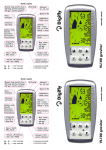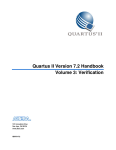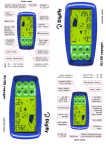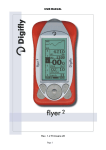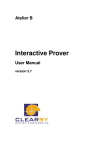Download User Ma nu al
Transcript
User Manual AIR Pro BT Firmware 142 IT Rev. 53 a [UK version 06/02/2014] CONGRATULATIONS Thank you for choosing Digifly! You have purchased a high technology instrument designed expressly for free flight. The multiple functions and flight data it provides, effectively make it an on board computer. Learning to use this instrument will make your flying easier, improving performance and safety. It will enable you to improve your flying technique and make piloting decisions more quickly thanks to the comprehensive flight information that is provided. Another benefit is the ability to download and analyze your flight data afterwards. The instrument has been designed to allow for future software developments to be easily incorporated via the Internet using the supplied Digifly PC / USB cable. DIGIFLY INTERNATIONAL GUARANTEE Dear Customer, Thank you for purchasing this Digifly product which has been designed and manufactured to the highest quality standards. Digifly warrants this product to be free from defects in materials and workmanship for 3 years from the date of purchase. The Digifly guarantee applies provided the product is handled properly for its intended use, in accordance with its operating instructions and upon presentation of the original invoice or cash receipt, indicating the date of purchase, the dealer’s name, the model and the serial number of the instrument. The customer is however, responsible for any transportation costs. The unit must be securely packaged for return. The Digifly guarantee may not apply if: - The documents have been altered in any way or made illegible. - Repairs or product modifications and alterations have been performed by unauthorized persons or service. - Damage is caused by accidents including but not limited to lightning, water or fire, misuse or neglect, or every malfunction not related to manufacturing defects of your instruments. If your Digifly product is not working correctly or is defective, please contact your Digifly dealer. In order to avoid unnecessary inconvenience. Digifly Europe s.r.l. Bologna Italy www.digifly.com [email protected] Page 2 1 INDEX 1 2 INDEX .................................................................................................................................................................. 3 GETTING STARTED ............................................................................................................................................ 6 2.1 2.2 CONNECTIONS ................................................................................................................................................................... 6 BATTERY ............................................................................................................................................................................. 6 2.2.1 2.2.2 2.3 2.4 2.5 2.6 BATTERY RECHARGE ............................................................................................................................................... 6 EXTERNAL POWER SUPPLY .................................................................................................................................... 6 KEYBOARD - NORMAL OR LONG KEY PRESS ............................................................................................................... 6 TURNING ON & OFF ........................................................................................................................................................... 7 DISPLAY CONTRAST ADJUSTMENT................................................................................................................................. 7 MENU................................................................................................................................................................................... 7 2.6.1 2.6.2 2.7 2.8 2.9 3 DISPLAY’S FIELS EDITING ....................................................................................................................................... 7 ALPHANUMERICAL FIELDS EDITING ..................................................................................................................... 8 MULTI LANGUAGE HELP ................................................................................................................................................... 8 RESTORE FACTORY SETTINGS ........................................................................................................................................ 8 RESET .................................................................................................................................................................................. 8 QUICK REFERENCE GUIDE ................................................................................................................................. 9 3.1 3.2 3.3 4 SYMBOLS MENU ................................................................................................................................................................ 9 PLOTTER SCREEN........................................................................................................................................................... 10 COMPASS SCREEN......................................................................................................................................................... 11 DISPLAY .......................................................................................................................................................... 12 4.1 4.2 MAIN SCREENS .............................................................................................................................................................. 12 PLOTTER AND COMPASS SCREENS – INSTRUMENTS FIELDS ............................................................................ 14 4.2.1 4.2.2 4.2.3 4.2.4 4.2.5 4.2.6 4.2.7 4.2.8 4.2.9 COMPASS 5 VARIOMETER ....................................................................................................................................................... 14 ANEMOMETER ..................................................................................................................................................... 14 GRAPHIC ALTIMETER ........................................................................................................................................ 14 COMPASS SCREEN ESSENTIAL INSTRUMENTS ........................................................................................... 14 PLOTTER PAGE ESSENTIAL INSTRUMENTS ..................................................................................................... 14 NAVIGATION PLOTTER SCREEN ...................................................................................................................... 15 HSI NAVIGATION PLOTTER PAGE................................................................................................................... 15 COMPASS HEADING ........................................................................................................................................... 15 COMPASS SCREEN MAIN FIELDS ...................................................................................................................... 15 SCREEN, NAVIGATION TO THE START LINE ..................................................................................................... 15 BASIC FUNCTIONS........................................................................................................................................... 16 5.1 5.1.1 5.2 5.2.1 5.2.2 5.2.3 5.2.4 5.2.5 5.2.6 5.2.7 5.2.8 5.3 5.4 5.5 5.6 ALTIMETERS .................................................................................................................................................................... 16 ALTIMETERS SETTINGS........................................................................................................................................ 16 VARIOMETERS ................................................................................................................................................................ 16 SUPERFAST INTELLIVARIO................................................................................................................................... 16 VARIO SENSITIVITY ................................................................................................................................................ 16 VARIO REACTIVITY ................................................................................................................................................ 17 ANALOGICAL VARIO.............................................................................................................................................. 17 INTEGRATED (AVERAGE) VARIO.......................................................................................................................... 17 ACOUSTIC VARIO ................................................................................................................................................... 17 ACOUSTIC VARIO PRE-THERMAL TONE ............................................................................................................. 18 VARIO SIMULATOR ................................................................................................................................................ 18 AIR SPEED (ANEMOMETER WITH OPTIONAL PITOT TUBE) .................................................................................. 18 ANEMOMETER SETTING (WITH OPTIONAL PITOT TUBE) ....................................................................................... 18 TIME & CHRONOGRAPH ................................................................................................................................................ 18 DISTANCES ...................................................................................................................................................................... 19 Page 3 5.7 5.8 5.9 5.10 5.11 6 AIR EFFICIENCY (GLIDE RATIO) .................................................................................................................................... 19 TRACKING & BEARING .................................................................................................................................................. 19 BAROMETER ................................................................................................................................................................... 19 TIME/CHRONOGRAPH SETUP ..................................................................................................................................... 19 PILOT’S NAME & GLIDER’S DATA ................................................................................................................................. 20 ADVANCED FUNCTIONS .................................................................................................................................. 20 6.1 6.2 6.3 6.4 6.5 6.6 7 TOTAL ENERGY COMPENSATION ................................................................................................................................. 20 POLAR (WITH OPTIONAL PITOT TUBE)......................................................................................................................... 20 SPEED TO FLY (WITH OPTIONAL PITOT TUBE) ........................................................................................................... 21 MCCREADY (WITH OPTIONAL PITOT TUBE) .............................................................................................................. 22 EQUIVALENT CCREADY (WITH OPTIONAL PITOT TUBE) ............................................................................................. 22 NETTO VARIO (WITH OPTIONAL PITOT TUBE) ............................................................................................................ 22 GPS FUNCTIONS .............................................................................................................................................. 23 7.1 7.2 7.3 7.4 7.5 7.6 7.7 7.8 7.9 7.10 8 INTEGRATED 99 CHANNELS GPS RECEIVER ............................................................................................................ 23 GPS STATUS INFORMATION ......................................................................................................................................... 23 GPS INFORMATION DISPLAY ........................................................................................................................................ 23 LATITUDE & LONGITUDE COORDINATES OPTIONS .................................................................................................... 23 GPS ALTITUDE ................................................................................................................................................................. 23 GPS GROUND SPEED ................................................................................................................................................... 23 GPS DIRECTION (TRK).................................................................................................................................................... 24 GROUND EFFICIENCY (GLIDE RATIO) ........................................................................................................................... 24 WIND SPEED AND DIRECTION INDICATION USING GPS ...................................................................................... 24 LAST THERMAL DIRECTION, DISTANCE, HEIGHT INFORMATION ......................................................................... 24 WAYPOINT MANAGEMENT ............................................................................................................................ 24 8.1 DATABASE WAYPOINT COMPETITION AND WAYPOINT USER............................................................................... 24 8.1.1 8.1.2 8.1.3 8.1.4 9 CREATING A NEW WAYPOINT MANUALLY .................................................................................................... 25 CREATING A NEW WAYPOINT USING THE CURRENT POSITION (MARK) .............................................. 25 EDIT WAYPOINT .................................................................................................................................................... 25 DELETE WAYPOINT............................................................................................................................................... 25 NAVIGATE TO A WAYPOINT (GOTO) ........................................................................................................... 26 9.1 ACTIVATING NAVIGATION TO A WAYPOINT (GOTO) ............................................................................................... 26 9.1.1 9.1.2 9.1.3 9.1.4 9.1.5 9.2 NAVIGATION TO WAYPOINT HOME (GOTO HOME) ....................................................................................... 26 NAVIGATION TO THE NEAREST LANDING ZONE (GOTO LANDING) ................................................................ 26 NAVIGATION TO THE NEAREST WAYPOINT (GOTO NEAREST) ................................................................... 26 NAVIGATION TO A GENERIC WAYPOINT (GOTO).......................................................................................... 26 DEACTIVATING NAVIGATION TO A WAYPOINT (GOTO)................................................................................ 27 NAVIGATION’S FUNCTIONS TO A WAYPOINT (GOTO) ............................................................................................ 27 9.2.1 9.2.2 9.2.3 9.2.4 10 DIRECTION, DISTANCE, HEIGHT TO CURRENT WAYPOINT (GOTO) .......................................................... 27 NEEDED GLIDE RATIO TO THE CURRENT WAYPOINT (GOTO) ................................................................... 27 ARRIVAL HOUR, ARRIVAL TIME TO THE CURRENT WAYPOINT (GOTO) ................................................ 27 HSI GRAPHIC INDICATION TO THE CURRENT WAYPOINT (GOTO) .......................................................... 27 ROUTE MANAGEMENT ................................................................................................................................... 27 10.1 PREFIXED GENERAL ROUTES .................................................................................................................................... 27 10.1.1 10.1.2 10.1.3 10.1.4 10.1.5 10.2 10.3 10.4 11 VISUALIZING WAYPONT DATA OF A ROUTE ................................................................................................. 28 INSERT A WAYPOINT IN A ROUTE .................................................................................................................. 28 SUBSTITUTE A WAYPOINT IN A ROUTE ......................................................................................................... 28 MODIFY A WAYPOINT IN A ROUTE (PARAMETER CHANGE) ...................................................................... 28 DELETE A WAYPOINT IN A ROUTE ................................................................................................................. 30 ACTIVATING A ROUTE ................................................................................................................................................... 30 DE-ACTIVATING A ROUTE ............................................................................................................................................. 30 DELETING A ROUTE ...................................................................................................................................................... 30 OPERATION CHECKLIST BEFORE A TASK .................................................................................................. 31 Page 4 12 NAVIGATION ROUTE ........................................................................................................................................ 31 12.1 12.2 12.3 12.4 12.5 12.6 13 DIRECTION, DISTANCE & HEIGHT ON THE WAYPOINTS ............................................................................................ 31 REQUIRED GLIDE RATIO TO CURRENT WAYPOINT / NEXT WAYPOINT / GOAL ................................................ 31 OPTIMIZED NAVIGATION .............................................................................................................................................. 32 NAVIGATION TO START PYLON WAYPOINT ............................................................................................................. 32 NAVIGATION TO STANDARD WAYPOINT ..................................................................................................................... 34 NAVIGATION TO CONCENTRIC WAYPOINT ............................................................................................................... 34 FLIGHT RECORDER ......................................................................................................................................... 35 13.1 ACTIVATING / DE-ACTIVATING FLIGHT RECORDER.................................................................................................. 35 13.1.1 13.1.2 13.1.3 13.2 13.3 14 RECORD RATE................................................................................................................................................................. 35 LOG BOOK MANAGEMENT (LOG BOOK) .................................................................................................................... 36 CONNECTIONS, INTERFACES & MEMORY CARD .......................................................................................... 36 14.1 14.2 USB CABLE CONNECTION .............................................................................................................................................. 36 BLUETOOTH CONNECTION............................................................................................................................................ 37 14.2.1 14.2.2 14.3 15 DEVICES CONNECTION “PAIRING”...................................................................................................................... 37 BLUETOOTH DATA TRANSFER ACTIVATION ....................................................................................................... 38 ADDITIONAL MEMORY ................................................................................................................................................ 38 SOFTWARE ...................................................................................................................................................... 39 15.1 15.2 15.3 15.4 15.5 15.6 SOFTWARE COMPATIBILITY......................................................................................................................................... 39 SOFTWARE: DIGIFLY AIRTOOLS .................................................................................................................................. 39 SOFTWARE: GPSDUMP PC & GPSDUMP MAC ......................................................................................................... 39 FIRMWARE UPDATE (INSTRUMENT'S SOFTWARE) ................................................................................................. 40 FIRMWARE UPDATING PROCEDURE ........................................................................................................................... 40 TELEMETRY DATA OUTPUT .......................................................................................................................................... 41 15.6.1 15.7 15.8 16 AUTOMATIC START RECORD MODE “AUT” ........................................................................................................ 35 ALWAYS ACTIVE RECORD MODE “ALW” ............................................................................................................ 35 RECORD MODE OFF “OFF” ................................................................................................................................... 35 TELEMETRY DATA SELECTION ........................................................................................................................... 41 LK8000 ............................................................................................................................................................................ 43 XCSOAR ........................................................................................................................................................................... 43 APPENDIX ........................................................................................................................................................ 44 16.1 16.2 16.3 DIGIFLY AIR STANDARD ACCESSORIES ................................................................................................................... 44 OPTIONAL ACCESSORIES ............................................................................................................................................. 44 TECHNICAL FEATURES .................................................................................................................................................. 44 16.3.1 16.3.2 16.3.3 16.3.4 16.4 16.5 16.6 16.7 16.8 STANDARD FUNCTIONS........................................................................................................................................ 44 ADVANCED FUNCTIONS........................................................................................................................................ 44 GPS FUNCTIONS .................................................................................................................................................... 45 GENERAL SPECIFICATIONS ................................................................................................................................. 45 MAIN SET UP MENU PARAMETERS .............................................................................................................................. 46 VARIOMETER SETUP PARAMETERS .......................................................................................................................... 46 ADV-SETUP PARAMETERS MENU (ADVANCED SETUP) ........................................................................................... 47 RESTORE FACTORY SETTINGS (DEFAULT PARAMETERS) ........................................................................................ 47 RESET ............................................................................................................................................................................... 47 Page 5 2 GETTING STARTED 2.1 CONNECTIONS micro SD slot mini USB connector CONNECTOR The dual purpose mini USB socket allows the Digifly AIR to be recharged via the supplied Digifly 5v charger and additionally connection to a personal computer configuring & managing flight data. Micro SD card slot. Bluetooth connection. 2.2 BATTERY The main power is supplied by an internal rechargeable high capacity lithium battery. This battery has no memory effect, so it can be partially recharged, without affecting the battery’s life. It also has a very low selfdischarge rate (more than one year) and it works very well at low temperatures. A fully charged battery will power the instrument for over 30 hours. When the battery’s icon starts to flash, there are roughly 4 hours of battery life remaining. 2.2.1 BATTERY RECHARGE To recharge the instrument, insert the charger plug or other mini USB accessory and wait until the battery level indicator is totally filled. The time required for a full charge is about 8 hours. There are no problems if you leave the vario charging for more than 8 hours, as the vario automatically switches to a “maintain mode” which prevents the the battery from being overcharged. The Digifly AIR’s lithium battery has no “memory effect”, so it can be also partially charged. 2.2.2 EXTERNAL POWER SUPPLY The mini USB socket can be used to power the instrument and simultaneously charge the internal battery. With the instrument turned on, using an external stabilized 5V DC power supply (e.g. a solar panel) a minimum of 150mA is required to power the instrument. Any excess current will be used charge the internal lithium battery. Solar panels are suitable to power the instrument. 2.3 KEYBOARD - NORMAL OR LONG KEY PRESS The time length you press the keys on your Digifly instrument selects the functions available. For a Normal press key, press the button for less than a second. For a long key press, you must keep the button pressed down for at least 2 seconds. When not specified, the key press has to be considered as a normal key press (less than a second). Page 6 2.4 TURNING ON & OFF To turn on your Digifly instrument, press the key at least for 4 seconds. To turn off your Digifly instrument, press the After switching off your Digifly instrument, you must wait at least 5 seconds before to be able to turn it on key at least for 4 seconds. again. This prevents unwanted operation e.g. during the transit in your glider bag. After turning on your Digifly instrument, the first screen briefly shows the vario model, pilot name (if set), logger status, vario serial number, software version, date, time and battery voltage. 2.5 DISPLAY CONTRAST ADJUSTMENT The LCD display contrast can be adjusted to suit ambient light conditions using the keys: ‘arrow UP’ ‘arrow DOWN’ , operating from the pages ‘plotter’ or ‘compass’. To change the contrast of the display, press the key to enter in the “MAIN SETUP” menu, select the menu (MAIN SETUP \ n. 1 CTRS), go to the edit mode pressing the ‘arrow UP’ or or ‘arrow DOWN’ key, set the preferred contrast using the keys: , then save the changes pressing the key . 2.6 MENU To navigate the menus of your instrument press the key (“MENU” function). Wpt Airfields To select the sub-menus navigate the list UP or DOWN using the arrow keys then confirm your choice pressing the key (“ENT” Wpt Competitions Wpt Users Altimeters To exit and come back to the main screen press the key (“ESC” Logbook AirTools function). Main Setup Advanced Setup 2.6.1 DISPLAY’S FIELDS EDITING Wpt Nearest Routes function). MENU Variometer Setup To change parameters and settings, select the parameter you want to change navigating UP or DOWN using the Bluetooth pairing keys, press the key (“EDIT” function) to enter in the edit mode. To change the value of the selected parameter use the automatically saved (“AUTOSAVE” function), a longer press of the change (“AUTOREPEAT” function). To exit from the edit function press the key (“ESC” function). Page 7 keys, every parameter’s change is keys activate the quick parameter’s 2.6.2 ALPHANUMERICAL FIELDS EDITING Changing the alphanumerical fields is different from a normal edit as described in the above paragraph, because it is possible to modify every single character of the field. To modify the field press the Use the arrow keys key (“EDIT” function) to activate the edit mode. to change the character shown in reverse mode on the display, every parameter’s change is automatically saved (“AUTOSAVE” function), a longer press of the arrow keys activate the quick parameter’s change (“AUTOREPEAT” function), Pressing the key, it is possible to shift to the character on the right to edit it, repeatedly pressing key it is possible to scroll toward right all the field’s characters to come back to the first of the field. A longer press of the key comes back toward left. To exit press the key. 2.7 MULTI LANGUAGE HELP In the vario setup menus, help messages are available, to guide you through the parameters. It is possible to set the preferred language for these messages via the MAIN SETUP menu (MAIN SETUP \ n. 2 LANG) then select the language you prefer and confirm. IMPORTANT: after every firmware update, it is necessary to also update the help file containing help messages. The help file update can be performed from your PC using the Digifly AirTools, function: “upload HELP”. 2.8 RESTORE FACTORY SETTINGS To restore the factory settings (default values for all parameters), turn on the instrument pressing at the same time and holding down the keys & until the message “FACTORY SET?” appears. To confirm, press the key and the display will show the “SETUP RESET” message. To cancel, press the key. 2.9 RESET If a system crash occurs (resulting in the instrument freezing), it is possible to reset its functions by pressing at the same time, the keys: and and holding them down for more than 4 seconds. Page 8 3 QUICK REFERENCE GUIDE 3.1 SYMBOLS MENU Battery level Bluetooth activated GPS connected Flight recorder on Volume level Direction toward the center of the current Waypoint (WP) Direction toward the current WP accordingly to the optimized route Direction to the current WP for optimized route, HIS representation Closest START line direction Last thermal direction Wind direction Page 9 3.2 PLOTTER SCREEN Distance to WP Altimeter A1 Required glide ratio to the next WP Current glide ratio Analogical Anemometer Analogical vario scale Optimal spd to fly STF McCready equivalent Digital anemometer McCready Height to WP Analogical vario Ground speed GPS Digital vario Optimized route to WP Analogical avg. vario Battery level WP name GPS signal Volume level Wind direction /speed Direction to WPcenter Flight recorder ON Analogical G-meter Compass Bluetooth ON Direction symbols ● Contrast + ● ● Instrument On/Off ● ● Contrast ● ● Volume level 1-2-Off ● Change page ● ● Reset altimeter A2 Mini USB connector Battery charge / PC Memory card slot micro SD Page 10 Menu / Return 3.3 COMPASS SCREEN Clock Analogical altimeter A1 digital altimeter Time to START Analogical vario scale Current glide ratio McCready Analogical anemometer McCready equivalent Optimal spd to fly STF Analogical Vario Digital anemometer Digital Vario START line distance Analogical avg. vario START direction Compass main points GPS ground speed Volume level Distance to WP External compass ring (direction to WP) Req.glide ratio to next WP Analogical G-meter Distance to GOAL Bluetooth ON Syspem, symbols battery, GPS, recorder Internal compass ring (thermal & wind) ● ● Contrast + ● ● Instrument On/Off ● Change page ● ● Reset alimeter A2 ● Contrast ● ● Volume level 1-2-Off ● = Normal key pressure Menu / Return ● ● = Long key pressure (2 seconds) Page 11 4 DISPLAY 4.1 MAIN SCREENS The Digifly AIR features several main display screens (pages), to manually change the pages press the key. PLOTTER PAGE COMPASS PAGE INFO GPS PAGE LatLon ddmmss.ss 05 43’46.5N 005 43’46.5E 141 Tracking 00 Ground Speed 245 Altitude GPS 03/11/13 16:12:03 Page 12 Page 13 4.2 PLOTTER AND COMPASS SCREENS – INSTRUMENTS FIELDS 4.2.1 VARIOMETER In the variometer’s display area can be seen: o Digital variometer o Average vario / Netto vario o Mc Ready value o Mc Ready equivalent value 4.2.2 ANEMOMETER In the shown anemometer’s display area can be seen: o Analogical gauge - roll type- of Indicated Air Speed (IAS) o Indicated Air Speed (IAS) digital value o Ground speed GS o Optimal glide speed STF If the optional Pitot tube is not installed, it will be shown analogically and digitally the ground speed (GS) only. 4.2.3 GRAPHIC ALTIMETER On the COMPASS page, the altimeter’s digital information is integrated with a graphic sliding scale. This scale is intuitive to be understood and features a numeric indication of the 500 and 1000 m altitude’s gap in a graphic design that enables, at a glance, a visual distinction of the height. It also features a simple graduated scale for the hundreds meters. 4.2.4 COMPASS SCREEN ESSENTIAL INSTRUMENTS On the COMPASS page, essential flight information is clearly shown aligned in a single row. Aligned with the digital variometer you can find the altimeter A1 value, the current glide ratio and the Indicated Air Speed (if the optional pitot tube is installed) or the GPS ground speed 4.2.5 PLOTTER PAGE ESSENTIAL INSTRUMENTS On the PLOTTER page, essential flight information is shown slightly differently from the COMPASS page, allowing spave for navigation information. Inline with the digital variometer (on the left), is the IAS/GS indicator (on the right), while the altimeter A1 and the glide ratio are positioned on the left-upper side of the display. Page 14 4.2.6 NAVIGATION PLOTTER SCREEN On the PLOTTER page the navigation is based on a graphic perspective display that features: o Graphic representation of the flight track toward the current WP o Graphic representation of the current WP cylinder o Optimized course line to the current WP cylinder o Optimized course line to the next WP o Wind’s direction and intensity The following info is listed in digital format: o Required glide ratio to the current WP and its distance o Expected height of arrival above the Current WP and current glide ratio o Current WP name 4.2.7 HSI NAVIGATION PLOTTER PAGE In the center of the PLOTTER page are represented two dotted lines crossed, where the crossing point indicates the current WP with its real altitude. During the glide to WP the “plane” symbol, moves toward the right or the left of the vertical dotted line to indicate an incorrect route to the cylinder’s center and it moves above or below the horizontal dotted line to indicate if with the current glide you will arrive above or below the WP. Along the horizontal line, the symbol represents the optimized direction to the current WP. 4.2.8 COMPASS HEADING On the bottom of the PLOTTER page there is a compass showing also all the navigation infoformation with graphics symbols (WP direction, wind etc.…). If the GPS signal is valid, the direction is the TRK of the GPS track, otherwise it is represented by the AIR’s internal magnetic compass. 4.2.9 COMPASS SCREEN MAIN FIELDS On the COMPASS page, the navigation info are represented with a series of concentric circles with some rotating symbols: - Outside the circle there are the N-E-S-W points; - In the outer ring are rotating the direction to WP symbols; - In the inner ring are rotating the direction to the last thermal, the wind direction and wind speed symbols. COMPASS SCREEN, NAVIGATION TO THE START LINE On the COMPASS page, during the task’s phase preceding the Start, the pilot finds some specific info to navigate to the Start line. Page 15 On the top section there is a clock and below, a field with the countdown timer to start. Below the glide ratio indicator is shown the distance of the Start Line closest to the pilot and its direction. After the Start and once you have successfully passed the Start line, these fields can be optionally used for displaying other information selected by the pilot. 5 BASIC FUNCTIONS 5.1 ALTIMETERS The Digifly AIR features 7 different altimeters: A1, A2, AG, A3, H1, HA. - A1: Barometric altimeter - A2: Altimeter A2 - AG: Altimeter GPS - A3: Last thermal height gain - H1: Estimated height over current WP - HA: Estimated height over goal 5.1.1 ALTIMETERS SETTINGS Goto the “ALTIMETERS” menu and select which altimeter you want to display (A1 or A2). The A2 altimeter is suitable for general purpose. To reset the A2 altimeter hold pressed the key from the PLOTTER or COMPASS pages; The A3 altimeter is automatically reset while entering in a thermal. The altimeters can be shown in meters (mt) or feet (ft). To change the altitude’s unit of measure, enter the setup from (MAIN SETUP \ n. 15 U-AL). 5.2 VARIOMETERS 5.2.1 SUPERFAST INTELLIVARIO The Intellivario is a revolutionary digital system designed by Digifly, based on sophisticated integrated circuits combining info coming from the atmospheric pressure sensor joined with the inertial platform data (accelerometer, magnetometer and gyroscopes). This results in a highly precise and sensitive vario, exempt from radio interferences. All the vario data are subject to this filter. The Digifly AIR utilizes an extremely sensitive pressure sensor and an excellent data acquisition system, providing a very quick and extremely precise vario (updated 24 times each second!). 5.2.2 VARIO SENSITIVITY Three different electronic filters are available to change the vario’s sensitivity. These settings allow the pilot to fully customize the AIR, to adjust it according to the pilot’s requirements. Filter 1, adjustable via the menu (VARIOMETER SETUP \ n. 10 FLT1), default value 80% (suggested use ranges Page 16 from 70% to 95%). Reducing this value makes the vario very sensitive to variations. Filter 2, adjustable in the menu (VARIOMETER SETUP \ n. 11 FLT2), default value 72, suggested use range from 48 to 96, reducing this value makes the vario very sensitive to variations. Filter 3, adjustable in the menu (VARIOMETER SETUP \ n. 12 FLT3), default value 0%, suggested use range from 0% to 10%, reducing this value makes the vario very sensitive to variations. 5.2.3 VARIO REACTIVITY To adjust the vario’s reactivity, enter in the menu: (VARIOMETER SETUP \ n. 13 RVAR). The default value is 0. To reduce the reactivity, increase this parameter. 5.2.4 ANALOGICAL VARIO Indicates the instant vario values. It is displayed by the analogical bar indicator on the left of the screen, it shows the sink or climb rate within a +/- 5 m/s range. 5.2.5 INTEGRATED (AVERAGE) VARIO Shows the integrated vario values. This means an average data reading (slowed down in the time) of the instant vario. Can be set slowed down or immediate. Setting to the minimum the integrated vario value, the shown value will be the same of the instant vario (factory setting). It can be used to monitor the proceeding of the climb to see if it is getting better or worse. For example: if the integrated vario value is higher of the instant vario one, means that previously the climb was stronger. It can be used therefore to better core the thermal. To change the integration time, set the parameter: (VARIOMETER SETUP \ n. 14 INTE) from 0 to 60 seconds. It is analogically displayed on the right of the instant variometer, with a bar showing the climb or sink rate with a range +/- 5 m/s. During the glide the gauge alternates with the “NETTOVARIO”. 5.2.6 ACOUSTIC VARIO The acoustic vario represents the instantaneous values of the vario with a modulated acoustic tone. Pressing the key (long pressure) the sound’s volume changes into three levels: “HIGH”, “OFF” & “LOW”. The chosen volume is shown by the ‘loudspeaker’ icon on the center left of the display. To set the sound’s threshold level to indicate lift, go to parameter (VARIOMETER SETUP \ n. 1 V.UP), for the sink, go to (VARIOMETER SETUP \ n. 3 V.DN). It is possible to set the preferred acoustic profile with the parameter (VARIOMETER SETUP \ n. 4 PROF). Three pre-set profile are available: FAS, STD, SFT, Two fully customizable profile: USR1, USR2 are available via PC using the AirTools software; moreover, there is a new manual ‘MAN’ mode, that allows to directly customize the instrument using the following parameters. Style, (VARIOMETER SETUP \ n. 5 STYL) relation between sound & pause, values from 1 to 3. Modulation, (VARIOMETER SETUP \ n. 6 MODH) increases the tone frequency from 1 to 30 Hz. Pitch, increases ascending the tones rhythm (VARIOMETER SETUP \ n. 7 PITC) values from 1 to 4. Climb start tone’s frequency (VARIOMETER SETUP \ n. 8 UPHZ) Page 17 Sink start tone’s frequency (VARIOMETER SETUP \ n. 9 DWHZ). Autosilence, (VARIOMETER SETUP \ n. 19 AUTV) activates the acoustic vario only after the takeoff and stops it 60 seconds after the landing. 5.2.7 ACOUSTIC VARIO PRE-THERMAL TONE If activated, an acoustic signal with a tone and modulation significantly different of the acoustic vario, indicates that the instantaneous sink rate is better of the glider’s minimum sink rate, therefore indicating an area of slightly climbing air. To set the pre-thermal sound’s start threshold go to: (VARIOMETER SETUP \ n. 2 V.PT) value from 0,00 to 1,00 m/s. Suggested value 0,4 m/s. 5.2.8 VARIO SIMULATOR For a perfect tuning of the acoustic vario without flying, it is possible to set the ‘vario simulator’ mode, setting “ON” the parameter (VARIOMETER SETUP \ n. 18 SIMV). Then exit from menu and use the arrow keys to set the preferred vario sound. To deactivate the simulator set to “OFF” the parameter “SIMV”. Note, for safety reasons the simulator is automatically deactivated when the instrument is powered on. 5.3 AIR SPEED (ANEMOMETER WITH OPTIONAL PITOT TUBE) This sensor measures the glider’s air speed (Indicated Air Speed) that can be visualized in km/h or mph. To change this parameter use the menu (MAIN SETUP \ n. 16 U-SP). This function is available only installing the Pitot tube sensor module (optional). The tube will have to be inserted in the specific housing hole located on the instrument’s top, and the parameter (ADVANCED SETUP \ n. 1 PITO) have to be set to “ON”. The minimum speed indication is 18 km/h. 5.4 ANEMOMETER SETTING (WITH OPTIONAL PITOT TUBE) It is possible to perform a fine tuning of the anemometer using the parameter (ADVANCED SETUP \ n. 3 KIAS) it indicates the anemometer’s correction value (100%=no correction, 110%=increase, 90%=decrease). Warning: incorrect adjustment of this parameter will make the anemometer’s reading inaccurate. The calibration of the anemometer with the Pitot tube should have done at the sea level in standard atmosphere conditions. 5.5 TIME & CHRONOGRAPH The Digifly AIR can visualize the expected hour and time referred to a route’s waypoint, or a goal arrival. Relative time (hour/min or min/sec with blinking points) - ero: relative time – expected arrival time to the start pylon cylinder shown in seconds. Negative value if it’s too early (wrong), positive value if it’s late (right). - es: countdown to the start time gate. - e1: expected arrival time to the current Waypoint. Page 18 - eA: expected arrival time to the goal (accordingly to the route). - ch: chronograph. Absolute time (hour/min). - ts: absolute time to start pylon gate - t1: Expected absolute time to the current Waypoint. - tA: Expected absolute time to goal. - rt: Absolute time UTC (hours/min). 5.6 DISTANCES It is possible to set the distance’s unit of measure using the parameter (MAIN SETUP \ n. 16 U-SP) the same used also for the speed value. - dstT: Distance to last thermal - dst1: Distance to last Waypoint - dstA: Distance to goal (along the route) - dst0: Distance to the cylinder 5.7 AIR EFFICIENCY (GLIDE RATIO) - efrT: Needed glide ratio to the last thermal - efr1: Needed glide ratio to current Waypoint - efrA: Needed glide ratio to goal (along the route) - effA: Glide ratio referred to air 5.8 TRACKING & BEARING - BRT: Direction (bearing) to last thermal - BR0: Direction (bearing) to the center of the currrent Waypoint - BR1: Direction (bearing) to the optimized point of current Waypoint - TRK: Tracking (current direction referred to North) 5.9 BAROMETER The barometric pressure can be displayed on any of the customize fields. It is possible to adjust the calibration by changing parameter (ADVANCED SETUP \ n. 4 KBAR). Warning: incorrect adjustment of this parameter will make the barometric altimeter’s data less accurate. 5.10 TIME/CHRONOGRAPH SETUP rt: UTC time (clock). ch: Chrono (chronometer). Page 19 To zero the chronograph, press the (long press). The vario time and date are automatically synchronized with the GPS data at the instrument’s power on. To set the time zone for your country go to (MAIN SETUP \ n. 7 UTCO). To manually adjust the time and date, go to (MAIN SETUP \ n. 8 HOUR), (MAIN SETUP \ n. 9 MIN), (MAIN SETUP \ n. 10 DAY), (MAIN SETUP \ n. 11 MONT), (MAIN SETUP \ n. 12 YEAR). 5.11 PILOT’S NAME & GLIDER’S DATA To set the pilot name, the glider type and the glider id, go to (MAIN SETUP \ n. 17 PILO), (MAIN SETUP \ n. 18 GTYP), (MAIN SETUP \ n. 19 GID). 6 ADVANCED FUNCTIONS 6.1 TOTAL ENERGY COMPENSATION To use this function it is necessary to install the optional Pitot tube. Generally a variometer works as follows: it feels the atmospheric pressure change rate considering it as an altitude change, but, if during the flight the pilot slows the glider (and even more if he does it quickly) there is a real change of pressure, so a vario ‘without compensation’ records it as a climb, but this variation is caused by a change of speed (kinetic energy) not a true thermal. With the total energy compensation, the part of the climb due to the change in velocity is ignored, allowing you to identify “real” thermals. To properly set the TOTAL ENERGY compensation value go to (VARIOMETER SETUP \ n. 17 TEC), to do it you should fly in calm air conditions and slow down as if you are entering a thermal. If the vario shows a change in lift, you have to increase the total energy compensation value, until the change in velocity isn’t recorded as lift. A typical value for hang gliders is 65. The default setting of “0” deactivates the total energy compensation function 6.2 POLAR (WITH OPTIONAL PITOT TUBE) A polar curve (shown in bold on the figure) is the graph of your glider’s sink rate over its speed range. The black bold curved line represents the polar. The glider’s stall speed is shown at point S on the left and the glider’s max speed at point T on the right of the graph. On the graph, you can also see three pairs of relative speed readings and sink rates. The graph shows at point A, the lowest sink rate achieved at the top of the Page 20 curve. Therefore SinkA is the minimum sink rate and VA is the speed at which this is achieved. The glide ratio is the ratio between the glider’s horizontal speed and the sink rate. To find the best glide rate on the graph, it is necessary to draw a straight line from the origin of the graph (point O) tangent of the curve. The intersection of the tangent with the curve (point B) shows the speed to fly at to achieve the best glide (air related) is therefore VB and the glide ratio is VB/SinkB. On your Digifly AIR you can insert three different polars using the function (ADVANCED SETUP \ n. 10 - 18 PxA/B/C). To choose which polar to use, go to (ADVANCED SETUP \ n. 9 POLA). If this parameter (ADVANCED SETUP \ n. 6 POLA) is set to “OFF”, all information relating to McCready, McCready Equivalent, and Netto Vario are not displayed on the instrument. On the instrument there are three preloaded polars, (2 for hang gliders and 1 for a paraglider). Using the Digifly AirTool software, available on the Digifly web site (www.digifly.com), it is possible to see the values of the three default polars and to set your own polar. We suggest that you insert your own polar curve data which best reflects the actual performance of your glider. 6.3 SPEED TO FLY (WITH OPTIONAL PITOT TUBE) If this parameter (ADVANCED SETUP \ n. 9 POLA) is set to “OFF”, all information related to McCready, McCready Equivalent, and Netto Vario are not displayed on the instrument. Speed to Fly (STF) is the best anemometric speed to obtain the best glide ratio. This value depends on performance of your glider as well as vertical and Speed to Fly Optimal STF indicator position horizontal airflow. In calm air, the optimum flying speed is the same as the best glide speed (point B). The diagram shows different values of speed to fly value related to different flight conditions The X-axis shows horizontal speed, the Y-axis shows sink rate. With head wind or sink conditions, the best glide speed increases. In order to find the optimum speed to fly value in sink conditions, add the sink rate of the air to the polar of your glider, drawing a new polar and a new tangent line from the initial point of axes. The new tangent (point D) meets the polar at the point giving a higher optimum flying speed VD. To fly at the correct “Speed to fly” you have to adjust your anemometric speed “IAS” to overlap the triangle symbol with the numeric value of the optimal anemometric speed. Page 21 6.4 McCREADY (WITH OPTIONAL PITOT TUBE) Equivalent If this parameter (ADVANCED SETUP \ n. 9 POLA) is set to “OFF”, all McCready information related to McCready, McCready Equivalent, and Netto Vario are not displayed on the instrument. The McCready value is the average lift value of the last “nn” minutes. To adjust the average lift time go to (ADVANCED SETUP \ n. 19 MCRA). McCready 6.5 EQUIVALENT cCREADY (WITH OPTIONAL PITOT TUBE) If this parameter (ADVANCED SETUP \ n. 9 POLA) is set to “OFF”, all information related to McCready, McCready Equivalent, and Netto Vario are not displayed on the instrument. This value indicates the Equivalent McCready value: this means the McCready value considering the current air speed as the optimal speed. The equivalent McCready, based on the glider’s polar, the sink rate and the current anemometric airspeed (IAS), indicates in real time at with which true McCready value we are flying compared to the optimal speed. When this value coincides with the one estimated in the thermal, this means that the current airspeed (IAS) coincides with the optimal speed (see “speed to fly” paragraph). To set the reaction time of the Equivalent McCready indicator go to (ADVANCED SETUP \ n. 20 MCRE). 6.6 NETTO VARIO (WITH OPTIONAL PITOT TUBE) If this parameter (ADVANCED SETUP \ n. 9 POLA) is set to “OFF”, all information related to McCready, McCready Equivalent, and Netto Vario are not displayed on the instrument It is shown thru an analogic scale on the right of the instant variometer that shows the climb or sink rate within a range +/- 5 m/s. This indicator, during the glide, alternates with the “NETTOVARIO”. To use this function it is necessary to set the proper polar of your glider. Page 22 7 GPS FUNCTIONS 7.1 INTEGRATED 99 CHANNELS GPS RECEIVER Digifly AIR features an extremely sensitive, state-of-the-art, 99 channel integrated GPS receiver. 7.2 GPS STATUS INFORMATION The GPS status icon is located in the status bar, on the right lower part of the display (plotter screen) or on the lower edge of the display (compass screen) and has different meanings: 1) Fixed GPS icon = GPS FIX valid ( GPS position available) . 2) Blinking GPS icon = insufficient signal (GPS position NOT AVAILABLE). 7.3 GPS INFORMATION DISPLAY LatLon ddmmss.ss This page shows in real time: Waypoint and symbol, Latitude, Longitude, GPS direction (“TRK”), Ground speed (“GS” in km/h or 05 43’46.5N 005 43’46.5E mph), GPS Altitude (“GPS-ALT” in mt or feet), Satellite’s number (“SAT”), GPS Signal power (“hdp”). In the status bar is visible also the flight recorder status and the battery level. Pressing the key 141 Tracking 01 Ground Speed 245 Altitude GPS (long pressure) it is possible to memorize a Waypoint (“MARK” function), holding pressed the key activates the navigation function “HOME”. 7.4 LATITUDE & LONGITUDE COORDINATES OPTIONS 03/11/13 16:12:03 Three different kinds of coordinates are available: DMS = grade, minute & second (dd° mm’ ss.s) (default). DMM = grade & minute (dd° mm.mmm’). UTM Universal Transverse Mercator (utm x, y, zone). To set the coordinates DMM, DMS or UTM use the parameter (ADVANCED SETUP \ n. 23 CORD). The coordinates latitude and longitude are referred to map datum WGS84. 7.5 GPS ALTITUDE The GPS altitude is the height above the sea level accordingly to the satellite system (“AG”), it is visible in the page GPS INFO. 7.6 GPS GROUND SPEED The GPS ground speed is the glider speed related to the ground (“Gs”). When navigation is activated, the ground speed is visualized in reverse mode if the glider is moving away from the waypoint. Page 23 7.7 GPS DIRECTION (TRK) The GPS direction (“TRK”) is the glider’s direction related to the ground. 7.8 GROUND EFFICIENCY (GLIDE RATIO) It shows the efficiency (glide ratio) related to the ground. To set the time over which the average efficiency (glide ratio) is calculated, go to (ADVANCED SETUP \ n. 7 EFF). If the “ground speed” slows below the 2km/h or the GPS signal is not valid, the indicator shows: “0.00”. If you are in lift, the efficiency indicator is in reverse mode and shows the average efficiency calculated during the last glide, go to (ADVANCED SETUP \ n. 8 EFFA) to set the time to be used to calculate the medium efficiency (glide ratio) to be used for the glide calculation to WP. The average efficiency value is very important because it is the value used by the glide computer. 7.9 WIND SPEED AND DIRECTION INDICATION USING GPS The wind speed and its direction are automatically computed and displayed using the direction info coming from the GPS (“TRK”) and the “ground speed (“Gs”). To determine the wind speed and its direction, you should make a “normal” turn, which has to be neither too tight, nor too wide. It is also important to maintain constant airspeed during the turn. For an accurate calculation, a 360º turn must be completed. The wind direction related to the glider and its speed are visualized in the both main screens COMPASS and PLOTTER. This function uses the parameter (ADVANCED SETUP \ n. 22 WSEN) for the wind calculator sensibility (default WSEN = 5) 7.10 LAST THERMAL DIRECTION, DISTANCE, HEIGHT INFORMATION The data: direction “brt”, distance “dst T” and altitude gain “A3” are shown on the display when it is detected a thermal. To define a thermal, this function uses two parameters: the variometer value (VARIOMETER SETUP \ n. 15 THEV) to define the vertical speed (vario), and the lift’s minimum duration in seconds (VARIOMETER SETUP \ n. 16 THET) to define how many consecutive seconds this vertical speed has to be detected. 8 WAYPOINT MANAGEMENT 8.1 DATABASE WAYPOINT COMPETITION AND WAYPOINT USER Two waypoint databases are available: Competition Waypoints (“WPT COMP”) and User Waypoints (“WPT USER”). For each database, there 186 Waypoints may be saved. To visualize the Waypoint list press the key (“MEN” function) and select the desired WP list. Page 24 Waypoints can be manually created or can be downloaded from a PC using the AirTools or GpsDump software. On a MAC GpsDump ‘MAC’ version is available. It is also possible to transfer the Waypoints from Digifly Air to other via BT. 8.1.1 CREATING A NEW WAYPOINT MANUALLY To create a new Waypoint, in the menu, put the cursor on the first database’s dotted line, and then press the key (“EDIT” function). The “EDIT” function is described in the chapters 2.6.1 and 2.6.2. Name: 6 characters, format aaaNNN (aaa = 3 alphanumeric characters, NNN = waypoint altitude above sea level, in tens of meters). Note: if the field NNN doesn’t contain three numbers, then the navigation uses the field Altitude. Sym: numbers from 0 to 9 or the letter A to identify an official landing zone (Airfield). Note: alphanumerical, 16 characters available. Lat / Lon: Latitude and longitude. Altitude: altitude in meters. Note: this field is used only if the field NNN of the waypoint’s name doesn’t contains three numbers. Near: distance in meters that activates the fast frequency flight recorder (one second scan). Radius : radius in meters of the waypoint’s cylinder. 8.1.2 CREATING A NEW WAYPOINT USING THE CURRENT POSITION (MARK) When the GPS acquires a valid position (UTC sync) it is possible to save it in the instrument’s memory using the function “MARK”. Press the key (long press) to enter in the “MARK” page. To save the current position press again the key (“SAV” function). The current position will be saved as a new Waypoint in the User Waypoint list (“WPT USER”) with the format nnMaaa (aaa= altitude A1 in tens of meters). 8.1.3 EDIT WAYPOINT To modify (edit) an existing Waypoint, scroll though the list using the arrow keys on the desired one, then press the key or until the cursor is (“EDIT” function). The “EDIT” function is described in the chapters 2.6.1 and 2.6.2. For the field’s layout see the chapter 8.3. 8.1.4 DELETE WAYPOINT To delete a Waypoint from the list, enter in the desired Waypoint as like to edit it ( (long press) and confirm the delete request pressing the key), then press the key key, or cancel the procedure using the key. To delete all the Waypoints of a list: while you are inside a WP list press the Page 25 key (long press), and confirm the delete request of ALL THE WP with the 9 key, or cancel the procedure using the key. NAVIGATE TO A WAYPOINT (GOTO) 9.1 ACTIVATING NAVIGATION TO A WAYPOINT (GOTO) 9.1.1 NAVIGATION TO WAYPOINT HOME (GOTO HOME) This function allows to create a waypoint having position “HOMxxx” (xxx = altitude in tens of meters) and at the same time activating the navigation (GOTO) to it. To activate this function, enter into the page GPS INFO and wait till the GPS position is valid, then press and hold the key till the message “HOME ACTIVE” appears. 9.1.2 NAVIGATION TO THE NEAREST LANDING ZONE (GOTO LANDING) To activate this function wait till the GPS position is valid, enter in the menu with the key, select the sub- menu “Wpt Near Airfield”. In it there is a list of all the landing fields get from both the WP database (USER+COMP) having the symbol “A”. This list is sorted showing the nearest landing zone first and the distance from the current GPS position. The cursor is automatically set on the nearest landing. If necessary, scroll the list using the arrow keys and . To select the required zone, press the navigation to the WP pressing the key (long press) then confirm the choice to activate the key again, or cancel the procedure using the key. 9.1.3 NAVIGATION TO THE NEAREST WAYPOINT (GOTO NEAREST) To activate this function wait till the GPS position is valid, enter in the menu with the key, select the sub- menu “Wpt Nearest”. The list shows the nearest waypoints obtained from both USER & COMP databases. The cursor is automatically set on the nearest Waypoint, if necessary scroll the list using the arrow keys and . To select the required Waypoint, press the the navigation to the WP by pressing again the key (long press), then confirm your choice to activate key, or cancel the procedure using the key. 9.1.4 NAVIGATION TO A GENERIC WAYPOINT (GOTO) To activate this function wait till the GPS position is valid, enter in the menu with the key , select the database Waypoint, “Competition“ or Waypoint User”, accordingly where is recorded the chosen WP. Scroll the list using the arrow keys and set the cursor on the wished Waypoint, to select it press the key (long press) then confirm the choice to activate the navigation to the WP pressing again the Page 26 key, or cancel the procedure using the key. 9.1.5 DEACTIVATING NAVIGATION TO A WAYPOINT (GOTO) To deactivate the current navigation, from the page GPS INFO, press the choice to deactivate the navigation pressing again the key (long press) then confirm the key, or cancel the procedure using the key. 9.2 NAVIGATION’S FUNCTIONS TO A WAYPOINT (GOTO) The following navigation’s functions are available only if a navigation toward a single waypoiny (GOTO) is active: 9.2.1 DIRECTION, DISTANCE, HEIGHT TO CURRENT WAYPOINT (GOTO) It is a very useful function that indicated the direction "br1", distance "dst1" and estimated height (H1) of arrival on the current waypoint; The arrival altitude on the current (H1) is computed integrating the following info: Altimeter A1, distance to the Waypoint "dst1", Waypoint altitude and medium glide ratio. The Waypoint’s altitude have to be included in the Waypoint’s name: o aaaNNN visible on the bottom of the waypoint’s page. o aaa = 3 alphanumeric characters for the Waypoint’s name. o NNN = waypoint altitude above sea level, in tens of meters. Note: if the field NNN doesn’t contain three numbers, then the navigation uses the Altitude field. The medium glide ratio is continuously update during the glide and stored in the memory during the thermal flight. 9.2.2 NEEDED GLIDE RATIO TO THE CURRENT WAYPOINT (GOTO) It is the estimated requested glide ratio to reach the current Waypoint “efr1". 9.2.3 ARRIVAL HOUR, ARRIVAL TIME TO THE CURRENT WAYPOINT (GOTO) This is the expected arrival time "t1" and the expected arrival time "e1" to the current waypoint. 9.2.4 HSI GRAPHIC INDICATION TO THE CURRENT WAYPOINT (GOTO) This info is available in the PLOTTER page and provides to the pilot a quick and intuitive navigation’s graphic instruction to the WP, see paragraph 4.2.7. This indication is deactivated if the current turn point is a “start pylon”. 10 ROUTE MANAGEMENT 10.1 PREFIXED GENERAL ROUTES Page 27 From the main menu enter in the sub menu "ROUTES”. The first visualized route is the “Rt 1”, to select other routes use the arrow keys It is possible to memorize up to 12 routes from "Rt 1" to "Rt 12" containing each one up to 20 Waypoints A route allows you to automatically navigate toward the last WP going through all the inserted WP. On the . bottom of the route screen is visualized the route’s total distance in km. For every route it is possible to insert both Waypoint Competition and Waypoint User in any combination. The routes can be created manually or can be downloaded from PC using the software Digifly AirTools. It is possible also to transfer the routes from one instrument to another. In the page route is also listed the optimized total distance of the route in km “Tot dst km”. 10.1.1 VISUALIZING WAYPONT DATA OF A ROUTE Using the arrow keys Press the key to open the drop down menu containing the possible action, then select “EDIT – VIEW” and confirm with the Press the 10.1.2 set the cursor on the desired waypoint’s line. key. key to go back the route’s page. INSERT A WAYPOINT IN A ROUTE Using the arrows keys , set the cursor on the desired waypoint’s line where you want to insert another Waypoint Press the key to open the drop down menu containing the possible action, then select “INSERT WPT xxxxxx” and confirm with the From the Waypoints list select the desired one and confirm with the 10.1.3 key. key. SUBSTITUTE A WAYPOINT IN A ROUTE Using the arrows keys set the cursor on the desired waypoint’s line where you want to substitute an existing Waypoint. Press the key to open the drop down menu containing the possible action, then select “CHANGE WPT xxxxxx” and confirm with the key. From the Waypoints list select the desired one and confirm with the 10.1.4 key. MODIFY A WAYPOINT IN A ROUTE (PARAMETER CHANGE) To modify a Waypoint included into a route is necessary to assign to it the start function and to modify the cylinder’s validation radius. Press the keys Press the set the cursor on the desired waypoint’s line that you want to modify. key to open the drop down menu containing the possible action, then select “EDIT – VIEW” and Page 28 confirm with the key . It appears a page with all the Waypoint data, use the arrow keys modify and confirm with the key. The function “EDIT” is described in the chapters 2.6.1 and 2.6.2. The waypoint fields that have generaIly to be EDITED in a route are: o Sym: number from 0 to 9 or the letter A to identify a landing field (Airfield). o Note: alphanumerical, 16 characters o Near: distance in meters from the cylinder where it is activated the one second oversample of the flight recorder. o Radius: radius in meters of the turn point cylinder. o Start Pilon Type: IN = entering, OUT = leaving, REV. o Start Gate Time : time of the first start (hours:min). o Next Gate : time to the next start (minutes). o N. Gates : total number of Start gate. Press the key to go back to the route’s page. ENTERING START PYLON (IN) Start OK Waiting side Start radius WP start Page 29 to navigate the field you want to LEAVING START PYLON (OUT) Start radius WP start Waiting side Start OK 10.1.5 DELETE A WAYPOINT IN A ROUTE Using the arrows keys Press the key with the key set the cursor on the waypoint to be deleted. to open the drop down menu containing the possible action, then select “DELETE”, confirm , or cancel the procedure using the key . Confirm to accept the cancellation of the WP pressing the key , or cancel the procedure using the key . 10.2 ACTIVATING A ROUTE To activate a route, from the Menu Routes enter into the route to be activated and press the key press) and confirm with the key , or cancel the procedure using the key (long . 10.3 DE-ACTIVATING A ROUTE To de-activate a route, from the page GPS INFO, press the key activate the navigation, pressing again the key (long press) accept the request to de- , or cancel the procedure using the key . 10.4 DELETING A ROUTE To delete a route from the Menu Routes enter into the route to be activated and press the key and confirm with the key , or cancel the procedure using the key Page 30 . (long press) 11 OPERATION CHECKLIST BEFORE A TASK Ensure that batteries are fully charged. Download the waypoints from the competition organization website. Upload them on the Digifly Air with the software AirTools (PC) or GpsDump (PC e MAC), or copy them transferring the file from one instrument to the other using the direct connection cable or BT. Edit a route accordingly to the task’s director instructions. Insert the turn points cylinders radius. Insert the start info (entering or leaving). Insert correctly the start time. If existing, insert also the ulterior gate time (how may and when). In the route page verify that the total distance is corresponding (“Tot dst km”). Activate the route. Set the barometric altimeter, this is important as it used also by the glide’s computer. Before takeoff, turn on your instrument with sufficient time to allow a correct GPS position to be obtained. After a GPS position has been obtained, check that the time is correct. If necessary, change the time zone (pay special attention to the summer time shift) otherwise the start time will be wrong. 12 NAVIGATION ROUTE To have this information available it has to be activated a route’s navigation. 12.1 DIRECTION, DISTANCE & HEIGHT ON THE WAYPOINTS This function indicates the direction, distance and the estimated arrival height above the current waypoint (H1); the next Waypoint (H2) and the goal’s Waypoint (HA). The arrival height above the current Waypoint (H1) is computed accordingly of the following info: Altimeter A1, distance to Waypoint, Waypoint’s altitude and medium glide ratio. The medium Glide Ratio is constantly updated during the glide and memorized during the thermal flight, to change the GR media calculation time (in seconds) go to (ADVANCED SETUP \ n. 5 EFFA). 12.2 REQUIRED GLIDE RATIO TO CURRENT WAYPOINT / NEXT WAYPOINT / GOAL It is the estimated needed glide ratio to reach the current waypoint. This info is available in all the three screens (Thermal, Glide Compass, and Glide Plotter) using the tools “efr1”, “efr2”, “efrA”. Page 31 12.3 OPTIMIZED NAVIGATION The optimized navigation shows the polit the shortest path along the task’s route: 12.4 NAVIGATION TO START PYLON WAYPOINT If the current waypoint is a Start Pylon, on the info bar appears the message “START PILON” and 3 minutes before the start time it appears the message "3 min to go!" emphasized by a beep. 3 minutes before of the start time some fields of the screen are automatically changed by the instrument. Note: on the Glide Plotter screen, 3 minutes before the start time, the first field at the top showing the distance from the start “dst1” and the second field where “er0” is show, is displayed in seconds the estimated arrival time to the start, based on the current medium speed referred to the countdown. .e.g. if this field shows “10” means that the pilot will arrive at the start 10 second late. If it shows “-15”, this means that the pilot will arrive 15 second early (penalty). Still in this state, it is disabled the graphic indicator of the HSI. When the timer has counted down, (e.g. =00:00), a message “Gate Opened” is shown, followed by a long beep, advising the pilot that the start gate is open and it is now possible to cross the start line. When the start time gate is open ("Gate Opened" has been shown) it is now possible to cross the start’s cylinder line (entering or leaving accordingly as selected by the “IN” / “OUT” option). If the start’s pylon cylinder is crossed before the open start gate time, the start pylon distance’s indicator blinks to show that the pilot is in the wrong side of the start pylon cylinder. The Air constantly drives the pilot toward the start line of the “start pylon” until it is properly crossed from the correct side, IF the start time gate is opened; if everything is correct, it shows the message: "Start is OK" and the navigator then switches to the next waypoint. IN = Validation of the start pylon entering in the turn point cylinder. OUT = Validation of the start pylon leaving the turn point cylinder. ___________________________________________________________________ Page 32 ENTERING START PYLON (IN) Start OK Waiting side Start radius WP start ___________________________________________________________________ LEAVING START PYLON (OUT) Start radius WP start Waiting side Start OK The start-pylon function (with countdown) is activated only if it is set one of the two parameters: “IN” or “OUT”. Page 33 12.5 NAVIGATION TO STANDARD WAYPOINT If the current Waypoint is not set as a start pylon, the navigation is managed in ‘standard cylinder mode’ and the Digifly Air will drive you providing constant info about your posistion, distance, direction, required glide ratio and expected arrival height above the waypoint. When you arrive near the cylinder (see the Waypoint’s parameter “NEAR”) the flight recorder rate is automatically set to one data point per second. The parameter “NEAR” can be modified from the page Waypoint’s edit. Cylinder validation: entering in a cylinder the Digifly Air will alert you with a sound and will appear the messageo “WPOK”, then flight recorder rate returns to the setup value (MAIN SETUP \ n. 5 RECR). . 12.6 NAVIGATION TO CONCENTRIC WAYPOINT To properly manage a task’s route with concentric waypoints it is necessary to insert in the desired route the same waypoint two-three or more times, accordingly to the task route, but with different cylinders radius. WP 44 R WP2 R WP3 Page 34 R WP1 13 FLIGHT RECORDER When the Digifly Air starts the flight recorder, it shows the message “REC ON” and the icon “rec” on the bottom of the display starts blinking. The following parameters are continuously recorded: Date and time, latitude, longitude, number of satellites, tracking GPS, ground speed GPS, altimeter GPS, barometric altimeter A1, variometer and anemometer. IMPORTANT: the flight recorder is automatically deactivated if the setup is modified or the flights are deleted. 13.1 ACTIVATING / DE-ACTIVATING FLIGHT RECORDER The flight recorder can operate in three different ways: - “AUT” Automatic flight recorder. - “ALW” Flight recorder always active - “OFF” Flight recorder de-activated. 13.1.1 AUTOMATIC START RECORD MODE “AUT” By default setting, the flight recorder starts automatically, MAIN SETUP \n. 3 RECM = AUT The flight recorder activates automatically only if it is available the GPS position and it is detected a takeoff with an altitude variation of at least 0,5m for 3 consecutive seconds. To change the altitude variation parameter go to: (MAIN SETUP \ n. 4 R.DS = 0,5) the change the detection time parameter go to (MAIN SETUP \ n. 4 R.TI = 3). The flight recorder is automatically de-activated 60 second after the landing or if the instrument is turned off. 13.1.2 ALWAYS ACTIVE RECORD MODE “ALW” To set the always active record mode parameter go to (MAIN SETUP \ n. 3 RECM = ALW). The flight recorder is activated once the instrument is turned on and is de-activated when it is turned off. 13.1.3 RECORD MODE OFF “OFF” To de-activate the flight recorder set the parameter (MAIN SETUP \ n. 3 RECM = OFF), no data are recorded. 13.2 RECORD RATE The recorder rate can be adjusted from 1 to 60 seconds, go to (MAIN SETUP \ n. 5 RECR). setting 1 data point per second you can record over 10 hours of flight data. Setting 1 data point per minute, you can record up to 600 hours of flight data. The recorder memory has room for up to 45,000 GPS data point and up to 250 flights. When you are near a ‘GO TO’ Waypoint, the recorder rate is automatically increased to 1 data point per second. When the recorder’s memory is full, the oldest flight is automatically deleted by the newest flight. The remaining free memory time and percentage are shown for 2 seconds as the instrument is turned on If a single flight fills the whole memory, it will not be possible to use the recorder. A message “MEM FULL” appears every time that you try to use it. To activate again the flight recorder it is necessary to clear the whole Page 35 recorder memory. To do this: from the menu “LOGBOOK press the key cancellation of ALL THE FLIGHTS pressing the key (long press) and confirm the , or cancel the procedure using the key . 13.3 LOG BOOK MANAGEMENT (LOG BOOK) To see the recorded flights select the menu “LOGBOOK”. It appears the list of all the recorded flights with the date and take off time. To see details of each flight recorded, after selection of the flight press the key . o For each flight are shown the following infomation: o Take off date and time, flight duration, and total altitude gain. o Max and min value for : Altimeter (A1) , Vario and Ground speed GPS To delete all the flights of a list: from the menu “LOGBOOK press the key cancellation of ALL THE FLIGHTS pressing the key (long press) and confirm the , or cancel the procedure using the key . It is not possible to delete a single flight. 14 CONNECTIONS, INTERFACES & MEMORY CARD It is possible to connect your Digifly Air to a PC, MAC, Smartphone, Tablet, PDA, via Bluetooth or using the provided USB cable. 14.1 USB CABLE CONNECTION To use the USB connection it is necessary to install drivers onh to your PC. If the computer is connected to internet, generally the Window’s automatic software seatrch finds and installs it; otherwise it is possible to download the updated drivers from the web site: www.digifly.com-> download -> PC USB Driver (DIGIFLYxxxxxx Driver.zip) . To verify the correct driver’s installation: 1) In Windows 7 from Start menu go to Control Panel -> System and Security -> System -> Device Management. 2) Click on the sign (+) nearby "Ports (COM e LPT)". 3) If the driver is correctly installed it is shown the message "USB Serial Port (COMxx)" without any yellow indication of error. Note: that ’x’ is the number of the COM port assigned to the PC USB. 4) The kind of driver is visible with a mouse’s right key click on "USB Serial Port", then click on “Properties'”. If the driver is installed it will show “FTDI”. If the driver need to be manually installed, ensure that the USB cable is disconnected from the PC, download the updated driver from the web site www.digifly.com-> download -> PC USB Driver (DIGIFLYxxxxxx Driver.zip), Unzip the folder and run the proper installation program accordingly to the used operation sys (e.g.: DIGIFLY_xxxxxxxxxxxxxx.exe). Page 36 Restart the PC. Connect the USB cable to the PC and verify the correct installation. Some software require that the COM door number would be in the range from 1 to 9, if the PC assigns to the door and higher number, it is necessary to reassign it manually as follows: 1) Right click on "USB Serial Port" and click on “Properties'”. 2) Click on "Port settings", then click on "Advanced”. 3) In the window "Advanced Settings" set the "COM Port Number" on the lower number (from 1 to 9) among the doors that aren’t already in use, then click "OK". Note: the value shown in the window "Device Management" may still be the value initially set, the correct port number will be seen by closing and opening again this window. Remember the COM port number set, as you will have to set this number later in e.g. GPS Dump etc. (Note: Digifly AirTools and Digifly Firmware Update Software automatically detects the correct COM port, so, they do not need to be set). 14.2 BLUETOOTH CONNECTION 14.2.1 DEVICES CONNECTION “PAIRING” To connect the Digifly AIR Pro Bt and your device (PC, MAC, smartphone, Tablet or PDA) proceed as follows: Set on the AIR Pro Bt the parameter (ADVANCED SETUP \ n. 25 BLUT = "ON"). For the AIR Pro BT, enter in the menu “Bluetooth Pairing” and wait. On your device, (PC, MAC etc…) start a scan for new Bluetooth devices, the AIR Pro Bt will be recognized as "Digifly AIR BT" . On your device, when requested, enter the code for the pairing of the AIR Pro BT, it is “0000”. At this point, AIR Pro BT emits a sound to request a confirmation pressing the key “OK”, then exit from the menu, the connection is now active. If necessary create on your device a connection type Serial Port (SPP) to dialogue with the AIR Pro BT, be sure to select also the correct COM port number. Note is is best if your device allows, to create an association (pairing) between your device and the AIR Pro Bt, of an “authorized” type. In this way the Bluetooth connection will be automatically activated every time the two devices will be turned on. During the subsequent connections between the AIR Pro BT and your device, normally, the setup & acknowledgement procedure (described above) won’t be necessary. When a Bluetooth connection has been made, the Bluetooth icon on the AIR Pro BT status bar, will be on and not flashing. Page 37 14.2.2 BLUETOOTH DATA TRANSFER ACTIVATION Set on AIR Pro Bt the parameter (ADVANCED SETUP \ n. 24 TELE) to choose the desired telemetry, see paragraph 15.6.1. To be able to exchange data with the software installed on your device (PC, MAC, SmartPhone, Tablet or PDA) to read the data from the correct Bluetooth COM port, it will be necessary to adjust the value on your application. For the app “XCSoar” proceed as follows: Enter in the devices configuration. Enable a device with the driver “Digifly Leonardo” from the door “Bluetooth Digifly AIR BT”. If in correspondace of the device “Digifly Leonardo su Bluetooth Digifly AIR BT” compares the message “Not connected” enter in the XCSoar’s “Monitor” and execute the following procedure. On the instrument AIR Pro Bt, enter in the menu “Bluetooth Pairing” and wait for about 15 seconds, untill the instrument emits a sound to request a confirmation, press the key “OK”, then exit from the menu. After this procedure, in the XCSoar’s monitor screen appear the telemetry data transmitted from the Digifly AIR. The connection is now active, and this is visible also in the text: Connected; Barometer; Airspeed; Variometer nearby the device “Digifly Leonardo su Bluetooth Digifly AIR BT”. 14.3 ADDITIONAL MEMORY In the vario case, adjacent to the micro USB connector, it is possible to connect a Micro SD memory card or 2 GB maximum capacity. To insert a memory card, place the card with the label toward the instrument’s keyboard side and insert the connector card’s side inside the instrument. To lock the memory card, it is necessary to gently press it with you fingernail until it will be locked in the case. Page 38 To extract the memory card, press it in to release it. Warning: if the card is incorrectly inserted, it is possible that the instrument would be damaged. 15 SOFTWARE 15.1 SOFTWARE COMPATIBILITY Your Digifly Air uses a protocol Digifly v66, this protocol allows to communicate at high speed with the applications having it embedded in their interface (e.g. Digifly AirTools, GpsDump for PC and GpsDump for MAC). Thanks to this protocol it is possible acess & configure your vario remotely. 15.2 SOFTWARE: DIGIFLY AIRTOOLS This is official Digifly software, it integrates the protocol Digifly v66. The Digifly “AirTools” is a free application to be used on PC Windows. It allows the full management of: flights, routes, waypoint, the help language of the “SETUP parameters” and the complete personalization of the vario’s acoustic profile. Connect the PC to the Digifly AIR and turn on both. On the instrument press the key “menu” and enter with the key “ent” in the menu “AitTools”, untill it appears the blinking message “LINK”. On your PC execute the Digifly program AitTools and click the key “CONNECT”. Verify the confirmation of the connection showing the model; the serial number, and instrument’s firmware version; meanwhile the AirTools application enables the usable window’s function keys. 15.3 SOFTWARE: GPSDUMP PC & GPSDUMP MAC GPSDump is most commonly used software among the free flight organizations to manage competitions, it integrates the “Digifly v66” protocol. Turn on the Digifly AIR and enter in the menu "AirTools", the blinking message "LINK" indicates that the instrument is waiting for commands from the PC (or MAC). These images are some examples of the program’s functions. Page 39 15.4 FIRMWARE UPDATE (INSTRUMENT'S SOFTWARE) The software (firmware) of your Digifly instrument can be updated to new versions released on the website www.digifly.com. This free software allows you to acquire new functions and improvements to your instruments software. The updates can be installed with the provided USB cable. Note it is not possible to update the firmware through the Bluetooth connection. 15.5 FIRMWARE UPDATING PROCEDURE Ensure that your instrument’s battery is fully charaged. This is impoprtant! Close all other PC programs that are running included the antivirus & firewall. Ensure that the instrument is turned off and connect the USB cable. Press and hold the key , then press also the key , wait with the two key pressed untill the instrument emits a long acoustic “beep”. Now the instrument is is in “boot loader mode”, waiting for the firmware upload. Note: the screen will be totally blank at this point! Release first the key Run on your PC the Digifly firmware’s updating program and then the key . (e.g. “Upgrade_661a_All.exe” ) Press the button Start. Be sure to run only one session of the update program e.g. “Upgrade_661a_All.exe” at a time. When the program “Upgrade_661a_All.exe” is running, the update progress phases are visible. The update requires roughly 5 minutes. Once finished your computer will provide an acoustic and visible message. When the new firmware upload is finished, press the key to turn off the instrument and disconnect the USB cable. Important! If the update fails, the instrument’s memory could be wiped, so it will not work. If this happens, the instrument may quickly discharge the battery, BUT IT IS NOT BROKEN. To restore the normal functions it is necessary to try the update again (it may be worth trying to do it from a different PC). Using the Digifly AitTools software it is also possible to upload the help info. This is suggested if the new firmware uploaded on the instruments offers new parameters in the menu “MAIN-SETUP” and or ”ADV-SETUP”. Page 40 15.6 TELEMETRY DATA OUTPUT The models AIR Plus, AIR Pro and AIR Pro BT have the ability to send data at high speed rate to external devices (up to 8 updates per second). This function is very important, as the instrument can send in “real time” all the flight’s altitude, anemometer, variometer and GPS data to various devices such as Smartphone, Tablet, PDA, Car Navigators, Palm, and Pocket PC. This can be useful to provide remote monitoring of pilots or, through alert SMS for “search and rescue”. The data can be sent via serial cable, USB or through Bluetooth, find further details on connections and interfaces at chapter 14 "CONNECTIONS, INTERFACES & MEMORY CARD”. To activate the real time telemetry output go to ADVANCED SETUP \ n. 24 TELE and select the data format CAR, FL1 or FL2. 15.6.1 TELEMETRY DATA SELECTION Select the telemetry data type with the parameter (ADVANCED SETUP \ n. 24 TELE): TELE=CAR : $GPGGA , $GPRMC sent one time per second TELE=FL1 : $GPGGA , $GPRMC , $PDGFTL1 sent one time per second TELE=FL2 : $GPGGA , $GPRMC sent one time per second, $PDGFTL1 sent 8 times per second SETTINGS DATA COMMUNICATION : 38400 baud , no parity , 8 data bit , 1 stop bit SENTENCES DESCRIPTION: The field Nmea checksum is composed by "*" and 2 hex digits representing the' "exclusive OR " $GPGGA, 161229.487, 3723.2475, N, 12158.3416, W, 1, 07, 1.0, 9.0, M, , , ,0000*18<CR><LF> Name Example Message ID $GPGGA GGA protocol header UTC Position 161229.487 hhmmss.sss Latitude 3723.2475 ddmm.mmmm N/S Indicator N N=north or S=south Longitude 12158.3416 Dddmm.mmmm E/W Indicator W E=east or W=west Position Fix Indicator 1 See Note 3 Satellites Used 07 Range 0 to 12 HDOP 1.0 Horizontal Dilution of Precision MSL Altitude 9.0 meters Units M meters Geoid Separation Units Unit meters M meters Page 41 Description Age of Diff. Corr. second Diff. Ref. Station ID 0000 Checksum *18 Null fields when DGPS is not used Nmea checksum <CR><LF> End of message termination Note 3 : 0 Fix not available or invalid 1 GPS SPS Mode, fix valid 2 Differential GPS, SPS Mode, fix valid 3-5 Not Supported GPS PPS Mode, fix valid 6 Dead Reckoning Mode, fix valid $GPRMC, 161229.487, A, 3723.2475, N, 12158.3416, W, 0.13, 309.62, 120598, ,A*10<CR><LF> Name Example Message ID $GPRMC RMC protocol header UTC Position 161229.48 hhmmss.sss Status 7 A A=data valid or V=data not valid Latitude 3723.2475 ddmm.mmmm N/S Indicator N N=north or S=south Longitude 12158.341 dddmm.mmmm E/W Indicator 6 W E=east or W=west Speed Over Ground 0.13 knots Course Over Ground 309.62 degrees Date 120598 Magnetic Variation Unit Description True ddmmyy degrees E=east or W=west Mode A A=Autonomous, D=DGPS, E=DR Checksum *10 Nmea checksum <CR><LF> End of message termination $PDGFTL1,2025,2000,250,-14,45,134,28,65,382,153*3D<CR><LF> Name Example Unit Description Baro Altitude QNE(1013.25) 2025 meter 2025 mt Baro Altitude QNH 2000 meter 2000 mt Vario 250 cm/sec +2,50 m/s Netto Vario -14 dm/sec -1,40 m/s Indicated Air Speed 45 km/h 45 km/h Ground Efficiency 134 ratio 13,4 : 1 Page 42 Wind Speed 28 km/h 28 km/h Wind Direction 65 degree 65 degree Main Lithium Battery Voltage 382 0.01 volts 3,82 volts Backup AA Battery Voltage 153 0.01 volts 1,53 volts Checksum *3D Nmea checksum <CR><LF> End of message termination 15.7 LK8000 The AIR models can interface directly with the free LK8000 software: www.lk8000.it. 15.8 XCSOAR The AIR models can interface directly with the free XCSOAR software: www.xcsoar.org. Page 43 16 APPENDIX 16.1 DIGIFLY AIR STANDARD ACCESSORIES The Digifly AIR is shipped with the following standard accessories: Protective case Internal rechargeable lithium battery Battery charger 5V 1000mA (110-220V ca 50-60Hz) USB PC cable to download flights, manage other functions and update the firmware directly from Internet 16.2 OPTIONAL ACCESSORIES The following optional accessories are available from Digifly: Anemometric Sensor Pitot tube Hang gliding vario mount Paragliding protective case 12V plug car recharger cable 16.3 TECHNICAL FEATURES 16.3.1 Graphic altimeter Altimeters 9,000 m (29527 ft) Super-fast vario with dynamic filter ‘IntelliVario’ Acoustic vario with adjustable levels, volume and tone Acoustic vario with “pre-thermal” function Analogue vario +/- 24 m/s (4800 ft/min) Digital vario +/- 25 m/s (5000 ft/min) Vario integrator adjustable from 0 to 60 sec. Total energy compensation (with optional Pitot tube) Ready for installation of the optional Pitot tube and sensor kit Barometer (range 300 to 1200 mB) with user calibration Constant battery monitoring. Date and time with GPS synchro, chronometer, flight timer Adjustable units of measure 14 Language for help setup 16.3.2 STANDARD FUNCTIONS ADVANCED FUNCTIONS 3 adjustable polar curves McCready and Equivalent McReady function (with optional Pitot tube) Speed To Fly (with optional Pitot tube) Netto Vario (with optional Pitot tube) Auto zero thermal altimeter Page 44 16.3.3 Integrated high sensitivity GPS receiver 99 channels and 10hz Latitude, Longitude, Altitude GPS, Direction GPS (TRK), Ground Speed GPS Wind speed and direction indicator (with GPS) Efficiency (Glide Ratio) related to the ground (with GPS ground speed) Direction and distance to the last thermal Glide calculator Direction, distance and height to the current Waypoint Direction, distance and height to the GOAL Required efficiency (GR) to the current Waypoint Multiflight logger 3D recorder (flight data and GPS) with Autostart, Autostop and Playback 100.000 data points flight recorder Over 1000 flight recorder hours with 1 data point per minute to 20 hours with 1 data point per second Up to 250 recordable flights Compatible with mostly of the competition software programs Automatic FAI cylinder turn point and Start Pylon validation (visual and acoustic) 186 Competition Waypoints + 186 User Waypoints 12 Routes with 20 Waypoints on each Route Optimized navigation management with shortest task’s way indications Controlled air spaces (CTR) management prearrangement Optional GSM module for mobile sim card Inertial platform with 3 axis gyroscopes, accelerometers and magnetometers Three axis Gmeter Three axis magnetic compass 16.3.4 GPS FUNCTIONS GENERAL SPECIFICATIONS High resolution, gray scale, graphic LCD display 320x240 pixels Upgradeable Software via internet PC Connection Ready for installation of the optional Pitot tube and sensor kit Integrated Bluetooth module vx.0+EDR - SPP profile High speed telemetry output Input for external power supply Integrated battery charger Integrated rechargeable lithium battery Battery life 30 hours Dimensions (H x L x D) 156mm x 93mm x 19mm Weight (with battery) 180g The Digifly instruments are supplied with protective case, rechargeable internal lithium battery, wall adapter charger (110-220V ca 50-60Hz) and USB cable Free AirTools vario management PC software (via internet download) Three year warranty Page 45 16.4 MAIN SET UP MENU PARAMETERS n Name 1 2 3 4 5 6 7 8 9 10 11 12 13 14 15 16 17 18 19 CTRS LANG RECM R.DS R.TI RECR UTCO HOUR MIN DAY MONT YEAR BARX BARY U-AL U-SP PILO GTYP GID Description Range display contrast language selection recorder mode selection meters variation start autorecorder seconds variation start autorecorder recorder rate time zone difference time setting: hour time setting: minutes time setting: day time setting: month time setting: year graphic altimeter scale limit x axis graphic altimeter scale limit y axis altimeter units speed units pilot’s name glider type glider id Default Units 1 - 99 28 % USR/UK/ITA/ESP/DEU/FRA/CZE/HUN/PLN/GRK/TRK OFF/ALW/AUT AUT ---0.1 – 5 0.5 m/s 1 - 30 3 sec 1 - 60 3 sec -15/+15 2 ore 0 - 23 ---ore 0 - 59 ---min 1 – 31 ---days 1 – 12 ---months 0 – 99 ---years 0.4 - 4 1.0 min 3 - 3000 30 mt MT/FT MT ---KMH/MPH KMH ---6 letter ABCDEF ---6 letter ABCDEF ---6 letter ABCDEF ---- 16.5 VARIOMETER SETUP PARAMETERS n Name Description Range 1 2 3 4 5 6 7 8 V.UP V.PT V.DN PROF STYL MODH PITC UPHZ acoustic vario lift setting acoustic vario pre-thermal setting acoustic vario sink setting acoustic vario profiles rythm style tone in lift frequency modulation in lift tone rhythm in lift base frequency in lift 0 - 2.00 0.10 0 - 1.50 0.50 0 - 25.00 3.00 FAS/STD/SFT/US1/US2/MAN MAN 0-2 1 1 - 30 4 1-8 4 500 - 1400 700 m/s m/s m/s ------------Hz 9 10 11 12 13 14 15 DWHZ FLT1 FLT2 FLT3 RVAR INTE THEV base frequency in sink filter 1 filter 2 filter 3 acoustic vario sensitivity integrator vario delay thermal detect vario thres. 350 - 1000 0 - 100 24 - 96 0 - 100 0 - 48 0 - 60 0-5 600 80 72 0 0 10 0.5 Hz % 16 17 18 19 THET TEC SIMV AUTV thermal detect time thres. total energy compensation vario simulator automatic acoustic vario 1 - 30 0 - 100 ON/OFF/FULL OFF/ON 10 0 OFF OFF sec % ------- Page 46 Default Units % ---sec m/s 16.6 ADV-SETUP PARAMETERS MENU (ADVANCED SETUP) The following is a list of parameters that can be adjusted. For each parameter you can see the range of values, the factory setting (default) and the unit of measure. n Name Description Range Default Unit 1 PITO 2 KMAG 3 KIAS 4 KBAR 5 GCAL 6 GPOS 7 EFF 8 EFFA 9 POLA 10-11-12 13-14-15 16-17-18 19 MCRA 20 MCRE 21 IFLY 22 WSEN 23 CORD 24 TELE 25 BLUT pitot tube installation magnetic compass calibration anemometer calibration barometer calibration AHRS calibration AHRS spacial position real time medium glide ratio medium glide r.for HW calc. active polar P1-A P1-B P1-C P2-A P2-B P2-C P3-A P3-B P3-C McCready average time McCready equiv average time intelliflight mode wind calculator sensibility GPS coordinates’ type lat lon telemetry output habilitation bluetooth enable ON/OFF 0 – 100 % 0 – 100 % +/- 20.0 MAN/AUT LEFT/CENT/RIGHT 1 - 30 1 - 100 OFF/P1/P2/P3 polar 1 coefficient polar 2 coefficient polar 3 coefficient 0.2 - 30 0.1 – 3 ON/OFF 3 – 15 DMM/DMS/UTM OFF/CAR/FL1/FL2 OFF/ON OFF 100 100 0.0 AUT CENT 3 15 OFF xxx xxx xxx 10.0 0.4 OFF 5 DMS OFF OFF ---km/h % mB sec sec ------------min sec ---------------- 16.7 RESTORE FACTORY SETTINGS (DEFAULT PARAMETERS) To restore the factory settings (default parameters) and default screen setups, turn on the instrument pressing at the same time the and keys until the message “FACTORY SET?” appears. If you want to continue, confirm by pressing the key Otherwise, press the key & the message “SETUP RESET” will appear. to cancel the reset. 16.8 RESET In the case of a system crash, to reset the instrument, press at the same time the arrow key power on key for over 4 seconds. Air User Manual R52a UK Page 47 and the